いつもご視聴ありがとうございます。スマホのコンシェルジュです。
今回はApp Storeの利用方法についてご案内いたします。
またアプリの購入やアプリ内課金、サブスクに契約する際の様子などもみていきたいと思いますので利用に、利用に際してお金がかかってしまわないか不安な方はぜひご覧いただければと存じます。
<動画内容>
1. アップストアとは
2. 画面構成
3. アプリのインストール方法
4. 広告が表示される点に注意しましょう
5. インストール前にはレビューをチェック
6. ホーム画面にアプリが見つからない場合
7. アプリを自動でアップデートする
8. モバイルデータ通信でアップデートするかどうか
9. アプリを手動でアップデートする
10. アプリを削除する
11. 無料アプリと有料アプリの表示の違い
12. 購入する際の様子
13. アプリ内課金とは
14. アプリ内課金の様子
15. 間違って購入してしまった場合
16. サブスクリプションとは
17. サブスク登録の様子
18. サブスクリプションの契約状況の確認、解約
詳しくは、下記の動画ご参照ください。(講座動画時間:23分59秒)
いつもご視聴ありがとうございます。スマホのコンシェルジュです。
今回はApp Storeの利用方法についてご案内いたします。
またアプリの購入やアプリ内課金、サブスクに契約する際の様子などもみていきたいと思いますので、利用に際してお金がかかってしまわないか不安な方はぜひご覧いただければと存じます。
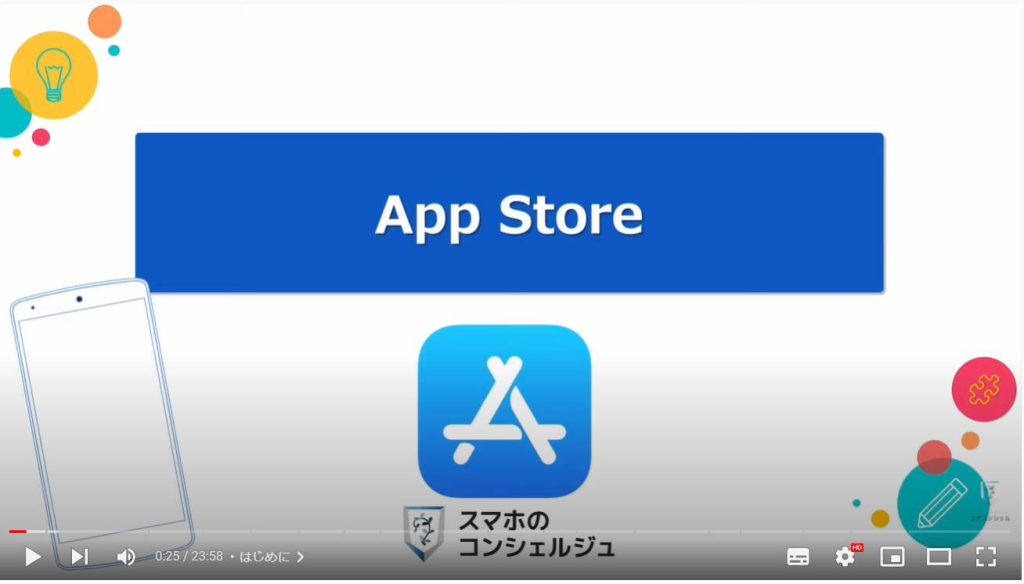
私たちスマホのコンシェルジュのチャンネルでは、スマートフォンの操作方法に関して初心者の方にもわかりやすく丁寧に解説しております。
よろしければ「チャンネル登録」のほど、よろしくお願いいたします。
【目次】
1.アップストアとは
2.画面構成
3.アプリのインストール方法
4.広告が表示される点に注意しましょう
5.インストール前にはレビューをチェック
6.ホーム画面にアプリが見つからない場合
7.アプリを自動でアップデートする
8.モバイルデータ通信でアップデートするかどうか
9.アプリを手動でアップデートする
10.アプリを削除する
11.無料アプリと有料アプリの表示の違い
12.購入する際の様子
13.アプリ内課金とは
14.アプリ内課金の様子
15.間違って購入してしまった場合
16.サブスクリプションとは
17.サブスク登録の様子
18.サブスクリプションの契約状況の確認、解約
1. アップストアとは
App Storeとは、iPhoneやiPadにおける、アプリをインストールするための場所です。
iPhoneにおいてアプリを新たにインストールする場合は、必ずApp Storeからイントールします。
おかしなものをインストールしたり開いたりしてしまわないためにも、アプリは必ずApp Storeを開いてインストールする、ということを覚えておいてください。
ストア、と名前にあるので利用するのに何かとお金がかかりそうに聞こえますが、現在、スマホを利用する上で必須と言われるようなアプリはほとんどが無料でインストール可能となっています。
YouTubeのアプリや、LINE、各種SNSアプリ、キャッシュレス決済アプリなども、アプリのインストール自体に費用が発生することはございません。
もちろん、一部有料のアプリやゲームアプリなども販売されています。
何が無料で何が有料なのか、といった部分に不安を感じる方もいらっしゃるかと思いますので、当動画ではお金がかかるのはどういう時かといった点もご案内いたします。
また、App Storeにはもう一つ大事な役割として、アプリのアップデートなどもApp Store経由で行います。
アプリはインストール後も、適宜機能改変や安全性を向上したバージョンが配信されます。
すでにインストールしてあるアプリに関しては、こうした最新版に更新する必要がございます。こうした処理をアップデート、といいます。
アップデートは、App Storeの設定にて、自動的にアップデートさせたり、させなかったりといった設定を管理できます。
App Storeのアイコンはこちらです。どのiPhone、iPadでも必ず初めからインストールされています。
似た名前のアプリとしてアップルストアというアプリがございますが、こちらはiPhoneやパソコンといった製品を購入するためのアップルのオンラインショップです。
ちょっと紛らわしいのでお気をつけください。
2. 画面構成
まずは簡単に画面構成を把握しておきましょう。
App Storeを起動してみると、このような画面が開きます。
下に5つボタンが並んでいて、
タップするごとにその機能に画面が切り替わる、というスマホアプリにおけるオーソドックスな作りとなっています。
起動した時には一番左のtodayに照準があっていて、アップルによりその日のおすすめのアプリなどが紹介されています。
必要なアプリをインストールしたい、といった時に関係してくるのは一番右、検索ボタンです。
それ以外の左の4つのボタンは基本的にアプリの紹介やランキングを表示してくれるページとなっていますので、お手隙の際に眺めてみてください。
画面右上にはプロフィールのアイコンが表示されています。
タップすると、Apple IDの名前や、アップデートの必要なアプリなどが並んでいます。
詳しい活用方法は後ほどまたご案内いたします。
3. アプリのインストール方法
それでは基本中の基本となる、アプリのインストール方法を見ておきましょう。
繰り返しになりますが、アプリのインストールは必ずここから行ないます。
このお店に並んでいるアプリは、すべてAppleの審査を突破した上で公開されているものなので、基本的には害のあるものは排除されています。
ネット検索で何か良さそうなアプリを見つけて、そのページからインストールできるような文言を見つけた場合も、面倒でもApp Storeを開いて、そのアプリを検索してインストールしましょう。
インストールしたいアプリが決まっている場合は、右下の検索ボタンをタップします。
検索バーがございますので、目的のアプリの名前を入力します。
今回は無料でラジオが聴ける「radiko」というアプリを探してみましょう。
キーワードに即したアプリが検索されました。
4. 広告が表示される点に注意しましょう
ちなみに検索結果の一番上、水色になっているあたりは広告エリアとなっており、純粋な検索結果とは異なりますのでご注意ください。
検索した言葉に関連性のあるアプリが表示されやすいので、慣れないうちは勘違いしやすいところです。
本来のコンテンツと区別するため、広告である場合は必ずそれとわかるよう示すことが義務付けられており、こちらにもやはり「広告」とございます。
もちろん、気になったものであればインストールしても構いませんが、検索結果としては、この水色の枠の下からとなっております。
目的のラジコは一番上に見つかりました。
他にもラジオに関連するもの、近い機能を持つアプリが下に並んでいます。
ここの、入手ボタンをタップすると即、インストールに進みます。
それ以外のエリアをタップするとこのアプリをさらに詳しく紹介している、詳細画面が開きます。
5. インストール前にはレビューをチェック
ちなみにアプリ詳細画面には、詳しいアプリの紹介画面などと一緒に、アプリを利用した人からのレビューが投稿されており、利用者からのかなり率直な感想が書かれています。
万が一消費者として納得のいかない課金要素の発生するようなアプリであった場合は、他の方からの注意喚起がこちらに書き込まれていることが多いので、不安な場合はインストール前にいくつか確認することをお勧めします。
入手とタップすると、一枚画面が出てきて、Apple IDのパスワードが要求されます。
パスワードを入力するとインストールが始まります。
完了まで待つと、開く、というボタンが表示されますのでタップするとアプリを起動できます。
6. ホーム画面にアプリが見つからない場合
インストール開始後は、ホーム画面に戻ってしまっても結構です。
インストール完了と同時にホーム画面のどこかに入手したアプリが配置されます。
もしも配置されない場合は、ホーム画面を一番右までスワイプした先にある、「Appライブラリ」を確認してみてください。
インストールしたアプリは必ずこちらにございます。
以上がアプリのインストールの流れとなります。
7. アプリを自動でアップデートする
続いて、アプリのアップデートについてみていきましょう。
スマホアプリのアップデートは、スマホ本体を健康に保つためにも重要ですので、基本的には、自動でアップデートを行うよう設定しておくのがおすすめです。
自動でアップデートする場合は、設定アプリを開いて、App Storeの項目をタップ、自動ダウンロードの項目でアプリのアップデートのスイッチをオンにしておきましょう。
基本的にこれだけでアプリが自動的にアップデートされていきます。
月々のデータ通信量がギリギリであるなどの事情で、なるべく通信量を抑えたい場合、アップデートするアプリを自分で選んでアップデートすることが可能です。
その場合は、このスイッチをオフにしましょう。
8. モバイルデータ通信でアップデートするかどうか
このとき、下のモバイルデータ通信の項目で、「自動ダウンロード」のスイッチをオフにしておくと、Wi-Fiに接続している時だけアップデートを行うようになり、モバイルデータ通信を使ってのアップデートは行わなくなります。
アプリのアップデートはなるべく早めに行うに越したことはないですが、一刻を争う、というものではありませんので、自宅にWi-Fi環境のある方は、家に帰ってからアップデートされるよう、こちらのスイッチをオフにしておくのも有効です。
9. アプリを手動でアップデートする
自動的にアップデートしない設定にした場合、アプリをApp Storeから個別にアップデートすることが可能です。
App Storeアプリを開き、右上のプロフィールアイコンをタップします。
ちなみにプロフィールアイコンに赤い通知が灯っています。
通知には17と数字が表示されていますが、こちらがアップデートが溜まっているアプリの数となっています。
次の画面では下の方に利用可能なアップデートという欄があり、こちらに現在アップデート可能なアプリが一覧で表示されております。
アップデートしたいものを選んでボタンをタップしましょう。
ちなみにそれぞれアップデートボタン以外の部分をタップすると、今回のアップデートにより何が改善されるのかを確認することも可能です。
多くの場合は、機能強化や軽微な修正を行いました、といった文言が書かれています。
10. アプリを削除する
続いて、インストールしたアプリの削除方法も見ておきましょう。
一度削除したアプリも、再びApp Storeからインストール可能です。
削除はホーム画面にて、当該のアプリを長押しするとアプリを削除と出てきます。
次の画面でもアプリを削除とタップしましょう。
ちなみにここでホーム画面から取り除くをタップすると、このホーム画面のアプリ一覧から消去されますが、先ほどのAppライブラリには表示される、という状態になります。
次の選択肢でも、削除とタップするとひとまずiPhoneからこのアプリが取り除かれます。iPhone本体のストレージ容量、保存容量に余裕がなくなった時や、アプリが多すぎて整理したい時などに活用しましょう。
一度削除したアプリも、いつでもまたApp Storeからインストールすることが可能ですので、アプリの削除はそこまで神経質にならずに行うことができます。
ただし、アプリ内の設定などの情報は失われる可能性があります。
11. 無料アプリと有料アプリの表示の違い
続いて、無料アプリと有料アプリの違いを見ておきましょう。
アプリの中には、有料で販売されているアプリもございます。
こちらは「らくがきAR」という、自分が紙に書いた落書きが、スマホカメラで撮影することでキャラクターとして動かすことができるという、とても話題になったアプリですが、無料アプリでは入手となっていたボタンが120円と書かれています。
こうしたアプリは、インストールするのに決済が必要です。
ちなみにこちらの決済はこの一度きりで、特に月々にわたって発生するものではありません。
12. 購入する際の様子
間違って購入していそうで不安という方もいらっしゃるかと思いますので、購入する際の様子を見てみましょう。
先ほどのアプリ詳細画面にて、金額の書かれたボタンをタップしてみます。
すると、「支払い」とボタンが表示されました。支払いボタンをタップすると、パスワードの入力が求められました。
パスワード入力が完了すると、インストールが開始されました。これで購入が完了したことになります。
このように、有料アプリのインストール時には支払いというボタンが出てきて、パスワード入力が求められる仕様となっています。
支払い情報の入力が済んでいない場合、アップルが請求する術がありませんので、購入前に支払い情報の入力を求められます。
支払い方法追加画面ではクレジットカード、デビットカード、キャリア決済を選択することができます。利用するものに関して入力を済ませると購入が完了しインストールが開始されます。
ここで入力せずに左上の戻るボタンなどをタップすると、インストールがキャンセルされます。
13. アプリ内課金とは
続いて、アプリ内課金についてみてみましょう。
アプリの多くは、入手ボタンのあたりに小さく「アプリ内課金」と記載されています。
これは、アプリを利用する上で何からの購入要素、課金要素がある、ということを示しています。
なんだか利用しているだけで請求が発生しそうな表記に見えてしまいますが、請求が発生する場合はきちんとわかるように作られています。
LINEでいうと、スタンプなどがその購入要素に当たります。
アプリ内課金要素がある場合、アプリの詳細画面の下の方にも「アプリ内課金」という欄が設けてあり、利用に際して決済が必要となる要素が掲載されています。
一番想像しやすいのがゲームアプリだと思いますが、例えばポケモンGoでは、アプリのインストールは無料ですが、ゲーム内のアイテムを購入するのに決済が必要となっており、一部がこのように表記されていました。
また、日経新聞をスマホで読むことのできる日経電子版アプリは、アプリのインストール自体は無料ですが、中身の新聞を読むのには月々の契約、つまりサブスク契約が必要となっており、その価格が表示されます。
サブスクの代表格である動画配信サービス、ネットフリックスやフールー、音楽配信のスポティファイなども同様の記載が見られます。
14. アプリ内課金の様子
アプリ内課金が発生する際の様子を見てみましょう。
ポケモンgoアプリで有料アイテムの購入に進んでみます。
この120円と書かれたアイテムをタップします。
すると有料アプリを購入した時と同じようなウィンドウが表示されて、支払いとボタンがございます。
やはりサインインを求められますので、こちらを突破すると購入となります。
このように、ボタンを押したら即座に購入となってしまうわけではありませんので、ご自身で誤って購入まで進んでしまう、というのは起きづらくなっているかと思います。
15. 間違って購入してしまった場合
万が一間違って購入した場合、返金を依頼することも可能です。
ただし、必ず返金されるとは限りませんのでご注意ください。
誤って購入した場合はサファリなどのネット検索アプリで、「App Store 間違えて購入」といったように検索してみましょう。
するとアップルの公式ページからの案内が検索にヒットします。
そのページを読んでみると、ひとまずこちらのページにアクセスするように書かれていますのでタップしてアクセスします。
Apple IDでのログインが求められますので、ID、パスワードを入力しましょう。
要件を入力する画面が開きますので、返金リクエスト、なぜ返金したいかをメニューから選んで入力、対象のアプリを選んで次へ進みます。
これでひとまず返金の依頼は完了しました。
実際に返金されるかどうかはアップルの判断次第、ということになります。
続いて、サブスクリプションの登録時の様子についてもみておきましょう。
16. サブスクリプションとは
サブスクリプションとは、略してサブスクとも呼ばれ、月額契約をして利用するサービスのことを言います。
新聞や雑誌などで昔からあるモデルですが、近年、スマホアプリの料金形態として非常によく耳にするようになってきたかと思います。
特に動画配信や音楽配信サービスでサブスクに加入するというのはかなり一般的になってきたかと思います。
それぞれ月額1,000円前後から加入することができ、利用期間中は提供コンテンツを好きなだけ体験することができるという仕様が一般的です。
解約もApp Storeを通して比較的スムーズに行うことができます。
17. サブスク登録の様子
試しに動画配信サービスのフールーでの登録の様子をみてみましょう。
やはり、他のサブスク系のサービスも同様ですが、フールーもアプリのインストール自体は無料となっています。
インストールしてアプリを起動すると、早速会員登録を求められます。
アプリを手に入れても、作品を視聴するためには、サブスクへの登録が必要になっています。
新規会員登録ボタンから、会員情報を入力して道なりに進んでいくと、アプリや課金アイテムを購入する時と似た、サブスクリプションへの登録画面が表示されました。
こちらはサービスによりますが、サブスクリプション系は最初の2週間や1ヶ月を無料、そこからキャンセルしなければ課金開始、というパターンが多くみられます。
フールーも2022年4月現在、二週間お試し期間とされており、その間にキャンセルがなければ自動的に課金開始、という流れとなっています。
設定のApple IDの項目からいつでもキャンセル可能とあります。
サブスクリプションに登録とタップすると利用開始となります。
Apple IDの登録メールアドレス宛にサブスクリプションが開始された旨のメールも届きます。
18. サブスクリプションの契約状況の確認、解約
設定からサブスクリプションの契約状況を確認してみましょう
今のように、iPhoneのアプリ上からサブスク契約へと進んだ場合は、Apple IDに契約が紐づけられますので、設定アプリなどからも契約状況を確認できるようになります。
設定アプリを開いて、一番上にあるApple IDの画面を開きます。
すると「サブスクリプション」という項目が用意されており、アップル経由で契約されたサブスクリプションはこちらから確認できます。
こちらの画面に、今しがた契約したフールーがこのように表示されています。
下にある、「無料トライアルをキャンセルする」ボタンをタップすると簡単にキャンセルすることができました。
フールーは解約した場合も、ひとまずは無料トライアル期間の2週間後までは利用できるという仕様になっているようです。
こうしたサービスは解約するためのボタンがわかりづらくなっていることがありますが、少なくともアプリ経由で契約した場合はこちらから簡単に手続きを行うことができました。
ちなみに、こちらに表示されるサブスクは、今の手順で契約した場合に限られます。
サファリなどのウェブブラウザを使って、フールーのWebページから契約すると、こちらに表示されない場合がございます。
企業間の手数料の関係で、Appleのアプリ内課金経由では契約できない、値段が高くなるといった仕様になっているサービスもありますので、契約前に調べること、契約したら忘れないようにすることを心がけてください。
サブスクリプションはついついダラダラと契約してしまいがちですので、月末などには、もう利用していないサービスがないか、クレジットカードの明細などをみて整理してみましょう。
当動画は以上となります。最後までご視聴いただきありがとうございました。
よろしければ「チャンネル登録」をいただけると幸いです。
それでは、次の動画でもよろしくお願いいたします。
「「iCloudの基本知識」絶対に覚えておきたい!三つの重要な操作~iCloudは共有サービス~」もご参照ください。
「【iPad入門】まずはここだけおさえておこう!きちんと学ぶタブレットの基本のキ」もご参照ください。
<指導実績>
三越伊勢丹(社員向け)・JTB(大説明会)・東急不動産(グランクレール)・第一生命(お客様向け)・包括支援センター(お客様向け)・ロータリークラブ(お客様向け)・永楽倶楽部(会員様向け)等でセミナー・講義指導を実施。
累計30,000人以上を指導 。
<講義動画作成ポイント>
個別指導・集団講座での指導実績を元に、わかりやすさに重点を置いた動画作成
その他の講義動画は下記の一覧をご参照ください。
<その他>
オンラインサポート(ライブ講座・ZOOM等でのオンライン指導)とオフラインサポート(出張指導・セミナー形式のオフライン指導)も実施中。詳しくはメールにてお問い合わせください。
【全店共通】
03-5324-2664
(受付時間:平日10時~18時)