今回は、コロナウィルス感染の影響で、「なかなか外に出れない」「旅行にも行けない」「海外旅行なんて夢のまた夢」という時に、下見や旅行気分を味わえるグーグルアースについてご紹介致します。
美術館巡りは勿論ですが、世界遺産から有名観光スポットまで世界中のどこでも楽しむことが出来ます。
コロナウィルス感染症が落ち着くまでの間は、疑似体験をして、実際の海外旅行が出来る日まで、我慢しましょう。
<動画内容>
1. グーグルアースとは
2. グーグルアースでできること
3. 利用時に気をつけたいこと
4. 【iPhone】インストール
5. 【Android】インストール
6. 操作方法の概要
7. 京都の清水寺を検索してみよう
8. 3D地図の操作方法
9. ストリートビューを起動する
10. 定規アイコンを使ってみよう
11. ツアーやストーリーで教養を深める
12. パソコンやタブレットでも利用可能です
詳しくは、下記の動画ご参照ください。(講座動画時間:23分19秒)
みなさんこんにちは、スマホのコンシェルジュです。
私たち「スマホのコンシェルジュ」では、「スマートフォンの使い方」に関して、初心者の方にも優しい動画を多数配信しております。
適宜一時停止をしたり、繰り返しご覧いただくことで理解が深まっていきますので、ぜひ「チャンネル登録」をよろしくお願いいたします。
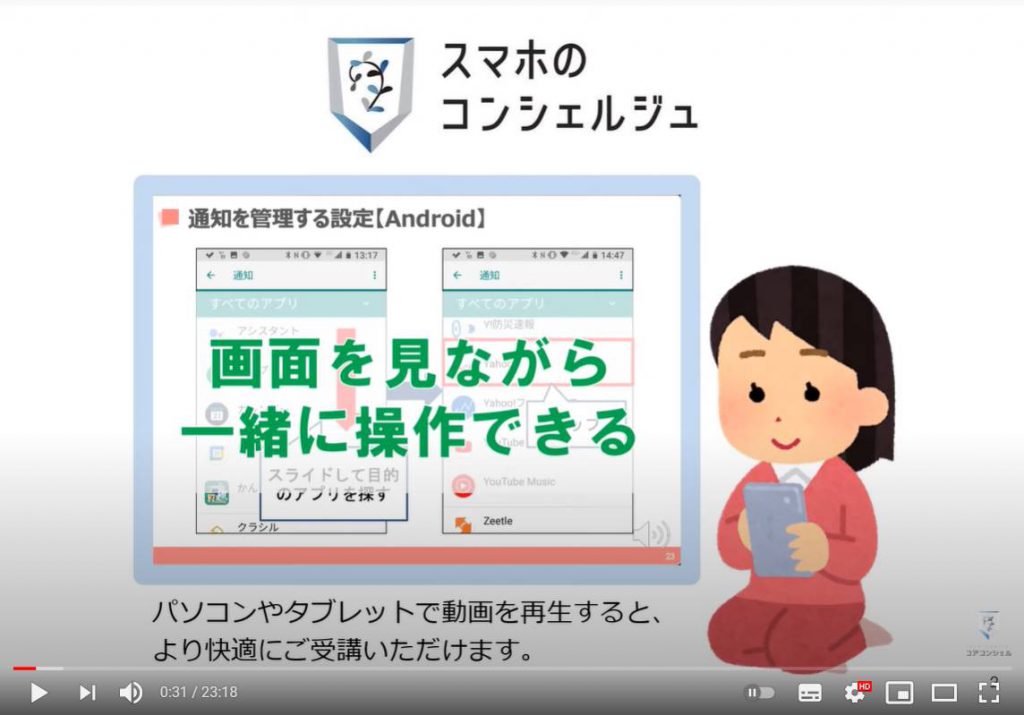
【目次】
1.グーグルアースとは
2.グーグルアースでできること
3.利用時に気をつけたいこと
4.【iPhone】インストール
5.【Android】インストール
6.操作方法の概要
7.京都の清水寺を検索してみよう
8.3D地図の操作方法
9.ストリートビューを起動する
10.定規アイコンを使ってみよう
11.ツアーやストーリーで教養を深める
12.パソコンやタブレットでも利用可能です
1. グーグルアースとは
今回は、「Google Earth(グーグルアース)」というアプリについてご案内いたします。
驚くような機能が満載ですので、ぜひスマホの練習がてら体験してみていただければと思います。
この「Google Earth(グーグルアース)」は、グーグルという名前がついているだけあって、やっぱりこれもGoogleが提供しているサービスです。
アプリをインストールするだけで利用できて、費用もかかりません。
「Google Earth(グーグルアース)」は、同じくGoogleが提供している、「Googleマップ」というアプリと少し似ています。
みなさま「Googleマップ」は既にお使いでいらっしゃいますでしょうか。地図アプリの代名詞的なアプリで、地図を確認して目的地までの経路やお店の情報を確認したりできますので、今や生活に欠かすことのできないアプリになっているかとおもいます。
まだお使いでない方は、ぜひ動画で学習して、操作方法に慣れておいていただければ幸いです。
「Googleマップ」がそのような実用面で便利な機能を提供しているのに対して、「Google Earth(グーグルアース)」は「世界で一番詳しい地球儀」と謳っており、スマホの綺麗な画面と性能を生かして、精細な地図を眺めることが可能です。
これから紹介する地図表示の美しさは、初めてみる方は結構びっくりするのではと思います。
とても綺麗な画質で地図を見ることができ、楽しみながらタップやスワイプといった操作の練習ができますので、ぜひスマホに慣れ親しむためにも練習がてら体験してみていただければと思います。
2. グーグルアースでできること
インストールや操作方法はこの後すぐにご説明致しますので、まずは簡単に、「Google Earth(グーグルアース)」でできることを少しお見せしたいと思います。
起動するとこのような地球儀が表示されます。
ここから、地図をズームする時のように二本指で広げるような操作をすると、ズイズイとズームで寄っていくことができます。
ちなみにこうした指を広げる動作のことを「ピンチアウト」と言います。
さらにようやく日本地図が見えました。
さらにずいっと寄っていきます。この辺まで来ると、街がなんとなく見えてきますね。
さらに寄っていきます。
調整しながら日本の真ん中、東京駅にズームしてみました。
ビル一つ一つがきちんと見えますね。
ここで、こちらの「3Dボタン」をタップしてみます。
タップした時の画面の様子を動画でご用意してみましので、まずはそちらを見ていただければと思います。
いかがでしょうか。このように、実際の街のように地図が立体的な表示に切り替わりました。
「3D(スリーディー)」というのは三次元、立体を表すことばで、3D表示といった場合は、立体的に表示するというような意味です。反対「2D(ツーディー)」といった場合は2次元、平面的といった意味になります。
このモードのままもうすこし細部まで寄っていったり、地図をスムーズに回転させることも可能です。
かなり細部まで寄ってみると、ビルの窓など、荒く見えるところもありますが、それでもぱっと見はとてもリアルで、ミニチュアの街のように見えます。
残念ながらまだ日本全土がこのような表示に対応しているわけではありませんが、それでも広大な範囲をまるで鳥になったかのように見て回ることができます。
さらに、もちろんグーグルアースの対応地域は日本だけではありません。
全世界に対応しています。
検索機能も搭載されていますので、ここからたとえば、「エトワール凱旋門」と検索してみると、、このようにパリの街並みを眺めることができます。
他にも各国の都市や観光名所となっている場所は綺麗に3D表示されるところがたくさんあります。
ぜひ行ってみたかった土地や思い出の場所を色々と巡ってみましょう。
3. 利用時に気をつけたいこと
実際に利用してみる前に、少し気をつけておきたい点についてご案内いたします。
・グーグルアースの3D地図モードで世界中を眺めていると、スマホが熱くなることがあります。スマホの性能をフル活用するので、機種によってはバッテリーの消費が大きくなる場合があります。
・高精細な3Dデータを受信するため、通信量も大きくなりやすいと考えられます。Wi-Fi環境での利用がおすすめです。
・私もそうなのですが、人によって、車酔いに似た症状が出る場合があります。やりすぎ注意です。
「Google Earth(グーグルアース)」は、「iPhone(アイフォン)」「Android(アンドロイド)」共に、通常のアプリと同様、アプリストアでインストールすることができます。
それぞれインストール方法をご案内いたします。
iPhoneの方は「次のページ」から、Androidの方は「iPhoneの後」に説明いたしますので、「YouTube(ユーチューブ)」の概要欄からAndroidのインストールまで飛ばしていただいて結構です。
では、まずはiPhoneでのインストール方法からご説明致します。
4. 【iPhone】インストール
まずは「App Store(アプリストア)」を起動し、初めの画面の右下、「検索ボタン」をタップします。こちらに目的のアプリを入力することで検索可能です。
「グーグルアース」と入力し、右下の「確定」をタップするか、入力途中でこの辺りにグーグルアースと出てきますので、そちらをタップしていただいても検索可能です。
次の画面では入力したキーワードによる検索結果が表示されますが、一番上には目的のアプリと異なるものが表示されることが多いです。
こちらをよく見ると「広告」と表示されています。
このように検索結果の一番上には広告が来ることが多いので、覚えておきましょう。
純粋な検索結果としては次の段からになっており、すぐグーグルアースが表示されています。
こちらの入手をタップしましょう。
次の画面ではインストールをタップします。
「パスワード」が求められたら入力して「サインイン」をタップするとインストールが始まります。
完了すると「入手」が「開く」に変わりますのでこれでインストール完了です。
完了後はこの画面の「開く」またはホーム画面に新しくグーグルアースのアイコンが追加されていますのでそちらから起動することもできるようになります。
5. 【Android】インストール
続いてはAndroidでのインストール方法をご案内いたします。
まずはプレイストアを開きましょう。
次のメイン画面の上部に、検索窓がございます。
タップすると文字入力が可能になりますので、こちらにグーグルアースと入力し、右下をタップしましょう。
グーグルアースが検索されますので、インストールをタップしましょう。
広告表示などがあり、グーグルアースが一番上にくるとは限りません。その場合は少し下にスワイプしましょう。
アカウント設定の完了、と表示された場合は「次へ」、次の画面では「スキップ」と進みましょう。
するとインストールが開始されます。
インストールが完了すると、「インストール」のボタンが「開く」に変わりますので、そちらをタップするとアプリが起動されます。
もしくはホーム画面に設置されたグーグルアースのアイコンをタップしましょう。
起動すると、早速このように地球儀が表示されます。
6. 操作方法の概要
この地球儀は、地図とほとんど同じように操作することができます。
スワイプすると地球儀を上下左右その方向に回すことができます。
二本指で画面に触り、指を広げる動作、つまりピンチアウトするとその部分がズームになっていき、その逆、指をすぼめるようにしていくと再びズームアウトしていきます。
また、右下にボタンが見えますが、それぞれ、
・現在地へズームするボタン
・ストリートビューボタン
・上が北になるように画面を戻すボタン
となっています。このへんも「Googleマップ」に似ていますので、なんとなく感覚的にわかるという方もいらっしゃるかもしれません。
ちなみに「現在地ボタン」を押した時は、やはりお馴染みの位置情報へのアクセス許可が「iPhone(アイフォン)」「Android(アンドロイド)」共に表示されます。
現在地ボタンを有効にしたい場合は、それぞれ「許可」と選択しましょう。
7. 京都の清水寺を検索してみよう
それでは、先ほどの「3D地図」を表示してみましょう。
場所によっては対応していない場合があるので、ひとまず一緒に検索機能をつかって、京都の清水寺をみてみましょう。
みなさん、この画面のどこかに検索ボタンがあるのですが、どこかわかりましょうでしょうか。
「検索ボタン」は画面上の「虫眼鏡のアイコン」です。
虫眼鏡が出てきたらほぼ間違いなく何かを検索するボタンですので覚えておきましょう。
それでは次の画面で清水寺、と入力して、右下の「検索ボタン」をタップしましょう。
すると地図がずいーっと動いて清水寺にワープしたかと思います。
ちなみに、清水寺を説明するカードが下に出てきます。
タップすると読むことができ、左上の「✖(バツ)」をタップすると表示が消えます。
8. 3D地図の操作方法
地図が表示されたら、右下の「2D(ツーディー)」「3D(スリーディー)」切り替えのボタンをタップして「3D表示」にしてみましょう。
すでに立体的に表示されていた方はこちらのボタンをタップすると平面表示に戻ってしまいますので、タップしなくて大丈夫です。
立体地図は表示されましたでしょうか。
この周辺はかなり広い範囲で「3D(スリーディー)」になりますので、清水の舞台が真ん中に来ていなくても大丈夫です。
また、機種によってはきちんと表示されるまでに少し時間がかかる場合があります。
3Dモードの地図は色々な角度から建物群を眺めることができます。
先ほどの3種類の操作に加えて、
「二本指で上下にスワイプ」すると、視点の角度を変えることができます。
この画面
指はどれでもいいので、二本指で画面に触れながら、そのまま上下に指を動かすとそれに連動して視点が上下するのがわかるかと思います。
もう一つ、また二本指で画面に触れたまま左右に指をまわすように操作すると、今度は水平方向に視点をぐるぐる動かすことができますので、
建物を色々な角度から眺めることができます。
清水寺以外にも、周辺はかなりの範囲まで3D化されます。
そのまま地図を回したりズームしたりして、京都の街を空から散策してみましょう。
ズームはかなりのところまで寄ることができます。地図を回すのが少しコツが要りますが、慣れてくると左右自由に回せるようになってくるかと思います。
また同じ手順で海外も検索可能です。
イギリスロンドンの有名な時計台、ビッグベンを検索してみます。
あっという間にビッグベンに到着しました。
少し普段の様子と違って黒っぽく見えます。なんと現在工事中だそうで、黒い幕がかかっているようです。
他にも、ウェストミンスター寺院などがかなり精細に見えます。
9. ストリートビューを起動する
また、こちらの人形のアイコンは「ストリートビュー機能」を起動します。
「ストリートビュー」とは、Googleマップでお馴染みの機能で、その場を実際の写真で見ていくことができます。
青くなっているところが「ストリートビュー」で表示できるところですので、どこか適当にタップすると、このようにストリートビュー表示に切り替わります。
矢印をタップするとその方向に進んでいくことができますので、実際にそこを歩いているかのような目線で景色を眺めることが可能です。
終了する場合は左上の「矢印」をタップしましょう。
10. 定規アイコンを使ってみよう
ここで少し面白い機能をご紹介いたします。
地図の場所はどこでも構いません。私はわかりやすいように東京ドームを開いてみました。
そして、画面右上の定規マークをタップしてみます。
すると少し小さいのですが、画面中央に白い丸のアイコンが出現しました。
ここでポイントを追加というボタンをタップすると、なんとそこを起点として、画面を動かしていくことでその距離を測ることができます。
引き続きこのポイントをもう一つ打ち込むと先ほどと繋がって距離が計測されます。
そのまま3点めも打ち込み、最後に4点め、1点目と重ねて「シェイプを閉じる」をタップすると、この4点のポイントで東京ドームを囲む形になります。
すると、「ポイントで囲った部分の外周・面積」を知ることができます。
よく広大さを表すために「東京ドーム何個分」といった表現を用いますが、東京ドームのこのドーム部分の面積は38000平方メートルだそうです。
だからなんだ、という感じはありますが、距離や面積がこのようにアプリでとても簡単に測れてしまうのは非常に驚きです。
11. ツアーやストーリーで教養を深める
さて、「グーグルアース」ではこのように「3Dマップ」を眺めるだけでなく、様々な切り口やテーマで、世界各国の地理を学ぶことができる、教養を深めたい方向けのツアーのようなものが用意されています。
現在、多くの美術館や博物館が、館内の様子をグーグルアースに提供しています。
それらを一覧で見ることができるツアーが用意されていますので、検索してみたいと思います。
まずは、検索ボタンをタップして、「美術館」と入力して検索してみます。
次の画面で、こちらに検索するもののジャンルを選択できますので、「ガイドツアー」というものを選んでみます。
すると「世界各地の美術館」というツアーが見つかりました。
こちらをタップしてみましょう。
すると内部を閲覧することができる美術館がいくつかリストで表示されます。
「好きな美術館」を選んでタップしましょう。
たとえばリストの中から、「パリのオルセー美術館」をタップすると、ストリートビューとおなじような要領でこのように「オルセー美術館の内部」を見学することができます。
また、このよう観光名所をめぐるといったツアーだけでなく、様々な切り口やテーマで世界各国の地理を学ぶことができるものも用意されています。
この船の操舵輪のアイコンをタップしてみます。
ここでは多種多様なジャンル切り口で世界を眺めることができます。
この部分は左右にスライドすることで、ツアーのジャンルを選択することができます。
自然や文化といった豊富なジャンルが用意されており、世界各地の地理や文化について理解を深めることができます。
ジャンルをタップするとそのジャンルに該当するツアーがこの部分に表示されます。
ここは「上下にスライド」することができますので、興味のあるものを探してタップするとツアーがスタートします。
例えば、自然というジャンルにある「ロンドンの大気汚染マップ」というツアーを選択してみます。
するとロンドンの大気汚染の現状や対策についてグーグルアースが地図を切り替えながら文章と一緒に解説してくれます。
矢印をタップするとこで場面を切り替えていきます。
このように世界中で起きていることをスマホならではの表現を使って教えてくれるので、教養を深めたい方におすすめです。
12. パソコンやタブレットでも利用可能です
最後に、その他のGoogleサービスと同様、グーグルアースはパソコンやタブレットにも対応しています。
スマホよりも大きな画面で体験するとさらに大迫力となるので非常におすすめです。
パソコンではグーグルアースと検索して、グーグルアースのページにアクセスすることで起動できます。
タブレットではスマホと同様アプリをインストールして利用します。
当講座は以上となります。
スマホのコンシェルジュでは、引き続きこうした動画を配信してまいりますので、是非「チャンネル登録」のほどよろしくお願いいたします。
ご静聴、ありがとうございました。
「Googleマップの使い方~これで完全マスター!ストリートビュー・自宅登録・経路検索も!~」もご参照ください。
<指導実績>
三越伊勢丹(社員向け)・JTB(大説明会)・東急不動産(グランクレール)・第一生命(お客様向け)・包括支援センター(お客様向け)・ロータリークラブ(お客様向け)・永楽倶楽部(会員様向け)等でセミナー・講義指導を実施。
累計30,000人以上を指導 。
<講義動画作成ポイント>
個別指導・集団講座での指導実績を元に、わかりやすさに重点を置いた動画作成
その他の講義動画は下記の一覧をご参照ください。
<その他>
オンラインサポート(ライブ講座・ZOOM等でのオンライン指導)とオフラインサポート(出張指導・セミナー形式のオフライン指導)も実施中。詳しくはメールにてお問い合わせください。
【全店共通】
03-5324-2664
(受付時間:平日10時~18時)