今回は、「意外と知らない!スマホのスキャンはどの方法が一番便利!影の消去・送信で差が出る!」について説明して参ります。
日常生活でも、お知らせや案内等、いろいろなものが紙でおくられてくるかと思います。
紙のまま保管して、見返す事もできますが、保管しておくための場所が必要になります。
また、どこに保管しておいたのか分からなくなってしまう場合もあります。
「スマホ」を利用して、必要な情報だけをスキャンしておくと、保管場所に困らないのはもちろんですが、スキャンしたものを簡単に確認する事が出来ます。
今回は、スマホでスキャンする場合にはどのような方法があるのか、どの方法が一番便利なのかも含め、一緒に確認していきましょう。
<動画内容>
<1>スマホのスキャン!方法はいくつある!
1.「スマホのスキャン」は全部で3つある!(Androidの場合)
2.「スマホのスキャン」は全部で5つある!(iPhoneの場合)
<2>どの方法が一番便利!(Android/iPhone)
1. スマホのスキャン:どの方法が一番便利?(Androidの場合)
2. スマホのスキャン:どの方法が一番便利?(iPhoneの場合)
3.「影の消去」「共有」の観点ではどのアプリが一番?(iPhoneの場合)
「スキャンすると便利なもの」と「覚えておきたい点」
1.「スキャンすると便利なもの」と「保存場所の安全性」
2.「Googleアカウント」を安全性を高める方法(乗っ取り防止)
<3>「Googleドライブ」でスキャンをする方法
1.「Googleドライブ」でスキャンをする方法
<4>iPhoneの「純正メモアプリ」「純正ファイルアプリ」でスキャンをする方法
①「純正メモアプリ」でスキャンする方法
1.「純正メモアプリ」でスキャンをする方法(iPhoneの場合)
②「純正ファイルアプリ」でスキャンする方法
1.「純正ファイルアプリ」でスキャンをする方法(iPhoneの場合)
詳しくは、下記の動画ご参照ください。(講座動画時間:17分38秒)
みなさんこんにちは、スマホのコンシェルジュです。
今回は、「意外と知らない!スマホのスキャンはどの方法が一番便利!影の消去・送信で差が出る!」について説明して参ります。
日常生活でも、お知らせや案内等、いろいろなものが紙でおくられてくるかと思います。
紙のまま保管して、見返す事もできますが、保管しておくための場所が必要になります。
また、どこに保管しておいたのか分からなくなってしまう場合もあります。
「スマホ」を利用して、必要な情報だけをスキャンしておくと、保管場所に困らないのはもちろんですが、スキャンしたものを簡単に確認する事が出来ます。
今回は、スマホでスキャンする場合にはどのような方法があるのか、どの方法が一番便利なのかも含め、一緒に確認していきましょう。
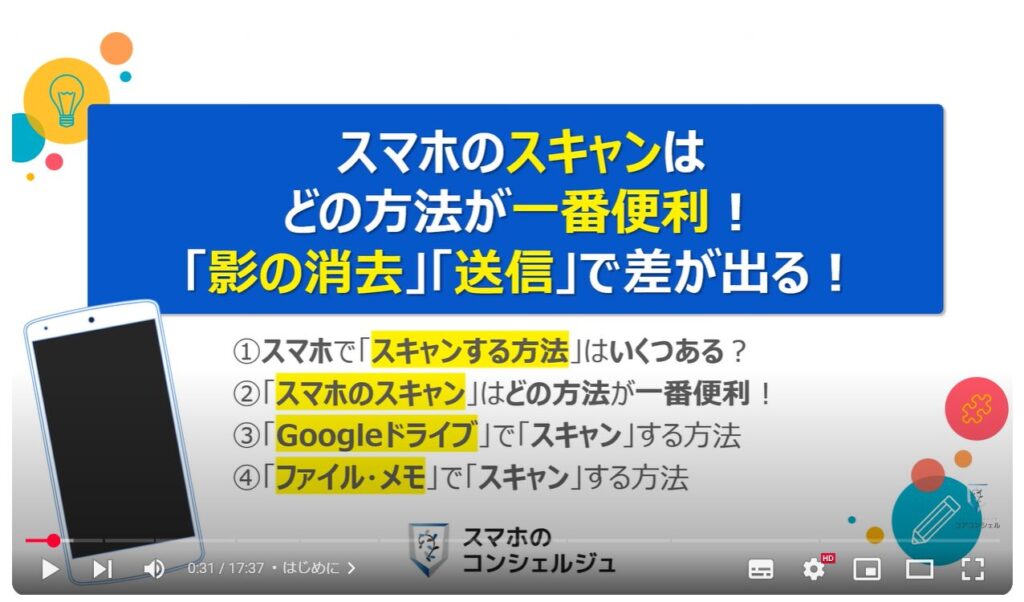
スマホのコンシェルジュの「YouTubeチャンネル」では、「スマホの基本操作」から「不具合時の対処方法」「スマホとパソコンの連携」等、スマホやパソコンに関する動画を多数配信しております。
是非そちらもご参照ください。
また、是非「チャンネル登録」もお願い致します。
【目次】
<1>スマホのスキャン!方法はいくつある!
1.「スマホのスキャン」は全部で3つある!(Androidの場合)
2.「スマホのスキャン」は全部で5つある!(iPhoneの場合)
<2>どの方法が一番便利!(Android/iPhone)
1.スマホのスキャン:どの方法が一番便利?(Androidの場合)
2.スマホのスキャン:どの方法が一番便利?(iPhoneの場合)
3.「影の消去」「共有」の観点ではどのアプリが一番?(iPhoneの場合)
「スキャンすると便利なもの」と「覚えておきたい点」
1.「スキャンすると便利なもの」と「保存場所の安全性」
2.「Googleアカウント」を安全性を高める方法(乗っ取り防止)
<3>「Googleドライブ」でスキャンをする方法
1.「Googleドライブ」でスキャンをする方法
<4>iPhoneの「純正メモアプリ」「純正ファイルアプリ」でスキャンをする方法
①「純正メモアプリ」でスキャンする方法
1.「純正メモアプリ」でスキャンをする方法(iPhoneの場合)
②「純正ファイルアプリ」でスキャンする方法
1.「純正ファイルアプリ」でスキャンをする方法(iPhoneの場合)
<1>スマホのスキャン!方法はいくつある!
それでは、まず初めに、スマホでスキャンする方法はいくつあるのかを一緒に確認していきましょう。
1.「スマホのスキャン」は全部で3つある!(Androidの場合)
Androidスマホでスキャンする方法は主に3つあります。
一つ目の方法としては、カメラアプリで撮影する方法になります。
普段、カメラで撮影する方法と変わらない為、余分な背景や影などが映り込んでしまう可能性があります。
二つ目の方法としては、「Googleドライブ」というアプリを利用して、スキャンする方法になります。
スキャンしたい書類部分だけを自動的に切り抜いてくれる上に、撮影時に映り込んでしまった影も自動的に消してくれます。
三つ目の方法としては、「スキャンが可能なアプリ」を別途インストールして、スキャンする方法になります。
2.「スマホのスキャン」は全部で5つある!(iPhoneの場合)
iPhoneでスキャンする方法は主に5つあります。
一つ目の方法としては、「カメラアプリ」で撮影する方法になります。
普段、カメラで撮影する方法と変わらない為、余分な背景や影などが映り込んでしまう可能性があります。
二つ目の方法としては、「iPhone純正のメモアプリ」を利用してスキャンする方法になります。
スキャンしたい書類部分だけを自動的に切り抜いてくれる上に、撮影時に映り込んでしまった影も自動的に消してくれます。
三つ目の方法としては、「iPhone純正のファイルアプリ」を利用してスキャンする方法になります。
先程のメモアプリと同様に、スキャンしたい書類部分だけを自動的に切り抜いてくれる上に、撮影時に映り込んでしまった影も自動的に消してくれます。
四つ目の方法としては、「Googleドライブ」というアプリを利用してスキャンする方法になります。
先程のメモアプリ・ファイルアプリと同様に、スキャンしたい書類部分だけを自動的に切り抜いてくれる上に、撮影時に映り込んでしまった影も自動的に消してくれます。
五つ目の方法としては、「スキャンが可能なアプリ」を別途インストールしてスキャンする方法になります。
このように「スマホでスキャンする方法」はいろいろとあります。
<2>どの方法が一番便利!(Android/iPhone)
それでは、次に「スマホでスキャン」をする場合にどの方法が一番便利なのかを一緒に確認していきましょう。
1. スマホのスキャン:どの方法が一番便利?(Androidの場合)
スマホでスキャンをする場合、端末OS、アプリ毎で保存形式や保存場所が異なります。
まずは、Android端末ですが、「カメラアプリ」で撮影した場合、撮影したものが写真(画像形式)として保存され、「Googleフォト」からその写真を確認する事が出来ます。
「Googleドライブ」でスキャンした場合には、保存形式を選択する事が出来、「Googleドライブ」内にスキャンしたものが保存されます。
その他のアプリを利用した場合には、保存形式を選択できるアプリや、保存場所を指定できるアプリもあります。
いずれにしても、Android端末の場合には、インストール不要の「Googleドライブ」を利用した方が、スキャンした書類部分だけを自動的に切り抜いてくれる上に、撮影時に映り込んでしまった影も自動的に消してくれるため、便利になります。
2. スマホのスキャン:どの方法が一番便利?(iPhoneの場合)
iPhoneは、「カメラアプリ」で撮影した場合、撮影したものが「写真(画像形式)」として保存され、「写真アプリ」からその写真を確認する事が出来ます。
「iPhone純正のメモアプリ」でスキャンした場合には、スキャンしたものは「PDFファイル」として、「メモアプリ」内に保存されますが、他の場所にも保存することも出来ます。
「iPhone純正のファイルアプリ」でスキャンした場合には、スキャンしたものは「PDFファイル」として保存され、保存する場所も指定する事が出来ます。
「Googleドライブ」でスキャンした場合には、スキャンしたものは「PDFファイル」として、「Googleドライブ」内に保存されます。
その他のアプリを利用した場合には、PDFファイルで保存されるアプリが多く、保存場所については保存場所を指定できるアプリもあります。
いずれにしても、iPhoneの場合には、「iPhone純正のメモアプリか、ファイルアプリ」、もしくは、「Googleドライブ」を利用した方が、スキャンした部分だけを自動的に切り抜いてくれる上に、撮影時に映り込んでしまった影も自動的に消してくれる為、便利と言えます。
また、後ほど説明を致しますが、スキャンしたデータを第三者に送信する場合には、複数選択が可能な「iPhone純正のファイルアプリ」か、「Googleドライブ」が便利になります。
3.「影の消去」「共有」の観点ではどのアプリが一番?(iPhoneの場合)
「iPhone純正のメモアプリ、もしくは、ファイルアプリ」と「Googleドライブ」のどちらを利用すべきか迷う場合があるかと思いますので、その違いについて一緒に確認していきましょう。
「撮影時に映り込んでしまった影の自動消去」という観点では、「iPhone純正のメモアプリ・ファイルアプリ」も、「Googleドライブ」も同じようにきれいに影を消去する事が出来ます。
第三者にスキャンしたデータを送るという観点では、「iPhone純正のメモアプリ」の場合、メモ毎に保存されているスキャンデータを共有する必要があるため、メモを跨いでまとめて送信する場合には不便になります。
一方で、「iPhoneの純正ファイルアプリ」「Googleドライブ」は、「特定のフォルダ」にスキャンしたデータを保存する為、簡単にまとめて添付して送る事が出来ます。
特に領収書など、スキャンしたデータをまとめて送る場合には、「iPhoneの純正ファイルアプリ」、もしくは、「Googleドライブ」でスキャンする事をお勧め致します。
「スキャンすると便利なもの」と「覚えておきたい点」
それでは、次に、どんなものをスキャンすると便利なのか、また、覚えておいて頂きたい点について一緒に確認していきましょう。
1.「スキャンすると便利なもの」と「保存場所の安全性」
スキャンすると便利なものは日常で受け取る書類になります。
具体的な例としては、「旅行などの日程表」「チラシ」「イベントの案内」「雑誌や新聞の記事」「役立ちそうな情報や連絡先」「配布物」「予約番号」などがこちらに該当します。
紙で保管しておくと、どこにしまったかわからなくなってしまったり、持ってくるのを忘れてしまう可能性があります。
領収書等の提出書類のスキャンも便利になります。
特に捺印などが必要なもので、郵送などのコストを考慮するとスキャンして、メールやメッセージに添付して送ることで郵送コストを抑えることが出来ます。
「重要書類」等のスキャンも便利になります。
但し、注意点としては、デジタルデータは保管が簡単であるものの、取扱い方法次第では簡単に流出する可能性もありますので、その点には十分に注意する必要があります。
スキャンしたデータについて覚えておいて頂きたい点は二つあります。
まず一つ目は、デジタルデータも、保管場所に費用がかかる点になります。
一般的な貸倉庫に比べるとその費用は圧倒的に安いものの、保存する量によっては別途費用が発生するという点を覚えておきましょう。
二つ目は、保存する場所の安全性になります。
スキャンしたデータを保存している機器の紛失や保存しているオンラインストレージのアカウントやパスワードの流出が発生すると、その中に保存しているスキャンしたデータも流出してしまうという点も覚えておきましょう。
2.「Googleアカウント」を安全性を高める方法(乗っ取り防止)
「Googleアカウント」の安全性を高める方法について、詳しく知りたい方はこちらの動画をご参照ください。
動画の説明ページ(概要欄)にも、動画のリンク(URL)を掲載しておきます。
<3>「Googleドライブ」でスキャンをする方法
それでは、次に「Googleドライブ」でスキャンをする方法について一緒に確認していきましょう。
1.「Googleドライブ」でスキャンをする方法
まずは、端末内より①の「Googleドライブ」のアプリを探してタップします。
「Googleドライブ」のTop画面が表示されますので、画面の右下にある②の「カメラのマーク」をタップします。
カメラの画面が表示されますので、③のようにスキャンしたい書類などをカメラ内に収めるようにします。
スキャンしたいものがカメラ内に収まると、自動的にシャッターが押され、余分な背景などが自動的に切り取られます。
表示されている画像に問題がなければ、画面の右上にある④の「完了」をタップします。
スキャンの拡大画像とファイル名等の詳細画面が表示されますので、⑤のファイル名の部分をタップして、ファイル名を新たに入力します。
ファイル名の入力に問題がなければ、入力キーボードの右下にある⑥の「チェックボタン」をタップします。
保存形式が「PDF」、保存場所が「マイドライブ」になっている事を確認して、画面の右上にある⑦の「保存」をタップします。
保存場所については、「Googleドライブ」内のフォルダであれば自由に選択可能ですので、必要に応じて「マイドライブ」をタップして変更してください。
以上で、書類のスキャンが完了になります。
先程、「マイドライブ」に保存をしましたので、更新日順に並んでいる場合には、一番上に「保存したファイル」を確認する事が出来ます。
<4>iPhoneの「純正メモアプリ」「純正ファイルアプリ」でスキャンをする方法
それでは、次に「iPhoneの純正メモアプリ」「純正ファイルアプリ」でスキャンをする方法について一緒に確認していきましょう。
①「純正メモアプリ」でスキャンする方法
まずは、「純正のメモアプリ」を使ってスキャンする方法について一緒に確認していきましょう。
スキャンしたデータを個人用として利用する場合には、便利なスキャン方法になります。
1.「純正メモアプリ」でスキャンをする方法(iPhoneの場合)
まずは、端末内より①の「メモアプリ」を探してタップします。
メモアプリのトップ画面が表示されますので、画面の右下にある②の「メモの新規作成ボタン」をタップします。
新しいメモが表示され、同時に入力する為のキーボードが表示されますので、③の「添付ボタン(クリップのマーク)」をタップします。
別の小さな画面が表示されますので、④の「書類をスキャン」をタップします。
カメラの画面が表示されますので、⑤のようにスキャンしたい書類などをカメラ内に収めるようにします。
スキャンしたいものがカメラ内に収まると、自動的にシャッターが押され、余分な背景などが自動的に切り取られます。
問題がなければ、画面の右下にある⑥の「保存」をタップします。
メモのページが表示され、タイトルと保存した画像が表示されます。
保存するデータの名前を変更したいので、⑦の「スキャンした書類」をタップします。
別の小さな画面が表示されますので、⑧の「名前変更」をタップします。
今回は説明を省きますが、こちらの画面で「ファイルに保存」をタップすると、端末内のフォルダやiCloudにも、スキャンしたデータを保存する事が出来ます。
名前を変更する画面が表示されますので、今回は⑨に「Wi-Fi」と入力します。
入力した名前に問題がなければ、⑩の「保存」をタップします。
メモの画面が表示され、名前が「Wi-Fi」になっているのを確認する事が出来ます。
一つ前の画面に戻りたいので、画面の左上にある⑪の「メモ」をタップします。
メモの一覧が表示され、先程スキャンして保存したメモが「今日」の部分に表示されているのを確認する事が出来ます。
以上で、「iPhoneの純正メモアプリ」でのスキャンが完了になります。
②「純正ファイルアプリ」でスキャンする方法
それでは、次に「iPhoneの純正ファイルアプリ」でスキャンする方法について一緒に確認していきましょう。
「保存する場所の指定」が出来ますので、第三者にデータをまとめて送る場合等に便利になります。
1.「純正ファイルアプリ」でスキャンをする方法(iPhoneの場合)
まずは、端末内より①の「ファイルアプリ」を探してタップします。
「ファイルアプリ」は過去に利用した画面がトップ画面として表示されます。
こちらの端末では、「ブラウズ」の画面が表示されましたので、画面の右上にある②の「メニューボタン」をタップします。
「メニューボタン」についてはどの画面でも表示されますが、メニューの中身が少し異なります。
但し、「書類をスキャン」はどの画面のメニュー画面にも表示されますので、③の「書類をスキャン」をタップします。
カメラの画面が表示されますので、④のようにスキャンしたい書類などをカメラ内に収めるようにします。
スキャンしたいものがカメラ内に収まると、自動的にシャッターが押され、余分な背景などが自動的に切り取られます。
問題がなければ、画面の右下にある⑤の「保存」をタップします。
「保存先」として「ダウンロードフォルダ」の中身が表示されます。
「ダウンロードフォルダ」が表示されない場合には、「ダウンロード」の部分をタップして、「ダウンロードフォルダ」を選択します。
今回は「保存するデータ」の名前も変更したいので、画面の下にある⑥の「スキャンした書類」をタップし、⑦のように「Wi-Fi」と入力します。
問題がなければ、画面の右上にある⑧の「保存」をタップします。
以上で、スキャンしたデータの保存が完了になります。
実際に保存されているかを確認したいので、「ブラウズ」の画面で⑨の「ダウンロード」をタップします。
ダウンロードフォルダの中身が表示され、先程スキャンして保存した「Wi-Fi」というPDFファイルが保存されているのを確認する事が出来ます。
中身も確認したい場合には、⑩の「Wi-Fi」をタップすると、先程スキャンした書類の詳細を確認することが出来ます。
このように必要な書類を「ファイルアプリ」でスキャンして、特定のフォルダに保存しておくと、後から「メール」「メッセージ」等でまとめて送る場合に便利になります。
いずれにしても、iPhoneの場合には、「Googleドライブ」を利用するか、「ファイル」を利用するかで差異がほどんどない為、どのアプリを利用するかは普段利用している環境次第になります。
以上で「意外と知らない!スマホのスキャンはどの方法が一番便利!影の消去・送信で差が出る!」についての説明を終了致します。
宜しければ「チャンネル登録」をお願い致します。
また、「有料メンバーシップ」にてコンビニで印刷できるテキストの提供も行っております。
ご静聴、ありがとうございました。
「【今すぐ確認】マイナンバーカードよりも重要!今すぐ実施したい「Googleアカウントの乗っ取り・不正ログインを防ぐ方法」」もご参照ください。
「【データの保存先】「保存したデータ」が見つからない理由とアプリ内に「保存したデータ」を移動する方法」もご参照ください。
<指導実績>
三越伊勢丹(社員向け)・JTB(大説明会)・東急不動産(グランクレール)・第一生命(お客様向け)・包括支援センター(お客様向け)・ロータリークラブ(お客様向け)・永楽倶楽部(会員様向け)等でセミナー・講義指導を実施。
累計50,000人以上を指導 。
<講義動画作成ポイント>
個別指導・集団講座での指導実績を元に、わかりやすさに重点を置いた動画作成
その他の講義動画は下記の一覧をご参照ください。
<その他>
オンラインサポート(ライブ講座・ZOOM等でのオンライン指導)とオフラインサポート(出張指導・セミナー形式のオフライン指導)も実施中。詳しくはメールにてお問い合わせください。
【全店共通】
03-5324-2664
(受付時間:平日10時~18時)