みなさんはYouTubeをご覧になっていて、TOPページに全く興味のない動画がおすすめされたり、怖いサムネイル画像やグロテスクなサムネイル画像が差し込まれているような動画がおすすめされたりしたことはありませんか?
今回は、Youtubeのホーム画面で見たくない動画やチャンネルが表示されている場合に、該当チャンネルや動画を非表示にする方法についてご紹介していきます。
<動画内容>
1. オススメ動画はどのような基準で表示されている?
2. 見たくない動画やチャンネルを非表示にする方法
3.「フィードで再生」をオフ
4.「自動再生」のオフ
5.「視聴履歴と検索履歴」の削除方法
6.「チャンネル/動画」の非表示方法
7.「ショート動画」の非表示方法
8. 視聴履歴には残したくないけど見たい動画がある場合
9. まとめ
10.【PC版】見たくない動画やチャンネルを非表示にする方法
11. 拡張機能とは
12. Channel Blockerの追加方法
13. Channel Blockerの使い方
14. コメントユーザーのブロック方法
15. ブロックしたチャンネルの解除方法
詳しくは、下記の動画ご参照ください。(講座動画時間:16分42秒)
みなさんはYouTubeをご覧になっていて、TOPページに全く興味のない動画がおすすめされたり、怖いサムネイル画像やグロテスクなサムネイル画像が差し込まれているような動画がおすすめされたりしたことはありませんか?
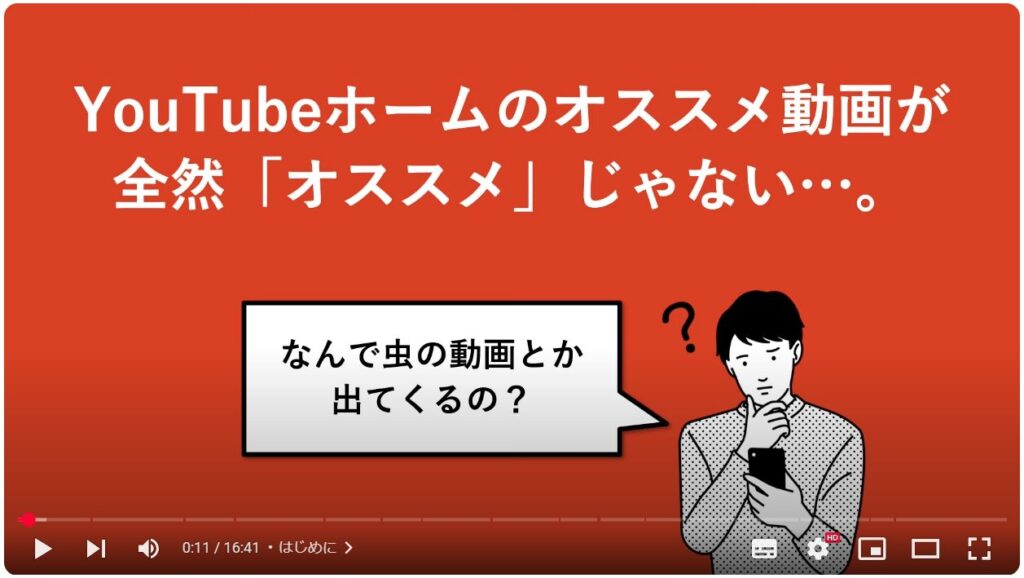
YouTubeのホーム画面には、それまでの視聴履歴などをもとにした「あなたへのおすすめ」動画が表示されますが、視聴履歴以外にも検索ワード、登録チャンネルなど、複雑な要素が絡まって総合的に判断されているため、
ピックアップされた動画の中には全く興味がないものや不快に感じるものが表示されているケースもあります。
そこで今回は、Youtubeのホーム画面で見たくない動画やチャンネルが表示されている場合に、該当チャンネルや動画を非表示にする方法についてご紹介していきます。
スマホのコンシェルジュのYouTubeチャンネルでは、スマホやパソコンの使い方を学べる動画をやさしく丁寧に解説しております。
よろしければ「チャンネル登録」をお願い致します。
それでは早速やっていきましょう。
概要欄に目次も配置しておりますので、適宜チェックしたい箇所を選んでご視聴いただくことも可能です。
【目次】
1.オススメ動画はどのような基準で表示されている?
2.見たくない動画やチャンネルを非表示にする方法
3.「フィードで再生」をオフ
4.「自動再生」のオフ
5.「視聴履歴と検索履歴」の削除方法
6.「チャンネル/動画」の非表示方法
7.「ショート動画」の非表示方法
8.視聴履歴には残したくないけど見たい動画がある場合
9.まとめ
10.【PC版】見たくない動画やチャンネルを非表示にする方法
11.拡張機能とは
12.Channel Blockerの追加方法
13.Channel Blockerの使い方
14.コメントユーザーのブロック方法
15.ブロックしたチャンネルの解除方法
1. オススメ動画はどのような基準で表示されている?
そもそも、「おすすめ動画がどのように選定されるのか」というところを簡単に理解しておきましょう。ここは意外と大切です。
ざっくり言うと、登録チャンネルや検索履歴、そして視聴履歴から選定されています。
体感的には視聴履歴からとにかくおすすめの選定がされているというイメージがあります。
ただ、この視聴履歴には動画のカテゴリやタイトル、内容など、様々な要素が含まれかなり複雑になっています。
他にもコラボ動画を閲覧すると、コラボ先のチャンネル動画がオススメに表示されるケースもあります。
また、自分が登録しているチャンネルの、他のユーザーが多く視聴しているチャンネルに関してもオススメや関連に表示されることが多いです。
要は、自分の行動履歴からだけオススメの選定が行われるのではなく、似たような視聴履歴をもつ他人から影響を受けることもあるということです。
ちなみにわざわざ動画を開いて低評価を押して帰るというのは、今回の主題的には逆効果です。
低評価はどちらかといえば動画作成者へのフィードバックのようなもので、このような動画をオススメするなという意思表示的なものではありません。
満足したか満足しなかったかという指標の一つに過ぎません。
2. 見たくない動画やチャンネルを非表示にする方法
少し前置きが長くなりましたが、ここから、見たくない動画や特定のチャンネルの動画を「おすすめに表示しない」方法についてご紹介していきます。
おすすめ動画を極力自分好みにカスタマイズするには、以下の3点を行ってください。
1は任意ですが、2と3はマストです。
また、ここで行う「おすすめに表示しない」という機能は、あくまでもYouTubeホーム、つまりTOPページに表示されている動画のみに対して実行できるもので、検索結果一覧や関連動画などに対しては行えないという点にはご注意ください。
最初に、意図しない視聴履歴を残さないような設定を行っていきます。
YouTubeの初期設定では、「フィード再生」というのが設定されていて、動画を探している途中で画面のスクロールを止めると、音が出ない状態で勝手に再生が始まってしまうといったような機能がオンになっています。
実はこの機能、音声は再生されませんが広告を表示させず動画を視聴することができるので便利だと感じている方もいらっしゃるとは思いますが、10秒近く再生すると、視聴履歴としてカウントされてしまいます。
つまり、おすすめ動画に影響を及ぼすということと、データ通信量の増大に繋がるということが言えるわけです。
3.「フィードで再生」をオフ
この機能をオフにするには、YouTubeのマイページから「設定」を開きます。
設定メニューが表示されたら、一番上の「全般」を選択してください。
その中から「フィードで再生」をタップします。
ポップアップが表示されるので、ここをオフにしておきましょう。
こちらで、フィードで再生機能がオフになりました。
ちなみにiPhoneでは、全般ではなく設定メニューを下にスクロールして、「再生」という項目からフィードで再生機能をオフにすることができます。
AndroidとiPhoneでは操作が異なるのでご注意ください。
次に自動再生という機能についても確認しておきましょう。
自動再生とは再生中の動画を見終わった後に、関連動画の中からランダムにピックアップされた動画が自動的に再生する機能のことです。
動画を見終わって、操作をせずに放っておくと勝手に動画の再生が始まるのはこの機能がオンになっているためです。
4.「自動再生」のオフ
自動再生をオフにするには、マイページから「設定」を開きます。
設定メニューを下にスクロールすると、「映像と音声の設定」カテゴリがあるので、その中から「再生」を選択します。
ここで、「次の動画を自動再生」のスイッチをオフにしてください。
こちらで、動画終了後に勝手に別の動画が再生されなくなります。
5.「視聴履歴と検索履歴」の削除方法
続いて、視聴履歴と検索履歴を一度リフレッシュしておきましょう。
同様にして、マイページから「設定」を開きます。
設定メニューから、「すべての履歴を管理」を選択してください。
履歴メニューを下にスクロールして、「削除」をタップします。
期間の指定ができるので、今回は「すべてを削除」を選択して、今までの履歴すべて削除しました。
この操作では、視聴履歴と検索履歴の両方がいっぺんに削除できます。
次にYouTubeのホーム画面から「見たくないオススメ動画」を非表示にしていきます。
ただし、こちらは永遠に非表示にできるといった機能ではないという点とYouTubeホームでのみ行える操作である点にはご注意ください。
6.「チャンネル/動画」の非表示方法
該当動画のサムネイル下、動画タイトル右横にある3点アイコンをタップします。
メニューが表示されたら、その中から「チャンネルをおすすめに表示しない」を選択してください。
そうすると、そのチャンネルの動画が「おすすめ」から表示されなくなります。
また、動画単体をおすすめから表示させたくない場合には、先ほどのメニューから、「興味なし」を選択しましょう。
「元に戻す」と「理由を教えてください」の選択肢が表示されるので、おすすめの精度を上げる意味でも「理由を教えてください」をタップします。
理由の選択肢が表示されたら、「この動画は好みではない」にチェックを入れてあげてください。
7.「ショート動画」の非表示方法
ショート動画に関しても同様にして非表示にすることができます。
YouTubeホームから行う場合には、タップする的がかなり小さく見えづらいですが、動画右上の3点アイコンから「関心がない」を選択します。
通常の動画と同様に、この操作が行えるのはYouTubeホームのみです。
動画再生中の場合は、再生画面右上の3点アイコンから、「関心がない」または「このチャンネルをおすすめに表示しない」のどちらかを選択することができます。
これはYouTubeホームだけに限らず、ショート動画再生中であればいつでもこの操作を行うことができます。
すべて行ったら、一度アプリの再起動をしましょう。こうすることで先ほど行った作業がしっかりと反映されているはずです。
再起動すると、登録チャンネルなどをもとにした動画のおすすめが表示されていると思います。
こちらでリフレッシュ完了です。
8. 視聴履歴には残したくないけど見たい動画がある場合
ちなみに、視聴履歴には残したくないけどどうしても見たい動画がある場合には、シークレットモードという機能がオススメです。
この機能を使うと、ログイン中のGoogleアカウントに視聴履歴や検索履歴などを紐付けず、動画を視聴することができます。
シークレットモードの解除は、再度マイページへ移動して「シークレットモードを無効にする」をタップすれば解除することができます。
視聴履歴には残したくないけど、見たい動画がある場合に活用してみてください。
シークレットモードの解除は、再度マイページへ移動して「シークレットモードを無効にする」をタップすれば解除することができます。
視聴履歴には残したくないけど、見たい動画がある場合に活用してみてください。
9. まとめ
ここで一旦まとめです。
YouTubeではあなたに興味がありそうだと判断された動画が「おすすめ」や「関連動画」として表示されます。
なので、視聴を続けているうちに、非表示にしたチャンネルが再度表示されるケースも出てきます。
これは、投稿者側で仕込む動画のタグやジャンル、タイトルなども関わってくるので、どうしたって視聴者側だけで制御しきることができません。
現状、再度見たくない動画が表示されてしまった場合には、先ほど行った「おすすめに表示しない」というフィードバックを、その都度する必要があるということは覚えておいください。
現状、再度見たくない動画が表示されてしまった場合には、先ほど行った「おすすめに表示しない」というフィードバックを、その都度する必要があるということは覚えておいください。
10.【PC版】見たくない動画やチャンネルを非表示にする方法
それでは最後に、パソコンでチャンネルを非表示にする方法についてご紹介します。
方法としてはChromeの拡張機能を使い、ブロック機能を追加するのがシンプルでオススメです。
この方法であればスマホ版の「興味なし」とは異なり、『後々再表示される』といったこともなく、適用範囲もスマホ版のYouTubeホームとは違い検索結果一覧や関連動画からも完全にシャットアウトできます。
また、簡単にブロックの追加や解除が可能というのもポイントです。
今回ご紹介するのは「Cahnnel Blocker」という拡張機能です。
Chromeはもちろん、Microsoft EdgeやBrave、Vivaldiなどでも利用できます。
ただし、パソコンでYouTubeを視聴する際にしか適用されないという点には注意が必要です。
勿論、同じGoogleアカウントでログインしてるからと言って、スマホのアプリ版に反映されることはありません。
ここが唯一の欠点とも言えます。
11. 拡張機能とは
拡張機能について簡単に触れておくと、アプリを自由に入れて自分が使いやすいようにカスタマイズできるスマホと同様に、Chromeにも追加で機能を付与することができます。
この追加機能のことを拡張機能と言います。
便利な反面、利用する際のセキュリティには注意が必要です。
開発元やユーザーレビューの確認、権限やプライバシーポリシーをチェックするなど安全確認を怠らないようにしてください。
12. Channel Blockerの追加方法
それでは早速Chennel Brockerを追加してみましょう。
まずはChromeを起動して、Channel Blockerと検索してください。
検索結果よりChrome ウェブストアのページをクリックして開きます。
類似のものがあるかもしれませんので、画面のアイコンと一緒のものが表示されているか確認してみましょう。
確認出来たら「Chromeに追加」をクリックします。
そうすると、画面のようなポップアップが表示されるので、拡張機能を追加をクリックします。
これで拡張機能の追加は完了です。
13. Channel Blockerの使い方
早速YouTubeを開いてみましょう。
起動すると、見た目はあまり変化がないように思いますが、
チャンネル名の先頭に×ボタンが追加されているのがわかります。
これがブロックするボタンとなっています。
更に、こちらの×ボタンは検索結果一覧や動画視聴中などでも表示されているので、どこからでもブロックリストに放り込むことができます。
それでは実際にチャンネル名の横にある×ボタンでブロックしてみましょう。
ページの更新などしなくても、その場ですぐに非表示になりました。
こちらのブロック機能は、単にYouTubeのおすすめから除外されるというだけのものではなく、検索結果や関連動画からも一切表示されなくなり、これぞブロック機能といったものとなっています。
ただしキーワード除外ではないので、切り抜き動画などは表示されてしまいます。
14. コメントユーザーのブロック方法
Channel Blockerはユーザーをブロックすることも可能です。
例えば、不愉快なコメントを投稿しているユーザーをブロックしたいときなどに使います。
ユーザーをブロックするには、コメント欄のユーザー名の横にある「×」をクリックします。これだけです。
それでは最後に、ブロックしたチャンネルを元に戻す方法についても確認しておきます。
まずはChromeのアドレスバー右横にある小さなパズルのマークをクリックします。
そうすると、拡張機能の一覧が表示されるので、その中から「Channel Blocker」をクリックしてください。
15. ブロックしたチャンネルの解除方法
Channel Blockerの設定画面が新しいタブで開くので、その中のブロック済みチャンネルという項目を確認します。
先ほどブロックしたチャンネル名がリストになっているので、解除したいものをクリックします。
ブロックしたユーザーもチャンネルと同じようにこちらへ表示されます。
選択できたら「remove」をクリックして、ブロックの解除が完了です。
このようにして、パソコン上であれば拡張機能を利用して、完全に該当チャンネルのブロックをしたり解除したりが簡単に行えます。
如何でしたか?
興味のないジャンルの動画は良い出会いにもなりますが、オススメの精度が悪いと感じたとき、また不謹慎なネタや炎上狙いで投稿された動画には是非有効活用してください。
今回の動画はこちらで以上です。
最後までご視聴いただきありがとうございます。
「メンバーシップ」にて動画のテキスト版も配信しておりますので、よろしければご登録ください。
それでは、また次の動画でもよろしくお願いいたします。
「【YouTube】徹底解説!基本的な使い方から最新機能、便利ワザまで」もご参照ください。
「【いくつ知ってる?】YouTube視聴はもっと「キーボード」を使おう!」もご参照ください。
<指導実績>
三越伊勢丹(社員向け)・JTB(大説明会)・東急不動産(グランクレール)・第一生命(お客様向け)・包括支援センター(お客様向け)・ロータリークラブ(お客様向け)・永楽倶楽部(会員様向け)等でセミナー・講義指導を実施。
累計50,000人以上を指導 。
<講義動画作成ポイント>
個別指導・集団講座での指導実績を元に、わかりやすさに重点を置いた動画作成
その他の講義動画は下記の一覧をご参照ください。
<その他>
オンラインサポート(ライブ講座・ZOOM等でのオンライン指導)とオフラインサポート(出張指導・セミナー形式のオフライン指導)も実施中。詳しくはメールにてお問い合わせください。
【全店共通】
03-5324-2664
(受付時間:平日10時~18時)