今回はエアドロップとニアバイシェアの概要、安全性、使い方などについて一緒に見ていきましょう。
<動画内容>
1. エアドロップ/ニアバイシェアとは
2. 便利な点:モバイルデータ通信不要
3. 大きなデータを簡単に送受信
4. 連絡先を知らない人とも送受信可能
5. エアドロップはiOS、ニアバイシェアはAndroid
6. エアドロップの利用方法
7. ニアバイシェアの利用方法
8. 設定の確認
9. うまくいかない時は
10. エアドロップを使った迷惑行為
11. 迷惑行為への対策
12. 氏名が露出していないか確認する
13. 設定を簡単に切り替えるために
14. 写真の位置情報が残る
15. モバイルデータ通信を若干利用します
16. 使用感、転送速度などを比較
詳しくは、下記の動画ご参照ください。(講座動画時間:27分02秒)
いつもご視聴ありがとうございますスマホのコンシェルジュです。
今回はエアドロップとニアバイシェアの概要、安全性、使い方などについて一緒に見ていきましょう。
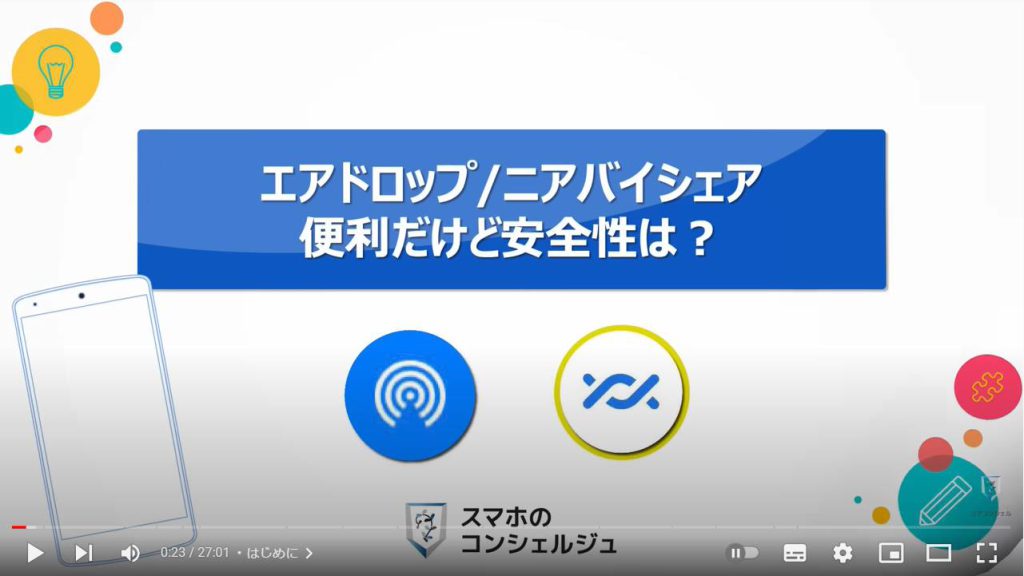
私たちスマホのコンシェルジュでは、豊富な指導実績をもとにスマートフォンの操作方法等に関する動画を制作、配信しております。
よろしければ「チャンネル登録」をいただけますと幸いです。
概要欄に目次も配置しておりますので、適宜チェックしたい箇所を選んでご視聴いただくことも可能です。
【目次】
1.エアドロップ/ニアバイシェアとは
2.便利な点:モバイルデータ通信不要
3.大きなデータを簡単に送受信
4.連絡先を知らない人とも送受信可能
5.エアドロップはiOS、ニアバイシェアはAndroid
6.エアドロップの利用方法
7.ニアバイシェアの利用方法
8.設定の確認
9.うまくいかない時は
10.エアドロップを使った迷惑行為
11.迷惑行為への対策
12.氏名が露出していないか確認する
13.設定を簡単に切り替えるために
14.写真の位置情報が残る
15.モバイルデータ通信を若干利用します
16.使用感、転送速度などを比較
1. エアドロップ/ニアバイシェアとは
まず初めにAirDropとニアバイシェアとは何なのかについておさらいしましょう。
この2つはともにデバイス(スマホやPCなどの電子機器)間でデータを送受信するための機能です。
こう聞くとスマホにおいては当たり前の機能と感じるかもしれません。
しかし通常、デバイス間でメッセージや写真を送りあったりといった「通信」を行う場合、インターネットが必要です。
例えば今隣に置いてあるこのスマホからこのスマホに写真を送るという操作をした場合も、トランシーバーのようにスマホ同士が直接電波のやり取りをしているのではなく、インターネットを通じて、データがいろいろなところを旅してようやくこちらに辿り着きます。
イメージとしてはかなり遠回りをしているような気がしてしまいますが、送受信にインターネット回線が必要なためにこのような経路となります。
従ってネット回線がない場合、どれだけ近くにあろうが、この二つのスマホはデータを送り合ったりすることは基本的にできません。
ところが、エアドロップ、ニアバイシェアがこれを可能とします。
これらは、スマホのWi-Fi通信機能とBluetooth通信機能などを組み合わせて、近くにあるデバイス同士の直接のデータの送受信、いわゆるピアツーピアという方式での通信を実現します。
イメージとしては接続の簡単なBluetoothで互いのデバイスを認識し、通信速度の速いWi-Fiでやり取りをするといった、それぞれの規格の良いところをミックスして高速で安全なデータ通信をおこなっているようです。
送信可能なデータは、写真や動画、連絡先や位置情報など、通常スマホから共有、シェアできるものは全般送受信可能です。
2. 便利な点:モバイルデータ通信不要
こうした機能のどういった点がそんなに便利なのでしょうか。
まずこの方法では、前述の通りモバイルデータ通信や光回線を必要としません。
Wi-Fiを利用するとお伝えしましたが、スマホ同士をWi-Fiで接続するだけなので、インターネットを利用するためにwi-fiルーターに接続するのとは異なります。
なのでその場所がWi-Fi環境であるかどうかという点は関係ありません。
屋外で利用しても月々の通信枠を消費することもないので、どれだけやり取りを行おうが通信制限を気にする必要はありません。
また、キャリアとの契約自体必要ありませんので、SIMカードを入れていないiPadやPC、機種変更した後のスマホでも動作します。
3. 大きなデータを簡単に送受信
巨大なデータも特に制限なく簡単に送受信でき、転送速度も非常に速いです。
ペットや子供を撮影した動画などはかなりサイズが大きくなりがちで、現状そうした巨大なデータは送り方が限られます。この方法なら、それらも難なく送受信できます。
また、大きなデータを送信する際は自動的に元のサイズから小さいサイズへと削られて送信されるということがありますが、これらにおいてはデータのサイズダウンも行わないので、品質が損なわれることもありません。
4. 連絡先を知らない人とも送受信可能
また、これは後述する気をつけなくてはいけないポイントでもありますが、スマホが近くにありさえすればいいので、電話番号、メールアドレスといった連絡先やLINEを交換したりといった何らかのID交換が必要ないのも嬉しいポイントです。
知っているとスマホの利用の幅が広がるかと思います。
5. エアドロップはiOS、ニアバイシェアはAndroid
エアドロップはiPhone、iPadやMacを含むAppleのデバイスで利用できます。
ニアバイシェアはAndroid端末間で利用可能です。
利用者からみると機能や手順としては非常に似ていますが、技術的仕様的には異なるもののため、エアドロップとニアバイシェア間でのやり取り、つまりiPhoneとAndroid間での実行はできません。
利用者としてはこのへんは統一して欲しかったところです。
スマホを購入する際、iPhoneにするかAndroidにするかについては、周りにどちらを使っている方が多いかを鑑みた方がいい、とよく言われますが、その理由の一つとも言えるかもしれません。
学生でiPhoneを利用している方が多いのも、自分だけAndroidにしてしまうとこのエアドロップが使えないから、という理由でiPhoneが選ばれているという話もあります。
また、パソコンにおいてはウィンドウズがニアバイシェアに2022年内での対応が予告されていますので、ウィンドウズを利用している方はAndroidにする理由が一つ増えることになりそうです。
余談ですが、エアドロップが2013年頃から提供されているのに対して、似た機能はあったもののニアバイシェアはその7年後、2020年ころにようやくAndroidに搭載されました。
すでにエアドロップ、エアドロとしてかなり一般的に知られた機能であったため、登場以来なかなかニアバイシェアとは呼んでもらえず、「Androidのエアドロップ」と表現されてしまうことが多いようです。
確かに日本人からするとエアドロップほどの名前のキャッチーさがなく、ちょっと言いづらい気もしますね。
ちなみに英語でnearbyが近所の~といった意味となっています。
6. エアドロップの利用方法
それではそれぞれの使用方法を確認しておきましょう。
今回はひとまずこの写真をそれぞれの方法で送信してみます。
スマホで撮影したもので、データサイズは4MBです。
iPhoneのエアドロップからやり方を見てみましょう。
iPhoneからiPhoneへエアドロップで動画を送信してみます。
ちなみに送信者は「こあこんはなこ」さん、受信者は「たろう」さんです。
送信者が写真を開いた状態で共有ボタンをタップすると、そのリストの中にエアドロップのボタンがございますのでこちらをタップしてみます。
するとエアドロップ送信可能な相手が表示されました。
つまりこれは近くにあるiPhoneやiPad、macということになります。
感知可能な距離は9メートル以内、と言われています。
送信相手をタップすると早速ファイルが送信されます。iPhone11以上の機種では、上部に矢印が表示され、送信したい相手に向けることで送信することも可能です。
これで送信側としてはもうこれで完了です。
受信側では、誰かからエアドロップが送信されると、このように送信されたファイルを受け入れるかどうかを選ぶことができます。
受け入れるをタップするとファイルが受信され、エアドロップ完了となります。
拒否とすると受信がキャンセルされ、何も起きません。
これがエアドロップ送信の流れです。
7. ニアバイシェアの利用方法
続いてはニアバイシェアを見てみます。
送信者はたろうさん、受信者はこあこんはなこさんです。
送信者側で写真を開いて、やはり共有ボタンをタップしてみます。
すると共有手段の一覧の中に、ニアバイシェアボタンがございましたのでタップしてみます。
これにより付近のデバイスを探索し始めます。
公称ではエアドロップが9メートル以内であるのに対してニアバイシェアは30センチとかなりシビアな距離感を求めていますが、3メートル程度でも反応しました。
受信側では、付近のデバイスがニアバイシェアを開始したことを探知すると、上部に通知が表示されます。
この通知をタップすると、受信側の準備完了となり、送信者側にこあこんはなこさんが表示されました。
こあこん花子さんをタップすると、送信開始です。
受信側では承認するかどうかの画面が表示されますので、ここで承認するとタップすると受信されます。
これでニアバイシェアが完了です。
両方試してみると、若干ではありますがエアドロップの方が手順が簡単、簡潔に感じます。
8. 設定の確認
このように送信を完了するにあたって、いくつか条件があります。
うまくいかない場合はこれらを確認してみましょう。
まずそもそもエアドロップ、ニアバイシェアの機能が有効になっているか、また受信する範囲は適切かどうかを確認します。
iPhoneでは設定アプリを開いて、一般という項目を開けると、エアドロップの項目がございます。
エアドロップもニアバイシェアも、近くにいる方からファイルを受信できる機能です。
たまたま近くにいる方のiPhoneなどからむやみやたらにエアドロップを受け付けないように、こちらで自分に対して送信できる人の範囲を調節することができます。
連絡先のみとしておけば、連絡先に登録されている方からのエアドロップしか受け付けなくなります。普段は受信しないか、連絡先のみの設定にしておき、連絡先に登録されていない方からファイルを受け取ることになった時だけ、全ての人に設定を変える、といった運用がおすすめです。
ニアバイシェアでも同様の設定がございます。
画面はpixelという機種のものですので、お手元の端末とは構成が異なる場合がございますことご了承ください。
設定アプリを開き、接続済みのデバイスという項目を開けてみます。
次に「接続の設定」という項目をタップすると、次の画面にニアバイシェアの項目がございます。
タップするとそもそもニアバイシェアを利用するかどうかのスイッチがございますので、オンにしましょう。
さらにデバイスの公開設定という項目で、こちらもどこまでの範囲の方に表示させるかを選択可能です。
ただしこちらは、非公開を選択していても、ニアバイシェアを感知した時の通知をタップすると相手に表示され、受け取れるようになりますので、利用できなくなるわけではありません。
9. うまくいかない時は
設定は万全と思っても意外とうまくいかない時があります。
その場合はさらにこれらを確認してみてください。
まず双方のデバイスでWi-Fi、Bluetoothがオンになっているか確認しましょう。
ニアバイシェアは位置情報もオンである必要があります。
それぞれのスイッチを一度オフにしてもう一度オンにしてみるとなぜかうまくいく、という場合もございます。
テザイングやインターネット共有機能を起動している間は利用できません。
iPhoneでは「コンテンツとプライバシーの制限」という項目のスイッチがオンの場合に、エアドロップが利用できなくなる場合がございます。
これらを調節してみてもできない場合は、スマホの再起動をお試しください。
続いては、その他利用にあたり覚えておきたいポイントです。
まずは安全性を確認しておきましょう。
10. エアドロップを使った迷惑行為
今見てきたように非常にメリットの多い便利機能ですが、2019年ころ、エアドロップに関してはこれを利用した迷惑行為が横行したため頻繁にニュースにも取り上げられていた時期があります。
何となく覚えている方もいらっしゃるかと思います。
この迷惑行為というのは、連絡先を知らない方でもただ近くにあればデータ送付できるという性質を利用して、電車内などで他人に画像を送りつけるというものです。
当時と airDropの使用が若干変わり、被害件数は減っているかと思いますが念のため要点を確認しておきましょう。
11. 迷惑行為への対策
この迷惑行為の手口としては、エアドロップでの共有を選んだ際に出てくる人の中から適当に誰かを選んで、画像などを送りつける、というものです。
前述した通り、エアドロップを利用するにあたり知り合いである必要もないので、人が密集した中でエアドロップを起動すると、やはり何人かリストに出てくることがあります。
このリストに出てこないようにするには、エアドロップの受付を連絡先のみ、または受信しない、に設定しておきましょう。
また、この行為が横行した当時は、受信すると必ず受信した画像がプレビューとして表示されてしまう仕様でした。
現在は画像が表示される前に受け入れるか辞退するかを選択することができるようになっていますので、急に身に覚えのないエアドロップを受信した場合は、絶対に受け入れるを選択しないようにしてください。
ちなみになぜかiPadではこのプレビューの廃止がなされておらず、引き続き即座に受信した画像が表示されますので注意が必要です。
12. 氏名が露出していないか確認する
また、 airDropニアバイシェアともに、送信可能な人の一覧に名前が表示されます。
設定によっては意図せず氏名が露出している場合があります。
これらは設定から変更可能となっています。
AirDropで利用される名前を確認するには、設定アプリを開いて一般をタップします。
次に1番上の情報と進むとこのiPhoneに関する機種名などの情報が表示されます。
こちらの名前という欄に設定された言葉がエアドロップに表示されます。
変更したい場合はタップすることで変更可能です。
こちらの名前は変更しても特に大きな影響はありません。
利用される場面として他にテザリング利用時の名前にもこちらが使われます。
カフェなどでテザリングを利用している際に他の方のWi-Fi一覧画面に名前が露出する可能性がありますので、AirDropを使わない方もテザリングを使うという場合はこちらの名前を確認しておきましょう。
ニアバイシェアで表示される名前の確認方法も、 やはり設定アプリを開きます。
先ほどニアバイシェアのスイッチのあった箇所をひらきます。
接続済みのデバイス、接続の設定と進んだところにございます。
ここにデバイス名とあり、こちらがニアバイシェア時に表示される名前となっています。
タップして編集することが可能です。
13. 設定を簡単に切り替えるために
エアドロップ、ニアバイシェアともに、コントロールセンターやクイック設定パネルから簡単に設定を切り替えることが可能です。
普段は受信しない設定にしておいて、一緒にいる方からファイルを受け取ることになった時だけ全員に公開に切り替える、という使い方もコントロールセンターからなら特に手間もかからず可能です。
iPhoneではコントロールセンターを開いて、左上のWi-FiやBluetoothや機内モードが並んでいるパネルを長押しします。
機内モードをタップすると反応して機内モードになってしまうので、ちょうどボタンのない真ん中あたりを押すのがコツです。
すると枠が広がって隠れていたエアドロップとテザリングのメニューも出現します。
エアドロップをタップすると、受信範囲を変更できます。
普段は「受信しない」に設定しておいて、必要な時に全ての人に変更する、といった切り替えが簡単に行えます。
Androidではクイックパネルを編集するとニアバイシェアのボタンを設置することもできるようになっています。
タップすると、こちらも公開範囲を設定可能です。
14. 写真の位置情報が残る
もう一点注意すべき点として、写真の位置情報が残る点は留意しておきましょう。
スマホやデジタルカメラなどで写真を撮影すると、実はその写真には画像だけでなく様々な情報が記録されます。
写真の明るさや絞り、感度、データサイズの他に、設定によっては位置情報をもとに撮影された場所を記録している場合があります。
SNSに写真をアップするときなどは自動的にこの位置情報が削除される設定になっていますが、エアドロップとニアバイシェアではそのまま付加された状態となります。
写真の受け取り手が写真の撮影場所を把握することになりますので、自宅で撮影した写真などは特に気をつける必要があります。
iPhoneでは、送信時に位置情報を共有しないオプションが用意されていますので、エアドロップでも適用できます。
共有ボタンをタップしてエアドロップを選択する直前の画面で、 当該の写真が 位置情報含む場合このように位置情報含むと表示されます。
その右側にあるオプションをタップすると、次の画面で位置情報を含めるかどうかのスイッチがございます。
こちらをオフにして送信すれば、位置情報は削除された状態でエアドロップすることができます。
15. モバイルデータ通信を若干利用します
また、こちらはニアバイシェアのみですが、ニアバイシェアの設定項目に「データ通信を併用」とあります。
サイズの小さいファイルのやり取りにはモバイルデータ通信を利用することがあるようで、かなり小さな通信量であることが想像されますが、データ通信が全くのゼロではない点はご留意ください。
こちらは併用させない設定にすることも可能です。
使い勝手に若干の差が出る可能性があります。
16. 使用感、転送速度などを比較
最後に、使用感や転送速度などをみておきます。
まず10枚の写真を一度にエアドロップとニアバイシェアそれぞれで送信してみましたが、これはどちらも秒数をカウントする間も無く一瞬で送信完了しました。
グーグルフォトや写真といったデフォルトのアルバムアプリから、写真を選んで送付するだけなので、他の手段と手順も変わりません。
とはいえそもそも写真の送付はどんな手段で送信してもそこまで時間のかかるものではありませんので、特段スピードがある、という感じではないかもしれません。
ただし、やはりLINEなどで送付するのと違い、データのサイズはエアドロップ、ニアバイシェアともにそのまま劣化せずに送付されていましたので、そういう意味ではかなり大きなデータを一瞬でやり取りできたことになります。
また、先ほど見た通り、手順としてもエアドロップの方が簡潔な印象があります。
次は動画を送信してみます。
月々の通信量を圧迫しないという意味でも、エアドロップとニアバイシェアが最も重宝されるのがデータサイズの大きい動画の送信となるかと思います。
少し脇道にそれますが、近頃のスマホで撮影した動画は、非常に高精細ですがその分データサイズも相応に巨大になります。
映像の綺麗さを決めるのは主に二つの要素で、FHDやテレビなどでよく聞く4Kというのは点の細かさを表しています。
最近は4Kでの撮影は当たり前にできるようになってきました。
もう一つはフレームレートと呼ばれる数字です。
動画は1秒間にたくさんの写真を表示することで、動いているように見せています。
パラパラ漫画の要領です。
現在のスマホは1秒間に30枚、さらに60枚という非常になめらかに見える動画を撮影することができるようになりました。
ただし、4Kかつ60fpsという設定で撮影すると一分間の映像で0.5GBほどのデータ量になります。
単純計算で2分撮影しただけで1GBです。
標準的なFHDの30fpsで撮影したものと比べると約3倍ほどにサイズが膨れることになります。
常にこの設定にしているとスマホのストレージがいくらあっても足りません。
今回はiPhoneとAndroidで標準的な画質である1080pの30fps(これでも十分綺麗です。)と
4K60fps
それぞれの設定で1分間の動画を撮影し、エアドロップとニアバイシェアでの転送速度を見てみました。
ちなみに撮影したのはiPhoneはiPhone12、Androidはpixel6という両方とも比較的新しい機種です。
映す映像でデータ量が変動しないよう、撮影は二つのスマホを並べて、ただ私の作業デスクをずっと映していただけですが、撮れた動画のデータサイズはそれぞれFHDでの撮影は、iPhoneが66MB、pixelが147MB
4Kで撮影した場合は、iPhoneが480MB、ピクセルが471MBとなりました。
厳密にいうとこの二つの機種では動画の保存形式が異なることもあってか、なぜか軽い方の動画で大きなデータサイズの差が生じてしまいましたが、大きい方の動画ではほぼ同じサイズとなりました。
約500MBとなるとLINEの送信上限サイズも超えていますので、たかだか一分間の動画でもそもそも送信手段自体がなかなか限られることになります。
こうしたファイルも外部に簡単に送ることができるのは大きな利点かと思います。
サイズの違いはありますが、ひとまずこのまま速度の計測をしてみたいと思います。
それぞれをエアドロップ、ニアバイシェアで別のデバイスに送信したところ、エアドロップは小さい方の動画はものの一瞬、実測で3秒ほどで送信が完了しました。
ニアバイシェアでは小さい方の動画が14秒となり、エアドロップの後だと遅いなという感じがしました。
動画のサイズは2倍程度違うものの、それ以上の差が出てしまった感があります。
続いて大きい方の動画については、エアドロップが57秒、ニアバイシェアが86秒となり、こちらもエアドロップが速いという結果になりました。
双方ともデータサイズが大きくなるとそれなりに時間がかかるようになり、エアドロップは動画の再生時間とほぼ同じタイムで送信するようなイメージとなりました。
あくまで使用機種と環境に左右される部分も大きいかと思いますが、今回の実験においてはエアドロップのほうに優位性があるという結果となりました。
当動画は以上となります。
最後までご視聴いただきありがとうございました。
よろしければ「チャンネル登録」をいただけると幸いです。
それでは、次の動画でもよろしくお願いいたします。
「テザリングの意味・使い方を丁寧に解説~モバイル通信をタブレットやPCに共有する方法~」もご参照ください。
「【ギガ節約】どれだけ使ったら1GB?主要アプリのデータ通信量を知っておこう!」もご参照ください。
<指導実績>
三越伊勢丹(社員向け)・JTB(大説明会)・東急不動産(グランクレール)・第一生命(お客様向け)・包括支援センター(お客様向け)・ロータリークラブ(お客様向け)・永楽倶楽部(会員様向け)等でセミナー・講義指導を実施。
累計30,000人以上を指導 。
<講義動画作成ポイント>
個別指導・集団講座での指導実績を元に、わかりやすさに重点を置いた動画作成
その他の講義動画は下記の一覧をご参照ください。
<その他>
オンラインサポート(ライブ講座・ZOOM等でのオンライン指導)とオフラインサポート(出張指導・セミナー形式のオフライン指導)も実施中。詳しくはメールにてお問い合わせください。
【全店共通】
03-5324-2664
(受付時間:平日10時~18時)