今回は、「人気急増中の国産アプリ プラスメッセージの使い方」についてLINEとの違いも含め、説明して参ります。
LINEの情報管理問題も出てきているで、国産でLINEと同じような機能がある+メッセージのニーズが高まってきています。
是非この機会に+メッセージについての理解を深め、使えるように準備しておきましょう。
<動画内容>
<1>スマホで連絡を取る方法
1. スマホで連絡を取る手段
2. ショートメッセージ(SMS)・メッセージアプリ・メールの違い
3. 携帯会社のメールアプリがそれぞれの特徴を分かりづらくしている
<2>メッセージアプリ(+メッセージ)について
1.+メッセージアプリとは
2. メッセージとLINEとの違い
3. 契約キャリアや端末OSに応じで、アイコンが異なる
<3>+メッセージアプリのインストールと初期設定
1. アプリのインストール方法
2. アプリのインストール方法と初期設定
<4>+メッセージアプリの使い方
1. メニューバー(重要なボタン)
2. 連絡先の見方(プラスメッセージを使っている人の見分け方)
3. 連絡先の見方(友だちの追加:QRコード)
4. 連絡先の見方(友だちの追加:手入力)
5. メッセージのやり方①(新しいメッセージの送り方:1対1)
6. メッセージのやり方②(グループメッセージ:複数)
7. メッセージのやり方③(受信済み・既読済みの見分け方)
8. メッセージのやり方④(スタンプのダウンロード方法)
9. メッセージのやり方⑤(スタンプの送り方)
10. プロフィール設定(入力しなくても問題なし)
11. 絶対変更しておきたい設定(通信量・記憶容量の節約)
詳しくは、下記の動画ご参照ください。(講座動画時間:27分39秒)
みなさんこんにちは、スマホのコンシェルジュです。
今回は、「人気急増中の国産アプリ プラスメッセージの使い方についてLINEとの違いも含め、説明して参ります。
LINEの情報管理問題も出てきているで、国産でLINEと同じような機能がある+メッセージのニーズが高まってきています。
是非この機会に+メッセージについての理解を深め、使えるように準備しておきましょう。
スマホのコンシェルジュでは、「スマホの基本操作」から「不具合時の対処方法」「毎日の生活を便利するアプリ」について、多数の動画でご紹介していますので、是非そちらもご参照ください。
また、是非「チャンネル登録」もお願い致します。
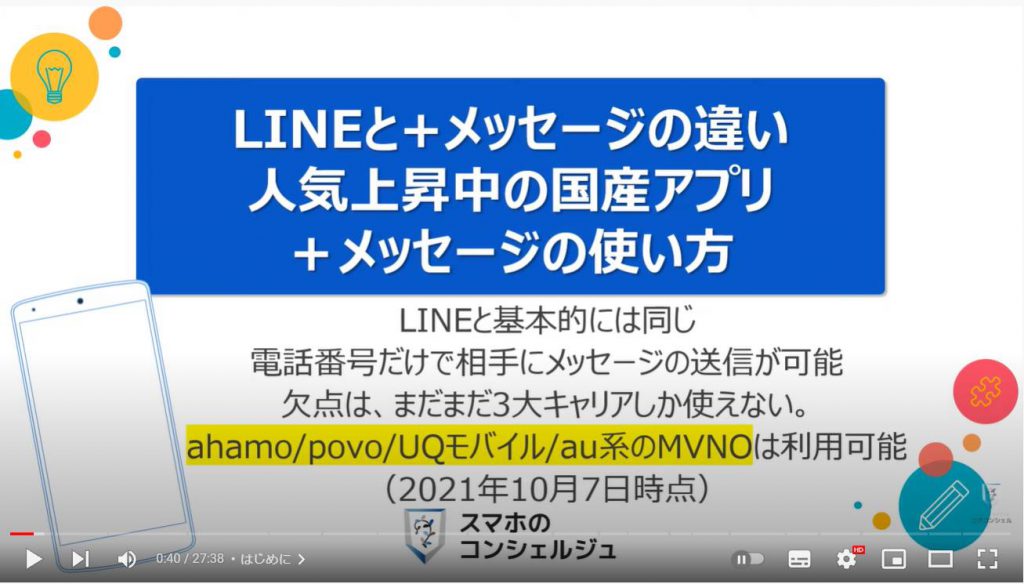
スマホのコンシェルジュのYouTubeチャンネルでは、初心者の方にも「わかりやすい」、「画面を見ながら一緒に操作しやすい」をモットーにスマホやパソコンの動画を配信しております。
【目次】
<1>スマホで連絡を取る方法
1.スマホで連絡を取る手段
2.ショートメッセージ(SMS)・メッセージアプリ・メールの違い
3.携帯会社のメールアプリがそれぞれの特徴を分かりづらくしている
<2>メッセージアプリ(+メッセージ)について
1.+メッセージアプリとは
2.メッセージとLINEとの違い
3.契約キャリアや端末OSに応じで、アイコンが異なる
<3>+メッセージアプリのインストールと初期設定
1.アプリのインストール方法
2.アプリのインストール方法と初期設定
<4>+メッセージアプリの使い方
1.メニューバー(重要なボタン)
2.連絡先の見方(プラスメッセージを使っている人の見分け方)
3.連絡先の見方(友だちの追加:QRコード)
4.連絡先の見方(友だちの追加:手入力)
5.メッセージのやり方①(新しいメッセージの送り方:1対1)
6.メッセージのやり方②(グループメッセージ:複数)
7.メッセージのやり方③(受信済み・既読済みの見分け方)
8.メッセージのやり方④(スタンプのダウンロード方法)
9.メッセージのやり方⑤(スタンプの送り方)
10.プロフィール設定(入力しなくても問題なし)
11.絶対変更しておきたい設定(通信量・記憶容量の節約)
<1>スマホで連絡を取る方法
それでは、まず初めにスマホで連絡を取る方法としてどんな選択肢があるのかを一緒に見ていきましょう。
1. スマホで連絡を取る手段
スマホで連絡を取る方法は、大きく分けて4つあります。
一つ目は、電話で連絡を取る方法になります。
こちらは皆さんもご存じのように電話番号が必要になります。こちらは携帯電話番号でも、固定電話番号でも問題ありません。
二つ目は、ショートメッセージ(SMS)で連絡を取る方法になります。
連絡を取るために必要なものは相手の携帯電話番号になります。
固定電話番号には送れませんので、ご注意ください。
三つ目は、メッセージアプリで連絡を取る方法になります。
こちらで有名なものは、皆さんも一度は聞いたことがあるLINEというメッセージアプリになります。
最近は、情報管理という観点からいろいろと問題も出てきますので、同じような事ができる国産の+メッセージも良いかもしれません。
+メッセージについては後ほど詳しくご説明致します。
四つ目は、メールで連絡を取る方法になります。
連絡を取るために必要なものはメールアドレスになります。
それでは次に、電話以外のそれぞれの違いについて少し詳しく見ていきましょう。
2. ショートメッセージ(SMS)・メッセージアプリ・メールの違い
まずは、送れるテキスト数(文字数)ですが、ショートメッセージは全角で70文字以内になります。
最近は、70文字以上送れるものも増えてきています。
メッセージアプリとメールについても文字制限がありますが、直ぐに上限に達するような文字数ではないので、文字数を気にせずに送れるという事を覚えておきましょう。
写真や動画・音声については、ショートメッセージでは送れません。
ショートメッセージは文字しか送れないという事を覚えておきましょう。
メッセージアプリも・メールも写真や動画は送れますが、送り易さという点ではメッセージアプリの方が便利かもしれません。
グループについては、ショートメッセージのみが一対一のやり取りしかできないという事を覚えておきましょう。
メッセージアプリについては、定期的に連絡を取りあう仲間との連絡手段として使い、メールは報告等、すぐに返信を求めないような連絡手段として使うが一般的になります。
スタンプや絵文字については、ショートメッセージ以外では送ることができる事を覚えておきましょう。
地図についても、ショートメッセージ以外では送信することが出来ます。
利用料金については、ショートメッセージが一通送信する度に、70文字以内であれば送信者に3円程度の料金が発生します。
70文字以上の場合には最大で30円前後の利用料金が発生します。
メッセージアプリとメールについては、通信環境に応じでモバイル通信量を消費します。
連絡を取るために必要な情報は、ショートメッセージとメッセージアプリについては携帯電話番号が必要になり、メールについてはメールアドレスが必要になります。
それぞれの特性を覚えておくようにしましょう。
3. 携帯会社のメールアプリがそれぞれの特徴を分かりづらくしている
それぞれの特性について理解が出来たかと思いますが、特性がわからないままアプリだけを使っていると混乱しやすくなります。
混乱しやすい要因としては、携帯キャリアが提供するメールアプリにも原因があります。
こちらを便利だと思う方もいるかもしれませんが、メールとショートメッセージの両方を一つのアプリで受信するようにしているため、場合によってはショートメッセージもメールの一部と捉えてしまうこともあるかもしれません。
混乱を避けるという点では、iPhoneの方が分かり易すく作られています。
ショートメッセージはショートメッセージアプリを利用し、メールはメールアプリを利用し、LINE等のメッセージアプリはそれぞれのメッセージアプリを利用するという形をとっているため、混同することがない作りになっています。
一方で、android端末は、携帯電話各社が提供するメールアプリにメールとショートメッセージを一緒に受信するように作られているため、重要性の少ない広告メールの受信と大事なショートメッセージの受信が混同されやすい作りになっています。
意図的に広告メールを見せようとしていると思うこともあります。
また、後ほど説明する+メッセージでも、通常のメッセージとショートメッセージが一緒に受信できるように作られています。
メールに比べて、+メッセージとショートメッセージとの相性は、技術的な観点からみてもまとめる意味はありますが、別々に管理しても特に問題がないようにも思われます。
別々に管理することで、ショートメッセージは送信時に費用がかかり、それ以外は通信量がかかるということを簡単に理解する事ができるようになります。
費用が掛かるものと費用が掛からないものを一緒に管理したり、広告メールを見せるために重要なものとそれほど重要でないものを一緒に受信させるやり方は、利用者を混乱させたり、利便性を阻害する可能性があるようにも思われます。
<2>メッセージアプリ(+メッセージ)について
それでは、次に本日の本題であるメッセージアプリについて少し詳しく見ていきましょう。
メッセージアプリで、有名なアプリはLINEになります。
そのLINEと同じような機能を持ったサービスが+メッセージになります。
1. +メッセージアプリとは
+メッセージとは、ドコモ・au・ソフトバンクの三社で共同開発された電話番号だけで送受信できるメッセージサービスになります。
まず初めにショートメッセージとの違いついてもう少し詳しく見ていきましょう。
先程説明した部分と重複しますので、ポイントだけをお伝えすると文字制限がなく、いろいろなものを送受信することが出来るサービスになります。
また、1通送信する度に3円の送信料金がかかるショートメッセージとは違い、データ通信量を消費するという点を覚えておきましょう。
また、+メッセージは、細かい違いは別としてLINEと同じような機能を使うことができるという点と日本国産であるという点を覚えておきましょう。
それでは次に+メッセージとLINEの違いについてもう少し細かく見ていきましょう。
2. メッセージとLINEとの違い
+メッセージとLINEは、基本部分にはそれほど相違はなく、相違点の一つとして認証方法があります。
LINEは携帯番号とそれに付随するワンタイムパスワードを利用する事で認証を行ないますが、+メッセージはショートメッセージと同じように携帯電話番号で認証する仕組みを取っている為、パスワードが必要ありません。
細かい技術的な説明をすると難しくなりますので、+メッセージはパスワードが必要ないということを覚えておきましょう。
また、+メッセージは友達追加をする場合には相手の携帯電話番号が必ず必要ですが、LINEは相手の携帯電話番号を伝えなくてもIDだけで友達になることが出来るのでプライバシーが少し守られると言えるかもしれません。
最後に+メッセージはドコモ・au・ソフトバンクのユーザーとahamo/povo/UQモバイルとau回線のMVNOのユーザーしか現時点では使えません。
一方でLINEについては、すべてのユーザーが利用可能になっています。
+メッセージには使用制限があるという点と無料通話やテレビ電話がないという点で、現時点ではLINEの方が便利かもしれません。
3. 契約キャリアや端末OSに応じで、アイコンが異なる
それでは次に、Android端末の場合には契約携帯会社によって+メッセージのアプリが異なるということを覚えておきましょう。
先程もお伝えしましたが、現時点では、大手携帯キャリアの3社と一部のMVNOのみ+メッセージを利用できますが、今後はYモバイルやその他のMVNOも随時対応していく予定になっています。
iPhoneでは+メッセージは一つのアプリしかなく、アプリは入手できますが、回線に応じて利用する事が出来ない場合ありますので、ご注意ください。
いずれにしても、Android端末の場合にはプレイストアで検索すると契約されている携帯会社の+メッセージアプリが表示されます。
表示されない方や違う携帯会社のアプリが表示されている場合には、利用できませんので、今後ご自身の契約会社が対応されるのを待ちましょう。
<3>+メッセージアプリのインストールと初期設定
それでは、プラスメッセージアプリのインストール方法について一緒に見ていきましょう。
1. アプリのインストール方法
まずは、①のように端末内にあるプレイストアアプリをタップします。
プレイストアのトップ画面が表示されますので、画面下のメニューバーでアプリが選択されていることを確認し、②のように画面上部にある検索窓をタップします。
そうしますとキーボードが表示されますので、③のようにプラスメッセージとカタカナで入力します。
そうしますと④のようにご自身の契約回線に応じて各社のロゴが入った+メッセージが表示されますので、⑤のようにインストールをタップします。
2. アプリのインストール方法と初期設定
インストールをタップすると、アカウント設定の完了という画面が表示された場合には、⑥のように「次へ」、⑦のように「スキップ」と順にタップします。
そうしますとアプリのダウンロードとインストールが始り、完了すると⑧のように「開く」というボタンが表示されますので、「開く」をタップします。
+メッセージアプリが立ち上がり、トップ画面が表示されますので、内容を確認しながら⑨のように「次へ」をタップします。
同じように内容を確認しながら、⑩のように「次へ」をタップします。
そうしますと+メッセージの初期設定が始まります。
それでは、ショートメッセージを+メッセージアプリで一緒に利用する設定について、まず初めに一緒に見ていきましょう。
まずは、ショートメッセージを+メッセージアプリで一緒に利用するか否かの選択画面が表示されますので、①のように「+メッセージ」をタップします。
チェックが入っていることを確認して、②のように「デフォルトに設定」をタップします。
そうしますと+メッセージのショートメッセージデータへのアクセスを許可しますかと確認されますので、③のように「許可」をタップします。
こちらでは、ショートメッセージアプリは以前のまま利用し、プラスメッセージだけをアプリで利用したい場合の設定ついて一緒に見ていきましょう。
先程のショートメッセージを+メッセージアプリで一緒に受信しますかという選択画面で、①のように「キャンセル」をタップします。
そうしますとショートメッセージと同じように各情報を利用しますので、それぞれの許可を求められます。
連絡先へのアクセスは許可する必要がありますので、②のように「許可」をタップします。
電話の発信と管理も必要になりますので、③のように「許可」をタップします。
写真やファイルについても添付する可能性がありますので、④のように「許可」をタップします。
最後にショートメッセージへのアクセスも必要になりますので、⑤のように「許可」をタップします。
次に携帯各社のアプリで異なりますが、auスマートパスの利用についての画面が表示されますので、①のように「キャンセル」をタップします。
そうしますと+メッセージアプリのメッセージ画面が表示されます。
以上で、ショートメッセージを+メッセージアプリで一緒に利用する設定と別々に利用する設定についての初期設定が完了になります。
<4>+メッセージアプリの使い方
それでは、次にプラスメッセージアプリの使い方について一緒に見ていきましょう。
1. メニューバー(重要なボタン)
まずは、一番重要なプラスメッセージのメニューバーについて簡単にご説明致します。
こちらは基本的には画面の下に常に表示されるメニューバーになりますので、こちらのボタンの意味を出来る限り覚えるようにしましょう。
メニューバーの一番左側にある連絡先ボタンは、タップすると連絡先の一覧が表示され、端末内にある電話帳や連絡先と同じ連絡先が表示されます。
メッセージボタンは、過去にメッセージのやり取りをした履歴が表示されます。また、新たにメッセージを送りたい場合にもこちらから行います。
スタンプボタンは、無料スタンプを入手する事ができるボタンになります。
まだ、有料スタンプはありませんが、かなりの無料スタンプがありますので、時間がある時にダウンロードしておきましょう。
最後に一番右側にあるマイページボタンは、自分のアカウント情報や設定などがまとめられているボタンになります。
2. 連絡先の見方(プラスメッセージを使っている人の見分け方)
それでは次に先程のメニューバーの一番左側にあった連絡先についてもう少し細かく見ていきましょう。
連絡先をタップすると連絡先の一覧が表示されます。
画面の一番上に「すべて」と「+メッセージ」というボタンがあり、「+メッセージ」を選択するとプラスメッセージが利用できる連絡先のみが表示されます。
「すべて」を選択すると連絡先の一覧が表示され、プラスメッセージを利用できる連絡先にはプラスメッセージのマークが表示されます。
こちらのマークは見分ける際に非常に重要ですので、覚えてるようにしましょう。
3. 連絡先の見方(友だちの追加:QRコード)
連絡先に新たに友達を追加したい場合には、連絡先から友達追加を行います。
やり方は二通りありますが、まず初めにQRコードで友達追加をする方法について一緒に見ていきましょう。
まずは、①のように連絡先をタップし、②のように画面上部にある友達追加のマークをタップします。
そうしますとQRコードで追加、もしくは新しい連絡先という選択肢が表示されますので、③のようにQRコードで追加をタップします。
そうしますと④のようにQRコードを読み取るためにカメラ画面が表示されますので、相手のQRコードを読取ます。
また、画面上部にある切替ボタンで自分のQRコードを表示することもできますので、その際には⑤のようにQRコードをタップします。
そうしますと⑥のようにご自身のQRコードが表示されますので、こちらを提示します。
4. 連絡先の見方(友だちの追加:手入力)
それでは次にもう一つの連絡先への追加方法についても一緒に見ていきましょう。
まずは、先程と同じように①の連絡先をタップし、②の友達追加のマークをタップします。
次に③の「新しい連絡先」をタップし、④のように必要情報を入力します。
入力が完了したら、⑤のように「完了」をタップします。
こちらで追加したものは、同時に電話帳などの連絡先にも追加されます。
5. メッセージのやり方①(新しいメッセージの送り方:1対1)
それでは次にメッセージの送り方についても一緒に見ていきましょう。
まずは、①のように画面下にあるメニューバーの中から「メッセージ」をタップします。
そうしますと過去にメッセージのやり取りをした一覧が表示されます。
新規にメッセージを送りたい場合には、画面の右上にある②の「プラスのマーク」をタップします。
そうしますと新しいメッセージか、グループメッセージかの選択肢が表示されますので、③のように「新しいメッセージ」をタップします。
そうしますと連絡先一覧が表示されますので、メッセージを送りたい相手を④のようにタップします。
そうしますとメッセージ画面が表示され、⑤のように画面の一番下にメッセージを入力することができます。メッセージを入力すると時系列で上から順にメッセージが表示されていきます。
6. メッセージのやり方②(グループメッセージ:複数)
それでは次にグループメッセージの送り方について一緒に見ていきましょう。
まずは、①のように画面下にあるメニューバーの中から「メッセージ」をタップし、画面の右上にある②の「プラスのマーク」をタップします。
次に③の「新しいグループメッセージ」をタップします。
そうしますと連絡先一覧が表示され、④のようにグループに入れたい連絡先をタップすると左側にチェックを入れる事が出来ます。
メンバーが確定したら、⑤のように画面の右上にある「次へ」をタップします。
そうしますとグループ名を入力する画面が表示されますので、他のメッセージと区別するために、⑥のようにグループ名を入力します。
グループ名の入力が完了したら、⑦のように画面の右上にある「完了」をタップします。
そうしますと画面上部に入力したグループ名が表示され、メンバーに追加した方の名前が表示されます。
画面の一番下にメッセージの入力欄が表示されますので、⑧の入力欄をタップします。
そうしますと入力のキーボードが表示されますので、送りたいメッセージを入力し、⑨のように送信をタップします。
そうしますと⑩のように送信したメッセージが表示されます。
7. メッセージのやり方③(受信済み・既読済みの見分け方)
それでは次に受信済み・既読済みの見分け方について一緒に見ていきましょう。
送ったメッセージがどのような状態なのかを簡単に見分けられるようになっています。
送信したメッセージには、日時が表示され、その横に小さなマークが表示されます。
二つのチェックが青色で表示されている場合には、相手が閲覧済み(既読済み)を意味しています。
グレーのチェックが一つ付いている場合には、相手はメッセージを受信したもののまだ見ていない状態を表しています。
時間がだけが表示されているものや✖が表示されているものは、相手にまだメッセージが届いていないか、送信できていない状態になりますので、再度送信するか等の対処方法を考えるようにしましょう。
8. メッセージのやり方④(スタンプのダウンロード方法)
それでは次にスタンプのダウンロード方法について一緒に見ていきましょう。
まずは、①のように「スタンプ」をタップします。
そうしますとスタンプストアのトップ画面が表示され、スタンプが一覧で表示されます。
画面上部でカテゴリ別に表示を切り替える事もできます。
2021年10月時点では有料スタンプはありませんので、好きなスタンプをタップしてダウンロードしてみましょう。
それでは、②のようにダウンロードしたいスタンプをタップします。
そうしますとスタンプの詳細画面が表示されますので、③のように「ダウンロード」をタップします。
そうしまうとダウンロード開始され、完了するとダウンロードのボタンが削除のボタンに変わります。
④のように再度「スタンプ」をタップするとスタンプストアのトップ画面に戻ることができ、⑤のように先程ダウンロードしたスタンプが「無料」から「チェックマーク」に変わっているのを確認する事ができます。
9. メッセージのやり方⑤(スタンプの送り方)
それでは次に実際にダウンロードしたスタンプを送る方法について一緒に見ていきましょう。
まずは、①のように画面の下にある「メッセージ」をタップし、②のようにメッセージ相手をタップします。
そうしますとメッセージ履歴が表示されますので、③のように入力欄をタップします。
入力欄をタップせずに、右横にあるスタンプマークを直接タップしても問題ありません。
そうしますと入力するためのキーボードが表示されますので、④のようにスタンプマークをタップします。
キーボード表示がなくなり、⑤のようにスタンプの一覧が表示されます。
スタンプ一覧が表示されている画面の一番下にメニューバーが表示されていますので、⑥のようにこちらをタップする事でスタンプの種類を切り替える事ができます。
送りたいスタンプが決まったら、⑦のようにスタンプをタップします。
スタンプをタップすると拡大表示されますので、問題がなければ⑧のように「送信しマーク」をタップします。
そうしますと⑨のようにメッセージ履歴にスタンプが送信日時と一緒に表示されます。
最後にキーボード上にあるスタンプマークと入力欄にあるスタンプマークは、マークは同じですが、違うスタンプになりますので、ご注意ください。
入力欄にあるスタンプは、+メッセージのスタンプや絵文字になり、キーボード上あるスタンプマークはキーボードの絵文字になります。
初めのうちは混同しやすいの間違えないように注意しましょう。
10. プロフィール設定(入力しなくても問題なし)
それでは次にプロフィール設定についても一緒に見ていきましょう。
特に変更せずにそのままでも問題ありません。
まずは、①のように「マイページ」をタップします。
マイページが表示されますので、②のように「矢印」をタップします。
「プロフィール画面」が表示されますので、こちらでプロフィール名を変更したり、あいさつ文などを入力・表示することができます。
あいさつ文を入れたい場合には③のようにひとことの部分をタップします。
こちらで好きな文章を入力する事ができます。
また、現在地などの活動場所を入力・表示したり、その他の情報も入力する事ができます。
直ぐに利用する事というはないかもしれませんが、こちらで入力・編集できるという事を覚えておきましょう。
11. 絶対変更しておきたい設定(通信量・記憶容量の節約)
それでは最後に、変更しておきたい設定について一緒に見ていきましょう。
まずは、①のように「マイページ」をタップします。
マイページが表示されますので、②のように「設定」をタップします。
そうしますと設定詳細が表示されますので、③のように「写真と動画」をタップします。
写真と動画の詳細画面が表示されますので、④のようにモバイル通信時の写真や動画の自動ダウンロードを「オフ」に変更しましょう。
モバイル通信量を気にしない方は「オン」でも問題ございません。
次に、⑤のように「写真や動画の端末自動保存」も「オフ」にしましょう。
記憶容量に余裕がある方は「オン」ままでも問題ございません。
少しでも端末への負担や通信量を節約するための手段になりますので、その点を気にする必要がない方はすべて「オン」の方が良いかもしれません。
以上で「人気急増中の国産アプリ プラスメッセージの使い方」についての説明を終了致します。
宜しければ「チャンネル登録」をお願い致します。
ご静聴、ありがとうございました。
「LINEの使い方【 アプリ導入編 】~アカウント作成/友達追加/トーク/送信取消と削除の違いも解説~」もご参照ください。
「LINEの使い方~無料通話/スタンプ/プロフィール/通知を消す/ブロックと削除の違いを丁寧に解説!~」もご参照ください。
<指導実績>
三越伊勢丹(社員向け)・JTB(大説明会)・東急不動産(グランクレール)・第一生命(お客様向け)・包括支援センター(お客様向け)・ロータリークラブ(お客様向け)・永楽倶楽部(会員様向け)等でセミナー・講義指導を実施。
累計30,000人以上を指導 。
<講義動画作成ポイント>
個別指導・集団講座での指導実績を元に、わかりやすさに重点を置いた動画作成
その他の講義動画は下記の一覧をご参照ください。
<その他>
オンラインサポート(ライブ講座・ZOOM等でのオンライン指導)とオフラインサポート(出張指導・セミナー形式のオフライン指導)も実施中。詳しくはメールにてお問い合わせください。
【全店共通】
03-5324-2664
(受付時間:平日10時~18時)