今回は「意外と知らない、Googleマップの賢い使い方」というテーマで解説していきたいと思います。
<動画内容>
1. マップをオフラインで使用して動作を速くする
2. どうしてダウンロードで動作が速くなる?
3. 音楽配信やネットフリックスなどにも同様の仕組み
4. オフラインマップ機能
5. ダウンロードする地図の範囲を自分で決める場合
6. オフラインマップの削除
7. 海外旅行でも活躍
8. 自宅や職場を登録する
9. 行きたい場所を忘れないように記録しておく
10. リストを共有、編集をする
詳しくは、下記の動画ご参照ください。(講座動画時間:17分43秒)
いつもご視聴ありがとうございます。スマホのコンシェルジュです。
今回は「意外と知らない、Googleマップの賢い使い方」というテーマで解説していきたいと思います。
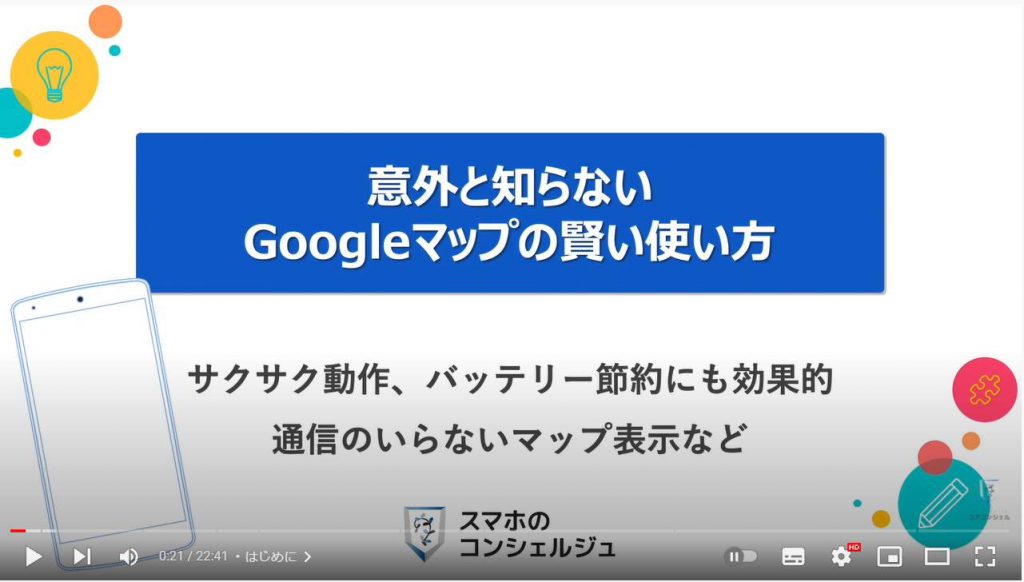
私たちスマホのコンシェルジュのチャンネルでは、スマートフォンの操作方法に関して初心者の方にもわかりやすく丁寧に解説しております。
宜しければ「チャンネル登録」のほど、よろしくお願いいたします。
【目次】
1.マップをオフラインで使用して動作を速くする
2.どうしてダウンロードで動作が速くなる?
3.音楽配信やネットフリックスなどにも同様の仕組み
4.オフラインマップ機能
5.ダウンロードする地図の範囲を自分で決める場合
6.オフラインマップの削除
7.海外旅行でも活躍
8.自宅や職場を登録する
9.行きたい場所を忘れないように記録しておく
10.リストを共有、編集をする
1. マップをオフラインで使用して動作を速くする
ある日、Googleマップを起動すると、こんな表示が真っ先に現れました。
マップをオフラインで使用して、動作を早くする、情報をマップに保存すると、インターネット接続の良し悪しにかかわらず、場所や経路の検索が速くなります。
この場合、最大で550MBが必要になります。
と記載してあります。
その下の青いボタンには、シンプルにマップの動作を速くすると書かれています。
こちらをタップするだけでGoogleマップがより高速に動作するのなら、こんなにいい話はありませんね。
が550MBが必要になる、と何やら巨大なデータ通信を必要とするようなことも書いてあります。
これは一体なんでしょうか。
オフラインというのは、インターネットに接続されていない状態のことを言います。
例えばスマホを機内モードにしてyoutubeを起動してみると、現在オフラインです、接続を確認してください、と表示が出たりします。
対して、インターネットに接続されている状態のことをオンライン、と言います。
インターネット接続を利用して世界中のプレイヤーと一緒に遊べるゲームのことをオンラインゲームと言ったりしますね。
なので、文面通り受け取ると、Googleマップを利用する時にインターネット接続を切断してくれた方が動作が速くなるよ、というように聞こえます。
が、ここで言っているのはそれとは少し違って、マップを利用する時に都度インターネット通信が発生しないように、あらかじめマップ情報をスマホにダウンロードしておきませんか?ということを言っています。
2. どうしてダウンロードで動作が速くなる?
Googleマップは、地図を表示するために随時データ通信を行っていて、慣れないところに外出したときなどに逐一マップを起動していると、ギガを多く消費します。
また、表示速度などは、その場のインターネット通信環境に左右されます。
対して、マップ情報をあらかじめスマホの中にダウンロードしておけば、この都度都度の通信が不要になりますので、マップの読み込みスピードはインターネット環境に左右されなくなり、高速になる、ということになります。
他にも嬉しいメリットがあります。
地図のダウンロード自体は大きなデータ通信が発生しますが、これさえWi-Fi環境かで済ませてしまえば、以後のギガ消費がおさえられます。
旅行先で頻繁にマップを利用する場合は、結果としてギガ消費が1/10程度になったという方もいらっしゃるようです。
また、電波状況が悪い場所では、スマホはその分強い電力で通信しようとしますので、バッテリーを消費しやすいと言われています。
そういった観点では、通信の頻度を減らすというのは、バッテリー消費を抑える効果が期待できると言えます。
3. 音楽配信やネットフリックスなどにも同様の仕組み
音楽配信アプリやネットフリックスといった動画配信アプリでも同様の仕組みが見られます。
都度インターネット通信して視聴することもできますが、一度スマホ内に保存してしまえば、それ以降はネット環境に左右されず素早く再生でき、大きなデータ通信も発生させずに視聴することができます。
特に動画に関してはWi-Fiに接続せずに試聴しているとあっという間に大きなギガを消費してしまうので、ダウンロードしておくのがおすすめです。
4. オフラインマップ機能
こうした機能は、Googleマップでは「オフラインマップ」と言います。
冒頭の画面が表示されなくとも、ご自身で設定することが可能になっていますので、設定方法を見てみましょう。
マップを起動したら、設定などのメニューが格納されている、右上のプロフィールアイコンをタップしましょう。
すると中段あたりにオフラインマップというメニューがございますのでタップして開けてみます。
すると、地図をダウンロードしてください、という画面が開きます。
このページから、Googleマップの地図データをスマホにあらかじめダウンロードしておくことができます。
ちなみに、全世界の地図をダウンロードするとなるととんでもない容量が必要になりますので、あくまで自身がよく利用する範囲の地図をダウンロードしておくことができる、という設計になっています。
こちらのおすすめの地図、というのを選べば、現在地を元に、必要十分な範囲でダウンロードしてくれるようです。
また、おすすめの地図、と表示されておらず、自分の地図を選択、という文言しか出ていない場合のダウンロード方法はこのあとご説明いたします。
ダウンロードボタンが見当たりませんので、とりあえずこちらの3点アイコンをタップしてみましょう。
するとダウンロードのボタンでてきましたのでタップします。
ダウンロードが始まり、完了するとこのような表示になります。
たったこれだけやっておくだけで、普段のマップ利用時の使用データ量を軽減し、電波状況の悪いところでも素早くマップを表示してくれるようになります。
ちなみに冒頭の画面でも記載のあった、550MBというのはこの地図をダウンロードする場合のデータの大きさのことのようですね。
おすすめの地図を550MBなので、1GBの約半分、かなりの大きさのデータです。
あくまで私のGoogleマップではこれくらいのデータ量ですので、個々人によってこの値は異なります。
スマホのストレージが圧迫気味な方は気をつけましょう。
地図のダウンロード時は、Wi-Fiに接続していない場合はこのような、Wi-Fiに接続してダウンロードすることを進めるメッセージが出てきますので、通信時のギガの消費自体は防ぐことができます。
5. ダウンロードする地図の範囲を自分で決める場合
おすすめの地図、と表示されていない場合は、自分の地図を選択とタップします。
こんな画面が開きますので、自分でダウンロードする地図の範囲を指定します。
通常の地図の操作と同様に、二本指で地図を拡大縮小しながら、青枠の範囲内に自分の欲しい範囲がちょうど収まるくらいに指定し、右下のダウンロードをタップしましょう。
指定する範囲の広さによって、データ量が何倍も違ってきます。
関東圏全体を入れようとすると、1ギガを軽く超えてきました。
ちなみにどこまでひろく取れるのか試してみましたが、北海道がギリギリ入らないくらいの範囲までが限界のようです。
また、都市の集積度合いにも左右されるようで、田舎の方だと範囲を広くとっても100MB程度でした。
6. オフラインマップの削除
もしもスマホのストレージに空きが必要になったら、オフラインマップは一旦削除しましょう。
必要になったらまたいつでもダウンロードできます。
削除する際は、ダウンロードしたマップの、3点アイコンをタップするとやはり削除がございますので、こちらをタップします。
7. 海外旅行でも活躍
このオフラインマップのダウンロードは、海外旅行など、インターネット接続が困難になることが予測される場合にも、重宝します。
その場所の地図をダウンロードしておくには、訪れる場所の地図をまずは検索で開いておきます。
たとえば「フランス パリ」と検索してその場所の地図をまずは表示します。
こちらの小窓を上にスワイプすると、窓が広がって、こちらにダウンロードのボタンが出てきます。
タップすると、先程地図をダウンロードしたときと同様の画面が出てきますので、こちらからダウンロードしておくことができます。
その他、登山など電波状況が悪くなりやすいと想定される時やバッテリーの減りに神経質になるようなときにはぜひダウンロードしておきましょう。
続いて、自宅や行きたい場所を登録しておく機能を見ておきましょう。
これを済ませておくことで、よく利用する項目を経路検索の度に入力する手間を省いたり、見聞きした行ってみたい場所をきちんとメモしておき、必要に応じ誰かとそのリストを共有して計画を立てたり、といった活用が可能です。
8. 自宅や職場を登録する
まずはマップを開いた時に一番下にいくつか表示されるメニューボタンの中の真ん中、ラベルのアイコンの「保存済み」というボタンをタップしましょう。
ここには行ってみたい場所をGoogleマップ上に保存しておくことができるようになっています。
初めから「行ってみたい」「お気に入り」「旅行プラン」といったタイトルの箱が用意されていますが、ご自身で「ご飯屋さん」や「風光明媚な場所」など、ジャンルごとに保存するなど、自由に編集することができます。
とはいえまず何よりも、自宅と職場を登録しておくと劇的に利便性が上がりますので、そちらからやっておきましょう。
自宅や職場は、あらかじめ専用の場所が用意されています。
「ラベル付き」という場所をタップしてみると、自宅と職場を登録する場所が表示されますので、それぞれタップして編集していきます。今回まずは自宅を入力しましょう。
自宅をタップすると、自宅住所を入力する画面が開きます。
町名と番地の入力でほぼ正しい場所が出てくるかと思います。都道府県から入力する必要はなさそうです。
入力すると、下にリストが出てきますので当てはまるものをタップしてください。
ほとんどの場合、入力した住所と同じものが先頭に来ているかと思いますので、それをそのままタップしましょう。
ちょっと二度手間な感じがしますが、こうした方式になっています。
次の画面では設定完了の案内が出ますので、完了をタップします。
これで自宅の登録が完了しました。
これにより、自宅を使った経路検索が非常に楽になります。
たとえば外出先でGoogleマップを開き、左上の「自宅」をタップするだけで、今いる場所から自宅への経路検索がかかりますので、帰り道を即調べることが可能です。
9. 行きたい場所を忘れないように記録しておく
続いて、テレビや雑誌や人から見聞きした、面白そうな場所、美味しそうなご飯屋さんなど、いつか行ってみたい、と思った場所は皆様どうやって管理されていますでしょうか?
その場で聞いて覚えておこうと思っても、なかなかどこにどうメモするかも曖昧で、なかなか思い出すきっかけがなかったりするかと思います。
今の手順はそうした場所の管理にも非常に有用です。
たとえば私は、東京を代表する10社を巡拝する「東京10社巡り」をそれぞれGoogleマップに登録して巡りました。
興味がおありの方は是非東京10社巡りと検索してみてください。
Googleマップに行きたい場所を登録し、それをリストとして持っておく方法をみておきましょう。
この十社巡りを行った時は、それぞれの神社を登録していきました。
登録する順番は特に意識する必要はありませんので、とりあえず根津神社を登録します。
まずは地図上で根津神社を検索します。検索はやはり上の検索バーをタップしましょう。
検索ボックスに、根津神社と入力します。
場所が検索されて、赤いピンが刺されると、Googleマップはこちらにその場所の情報を示す小窓も同時に表示するようになります。
この小窓はタップ、もしくは上にシュッとスワイプすると全画面表示になり、クチコミなども確認できるようになります。
ただしこの画面になると地図が全く見えなくなります。
画面左上の下向きの矢印をタップすると元の表示に戻ります。
この下向きのくの字のようなアイコンは、がめんを畳むと言った時によく目撃されます。
左の画面でいう、ここ、もしくは右の画面でいうとここに「保存」とございます。
何を保存?と思われるかもしれませんが、これが、この場所を自分のリストに登録する際に利用するボタンです。
この場所をリストに保存する、といった意味合いかと思います。
こちらをタップしてみます。
するとまず、この場所をどのリストに入れるかを選ぶ画面になります。
「行ってみたい」のリストでもいいのですが、どうせなら、「東京十社巡り」というリストを作ってそこにまとめていきたいですね。
ちょうど上部に「+新しいリスト」とありますので、こちらから新しくリストを作成できそうです。
新しいリストの名前を決める画面が出てきましたので東京十社巡りと入力します。
下のここの部分はひとまず非公開のままとしておきましょう。
右上の作成をタップします。
これで、新しく十社巡りというリストが作成され、そこに根津神社が一つ入った状態になりました。
続いて他の神社も登録していくので、一旦元のマップ表示に戻りたいと思います。
この画面含め、こういう時は大抵左上に戻るボタンがありますのでそちらをタップすることで地図表示に戻ります。
同様の手順で他の神社も登録していきます。
次から登録する場所に関しては、保存をタップしたあと、どのリストに登録するかの画面にて、先程作成した十社巡りのリストが表示されますので、リスト右側の四角形をタップしてチェックマークをつけて、完了を押せばリストに加わっていきます。
こうして手順を繰り返すと、自分だけのいきたい場所リストが完成します。
いきたい場所がこちらにまとまっているので、すぐに経路を検索したり、混雑具合、営業時間などの確認が非常に簡単にできるようになります。
右下の地図を表示、というところをタップすると、地図上でそれぞれの位置を確認することも可能です。位置関係を頭の中で整理するのに便利です。
10. リストを共有、編集をする
リストを誰かと共有することもできますので、一緒にいく人とお互いでリストを持ち合っておき、次の休日にいくところを決めておいたり、お互い行きたい場所を追加していったりするのも便利かと思います。
ここに、他のユーザーにリストの編集を許可するかどうかというスイッチがあります。
共有された人もこのリストに好きに何かを追加して行ってもいいようにしたい場合は、このスイッチをオンにしておきましょう。
また、実際にその場所を訪問すると、自動的に訪問済みと記録されていきます。
今回のリストはこれで完成ですが、リストは随時編集していくことができるようになっています。
なので、他にも、カフェやラーメンなど、自分の好きなもののリストを作成しておけば、知った場所をすぐにリストに登録しておくことができます。
保存した場所は、地図上では他と少し違ったアイコンで目立つように表示されます。
リストに加えたことを忘れてしまっていても、外出した時に、たまたま近くにあることがわかり訪問する、ということができたりしますので、とりあえず行きたいと思った場所は登録しておくのがお勧めです。
以上、Googleマップをより快適に利用する方法をいくつか紹介させていただきました。
当動画は以上となります。
最後までご視聴いただきありがとうございました。
宜しければ、「チャンネル登録」いただけると幸いです。
それでは、次の動画でもよろしくお願いいたします。
「Googleマップの使い方~これで完全マスター!ストリートビュー・自宅登録・経路検索も!~」もご参照ください。
「スマホの通信を最適化するとモバイル通信量の節約が可能!~今すぐ確認したい通信設定~」もご参照ください。
<指導実績>
三越伊勢丹(社員向け)・JTB(大説明会)・東急不動産(グランクレール)・第一生命(お客様向け)・包括支援センター(お客様向け)・ロータリークラブ(お客様向け)・永楽倶楽部(会員様向け)等でセミナー・講義指導を実施。
累計30,000人以上を指導 。
<講義動画作成ポイント>
個別指導・集団講座での指導実績を元に、わかりやすさに重点を置いた動画作成
その他の講義動画は下記の一覧をご参照ください。
<その他>
オンラインサポート(ライブ講座・ZOOM等でのオンライン指導)とオフラインサポート(出張指導・セミナー形式のオフライン指導)も実施中。詳しくはメールにてお問い合わせください。
【全店共通】
03-5324-2664
(受付時間:平日10時~18時)