今回はグーグルキープの使い方について解説していきたいと思います。
<動画内容>
1. グーグルキープの特徴
2. 「ヒント」にそっくりなので注意
3. 基本の画面構成
4. メモの作成
5. 戻る、進むボタン
6. 写真をメモに貼り付ける
7. デバイス内の画像をメモに貼り付ける
8. 画像からテキストを抽出
9. 図形を描画する
10. ボイスメモ
11. チェックボックスを作成
12. メモの削除
13. ゴミ箱から復元する
14. メモの並び替え
15. メモを上部に固定する
16. ラベルを貼る
17. メモに色をつける
18. アーカイブ
19. リマインダーを設定する
20. 位置情報を活用したリマインダー
21. 複数選択
22. ブラウザからキープにメモする
23. パソコンからキープを利用する
24. 誰かと共同編集する
25. アプリを長押しすると・・・?
26. ウィジェットの設定
詳しくは、下記の動画ご参照ください。(講座動画時間:30分15秒)
いつもご視聴ありがとうございます。
今回はグーグルキープの使い方について解説していきたいと思います。
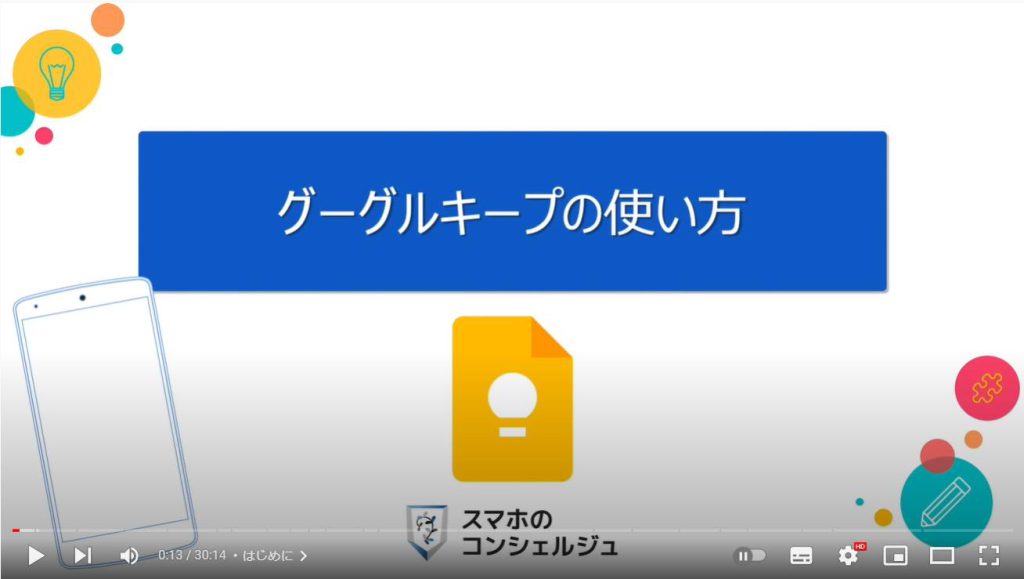
私たちスマホのコンシェルジュのチャンネルでは、スマートフォンの操作方法に関して初心者の方にもわかりやすく丁寧に解説しております。
よろしければ「チャンネル登録」のほど、よろしくお願いいたします。
【目次】
1.グーグルキープの特徴
2.「ヒント」にそっくりなので注意
3.基本の画面構成
4.メモの作成
5.戻る、進むボタン
6.写真をメモに貼り付ける
7.デバイス内の画像をメモに貼り付ける
8.画像からテキストを抽出
9.図形を描画する
10.ボイスメモ
11.チェックボックスを作成
12.メモの削除
13.ゴミ箱から復元する
14.メモの並び替え
15.メモを上部に固定する
16.ラベルを貼る
17.メモに色をつける
18.アーカイブ
19.リマインダーを設定する
20.位置情報を活用したリマインダー
21.複数選択
22.ブラウザからキープにメモする
23.パソコンからキープを利用する
24.誰かと共同編集する
25.アプリを長押しすると・・・?
26.ウィジェットの設定
1. グーグルキープの特徴
グーグルキープは、グーグル製の簡単操作可能なメモアプリです。
Androidの製造元であるGoogle製ではありますが、やはりiPhoneにも対応しています。
そしてやはりその他のグーグル系アプリと同様に、同じグーグルアカウントを通してデバイスで同期されるので、スマホで作成したメモは瞬時にパソコンでも表示編集できます。逆も然りです。
2. 「ヒント」にそっくりなので注意
ちなみにiPhoneをお使いの方は、あらかじめインストールされている、ヒントというアプリと外観が酷似していますので、お間違えないようご注意ください。
3. 基本の画面構成
起動するとまず初めに、利用するグーグルアカウントを選択する画面が出てくる場合があります。
グーグルキープを利用するアカウントを選択して進みましょう。
こちらがグーグルキープの基本画面です。
中心に、追加したメモはここに表示されます、とございます。
上にはやはり検索バーがあり、作成したメモを検索できるようになっています。
右下のプラスアイコンが、新しくテキスト形式でメモを作成するボタンです。
左上の3本線には、メニューが格納されています。
こちらのメニューは主に、メモが収納されている場所やメモの種類毎に表示を切り替えるようなボタンが並んでいます。後ほど詳しくみてみます。
左下のこまごましたボタンでは、テキスト形式以外の形式のメモをワンタッチで作成できるようになっています。
右上はGoogle系のアプリではお馴染みのプロフィールアイコンです。アプリによってはこちらに重要な設定が格納されていことがございますが、特にグーグルキープで利用する特別な設定などは格納されていませんので今回は特に意識しなくても結構です。
ではまずはメモをとって保存する手順を簡単にみておきましょう。
4. メモの作成
メモを取るにはこちらのプラスボタンをタップします。
するとメモの作成画面が表示されます。
上部がこのメモのタイトル、下部から本文というメールのような構成です。
何か適当にテキストを入力します。
タイトル、本文ともにどちらか一方だけの入力でも構いません。
保存というボタンは特にありませんので、戻るボタンをタップするだけで今しがた入力したテキストがメモとして保存されました。
もう一つメモを作成してみます。
右下のプラスボタンをタップして、何かメモを入力し、戻るボタンをタップします。
するとこのように新しく作成したメモが先ほどのメモの左側に並びました。
基本的に新しいものほど、左上にくるような形になっています。
メモはタップすると再び開くことができ、そのまま編集し直すことが可能です。
このように非常に気軽にメモをとることができます。
5. 戻る、進むボタン
文字入力は基本的に他の場面と変わりませんが、入力中の操作としてこの戻る・進むボタンが非常に便利です。
この戻る・進むボタンをタップすると、入力したテキストを誤って削除してしまった場合などにやり直し、またはやりおなしのやり直しが可能です。
これがあるだけで長い文章を作成するのがかなり楽になります。
何かメールや問い合わせフォームに入力する長文をスマホで考える時は、一旦グーグルキープで文章をつくり、完成したらそれをコピーしてフォームに貼り付ける、といった形で利用するのもおすすめです。誤送信も予防できます。
メモできるのは文章だけではなく、実に様々な情報をキープに残しておくことができます。
メモの作成画面左下にあるプラスのアイコンをタップすると、他にもメモとして残せるものが出てきます。
写真、画像、図形を書き込む、音声の録音、チェックボックス形式のメモを残すことができるようです。
6. 写真をメモに貼り付ける
写真を撮影とすると、スマホのカメラが起動します。
写真を撮影するとその写真がメモに張り付きます。
メモの本文に写真が挿入されるのではなく、タイトルや本文の上に来る形となっています。
7. デバイス内の画像をメモに貼り付ける
画像を追加とすると、お持ちの写真からメモに載せる写真を選択できます。
iPhoneはそのままデバイス内の写真から選ぶ画面が出てきますが、Androidではこのような画面が開き、最近取得した画像やGoogleドライブから画像を持ってくるような画面となっています。
肝心のグーグルフォトがぱっと見見つかりませんが、左上の3本線からメニューを開くと、グーグルフォトがございます。
これでグーグルフォトの各フォルダの中から写真を選択することができます。
写真を追加すると、先ほどと同じように、タイトルや本文の上に写真がくるような形となります。
同じ手順でもう一枚写真を追加すると、このように写真が追加されます。
8. 画像からテキストを抽出
ちなみに、画像からテキストを抽出するという機能もついています。
こちらは家電製品の取り扱い説明書をメモとして写真に撮ったものですが、写真をタップして、次の画面の右上のさん点アイコンをタップ、「画像のテキストを抽出」とありますのでタップしてみると、メモの本文の部分に画像に書かれた文字がテキスト形式でずらっと入力されます。
もちろん通常のテキスト等同様、コピーしたり適宜編集することが可能です。
9. 図形を描画する
図形描画では、文字や図形を描画することができます。
スマホの繊細なタッチパネルにより、人によっては意外としっかり書くことができるかもしれません。
ペンの種類、太さを調節でき、こちらは消しゴムとなっています。
左のアイコンをタップしてから、書いたものをタップするとその大きさを変えることができるようになっています。
10. ボイスメモ
録音は、音声のメモを残すことができます。
録音画面が出たら話しかけると、その音声を録音し、なおかつ文字起こしもしてくれます。
ただしあくまで簡単なメモという立ち位置のためか、少し文章の間が開くとすぐに録音が停止されます。長い音声を録音したい場合はボイスレコーダーアプリを利用しましょう。
11. チェックボックスを作成
チェックボックスでは、名前の通りチェックボックス式のリストを作成できます。
四角マークの右側に文字入力することができ、下の+リストアイテム、をタップするとリストの欄を増やしていくことができます。
このように買い物のリストを作成するときなどに重宝します。
買い物のリストなどに大活躍します。
リストはチェックボックスにチェックを入れると、チェック済みと表記されます。
また、左側の六つの点のアイコンを長押ししながら、リストを並び替えることも可能です。
メモが増えてきたら整理しましょう。
さまざまな整理方法が用意されています。
12. メモの削除
まずはメモの削除です。
削除はメモを開いた画面の右下、さん点アイコンをタップします。
するといくつかメニューが出てきて、その中に削除とございます。
タップすると、メモが一覧に表示されなくなり、ゴミ箱に移動しました、と表示されます。
ゴミ箱に入ったメモは即座に消滅するわけではなく、ゴミ箱に入れてから7日後に完全に消去されます。
誤って削除してしまった場合は、それまでなら、ゴミ箱から復活させることも可能です。
復活させたい場合は、まずゴミ箱にアクセスします。
左上の3本線アイコンをタップするとゴミ箱とございますのでタップします。
13. ゴミ箱から復元する
ゴミ箱内のメモをタップして表示し、右下の3本線アイコンをタップすると「復元」と「完全に削除」とございますので復元を選択すると、もとのメモ一覧にメモが戻ります。
一方、7日後を待たずに削除したい場合は完全に削除を選択しましょう。
続いて、作成したメモは基本的に一番上に並んでいきますが、こちらは並び替えたり、みやすいように上部に常に固定表示することができるようになっています。
14. メモの並び替え
それぞれのメモは、長押ししながらぐりぐり動かせるようになっていて、これにより並び順を変えることができます。
15. メモを上部に固定する
メモを上部に固定するには、メモを開いて右上画鋲のアイコンがございますのでそちらをタップします。
するとこのように、メモが上部に固定されました。
この後に新しいメモを作成しても、このメモが一番上に固定され続けます。
16. ラベルを貼る
続いて、メモにはそれぞれ自分で決めた目印となるラベルを貼り付けることができます。
ラベルを張っておけば、目印になる他、そのラベルのついたメモだけを抜き出して閲覧することができるようになります。
例えばネットを見ていて、何かいきたいイベントや展示会を見つけたとします。
これをスクリーンショットに取り、グーグルキープにメモしておくとします。
まずは先ほどの、画像をメモにする手順で、スクリーンショットをキープにもメモとして保管します。
メモの作成画面で画像を追加をタップします。
先ほど撮影したスクリーンショットを選択してメモに貼り付けました。
これでこのスクリーンショットを貼り付けたメモが作成されました。
このメモに、あとでわかりやすいよう、ラベルを貼っておきたいと思います。
ラベルを貼るには、まずラベルを作成しておく必要があります。
画面左上の3本線アイコンをタップしましょう。
こちらにラベルの欄がございます。
あらかじめ私が作成したトレーニング、レシピのラベルの下に、新しいラベルを作成とありますのでタップします。
ラベルの名前を決める画面が出てきますので、ひとまずイベントと名前をつけると、ラベルのリストにそれが加わりました。
これでラベルの作成が完了です。
ラベルの作成が済んだので、先ほどのメモにラベルを貼り付けたいと思います。
先ほどのメモ一覧の中から、ラベルを貼り付けたいメモを開きましょう。
右下の3点アイコンをタップすると、ラベルとございますのでそちらをタップします。
用意されているラベルの中から、貼り付けるものをタップします。
複数貼り付けることも可能ですので、よりメモを細分化させる必要性がでてきたときに試してみてください。
ラベルをつけたものは、メモ一覧画面でこのように表示されます。
一覧画面でラベルが貼ってあることを確認できるだけでなく、左上の3本線アイコンのメニューから何かラベルを選択すると、そのラベルの貼ってあるメモだけを閲覧することが可能です。
17. メモに色をつける
もう一つメモの仕分け方法として、色分けやテーマのイラストを追加することができるようになっています。
メモに色をつけるためのボタンは、こちらのパレットのボタンです。
こちらから、好きな背景色やイラストを選ぶことができます。
ご自身で何色はどんな内容、というのを覚えていれば、ラベルより手軽かもしれません。
ラベルとの併用も可能ですので、同じ「レシピ」というラベルを貼った中で、おかずは黄色、スイーツはピンク、といった分け方も効果的かもしれません。
さらに検索バーをタップすると、色で検索することも可能です。
ただ、この色はこういうときに利用する、という色の持つ意味、ルールをきちんと自分の中で運用する必要が出てきます。
18. アーカイブ
ラベルと同様、Gmailに似た機能として、アーカイブという機能がございます。
アーカイブ機能を使うと、削除せずに、メモ一覧から非表示にすることができます。
もう表示する必要はないが、削除はしたくないといった微妙な重要度のメモを整理するのに役立ちます。
アーカイブ機能は画面右上にございます。
フォルダのようなアイコンに下向きの矢印が書かれているボタンです。
タップすると「メモをアーカイブしました」と表示され、一覧画面からこのメモが表示されなくなりました。
アーカイブしたメモはどこへいくかというと、3本線のメニューの中にアーカイブという欄がございます。
アーカイブされたものはこちらに格納されていきます。
続いては、グーグルキープのメモを予定管理にも利用できる、リマインダーです。
メモにアラームなどを設定しておくことができるので、メモしたっきりそのまま忘れてしまうということを防ぐことができます。
19. リマインダーを設定する
メモにリマインダー機能をつけるには、メモの右上にある、ベルのアイコンをタップします。
こちらから、通知を鳴らすタイミングを選ぶことができます。
あらかじめ候補として今日中や明日の午前中が選択できます。
好きな時間を選択するには日付と時間を選択、と進むと日時を選ぶ画面となります。
こちらの「繰り返し」というのは、このメモが今回限りの予定でなく何か定期的にアラームが必要となるような場合に便利です。
タップするとアラームを鳴らす周期を毎日、毎週、といったペースから選択できますので、入力しておくとその周期で決まった時間に通知を鳴らすことが可能です。
さらにカスタム、とすると、何日毎で何日まで、といったさらに細かな調節をすることが可能です。
隔週で必要なアラームなどはこちらから設定しましょう。
ちなみにこのようにして作成した予定は、Googleカレンダーにも表示されるようになります。
さらに、アラームは場所をきっかけに鳴らすことも可能です。
たとえば、薬局の近くを通りかかったときに購入する薬の通知を鳴らす、図書館の近くを通りかかったときに本を返すという通知を鳴らす、ということが可能です。
20. 位置情報を活用したリマインダー
先ほど同様にメモの右上のベルアイコンをタップしてリマインダーを設定します。
一番下に「場所を選択」とあります。
すると、自宅、職場、場所を編集と出てきて、どこの場所についたときに通知を鳴らすかを選択できます。
場所を編集とすると任意の場所を指定できます。
場所はキーワードで検索することも可能です。
薬局を検索したい場合は地名と薬局と組みわせてこちらに入力してみると、いくつか候補地が表示されます。
選択するとこのように場所をセットできますので、これでこちらの場所を通りがかった際に通知が発せられます。
21. 複数選択
ここまでみてきた整理術などは、一度に複数のメモを対象にすることができます。
複数選択はグーグルフォトなどの操作と似ていて、まずは何か一つのメモを長押しすると複数選択モードになりますので、
他のものもタップしていくと、選択されていきます。
削除やアーカイブは右上の3点アイコン、その他はその左側に各種アイコンがございます。
続いて、ブラウザアプリなど、他のアプリで見つけた情報をキープにメモする手順をみておきましょう。
22. ブラウザからキープにメモする
今回はGoogle Chromeでお見せしたいと思います。
例えばウェブサイトを閲覧していて、これは覚えておきたい、というページがあったとします。
スクリーンショットでもいいのですが、ページが長かったりすると、やはりページ自体を取っておきたい場面が出てくるかと思います。そうした時は右上の3点アイコンをタップしてみます。
何か情報を他のアプリに渡したい時は「共有ボタンをタップすることが多く、Google Chromeでもやはりこちらの共有をタップします。
するとグーグルキープが出てきますのでタップします。
こちらで保存をタップすれば完了です。
ちなみにこちらにラベルのアイコンがあり、タップするとキープで設定したラベルをつけることも可能です。
保存するとグーグルキープに保存しましたと出てきますので、キープを開いてみます。
するとこのように、こちらのWebページがキープに保存され、いつでもこちらのリンクからページを開けるようになっています。
設定したラベルもきちんと付帯されていました。
続いて、GoogleフォトやGmailなどと同様に、グーグルキープはパソコンでも利用することができます。
23. パソコンからキープを利用する
パソコンから利用する場合は、ウェブブラウザからキープと検索するとグーグルキープのサイトがヒットしますので、アクセスすれば、スマホで利用しているキープの内容そのままパソコンからも利用することが可能です。
スマホ、パソコンどちらで編集した内容も瞬時に互いに同期されます。
ちなみにパソコン版Gmailの画面右側にもキープにアクセスするためのボタンがございます。
その他、便利な機能をみておきましょう。
24. 誰かと共同編集する
グーグルキープは自分だけのメモではなく、誰かと共有して利用することができます。
買い物リストを家族で共有してもいいですし、仕事で関わる人全体に共有したい事案を書き込んでいくといった使い方が可能です。
例えばこちらの買い物リストを共有してみます。
右下の3点アイコンをタップします。
共同編集者とありますのでタップすると、メールアドレスなどで共同編集者を指定することが可能です。
コアコン花子さんを共同編集者に迎えます。
保存をタップしましょう。
これでこのメモに花子さんが共同編集者として加わりました。
一応、花子さんのスマホからみた画面も見てみましょう。
花子さんがグーグルキープを開くと、先ほど共同編集者に任命されたメモが表示されています。
誰と共同編集なのかもアイコンでわかるようになっています。
タップして開くと、やはりそのままの形でリストが表示されています。
花子さん側からは閲覧するだけでなく、チェックリストをチェック、追加など通常通り操作することができます。
やはり元のアカウント側の画面も花子さんが操作したと同時に、チェックリストにチェックがつくといった操作が即、反映されるようになっています。
グーグルキープのようなメモアプリは、何かを思いついたときに即座にメモできるよう、いかに簡単に起動できるようにしておくかが重要です。
ホーム画面の一枚目にグーグルキープを配置する、というのがもっともシンプルなやり方となりますが、それ以外にも方法がございます。
25. アプリを長押しすると・・・?
まず、Android、iPhone共に、アプリのアイコンを長押しすると必要機能に素早くアクセスできるようなメニューが表示されるものがあります。
キープもそのような作りになっており、長押しすることで新しいメモの作成などにワンタップでアクセス可能です。
26. ウィジェットの設定
続いて、ウィジェットを設定しておく方法がございます。
Androidではホーム画面の何も無いところを長押しすると、ウィジェットとメニューが出てきますので、タップしてみましょう。
すると配置できるウィジェット一覧が表示され、その中にグーグルキープがございます。
配置するには、こちらを長押ししてみましょう。
するとホーム画面のどこに配置するか選ぶ画面となりますので、空いているスペースに配置します。
最低でも縦2マス、横3マス分のスペースが必要となっておりますので、事前に置き場所を決めておき、アプリをどかして開けておくのおすすめです。
配置したら、そのウィジェットをタップしてみるとこのようにどの形式のメモを作成するか選択する画面が開き、すぐにメモを残すことが可能です。
iPhoneではホーム画面を左にスワイプするとウィジェット一覧がございます。
こちらにグーグルキープのウィジェットを加えておくことができます。
ウィジェットはホーム画面に直接配置できるタイプのものもあるのですが残念ながら動画制作時現在は、Googleキープは未対応のようです。
キープをウィジェットに追加するには、ウィジェット画面の一番下の編集ボタンをタップします。
これで、このウィジェットページの配置や構成を変更できます。
キープを追加するには、カスタマイズをタップします。
するとこちらに配置できるものの一覧が表示されますので、キープを選んで右上の完了をタップしましょう、これでグーグルキープがウィジェットに配置され、こちらの画面からいつでも起動することができます。
とくにiPhoneにおいては、実際のところ、ホーム画面先頭ページにキープのアプリを置いておくより起、動までの手順が増えてしまっていますが、メモなどのスピードを要するアプリは、小さなアプリアイコンを探すよりも、こうして分かりやすい場所、大きさにしておくほうがスムーズに使える場合がありますので、ご自身にあった方法を検討してみてください。
当動画は以上となります。最後までご視聴いただきありがとうございました。
よろしければ「チャンネル登録」をいただけると幸いです。
それでは、次の動画でもよろしくお願いいたします。
「Googleを使って、スマホで会話や声を録音しよう!グーグルレコーダーとキープで誰でも簡単録音!」もご参照ください。
「【おすすめアプリ】日常生活を快適にする便利なアプリ5選」もご参照ください。
<指導実績>
三越伊勢丹(社員向け)・JTB(大説明会)・東急不動産(グランクレール)・第一生命(お客様向け)・包括支援センター(お客様向け)・ロータリークラブ(お客様向け)・永楽倶楽部(会員様向け)等でセミナー・講義指導を実施。
累計30,000人以上を指導 。
<講義動画作成ポイント>
個別指導・集団講座での指導実績を元に、わかりやすさに重点を置いた動画作成
その他の講義動画は下記の一覧をご参照ください。
<その他>
オンラインサポート(ライブ講座・ZOOM等でのオンライン指導)とオフラインサポート(出張指導・セミナー形式のオフライン指導)も実施中。詳しくはメールにてお問い合わせください。
【全店共通】
03-5324-2664
(受付時間:平日10時~18時)