今回はアプリ紹介の中でも、日常的に使える便利なものを5つご紹介していきます。
また、既にご利用中の方にも参考にして頂けるよう使い方の豆知識的な部分のご紹介も併せて行うので、是非最後までご覧ください。
<動画内容>
1. Google Keep
2. Notification Notes
3. トクバイ
4. Googleニュース
5. My Data Manager
詳しくは、下記の動画ご参照ください。(講座動画時間:15分55秒)
いつもご視聴有難うございます。スマホのコンシェルジュです。
今回はアプリ紹介の中でも、日常的に使える便利なものを5つご紹介していきます。
また、既にご利用中の方にも参考にして頂けるよう使い方の豆知識的な部分のご紹介も併せて行うので、是非最後までご覧ください。
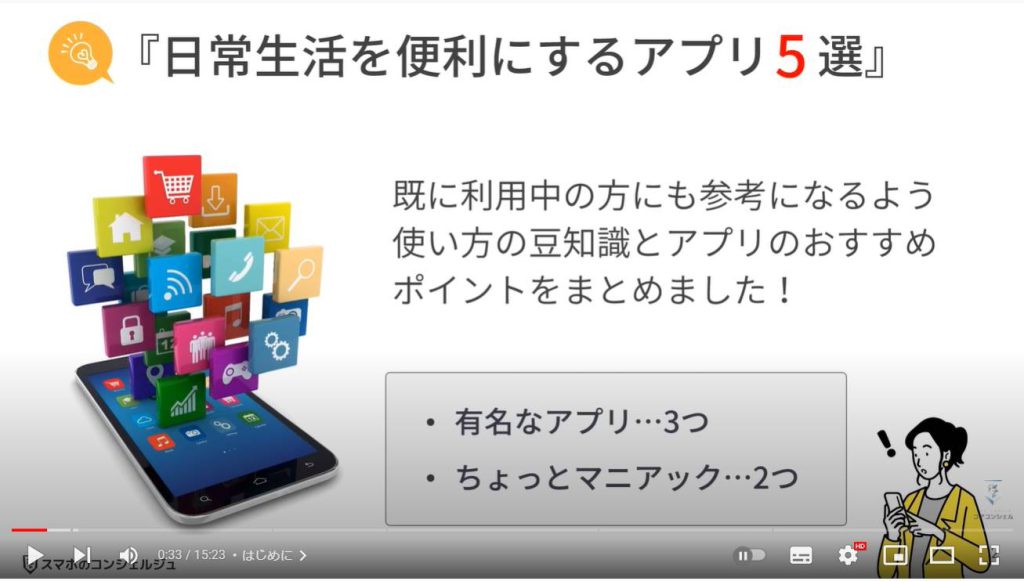
スマホのコンシェルジュのYouTubeチャンネルでは、「わかりやすい」、「画面を止めて一緒に操作しやすい」をモットーに、スマホやパソコンの使い方を学べる動画を多数配信しております。
よろしければ「チャンネル登録」をお願い致します。
それでは早速やっていきましょう。
【目次】
1.Google Keep
2.Notification Notes
3.トクバイ
4.Googleニュース
5.My Data Manager
1. Google Keep
まず初めは安定のGoogle製メモアプリ。
Googlaアカウントに紐付くのはやはり便利で、Androidユーザーは面倒なアカウント作成もいりません。
メモの共有や共同編集も便利で一通りの機能はしっかりと揃っています。
また、手書きでメモした内容も写真を撮るだけで簡単に文字起こししてくれます。
それではまず、簡単なメモの作成方法と共有方法に関して確認していきましょう。
トップ画面の右下に+のボタンが配置されているので、こちらをタップすることで新規のメモが作成できます。
単なメモであればタイトルと内容を入力するだけで十分です。
ちなみにプラスボタンをタップすると、メニューが表示されるのでこの中の「チェックボックス」を選択すると、メモ内容をリスト化することができます。
今回はこちらで作成したメモを共有してみたいと思います。
メモ内容の入力が終わったら、自分専用であればここで終了し、共有する場合には画面右下の三点アイコンをタップします。
メニューが表示されたら、「共同編集者」を選択しましょう。
連絡先にアクセスする許可を求められるので許可をしてあげます。
共有する相手を入力する画面に切り替わったら共有相手のメールアドレスを入力して、画面右上の「保存」をタップしましょう。
共有が完了すると、メモ内に共有した相手のアイコンが表示されます。
終了したメモはチェックボックスをタップすると、実行済みとして処理されます。
処理した内容は相手にも反映され、一目で何が未処理なのかをお互いが把握することができます。
使い道としては色々ありますが、例えば日用品の買い出しリストを共有しておくと、ダブって買ってしまうようなことがなくなります。
「急ぎのメモはとりあえず手書き」という方に文字起こしは便利です。
トップ画面の画面下にある「写真アイコン」をタップします。ポップアップが表示されたら、「写真を撮影」を選択しましょう。
カメラアプリが起動するので、文字起こししたい手書きのメモを枠内に収めて撮影します。
写真が添付された状態でメモが作成されるので、写真をタップします。
写真が選択された状態になると、画面右上に三点アイコンが表示されるのでそちらをタップします。
メニューが表示されたら、「画像のテキストを抽出」という項目を選択します。
こちらで手書きメモのテキスト化は完了です。ある程度正確な抽出が可能です。
2. Notification Notes
Notification Notesはロック画面上に通知としてメモしておくことができるアプリです。
本当に忘れたくないことやしょっちゅう確認したい細かい内容とかを登録しておくと超便利です。
余計な機能は一切なく、誰でも簡単に使えるという意味でもオススメなアプリです。
もちろんロック画面だけじゃなくて普段の通知センターにも表示されます。
使い方は至ってシンプルです。アプリを開いたら、画面右下の+ボタンをタップします。
タップすると、予定表の入力画面に切り替わるので、タイトルの部分をタップしてメモを入力しましょう。
入力し終わったら、画面右上の「SAVE」をタップして保存完了です。
設定はこちらで完了です。予定の右横にあるスイッチはオンオフの切替ができ、オンの間は常にロック画面に表示され続けます。
それでは実際にロック画面を表示させてみましょう。
すると先ほど入力した予定がロック画面に通知と同じようなかたちで表示されているかと思います。
予定が終われば該当のメモを削除します。削除方法は、まずアプリを開いて該当のメモを長押しします。
長押しするとポップアップが表示されるので、「DELETE」を選択します。
こちらでメモの削除が完了です。シンプルでなおかつ、スマホを触るときに必ず開く画面に備忘録を残せるというのはかなり便利ではないでしょうか?
3. トクバイ
トクバイは使いやすさでオススメしたいチラシアプリです。
何といっても無料で利用できて、チラシは前日に届くというのもポイントです。
普段利用している店舗が掲載されているようであれば、是非使ってみてください。
よく使う基本機能がワンタップで行えるところが個人的なオススメポイントです。
よく比較されるのが同じチラシアプリのシュフーです。
トクバイのチラシ掲載店舗に普段利用している店舗がない場合には、こちらもオススメです。
画面にはトクバイの掲載店舗の一部を載せておきますので、そちらも併せてご参照ください。
それでは実際にトクバイの初期設定と画面構成を確認していきましょう。
初めてアプリを開くと、まずは利用店舗の設定を求められます。位置情報からでも構いませんが、今回はキーワード検索でお店を探します。
店舗名をタップして、入力したらご自身の利用する店舗を選択します。
選択するとポップアップが表示されるので、「OK」をタップします。
次に「興味のあるテーマ」の入力を求められますが、こちらはスキップで問題ありません。
そうすると、トップ画面に切り替わり、先程選んだ利用店舗の周辺にあるお店が自動的にいくつかピックアップされます。
利用していない店舗に関しては画面右下のメニューからお気に入り店舗の解除を行いましょう。
チラシを見るにはトップ画面上部より店舗を選択しましょう。
店舗情報が表示されるので画面上部の「チラシ」という項目をタップして、チラシ一覧を表示させます。
有効期限内のチラシが一覧で表示され、画面下でチラシの選択が行えます。チラシは長押しすると保存することができます。
保存したチラシは画面右下の「メモ」という項目から確認することができます。
またこのメモ機能は、どのページにいても表示されるので、どこからでもアクセスすることができます。
保存したものは各チラシの左上に「あと○○日」というかたちで掲載期間が表示され、タップすれば拡大して閲覧できます。
掲載終了のマークが付いたものは、各チラシの右上にある☑マークをタップすることで、即削除可能です。
ちなみに、普段チラシや特売情報を一覧で確認したい場合には、トップ画面の右上にある一覧表示のアイコンをタップしましょう。
こちらの画面からチラシ一覧を確認するのが最も見やすいと思います。
このアプリの素晴らしいところは、メインの機能が大抵1アクションで実行できることですので、是非一度お試しください。
4. Googleニュース
ニュース系のアプリは沢山ありますが、提供元を排除できるものはほとんどありません。
また広告もほとんどないという点でも使い勝手の良いアプリです。
パソコンでも記事を閲覧できるので、あとでじっくり読みたい記事をストックしておけるのも便利です。
これに加えて、ヤフーニュースや日経電子版などを組み合わせて情報収集するのがオススメの使い方です。
ニュースアプリとしてはごくごく一般的で、縦スクロールで記事を探して、気になる記事を見つけたらタップしてニュースを読むといった流れになります。
提供元を整理するには、記事の下にある三点アイコンをタップします。
メニューが表示されるので、その中から「○○の記事を非表示」という項目を選択しましょう。
こちらで提供元をある程度絞ることができます。
また、記事を保存することで、後で読み返したり、パソコンでじっくり読むこともできます。
先ほど同様、記事の下に配置された三点アイコンをタップします。
メニューが表示されたら、「後で読むために保存」という項目をタップします。
ここで、一番下にある「類似の記事をもっと見る」をタップすることで、似たような内容の記事をより多く表示させることができます。
保存した記事は、画面下にある主なメニューの「フォロー中」という項目から確認することができます。
それでは、保存した記事をパソコンから閲覧する方法に関して確認していきましょう。
お手持ちのパソコンでGoogle Chromeを開きましょう。
Googleのホームページを開いたら画面右上のアプリ一覧のアイコンをクリックします。
そうすると、Google系サービスの一覧が表示されるので、その中からGoogleニュースをクリックします。
Googleニュースを開いたら、画面左のメニューから「フォロー中」をクリックします。
選択する項目としては、スマホのそれと同じです。
次に、「保存した記事」という項目を選択すると、スマホで保存した記事の一覧が表示されるのでその中から読みたいものをクリックしましょう。
このようにしてスマホとパソコンを併用しながら、上手に情報を収集することができます。
5. My Data Manager
My Data Managerはデータ通信量を計測して使いすぎを抑制する働きをしてくれます。
My docomoやMy auなど、データ通信量を確認できるアプリはありますが、こちらのアプリはスマホを開くたびに、必ず目に入る『ロック画面』上に常時配置できるというところが強みです。
これによって、日々のスマホ利用を見直したり、データ消費量の管理が捗ります。
初めてアプリを開くとデータ収集についての説明が表示されるので、下にスクロールして「許可する」をタップします。
これ系のデータ収集に関して抵抗感がある場合には、My docomoやMy au、My Softbankなどのアプリから確認することをオススメします。
アプリ紹介画面が開くので、画面下の「開始する」をタップしましょう。
初期設定が始まるので、「設定に移動」を選択して本体設定を開きましょう。
設定内より、My Data Managerを探して、選択しましょう。
使用状況へのアクセスを許可するにはスイッチをタップしてオンにします。
スイッチをオンにしたら、再びMy Data Managerに戻ります。
次に、正確なデータを収集するため常に動作するかどうかを決めます。
常時動作するということはバッテリー消費の増加に繋がる可能性もあるので、任意の方を選択してください。
アプリの改善に対する協力に関してはスキップで問題ありません。
スキップすると、トップ画面が表示されるので、ご自身が契約する「データプランを設定」します。
今回は「レギュラープランを契約しています」という方を選択して始めます。
選択すると、データプランを入力できるようになっているので、データ量の上限を入力しましょう。入力が終わったら画面右上の完了をタップします。
コチラに関しては、必ずしも契約プランの最大値を入力する必要はなく、例えば階段方式に料金が上がっていくようなプランの場合、3GBは超えたくないとか5GBは超えたくないといったような個人的な要望を反映させるのもオススメの使い方ではあります。
データプランを設定したら、とりあえずの設定は完了です。
更に便利に使うために画面左上の≡をタップします。メニューが表示されるので、「マイアラーム」という項目を選択します。
こちらは一定量に到達するとお知らせをしてくれる機能ですが、初期設定ではほとんどのお知らせがオンになっているので、不要なもののチェックを外しましょう。
こちらで設定は全て完了です。設定さえしてしまえば、後はアプリが勝手にデータの消費量を計算してロック画面で常に把握することができるので、これを参考にしながら日々のスマホライフにお役立てください。
如何でしたか?少しマニアックなアプリも併せてご紹介しましたが、何かめぼしいものがあれば是非一度お試しください!
最後までご視聴いただきありがとうございます。
それでは、また次の動画でもよろしくお願いいたします。
「こんな風にスマホは使われている!スマホのある日常~絶対に試してみたいスマホの使い方10選~」もご参照ください。
「【Androidの便利な小ワザ】簡単・実用的!おすすめのウラ技を紹介」もご参照ください。
<指導実績>
三越伊勢丹(社員向け)・JTB(大説明会)・東急不動産(グランクレール)・第一生命(お客様向け)・包括支援センター(お客様向け)・ロータリークラブ(お客様向け)・永楽倶楽部(会員様向け)等でセミナー・講義指導を実施。
累計30,000人以上を指導 。
<講義動画作成ポイント>
個別指導・集団講座での指導実績を元に、わかりやすさに重点を置いた動画作成
その他の講義動画は下記の一覧をご参照ください。
<その他>
オンラインサポート(ライブ講座・ZOOM等でのオンライン指導)とオフラインサポート(出張指導・セミナー形式のオフライン指導)も実施中。詳しくはメールにてお問い合わせください。
【全店共通】
03-5324-2664
(受付時間:平日10時~18時)