今回は、「知らないうちに漏れている LINEも危険?プライバシーの正しい強化方法」ついて説明して参ります。
LINEの情報管理問題も出てきている中、最近の有名人の炎上など、自分自身でプライバシーを強化する必要性が高まってきています。
是非この機会にプライバシーについての正しい知識を身につけて、自分自身でプライバシーを守るようにしましょう。
<動画内容>
<1>個人情報が洩れやすい登録と設定
1. 情報が知らないうちに漏れやすい登録と設定
2. 最も個人情報が漏れやすい登録例
3. 各アカウントが紐付かない登録が重要
4. 個人情報を特定するために一般的に使われている手法
5. YouTubeの具体例(あくまで一例)
<2>YouTube関連(チャンネル名など)
1. YouTubeのチャンネル名の確認と他のSNSとの関連をなくす
2. YouTubeの履歴を確認し、不必要な情報提供は減らす
<3>LINE関連(プライバシー設定)
1. 名前を変更する
2. 「IDによる友達追加を許可」を「オフ」にして、QRコードで代用する
3. プライバシー管理を確認して、不必要な情報提供を減らす
4. 特に友だちの自動追加は「オフ」を選択する(本来は登録時から)
<4>Googleアカウント(名前)の変更方法
1. Googleアカウント名をローマ字表記に変更する
2. ローマ字表記が良い理由に関するお勧め動画
<5>インスタ・Twitterのアカウント変更
1. インスタのアカウント名を他のSNSと関連しないように変更する
2. インスタのプライバシー設定(非公開アカウントに設定する)
3. インスタのアカウント設定(個人情報・連絡先の同期をオフにする)
4. ツイッターのアカウント名を変更する方法
5. ツイッターのユーザー名を変更する方法
6. ツイッターのプライバシーとセキュリティ(見つけやすさと連絡先)
詳しくは、下記の動画ご参照ください。(講座動画時間:26分44秒)
みなさんこんにちは、スマホのコンシェルジュです。
今回は、「知らないうちに漏れている LINEも危険?プライバシーの正しい強化方法」ついて説明して参ります。
LINEの情報管理問題も出てきている中、最近の有名人の炎上など、自分自身でプライバシーを強化する必要性が高まってきています。
是非この機会にプライバシーについての正しい知識を身につけて、自分自身でプライバシーを守るようにしましょう。
スマホのコンシェルジュでは、「スマホの基本操作」から「不具合時の対処方法」「毎日の生活を便利するアプリ」について、多数の動画でご紹介していますので、是非そちらもご参照ください。
また、是非「チャンネル登録」もお願い致します。
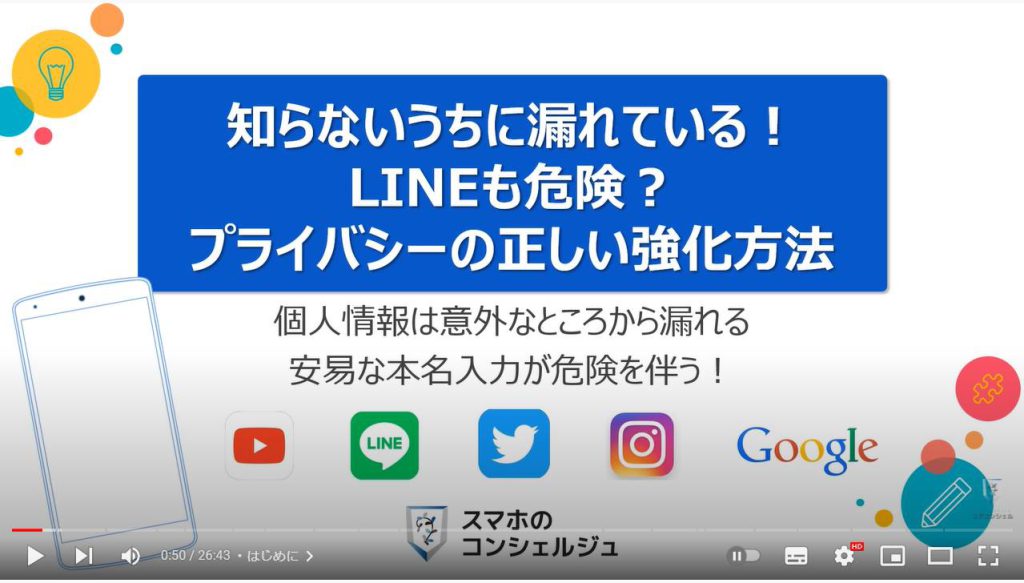
スマホのコンシェルジュのYouTubeチャンネルでは、初心者の方にも「わかりやすい」、「画面を見ながら一緒に操作しやすい」をモットーにスマホやパソコンの動画を配信しております。
【目次】
<1>個人情報が洩れやすい登録と設定
1.情報が知らないうちに漏れやすい登録と設定
2.最も個人情報が漏れやすい登録例
3.各アカウントが紐付かない登録が重要
4.個人情報を特定するために一般的に使われている手法
5.YouTubeの具体例(あくまで一例)
<2>YouTube関連(チャンネル名など)
1.YouTubeのチャンネル名の確認と他のSNSとの関連をなくす
2.YouTubeの履歴を確認し、不必要な情報提供は減らす
<3>LINE関連(プライバシー設定)
1.名前を変更する
2.「IDによる友達追加を許可」を「オフ」にして、QRコードで代用する
3.プライバシー管理を確認して、不必要な情報提供を減らす
4.特に友だちの自動追加は「オフ」を選択する(本来は登録時から)
<4>Googleアカウント(名前)の変更方法
1.Googleアカウント名をローマ字表記に変更する
2.ローマ字表記が良い理由に関するお勧め動画
<5>インスタ・Twitterのアカウント変更
1.インスタのアカウント名を他のSNSと関連しないように変更する
2.インスタのプライバシー設定(非公開アカウントに設定する)
3.インスタのアカウント設定(個人情報・連絡先の同期をオフにする)
4.ツイッターのアカウント名を変更する方法
5.ツイッターのユーザー名を変更する方法
6.ツイッターのプライバシーとセキュリティ(見つけやすさと連絡先)
<1>個人情報が洩れやすい登録と設定
それでは、まず初めに個人情報が漏れやすい登録と設定はどのようなものかを一緒に見ていきましょう。
1. 情報が知らないうちに漏れやすい登録と設定
今回、チェックしていきたい項目は3つあります。
一つ目は、アカウント名やチャンネル名になります。
意外と実名登録・ローマ字表記・同じニックネームの使い回しをされている方も多いかと思いますので、サービスやアプリによって使い分けるようにしましょう。
投稿やコメントをせず、連絡手段や閲覧用として利用するのであれば、特に気にしなくても問題ありません。
二つ目は、再生リストの公開・非公開設定・履歴管理になります。
投稿している動画等はもちろんですが、意外と再生リストの音楽や動画から年齢層・性別などが推察され、最終的に個人情報を特定される足掛かりになる場合があります。
三つ目は、「友だち自動追加」も含めた各アプリの設定になります。
知らない間に友達追加されていたり、お友達かもと提案され、アカウントとの関係性が露呈してしまう可能性もあります。
特にLINEの友だち自動追加は注意が必要になります。
2. 最も個人情報が漏れやすい登録例
まず初めに、最も個人情報が漏れやすい登録例について一緒にみていきましょう。
最も個人情報が漏れやすい登録例はすべて実名登録になります。
実名によるリスクを理解した上で、各SNSを利用する場合には特に問題はありません。
実名登録の場合には、SNS等の各アカウントが簡単につながり、投稿・掲載されている情報から個人が特定される可能性が高くなりますので、不用意な投稿には十分に注意するようにしましょう。
一方で、自分自身をより理解してもらうための手段やセルフプロモーション(自己PR)が出来る場所にもなります。
Facebookがオンライン上の履歴書と言われる由縁もここから来ています。
出身地・出身校・職場・経歴・趣味も記載するため、履歴書と実質変わらない情報を見る事ができます。
こちらで重要な点は、印刷した履歴書や友人同士の会話内だけでなく、不特定多数の人に見られる可能性があるため、言葉尻を取られ(一面のみから判断)、非難される可能性があるという事を意識するようにしましょう。
3. 各アカウントが紐付かない登録が重要
個人情報が漏れにくい登録例は、すべて別々のアカウント名にすることになります。
YouTubeやインスタ・Twitterはそれぞれの別のニックネームで登録します。
そうすることで表向きは個人の特定がしづらくなります。
一方でFacebookは実名登録になるため、公式として利用します。
また、同時にLINEもある意味では連絡手段になりますので、本人と分かるような登録名にする必要があります。
このようにプライベート利用と公式利用のものが、紐付かないようにするのが個人情報を守る意味で重要になります。
4. 個人情報を特定するために一般的に使われている手法
それでは、個人情報が実際にどのように特定されていくのかを一緒に見ていきましょう。
個人情報が特定される手法が分かると、個人情報の流出を抑える方法が自然と見えてくるようになります。
少し古い手法にはなりますが、過去に一般的に使われていた手法は、まず初めに同じ名前・チャンネル名・アカウント名を他のサービスで探していきます。
次に動画内容・再生リスト(視聴内容)・コメントなどから、性別・年齢層・出身地・趣味趣向を推察していきます。
先程推察した性別・年齢・出身地等を組み合わせて、インターネット上から更に関連する情報を抽出していきます。
その中から友人・知人などの繋がりを確認し、更に詳しい情報を集めていきます。
このようにして集められた情報からその人の人物像を作り上げていきます。
この手法は犯罪捜査でも使われていて、人物を推察するという意味でプロファイリングと言われます。
こちらでのポイントは、このようにして個人情報が集められるということを覚えておきましょう。
5. YouTubeの具体例(あくまで一例)
それでは、実際にYouTubeのチャンネル名から、どのように個人情報を集めていくのかを簡単に見ていきましょう。
まずは、実名登録している場合にはこちらで実名が判明します。
次に動画を公開していたり、再生リストを公開している場合には、その内容から趣味・年齢、場合によっては出身地や現在地などが判明します。
ある程度情報が集められると出身校・友人・知人関係などが判明します。
次に友人・知人のSNSなどから、更に本人に関係する情報を集める事ができます。
このように小さな情報から、大きな情報へとつながっていくのは比較的簡単になりますので、細心の注意をするようにしましょう。
<2>YouTube関連(チャンネル名など)
それでは個人情報という観点から、まず初めにYouTubeの登録や表示設定について一緒に見ていきましょう
1. YouTubeのチャンネル名の確認と他のSNSとの関連をなくす
個人で楽しむ場合には、登録チャンネルや再生リストは出来る限り非公開にすることをお勧めします。
それでは、ぞれぞれの設定がどのようになっているかを一緒に見ていきましょう。
まずは、①のように端末内よりYouTubeのアプリをタップします。
そうしますとYouTubeの画面が表示されますので、②のように画面の右上にある「アカウント」をタップします。
アカウント詳細が表示されますので、③のように画面の一番上にある名前の部分をタップします。
そうしますとアカウント名とチャンネル名が表示されますので、④のように「チャンネルを編集」をタップします。
チャンネル設定の画面が表示されますので、チャンネル名を変更したい場合には⑤の「編集マーク」をタップし、チャンネル名を変更します。
プライバシーに関しては、すべての登録チャンネルを非公開にするが「オン」、保存した再生リストをすべて非公開にするが「オン」になっていることを確認しましょう。
2. YouTubeの履歴を確認し、不必要な情報提供は減らす
それでは、次に履歴についても簡単に見ておきましょう。
まずは①のようにYouTubeのトップ画面の右上にあるアカウントをタップします。
そうしますとアカウント詳細が表示されますので、②のように「設定」をタップします。
設定詳細が表示されますので、自分が過去にみた動画の再生履歴をまとめて削除したい場合には「再生履歴を削除」をタップします。
また、検索窓で検索した言葉をまとめて削除したい場合には「検索履歴を削除」をタップします。
今後再生履歴と検索履歴を残したくない場合には、「保存しない」を「オン」にすると履歴が保存されなくなります。
但し、どの動画を過去に閲覧したかもわからなくなりますので、再生履歴について注意が必要になります。
個別に履歴を削除したい場合には、「すべてのアクティビティを管理」をタップすると新しい順に履歴が表示されますので、こちらから個別に履歴を削除する事も出来ます。
<3>LINE関連(プライバシー設定)
それでは次に情報管理問題に課題のあるLINEのプライバシー設定について一緒にみていきましょう。
1. 名前を変更する
まず初めにLINEの登録名から見ていきましょう。
①のように端末内からLINEアプリを探してタップします。
そうしますとLINEのトーク画面が表示されているかと思いますので、画面の一番下にあるメニューバーで「ホーム」をタップし、ホーム画面を表示します。
次に②のようにホーム画面の右上にある⚙のマーク(設定)をタップします。
そうしますと設定の詳細画面が表示されますので、③のように「プロフィール」をタップします。
プロフィール画面が表示されますので、④のように名前の部分をタップします。
そうしますと名前を変更できる画面が表示されますので、名前の変更をします。
一般的には、ローマ字表記でフルネームを入力される方や下の名前だけを入力されている方が多く見受けられます。
2. 「IDによる友達追加を許可」を「オフ」にして、QRコードで代用する
それでは次にIDによる友達追加について一緒に見ていきましょう。
IDよる友達追加は便利な場合もありますが、IDを表示する必要がありますので、特に広く友達を求めていない場合には「オフ」にすることをお勧め致します。
まずは、先程のプロフィール画面で、①のように下にスライドします。
そうしますと「ID」と「IDによる友だち追加を許可」という項目を確認する事ができるかと思いますので、②のようにこちらの項目が「オフ」になっていることを確認します。
オフになっていると友達追加ができないと思われる方も多いかもしれませんが、友達追加をQRコードで行うことで、こちらの弊害を回避する事が可能になります。
そのやり方について一緒に見ていきましょう。
まずは、③のように「QRコード」をタップします。
そうしますとQRコードを表示することが出来ます。近くにいる方はこちらのQRコードを表示することで友達追加することが出来ます。
QRコードの下に各マークが表示されていますが、こちらのマークについて説明して参ります。
まずは、一番右から矢印が一周回っているボタンはQRコードを更新するボタンになります。こちらは過去に送ったQRコードを無効にして、最新のQRコードにする場合にタップします。
こちらの注意点はQRコードを相手に送り、直ぐにこちらのマークをタップすると、送ったQRコードが無効になりますので、ご注意ください。
次に中央にある点が三つ繋がっているマークですが、こちらは共有ボタンになり、こちらのQRコードをメールや他の連絡手段を使って友達追加をしたい方に送る場合にタップするボタンになります。
最後に矢印が下を向いているマークですが、こちらはダウンロードボタンになります。QRコードを画像ファイルとして写真に保存することが出来ます。
メールなどに添付する際に便利になります。
3. プライバシー管理を確認して、不必要な情報提供を減らす
それでは、次にプライバシー管理について一緒に見てきましょう。
まずは、先程の設定画面を開き、①のように「プライバシー管理」をタップします。
そうしますとプライバシー管理に関する項目が一覧表示されますので、上から重要な項目だけを見ていきましょう。
まずは、パスコードロックですが、スマホの画面ロックと同じようにLINEを立ち上げた際にロックを掛けたい場合には「オン」にしましょう。
IDによる友だち追加を許可ですが、こちらは先程「オフ」にしたので、「オフ」になっていますが、ID検索で友達追加ができない方が安全になりますので、「オフ」にするようにしましょう。
メッセージ受信拒否ですが、友だち以外からのメッセージを受け取らないようにする方が安全になりますので、「オン」にするようにしましょう。
Letter Sealingですが、メッセージを暗号化した方が安全になりますので、「オン」にするようにしましょう。
プライバシー管理画面を更に下にスライドしていくと、①のように「アプリからの情報アクセス」という項目が確認できるかと思いますので、こちらをタップします。
こちらは外部アプリも含め、プロフィール情報へのアクセスを許可するか否かの項目になりますので、「拒否」をタップすることを強くオススメ致します。
それでは次に情報の共有について一緒に見ていきましょう。
先程のプライバシー管理画面に戻りますが、③のようにその下にある「情報の共有」をタップします。
そうしますと情報の共有の詳細画面が表示されますので、まずは、上からコミュニケーション関連情報が④のように「オフ」であることを確認しましょう。
次に位置情報の共有ですが、⑤のように位置情報の取得を許可が「オフ」になっていることを確認しましょう。
位置情報がオフでも、自分の現在地を共有するサービスを使わない限りは弊害はありませんので、「オフ」にすることをお勧め致します。
また、LINE Beaconについて、⑥のように「オフ」であることを確認しましょう。
こちらも特にLINE Beaconを利用したサービスを利用しなければ必要ありませんので、「オフ」にすることをお勧め致します。
それでは、次に広告の設定についても一緒に見ていきましょう。
まずは、先程のプライバシー管理画面で①のように「広告の設定」をタップします。
そうしますと広告の設定に関する詳細画面が表示されますので、②のように「Cookieを利用した連動広告の受信」が「オフ」、③のように「LINE内部識別子を利用した追跡広告の受信」も「オフ」であることを確認しましょう。
それでは次に、④のように「文字認識用の写真の提供を許可」をタップして、⑤のように「許可しない」になっていることを確認しましょう。
また、⑥のように「アバター用の写真データの取得を許可」をタップして、⑦のように「同意しない」になっていることを確認しましょう。
アバターを利用している方や利用する予定のある方は「オン」でも問題ありません。
4. 特に友だちの自動追加は「オフ」を選択する(本来は登録時から)
それでは、最後に「友だち追加」についても、どのように設定されているかを確認してみましょう。
まずは、設定画面で下にスライドしていくと「友だち」という項目を確認することができますので、①のように「友だち」をタップします。
そうしますと友だちに関する詳細画面が表示されますので、②のように「友だち自動追加」が「オフ」になっていることを確認しましょう。
こちらがオンになっていると連絡帳(電話帳)に入っている方で友だち自動追加がオンになっている方は自動で友だちに追加されます。
意図しない友達とも勝手に友だちになってしまいます。
こちらは特にLINEの初期設定段階で「オフ」を選択していないと勝手に追加されていってしまいます。
また、一度友だちに追加されるとブロックして削除する以外に、友達から外すことが出来ない作りになっています。
但し、こちら側で削除しても、相手側は友だち追加されたままになっています。
その下にある「友だちへの追加を許可」ですが、こちらは普段は「オフ」にして、友だち追加したい場合に「オン」にするのが一番安全な方法になります。
理由としては、こちらを「オン」にすると電話番号検索で、電話番号が表示されてしまいます。但し、不便さはありますので、ご自身の好みで設定するようにしましょう。
<4>Googleアカウント(名前)の変更方法
それでは次にGoogleアカウントの名前についても一緒に見ていきましょう。
1. Googleアカウント名をローマ字表記に変更する
Googleアカウントの名前については、Googleサービスであればどのアプリを使っても変更する事ができます。
今回は、Googleフォトを使ってみたいと思います。
まずは、①のように端末内からGoogleフォトを探してタップします。
そうしますとGoogleフォトのトップ画面が表示されますので、②のように画面の右上にあるアカウントをタップします。
アカウントの詳細画面が表示されますので、③のように「Googleアカウント」をタップします。
そうしますとGoogleアカウントの詳細画面が表示されますので、④のように「個人情報」をタップします。
個人情報の詳細画面が表示されますので、⑥のように下にスライドしていきます。
そうしますと名前という項目が確認できるかと思いますので、⑦のように「名前」をタップします。
こちらでGoogleアカウントの名前を変更する事ができます。
⑧のようにローマ字表記で変更する事をお勧め致します。
2. ローマ字表記が良い理由に関するお勧め動画
ローマ字表記が良い点にはついては、その理由も含め、こちらの動画で丁寧に説明しておりますので、是非ご参照ください。
<5>インスタ・Twitterのアカウント変更
それでは次にインスタとTwitterのアカウント名とプライバシー管理について一緒に見ていきましょう。
1. インスタのアカウント名を他のSNSと関連しないように変更する
まず初めにインスタの名前とユーザーネームについて一緒に見ていきましょう。
コメントや投稿をする場合には名前とアカウント名をどうするかをしっかりと考えましょう。
まずは、端末内からインスタのアプリを探して①のようにタップします。
インスタのトップ画面が表示されますので、②のように画面の右下にあるアカウントをタップします。
そうしますとアカウント名が表示されますので、③のように「プロフィールを編集」をタップします。
プロフィールの編集画面が表示されますので、④のように名前をニックネームなどに変更しましょう。
他のSNSと連動したくない場合には、極力違うニックネームにしましょう。
次に⑤のようにユーザーネームも変更しましょう。英数字のみの登録で重複登録が出来ませんので、数字などを組み合わるようにしましょう。
こちらの名前もユーザーネームも原則公開されますので、その点を十分に理解して登録するようにしましょう。
2. インスタのプライバシー設定(非公開アカウントに設定する)
それでは次にアカウント非公開にする方法について一緒に見ていきましょう。
非公開にしてもフォロワーの方はこのアカウントを閲覧できますので、家族や親しい友人のみで投稿をシェアしたい場合には非公開にすることをお勧め致します。
まずは、先程のアカウント画面で①のように画面の右上にある三本線の「メニュー」をタップします。
メニューが下から表示されますので、②のように一番上にある「設定」をタップします。
設定の詳細画面が表示されますので、③のように「プライバシー設定」をタップします。
そうしますと「プライバシー設定」の詳細画面が表示され、一番上に「非公開アカウント」という項目が確認できるかと思いますので、④のようにこちらを「オン」にします。
繰り返しになりますが、こちらを「オン」にしてもフォロワーの方にはアカウントの閲覧が可能でフォロワーの方のみ投稿などを見る事ができます。
投稿をせずに閲覧のみを楽しみたい方もアカウントを非公開にすることをお勧め致します。
3. インスタのアカウント設定(個人情報・連絡先の同期をオフにする)
それでは次に個人情報と連絡先の同期についても一緒に見ていきましょう。
まずは、先程の設定画面で、①のようにアカウントをタップします。
アカウントの詳細画面が表示されますので、②のように「個人情報」をタップします。
個人情報の詳細画面が表示されますので、閲覧のみをする場合には③のようにメールアドレスの登録と生年月日の登録のみで十分になります。
携帯電話番号で登録してしまった方は、メールアドレスを追加しておくと何かあった場合に便利になります。
それでは次にこちらが一番重要になりますが、一つ前のアカウントの画面に戻り、④のように「連絡先の同期」という項目をタップします。
そうしますと「連絡先の同期」の詳細画面が表示されますので、「連絡先をリンク」が「オフ」になっていることを確認しましょう。
こちらが「オン」になっているとスマホの連絡先に登録されている方でインスタをやっている方にお勧めのアカウントとして表示される可能性が高くなります。
連絡先に登録している方にも知らせたい場合には、「オン」にしても問題ございません。
その際には、他のSNSとも情報が連動しやすくなりますので、その点を十分に考慮して適切に投稿やコメント等をするようにしましょう。
4. ツイッターのアカウント名を変更する方法
それでは次にツイッターのアカウント名を変更する方法について一緒に見ていきましょう。
まずは、①のように端末内からツイッターのアプリを探してタップします。
ツイッターのトップ画面が表示されますので、②のように画面の左上にある「アカウント」をタップします。
そうしますと画面の左側から別の画面がスライドしてきますので、③のようにプロフィールをタップします。
プロフィール画面が表示されますが、プロフィールを入力という画面が表示されている場合にはアカウント名の変更ができません。
「プロフィールを入力」をタップして、紹介文に文字を入力してください。
こちらで後ほど説明するユーザー名の変更も可能です。
紹介文に「宜しく」と入力をすると他のすべてを「今はしない」で登録を飛ばしても、先程のボタンがプロフィールを編集に変わります。
それでは、④のように「プロフィールを編集」をタップします。
プロフィールを編集の詳細画面が表示されますので、⑤のように名前をタップするとアカウント名を変更する事が出来ます。
アカウント名に問題がなければ、⑥のように「保存」をタップします。
そうしますとプロフィールのアカウント名がスマホのコンシェルジュに変わります。
以上でアカウント名の変更が完了になります。
5. ツイッターのユーザー名を変更する方法
それでは次にユーザー名を変更する方法について一緒に見ていきましょう。
まずは、①のようにツイッターのトップ画面で画面の左上にあるアカウントをタップします。
そうしますと左から別の画面が表示されますので、②のように「設定とプライバシー」をタップします。
設定とプライバシーの詳細画面が表示されますので、③のように「アカウント」をタップします。
そうしますとアカウント情報が表示されますので、④のようにユーザー名をタップし、新しく英数字を入力することで好きなユーザー名に変更する事ができます。
但し、重複登録はできませんので、重複しないユーザー名を入力する必要があります。
それではプライバシーとセキュリティの設定についても確認していきたいので、一つ前の画面に戻り、⑤のように「プライバシーとセキュリティ」をタップします。
6. ツイッターのプライバシーとセキュリティ(見つけやすさと連絡先)
プライバシーとセキュリティの詳細画面が表示されますので、⑥にように下にスライドしていきます。
そうしますと「見つけやすさと連絡先」という項目が確認できるかと思いますので、⑦のようにタップします。
見つけやすさと連絡先の詳細画面が表示されますので、上から順に「メールアドレスの称号と通知を許可する」という項目が「オフ」になっているのを確認しましょう。
こちらが「オン」になっているとメールアドレスを知っている方でツイッターを利用している方にお勧めのアカウントとして表示されます。
次に「電話番号の照合と通知を許可する」という項目が「オフ」になっているのを確認しましょう。
こちらが「オン」になっていると電話番号を知っている方でツイッターを利用している方にお勧めのアカウントとして表示されます。
次に「アドレス帳の連絡先を同期」という項目が「オフ」になっているのを確認しましょう。
こちらが「オン」になっているとスマホの連絡先がツイッターに共有され、連絡先にある方でツイッターを利用している方にこちらのアカウントがお勧めとして表示されます。
それでは次に一つ前の画面にもどり、⑦のように「広告の環境設定」をタップします。
そうしますと広告の環境設定の詳細画面が表示されますので、カスタマイズ広告が「オフ」になっているのを確認しましょう。
以上でプライバシーの正しい強化設定が完了になります。
以上で「知らないうちに漏れている LINEも危険?プライバシーの正しい強化方法」についての説明を終了致します。
宜しければ「チャンネル登録」をお願い致します。
ご静聴、ありがとうございました
「人気上昇中!LINEに変わるメッセージアプリ~今から準備しておきたい!日本産の+メッセージアプリ~」もご参照ください。
「【正しい通信設定】スマホは通信が命!スマホの通信手段に関する正しい設定・種類・役割・特性を丁寧に解説」もご参照ください。
<指導実績>
三越伊勢丹(社員向け)・JTB(大説明会)・東急不動産(グランクレール)・第一生命(お客様向け)・包括支援センター(お客様向け)・ロータリークラブ(お客様向け)・永楽倶楽部(会員様向け)等でセミナー・講義指導を実施。
累計30,000人以上を指導 。
<講義動画作成ポイント>
個別指導・集団講座での指導実績を元に、わかりやすさに重点を置いた動画作成
その他の講義動画は下記の一覧をご参照ください。
<その他>
オンラインサポート(ライブ講座・ZOOM等でのオンライン指導)とオフラインサポート(出張指導・セミナー形式のオフライン指導)も実施中。詳しくはメールにてお問い合わせください。
【全店共通】
03-5324-2664
(受付時間:平日10時~18時)