Androidの最新バージョンとなるAndroid 14がリリースされ、まずはGoogleピクセルシリーズに配信が開始されました。
今後徐々にエクスペリアやアクオス、ギャラクシーといった他のAndroidスマホに提供されていく予定です。
Android 14からの新機能や変更点など、目立つところを見ていきたいと思います。
<動画内容>
1. Android 14のインストール
2. Android 14の新機能
3. ロック画面の大幅刷新
4. ロック画面のセキュリティ向上
5. プライバシー保護の強化
6. 通知関連の新機能
7. 通知音量と着信音量の個別設定が可能に!
8. インターフェースの変更
9. その他の新機能
10.【おまけ】開発者向けオプション
詳しくは、下記の動画ご参照ください。(講座動画時間:18分37秒)
いつもご視聴ありがとうございます。
スマホのコンシェルジュです。
Androidの最新バージョンとなるAndroid 14がリリースされ、まずはGoogleピクセルシリーズに配信が開始されました。
対応機種はピクセル4a以降となっています。
私の手元の端末でも無事アップデート出来ましたので、Android 14からの新機能や変更点など、目立つところを見ていきたいと思います。
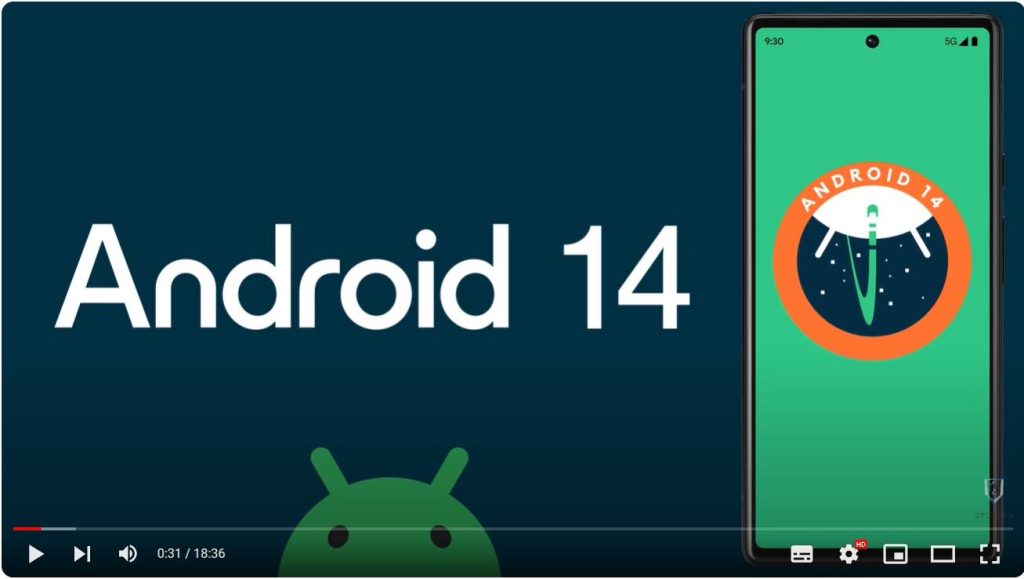
スマホのコンシェルジュのYouTubeチャンネルでは、スマホやパソコンの使い方を学べる動画をやさしく丁寧に解説しております。
よろしければ「チャンネル登録」をお願い致します。
それでは早速やっていきましょう。
概要欄に目次も配置しておりますので、適宜チェックしたい箇所を選んでご視聴いただくことも可能です。
【目次】
1.Android 14のインストール
2.Android 14の新機能
3.ロック画面の大幅刷新
4.ロック画面のセキュリティ向上
5.プライバシー保護の強化
6.通知関連の新機能
7.通知音量と着信音量の個別設定が可能に!
8.インターフェースの変更
9.その他の新機能
10.【おまけ】開発者向けオプション
1. Android 14のインストール
まずAndroidのアップデートですが、iPhoneと異なり、全てのAndroid端末に一気に配信される、というわけではありません。
現在Android 14が配信されたのはグーグルが開発しているピクセルというシリーズのみで、今後徐々にエクスペリアやアクオス、ギャラクシーといった他のAndroidスマホに提供されていく予定です。
今回の動画ではピクセル 6aを利用しています。 他の機種では仕様が異なる場合がありますので、ご了承ください。
アップデートは本体設定から行います。
設定アプリを開いたら、大抵は一番下の方にある「システム」という項目を開きます。
システムを開いたらそのさらに下の方に、「システムアップデート」という項目があります。
ここでアップデートの有無を確認することができます。
「アップデートをチェック」をタップすると、このようにシステムアップデートが利用可能と書かれた画面が出現しました。
アップデートする際は、「ダウンロードしてインストール」をタップすると、アップデートが始まります。
今回のような大きなアップデートの場合、ダウンロードしてくるデータもやはり大きくなる傾向があります。
私のスマホの表示では1GBとありました。
ダウンロードが終わると再起動を促されるので、再起動すればアップデートの完了です。
アップデートの完了には、全体で1時間以上かかりました。
その間、スマホは操作不能になってしまうので、バタバタしている時にわざわざOSのアップデートを行うのは避けましょう。
思ったより時間がかかってどうしようもない場合には、一時中断が行えるので、アップデートを一旦中断して、再度時間のある時に再開することも可能です。
2. Android 14の新機能
3. ロック画面の大幅刷新
Android 14では、ホーム画面やロック画面のカスタマイズ機能が大幅に強化されます。
壁紙だけでなく、時計の色やサイズ設定、好きなメニューのショートカットを追加できるようになります。
これにより、より自分好みに合わせた設定が可能です。
ロック画面の時計をカスタマイズ可能に待望のロック画面のカスタマイズ機能が追加されました。
Android 12で巨大化し多くの批判が集まった時計も、ようやく色々とカスタマイズができます。
ただ小さくするだけでなく、スタイルやフォントも変更できるようになりました。ただし、カッコ良いかは正直疑問です。
ロック画面のカスタマイズ機能では、左下と右下に表示されるショートカットを変更したり削除することもできます。
今までは左下にポツンとあったショートカットも、好みの機能を割り当てたり、一切なくすこともできたりと任意で選択可能です。
現時点で、割り当て可能なショートカットは、Home、QRコード、ウォレット、カメラ、サイレントモード、ビデオカメラ、ミュート、ライトの中から左右2つを選択できます。
残念ながら好きなアプリを割り当てることはできません。
使用する際は、ロック画面内の各ボタンを「長押し」することによって起動することができます。
ロック画面をカスタマイズするには、本体設定より、「壁紙とスタイル」から行います。
新たに、「時計の色とサイズ」という項目が追加されているので、そちらを選択してください。
この画面で時計の色やサイズを変更できます。
それでは、「サイズ」を選択しましょう。
初期設定では、「動的」となっているので、「小」を選択してください。
これで、ロック画面に鎮座していた大きな時計が小さくなりました。
色も自由に変更できるので、壁紙に合わせて見やすい色を選択してみてください。
時計のサイズと色を変更できたら、続いてデザインの変更も行ってみましょう。
先程の画面で時計を左右にスライドすると、時計のデザインを変更することが可能です。
変更可能な時計のデザイン一覧を載せておきましたので、好みのものをセットしてみましょう。
続いて、ロック画面のショートカットを配置していきます。
壁紙とスタイルの画面を下にスクロールします。
すると、「ショートカット」の項目が見つかります。
こちらから、左右に任意のショートカットを配置できるので、好みのショートカットを配置してみましょう。
4. ロック画面のセキュリティ向上
Android 14では、画面ロックを6桁以上のPINに設定している場合、ロック解除時に正しい数字を入力すると(確認の矢印をタップすることなく)自動的にロックが解除できるようになります。
今までは数字を入力し終わった後、「決定キー」を押さなければロック解除できなかったので、より使いやすくなった印象です。
加えて、Android14では画面ロック解除時のPINコード入力の際に、入力しているパスワードを完全に非表示にできるようになりました。
Android13まではPINコードを入力した際に、数字が一時的に数秒表示されていましたが、Android14では数字の一時表示がされなくなりました。
ロック画面のコード入力については、もう一つ新機能があります。
今まではPINコード入力中に、タップした数字が光るアニメーションが提供されていましたが、この機能をオフにすることが可能となりました。
これにより、盗み見によるパスワードの漏洩の可能性が少なくなります。
PINコード入力中のアニメーションをオフにするには、本体設定より、「セキュリティとプライバシー」から行います。
こちらの画面を開いたら下にスクロールしてください。
「デバイスのロック」という項目が見つかったら、そちらを選択します。
画面ロックをPINに設定している方は、設定アイコンをタップします。
設定メニューを開いたら、「PINのプライバシーを強化する」のスイッチをオンにしてください。
これで入力中のアニメーションがオフになり、どの数字をタップしているか見えにくくなります。
また、その上にある「ロック解除を自動で確認する」のスイッチをオンにすれば、決定キーなしで画面の解除が行なえます。
ただしこちらは、先程もお伝えした通り、PINコードを6桁以上に設定している場合のみ選択できる項目となっております。
5. プライバシー保護の強化
おそらく今回の新機能の中でも目玉になるであろう、「プライバシー保護の強化」。
その中身は、『選択した写真や動画のみにアクセス許可させられる』というもので、待ち望んだ人も多いのではないでしょうか。
昔からAndroidでは一部の写真や動画しか使わないにも関わらず、すべての写真や動画へのアクセス権を付与する必要がありました。
例えば、インスタグラムで写真を投稿する際に、投稿する写真にのみアクセスさせられればいいのですが、すべてのファイルへのアクセス権限を許可する必要があり、このポップアップ画面に気持ち悪さを覚えて断念したという方も結構いらっしゃるのではないでしょうか。
実はこの機能、Android 13で登場していたものの、Twitterをはじめとして多くのアプリがこの機能を採用しないという選択をしています。
もちろん、利用頻度の高いアプリで毎回このポップアップが表示されるというのも、使い勝手を損なってしまうので、必ずしもこの機能が良いかどうかは人によって異なりますが、『ユーザーごとに選択肢が与えられる』というのが大きいのではないでしょうか。
Android 14では、アプリが実装していない場合でも、ユーザーの選択によってこのプライバシー保護機能を使えるようになりました。
iPhoneではすでに実装されていた機能なので、セキュリティ面でも大分追いついてきた印象です。
設定方法はとても簡単です。
新規のアプリであれば、アクセス権を求めるポップアップが表示された際に、「写真と動画を選択」という項目を選んであげれば、画像一覧から選択した写真のみへのアクセス件を付与することができます。
またAndroid 13など、以前のバージョンですでにファイルのアクセス権を許可している場合、そのアクセス権が継続して適用されるので、本体設定から改めてアクセス権を見直す必要があります。
本体設定の一番上にある、設定内の検索を使って「権限マネージャー」を探してください。
権限マネージャーから、ファイルへのアクセス権をもつアプリ一覧を確認することができます。
権限マネージャーを開いたら、「写真と動画」を選択します。
こちらから一覧で確認できるので、権限を再度改めたいアプリを選択します。
アプリを選択したら、写真と動画へのアクセスを、一旦「許可しない」に変更します。
これで設定は完了です。
再度アプリを開いたら、写真と動画へのアクセスを求めるポップアップが表示されるので、そこで選択した写真のみへのアクセス権を付与してあげましょう。
6. 通知関連の新機能
Android 14では、通知やアラーム時に、カメラのライトや画面の点滅による通知が可能になります。
スマホの音を鳴らさず、通知やアラームに気づきやすくなるメリットがあります。
通知を受け取った時またはアラームがなった時に、画面を設定した色で点滅させる新機能「点滅による通知」が追加されます。
たとえば、赤ちゃんのいるご家庭など、音を鳴らしたくない状況で活躍しそうです。
点滅時の画面の色も選択できるため、自分の好きな色にカスタマイズすることが可能です。
カメラのフラッシュライトを点滅させることもできますが、かなり強烈な光が出るので、カメラのライトはまったくオススメできません。
「点滅による通知」を設定するには、本体設定より、「通知」から行います。
こちらの画面を開いたら下にスクロールしてください。
「点滅による通知」という項目が見つかったら、そちらを選択します。
点滅による通知は、「スマホ画面」と「カメラのフラッシュライト」のどちらか、または両方から選択することができます。
先程もお話した通り、カメラのフラッシュライトはかなり強烈なので、今回は「画面の点滅」を選択しました。
初期設定ではイエローとなっていますが、スイッチ左の文言部分をタップすれば、任意の色を設定することが可能です。
プレビューを使うとどんな感じで点灯するかを確認できるので、好みの色を選択してみましょう。
ちなみにこの機能、どれくらいバッテリーに影響与えるかはまだ検証できていませんので、バッテリー消費が体感で早くなった気がしたら改めてオフにしてもいいかもしれません。
7. 通知音量と着信音量の個別設定が可能に!
Android 14では着信音と通知音のボリュームを個別に設定できる機能が追加されました。
従来のAndroidでは、着信音と通知音は一括での調整しかできなかったため、例えば通知音を控えめにしておいて電話の着信だけは大きな音を鳴らすといった詳細なカスタマイズは行えませんでした。
ちなみにこの個別設定は、機種やメーカーによってはすでに可能なものもあり、Galaxyなどは個別に設定できます。
こちらの機能は「音とバイブレーション」から設定可能です。
8. インターフェースの変更
Android14で、見た目や操作性など使いやすさが向上しています。
Android14では、ジェスチャーナビゲーションを設定している際の戻るアイコン(<)が変更になりました。
Android13までは戻るアイコンが少々見えづらかったのですが、Android14では戻るアイコンに背景色がつくようになり見やすさが向上しています。
Android14では、ミュートアイコンのデザインが変更になりました。
以前はベルマークのようなアイコンで通知アイコンとかぶっていたので、よりわかりやすくなった印象です。
また、充電開始直後のアニメーションにも変更があり、ステータスバーにある電池アイコンが数秒大きく光るようになりました。
加えて、電池残量を%表示に設定していなくとも、充電開始時には電池残量が%表示されるようにもなっています。
9. その他の新機能
その他にも、前回フル充電してからどれくらい利用しているかを確認できたり、フォントサイズを最大200%まで拡大可能になったり、言語設定とは別に地域によって異なる温度単位(摂氏、華氏)、週最初の曜日、数字の表記変更が可能です。
また、デバイス情報からそのスマホの製造年が確認できるようになりました。
10.【おまけ】開発者向けオプション
最後におまけとして、開発者向けオプションに追加された新機能の中から、個人的に良かったものを1つご紹介します。
開発者オプション自体は万人向けにご紹介するものではないので、余談としてご視聴頂ければ幸いです。
ナビゲーションバーの背景は基本的に透明で表示されますが、背景が黒色で表示されて画面が小さく見えるようなこともあり、これが個人的にはけっこうダサく感じています。
Android 14では、開発者向けオプションとして「透明なナビゲーションバー」が追加され、このオプションをオンにするとナビゲーションバーの背景が透過されるようになりました。
ただし、オーバーレイヤーでは表示されないため、本物の透過ではありません。
開発が進むにつれて透過が進む可能性があります。
以上、Android 14について主だった変更点を見ていきました。
今後追加される機能についても随時アップデートしていければと思いますので、他にも新機能があればコメント欄にてシェアして頂けると幸いです。
また、ゲームアプリなどは個別にまだアップデートを控えるよう告知されている場合もあるので、ご注意ください。
今回の動画はコチラで以上です。
最後までご視聴いただきありがとうございます。
「メンバーシップ」にて動画のテキスト版も配信しておりますので、よろしければご登録ください。
それでは、また次の動画でもよろしくお願いいたします。
「【要注意!】許可してはいけないスマホのアクセス権限」もご参照ください。
「【スマホの寿命は何年?】Androidのベストな買い替え時」もご参照ください。
<指導実績>
三越伊勢丹(社員向け)・JTB(大説明会)・東急不動産(グランクレール)・第一生命(お客様向け)・包括支援センター(お客様向け)・ロータリークラブ(お客様向け)・永楽倶楽部(会員様向け)等でセミナー・講義指導を実施。
累計50,000人以上を指導 。
<講義動画作成ポイント>
個別指導・集団講座での指導実績を元に、わかりやすさに重点を置いた動画作成
その他の講義動画は下記の一覧をご参照ください。
<その他>
オンラインサポート(ライブ講座・ZOOM等でのオンライン指導)とオフラインサポート(出張指導・セミナー形式のオフライン指導)も実施中。詳しくはメールにてお問い合わせください。
【全店共通】
03-5324-2664
(受付時間:平日10時~18時)