今回は代表的なメモアプリ、Googleキープの使い方を共有させていただきます。
ある程度機能を網羅的にご案内しておりますので、ぜひ困った時のマニュアルとしても活用いただけると嬉しく思います。
<動画内容>
1. keepの得意なことと苦手なこと
2. メモ作成の流れ
3. チェックリストの作成
4. 画像付きメモ
5. 手書きモード、さらにそれを読み取る
6. リスト形式の変更
7. 音声メモ
8. メモの色分け
9. フォントの変更
10. 入力内容の取り消し
11. 削除や複製
12. 重要なメモを上部に固定表示
13. 時間や場所でメモを通知
14. アーカイブ機能も一応実装
15. フォルダ分けより便利?ラベル機能
16. 複数選択
17. メモを複数人で編集し合う
18. Webページのリンクを保管する
19. ショートカットで素早く起動する
20. ホーム画面にメモを設置「ウィジェット」
21. PC版の使い方
詳しくは、下記の動画ご参照ください。(講座動画時間:20分33秒)
いつもご視聴ありがとうございます。
スマホのコンシェルジュです。
今回は代表的なメモアプリ、Googleキープの使い方を共有させていただきます。
ある程度機能を網羅的にご案内しておりますので、ぜひ困った時のマニュアルとしても活用いただけると嬉しく思います。
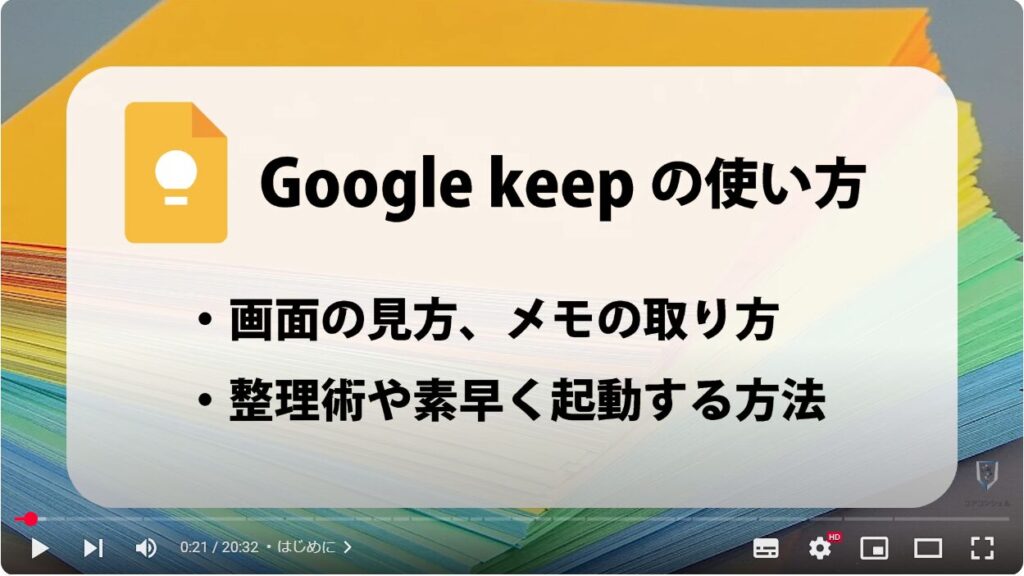
スマホのコンシェルジュでは、豊富な指導実績をもとに、スマートフォンの使い方に関する動画を制作・配信しております。
300本以上の動画教材を無料開放しておりますので、ぜひお役立てください。
それでは今回もよろしくお願いします。
【目次】
1.keepの得意なことと苦手なこと
2.メモ作成の流れ
3.チェックリストの作成
4.画像付きメモ
5.手書きモード、さらにそれを読み取る
6.リスト形式の変更
7.音声メモ
8.メモの色分け
9.フォントの変更
10.入力内容の取り消し
11.削除や複製
12.重要なメモを上部に固定表示
13.時間や場所でメモを通知
14.アーカイブ機能も一応実装
15.フォルダ分けより便利?ラベル機能
16.複数選択
17.メモを複数人で編集し合う
18.Webページのリンクを保管する
19.ショートカットで素早く起動する
20.ホーム画面にメモを設置「ウィジェット」
21.PC版の使い方
GoogleキープはGoogleがリリースしているメモアプリで、iPhone Androidともに無料でインストール可能です。
機能の多彩さよりもシンプルさ、いかに素早くメモするか、という機動力の高さにフォーカスされた作りで、どなたでもすぐに操作方法を理解して使いこなすことができるようになるかと思います。
面倒な設定などせずにパッとメモして雑に放置しておけるので、私もメモアプリ色々と試してはいますが結局これに戻ってくることが多いです。
他のスマホアプリ同様、電話しながらでも起動できますので、紙とペンの用意がなくとも電話中にメモを取ることができます。
1. keepの得意なことと苦手なこと
単純なテキストメモだけでなく、チェックボックスのリスト形式や音声によるメモにも対応しています。
Googleアカウントに紐づくので、パソコンなど他のデバイスで同じGoogleアカウントでkeepを使えば、常に同じ状態ですメモ帳を使用できます。
Androidではホーム画面にメモをそのまま設置しておくこともできるため、買い物リストなどを配置すると便利です。
ただしシンプルが故にあまり向いていないことやできないこともあります。
たとえば文字の装飾や、文章の途中に表や画像を挿入したりといった高度な編集機能はほとんど用意されません。
このアプリの性質上今後もここは積極的にアップデートされるとは考えづらいです。
しっかり作り込んだ書類を大量に管理する、という使い方はおそらく想定すらされていません。
驚くことにタイトル順、作成日順での並び替えやフォルダわけもなく、そういうことがやりたければ他のものを使ってねと言わんばかりの潔さです。(手動での並び替え、ラベルわけはあります。)
ただしフォルダ分けに関しては「ラベル」という近い機能が用意されており、使っていくと確かにGoogleキープにおいてはこのラベルシステムの方が向いているなと感じられるようになります。
個別にメモにパスワードをかけるようなロック機能はありません
2. メモ作成の流れ
それでは使い方をみていきます。
起動するとこのようにまっさらな画面が開きました。
メモを作成していくとこんなふうに埋まっていきます。
右下にプラスボタンが配置されており、こちらから新規メモを作成します。スマホアプリでよく見られるスタイルです。
ここでまずどんな形式のメモを作成するか選びます。
一番基本となるテキストメモを選択してみます。
iOSではこのステップはなく、プラスボタンをタップするだけでテキストメモの作成に移るようになっています。
ここがタイトル入力エリア、ここが本文の入力エリアです。
タイトルと本文を適当に入力してみます。
「メモ入力テスト」
「ここに本文を入力します」
ちなみにどちらの入力も必須ではありません。
メモが完了したら戻るボタンをタップするとこのように一件作成されました。
特に保存ボタンなどはありません。
内容を編集する場合も再びタップして入力しなおすだけです。
2つ目以降作成するとこんなふうにメモが増えていきます。基本的に左上に新しく作成したものが並んで行きます。
並び順を変えたい場合はメモを掴んで移動させることができますので、よく編集するメモは埋もれないように移動させましょう。
ここの検索欄の右側に四角いアイコンがありますが、これをタップすると2列ではなくシンプルに1列で上から順に並ぶ形となります。
作成の流れは以上です。
ちなみに少し前までAndroidでもプラスボタンを押すと即テキストメモの作成に進む仕様だったはずですが、アップデートにより現在のようにメモを選択するステップが入るようになりました。
即時性が求められるメモアプリにおいて致命的な改悪とする声もあり、個人的には遠からずもとの仕様に戻る可能性が高いように思います。
3. チェックリストの作成
その他のメモのスタイルを確認しておきます。
「リスト」はチェックリストで、買い物リスト、やることリストなどを作成できます。
iOSでは作成画面の左下プラスボタンをタップすると出てくる「チェックボックス」を選択することで作成できます。
改行ボタンをタップすることで項目を作っていくことができます。
項目には左側にそれぞれボックスがあり、タップすると完了となり、項目自体はこうして下部に移動します。
ボックスを再びタップすると戻すこともできます。
この6点アイコンを押したまま移動できますので、優先順位に応じて並べ替えたいときなどに使ってください。
4. 画像付きメモ
画像を選択すると、画像付きのメモが作成されます。
今から写真を撮影するか、すでにある画像から選ぶかの画面が開くのでいずれかを選択して画像を添付します。
グーグルキープでは画像はこのようにメモの先頭に配置されるのみで、メモの途中に挿入したりすることはできないという微妙な機能です。
一覧画面ではこうして画像がしっかり見えますので、サムネイルのような役目もありそうです。
5. 手書きモード、さらにそれを読み取る
この描画を選ぶと、手書きモードとなります。
書いたものは先ほどの画像添付と同様にメモの先頭に配置されます。
あまり出番はないかもしれませんが、ここにテキストの抽出とあり、書いたものからテキストを取り出すという機能も一応搭載されています。
例えば電話番号を手書きモードで殴り書きした後、このテキスト抽出を行うとこうして本文にペーストされました。
6. リスト形式の変更
その他の機能を見ていきます。
ここにツールバーが配置されています。
左のプラスボタンはテキストメモではなくチェックボックスのリストにしたり、リストの形式を改めて変更したい場合に使用します。
テキストをある程度入力した後にチェックボックスをタップするとそこまでの入力内容が強制的にリスト化されてしまいます。
残念ながら途中からチェックボックスを作ったりすることはできません。
7. 音声メモ
音声メモは、音声の録音モードが起動して、その後メモの末尾に録音された音声が挿入されます。
その音声の文字起こしも同時に入ってくれます。
8. メモの色分け
このパレットのアイコンはメモに色や背景をつけられます。
一覧画面においても反映されますので、重要度やよく編集するものを目立たせるのに使うといいかと思います。
単純にカラフルで見栄えも良くなります。
9. フォントの変更
このAにアンダーラインが引いてあるアイコンをタップするとこんな表示が出てきました。
これはフォントを変更するボタンです。
keepで手の込んだメモを作成することはあまりないかもしれませんが、一応変化を確認してみます。
変更したい部分をドラッグしてからそれぞれボタンをタップしてみます。
左側の3つのボタンは文字サイズの変更となります。見出しを作りたいときなどに使います。
この辺は太字、斜体、アンダーラインです。
このティーに斜線のアイコンは少し分かりづらいですが、これらの効果を消去するためのボタンです。
バツでこのパネルを閉じます。
10. 入力内容の取り消し
重要なのはこの矢印アイコンで、戻る、進むとなっています。
入力内容の取り消しや戻す操作を行えます。特に戻るはミスした時の取り消しに使えますので、メールの下書きなど長文作成に使用しているときは出番が多くなりやすいかと思います。
11. 削除や複製
ここの3点アイコンには、削除やコピーが格納されています。
コピーはこのように、一度タップするだけで一覧画面先頭に複製される、という動きをします。
12. 重要なメモを上部に固定表示
続いてこちら、この画鋲のアイコンは比較的利用頻度の高いボタンで、タップすると色が変わります。
何が起こるかというと、上部のエリアにメモを固定表示する機能となっています。
優先度の高いメモを画鋲で固定するイメージです。他にも新規メモを作成してもこれより上にはでてきません。
再度タップすると固定解除、2つ以上のメモを固定することも可能です。
13. 時間や場所でメモを通知
ここのベルのアイコンは通知、いわゆるリマインダー機能で、任意のタイミングでこのメモを通知として表示してくれます。
ここから自由に時間を設定することも可能です。
セットした時間になるとこうしてロック画面に通知されました。
面白いのが、位置情報を使って特定の場所に接近した際に通知が上がるようにも設定もできます。
特定の場所というのは自宅や職場だけでなく自由に設定可能です。
例えば時間ではなく家に帰ったらこれをやる、ここに行ったらこれを買う、というようなメモに設定しておきます。
14. アーカイブ機能も一応実装
この箱に下矢印のアイコンは「アーカイブ機能」です。
アーカイブというとGmailやGoogleフォトにもありますがこちらもほぼ同様の整理機能の一つで、
一覧画面からはそのアイテムを非表示にするという機能です。
削除とは異なり、左上3本線メニュー内のアーカイブ欄にアクセスすればアーカイブしたメモは確認できます。
Google keepにおいてはただ別のフォルダに移動する、くらいの機能です。
アーカイブしたメモは再びアーカイブボタンをタップすればアーカイブ解除となり、一覧画面に戻ります。
使い所難しいですが、削除したくはないが頻繁に閲覧するものではない、一覧画面に出てても邪魔、という立ち位置のメモをアーカイブします。
15. フォルダ分けより便利?ラベル機能
メモが増えてきた時に活躍するのがラベル機能です。
そのメモが何についてのメモなのか、目印となるラベルを貼ることで狭い画面でも多くのメモを管理しやすくします。
Googleキープは仕様上タイトルだけの表示ができずそれぞれのメモに割と高さがあるので特にスマホではメモが増えてくると一覧性が損なわれてくるので重宝します。
ではラベルの作り方、貼り方を確認してみます。
ラベル自体は自由に作成することができます。
左上3本線メニュー内にラベルの設定エリアがありますが、まだ何も作成されていない場合は「新しいラベルを作成」とだけ表示されています。
ボタンをタップ、任意の名前をつけます。今回は仕事、とします。
右側のチェックアイコンが完了ボタンになっていて、これで「仕事」というラベルが作成されました。
続いてそのラベルを貼り付けたいメモを選択、右下の3点アイコンをタップすると「ラベル」とありますので、ここでこのメモに貼り付けるラベルを選択できます。
これでラベルを貼り付けることができました。
一覧画面ではこう見えます。
ラベルが貼ってあると、左メニューのラベル欄、または検索エリアをタップしたのちラベルを選択することで、絞り込んでの表示が可能となります。
フォルダ分けのほうが慣れている方も多いかと思いますが、一覧画面にも引き続き表示される点や、
ラベルは複数貼り付けることが可能ですので分け方の自由度が高いというメリットがあるかと思います。
左メニューの編集ボタンからそれぞれのラベル右にあるペンのアイコンをタップすることでラベルの名称変更や削除も行えます。
なおラベルを削除してもそのラベルのついたメモ自体は削除されません。
16. 複数選択
一覧画面においてはやはり他の多くのアプリと同様、長押しによる複数選択が可能です。
選択したものに対して、ここに出ている固定やラベルの貼り付け、また削除などを一度に実行できます。
17. メモを複数人で編集し合う
メモの右下三点アイコンにある「共同編集」機能を使うと、一つのメモを複数人で共同で持ち合うことができます。
たとえば家族で買い物リストを共有すれば随時買うべきもの、買ったものをお互いが更新し合うことができます。
こちらで共同編集したい人の名前やメールアドレスを入力します。
保存とするとこうして太郎さんが共同編集者として加わりました。
やはり太郎さんのグーグルキープ画面にもスマコンさんから共有されたメモがこのように表示されるようになりました。
たとえば太郎さんがドラッグストアでゴミ袋と柔軟剤を購入してチェックを入れたとすると、当然その情報がスマコンさんのメモにも即座に反映されます。
もちろん必要なものが出てくればまたリストに追加すれば同期されますので、常に都合の良い方が買う、気付いた人がリストに加える、と運用することができます。
注意点として理屈上は便利ですが、買ったらちゃんとすぐにリストから消す、というのをお互いが徹底しないと買い物が被る可能性もありますので、結構まめさも要求されます。
18. Webページのリンクを保管する
Googleキープはネット上の気になった記事や料理のレシピの保存先として活用されることも多いアプリです。
そうしたWebページをキープに保存する時の操作はいくつかありますが、例をひとつ見てみます。
使用アプリはGoogle Chromeアプリです。
保存したい記事に出会ったら、このURLをキープに貼り付ける操作を行うだけです。
このへんをタップしてみると、URLをコピーするボタンがありますのでタップします。この共有ボタンの中にもリンクのコピーというボタンが格納されています。
あとはキープを開いて今コピーしたものをペーストします。
これで完了です。
少しタイムラグがありますが、リンクのプレビューも表示されます。
一覧画面でもこんなふうにわかりやすく表示されました。
以降、このリンクをタップするとWebページが開くようにもなります。
メモが増えてきたときのためにラベルを貼っておくのも有効です。
19. ショートカットで素早く起動する
ホーム画面にてアプリアイコンを長押しすると、こうしたボタンが出現し、これらの機能を即展開できます。
この操作は「ショートカット」と言って、特定の機能に素早くアクセスするために用意されています。
他のアプリにもありますので、アイコンを長押ししてチェックしてみてください。
さらにAndroidではこれらをこうしてアプリを移動させる要領で切り離して単体でホーム画面に配置しておくこともできます。
ワンタップでメモの作成に移れるようになるので、非常に強力なツールとなります。
特に電話中のメモなどで活躍しそうです。
ショートカットと似た機能として、ホーム画面にアプリの一部機能を配置しておけるウィジェットというものがあります。
キープもいくつかのウィジェットが用意されており、その中に頻繁に編集、参照するメモをそのままホーム画面に配置しておけるというものがありますで確認しておきます。
20. ホーム画面にメモを設置「ウィジェット」
アプリアイコンを長押ししてウィジェットをタップ、単一メモというウィジェットを長押しします。するとアプリアイコンを配置するときのようにホーム画面上で設置場所を選択できるようになりますので、好きな場所に配置します。
サイズが大きく場所をとるので、ホーム画面の二枚目以降に配置します。
次にどのメモを配置するか選択する画面が自動的に開きますので、任意のものを選べば配置完了です。
チェックリストであればこのウィジェットの状態のままチェックを入れることもできるので、買い物リストなどを配置しておくのが便利です。
21. PC版の使い方
Googleキープは他の多くのGoogle系アプリ同様、パソコンからもアクセスして使えるようになっています。
使い方を簡単に見ておきましょう。
PCでGoogleキープを開くには、単純にWebブラウザで「Googleキープ」などで検索、出てきたキープのウェブサイトにアクセスするだけです。
ログインが求められたら、スマホで使用しているのと同じGoogleアカウントでログインしましょう。
するとすでにスマホと同じ使用状態となっているPC版キープが開きます。
画面構成もほぼスマホ版と同様ですので、メモの置き場が画面分広くなった、くらいしか違いはありません。
ただやはり画面が広い分長文の入力などはスマホより圧倒的に楽ですので、比較的長めのメッセージやメールをおくる際に、下書きをキープで作成する、といった用途ではとても重宝するかと思います。
個人的にチャット系のアプリは作成途中でついエンターを押して誤送信してしまうことも多いので、キープで下書きを作ってからそれをコピペして送信とすると誤送信をうんと減らせるかと思います。
新規メモの作成はこちらの「メモを入力」と書かれたエリアに入力することで実行できます。
こちらのチェックボックスアイコンをタップするとリストの作成に移れます。
もちろん、こちらで作成したメモは即座にスマホでも同期されて確認、編集できるようになります。
当動画は以上となります。
最後までご視聴いただきありがとうございました。
気軽にコメントや「チャンネル登録」をいただけますと幸いです。
また、「メンバーシップ」にて弊社動画のテキスト版も配信しておりますので、よろしければ是非ご登録ください。
それでは、次の動画でもよろしくお願いいたします。
「【Googleマップ】基本操作から最新機能までしっかり解説」もご参照ください。
「【Googleフォト】基本操作やバックアップ時の注意、最新機能をしっかり解説」もご参照ください。
<指導実績>
三越伊勢丹(社員向け)・JTB(大説明会)・東急不動産(グランクレール)・第一生命(お客様向け)・包括支援センター(お客様向け)・ロータリークラブ(お客様向け)・永楽倶楽部(会員様向け)等でセミナー・講義指導を実施。
累計50,000人以上を指導 。
<講義動画作成ポイント>
個別指導・集団講座での指導実績を元に、わかりやすさに重点を置いた動画作成
その他の講義動画は下記の一覧をご参照ください。
<その他>
オンラインサポート(ライブ講座・ZOOM等でのオンライン指導)とオフラインサポート(出張指導・セミナー形式のオフライン指導)も実施中。詳しくはメールにてお問い合わせください。
【全店共通】
03-5324-2664
(受付時間:平日10時~18時)