今回は、ウィジェットという機能について説明して参ります。
ウィジェットとは、アプリの一部機能を切り出して、そのままホーム画面に置いておけるという機能になります。
<動画内容>
1. ウィジェットとは?何が便利?
2. ウィジェットの基本的な操作方法
3. 配置
4. 場所、サイズ、デザインの変更など
5. ウィジェットの削除 <試して欲しいウィジェット>
6. Googleカレンダー
7. ホーム画面のアプリアイコンを見直そう
8. ToDoリスト
9. 天気予報
10. 連絡帳(Googleコンタクト)
11. Googleマップ
12. Googleフィット
13. LINE
詳しくは、下記の動画ご参照ください。(講座動画時間:17分13秒)
【目次】
1.ウィジェットとは?何が便利?
2.ウィジェットの基本的な操作方法
3.配置
4.場所、サイズ、デザインの変更など
5.ウィジェットの削除 <試して欲しいウィジェット>
6.Googleカレンダー
7.ホーム画面のアプリアイコンを見直そう
8.ToDoリスト
9.天気予報
10.連絡帳(Googleコンタクト)
11.Googleマップ
12.Googleフィット
13.LINE
1. ウィジェットとは?何が便利?
いつもご視聴ありがとうございます、スマホのコンシェルジュです。
皆様、ウィジェットという機能はお使いでしょうか。
ウィジェットはアプリの一部機能を切り出して、そのままホーム画面に置いておける、という機能です。
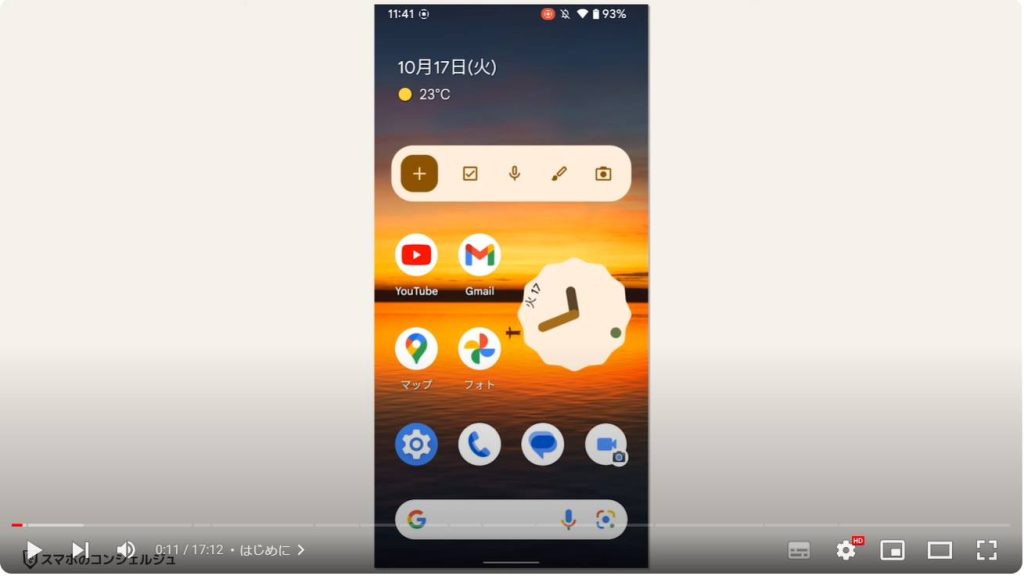
これは何が便利かというと、まずウィジェットをホーム画面に配置しておくことで、アプリを開かずとも必要な情報をホーム画面上で一目でチェックできるようになります。
また本来、アプリを起動して、何ステップか操作しないと辿り着けない機能に素早くアクセスできるようになるという性質のものもあります。
アプリによっては、ウィジェット単体で簡単な操作を完結できるものもあります。
スマホによってはアプリの起動に時間がかかるものもありますので、こうして必要な機能を表に出しておけると、細々としたアイコンの中から目的のアプリを探して起動、何ステップか操作して目的の機能にアクセスする、という手間や時間をグッと減らすことができます。
これは実際にやってみると体感的にかなり楽になるのが実感いただけるかと思います。
また副次的な効果としてアプリアイコンだけが並んでいるよりも、ホーム画面を色々と工夫できる楽しみもあるかと思います。
ウィジェットはアプリごとに用意されていて、当該のアプリがそのスマホにインストールされているだけで、配置できるウィジェットとして表示されるようになります。
ウィジェットの提供自体行っていないアプリもありますが、多いものだと5パターンものウィジェットを提供していたり、かなりの種類があります。
ただしこれだけ数はあるものの、正直なところ「素直にアプリを起動した方がいいのでは?」と感じるような意味の薄いものも多々あり、実際多くの方にとって便利に使えるもの、となると意外と一握りのウィジェットに限られるようにも思います。
そこで当動画では基本アプリのウィジェットの中で確かに便利だなと感じていただけそうなものを厳選して共有させていただきます。
ウィジェットの良さはなかなか話だけでは伝わりづらい部分でもあるので、少しでも気になるものがあればぜひ設置してみてください。
スマホのコンシェルジュでは、豊富な指導実績をもとに、スマートフォンの使い方に関する動画を制作・配信しております。
300本以上の動画教材を無料開放しておりますので、ぜひお役立てください。
それでは今回もよろしくお願いします。
スマホのコンシェルジュでは、豊富な指導実績をもとに、スマートフォンの使い方に関する動画を制作・配信しております。
300本以上の動画教材を無料開放しておりますので、ぜひお役立てください。
それでは今回もよろしくお願いします。
2. ウィジェットの基本的な操作方法
おすすめの紹介に入る前に、ウィジェットの配置、移動、削除等基本的な操作方法について見ておきます。もう充分知っているという方は飛ばしていただければと思います。
3. 配置
まずウィジェットの配置方法です。
ホーム画面の何もないところを長押ししてみます。
するとメニューが出てきてその中にウィジェットとありますのでタップします。
ウィジェットが用意されているアプリの一覧が表示されました。
それぞれのアプリをタップすると、そのアプリが提供しているウィジェットが表示されます。
この中から使いたいものを選んでホーム画面に配置していくことになります。
試しに時計のウィジェットを配置してみます。
時計アプリに用意されているウィジェット一覧が表示されますので、ひとまずこの一番上のアナログ時計ウィジェットを配置してみます。
配置したいものを長押しすると、自動的にホーム画面に移動します。
ここで、配置する場所を決めていきます。
白っぽい枠が見えるかと思いますが、これがこのウィジェットが必要とする空きで、このスペースが確保できない場合は配置できません。
ここの操作感、正直今一つで、このように配置する場所によってはアプリアイコンが勝手に場所を譲ってしまい、配列が乱れていきますのでご注意ください。
指を端に寄せれば、別のホーム画面に画面が移ります。
任意の場所で指を離すと、そこにウィジェットが配置されました。
時計ウィジェットの場合は配置後に時計のデザインを選ぶ画面が開きましたので、好きなものを選んでタップします。
これで配置完了です。
4. 場所、サイズ、デザインの変更など
配置した後のウィジェットを長押しすると、改めて場所を移動させることができます。
また、場所を決めた後に周囲に白い枠やペンのアイコンが出現する場合があります。
白い枠の4編はつかんでこのようにウィジェットのサイズを変更できる場合があります。
サイズはウィジェットの種類によって決まっていて小さなものではアプリアイコン1つ分から大きなものではホーム画面1枚まるまる使うというものまであります。
ペンのアイコンはスマホでよく見かけるアイコンですが、やはり「編集」を表していて、デザインを選びなおしたりすることができるようになっています。
5. ウィジェットの削除 <試して欲しいウィジェット>
また長押し中に、左上にばつ印のアイコンが出現しますので、ここにウィジェットを持っていき指を離すとこのウィジェットは削除となります。
削除したウィジェットは永久に消えてしまうわけではなく、再び同じ手順で再度配置することが可能です。
とくに意味はありませんが、いくつでも同じものをおけるようになっています。
それでは、おすすめのウィジェットをいくつか共有させていただきます。
6. Googleカレンダー
まずは、すでにお使いの方も多いかと思いますがやはりGoogleカレンダーのウィジェットは外せません。
Googleカレンダーのウィジェットは2種類用意されていて、一月丸ごと表示してくれるものと、先の何日かの予定だけを抜き出してくれるものがあります。
左側の1ヶ月ビューを設置した時の様子がこちらです。
サイズが非常に大きく、ホーム画面を丸ごと一枚使ってしまうという欠点はあるものの、1月の予定を俯瞰で確認できるだけでなく、任意の日付をタップすることでGoogleカレンダーが起動して、その日の予定作成に進むことができます。
Googleカレンダーで予定管理されている方にとっては大変重宝するかと思います。
7. ホーム画面のアプリアイコンを見直そう
またウィジェット全般にいえることですが、例えばカレンダーのウィジェットを配置した場合はここから簡単に確認や予定の作成が行えるようになりますので、ホーム画面にGoogleカレンダーのアプリアイコンを置いておく必要はなくなります。
ホーム画面は必要なものだけが並んでいる状態に越したことありませんので、ウィジェットとの兼ね合いを考えながら配置するアプリを決めていくのも楽しいかと思います。
8. ToDoリスト
続いてはtodoリストアプリのウィジェットです。
こちらも2種類のウィジェットが用意されていて、作成したtodpリストをそのまま表示してくれるものと、タスクを追加するためのボタンだけのタイプがあります。
左のリストタイプのものはカレンダー同様サイズが大きいのが難点ですが、やはり一覧性も高く使い勝手も良好です。
また使い心地の良いポイントとして、このようにタスク完了の操作はこのウィジェットだけで完結できるようになっています。
わざわざアプリが立ち上がるようなモーションを挟むことなく操作できるのですごく手軽に感じます。
リストの種類もここから簡単に切り替えることができます。
9. 天気予報
天気予報も一目で確認できるウィジェット機能と非常に相性が良いものかと思います。
有名なアプリにウェザーニュース、Yahoo天気、天気ドットJPがあります。ちなみに予報精度ナンバーワンを謳っているのはウェザーニュースです。
どれもたくさんウィジェットが用意されていますので、デザインの好みで選んでしまっても良さそうです。
それぞれ見比べられるように、ウィジェットを並べてみました。
1日の天気を表示するウィジェットのデザインはこのようになっています。
左からウェザーニュース、Yahoo天気、tenki.jpです。
個人的にはYahoo天気が今っぽいフラットなデザインに感じます。
4日分のウィジェットではこんなふうに見えます。
1日の気温変化まで含めたウィジェットは、ウェザーニュースとYahoo!天気が提供していてそれぞれこのようなデザインです。
この2つは雨雲レーダーも提供していて、それぞれデザインはこのようになっています。
ウェザーニュースはいつから雨が降るなど一言添えてくれているので、Yahoo天気よりも分かりやすと感じました。
10. 連絡帳(Googleコンタクト)
続いては連絡帳アプリです。
連絡先アプリのウィジェットは、よく利用する連絡先にワンタップでアクセスできるようなウィジェットが用意されています。
例えばこちらのウィジェットを配置してみるとこのようになります。
写真を設定していないとデザインはちょっと残念なものになりますが、
タップするだけで電話がかかってしまうわけではないので、誤操作もしづらくなっています。
操作に慣れない方、親御さんのスマホなどのホーム画面一枚目に設置してあげるのも良いかと思います。
11. Googleマップ
次はGoogleマップです。
こちらもたくさんのウィジェットが用意されています。
便利なのはこれで、ワンタップで現在地から特定の場所への経路検索を行うことができます。
配置するとこうした初期設定画面が開きます。
車電車徒歩から利用するものを選んで、目的地を入力します。
例えば自宅住所を入力してショートカット名というところに帰宅と入力するとこのようなアイコンが出来上がります。
後はこのアイコンをタップするだけで現在地から先ほど入力した場所までの経路検索をかけてくれます。
都度アプリを開いて自宅を検索するよりも手軽に帰り道を調べることができます。
単に自宅や会社などの拠点への経路を知りたい時ももちろんですが、手軽に検索ができるので、何時に駅につけばあまり待たずに済むのか、といった時間の微調整にも使いやすいと思います。
ちなみにYahooの乗換案内も同じように現在地から自宅や任意の場所への経路検索ウィジェットを提供しています。
先ほどのGoogleマップのウィジェットではあらかじめ設定した場所への検索しかできませんでしたが、こちらのウィジェットは自宅はもちろん、任意の場所を入力して検索することもできるようになっています。
ただし出発時間などの調節はできないので、結局は素直にアプリを起動してしまうのと大差ないことが多いかもしれません。
となると利用頻度の割にGoogleマップよりも場所を取るので、ちょっと選びづらいように感じました。
12. Googleフィット
歩数計もウィジェットと相性の良いアプリです。
Googleフィットという健康管理アプリは歩数だけを表示するものの他に,消費カロリーを表示したり、ハートポイントという負荷の高い運動の量を示す指標を表示することができます。
サイズもそこまで大きくないのでどこにでも置きやすいのも嬉しいところです。
この輪っかのタイプは、青い数字が歩数、緑の数字がハートポイントを表しています。
外側の輪っかは一周が1日の目標量となっていて、それに対する進捗がそれぞれの色で塗られていくという直感的にわかりやすい表示となっています。
配置するとこのように見えます。
早歩きをしたり、小走りしたりで心拍数が少し上がるような動きをすると、ハートポイントが上がっていきます。
やはりこうした健康管理系のアプリはモチベーションの維持が重要になってくるので、わざわざアプリを開かなくても数字が常に目につく、というのは、継続していく上で大事なポイントになるかと思います。
13. LINE
最後に、LINEもウィジェットを提供しています。
用意されているのはこのLINEと書かれたシンプルな一つのみで、これを見ただけでは何のことかよくわかりません。
配置すると、初期設定として、友達を1人選ぶ画面になります。
ここで誰かを選択すると、その人とのトークルームをワンタップで開くことができるボタンとなります。
よくメッセージのやり取りをする方を設定しておく使い方が想定されているかと思いますが、実際そこまでメリットは感じませんでした。
なので個人的にはこちらは自分用のメモを配置するのがおすすめです。
LINEは自分だけしか参加していないグループトークを作成すると、自分用のメモとして利用できるという裏技がありましたが、いわばこれの公式版のような機能にキープメモというものがあります。
先ほどの送信先選択画面で「keep」と検索すると、皆様のLINEにもキープメモというトーク相手が出てくるかと思います。
これをウィジェットとして配置しておくと、こうしてとても素早く起動できる簡素なメモとなります。
Androidの強力なメモ帳アプリとしてGoogle keepがありますが、何となく感覚的にはGoogle keepよりもさらに些細なこと、特に管理する必要もないようなポンと頭に浮かんだことなどを書き記しておくのに便利です。
当然画像も送信できますので、気になったイベントや場所などのウェブ記事のスクリーンショットを適当に送ってメモとするなど、いろいろな使い方ができるかと思います。
以上、おすすめのウィジェットについて共有させていただきました。
細かなアプリアイコンがたくさん並んだホーム画面から目的のものを探してタップして、その機能にたどり着くまでの手間や時間を減らしてくれるウィジェットは、使ってみると日常操作がスッと楽になるのを実感いただけるかと思います。
ぜひ気になったものがあればまずは何日か試してみていただければと思います。
また、今回紹介したもの以外にも、皆様の方で便利に活用されているウィジェットなどあれば、ぜひコメント欄で共有いただけると嬉しいです。
当動画は以上となります。
最後までご視聴いただきありがとうございました。
よろしければ「チャンネル登録」をいただけると幸いです。
また、「メンバーシップ」にて弊社動画のテキスト版も配信しておりますので、よろしければ是非ご登録ください。
それでは、次の動画でもよろしくお願いいたします。
「【スマホの快適設定】イライラ激減!スマホをストレスなく使うためのおすすめ設定!各種ショートカット、ウィジェット、パネルの整理など」もご参照ください。
「【スマホの基本操作】パターンで学ぶ、「長押し」でできること。SMSや着信履歴の削除にも!」もご参照ください。
<指導実績>
三越伊勢丹(社員向け)・JTB(大説明会)・東急不動産(グランクレール)・第一生命(お客様向け)・包括支援センター(お客様向け)・ロータリークラブ(お客様向け)・永楽倶楽部(会員様向け)等でセミナー・講義指導を実施。
累計50,000人以上を指導 。
<講義動画作成ポイント>
個別指導・集団講座での指導実績を元に、わかりやすさに重点を置いた動画作成
その他の講義動画は下記の一覧をご参照ください。
<その他>
オンラインサポート(ライブ講座・ZOOM等でのオンライン指導)とオフラインサポート(出張指導・セミナー形式のオフライン指導)も実施中。詳しくはメールにてお問い合わせください。
【全店共通】
03-5324-2664
(受付時間:平日10時~18時)