今回は、「履歴を保存させない!シークレットモードの仕組みと使用時の注意点」について説明して参ります。
「シークレットモード」を利用するシチュエーションは、人によって異なりますが、共通する部分は、「検索履歴」「閲覧履歴」等の痕跡を残したくないという場合が大半になるかと思います。
「シークレットモード」の仕組みをしっかりと理解する事で、安心、且つ、痕跡を残さずに利用する事が出来ます。
<動画内容>
1. 「通常モード」と「シークレットモード」の違い
2. シークレットモードでは、セッション毎にデータが保持・破棄される
3. Cookie(クッキー)とは:クッキーとセッションは二つで一つ
4. シークレットモードの注意点(キーボードの入力履歴は残る)
<1>「シークレットモード」への切替方法
1. YouTubeの「シークレットモード」
2. Chromeの「シークレットモード」
<2>キーボードの入力履歴を削除する方法
1. キーボードの入力履歴をすべて削除する方法(Android端末)
2. キーボードの入力履歴をすべて削除する方法(iPhone等のiOS端末)
<3>パソコン利用時のシークレットモードの注意点(他の方に利用してもらう場合はゲストモードがお勧め)
1. パソコン版のシークレットモードは、入力時に閲覧したサイト履歴が表示
2. 「ゲストモード」への切り替えは、右上の「アイコン」をタップするだけ!
詳しくは、下記の動画ご参照ください。(講座動画時間:18分53秒)
みなさんこんにちは、スマホのコンシェルジュです。
今回は、「履歴を保存させない!シークレットモードの仕組みと使用時の注意点」について説明して参ります。
「シークレットモード」を利用するシチュエーションは、人によって異なりますが、共通する部分は、「検索履歴」「閲覧履歴」等の痕跡を残したくないという場合が大半になるかと思います。
「シークレットモード」の仕組みをしっかりと理解する事で、安心、且つ、痕跡を残さずに利用する事が出来ます。
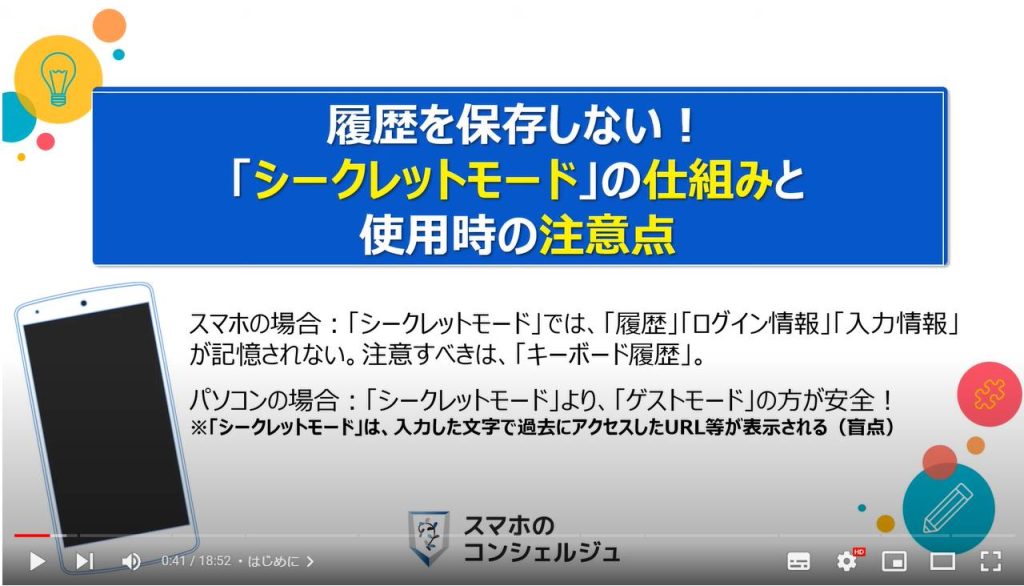
スマホのコンシェルジュの「YouTubeチャンネル」では、「スマホの基本操作」から「不具合時の対処方法」「スマホとパソコンの連携」等、スマホやパソコンに関する動画を多数配信しております。
是非そちらもご参照ください。
また、是非「チャンネル登録」もお願い致します。
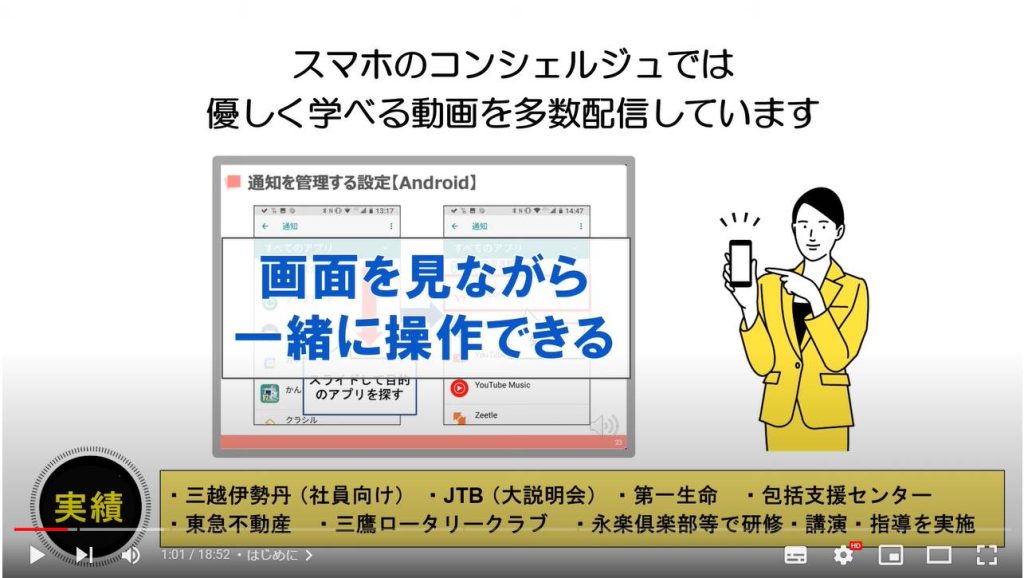
【目次】
1.「通常モード」と「シークレットモード」の違い
2.シークレットモードでは、セッション毎にデータが保持・破棄される
3.Cookie(クッキー)とは:クッキーとセッションは二つで一つ
4.シークレットモードの注意点(キーボードの入力履歴は残る)
<1>「シークレットモード」への切替方法
1.YouTubeの「シークレットモード」
2.Chromeの「シークレットモード」
<2>キーボードの入力履歴を削除する方法
1.キーボードの入力履歴をすべて削除する方法(Android端末)
2.キーボードの入力履歴をすべて削除する方法(iPhone等のiOS端末)
<3>パソコン利用時のシークレットモードの注意点(他の方に利用してもらう場合はゲストモードがお勧め)
1.パソコン版のシークレットモードは、入力時に閲覧したサイト履歴が表示
2.「ゲストモード」への切り替えは、右上の「アイコン」をタップするだけ!
1. 「通常モード」と「シークレットモード」の違い
皆様もご存じのようにアプリ(特に検索をする際に利用するブラウザアプリ)には、様々な情報(痕跡)が保存されるようになっています。
保存される主なデータとしては、Cookie(クッキー)を利用した「個人情報」になります。
後ほど、Cookie(クッキー)について更に詳しく説明致します。
二つ目は、閲覧時間(そのページを開いていた時間)になります。
三つ目は、閲覧ページの履歴(閲覧していたすべてのページ履歴)になります。
四つ目は、キャッシュ画像(閲覧したページの画像等)になります。
五つ目は、ダウンロードしたデータになります。
保存される主な目的としては、利用者の使い勝手を良くするために必要な情報が保存されるようになっています。
また、利用者に効果的な広告表示をするために利用されたりもします。
「通常モード」の場合には、これらの情報は端末内にあるアプリ自体や「利用者のアカウント」に保存されるようになっています。
「シークレットモード」の場合には、「アプリ」や「アプリ内にあるシークレットモード」を閉じると、一時的に保存されていた情報が削除され、端末内のアプリには保存されないようになっています。
但し、「シークレットモード」を利用してログインをした場合には、利用者のアカウントに情報が保存されます。
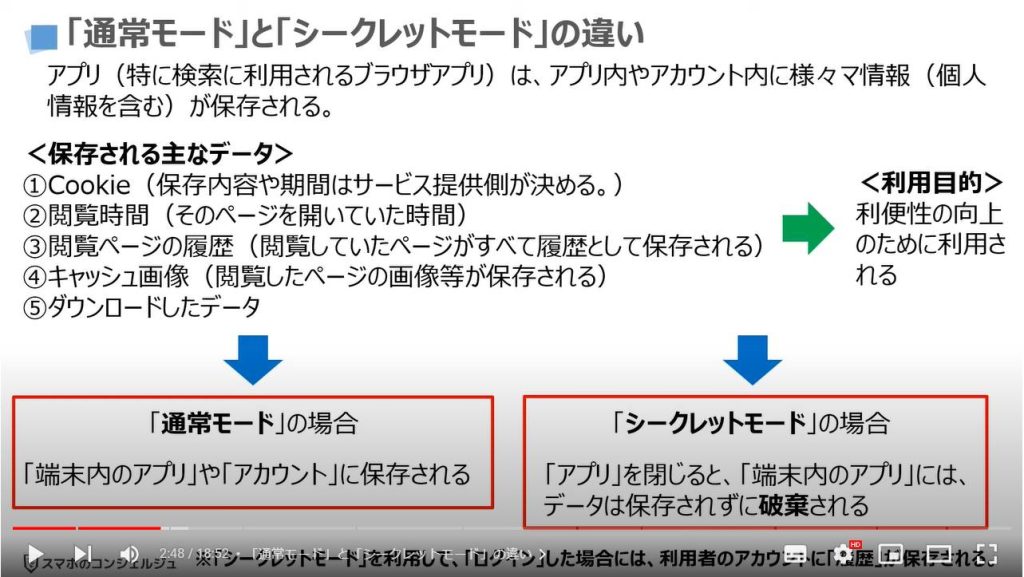
2. シークレットモードでは、セッション毎にデータが保持・破棄される
それでは、次に「シークレットモード」を実際に利用した場合には、「検索履歴」や「閲覧履歴」等の情報(データ)が、どのように保持・破棄されるのかを一緒に確認していきましょう。
「シークレットモード」では、「セッション」毎に情報が保持され、「セッション」が切れると一時的に保持されていたデータが削除されるようになっています。
「セッション」とは、一連の操作や通信の事を指し、あるウェブサイトに訪問して、数ページを閲覧して、そのサイトから離脱すると「セッション」が切れたことになります。
この一連の流れが「1セッション」になります。1ページしか、閲覧せずにアプリやブラウザを閉じても「1セッション」になります。
「シークレットモード」の場合には、「セッション」が切れると、一時的に保持していた情報が削除されます。
「シークレットモード」のセッションは、シークレットモードの利用開始から終了までが1セッションになります。
そのため、同一セッション内で同一サービスの「別アカウント」にログインすることは出来ないようになっています。
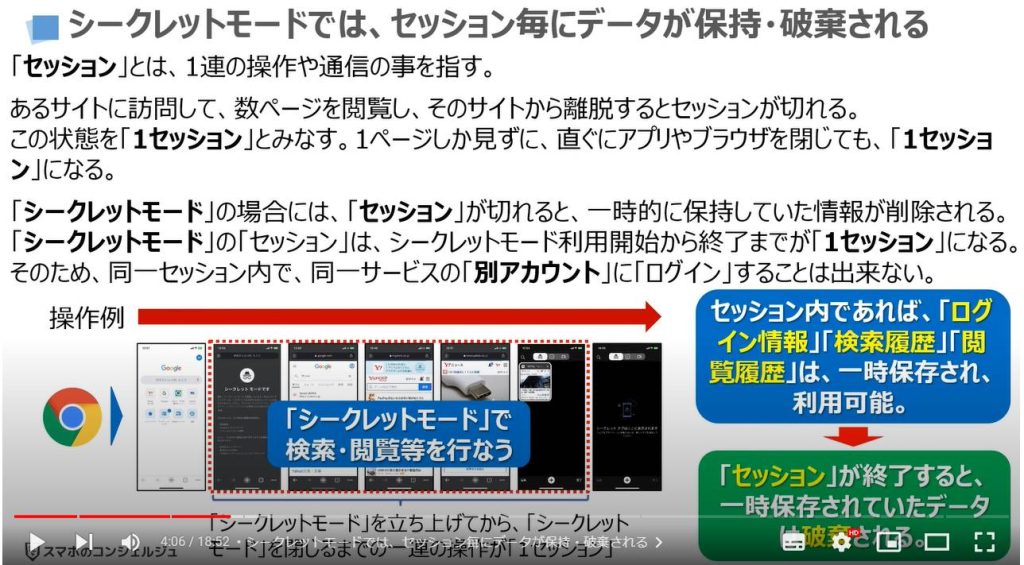
3. Cookie(クッキー)とは:クッキーとセッションは二つで一つ
それでは、次に「保存されるデータ」の一つ目に挙げられていた「Cookie(クッキー)」について、もう少し詳しく確認していきましょう。
「Cookie(クッキー)」とは、サービス提供者側が、どの情報を保存するかを決める文字情報(テキストデータ)になり、この情報は利用者側の端末に保存されます。
一般的には、「接続情報(ユーザー名等)」「会員情報(氏名・住所・電話番号などの事前に登録した情報)」「ショッピングサイト利用時の買い物かごに入れた商品情報)」等、「ユーザー識別」「セッション管理」「利便性の向上」のために利用する情報が保存されます。
「Cookie(クッキー)」が「有効」でない場合には、次のような症状が発生します。
一つ目は、「ログイン」が維持されず、画面表示が変わるたびに、「ログインアウト」され、再度「ログインイン」が必要になります。
二つ目は、ショッピングサイト利用時に、「カート」に商品を入れても、画面表示が変わるたびに、カートに入れた商品が消えます。
三つ目は、「お気に入り」「ブックマーク」等、個人の好みで設定した内容が表示されなくなります。
四つ目は、年齢・地域・過去の趣向を元に選別された広告が表示されないようになります。
サービス提供会社毎に、Cookie(クッキー)にどのような情報を保存し、どのように活用するかは異なりますので、どの部分が実際に利用できなくなるかは一概に言えません。
但し、Cookie(クッキー)という機能がサービスを提供するうえで、非常に重要な機能になっているという事を覚えておきましょう。
Cookie(クッキー)について、更に詳しく知りたい方は、「許可 or 許可しない」という動画もございますので、是非そちらもご参照ください。
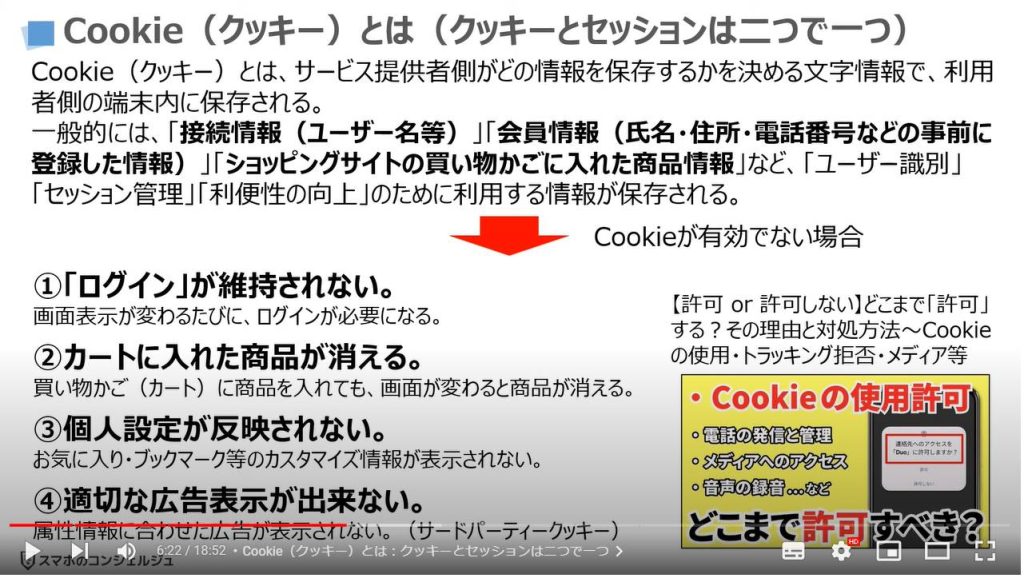
4. シークレットモードの注意点(キーボードの入力履歴は残る)
それでは、次に「シークレットモード」を利用する際の注意点についても一緒に確認していきましょう。
「シークレットモード」は、「履歴等の痕跡」を残したくないという場合に利用する事が多いかと思います。
但し、「シークレットモード」の機能自体は、利用するサービス上で、履歴などが保存されないようになっています。
そのため、利用サービスに直結しない端末本体の機能、文字を入力するための「キーボード」は、「シークレットモード」の影響を受けません。
キーボード上に表示される入力候補を良く利用している場合には、「シークレットモード」の有無にかかわらず、キーボードの上部に表示される「入力候補」をタップすると、「キーボードの学習機能」によってその履歴が保存されます。
対処方法としてはキーボードの上部に表示される入力候補をタップしないのが痕跡を残さないという意味では一番良い方法になります。
二つ目は、入力文字を細かく分け、短い語句のみをタップすることで痕跡を最小限に抑えることが出来ます。
但し、希少性の高い用語や語句は、特に注意が必要で、利用頻度によっては入力候補の先頭部分に出てきてしまう事があり、明らかに違和感を感じる場合があります。
三つ目は、キーボードの入力履歴(学習機能)を定期的に削除する方法になります。
但し、普段から入力候補をよく利用している方は、いつも利用している入力候補もすべて削除されてしまう為、利便性が低下する可能性がありますので、ご注意ください。
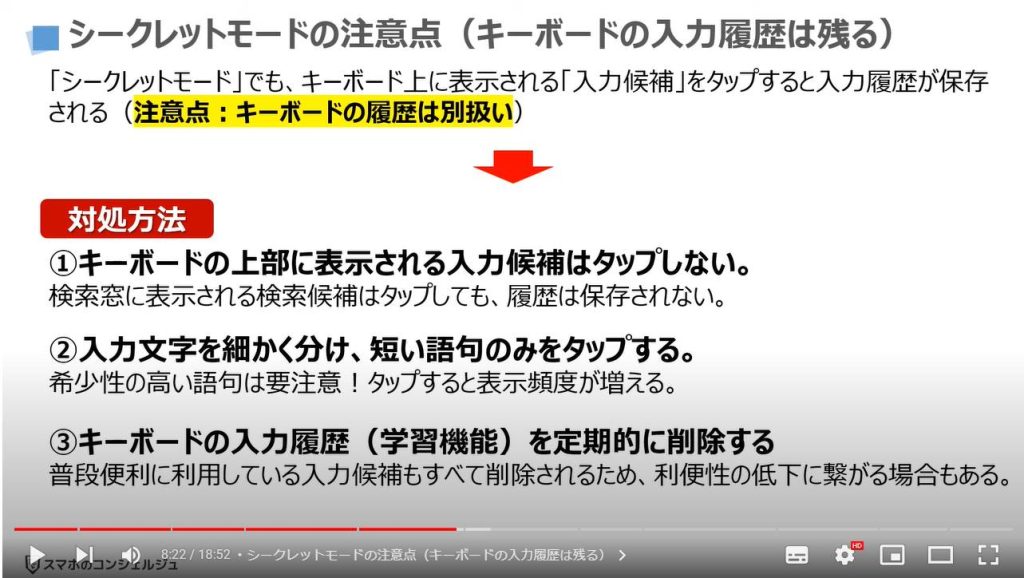
<1>「シークレットモード」への切替方法
それでは、次にアプリ毎の「シークレットモード」への切替方法について一緒に確認していきましょう。
「シークレットモード」が利用できるのは、「YouTube」と「各ブラウザアプリ」になります。
「シークレットモード」では、「お気に入り」「ブックマーク」「リーディングリスト」「視聴履歴」「保存」「いいね」等の機能が利用できなくなります。
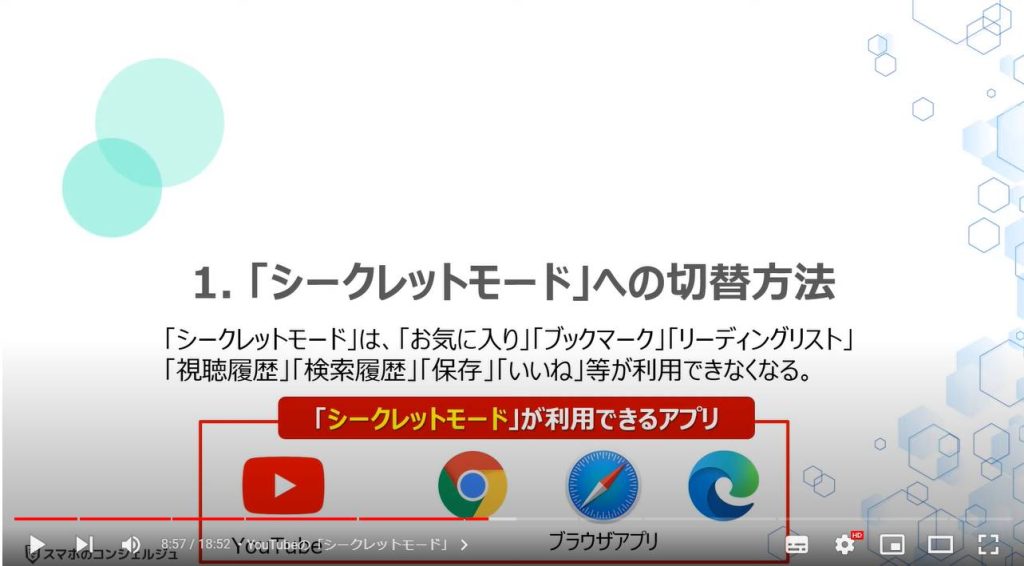
1. YouTubeの「シークレットモード」
まずは、YouTubeの「シークレットモード」について一緒に確認していきましょう。
端末内より「YouTube」のアプリを探して、タップします。
「YouTube」のトップ画面が表示されますので、画面の右上にある①の「アカウントのアイコン」をタップします。
「アカウント」に関する「メニュー一覧」が表示されますので、②の「シークレットモードを有効にする」をタップします。
以上で、「シークレットモード」が「有効」になり、画面の右上にある「アカウントのアイコン」が「シークレットモードのアイコン」に変わります。
「シークレットモード」を利用するメリットとしては、「検索履歴」「閲覧履歴」が残らない点になります。
そのため、普段利用しているお勧め動画の表示にも、影響をさせずに「動画」を視聴することが出来ます。
別の言い方をすると、「過去の視聴履歴」や「登録チャンネル」等の影響を一切受けない動画がお勧めとして表示されるようになります。
デメリットとしては、「検索履歴」「視聴履歴」が残らない為、見つけた動画を再度閲覧したい場合に、動画名などを覚えておく必要が出てきます。
また、「いいね」「低評価」「共有」「保存」「コメント」「登録チャンネル」「ライブラリ」等の機能も一切利用できない状態になります。
以上が、「YouTubeアプリ」の「シークレットモード」への切替方法になります。
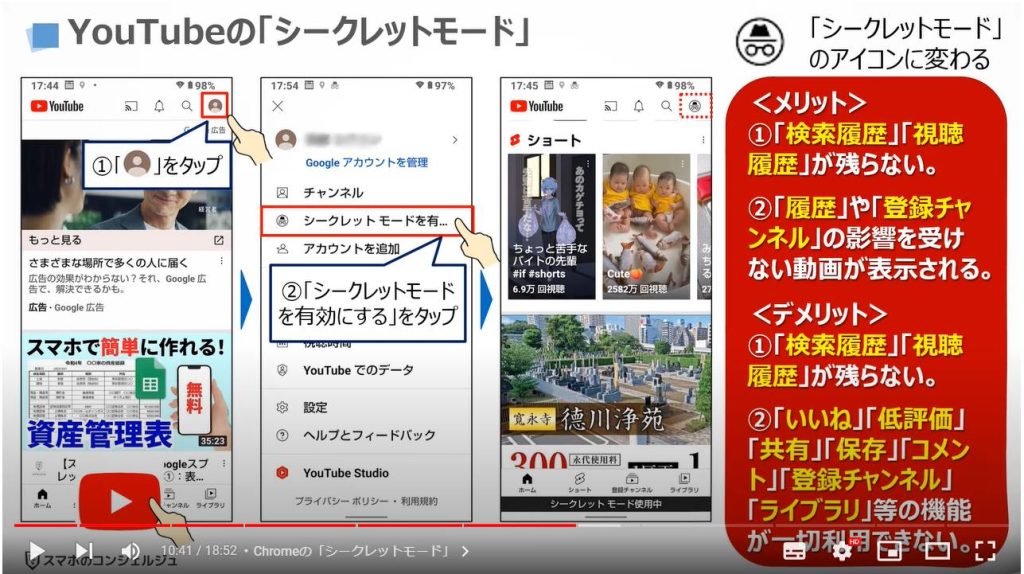
2. Chromeの「シークレットモード」
それでは、次に「ブラウザアプリ」の「シークレットモード」についても一緒に確認していきましょう。
今回は、Chromeアプリを例にしますが、Safari、Edge等のブラウザアプリも同様に「シークレットモード」を利用する事が出来ます。
まずは、端末内より「Chromeアプリ」を探して、タップします。
「Chrome」のトップ画面が表示されますので、画面の右上にある黒い丸が縦に三つ並んでいる①の「メニューボタン」をタップします。
「メニュー一覧」が表示されますので、②の「新しいシークレットタブ」をタップします。
「シークレットモード」のトップ画面が表示され、③に検索語句を入力して、検索をすると、ログインしていない状態での「検索結果一覧」が表示されます。
こちらで「ログイン」をしてしまうと、ログインしたアカウントに「履歴」が保存されますので、ご注意ください。
以上が、「Chromeアプリ」の「シークレットモード」への切替方法になります。
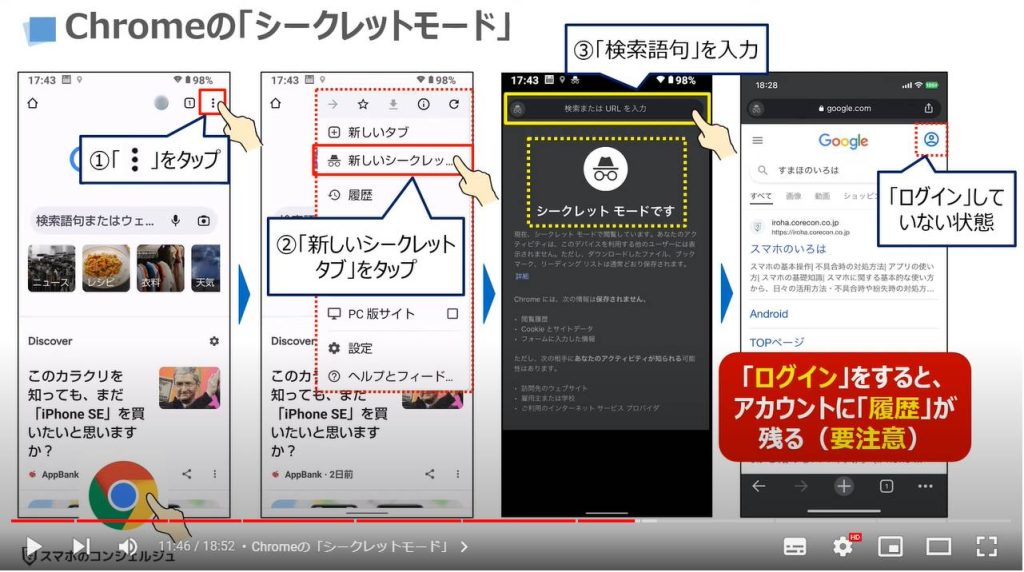
<2>キーボードの入力履歴を削除する方法
それでは、次に「キーボードの入力履歴」を削除する方法について一緒に確認していきましょう。
Android端末の場合には、個別に履歴を削除するか、すべてまとめて削除するかの二つの選択肢があります。
iPhone等のiOS端末では、個別に履歴を削除する事はできず、すべてまとめて削除するという選択肢しかありません。
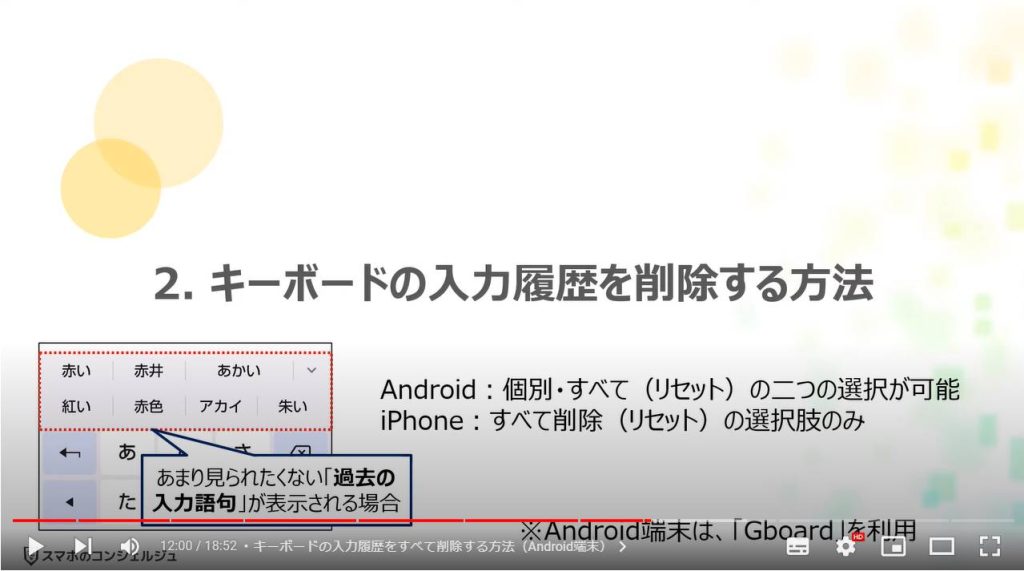
1. キーボードの入力履歴をすべて削除する方法(Android端末)
まず初めに、Android端末でのキーボードの入力履歴を一括で削除する方法について一緒に確認していきましょう。
どのアプリを利用しても問題ありませんので、検索窓等の入力部分をタップして、「入力キーボード」を表示します。
「入力キーボード」の上部にある①の「歯車のマーク」をした「設定」をタップします。
「設定」の詳細画面が表示されますので、②のように画面を下にスライドします。
③の「詳細設定」という項目が確認できるかと思いますので、「詳細設定」をタップします。
「詳細設定」の詳細画面が表示されますので、④のように画面を下にスライドします。
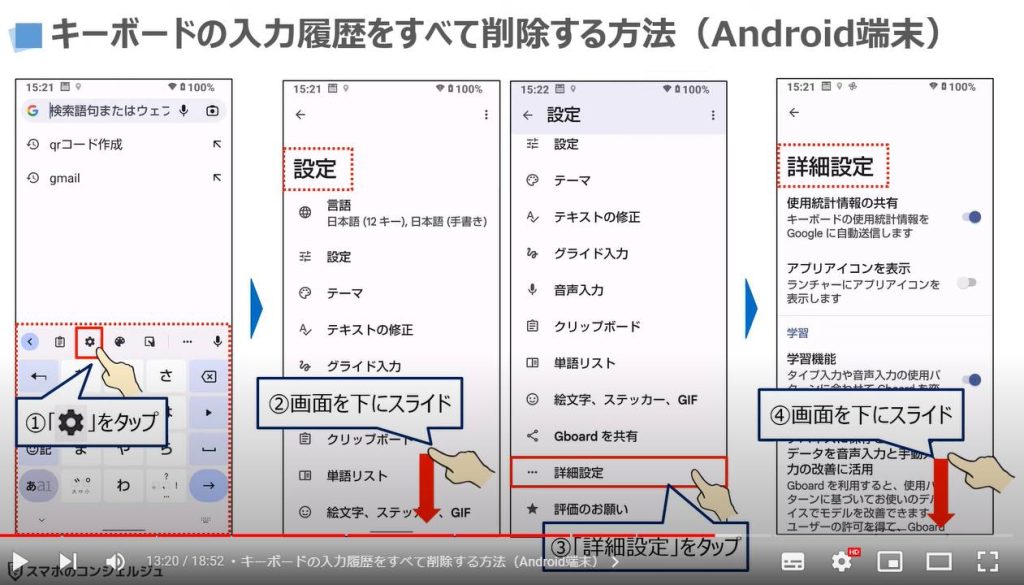
一番下にある⑤の「学習した単語やデータの削除」をタップします。
「注意」という小さな画面が表示され、「4桁の数字」が表示されますので、⑥に「4桁の数字」を入力し、⑦の「OK」をタップします。
「学習した単語やデータの削除」の項目の下に「消去しました」というメッセージ表示され、入力履歴などが保存されていない「初期状態」に戻すことが出来ます。
Android端末では、キーボード上に表示される入力候補の履歴を「長押し」する事で、一つ一つ過去の入力履歴を削除する事も出来ます。
個別に入力履歴を削除する方法について詳しく知りたい方は、「文字入力の履歴削除」という動画をご参照ください。
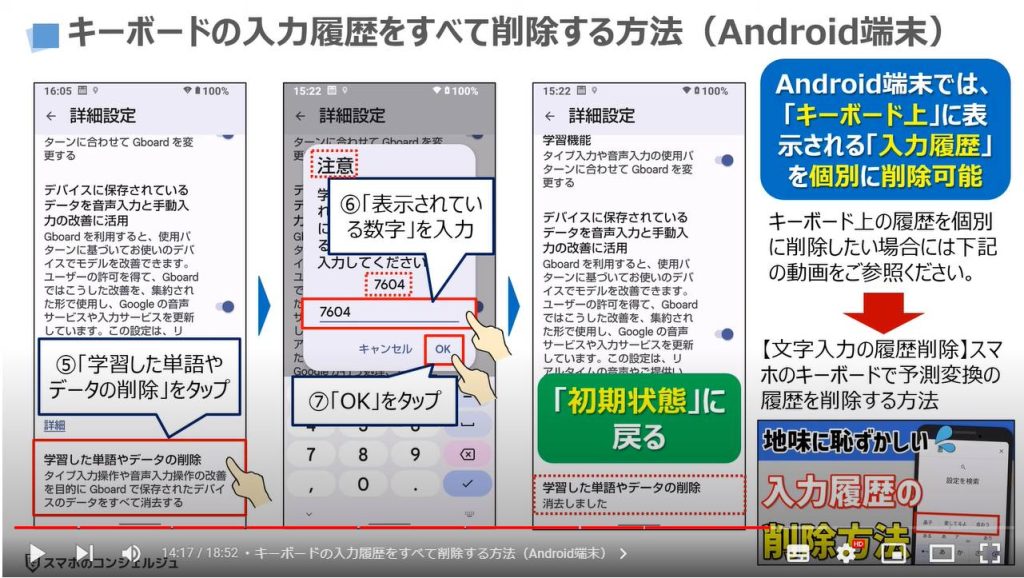
2. キーボードの入力履歴をすべて削除する方法(iPhone等のiOS端末)
それでは、次にiPhone等のiOS端末での「キーボードの入力履歴」を一括で削除する方法について一緒に確認していきましょう。
まずは、端末内より①の「設定アプリ」を探して、タップします。
「設定」の詳細画面が表示されますので、②のように画面を下にスライドします。
「一般」という項目が確認できるかと思いますので、③の「一般」をタップします。
「一般」の詳細画面が表示されますので、④のように画面を下にスライドします。
「転送またはiPhoneをリセット」という項目が確認できるかと思いますので、⑤の「転送またはiPhoneをリセット」をタップします。
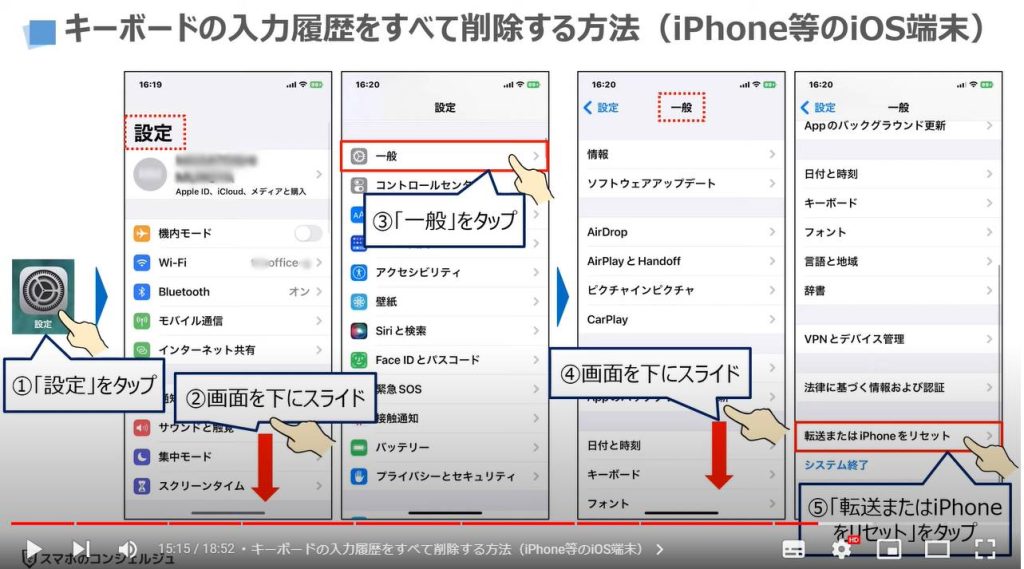
「転送またはiPhoneをリセット」の詳細画面が表示されますので、⑥の「リセット」をタップします。
いくつかの選択肢が表示されますので、⑦の「キーボードの変換学習をリセット」をタップします。
「パスコードを入力」という画面が表示されますので、⑧に「パスコード」を入力します。
「スクリーンタイムのパスコード」という画面が表示されますので、⑨にスクリーンタイムのパスコードを入力します。
⑩の「変換学習をリセット」をタップすると、キーボードの入力候補に表示される履歴を削除する事が出来ます。
繰り返しになりますが、iPhoneはキーボード上に表示される入力履歴を個別に削除する事ができないようになっています。
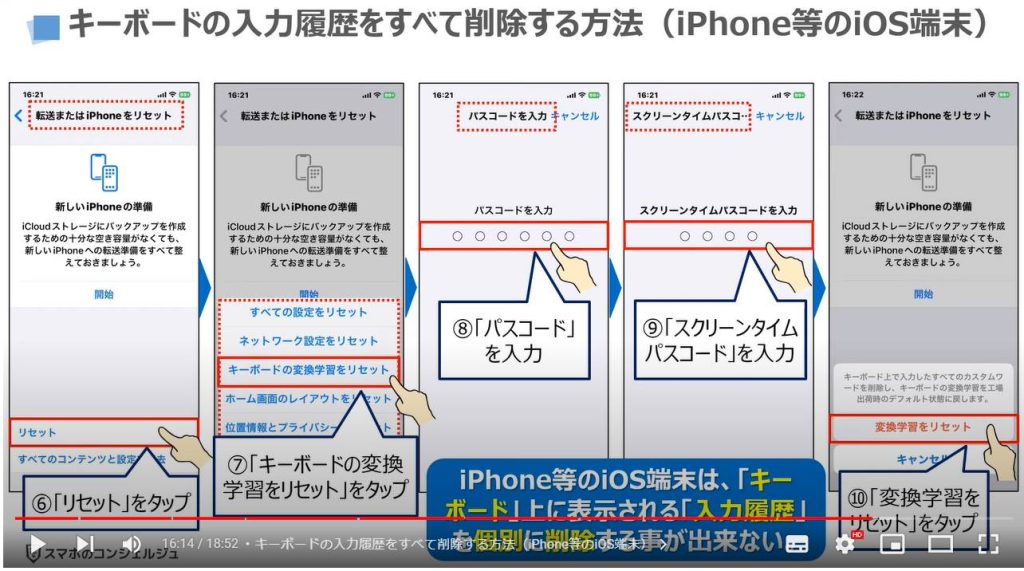
<3>パソコン利用時のシークレットモードの注意点(他の方に利用してもらう場合はゲストモードがお勧め)
それでは、最後にパソコンで「シークレットモード」を利用する際の注意点について一緒に確認していきましょう。
緊急時やオンラインミーティング等で、パソコン画面を表示する場合や他の方に一時的にパソコンを貸す場合には、極力「ゲストモード」を利用する事をお勧め致します。
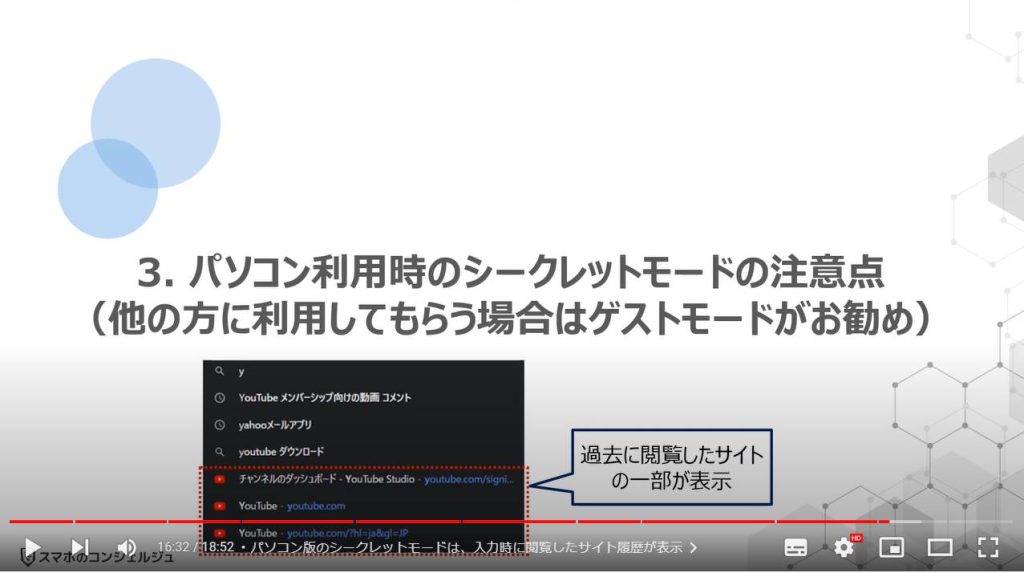
1. パソコン版のシークレットモードは、入力時に閲覧したサイト履歴が表示
パソコン版の「シークレットモード」は、検索をする際に、過去に閲覧したサイトが一部表示される場合があります。
検索窓に「y」と入力すると、検索候補に加えて、過去に閲覧したウェブサイトのURLが表示されます。
良く利用しているウェブサイトが表示される傾向があります。
「ゲストモード」を利用した場合には、「y」と入力しても、検索候補以外は表示されません。
「ゲストモード」は、「シークレットモード」と同じで、「検索履歴」「閲覧履歴」「ログイン情報」等も保存されない仕組みになっていますので、他の方が利用する可能性がある場合には「ゲストモード」に切り換えて利用してもらうようにしましょう。
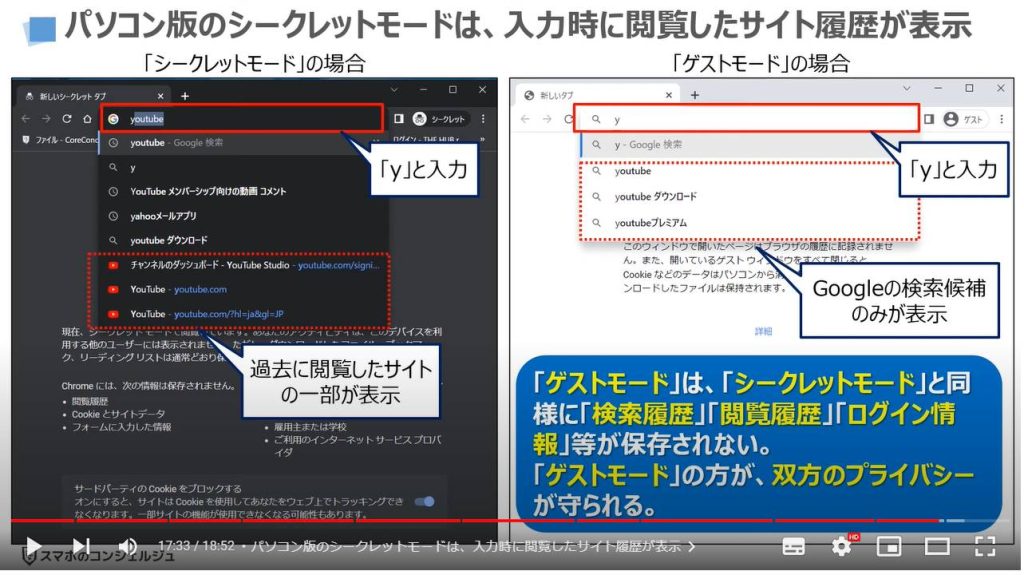
2. 「ゲストモード」への切り替えは、右上の「アイコン」をタップするだけ!
「ゲストモード」への切り替え方法は、非常にシンプルで、「Chrome」の場合には、画面の右上にある①の「アカウントのアイコン」をクリックします。
アカウントに関する詳細画面が表示されますので、②の「ゲスト」をクリックします。
以上で、ゲストモードに簡単に切り替えることが出来ます。
「Microsoft Edge」の場合も、同様で画面の右上にある①の「アカウントのアイコン」をクリックします。
アカウントに関する詳細画面が表示されますので、②の「ゲストとして参照」をクリックします。
以上で、ゲストモードに簡単に切り替えることが出来ます。
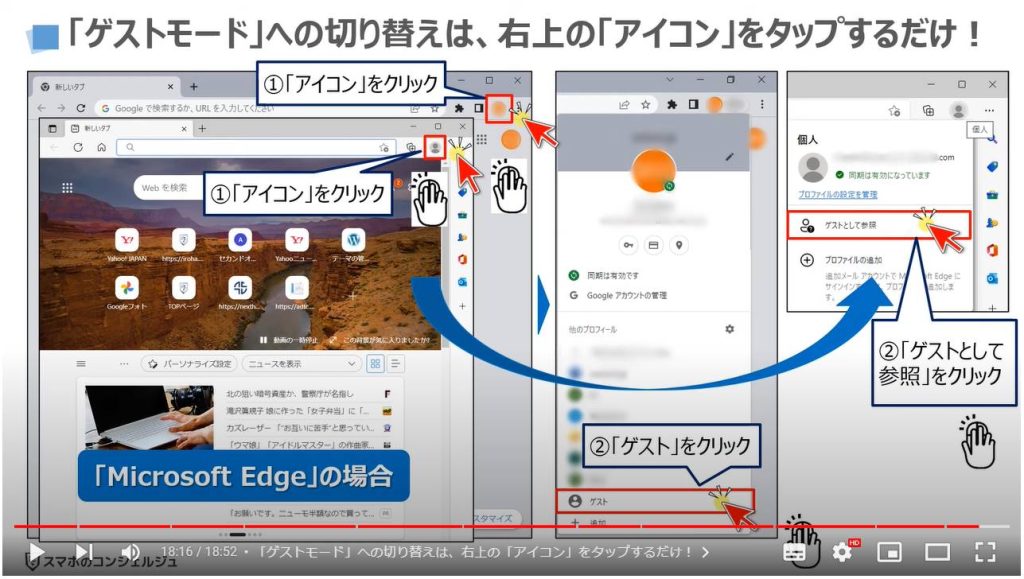
以上で「履歴を保存させない!シークレットモードの仕組みと使用時の注意点」についての説明を終了致します。
宜しければ「チャンネル登録」をお願い致します。
また、「有料メンバーシップ」にてコンビニで印刷できるテキストの提供も行っております。
ご静聴、ありがとうございました。
「【キーボード履歴の削除】見られると恥ずかしい!危険?キーボード上に残る履歴の削除方法」もご参照ください。
「人に見られる前に最低限やっておきたい準備!~写真・メール・アプリ・検索/閲覧履歴のチェックと削除~」もご参照ください。
<指導実績>
三越伊勢丹(社員向け)・JTB(大説明会)・東急不動産(グランクレール)・第一生命(お客様向け)・包括支援センター(お客様向け)・ロータリークラブ(お客様向け)・永楽倶楽部(会員様向け)等でセミナー・講義指導を実施。
累計30,000人以上を指導 。
<講義動画作成ポイント>
個別指導・集団講座での指導実績を元に、わかりやすさに重点を置いた動画作成
その他の講義動画は下記の一覧をご参照ください。
<その他>
オンラインサポート(ライブ講座・ZOOM等でのオンライン指導)とオフラインサポート(出張指導・セミナー形式のオフライン指導)も実施中。詳しくはメールにてお問い合わせください。
【全店共通】
03-5324-2664
(受付時間:平日10時~18時)





















