今回は、「知らないと損する!「共有方法」で通信量と手間が半分になる!クラウドの正しい使い方」について説明して参ります。
「クラウド」をうまく使うと、手間と通信量を半分にする事が出来ます。
「写真」「動画」「ファイル」等がどこに保存されているかで、最適な共有方法が変わってきます。
特にWi-Fiに接続する機会があまりない方は、クラウドの仕組みをうまく利用することで、通信量と手間も抑えることも出来ます。
<動画内容>
1. クラウドの重要な役割は2つ!「保存」と「共有」
2. クラウドの「共有」は、通信量もゼロ!共有分の空き容量も変化なし
3. クラウド上で「共有」する方法は2通り
4. サービス毎に「共有」できる方法が異なる!
5. バックアップ状態や共有環境で「共有方法」を使い分ける
6. クラウド上にない動画等の「共有アルバム」へのアップロードは要注意
7. まとめ:クラウドの保存状況に応じた最適な共有方法
8. クラウドに関するお勧め動画
<1>Googleフォトで「共有アルバム」を作成して共有する方法
1. Googleフォトで「共有アルバム」を作成する為に必要なもの
2. Googleフォトで「共有アルバム」を作成して共有する方法
<2>Googleドライブで、「フォルダーの共有」をする方法
1. Googleドライブで、「フォルダの共有」をする方法
<3>iPhone等のiOS端末での「共有アルバム」や「フォルダの共有」について
1. 「写真」や「iCloud Drive」での共有をするには、Apple IDが必要
詳しくは、下記の動画ご参照ください。(講座動画時間:25分0秒)
みなさんこんにちは、スマホのコンシェルジュです。
今回は、「知らないと損する!「共有方法」で通信量と手間が半分になる!クラウドの正しい使い方」について説明して参ります。
「クラウド」をうまく使うと、手間と通信量を半分にする事が出来ます。
「写真」「動画」「ファイル」等がどこに保存されているかで、最適な共有方法が変わってきます。
特にWi-Fiに接続する機会があまりない方は、クラウドの仕組みをうまく利用することで、通信量と手間も抑えることも出来ます。
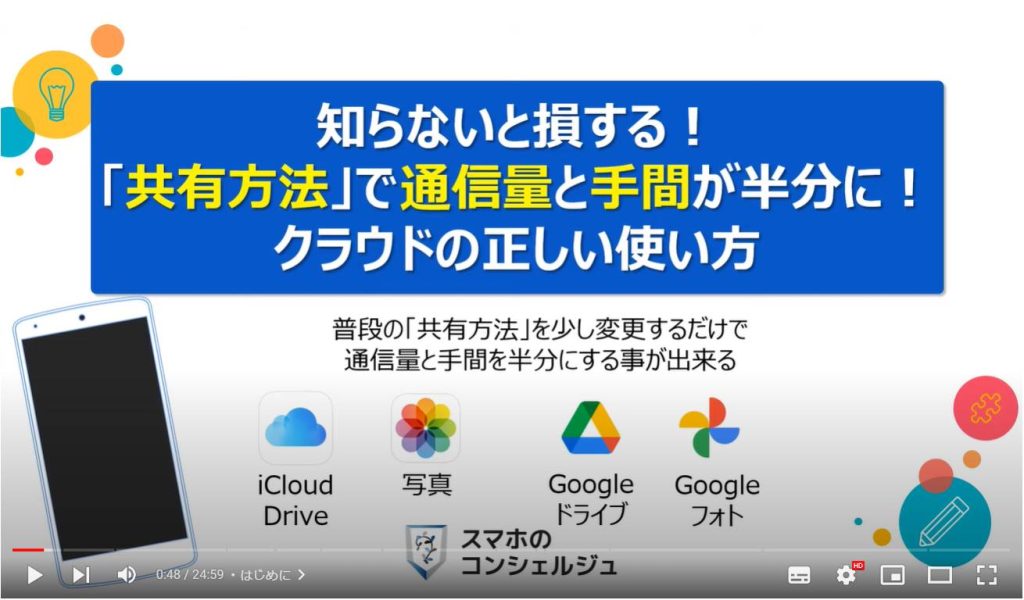
スマホのコンシェルジュの「YouTubeチャンネル」では、「スマホの基本操作」から「不具合時の対処方法」「スマホとパソコンの連携」等、スマホやパソコンに関する動画を多数配信しております。
是非そちらもご参照ください。
また、是非「チャンネル登録」もお願い致します。
【目次】
1.クラウドの重要な役割は2つ!「保存」と「共有」
2.クラウドの「共有」は、通信量もゼロ!共有分の空き容量も変化なし
3.サービス毎に「共有」できる方法が異なる!
4.クラウド上で「共有」する方法は2通り
5.バックアップ状態や共有環境で「共有方法」を使い分ける
6.クラウド上にない動画等の「共有アルバム」へのアップロードは要注意
7.まとめ:クラウドの保存状況に応じた最適な共有方法
8.クラウドに関するお勧め動画
<1>Googleフォトで「共有アルバム」を作成して共有する方法
1.Googleフォトで「共有アルバム」を作成する為に必要なもの
2.Googleフォトで「共有アルバム」を作成して共有する方法
<2>Googleドライブで、「フォルダーの共有」をする方法
1.Googleドライブで、「フォルダの共有」をする方法
<3>iPhone等のiOS端末での「共有アルバム」や「フォルダの共有」について
1.「写真」や「iCloud Drive」での共有をするには、Apple IDが必要
1. クラウドの重要な役割は2つ!「保存」と「共有」
それでは、まず初めにクラウドの重要な役割について一緒に確認していきましょう。
クラウドには、「保存」と「共有」という2つの重要な役割があります。
「Googleフォト」やiPhoneの「写真アプリ」も、クラウドサービスの一つで、「写真」や「動画」を保存する事が出来ます。
「Googleドライブ」や「iCloudドライブ」も、クラウドサービスの一つで、どんなデータでも保存する事が出来ます。
同時に、保存された「写真」「動画」「ファイル」を、自分以外の方に「共有」する事も出来ます。
クラウド上にデータが保存(バックアップ)されている為、クラウド上にある特定の「写真」「動画」「ファイル」等を直接自分以外の方に共有する事で、手間や通信量を抑える事が出来ます。
LINE等の別のサービスを利用した場合には再度写真・動画・ファイル等をアップロードする必要があり、バックアップされているデータを利用するのと比べて倍の通信量がかかります。
この点について、更に詳しく見ていきましょう。
2. クラウドの「共有」は、通信量もゼロ!共有分の空き容量も変化なし
クラウドの仕組みを理解すると、通信量を抑える事が出来るのは勿論ですが、共有に伴う「空き容量」の使用状況も変化しません。
理由としては、バックアップとして既に保存されているデータを、そのままクラウド上で自分以外の方に共有する形になるからになります。
具体的な例を元に一緒に確認していきましょう。
自分で撮影した500MBの動画を「Googleフォト」や「iCloud」にバックアップするには、500MBの通信量と空き容量が必要になります。
バックアップが完了すると、クラウド上に500MBの動画が保存されます。
クラウド上に動画が保存されたというのが、一つ目の重要なポイントになります。
こちらの動画を「友人・知人」に共有する場合、いくつかの選択肢がありますが、よく使われているのはLINEになるかと思います。
LINEを使って動画を共有するには、端末内に保存されている動画をLINEにアップロードする必要があります。
そのため、通信量として500MBを消費します。
アップロードが完了するとLINEのトーク内に動画が表示され、タップすることで、友人・知人は動画を閲覧する事が出来ます。
一方で、バックアップ先として利用している「Googleフォト」や「iPhoneの写真アプリ」を利用した場合には、動画は既にGoogleフォトやiCloudに保存されている為、共有する際に新たに動画をアップロードする必要がなく、「共有アルバム」を作成して、友人・知人に共有するだけで、動画を閲覧してもらう事が出来ます。
そのため、LINEでの共有のように動画を再度アップロードするという手間と通信量をなくすことが出来ます。
この点が二つ目のポイントになります。
通信量だけに着目すると、LINEで動画を共有する場合には、動画のバックアップとLINEへのアップロードをするため、合計で1,000MBの通信量を消費します。
一方で「Googleフォト」や「iPhoneの写真アプリ」で共有する場合には、動画のバックアップも含め、500MBの通信量で済ませる事が出来ます。
このように、クラウドサービスをうまく利用する事で通信量を半分に減らす事が出来ます。
3. クラウド上で「共有」する方法は2通り
クラウドの仕組みについては理解が出来たかと思いますので、実際にクラウド上で「共有する方法」について一緒に確認していきましょう。
クラウド上で、「写真」「動画」「ファイル」を共有する方法は二通りあります。
一つ目は、「特定のフォルダ(共有アルバムを含む)」を共有する方法で、「フォルダ内(アルバム内)」に追加した「写真」「動画」「ファイル」等をまとめて共有する事が出来ます。
二つ目は、「動画」「写真」「ファイル」などを、一つ一つ個別に共有する方法になります。
但し、「Googleフォト」や「iPhoneの写真アプリ」では、一つ一つ個別に写真や動画を共有することが出来ません。
必ず、「共有アルバム」を作成してから、写真や動画を「共有アルバム」に追加する事で、共有をする事が出来ます。
写真や動画については、一つ一つ共有するケースはあまりないかもしれませんので、特に気にならないかもしれません。
4. サービス毎に「共有」できる方法が異なる!
クラウドサービス毎に「共有」できる方法が異なりますので、その点についてまとめてみましたので、一緒に確認していきましょう。
「Googleドライブ」や「iCloudドライブ」では、「フォルダ自体を共有する事」はもちろん出来ますが、「写真」「動画」「ファイル」をひとつひとつ個別に共有することも出来ます。
一方で、繰り返しになりますが、「Googleフォト」や「iPhoneの写真アプリ」は、「共有アルバム」を作成して、「共有アルバム」に「写真」や「動画」を追加することで共有する事しか出来ません。
「LINE」については、「写真」を「アルバム」に保存する事が出来ます。
加えて、トーク内に「写真」「動画」「ファイル」を個別に一つずつ共有する事も出来ます。
但し、LINEの注意点としては、「動画」をアルバムに追加する事ができず、トーク内で共有する以外に方法はありませんので、その点は覚えておきましょう。
5. バックアップ状態や共有環境で「共有方法」を使い分ける
それでは、次に、どの共有方法が、どのような場面で最適なのかを一緒に確認していきましょう。
「家族・親戚・親友」にように、何度も、制限なく写真や動画を共有する可能性が高い場合には、Googleフォト内に「共有アルバム」を作成して、写真や動画を共有する事をお勧め致します。
「仕事仲間」についても、ファイル等の情報を頻繁に共有する場合には、「共有フォルダ」を作成して、共有する事をお勧め致します。
但し、会社によっては、セキュリティ上の観点から、「共有」が難しい場合もありますので、その点には注意しましょう。
「フォルダの共有」の良い点は、「バックアップ」と「共有」が同時、且つ、1回の通信量で行える点になります。
「友人・知人」のように、写真や動画を共有する機会はあるものの、不定期であったり、頻度が少ない場合には、
「共有アルバム」や「フォルダの共有」を管理する為の手間がかかりますので、LINE・メール・メッセージを利用して写真や動画を共有する事をお勧め致します。
注意点としては、バックアップデータを利用するのと違い、通信量が2倍かかってしまうという点は、しっかりと覚えておきましょう。
6. クラウド上にない動画等の「共有アルバム」へのアップロードは要注意
それでは、次に「共有」をする上で勘違いが起きやすい点について一緒に確認していきましょう。
クラウド上にない(バックアップしていない)写真や動画を「共有アルバム」に追加して、共有する場合には特に注意が必要になります。
「Googleフォト」を例にして一緒に確認していきましょう。
まずは、「共有アルバム」を作成します。「共有アルバム」を作成した人が「オーナー」になります。
その「共有アルバム」に招待されたメンバーが、「Googleフォト」にバックアップをしていない500MB(メガバイト)の動画を追加したと仮定します。
そうした場合、「動画」をバックアップした時と同じように、500MBの通信量と動画を追加した方のGoogleフォトの空き容量を500MB使用します。
動画を追加した方の空き容量を使用するという点が重要なポイントになります。
「共有アルバム」に追加した動画は、実際には「共有アルバム」に直接追加されるのではなく、追加した方のGoogleフォト内にその動画が保存され、その動画が「共有アルバム」に表示されます。
そのため、500MB(メガバイト)の動画をアップすると、500MB(メガバイト)分の空き容量を使用することになります。
当然の帰結になりますが、「共有アルバム」を作成したオーナーのGoogleフォトの空き容量に変化はありません。
勘違いが起こりやすい点は、オーナーが作成した「共有アルバム」に「動画」を追加したので、追加した方のGoogleフォトの空き容量が使用されているのはおかしいという勘違いが発生しやすくなります。
この点は誤解しやすいので、しっかりと覚えておきましょう。
こちらも当然の帰結になりますが、動画を閲覧するだけの方のGoogleフォトの空き容量に変化はありません。
但し、その動画をダウンロードしてしまうと、自動バックアップ時にダウンロードした動画がご自身のGoogleフォトに保存され、空き容量が使用されます。
まとめますと、「共有アルバム」に追加した動画は、バックアップされていない場合には、バックアップをしたことになり、Googleフォトの空き容量を消費します。
すなわち、「共有アルバム」に動画を追加することは、「バックアップ」した事と同じ状態になります。
この点をしっかりと覚えておきましょう。
7. まとめ:クラウドの保存状況に応じた最適な共有方法
クラウドへの保存状況でも、どの共有方法が最適なのかが変わってきますので、その点についても一緒に確認していきましょう。
「Googleフォト」「Googleドライブ」や「iCloud」にバックアップされている写真・動画・ファイルを共有する場合には、各アプリ内にある「共有アルバムの作成」「フォルダの共有」「個々のファイル共有」をする方が、通信量と手間を省くことが出来ます。
「Googleフォト」「Googleドライブ」や「iCloud」にバックアップされていない写真・動画・ファイルを共有する場合で、バックアップ(保存)をしたくない場合には、LINE等の別のアプリを利用して共有する方が、空き容量を使用しないという点で優れています。
8. クラウドに関するお勧め動画
クラウドについては、他の動画でも解説しておりますので、ご興味がある方は是非こちらもご参照ください。
<1>Googleフォトで「共有アルバム」を作成して共有する方法
それでは次に、「Googleフォト」で「共有アルバム」を作成する方法について一緒に確認していきましょう。
1. Googleフォトで「共有アルバム」を作成する為に必要なもの
それでは、まず初めに「Googleフォト」で「共有アルバム」を作成する際に、必要となるものについて一緒に確認していきましょう。
「共有アルバム」を快適に利用する上で、必要なものは「Googleアカウント」になります。
「Googleアカウント」は、一般的には、「Gmailアドレス」である場合が大半になります。
但し、Gmail以外でも「Googleアカウント」の作成は可能な為、メールアドレスだけGoogleアカウントの有無の判断ができません。
とりあえず、分かっているメールアドレスで共有してみることをお勧め致します。
「Googleアカウント」があると「共有アルバム」をより便利に利用する事が出来る点としては、
「共有アルバム」に写真を追加する事が出来るようになります。
二つ目は、「共有アルバム」から「写真」をダウンロードする事が出来るようになります。
三つ目は、「共有アルバム」に招待をする事が出来るようになります。
「閲覧」してもらうだけであれば、「Googleアカウント」がなくても、リンク(URL)を共有する事で、「共有アルバム」を閲覧してもらうことが出来ます。
2. Googleフォトで「共有アルバム」を作成して共有する方法
それでは、実際に「共有アルバム」を作成して、「共有」していきましょう。
まずは、端末内より、「Googleフォト」を探して、タップします。
「Googleフォト」のTop画面が表示され、画面の下にあるメニューバーの「フォト」が選択されているかと思いますので、②の「共有」をタップします。
「共有」のTop画面が表示されますので、画面の左上にある③の「共有アルバムを作成」をタップします。
「アルバムを作成」の画面が表示されますので、④に「アルバム名」を入力し、⑤の「チェック」をタップします。
アルバム名に問題がなければ、画面の右上にある⑥の「共有」をタップします。
アルバムに共有する相手の候補や選択肢が表示され、よく連絡をする方から順に表示されます。
該当する相手が見つからない場合には、⑦のように候補の一覧を右にスライドして、⑧の「その他」をタップします。
よく連絡をする方の一覧と連絡帳に登録している方の一覧が表示されますので、その中から共有したい方を探して、⑨のようにタップします。
タップした方の名前が一番上に表示されますので、画面の右上にある⑩の「追加」をタップします。
複数人を同時に追加しても問題ありません。
以上で「共有アルバムの作成」と「共有するメンバーの追加」が完了になり、「アルバム名」と「共有しているメンバー」のアイコンが表示されます。
アイコンの一番右にある「+」をタップすると、先程と同じように「共有するメンバー」を追加する事が出来ます。
アイコンの一番左にある「リンク」をタップすると、リンクに関する詳細画面が表示され、リンクをコピーしたり、リンクに関する詳細設定を確認・変更する事が出来ます。
「リンク」について、もう少し詳しく確認したいので、⑪の「リンク」をタップします。
「リンクのオプション」についての詳細画面が表示されますので、「オン」にしておきたい項目と注意すべき項目について一緒に確認していきましょう。
「通知」については、写真等が追加された場合に気付きやすくなりますので、「オン」にすることをお勧め致します。
画面を下にスライドしていくと、「共同編集」という項目があり、他のメンバーも「写真等」の追加が出来るようにするという点で、こちらも「オン」にすることをお勧め致します。
「コメントと評価」は、「オン」「オフ」のどちらでも問題ありません。
「リンクの共有」については、安全性を考慮すると「オフ」を選択する事をお勧め致します。
但し、「Googleアカウント」がない方にも閲覧してもらいたい場合には、「オン」を選択する必要があります。
「オン」の場合には、「リンクをコピー」をタップし、このリンクをメールなどに張り付けて送ると、このURLを知っている方は誰でも閲覧する事ができるようになります。
但し、誰が閲覧しているかを確認する事が出来ないので、安全性は低くなります。
「メンバー」については、招待したメンバーのステータスや招待方法を確認することが出来ます。
<2>Googleドライブで、「フォルダーの共有」をする方法
それでは次に、「Googleドライブ」で「共有フォルダ」を作成して共有する方法について一緒に確認していきましょう。
1. Googleドライブで、「フォルダの共有」をする方法
まずは、端末内より「Googleドライブ」のアプリを探して、タップします。
「Googleドライブ」のトップ画面が表示されますので、②の「+」をタップします。
こちらの「+」マークは、すべてのトップページの右下に表示されます。
画面の下に別の小さな画面が表示されますので、③の「フォルダ」をタップします。
「新しいフォルダ」という画面が表示されますので、④に「フォルダ名」を入力し、⑤の「作成」をタップします。
作成したフォルダが一番上に表示されますので、⑥の黒い丸が縦に3つ並んでいる「メニュー」をタップします。
メニューの一覧が表示されますので、⑦の「共有」をタップします。
「共有」の画面が表示されますので、⑧に「共有したい方のメールアドレスや名前」を入力します。
入力途中でも、普段連絡している方や連絡帳に登録されている方であれば、候補に名前が表示されます。
表示されている候補から、今回は⑨の「山田さん」をタップします。
「山田さん」が共有相手に表示されていることを確認して、⑩の「編集者」をタップします。
三つの選択肢が表示され、共有する方の権限を指定することが出来ます。
共有する以上は、「ファイルの追加」や「編集」もしてもらいたいので、⑪の「編集者」をタップします。
余白部分をタップしても、一つ前の画面に戻ることが出来ます。
「共有する方の名前」と「権限」に問題がなければ、右下にある⑫の「紙飛行機のマーク」をした「送信」をタップします。
以上で、「共有」が完了し、画面の下に「ユーザーを追加しました」と表示されます。
また、⑬のように「フォルダ名」の下に「共有マーク」が表示されます。
「フォルダ内」の状況も確認したいので、⑭の「作成したフォルダ」をタップします。
ファイル等をまだ共有していない為、「このフォルダは空です」と表示されます。
ファイル等を追加したい場合には、画面の右下にある「+のマーク」をタップすることで「共有したいファイル」等を追加する事が出来ます。
念のため、「共有しているメンバー」も確認したいので、画面の右上にある黒い丸が縦に三つ並んでいる⑮の「メニュー」をタップします。
メニューの一覧が表示されますので、⑯の「アクセス管理」をタップします。
「アクセス管理」の詳細画面が表示され、共有しているメンバーが一覧で表示されます。
「オーナ」「編集者」等の権限も同時に確認する事が出来ます。
「一般的なアクセス」については、「制限付き」になっていることを確認します。
「Googleアカウント」を持っていない方にも、「フォルダを共有」したい場合には、こちらの制限を解除して、リンク(URL)を相手に送信すると「フォルダ」を共有する事が出来ます。
但し、リンク(URL)を知っているユーザーであれば、誰でも自由に「閲覧可能」になりますので、安全性が低下します。
この点はご注意ください。
<3>iPhone等のiOS端末での「共有アルバム」や「フォルダの共有」について
それでは、最後にiPhone等のiOS端末での「共有アルバム」や「フォルダの共有」について一緒に確認していきましょう。
1. 「写真」や「iCloud Drive」での共有をするには、Apple IDが必要
iPhone等のiOS端末にある「写真」や「iCloud Drive」から、写真等を共有する場合には、「Apple ID」が必要になります。
「写真」については、リンク(URL)を利用する事で、「Apple ID」がなくても、「共有アルバム」内にある「写真」や「動画」を閲覧することやダウンロードすることが出来るようになります。
但し、「写真」「動画」を追加する事はできませんので、その点は覚えておきましょう。
また、「iCloudドライブ」については、原則「Apple ID」が必要になります。
「Googleアカウント」と「Apple ID」の保有数で比較すると、「Googleアカウント」の方が利用できるサービスも多いため、保有数が多いと言えます。
そのため、「共有」をする場合には、「Google アカウント」を利用した方が相手を選ばずに利用する事が出来ます。
「iPhoneユーザー」でも、共有する場合には「Googleサービス」を経由して、共有する事をお勧め致します。
但し、写真等のバックアップ先を「iCloud」にしている場合には、通信量が倍かかってしまう可能性もありますので、その点は注意するようにしましょう。
以上で「知らないと損する!「共有方法」で通信量と手間が半分になる!クラウドの正しい使い方」についての説明を終了致します。
宜しければ「チャンネル登録」をお願い致します。
また、「有料メンバーシップ」にてコンビニで印刷できるテキストの提供も行っております。
ご静聴、ありがとうございました。
「【Googleクラウドの基本】Gmail・フォト・ドライブとGoogle Oneとの相関関係とその役割」もご参照ください。
「「iCloudの基本知識」絶対に覚えておきたい!三つの重要な操作~iCloudは共有サービス~」もご参照ください。
<指導実績>
三越伊勢丹(社員向け)・JTB(大説明会)・東急不動産(グランクレール)・第一生命(お客様向け)・包括支援センター(お客様向け)・ロータリークラブ(お客様向け)・永楽倶楽部(会員様向け)等でセミナー・講義指導を実施。
累計30,000人以上を指導 。
<講義動画作成ポイント>
個別指導・集団講座での指導実績を元に、わかりやすさに重点を置いた動画作成
その他の講義動画は下記の一覧をご参照ください。
<その他>
オンラインサポート(ライブ講座・ZOOM等でのオンライン指導)とオフラインサポート(出張指導・セミナー形式のオフライン指導)も実施中。詳しくはメールにてお問い合わせください。
【全店共通】
03-5324-2664
(受付時間:平日10時~18時)