今回は、「スマホを軽くする!5つの削除 効果的な使い分け方」について説明して参ります。
最近のスマホは、スマホに保存できるストレージ容量も増えてきていますが、まだまだ、ストレージ容量が少ない機種も多くありますので、ストレージ容量を確保するために不要なものを削除する必要があります。
「キャッシュの削除」「クッキーの削除」「ストレージの削除」「アプリの削除」「ファイルの削除」の5つの削除について、どのような状況で、どの削除をする事が効果的なのかを一緒に確認していきたいと思います。
<動画内容>
<1>「キャッシュの削除」
1.「キャッシュ」とは、表示されているページ自体を保存する機能
2.「キャッシュの削除」はどんな時に使うと効果絶大①!
3.「キャッシュの削除」はどんな時に使うと効果絶大②!
4.「キャッシュの削除」があまり効果がない状況
5.「キャッシュ」を削除する方法
<2>「クッキー(Cookie)の削除」
1.「Cookie(クッキー)」は、操作に必要な情報を保存する機能
2.「Cookie(クッキー)」は、「広告」にも利用されている
3.「クッキーの削除」はどんな時に使うと効果絶大! or 効果ない!
4.「クッキー」を削除する方法(ブラウザーアプリのみ)
<3>「ストレージの削除」
1.「ストレージの削除」とは:アプリ毎に保存される情報は異なる①
2.「ストレージの削除」とは:アプリ毎に保存される情報は異なる②
3.「ストレージの削除」は要注意!
4.「ストレージの削除」はどんな時に使うと効果絶大!
5.「ストレージ」を削除する方法
6.「ストレージ」を削除すると!(Before After)
<4>「アプリの削除」
1.「アプリの削除」は「ストレージ・通信の節約」への一番の近道
2.「アプリの削除」はどんな時に使うと効果がある!
3.「アプリ」を削除する方法
<5>「ファイルの削除」
1. ダウンロードしたファイルは、原則「ダウンロードフォルダ」に保存される
2.「ファイルの削除」はどんな時に使うと効果絶大!
3.「不要なファイル」を削除する方法
4.「Files by Google」に関するお勧め動画!
詳しくは、下記の動画ご参照ください。(講座動画時間:29分50秒)
みなさんこんにちは、スマホのコンシェルジュです。
今回は、「スマホを軽くする!5つの削除 効果的な使い分け方」について説明して参ります。
最近のスマホは、スマホに保存できるストレージ容量も増えてきていますが、まだまだ、ストレージ容量が少ない機種も多くありますので、ストレージ容量を確保するために不要なものを削除する必要があります。
「キャッシュの削除」「クッキーの削除」「ストレージの削除」「アプリの削除」「ファイルの削除」の5つの削除について、どのような状況で、どの削除をする事が効果的なのかを一緒に確認していきたいと思います。

スマホのコンシェルジュの「YouTubeチャンネル」では、「スマホの基本操作」から「不具合時の対処方法」「スマホとパソコンの連携」等、スマホやパソコンに関する動画を多数配信しております。
是非そちらもご参照ください。
また、是非「チャンネル登録」もお願い致します。
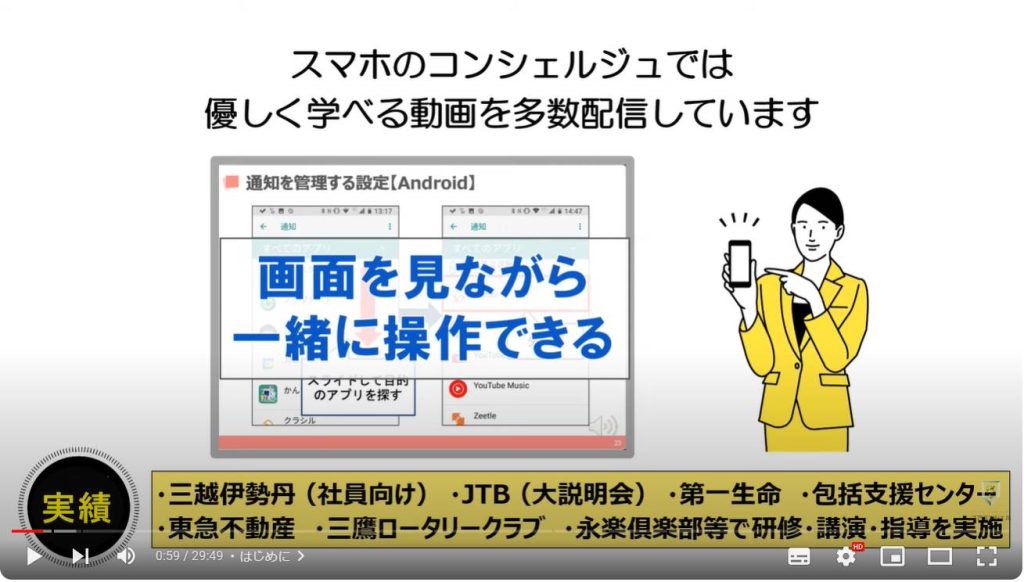
【目次】
<1>「キャッシュの削除」
1.「キャッシュ」とは、表示されているページ自体を保存する機能
2.「キャッシュの削除」はどんな時に使うと効果絶大①!
3.「キャッシュの削除」はどんな時に使うと効果絶大②!
4.「キャッシュの削除」があまり効果がない状況
5.「キャッシュ」を削除する方法
<2>「クッキー(Cookie)の削除」
1.「Cookie(クッキー)」は、操作に必要な情報を保存する機能
2.「Cookie(クッキー)」は、「広告」にも利用されている
3.「クッキーの削除」はどんな時に使うと効果絶大! or 効果ない!
4.「クッキー」を削除する方法(ブラウザーアプリのみ)
<3>「ストレージの削除」
1.「ストレージの削除」とは:アプリ毎に保存される情報は異なる①
2.「ストレージの削除」とは:アプリ毎に保存される情報は異なる②
3.「ストレージの削除」は要注意!
4.「ストレージの削除」はどんな時に使うと効果絶大!
5.「ストレージ」を削除する方法
6.「ストレージ」を削除すると!(Before After)
<4>「アプリの削除」
1.「アプリの削除」は「ストレージ・通信の節約」への一番の近道
2.「アプリの削除」はどんな時に使うと効果がある!
3.「アプリ」を削除する方法
<5>「ファイルの削除」
1.ダウンロードしたファイルは、原則「ダウンロードフォルダ」に保存される
2.「ファイルの削除」はどんな時に使うと効果絶大!
3.「不要なファイル」を削除する方法
4.「Files by Google」に関するお勧め動画!
<1>「キャッシュの削除」
それでは、まず初めに「キャッシュの削除」について一緒に確認していきましょう。
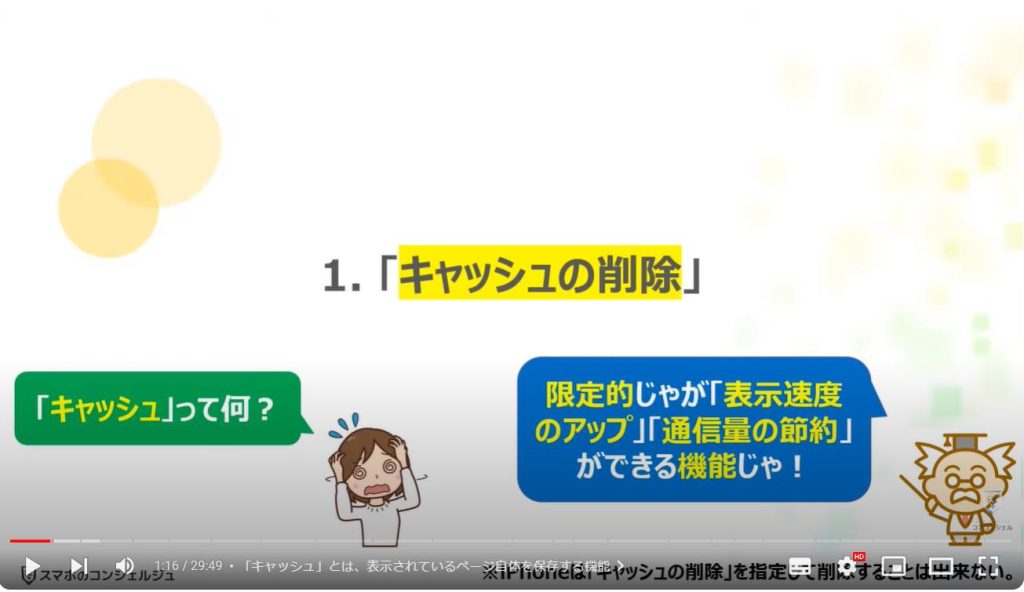
1.「キャッシュ」とは、表示されているページ自体を保存する機能
「キャッシュ」は、一度閲覧したページの情報を一時的にアプリ内に保存しておく機能になります。
その為、一度閲覧したページを再度閲覧する際には、通信をして再度情報を取得する必要がなくなる為、通信量がかからず、その上、表示速度も速くなります。
くり返しになりますが、「キャッシュ」は「通信量を削減」し、「表示速度を速く」してくれる機能であるという事を覚えておきましょう。
また、「キャッシュ」と似ている機能で、性質が異なる「クッキー」という機能もありますので、後ほど一緒に確認していきましょう。
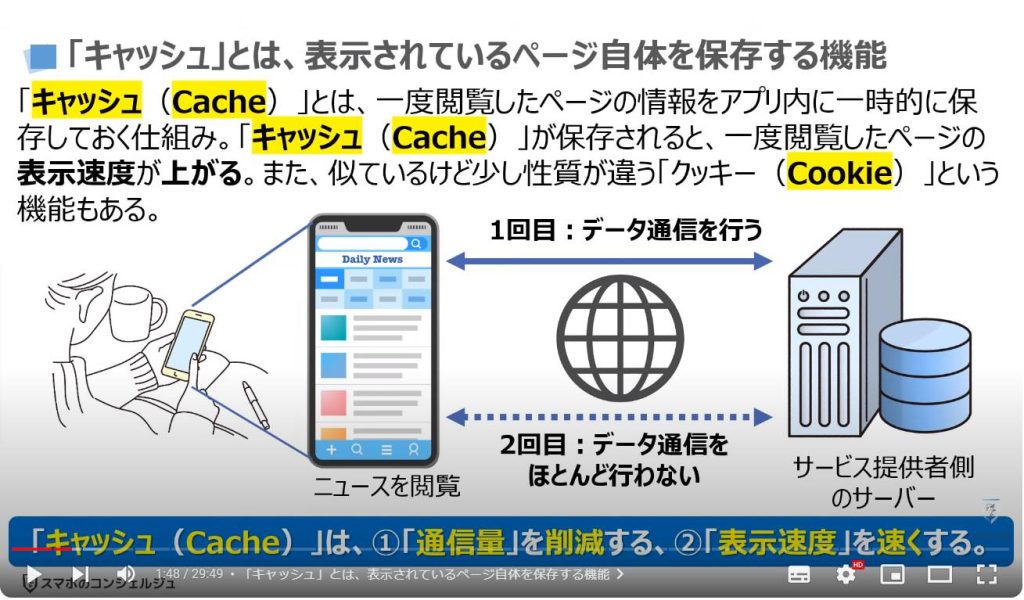
2.「キャッシュの削除」はどんな時に使うと効果絶大①!
それでは、次に「キャッシュの削除」はどのような時に削除をすると効果的なのかを一緒に確認していきましょう。
まず、一つ目は「画面が表示されない場合」、特に画面が白くなったまま何も表示されない場合には、「キャッシュ」が正しく保存されていない可能があります。
「キャッシュ」を削除する事で、正しく保存されていなかったキャッシュを消す事が出来るため、「画面」が白くならずに正しく表示させることが出来るようになります。
二つ目は、「新規登録」等で、間違った手順で進めてしまった場合には、キャッシュの影響で他の選択肢に戻ることが出来ない場合があります。
途中まで進めてしまった新規登録を別の方法に変更する場合で、うまく処理が出来なかった場合には、アプリのキャッシュを削除して、新たに「新規登録」を勧めるとうまく新規登録が出来る場合がありますので、是非試してみてください。
特にインスタグラムの新規登録がうまくいかない場合には、キャッシュの削除が最も効果的な解決策になります。
三つ目は、最新の情報に更新できない、「古い情報」がいつまでも表示されてしまう場合には、サービス提供者側で設定されている「キャッシュの保存期間」が長い可能性があります。
その場合には、「キャッシュ」を削除する事で、保存されている古い情報がなくなり、新しい情報を取得する事が出来るようになります。

3.「キャッシュの削除」はどんな時に使うと効果絶大②!
四つ目は、最近までは利用していて、今はほとんど利用していないアプリがある場合には、キャッシュがかなり溜まっている可能性があります。
利用する予定のないアプリの「キャッシュの削除」をする事で、ストレージの空き容量を増やす事が出来ます。
五つ目は、ログインが出来ないなどの何らかの不具合が発生している場合には、「キャッシュ」が正しく保存されていない可能性があります。
「キャッシュ」を削除する事で、「キャッシュ」が保存されていない状態に戻す事が出来ますので、キャッシュが原因で発生した不具合であれば解消する事が出来ます。
いろいろと効果的な状況について一緒に確認してきましたが、何か問題(不具合等)が発生した場合には、「キャッシュが原因である可能性」を疑うのは、解決への近道になります。
「キャッシュ」は非常に便利、且つ、有益な機能になりますが、その反面、不具合の原因にもなりやすいので、その点を覚えておくようにしましょう。
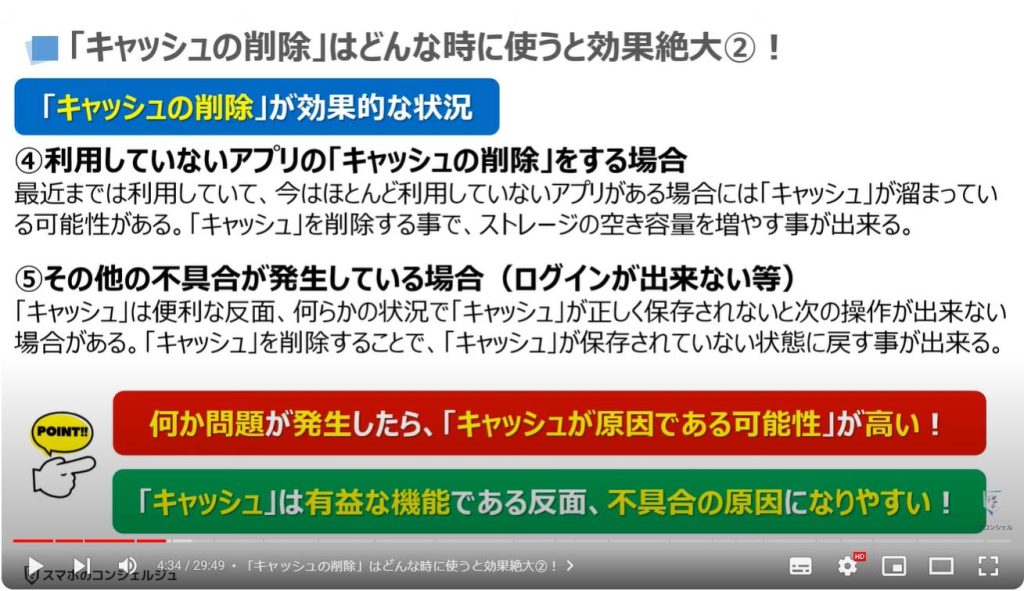
4.「キャッシュの削除」があまり効果がない状況
それでは次に「キャッシュの削除」が一時的な効果しか生まない、もしくは、むしろ逆効果になる状況について一緒に確認していきましょう。
アプリに保存することができる「キャッシュ」のデータ量と保存する事が出来る期間については、アプリ提供者側で決められています。
その為、「キャッシュ」を削除しても、よく使うアプリであれば、保存する事ができるデータ量まで直ぐに溜まってしまう可能性があります。
特にLINE等、毎日利用しているアプリの場合には、キャッシュを削除しても、一時的に空き容量を増やす事は出来ますが、キャッシュが直ぐに溜まってしまいます。
加えて、削除した分のデータを再度取得する必要があり、逆に通信量が増えてしまう場合があります。
くり返しになりますが、キャッシュは有益な機能になりますので、むやみに削除するではなく、どうしても空き容量を増やしたい場合には、利用していないアプリの「キャッシュ」を削除する事をお勧め致します。
また、「キャッシュ」を削除する事で、通信量が増える場合があるということも覚えておきましょう。
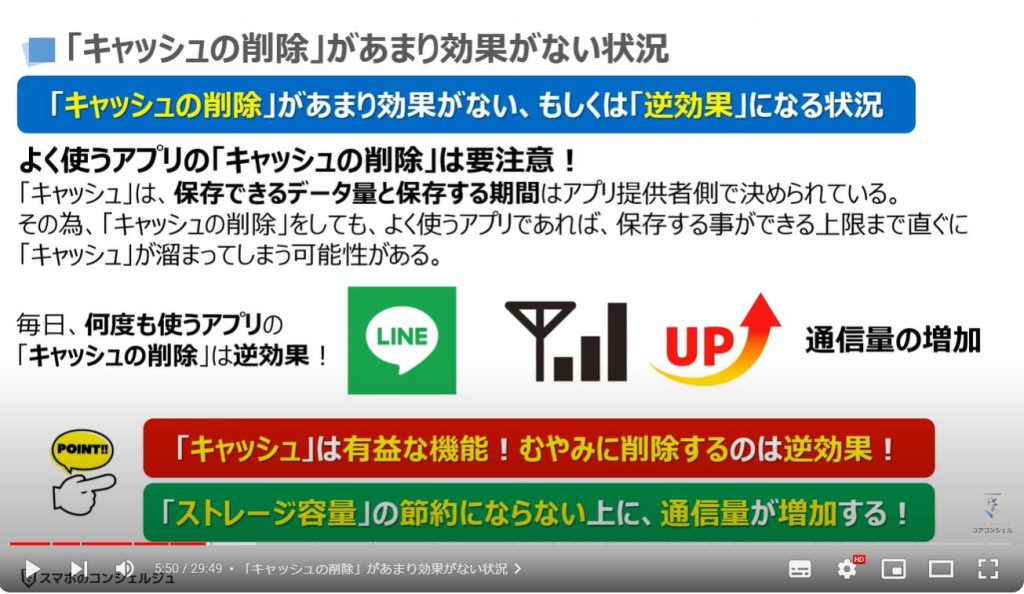
5.「キャッシュ」を削除する方法
それでは、実際に「キャッシュを削除する方法」について一緒に確認していきましょう。
まずは、端末内より①の「設定アプリ」を探してタップします。
「設定」の詳細画面が表示されますので、②の「アプリ」をタップします。
「アプリ」の詳細画面が表示されますので、③の「LINE」をタップします。
「LINE」の詳細画面が表示されますので、④のように画面を下方向にスライドし、⑤の「ストレージとキャッシュ」をタップします。
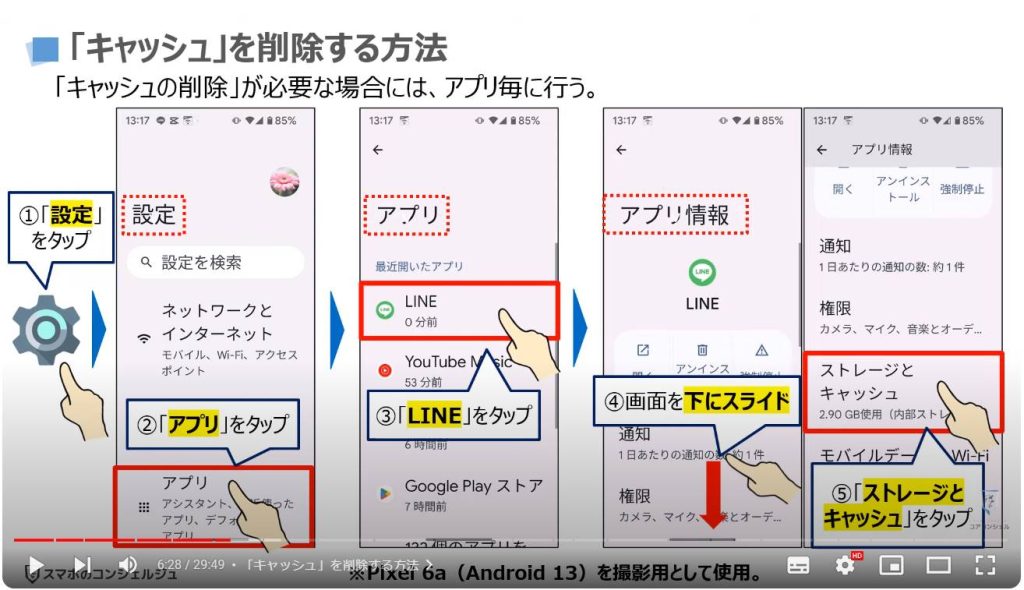
「ストレージとキャッシュ」の詳細画面が表示されますので、⑥のように画面を下方向にスライドして、保存されている「キャッシュ」のデータ量を確認します。
今回は、130MB程度とあまり多くはありませんが、削除していきたいと思いますので、⑦の「キャッシュの削除」をタップします。
「LINEのキャッシュ」が削除され、「キャッシュを削除」というボタンがタップできないように変わっている事を確認する事が出来ます。
念のため、保存されている「キャッシュ」のデータ量も確認したいので、⑧のように画面を下方向にスライドし、「キャッシュ」の項目にあるデータ量が「0B(バイト)」になっていることを確認する事が出来ます。
以上で「キャッシュの削除」が完了になります。
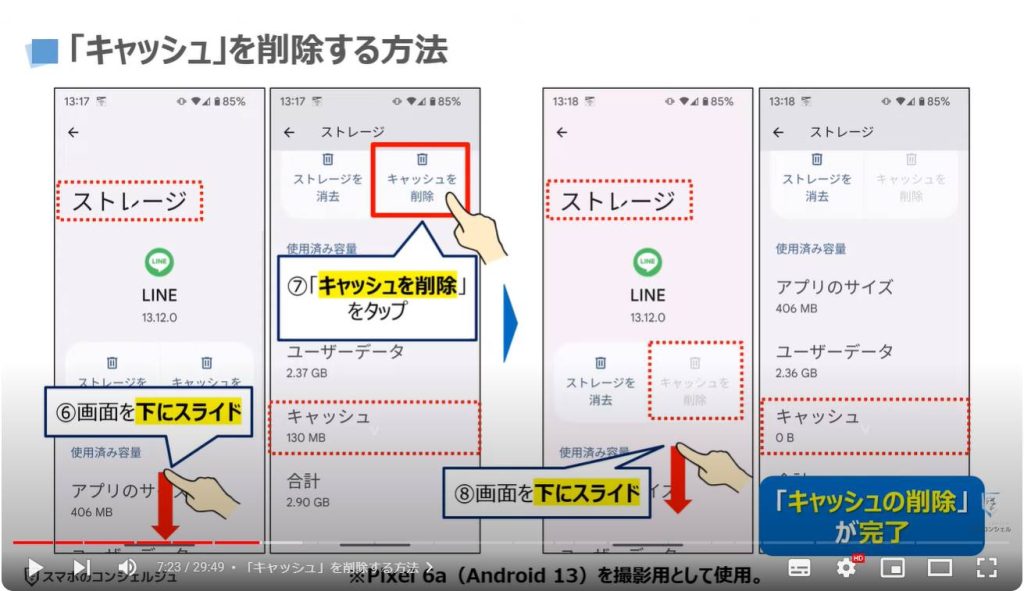
<2>「クッキー(Cookie)の削除」
それでは、次に「クッキーの削除」について一緒に確認していきましょう。
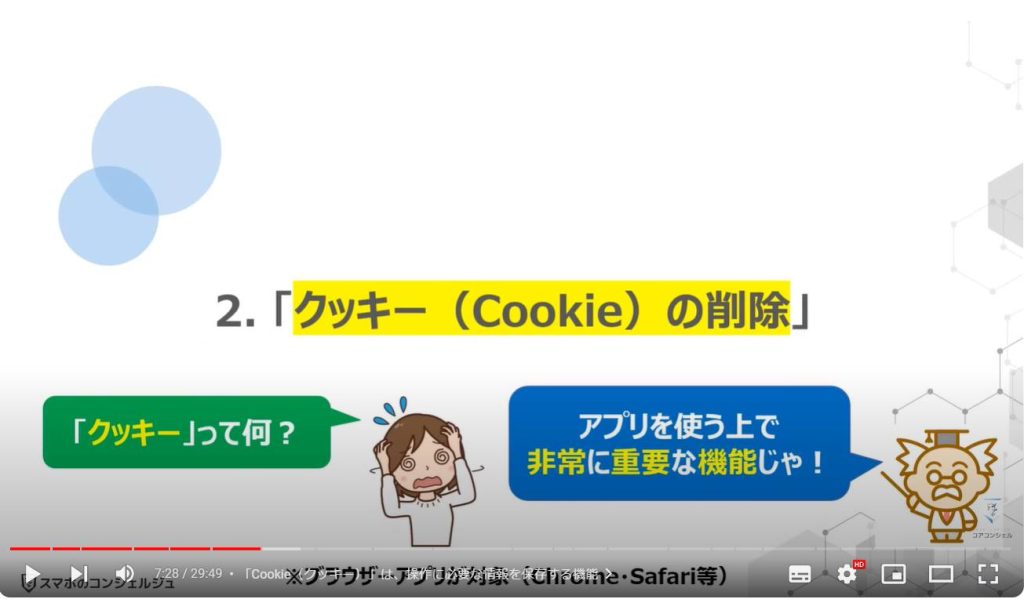
1.「Cookie(クッキー)」は、操作に必要な情報を保存する機能
「クッキー」は、「キャッシュ」と似ていると言われますが、用途が異なります。
「クッキー」は、ウェブサイトに訪問した際に、ユーザー情報を保存する機能になります。
主に、「ID」「パスワード」の入力内容が記憶されます。
その他、サービス提供側の設定次第で、年齢・性別・地域等の情報が保存される場合があります。
また、ブラウザーアプリを利用した際に「自動的にログイン」をする事が出来るのは、この「クッキー」の機能を利用しているからになります。
「クッキー」が利用されているイメージとしては、利用者があるサービスを利用する為に「ID」「パスワード」を入力して、その内容をサービス提供者に送信します。
その内容に問題がなければ、サービス提供者は「承認番号」と設定した情報を送信し、「クッキー」に保存するように指示をします。
その指示を受け取ったスマホが「クッキー」にその情報を保存します。
この一連の流れが「クッキー」を利用するための手順になります。
このクッキーに保存されるデータは英数字で構成されたデータで、非常に小さく、最大でも4KBのデータ量しかありません。
こちらでのポイントは、「クッキー」は非常に小さいデータ量で、その内容はサービス提供側で決められているという事を覚えておきましょう。
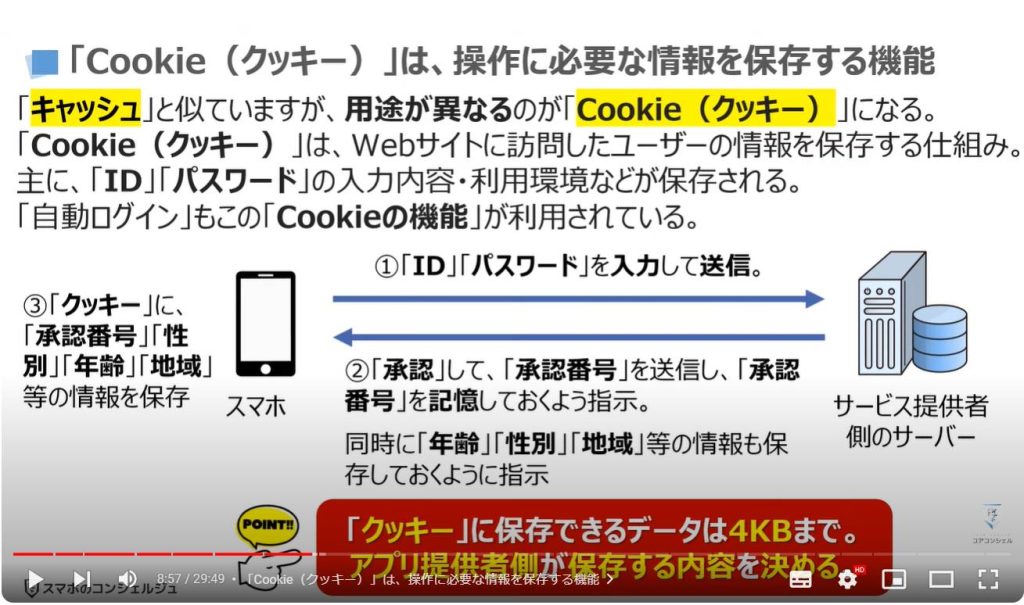
2.「Cookie(クッキー)」は、「広告」にも利用されている
「クッキー」と一つ前に説明をした「キャッシュ」は混同されやすいですが、「クッキー」は「ウェブサイトの利用をより快適にしてくれる機能」に対して、「キャッシュは「アプリやウェブサイトの内容自体を記憶してくれる機能」になります。
「クッキー」については、「利用者の同意なし」に「年齢・性別・行動履歴」を利用していた事が問題になっています。
どこまでが「個人情報」にあたるかという点については、確かにグレーゾーンにはなりますが、一度見た広告が何度も表示されるのは、このクッキーを無断で利用しているからになります。
仕組みとしては、一度広告タップするとその情報(厳密にはID)を「クッキー」に保存し、クッキーに保存されたIDを利用して、同じ広告を表示をさせています。
このように個人情報を無断で利用し、何度も同じ広告を表示させるのは「個人情報保護法の侵害」に該当するものとして、現在規制の対象になってきています。
その為、ウェブサイトを閲覧した際に、「クッキーの同意」を求める「ポップアップ」が頻繁に表示されるようになってきています。
「クッキーの利用について同意する」というポップアップ表示がされた場合には、「許可する(同意する)」か、「許可しない(同意しない)」かはご自身の判断になりますが、「許可しない(同意しない)」をタップしても、閲覧ができないサイトは、まだ、ありませんので、不明な場合には「許可しない(同意しない)」をタップしましょう。
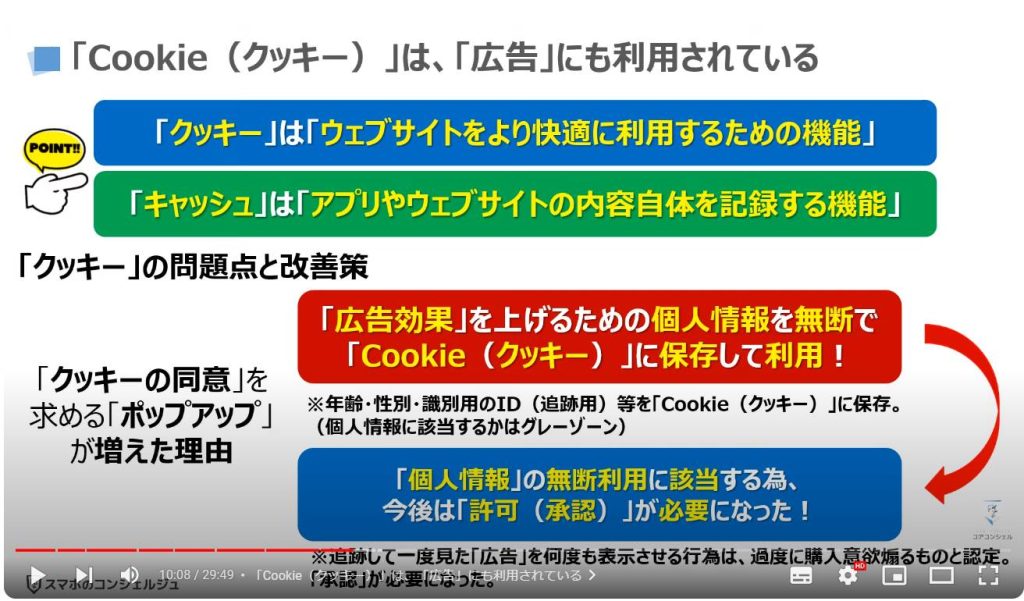
3.「クッキーの削除」はどんな時に使うと効果絶大! or 効果ない!
それでは、次に「クッキーの削除」はどのような時に削除をすると効果的なのかを一緒に確認していきましょう。
まず、一つ目は、自分のアカウントに「ログイン」をした際に、「画面が表示されない場合」、特に画面が白くなったまま何も表示されない場合には、「クッキー」が正しく保存されなかった可能性があります。
ログインをする画面に戻り、再度「ログイン」を行い、また、同じような問題が発生する場合には、「クッキー」を削除するようにしましょう。
保存されている「クッキー」を削除する事で、新たに「クッキー」を保存する事が出来るようになり、クッキーが原因の不具合については解決する事が出来ます。
二つ目は、「他の方のスマホ」や「共有端末」を利用して、自分のアカウントにログインした場合には、「クッキー」にログイン情報が保存されます。
その場合には、「クッキー」を削除するようにしましょう。
もしくは、「シークレットモード」「ゲストモード」を利用すると「クッキー」の削除が不要になります。
「シークレットモード」「ゲストモード」の場合には、利用中は一時的にログイン情報が保存されてますが、アプリを閉じるか、一定時間を過ぎると自動的にクッキーが削除されます。
それでは、次に「クッキーの削除」が効果的ではない状況について一緒に確認していきましょう。
くり返しになりますが、「クッキー」自体は、テキストデータ(英数字)で構成される為、データ量は4KB以下しかありません。
その為、スマホの空き容量を増やすために、「クッキーの削除」をしても全く効果がないという事を覚えておきましょう。
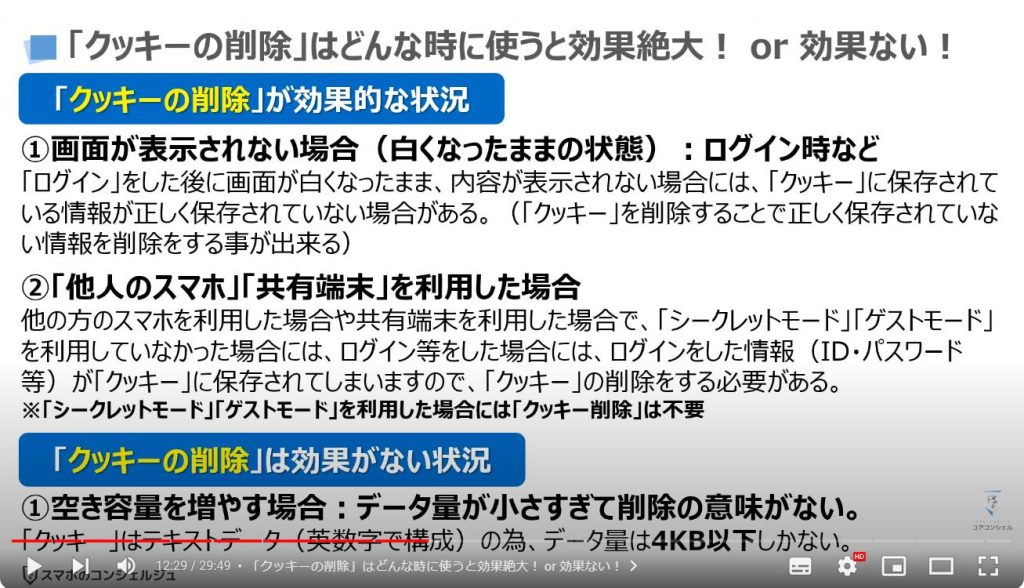
4.「クッキー」を削除する方法(ブラウザーアプリのみ)
それでは、実際に「Chrome」のクッキーを削除する方法について一緒に確認していきましょう。
「クッキー」の削除ができるのは、Chrome等のブラウザーアプリだけになります。
まずは、端末内より①の「Chrome」を探してタップします。
「Chrome」のトップ画面が表示されますので、画面の右上にある②の黒い丸が縦に三つ並んでいる「メニュー」をタップします。
「メニュー」の一覧が表示されますので、③の「設定」をタップします。
「設定」の詳細画面が表示されますので、④のように画面を下方向にスライドし、⑤の「プライバシーとセキュリティ」をタップします。
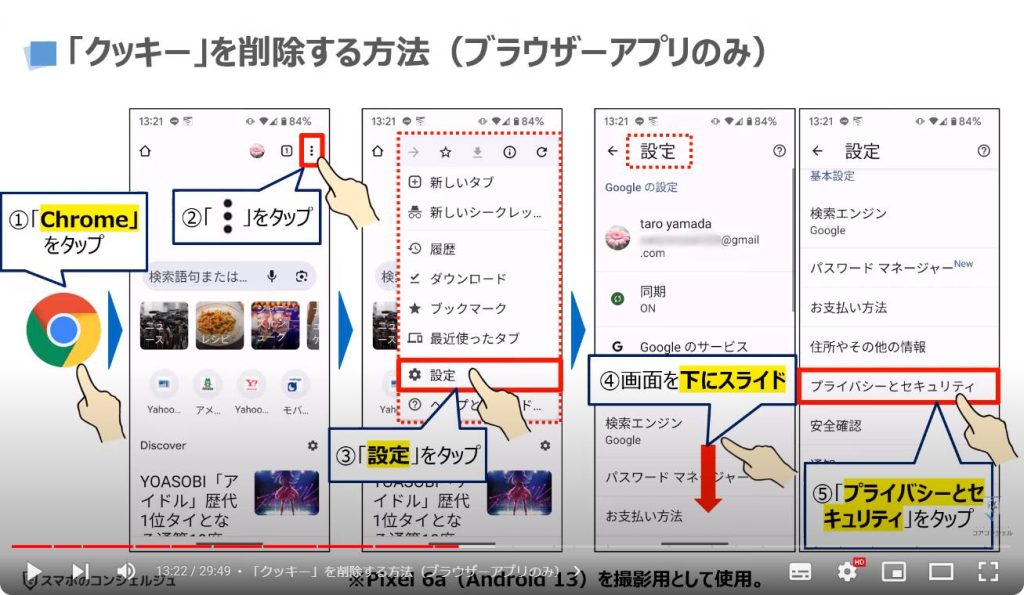
「プライバシーとセキュリティ」の詳細画面が表示されますので、一番上にある⑥の「閲覧履歴データの削除」をタップします。
「閲覧履歴データの削除」に関する詳細画面が表示されます。
今回は「クッキーの削除」をしたいので、「クッキーとサイトデータ」にチェックが入っていること確認し、⑦のように画面を下方向にスライドします。
先程「キャッシュの削除」についても説明をしましたが、Chromeにも「キャッシュ」が保存されています。
削除する場合には、こちらにもチェックが入っていることを確認して、⑧の「データを削除」をタップします。
「こちらのサイトのデータも削除しますか?」というメッセージが表示され、Googleサービスである「YouTube」と「Google」にチェックが入っているのを確認する事が出来ます。
対象から外す場合には、⑨のように「チェック」部分をタップします。
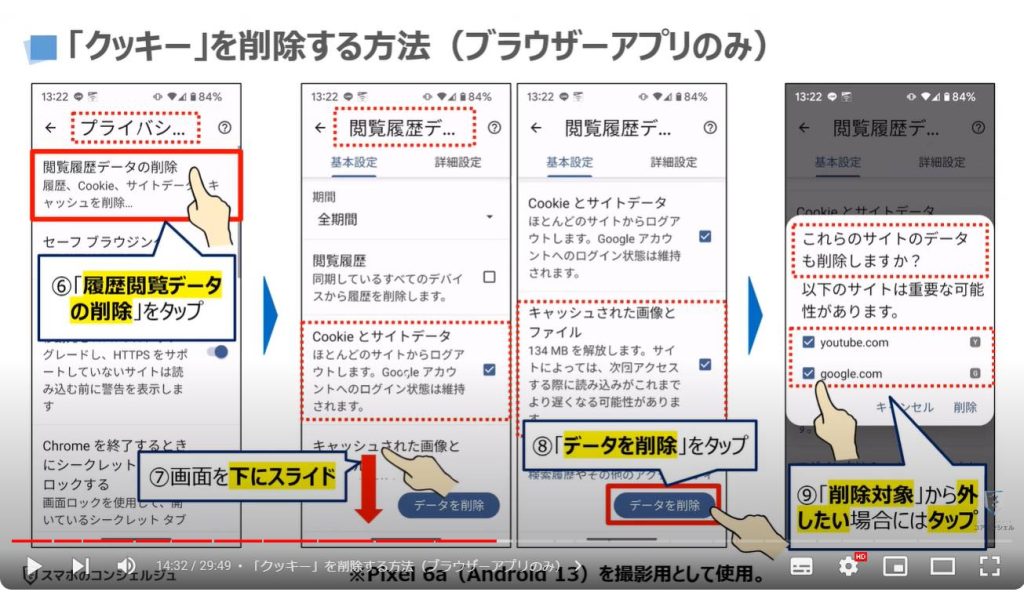
チェックが外れていることを確認して、⑩の「削除」をタップします。
以上で、Chromeに保存されている「クッキーの削除」が完了になります。
「クッキーの許可」や「ファーストパーティークッキー」「サードパーティークッキー」等、「クッキー」について更に詳しく知りたい方はこちらの動画をご参照ください。
動画説明ページ(概要欄)にも、リンクを掲載しておきます。
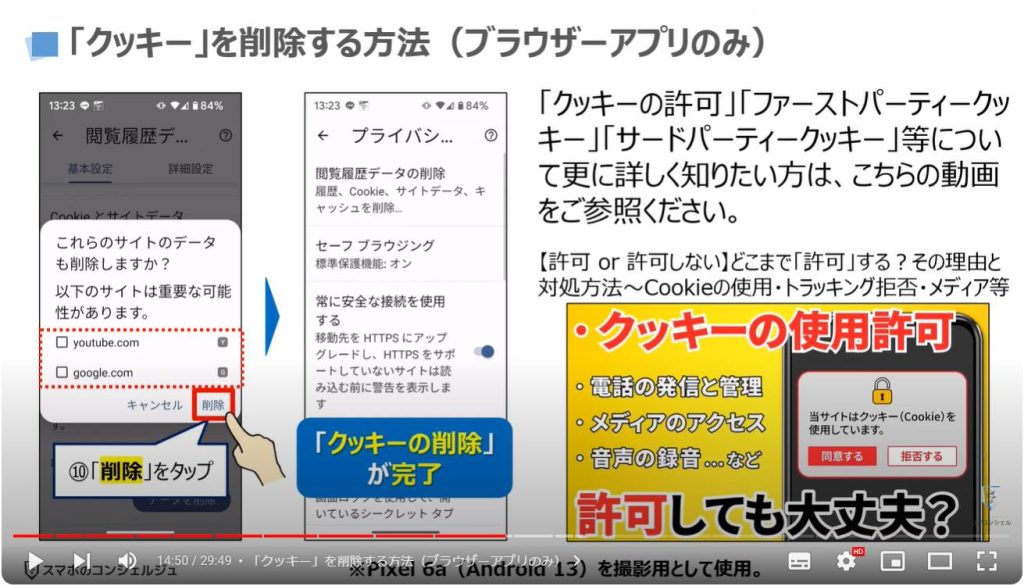
<3>「ストレージの削除」
それでは、次に「ストレージの削除」について一緒に確認していきましょう。
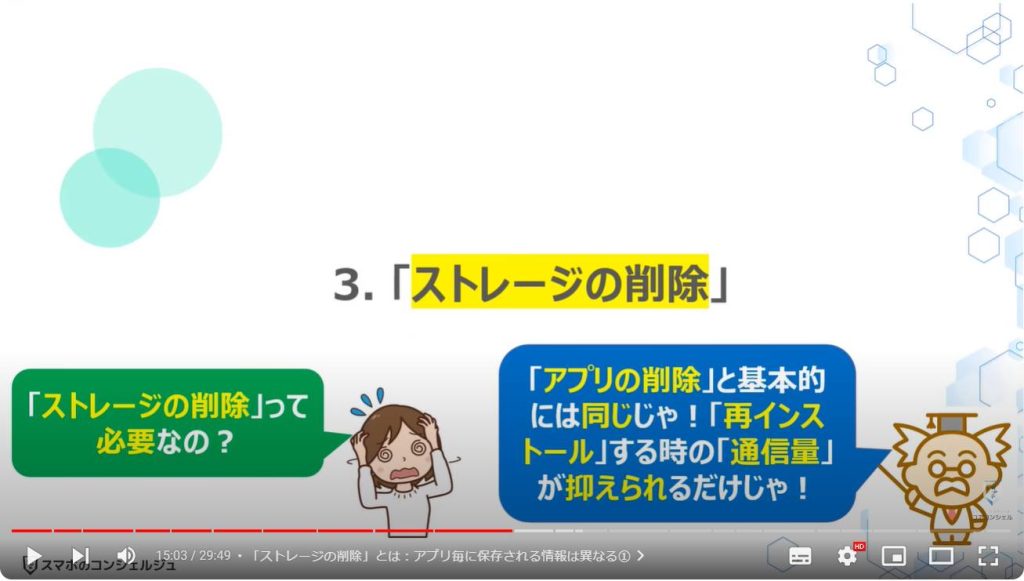
1.「ストレージの削除」とは:アプリ毎に保存される情報は異なる①
アプリには様々な情報が保存されています。
アプリ内に保存される情報は、アプリ毎に異なります。
メッセージアプリとして有名な「LINE」は、すべてのトーク履歴がアプリ内に保存されます。
直近14日間分については、PINコードを取得する事でLINEのサーバー上にも保存する事が出来ます。
すべてのトーク履歴を保存をしたい場合には、「バックアップ」をする必要があります。
いずれにしても、アプリ内には、すべてトーク履歴が保存されている為、削除する場合には、何を削除するかが非常に重要になります。
先程もお伝えしましたが「キャッシュ」は、「削除」しても全く問題はありません。
「ストレージの削除」と「アプリの削除」については、バックアップを取っていない場合には、絶対にやってはいけない操作になります。
削除をしてしまうと、「LINEのトーク履歴」がすべて消えてしまいますので、ご注意ください。
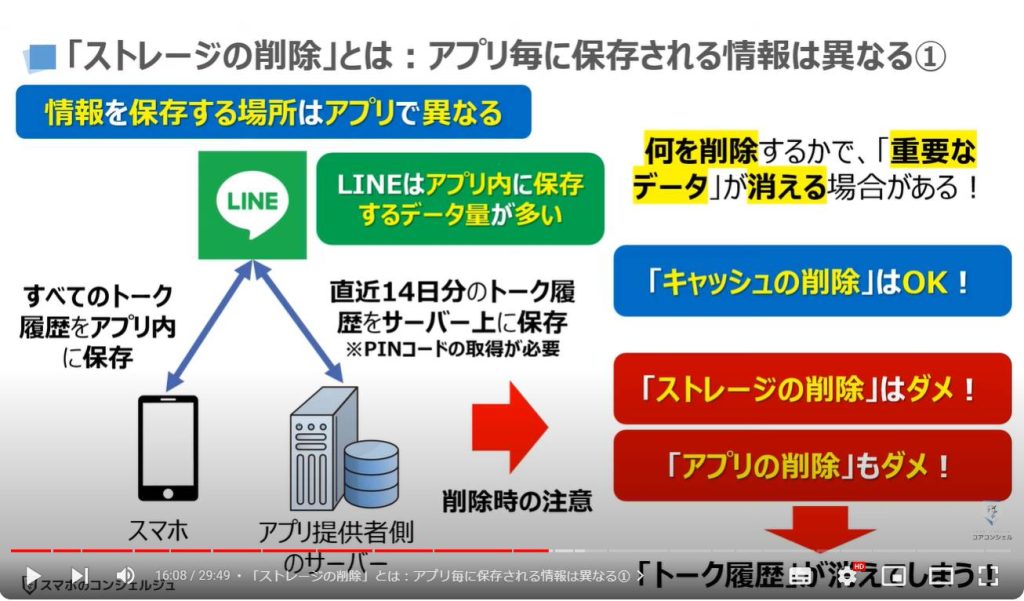
2.「ストレージの削除」とは:アプリ毎に保存される情報は異なる②
オンラインショッピングのアプリとして有名なアマゾンについては、アプリ内に「重要なデータ」がほとんど保存されていません。
「重要なデータ」はAmazonのサーバー上に保存されます。
その為、効果は別として「キャッシュの削除」「ストレージの削除」「アプリの削除」をしても特に問題はありません。
仮に「ストレージの削除」」「アプリの削除」を行ったとしても、再度「ログイン」をする事で復活させることが出来ます。
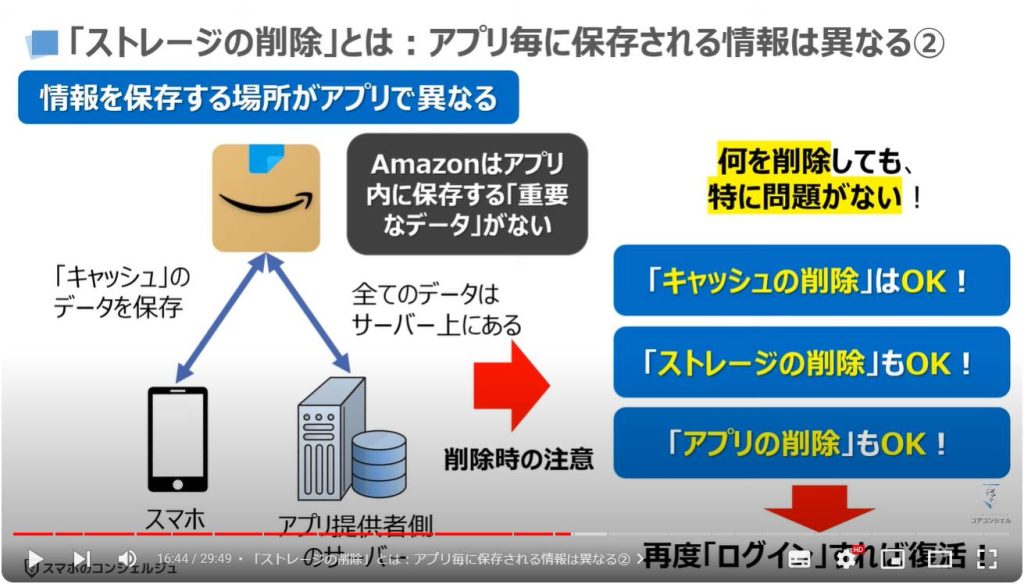
3.「ストレージの削除」は要注意!
今回、比較した「LINE」と「Amazon」でも「重要なデータ」の保存先が異なりますので、「ストレージの削除」をすべきか、すべきでないかをよく考える必要があります。
「ストレージの削除」は、アプリ内にあるすべてのデータを消去する操作になります。
別の言い方をすると「アプリストア」からアプリを初めてインストールしてきたのと同じ状態に戻す操作になります。
特に LINEのようなメッセージアプリは、アプリ内にトーク履歴が保存されますので、「ストレージの削除」はかなり危険な操作になります。
一方で「キャッシュの削除」については「削除」をしても問題ありませんが、基本的には「削除」する必要がない仕組みになっています。
「過度のキャッシュの削除」は、「メモリーの劣化」や「通信量の増加」にもつながりますので、よく考えてから「実施」するようにしましょう。
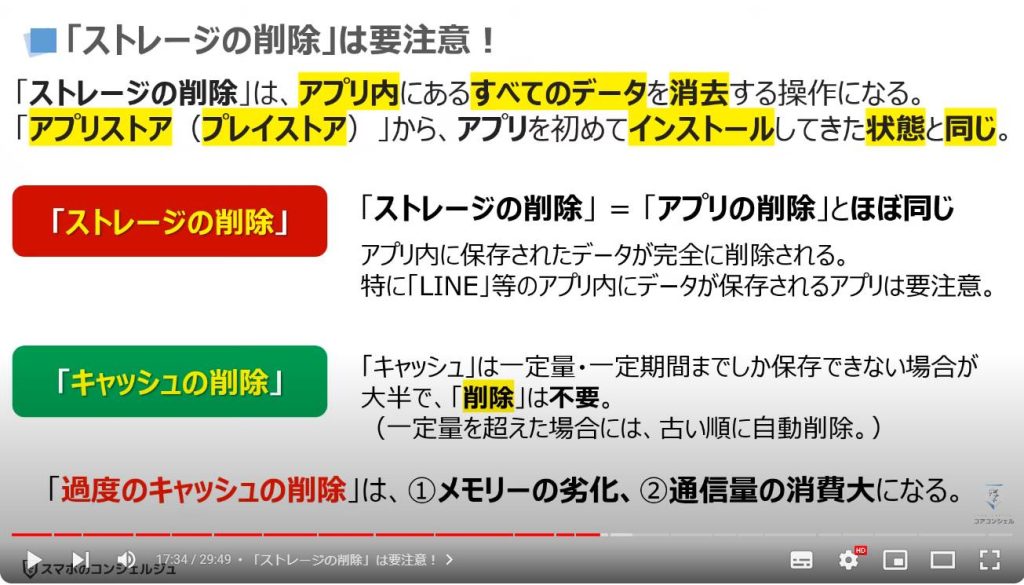
4.「ストレージの削除」はどんな時に使うと効果絶大!
それでは、次に「ストレージの削除」はどんな時に使うと効果的なのかを一緒に確認していきましょう。
「ストレージの削除」が効果的な状況の一つ目としては、「端末内に保存されている過去のデータ」を削除したい場合に有効な手段の一つになります。
特にダウンロード再生ができるように大量にダウンロードしたデータがある場合や古いゲームの保存データ等を消したい場合には、「ストレージの削除」が手っ取り早い方法になります。
二つ目は、「不具合」が発生してアプリが上手く起動しない場合には、「アプリの削除」をする前に、一旦「ストレージの削除」をしてみるのも有効な手段の一つになります。
アプリ内に保存されているデータに問題があった場合には、不具合が解消します。
三つ目は、新しいアカウントで新たにアプリを利用したい場合には、一旦「ストレージの削除」をしてすべてのデータを削除するのも有効な手段の一つになります。
単純にアカウントを切り換える事で、アプリ自体は利用できますが、「古いアカウント」に紐付くデータがアプリ内に残っている場合がありますので、「ストレージの削除」をする事でデータが全く保存されていない状態に戻す事が出来ます。
「ストレージの削除」はあくまでそのアプリを継続して再利用する場合には効果的な手段になりますが、アプリを利用する可能性がほとんどない場合には「アプリの削除」をすることをお勧め致します。
アプリを残しておくと、アプリを最適な状態に維持するために通信を行ったりしますので、バッテリーも同時に消費されてしまいます。
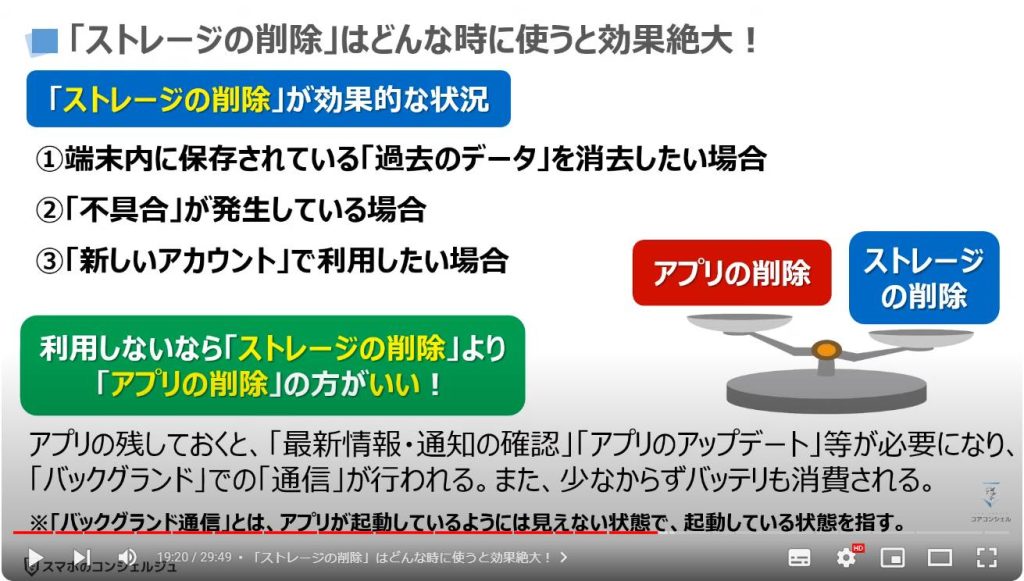
5.「ストレージ」を削除する方法
それでは、実際の「Amazon」のアプリを例にして、「ストレージの削除」をしていきたいと思います。
まずは、端末内より①の「設定」アプリを探してタップします。
「設定」の詳細画面が表示されますので、②の「アプリ」をタップします。
「アプリ」の詳細画面が表示されますので、③の「Amazon」をタップします。
「Amazon」の詳細画面が表示されますので、④のように画面を下方向にスライドし、⑤の「ストレージとキャッシュ」をタップします。
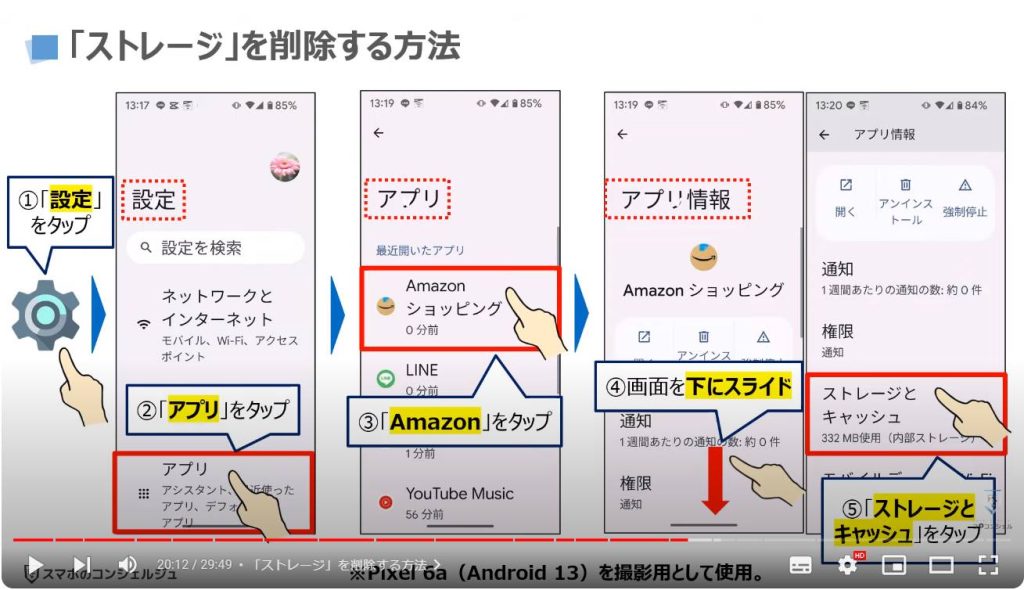
「ストレージとキャッシュ」の詳細画面が表示されますので、⑥の「ストレージを消去」をタップします。
「アプリのデータを削除しますか」というメッセージと「保存されているデータ」が完全に削除される旨の説明が表示されます。
既に認識済みで問題はありませんので、⑦の「削除」をタップします。
「ストレージの削除」をすると「保存されているキャッシュ」も同時に削除され、「ストレージの削除」も、「キャッシュの削除」もタップする事が出来ないようになります。
以上で「ストレージの削除」が完了になります。
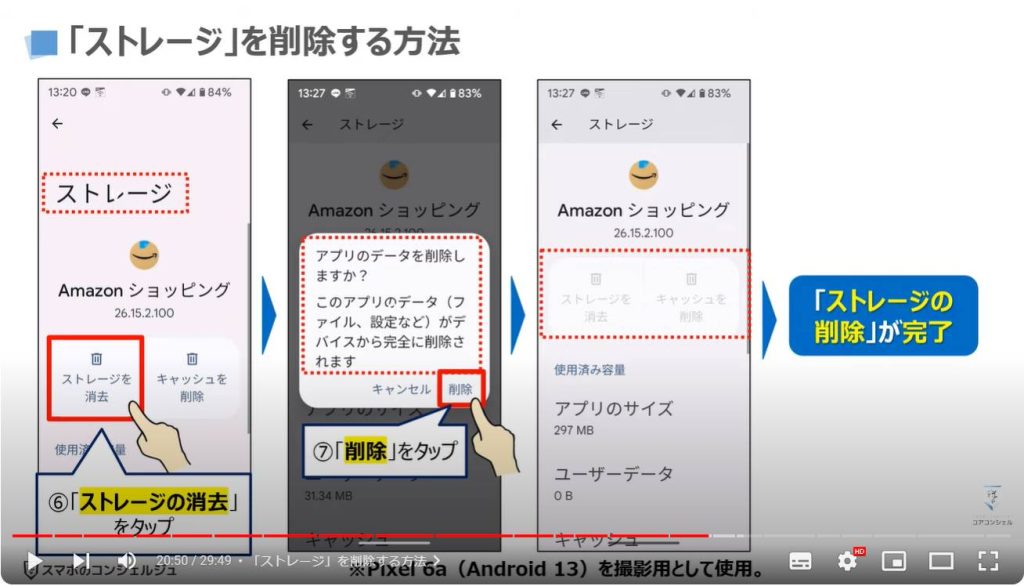
6.「ストレージ」を削除すると!(Before After)
「ストレージの削除」をした場合には、他のアプリも同様ですが、「Amazonのアプリ」をタップすると「ログイン」をするか、新規登録を行うかというアプリを初めてインストールした際に表示される画面が表示されます。
以前の場合には、「Amazonのアプリ」をタップすると、既にログイン済みの状態で、アマゾンのトップ画面が表示されます。
くり返しになりますが、「ストレージの削除」をすると、アプリ内に保存されているすべてのデータが消去され、初めてアプリをインストールし、利用した際に表示された画面が表示されますので、その点を覚えておきましょう。
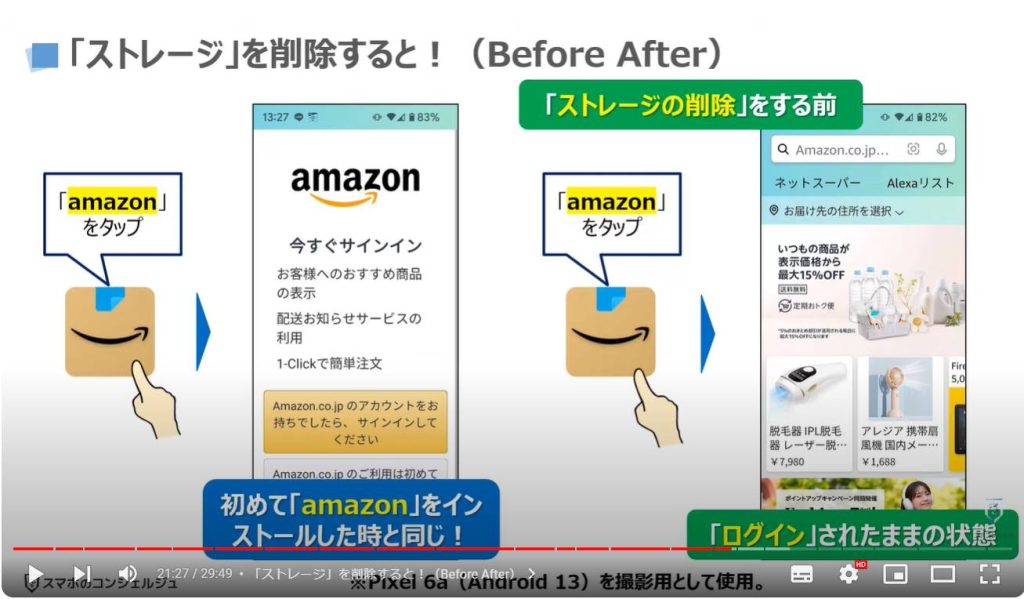
<4>「アプリの削除」
それでは、次に「アプリの削除」について一緒に確認していきましょう。
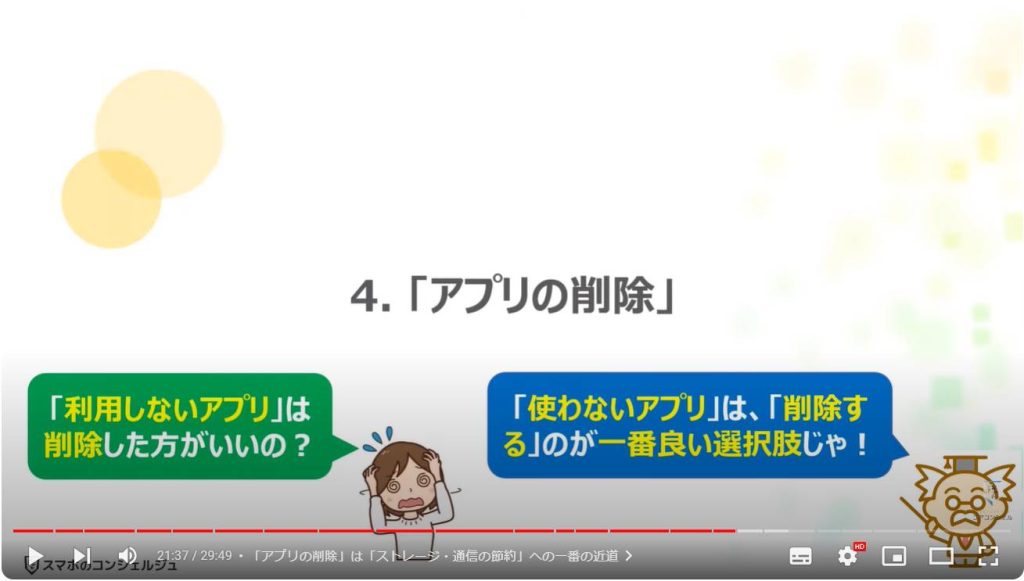
1.「アプリの削除」は「ストレージ・通信の節約」への一番の近道
ご存じの方も多いかもしれませんが、「アプリ」は端末内にある限りは、絶えず稼働しています。
絶えず稼働している理由としては、アプリによってその頻度は異なりますが、最新情報がないかをチェックをしたり、最新の通知がないかをチェックしたり、アプリ自体の更新情報がないかをチェックしています。
このようなチェックは、アプリを起動していなくても、バックグランドで行われる場合が大半になります。
「アプリの削除」をしない限りは止まりませんし、安全性や利便性を考量すると止めてはいけない動作になります。
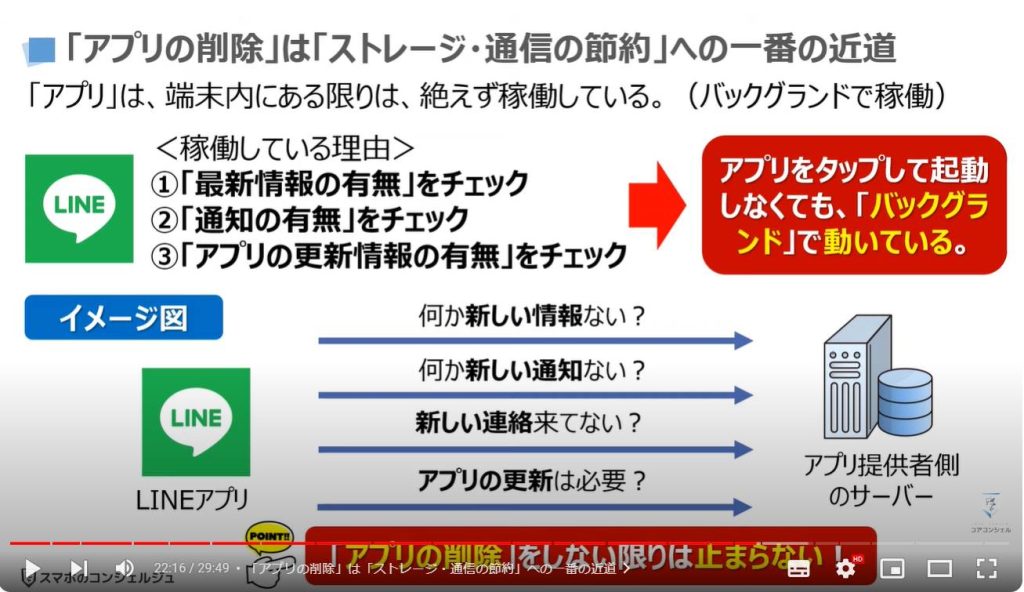
2.「アプリの削除」はどんな時に使うと効果がある!
それでは、次に「アプリの削除」はどんな時に使うと効果的なのかを一緒に確認していきましょう。
「アプリの削除」が効果的な状況の一つ目は、「ストレージの空き容量」を増やしたい場合には有効な手段の一つになります。
一つのアプリのデータ量は、200MB前後になりますので、5個の不要なアプリを削除すると1GB程度の空き容量を増やす事が出来ます。
二つ目は、無駄な通信量を減らしたい場合には有効な手段の一つになります。
先程もお伝えしたようにアプリは絶えず通信をしています。
アプリを削除するとその通信量を節約する事が出来ます。
また、同時にバックグランドで処理するアプリの数が減るため、スマホの動きが少し軽くなります。
三つ目は、古いアプリや利用していないアプリがある場合には有効な手段の一つになります。
あくまで確率論の問題になりますが、アプリ数が少ない程、「情報漏洩」「ウィルス感染」の割合が下がります。
また、古いアプリで、最新の状態に更新が出来ていないアプリがある場合には、「情報漏洩」「ウィルス感染」する可能性が高くなります。
このように、空き容量の確保・通信量の削減・安全性の観点からも、利用していないアプリは極力削除するようにしましょう。
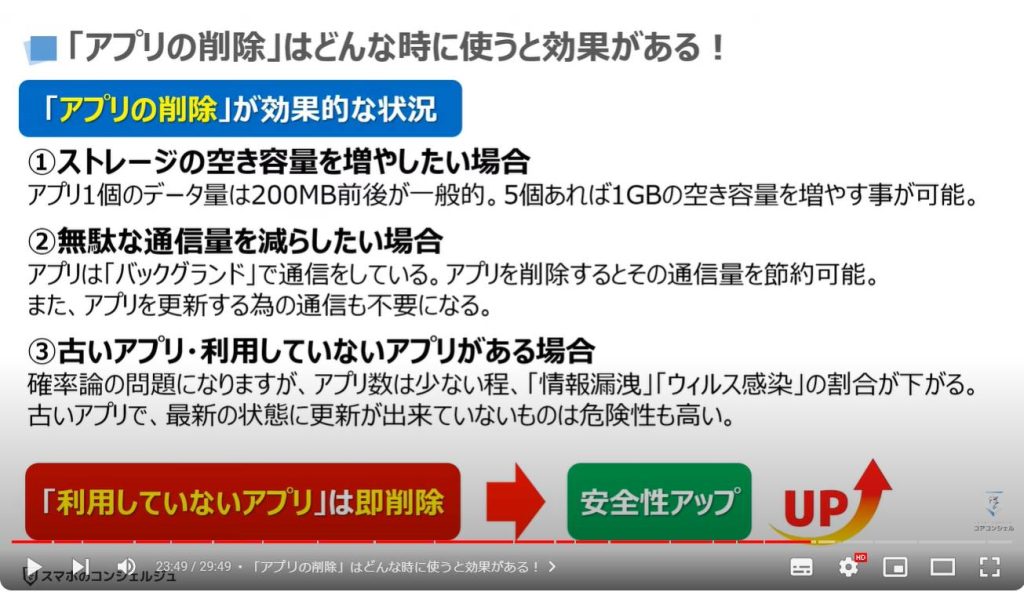
3.「アプリ」を削除する方法
それでは、実際に「Amazon」のアプリを削除していきたいと思います。
まずは、端末内より①の「設定アプリ」を探してタップします。
「設定」の詳細画面が表示されますので、②の「アプリ」をタップします。
「アプリ」の詳細画面が表示されますので、③の「Amazon」をタップします。
「Amazon」の詳細画面が表示されますので、④の「アンインストール」をタップします。
「このアプリをアンインストールしますか?」という別の小さな画面が表示されますので、⑤の「OK」をタップします。
以上で、「アプリの削除」が完了になります。
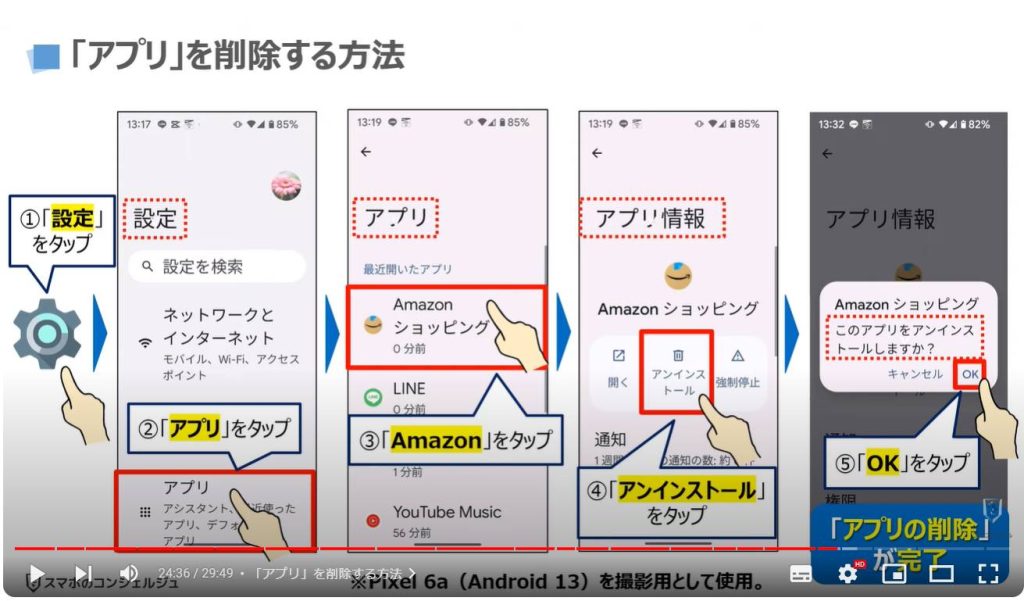
<5>「ファイルの削除」
それでは、最後に「ファイルの削除」について一緒に確認していきましょう。
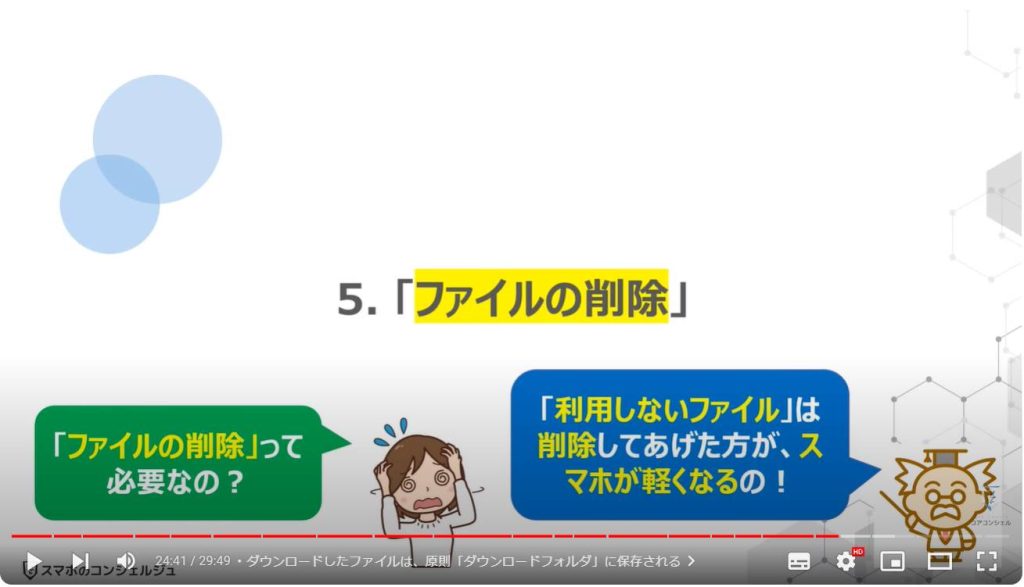
1. ダウンロードしたファイルは、原則「ダウンロードフォルダ」に保存される
スマホを利用していると、メールやメッセージで送られてきた「動画」「写真」「ファイル」などをダウンロードする事があります。
また、ウェブサイトから説明書や申請書などをPDFファイルでダウンロードする事があります。
その「ダウンロード」したファイルは、原則「ダウンロードフォルダ」という「フォルダ」に保存されます。
「写真や「動画」については、アプリによっては「写真フォルダ」や「動画フォルダ」に直接保存されるアプリもあります。
いずれにしても、「利用したファイル」がそのまま「ダウンロードフォルダ」に残ったままになってしまい、ストレージの空き容量を圧迫する要因になります。
その為、「ファイルの削除」をする必要があります。
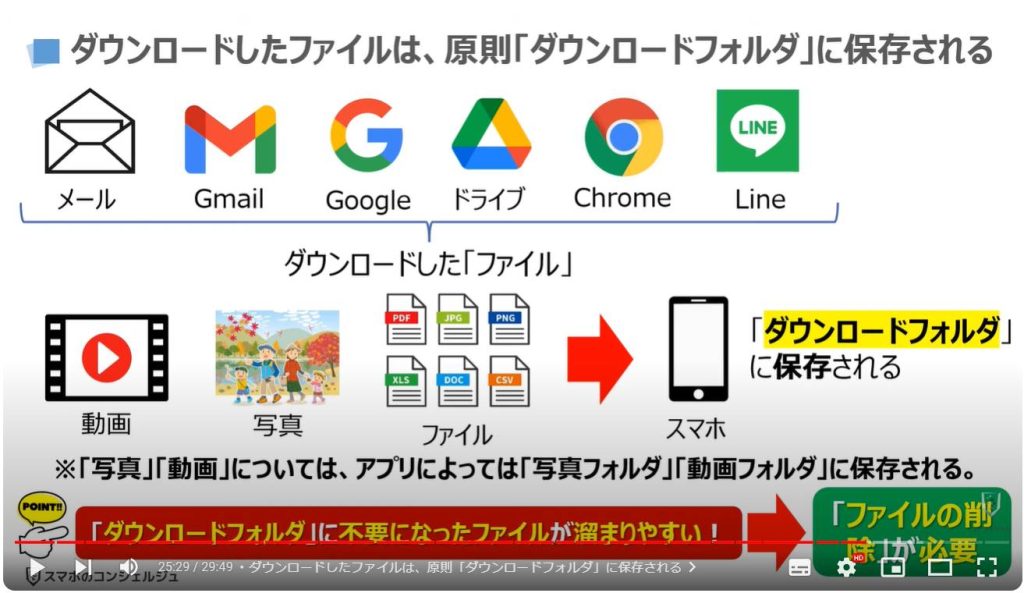
2.「ファイルの削除」はどんな時に使うと効果絶大!
それでは、次に「ファイルの削除」はどんな時に行うと効果的なのかを一緒に確認していきましょう。
「ファイルの削除」が効果的な状況の一つ目は、「ストレージの空き容量」を増やしたい場合には、有効な手段の一つになります。
先程もご説明致しましたが、ダウンロードしたファイルは「ダウンロードフォルダ」に保存されます。
その為、利用した後も「ダウンロードフォルダ」に残ったままになっている場合が多く、古いファイルや不要なファイルを削除する事で空き容量を増やす事が出来ます。
二つ目は、ストレージを効果的に使いたい場合には、有効な手段の一つになります。
例えば、動画ファイルは、数GBの空き容量が必要なものもあるため、そのまま端末内に保存しておくのが難しい場合があります。
その場合には、オンラインストレージや別のストレージに動画を保存し、必要な時に端末内にダウンロードし、必要がなくなったら、端末内から動画ファイルを削除するという活用方法があります。
いずれにしても、不要なファイルがある場合には削除することで空き容量を増やす事が出来ます。
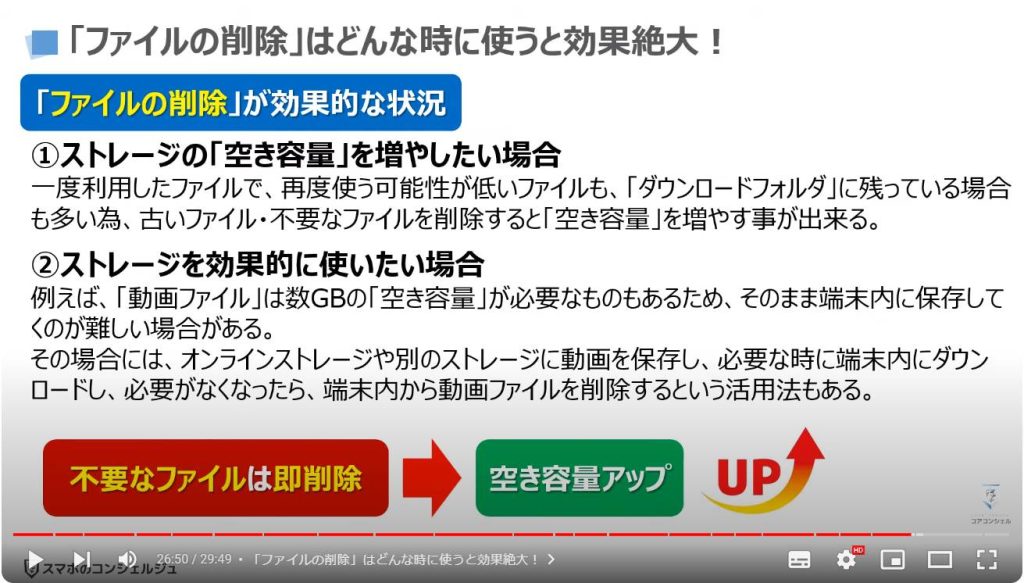
3.「不要なファイル」を削除する方法
それでは、実際に「Files by Google」のアプリを使って、ダウンロードフォルダ内にあるファイルを削除していきたいと思います。
まずは、端末内より①の「Files by Google」のアプリを探してタップします。
「Files by Google」のトップ画面が表示されますので、画面の下にあるメニュー一覧で「見る」が選択されていることを確認します。
カテゴリーという項目の下に「ダウンロード」という項目が確認できるかと思いますので、②の「ダウンロード」をタップします。
「ダウンロード」の項目内、厳密には「ダウンロードフォルダ」に保存されているファイルが一覧で表示されます。
今回は、すべてのファイルを一括で削除したいので、画面の右上にある③の黒い丸が縦に三つ並んでいる「メニュー」をタップします。
「メニュー一覧」が表示されますので、④の「すべて選択」をタップします。
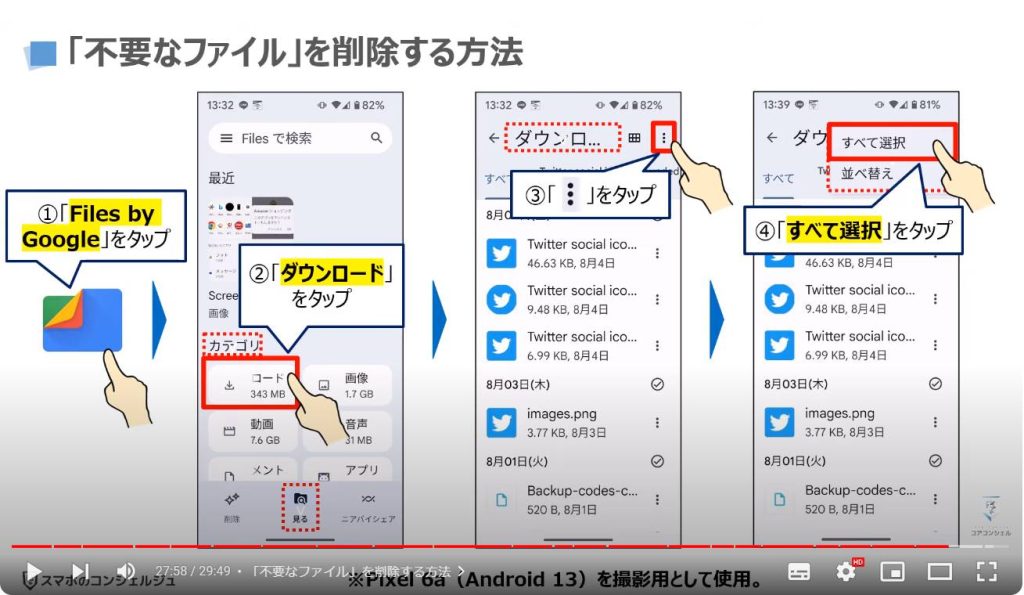
一覧で表示されているファイルの右側に「チェック」が入っているのを確認し、画面の右上にある⑤の黒い丸が縦に三つ並んでいる「メニュー」をタップします。
「メニューの一覧」が表示されますので、⑥の「ゴミ箱に移動」をタップします。
「ファイルをゴミ箱に移動します」というメッセージが表示されますので、⑦の「61件のファイルをゴミ箱に移動」をタップします。
以上で、ファイルのゴミ箱への移動が完了になります。
ゴミ箱に移動したファイルは、30日後に自動的に削除されます。
ゴミ箱に移動しただけでは、スマホの空き容量には変化はありませんが、30日後に空き容量を増やす事が出来ます。
後から必要だったと思う場合もありますので、30日間はゴミ箱に入れておくのも一つの選択肢になります。
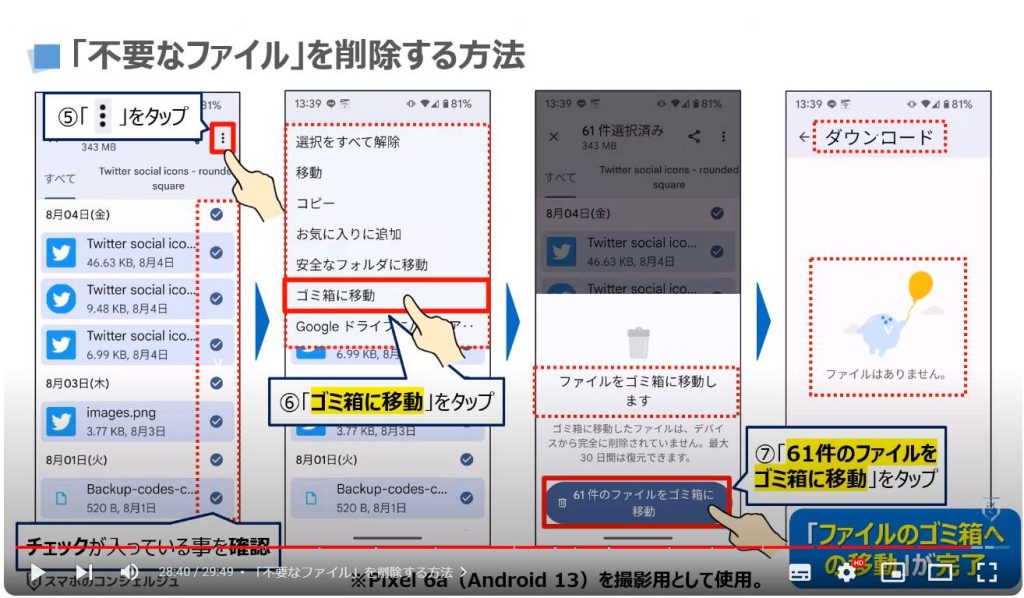
4.「Files by Google」に関するお勧め動画!
ゴミ箱に移動したファイルの削除方法やその他のファイルの削除方法も含め、「Files by Google」の使い方について更に詳しく知りたい方はこちらの動画をご参照ください。
動画説明ページ(概要欄)にもリンク(URL)を掲載しておきます。
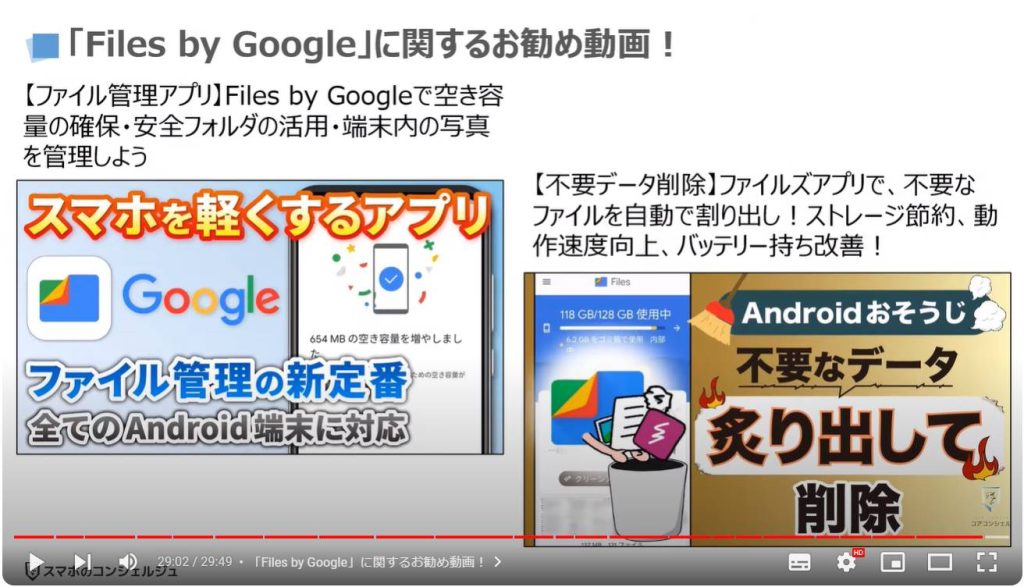
以上で「スマホを軽くする!5つの削除 効果的な使い分け方」についての説明を終了致します。
宜しければ「チャンネル登録」をお願い致します。
また、「有料メンバーシップ」にてコンビニで印刷できるテキストの提供も行っております。
ご静聴、ありがとうございました。
「Files by Googleで空き容量の確保・安全フォルダの活用・端末内の写真を管理しよう」もご参照ください。
「【不要データ削除】ファイルズアプリで、不要なファイルを自動で割り出し!ストレージ節約、動作速度向上、バッテリー持ち改善!」もご参照ください。
「【許可 or 許可しない】どこまで「許可」する?その理由と対処方法~Cookieの使用・トラッキング拒否・メディア等」もご参照ください。
<指導実績>
三越伊勢丹(社員向け)・JTB(大説明会)・東急不動産(グランクレール)・第一生命(お客様向け)・包括支援センター(お客様向け)・ロータリークラブ(お客様向け)・永楽倶楽部(会員様向け)等でセミナー・講義指導を実施。
累計50,000人以上を指導 。
<講義動画作成ポイント>
個別指導・集団講座での指導実績を元に、わかりやすさに重点を置いた動画作成
その他の講義動画は下記の一覧をご参照ください。
<その他>
オンラインサポート(ライブ講座・ZOOM等でのオンライン指導)とオフラインサポート(出張指導・セミナー形式のオフライン指導)も実施中。詳しくはメールにてお問い合わせください。
【全店共通】
03-5324-2664
(受付時間:平日10時~18時)





















