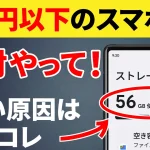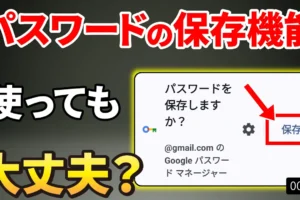今回は、Googleマップをより使いやすくするための操作方法等をまとめて共有させていただきます。
たくさんありますので、ぜひご自身に合ったものを見つけていただければ幸いです。
<動画内容>
1. 拡大縮小を指一本で
2. 目線の変更
3. 意外と忘れがち、シンプルな検索
4. 自然な言葉で検索する
5. 途中で立ち寄る場所を追加
6. 経路沿いに絞って検索
7. バスの時刻表、現在地
8. よく使うルートを保存する
9. ショートカットをホーム画面に配置
10. ウィジェットをホーム画面に配置
11. パソコンからの転送
12. 気になる場所をメモ
13. 今後提供予定のアップデート
14. その場所の昔の写真をチェックする
15. 超立体地図イマーシブビュー
16. Googleレンズ
17. ARを活用、ライブビューとは
18. 実は距離を測定できる
19. 車をどこに止めたか記録しておく
20. 必ず利用すべきオフラインマップ
21. タイムラインのオンオフ
詳しくは、下記の動画ご参照ください。(講座動画時間:19分11秒)
いつもご視聴ありがとうございます。スマホのコンシェルジュです。
今回はGoogleマップアプリをより使いやすくするための操作方法等をまとめて共有させていただきます。
たくさんありますので、ぜひご自身に合ったものを見つけていただければ幸いです。
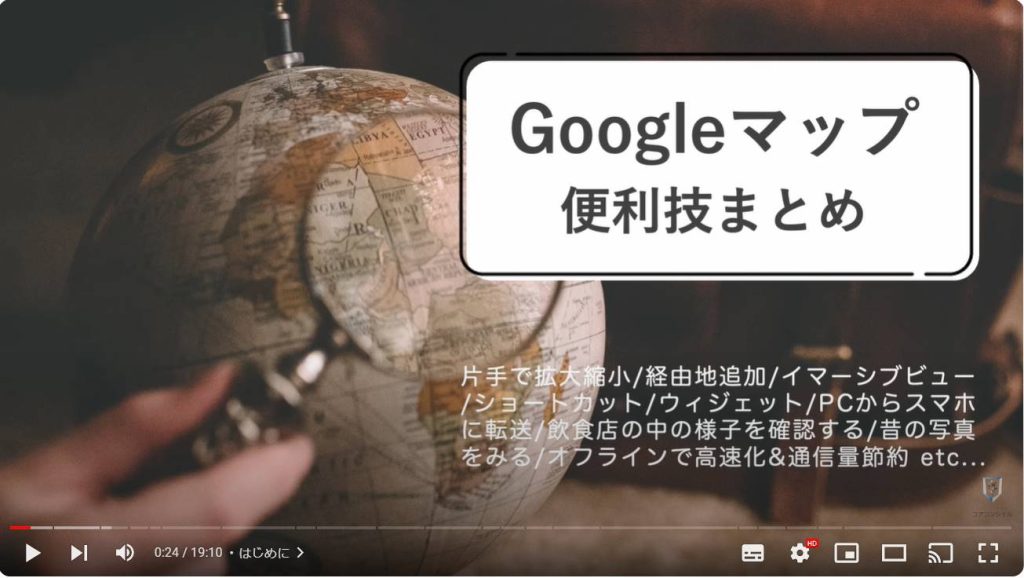
スマホのコンシェルジュでは、豊富な指導実績をもとに、スマートフォンの使い方に関する動画を制作・配信しております。
300本以上の動画教材を無料開放しておりますので、ぜひお役立てください。
それでは今回もよろしくお願いします。
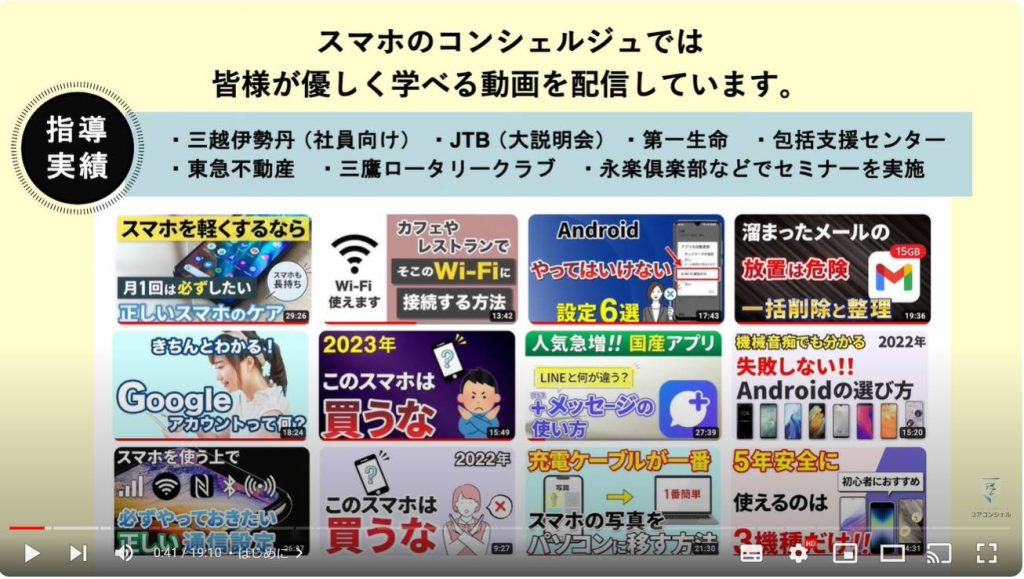
【目次】
1.拡大縮小を指一本で
2.目線の変更
3.意外と忘れがち、シンプルな検索
4.自然な言葉で検索する
5.途中で立ち寄る場所を追加
6.経路沿いに絞って検索
7.バスの時刻表、現在地
8.よく使うルートを保存する
9.ショートカットをホーム画面に配置
10.ウィジェットをホーム画面に配置
11.パソコンからの転送
12.気になる場所をメモ
13.今後提供予定のアップデート
14.その場所の昔の写真をチェックする
15.超立体地図イマーシブビュー
16.Googleレンズ
17.ARを活用、ライブビューとは
18.実は距離を測定できる
19.車をどこに止めたか記録しておく
20.必ず利用すべきオフラインマップ
21.タイムラインのオンオフ
1. 拡大縮小を指一本で
では早速みていきましょう。
通常2本指を使ってピンチアウトすると地図が拡大、ピンチインすると地図が縮小されますが、これらの操作は一本の指で行うことができます。
地図をダブルタップします、そのまま指を離さずに下方向に動かしてみましょう。
すると地図が拡大されました。
逆にダブルタップ後に指を上方向に動かすと縮小となります。
日本指を使う操作となると、どうしても片方の手でスマホを支えなければなりませんので、両手が塞がってしまいますが、これにより片手での操作が可能となります。
非常に利用頻度の高い操作ですのでぜひ覚えておいてください。
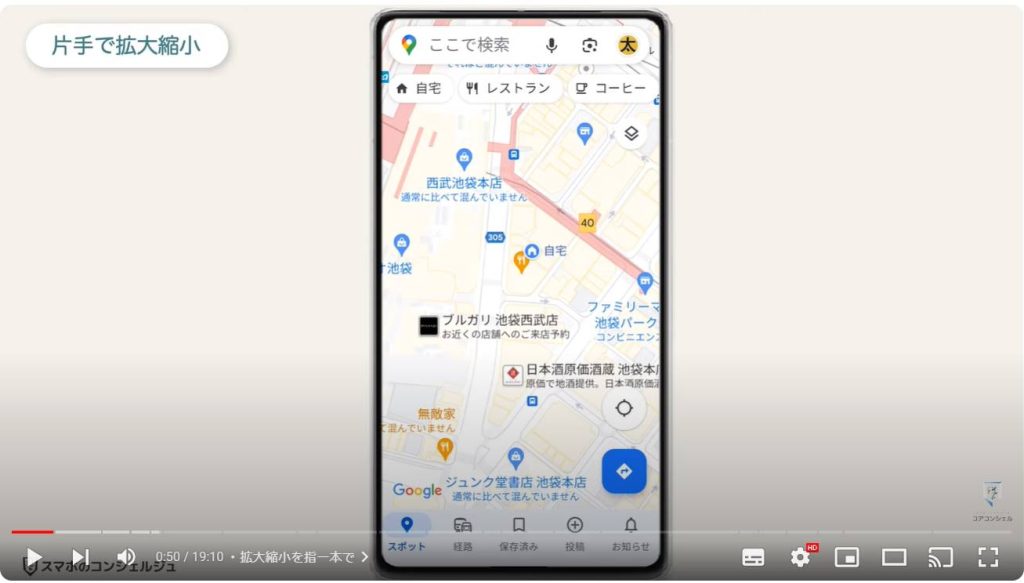
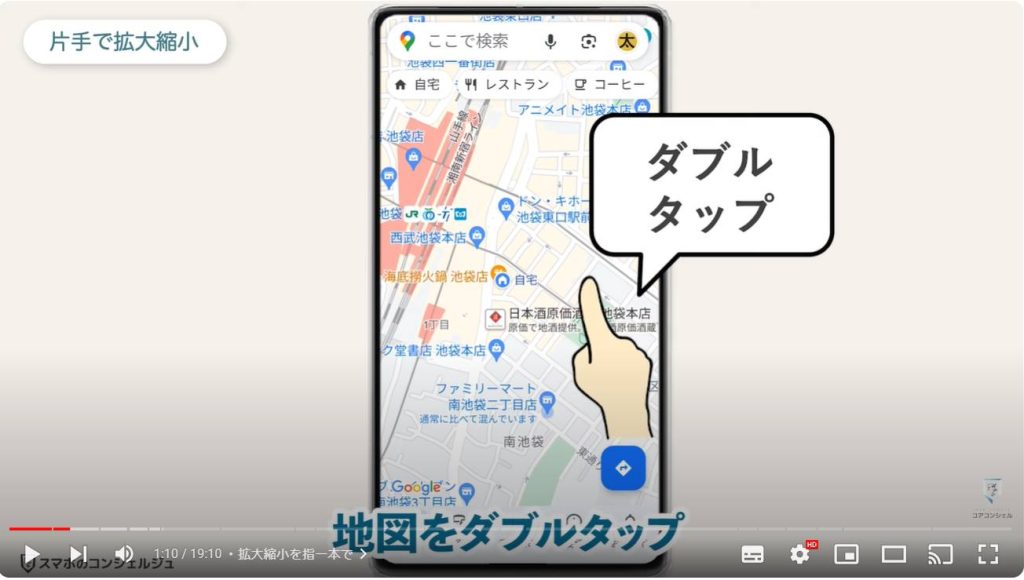
2. 目線の変更
続いて、二本指で画面に触れた状態で上方向に指を動かしてみます。
すると地図を眺める視点が真上から斜めに変化します。
再び下方向に指を動かすと元に戻ります。
また地図の詳細から3Dモードにすると、より立体的な地図となります。
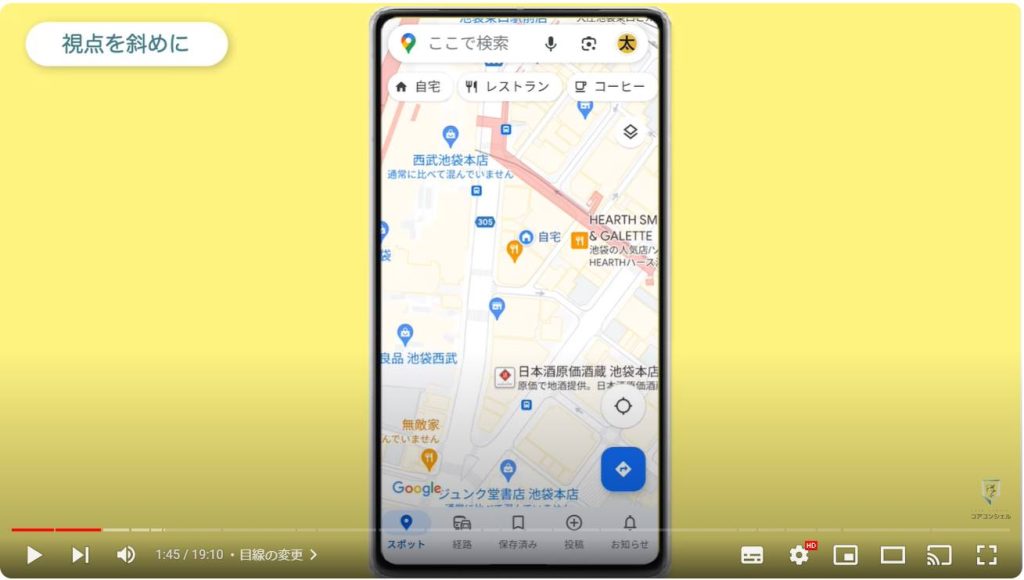
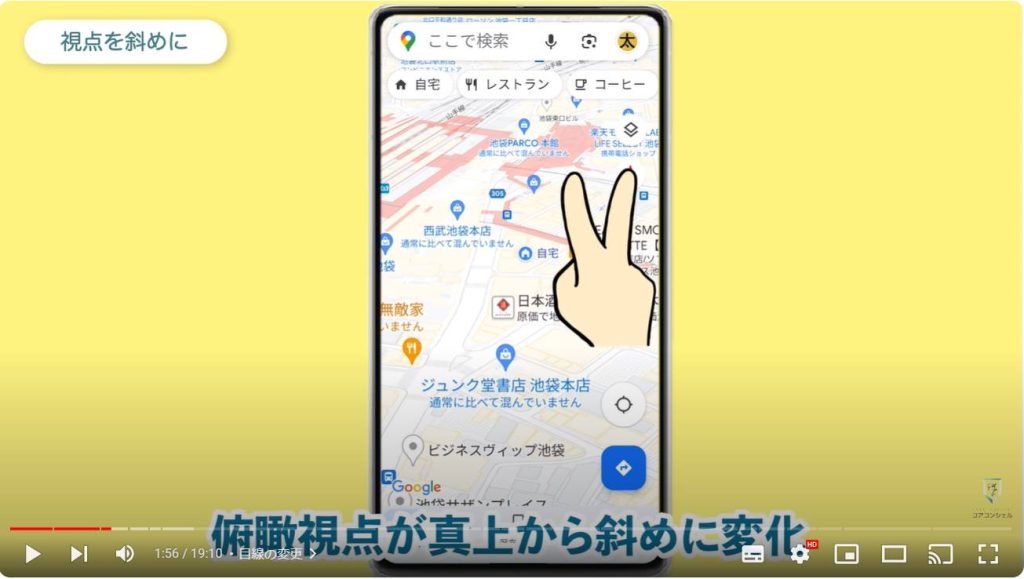
3. 意外と忘れがち、シンプルな検索
Googleマップの検索は建物や場所の名前、住所などで検索を行うことが多いかと思いますが、シンプルに「トイレ」「ATM」「ポスト」などで検索してもきちんと結果を返してくれます。
使い慣れていくほど意外と忘れがちなポイントです。
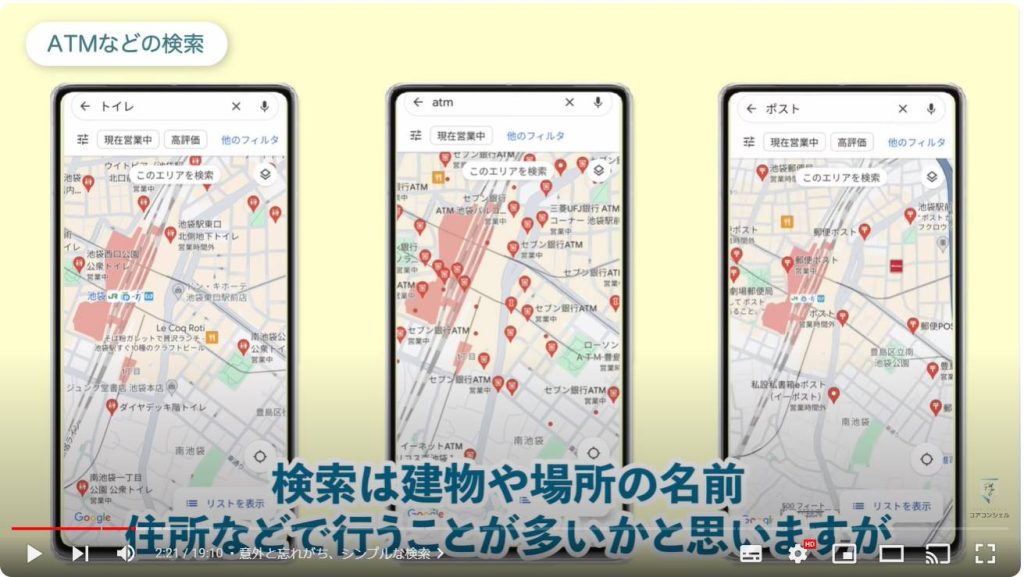
4. 自然な言葉で検索する
また音声入力において便利に感じる機会が多いかと思いますが、意外と自然な言葉を理解してくれます。
「東京タワーからスカイツリーまで」と普通の話し言葉で入力してもきちんとその二点間の経路を示してくれます。
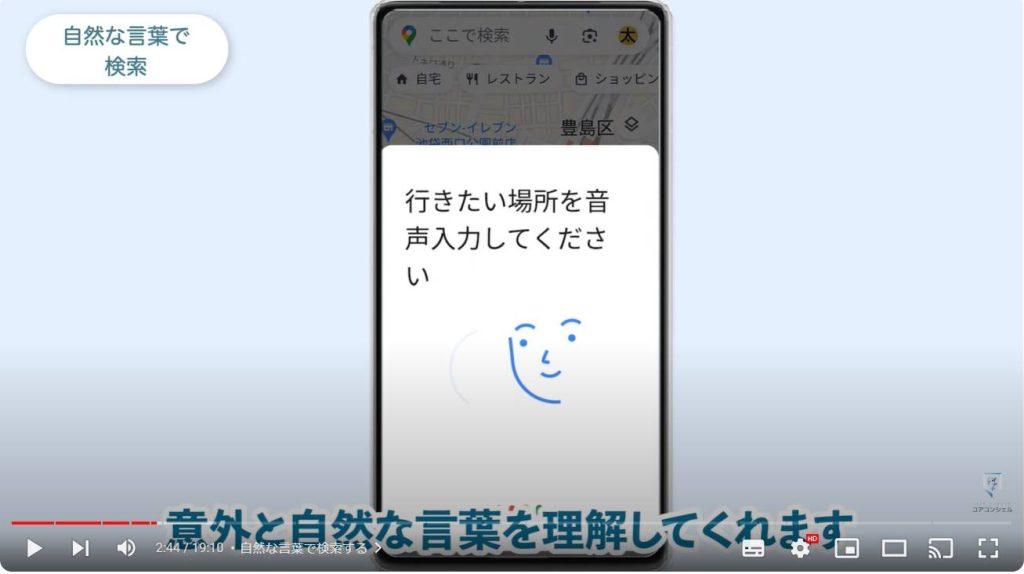
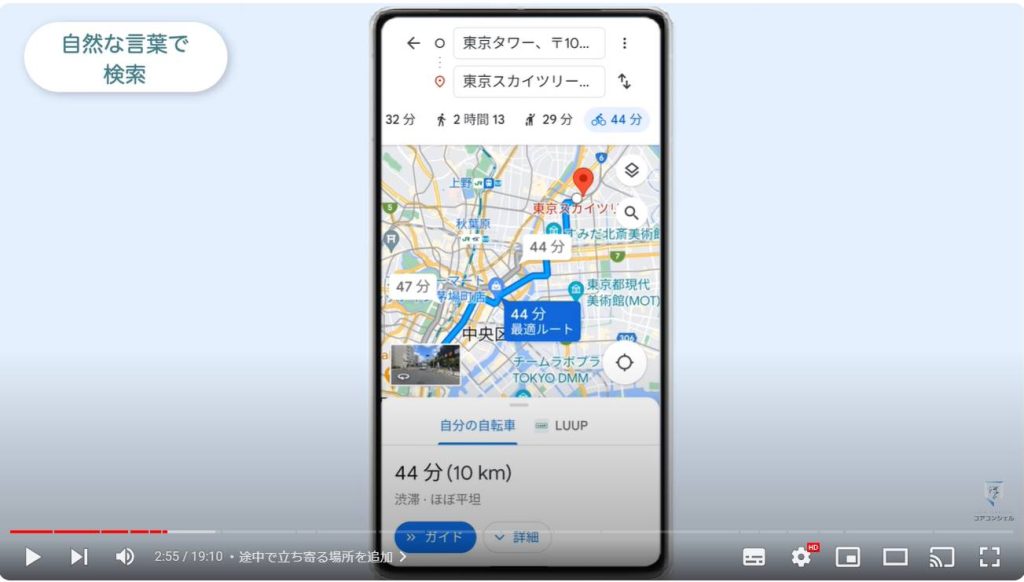
5. 途中で立ち寄る場所を追加
また経路検索では、途中で寄りたいところを経由地として追加していくことができます。
先ほどの東京タワーからスカイツリーまでの経路検索中に、浅草寺を入れてみたいと思います。
経路検索状態の画面で、右上にある三点アイコンをタップすると経由地を追加とありますので、経由地としたい場所を入力します。
場所の入力はそのまま言葉を入力してもいいですし、地図をタップすることでも入力可能です。
浅草寺と入力すると候補が出てきましたので、経由地を追加とします。
するとそこを経由したルートを提案してくれました。
順番が逆の場合は、右側の2本線を長押ししながら動かすことができますので、並び替えてあげましょう。
経由地は幾つでも追加してくことができます。
またよく車のナビに関しては最短距離を求めるあまり、走りづらい小道に案内されてしまいやすい、という声を聞きますが、経由地の追加はこの現象の防止にも有効なようです。
目的周辺の幹線道路を経由地として設定しておくと、目的地直前までナビを小道に入り込ませずに済みます。
残念ながら公共交通機関は経由地表示に対応していません。
また現時点では各地点にどれくらい滞在して何時に出発、といった形で時間を指定していくようなことはできないようです。
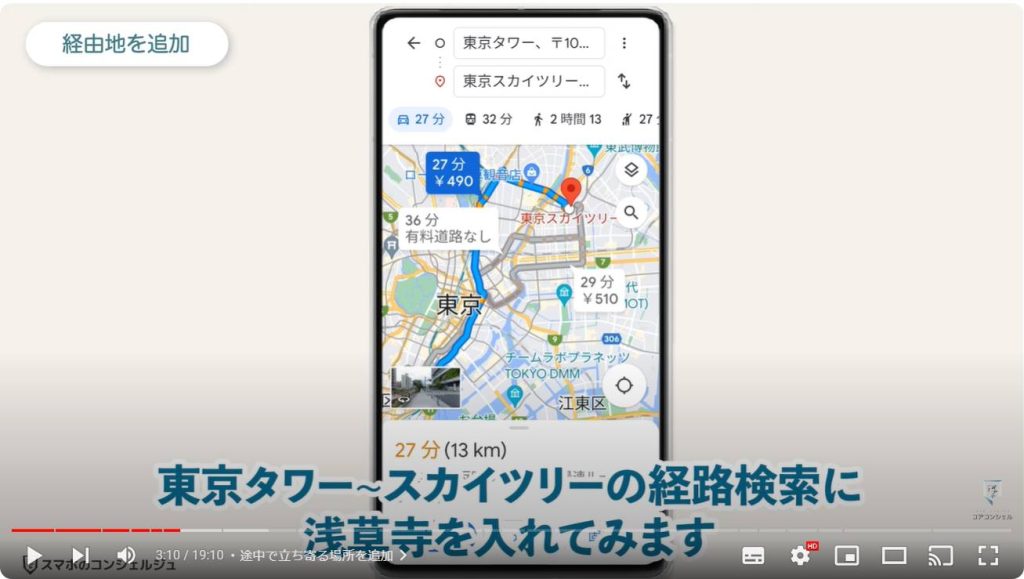
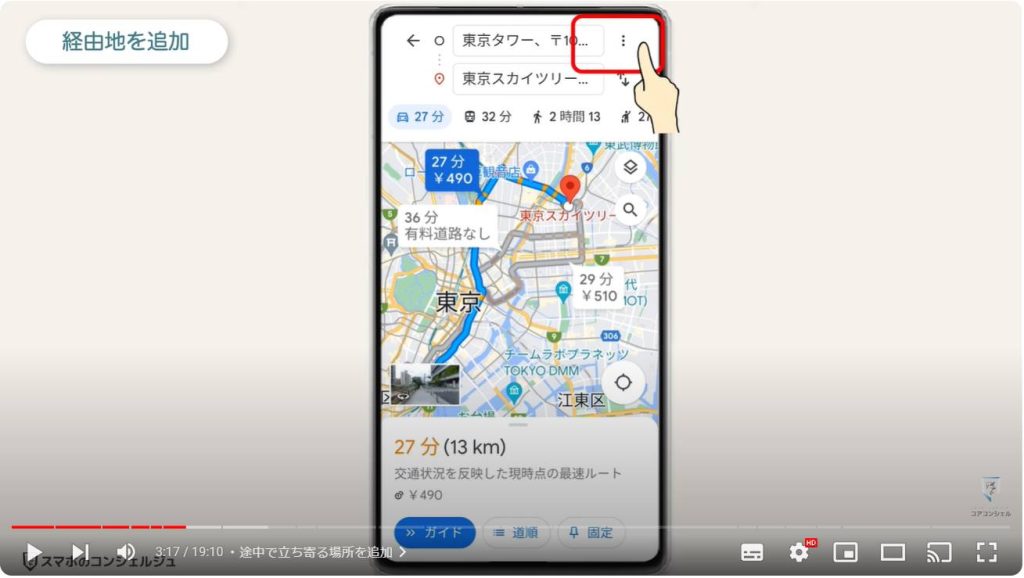
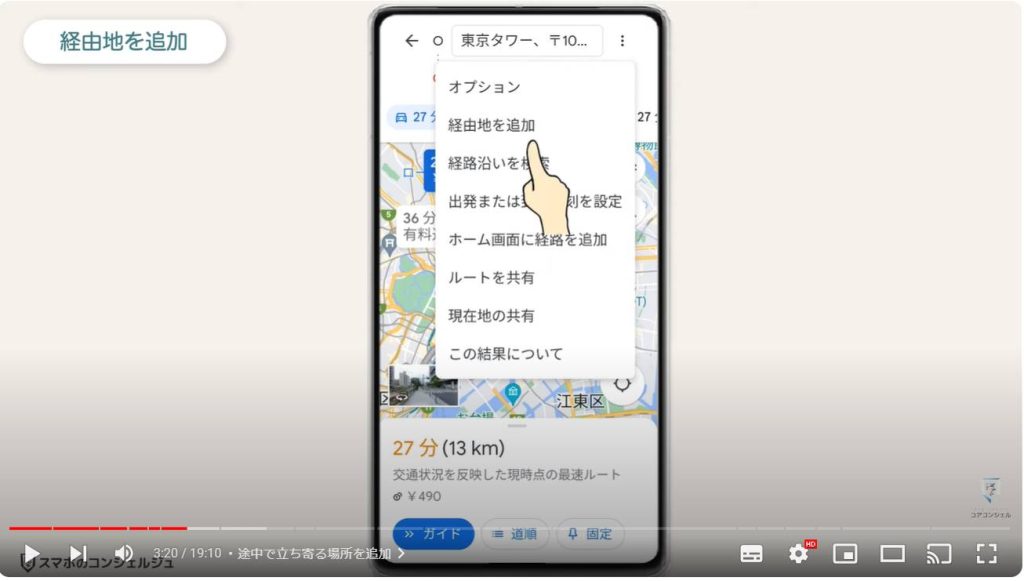
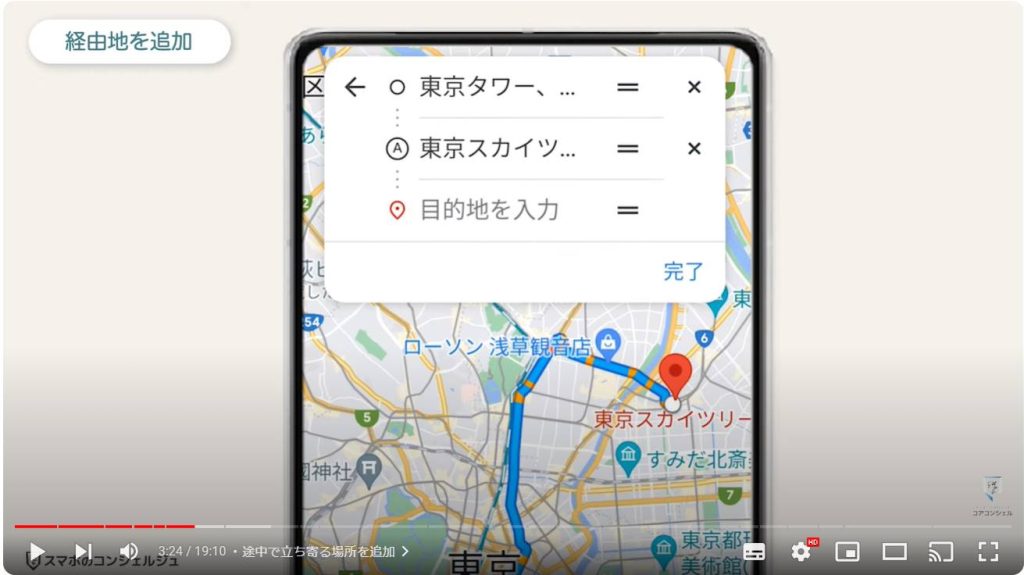
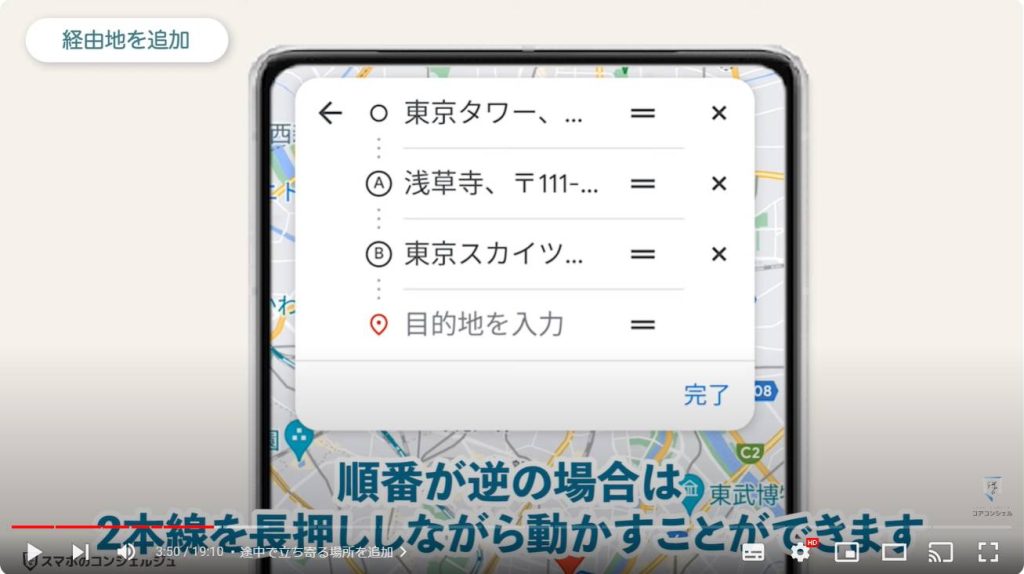
6. 経路沿いに絞って検索
経由地の追加に関連して、経路沿いを中心にした検索、というのが実行できますので、途中で立ち寄れるレストランやガソリンスタンドを把握することができます。
検索中の画面右上のメニューから「経路沿いを検索」とすると、やはり検索画面が出てきます。
レストランやガソリンスタンドはすでにアイコンとして用意されているほか、それ以外は通常通り入力することで検索可能です。
例えばガソリンスタンドのアイコンをタップすると、経路に沿ったエリア内に絞って検索をかけることができました。
出てきた場所を経由地に追加して再度経路検索可能です。
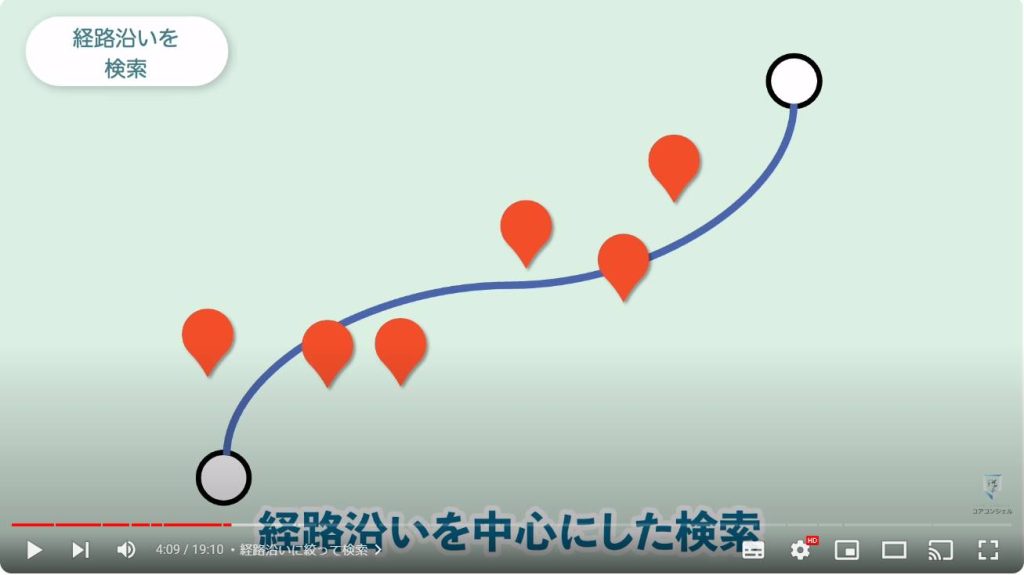
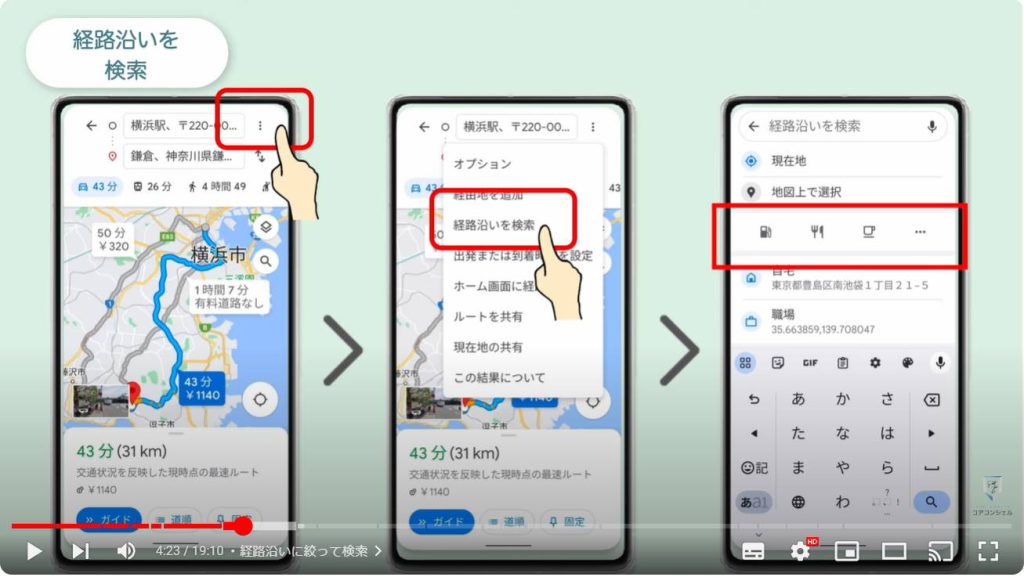
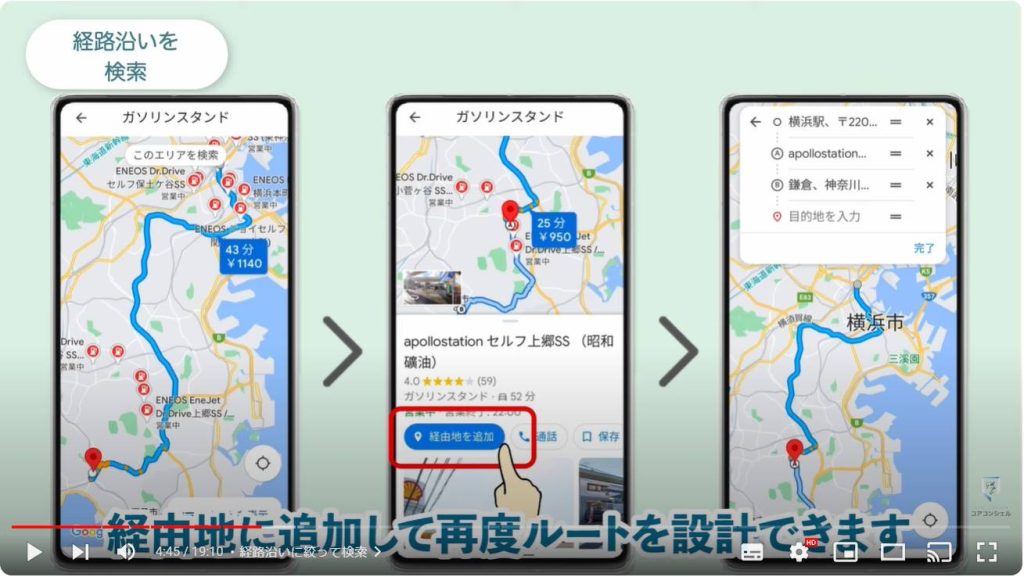
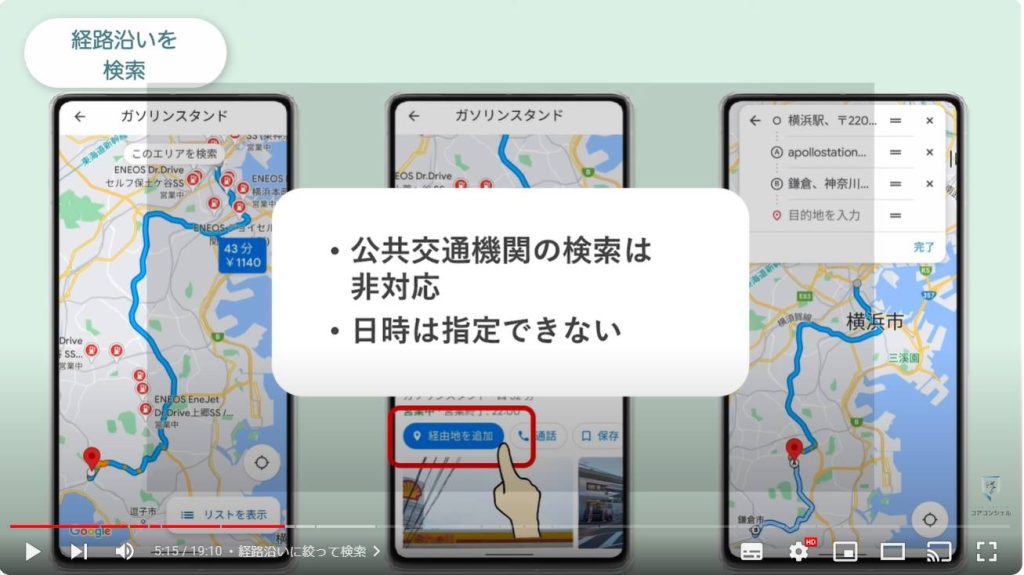
7. バスの時刻表、現在地
続いて、最近はバスのルートも詳しくみられるようになってきました。
バスを含むルートを検索した際、そのバスをタップするとそのバス停における時刻表が表示されました。
さらにタップすると、停車するバス停や今現在バスがどの地点にいるかまでチェックすることができます。
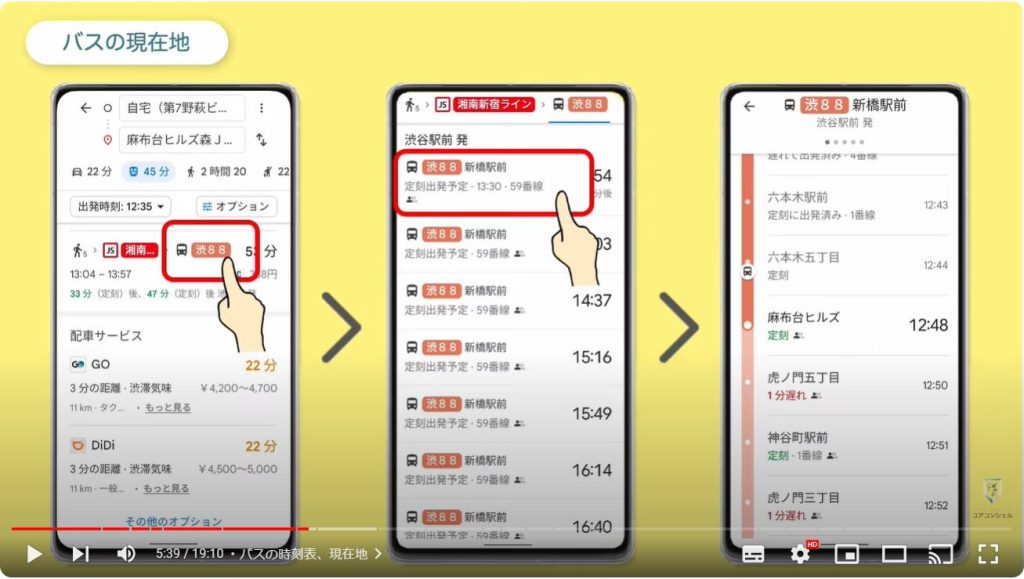
8. よく使うルートを保存する
頻繁に検索する経路は、再び検索しやすいようにしておくための手段がいくつかあります。
まず自宅や職場などは検索バーをタップしたすぐ下、ここにセットしておくことができます。
例えば自宅をタップすると、場所を設定する画面が開きますので、住所を入力するかそのまま地図を使って指定します。
道なりに進めば設定完了です。
以後、こちらをタップするだけで現在地から自宅への経路検索がワンタップで可能となります。
自宅と職場以外を登録する場合は、その他から進み、場所を指定、場所のラベルを決めればオリジナルで作成することも可能です。
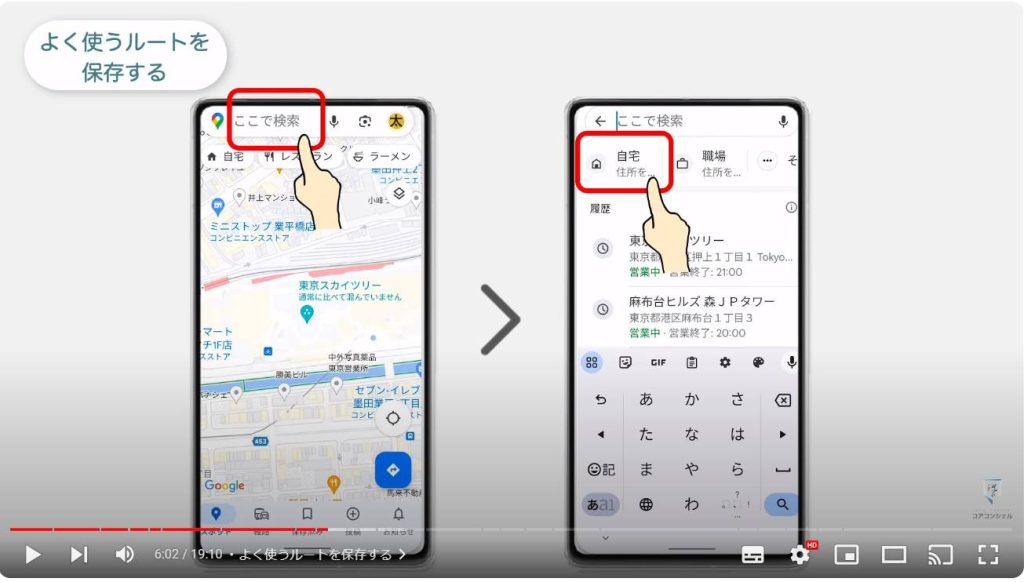
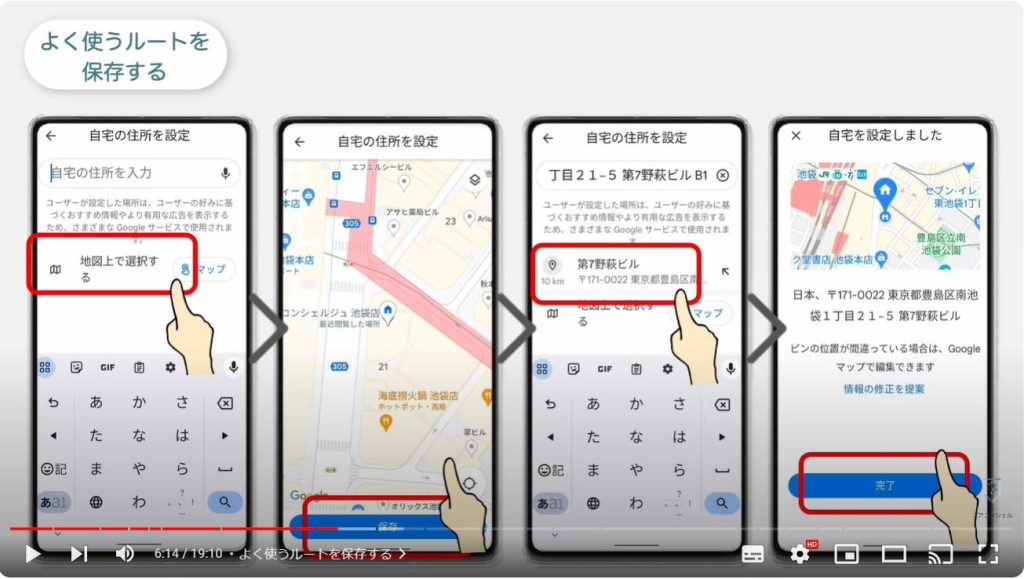
以後、こちらをタップするだけで現在地から自宅への経路検索がワンタップで可能となります。
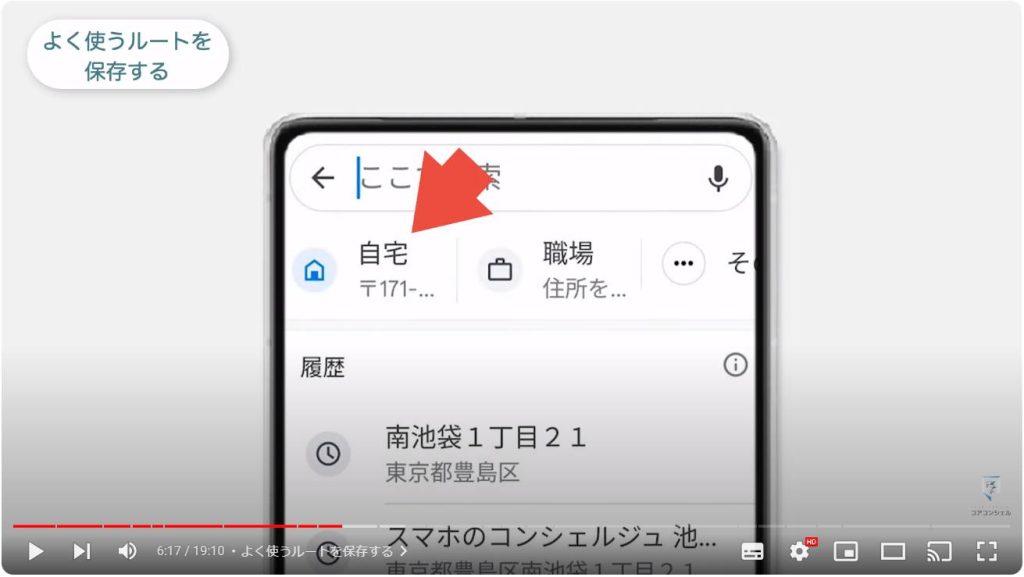
自宅と職場以外を登録する場合は、その他から進み、場所を追加とするとやはり住所入力または地図上で指定する画面が表示されます。
場所を決めたらこの場所の名前を入力すれば完了です。
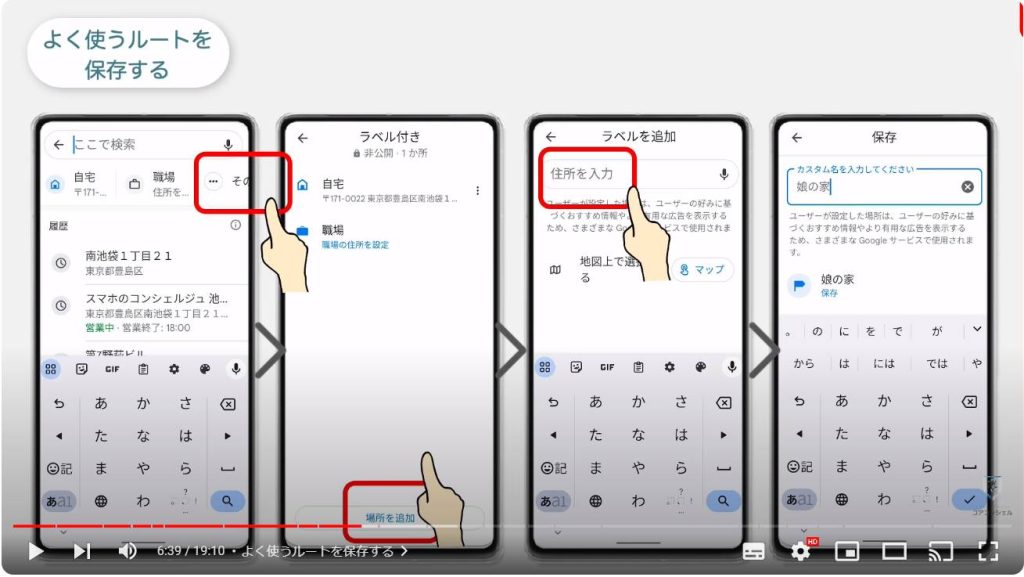
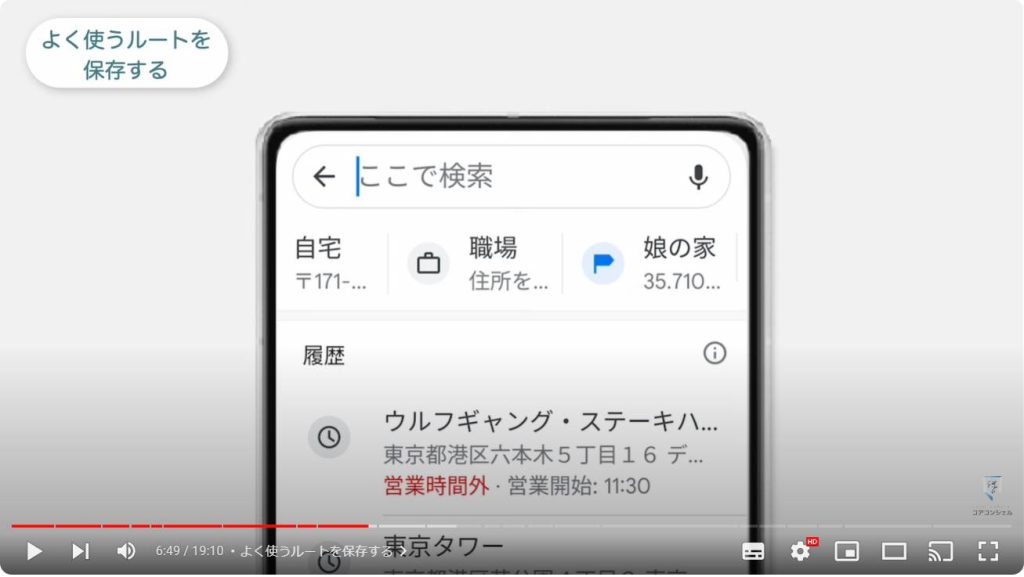
9. ショートカットをホーム画面に配置
また、Androidではホーム画面からすばやく経路検索を行うことも可能です。
マップアプリのアイコンを長押しするとこのようなメニューが開きます。
これらはショートカットと言って、特定の機能に素早くアクセスするためのボタンとしてアプリごとに様々なものが用意されていることがあります。
自宅や職場が登録済みの場合、こちらをタップするとすぐさま現在地からの経路検索が起動できます。
またこのボタンを長押ししたまま指を動かすと、このようにボタン自体を独立したアイコンとしてホーム画面の好きな場所に配置することも可能です。
これによって常にワンタップで帰り道を検索できるようになりますので、外出の多い方は家や職場に戻るルートや時間を調べる際に大変重宝するかと思います。

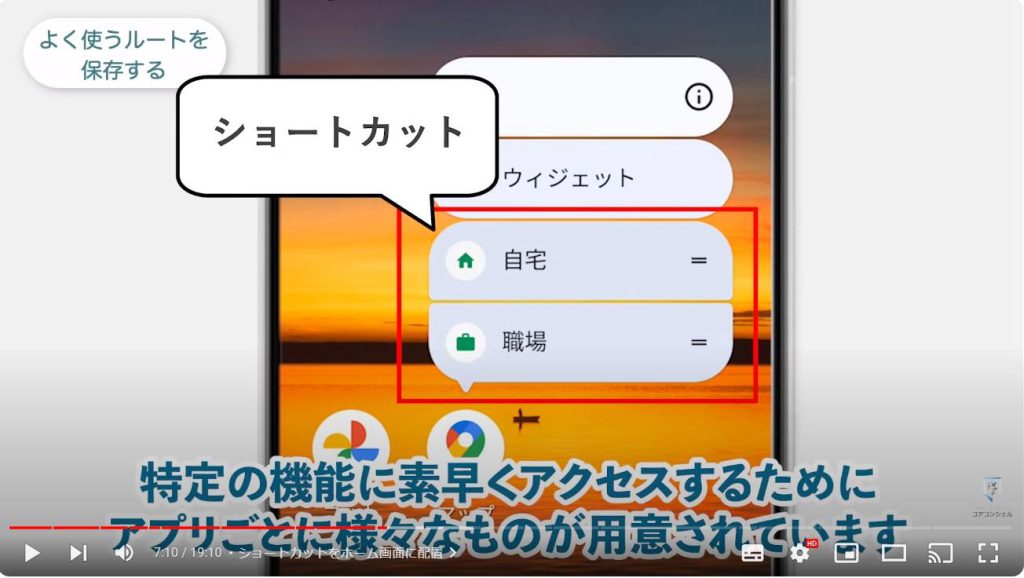
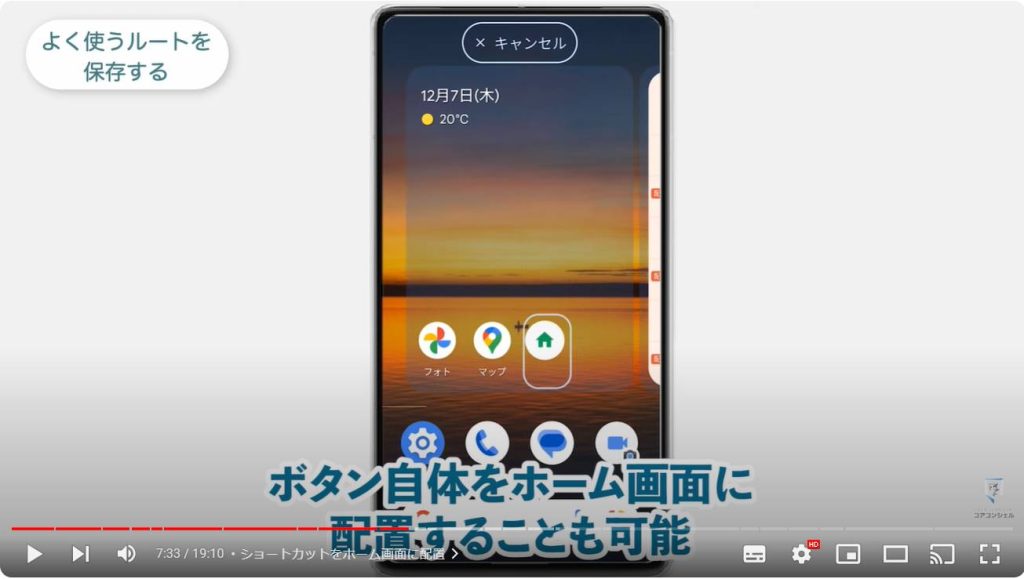
10. ウィジェットをホーム画面に配置
またこのウィジェットというのは、 アプリの一部機能を切り出してホーム画面に貼り出しておける機能で、 こちらもアプリによってさまざまなものが用意されています。
Googleマップのウィジェットは先程のショートカットと同じように特定の場所へのルート検索を呼び出すウィジェットがあります。
これをホーム画面に配置すると、初期設定として、目的地とこのショートカットの名前の入力を求められます。
それぞれ入力して保存すると、やはり現在地から目的地への経路検索ボタンとして機能します。
ショートカットで設置できない自宅と職場以外の場所を設定したい時はこちらを使うことになります。
iPhoneでもウィジェット、ショートカットともに用意されてはいますが、Androidのようにワンタップで自宅や職場への経路検索が行えるようになるという性質のものでありませんので、ここでは割愛させていただきます。
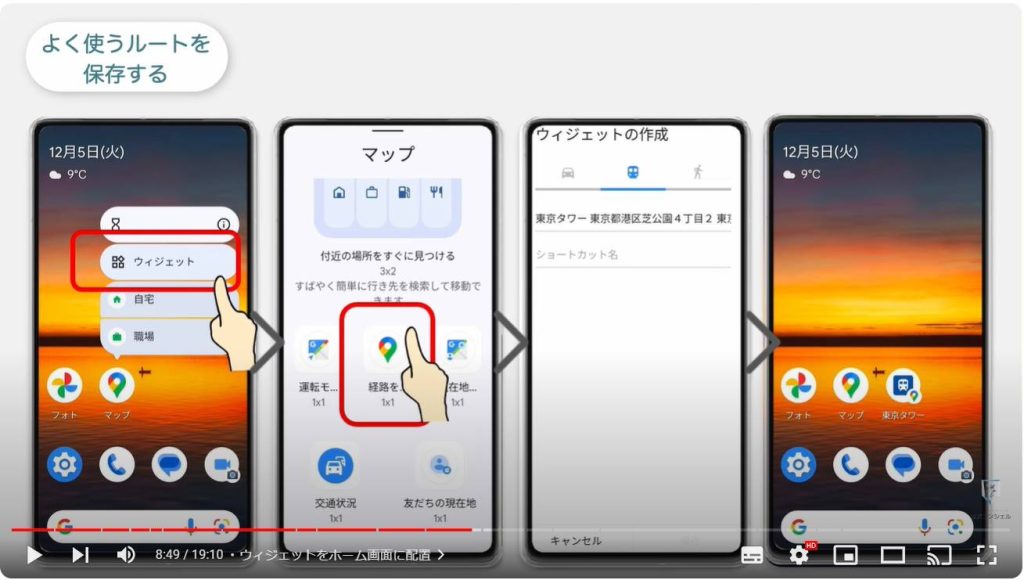
11. パソコンからの転送
パソコンでルート検索などを行うと、 調べたものをモバイルデバイスに送信すると言うボタンが用意されていて、こちらからメールでスマホに送信することができます。
同じGoogleアカウントにログインしているスマホである必要があります。
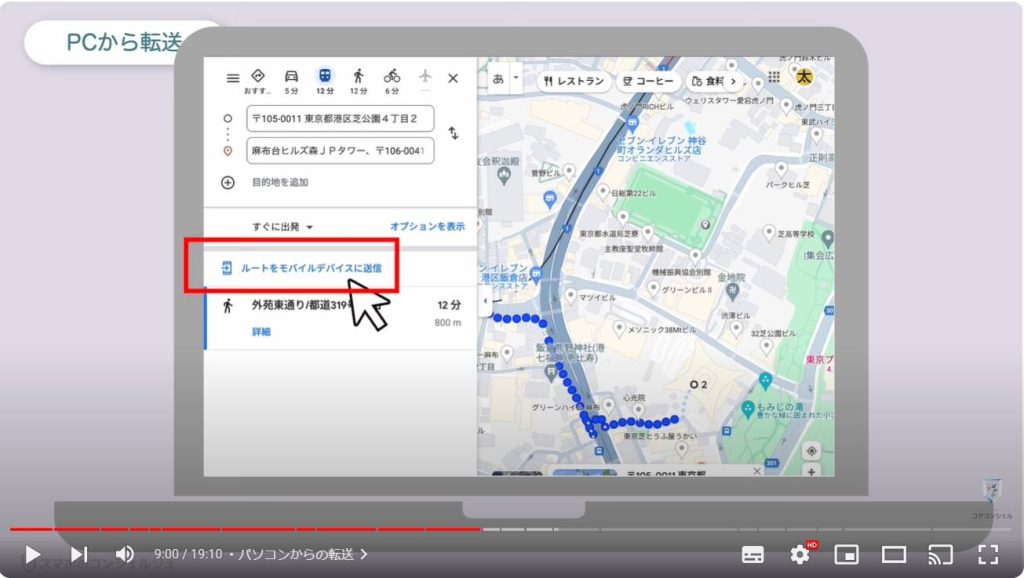
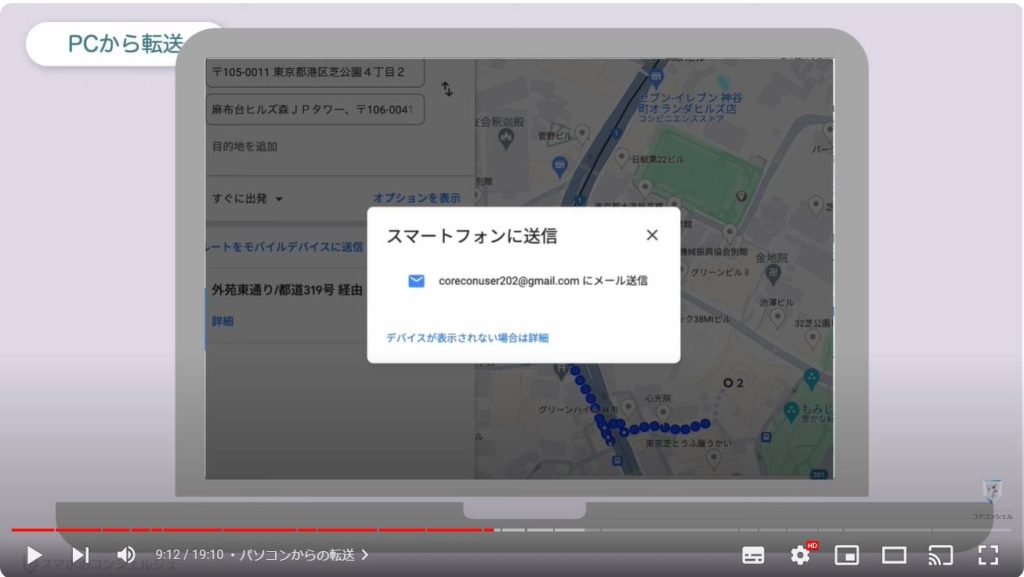
12. 気になる場所をメモ
気になる場所を見つけたときは今後行きたい場所としてメモしておくことができます。
せり出してくるメニューの中の「保存」をタップ、テーマ別でリスト形式でまとめておくことになります。
新しいリストを作成することもできますので、飲食店や旅行で訪れたい場所のリストなど、ご自身のわかりやすい形でまとめておきましょう。
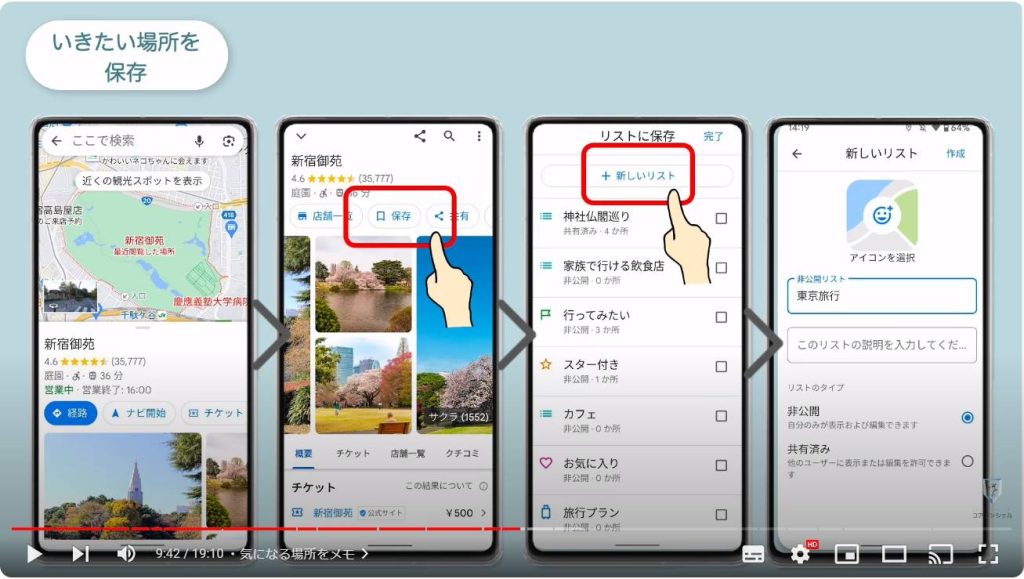
13. 今後提供予定のアップデート
ちなみに今後予定されているアップデートにより、たとえば「動物のラテアート」と入力すると、まずはそれに合致する写真が検索され、そこからお店を発見できる、という機能が実装予定となっています。
単に場所を調べるためのアプリというより、食べたいものややりたいことをベースに、地図からそれらを見つけ出す、という利用方法が強化されていきそうです。
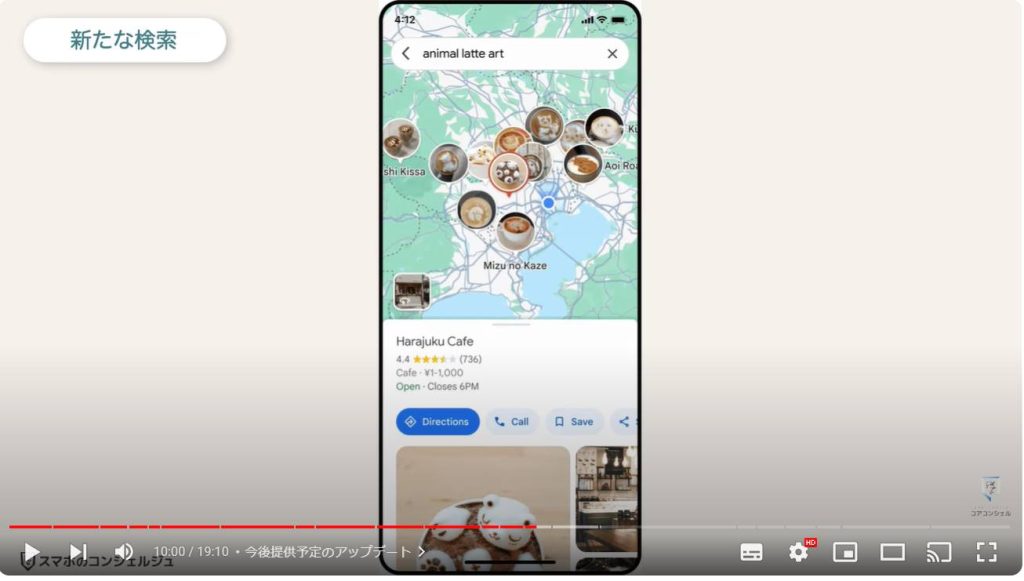
14. その場所の昔の写真をチェックする
実際の写真でその場所を確認することができる「ストリートビュー」という機能があります。
カメラを搭載した車を走らせて実際に撮影しているとのことですが、やはり現実世界の景色に合わせるため、特に都市部においては定期的に写真が撮り直されてアップデートされているようです。
このため、場所によっては年に一回程度写真が更新されていて、それらを過去の写真として閲覧することができるようになっています。
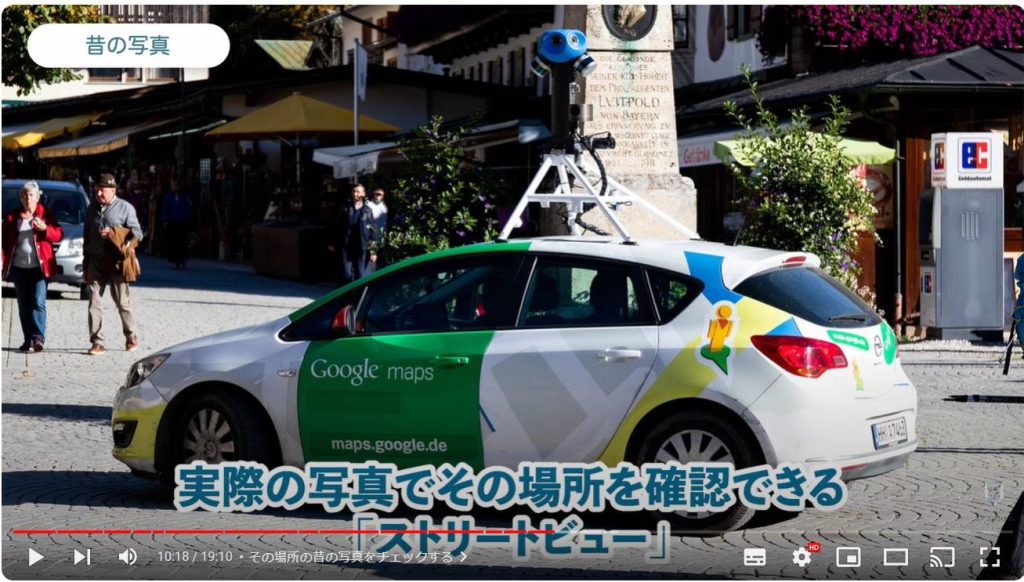
例えば、ここ数年で大きく変化のあった国立競技場のあたりに、ピンを刺してストリートビューを起動してみます。
画面下に他の日付を見ると言うボタンがありますので、タップするとこのように過去の日時における現地の様子を閲覧することができます。
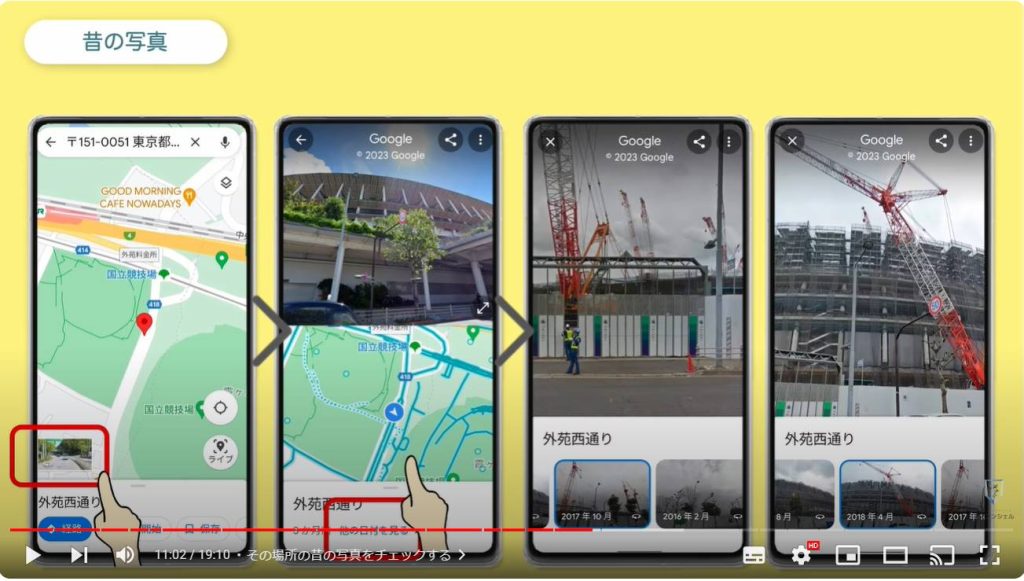
15. 超立体地図イマーシブビュー
施設によっては階数を切り替えながら建物内を確認することができます。
これは 六本木ヒルズですが、画面に収めるとフロアを選ぶボタンが出てきて、ここから何階の様子を見るか選択することができます。

また、内の様子が360度のパノラマで提供されている場合があります。
その場合はストリートビューの場所にぐるり一周のアイコンがついた写真が表示される、または施設の詳細画面の写真にそうした写真が用意されている場合があります。

さらに、Googleマップが 最近の大きなアップデートとして 歌っている機能に、「イマーシブビュー」というものがあります。
イマーシブは没入、と言った意味で、 現実世界に近いような立体的な表示で地図を確認できると言う機能です。
まだまだ未完成な感がありますが、どういったものか簡単に見てみます。
何か適当な場所で試してみます。
ある程度有名なランドマークの方がイマーシブビューを適用できる可能性が高いので、 大きな公園、神社、商業施設などにピンを刺してみます。
イマーシブビューを起動できる場合は、詳細画面の一番最初にイマーシブビューと書かれた写真が表示されますのでこれをタップしてみます。
すると イマーシブビューが起動して、このような立体的な表示が現れました。
この状態でズームイン、ズームアウトしたり、回転させたり、視点をおろしたり、通常の地図と同じようにある程度自由な動作が可能です。
アイコンが表示されているところは通常のマップモードと同様、詳細を確認することができます。
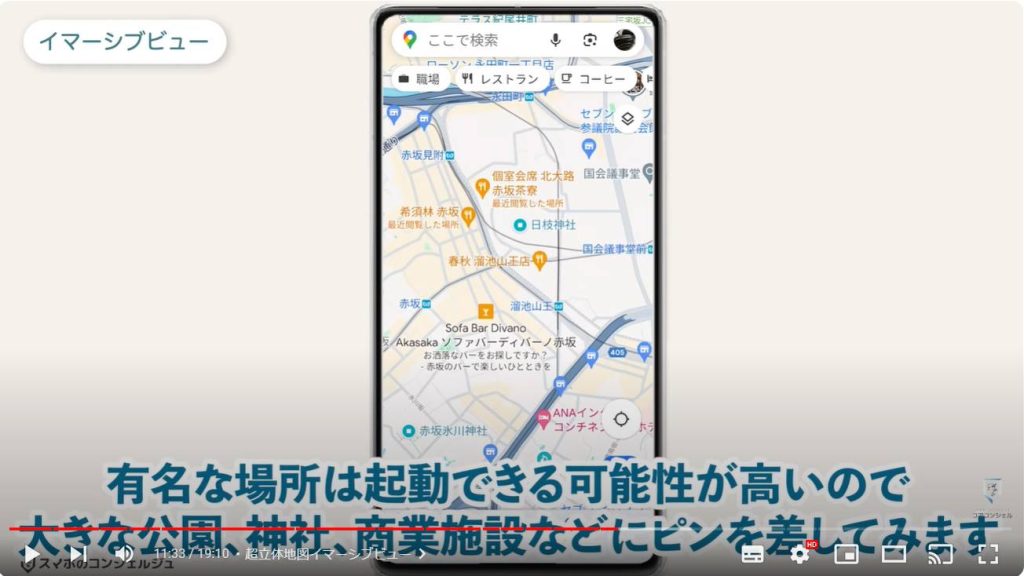
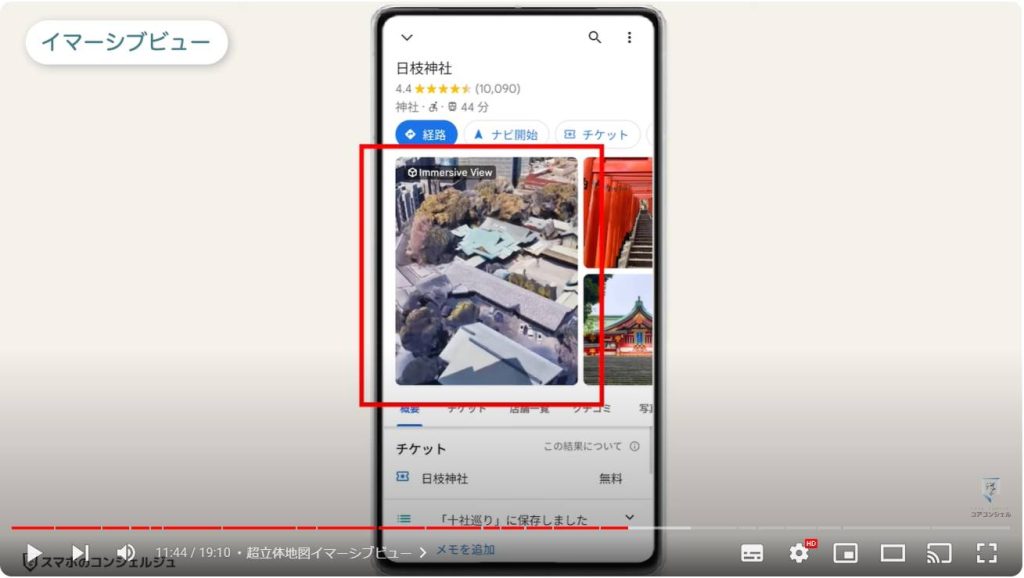
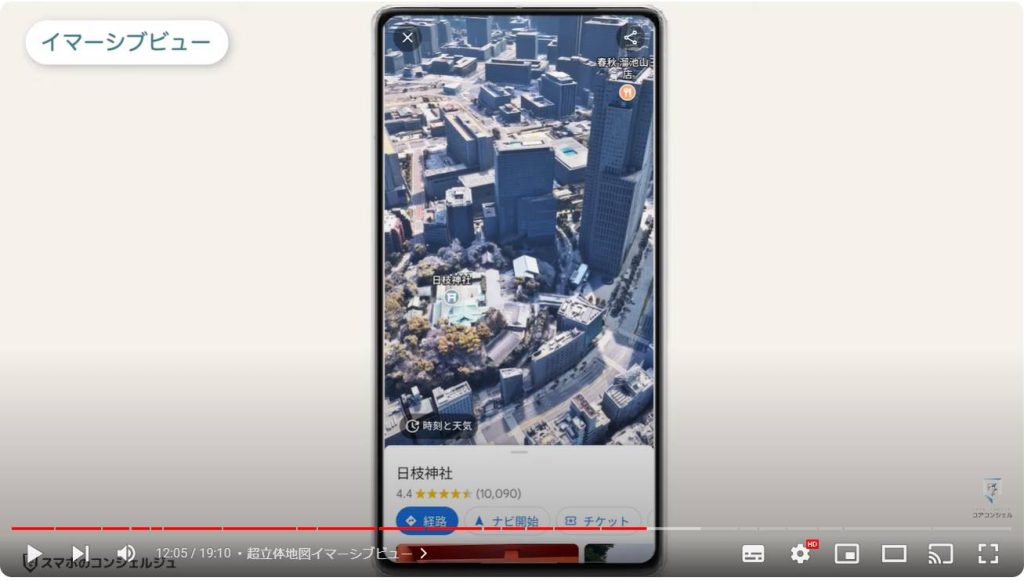
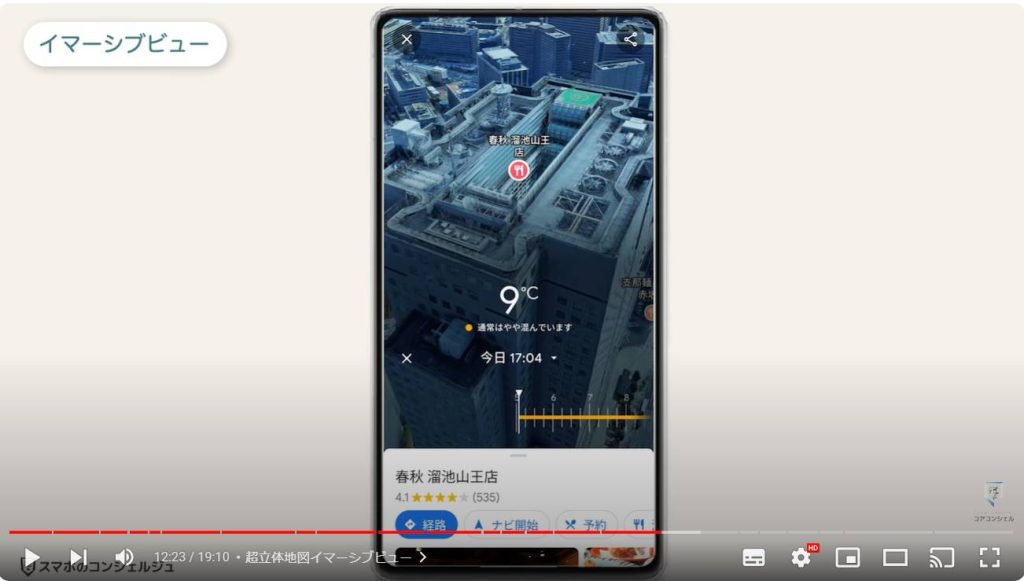
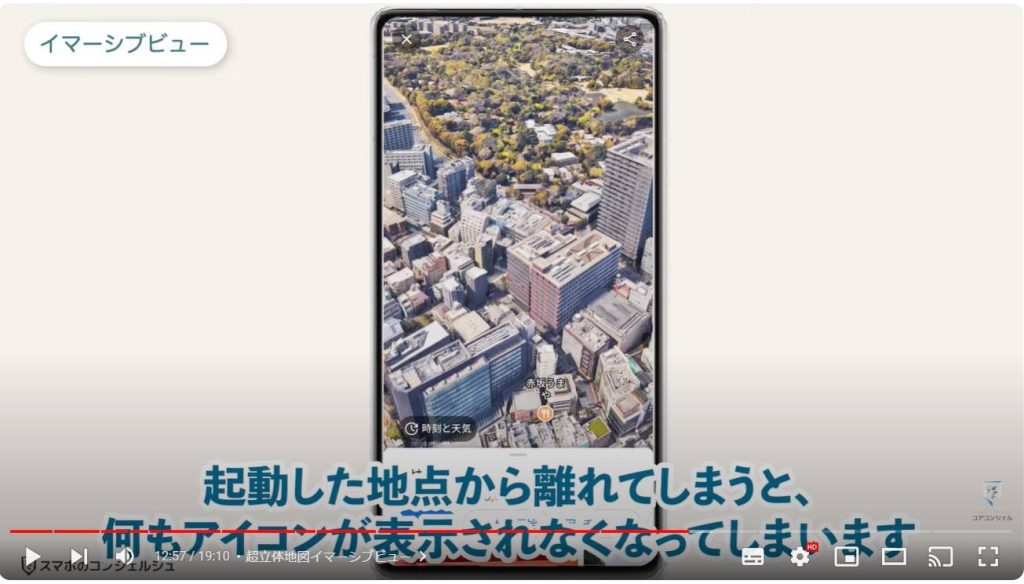
また飲食店でこのイマーシブビューを導入しているところもありました。
こうして店内の様子を3Dで閲覧することができます。
ただ現状はまだ、読み込みにかなりの時間がかかるのとお店の内装のディテールまで表現できているかというとそうでもなく、店内の構造を把握できる程度のグラフィックという感じがしました。
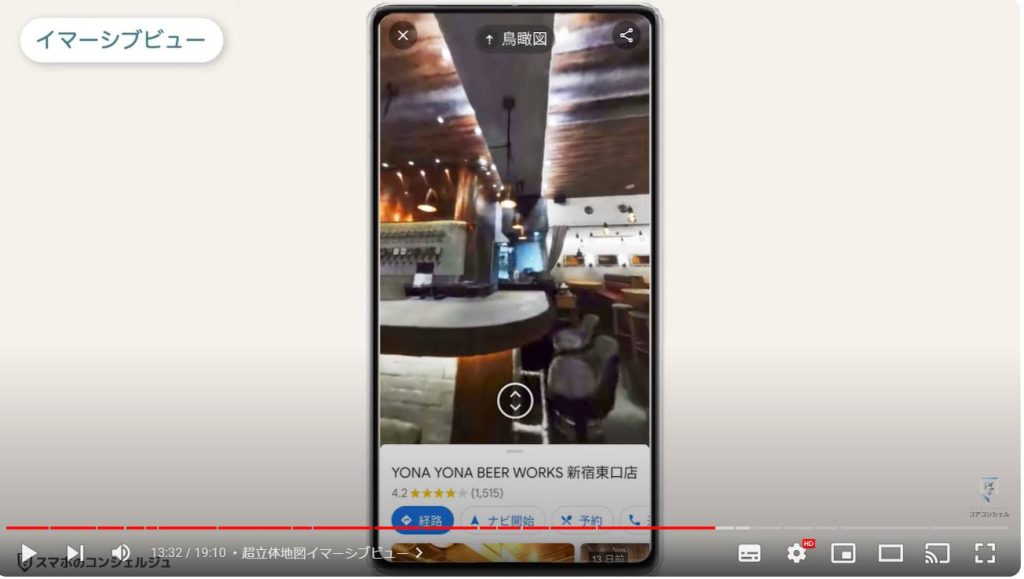
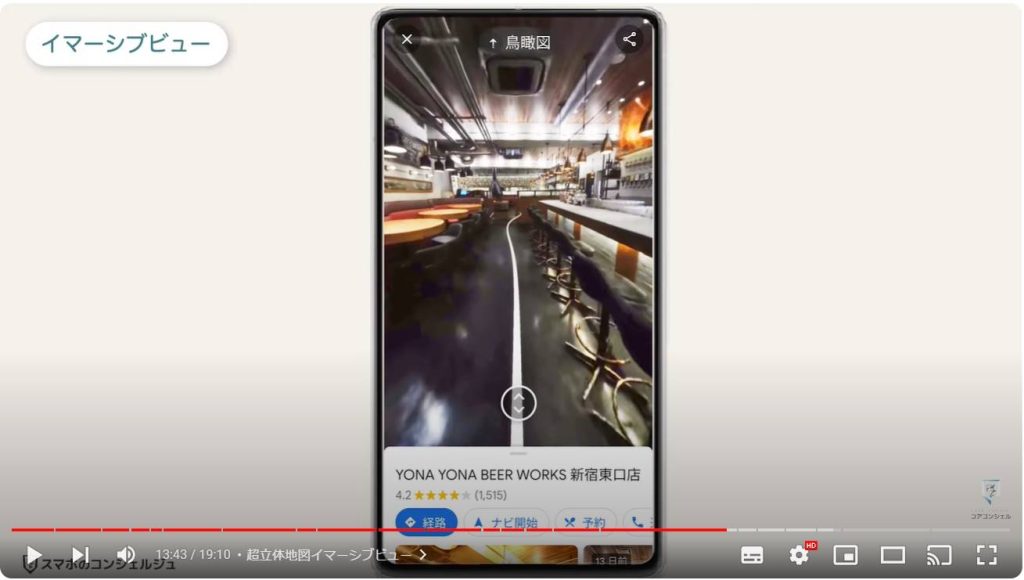
16. Googleレンズ
検索バー右側にあるGoogleレンズのアイコンをタップすると、スマホのカメラを通じて現実の風景に重ねて、ランドマークや飲食点の位置を把握することができます。
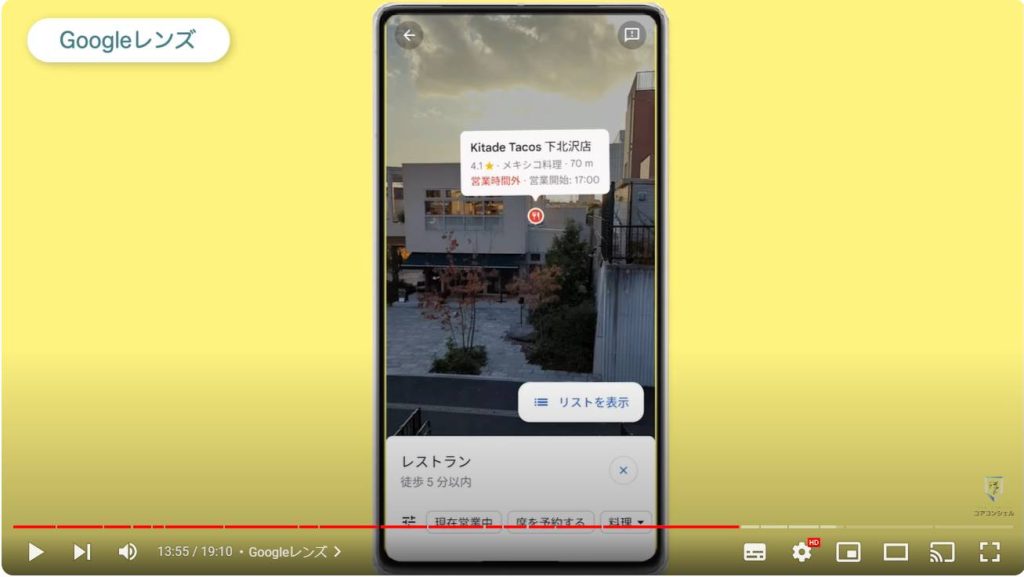
17. ARを活用、ライブビューとは
カメラを活かした案内機能としては以前より「ライブビュー」という機能がありました。
経路検索時に徒歩を選択した場合にライブビューボタンが表示されます。
カメラで写した現実の世界にナビゲーションのアイコンが表示されますので、私含め地図を読むのが苦手な方もこれならきちんと目的地に辿り着けるかと思います。
一応警告も出ますが、歩きスマホになりやすいのでその点は十分にご注意ください。
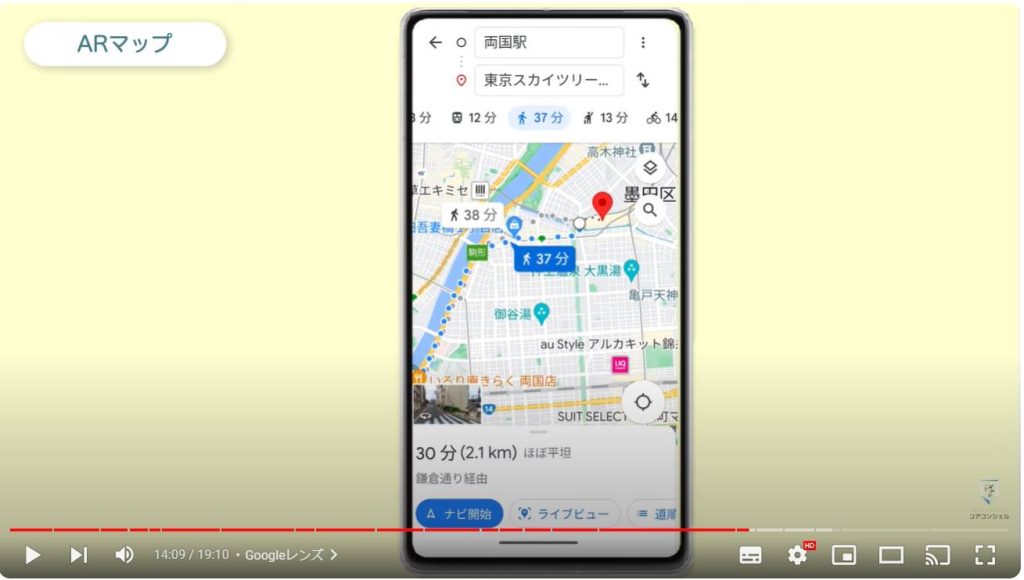
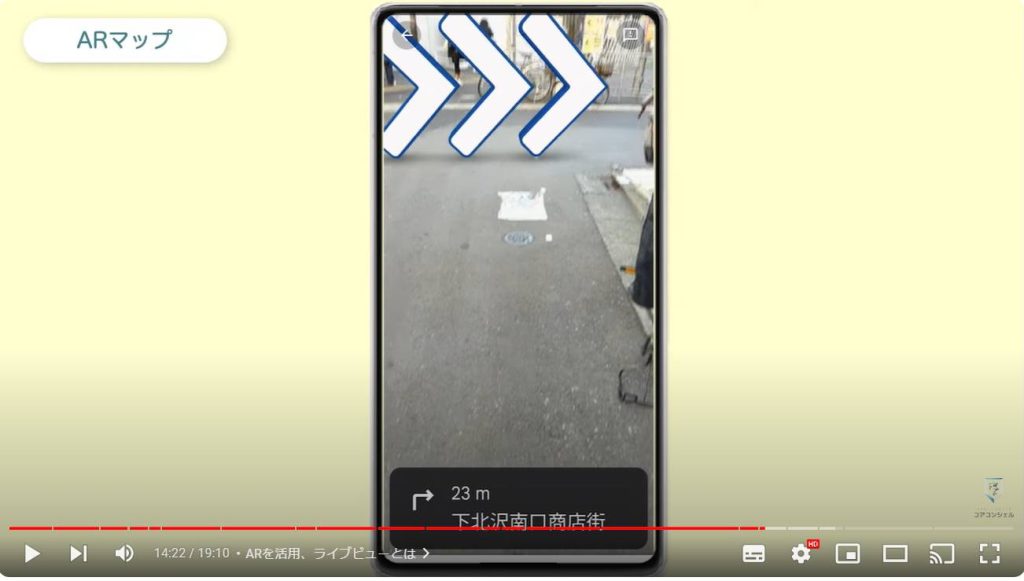
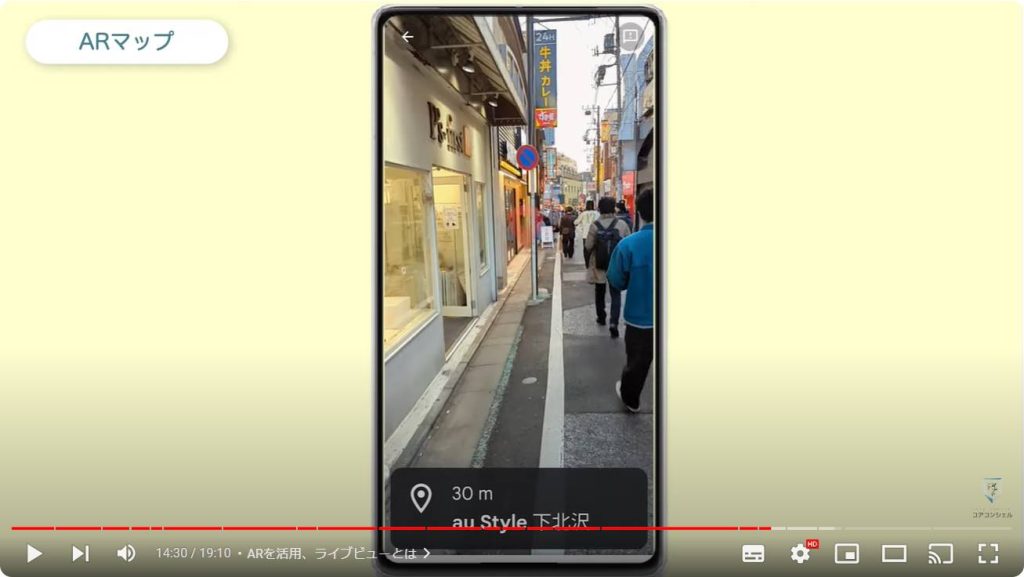
18. 実は距離を測定できる
実際に使う場面はあまりなさそうですが、二点間の距離を測定することができます。
適当なところを長押ししてピンを打ち込みます。
このとき、施設に接触してしまうとそこの詳細画面となってしまいますので、何もない道路にピンを打つのがコツです。
するとメニューの中に距離を測定とあります。
タップすると測定モードになりますので、画面を動かしていくと地点感の直線距離を把握することができます。
(グーグルアースでは面積も測定可能)
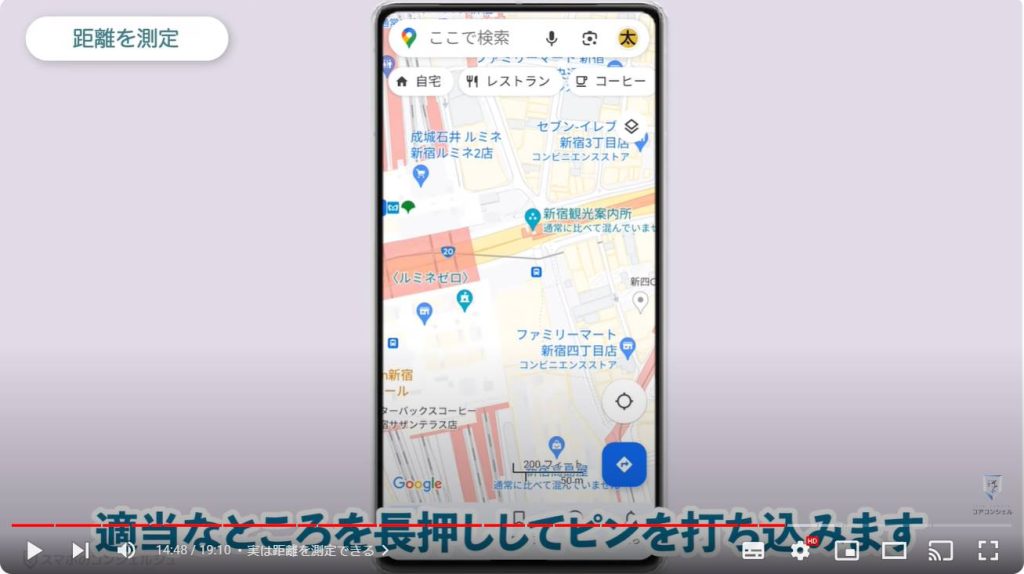
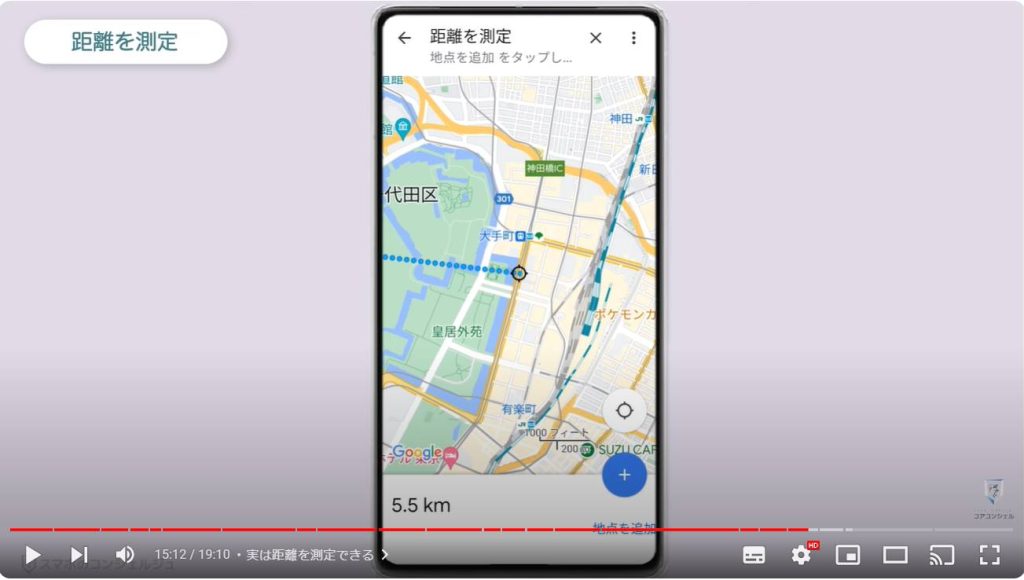
19. 車をどこに止めたか記録しておく
現在地を使って車を止めた位置を記録しておくことができます。
現在地の青丸をタップすると、駐車位置を保存とありますのでタップするとここを駐車地点として記録できます。
下のメニューを上に持ち上げると、メモや残り時間を設定しておくことが可能です。
用が済んだらクリアとしましょう。
また駐車中は画面を離れても画面右下のお知らせ部分に表示されるようになっています。
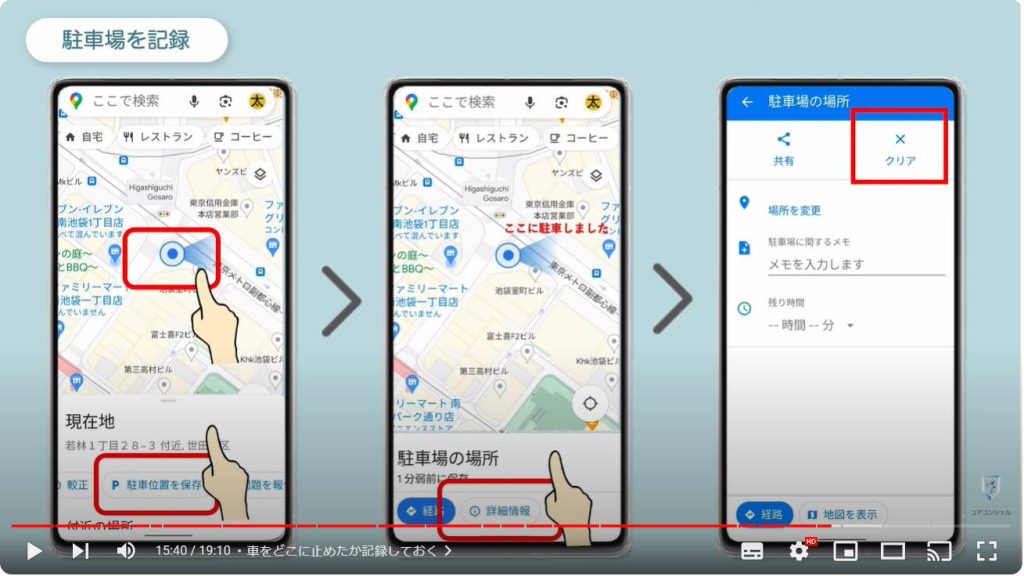
20. 必ず利用すべきオフラインマップ
Googleマップには利用する範囲の地図情報をあらかじめスマホにダウンロードしておくことで通信なしでマップを使用できるようになるオフラインマップという機能が備わっています。
初めのダウンロードにかなりのデータ通信がかかりますが、それ以降はインターネット環境がなくてもある程度の機能が使えるようになるので、海外に行く前にそこのマップをダウンロードしておくのも有効です。
またそうでなくとも、普段使いにおける地図データの読み込み量が減ることで、通信量節約と動作の高速化が期待できますので、ご自身の行動範囲をダウンロードしておくのもおすすめです。
プロフィールアイコン内のメニューに「オフラインマップ」とありますのでタップ、地図をダウンロードしてくださいという画面になります。
下におすすめの地図として自宅周辺地図が表示されている方はひとまずそちらで必要十分かと思いますので、タップしてダウンロードと進んでください。
任意の範囲をダウンロードしたい場合は、自分の地図を選択とすると、ダウンロードする地図の範囲を選択できますので、任意の場所と範囲を選択してダウンロードボタンをタップしましょう。
こちらに表示されているように、数百メガバイトのファイルをダウンロードすることになりますので、Wi-Fi環境下で利用するようにしてください。
ダウンロード完了以降、自動的にGoogleマップが常にオフラインマップを織り交ぜつつ動作するようになりますので、特に利用者側としては設定は不要です。
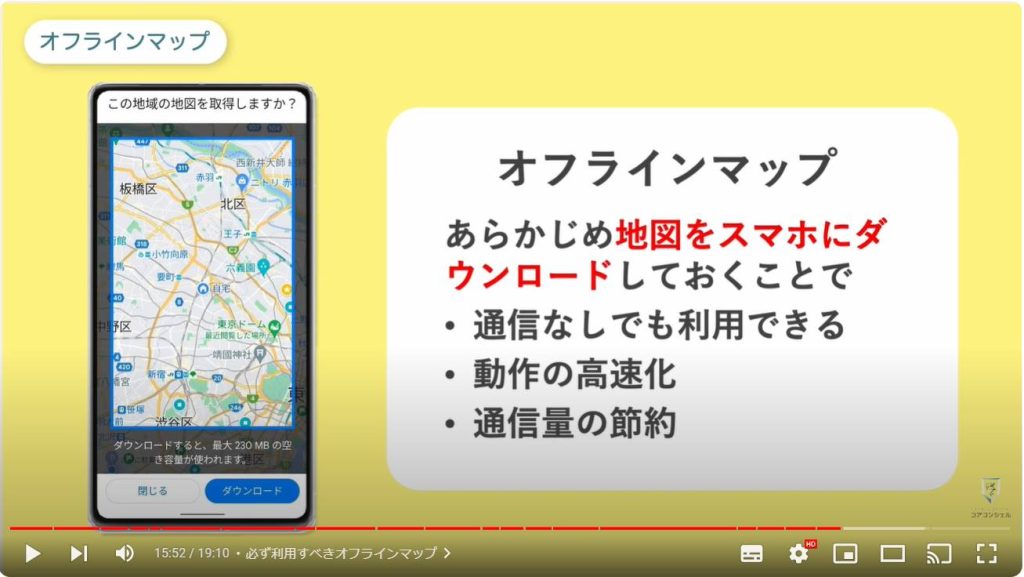
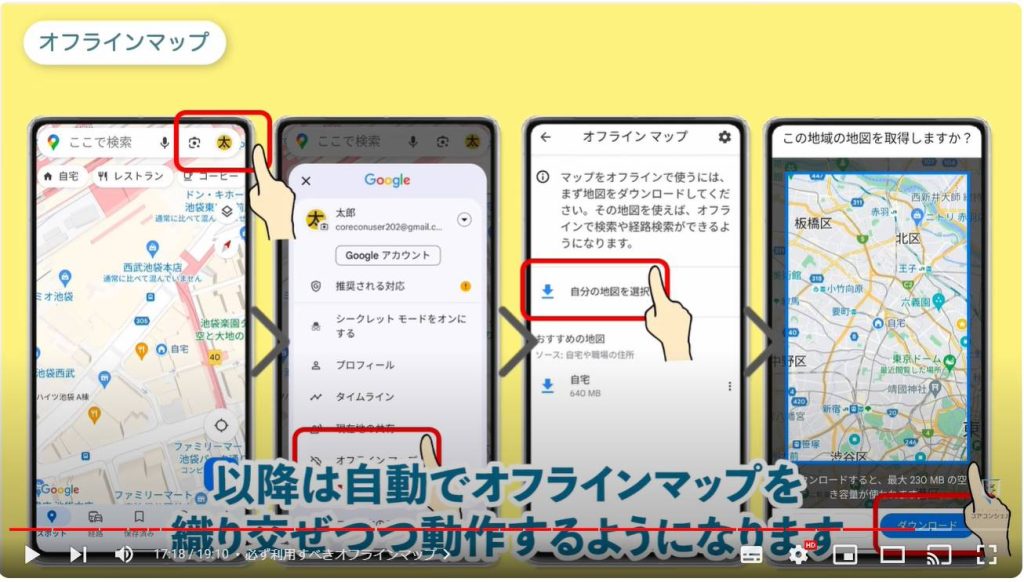
21. タイムラインのオンオフ
訪れた場所や移動経路を後から振り返ることのできる「タイムライン」という機能があります。
右上のプロフィールアイコンからタイムラインとタップすると、日付ごとに立ち寄った場所、移動経路や撮影した写真などが記録されています。
たまに覗いてみると楽しい機能です。
しかしながらこの機能、監視されているようで気味が悪いと感じる方もいらっしゃるかと思います。
ここにも表示されていますが、ロケーション履歴というものがオンになっているとタイムラインに情報が保存されていきます。
オンになっている場合はここをタップして進むと、ロケーション履歴をオフにすることができますので、タイムラインにこれ以上情報が保存されなくなります。
以上、Googleマップをより便利に使うための機能や操作方法を共有させていただきました。
他にもこんなふうに使っているなどございましたら、ぜひ気軽にコメント欄にて共有いただけますと嬉しく思います。
また今後有益なアップデートなどありましたら都度動画にてお知らせいたしますので、今後ともよろしくお願いいたします。
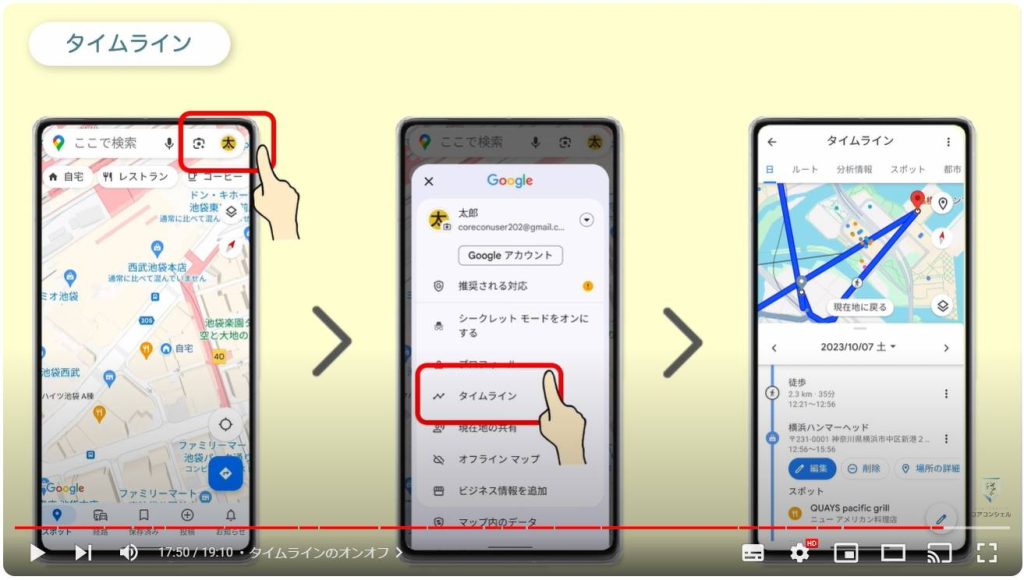
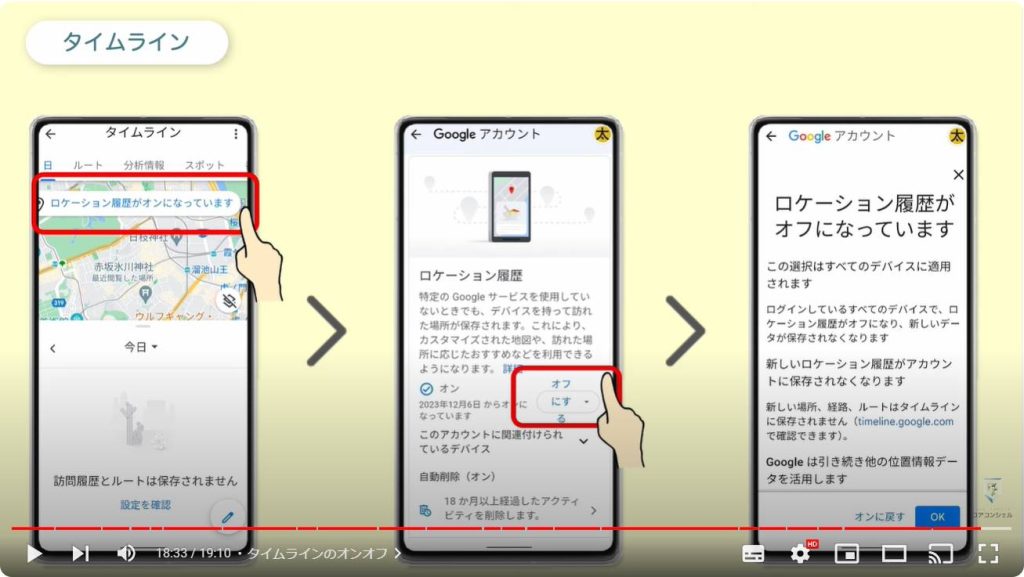
当動画は以上となります。
最後までご視聴いただきありがとうございました。
よろしければ「チャンネル登録」をいただけると幸いです。
また、「メンバーシップ」にて弊社動画のテキスト版も配信しておりますので、よろしければ是非ご登録ください。
それでは、次の動画でもよろしくお願いいたします。
「【YouTube】これさえ見れば完璧!便利技、裏技の総集編」もご参照ください。
「【スマホの基本操作】パターンで学ぶ、「長押し」でできること。SMSや着信履歴の削除にも!」もご参照ください。
<指導実績>
三越伊勢丹(社員向け)・JTB(大説明会)・東急不動産(グランクレール)・第一生命(お客様向け)・包括支援センター(お客様向け)・ロータリークラブ(お客様向け)・永楽倶楽部(会員様向け)等でセミナー・講義指導を実施。
累計50,000人以上を指導 。
<講義動画作成ポイント>
個別指導・集団講座での指導実績を元に、わかりやすさに重点を置いた動画作成
その他の講義動画は下記の一覧をご参照ください。
<その他>
オンラインサポート(ライブ講座・ZOOM等でのオンライン指導)とオフラインサポート(出張指導・セミナー形式のオフライン指導)も実施中。詳しくはメールにてお問い合わせください。
【全店共通】
03-5324-2664
(受付時間:平日10時~18時)