今回は、「デジタル化で上手に整理!紙の書類をPDFにする方法」について説明して参ります。
「紙の書類をPDFにする方法」として、利用することができるアプリはいろいろとありますが、保存先・保存できるデータ量を考慮すると、「Googleドライブ」が一番便利になります。
今回は、その理由と実際に「紙の書類をPDFにする方法」、「複数のPDF」を結合して一つのPDFにする方法について一緒に確認していきましょう。
<動画内容>
<1>「PDF(ピーディーエフ)」の方が「写真(画像)」より便利な理由
1.「PDF」の方が「写真」より便利な理由:①複数枚を保存
2.「PDF」の方が「写真」より便利な理由:②データのサイズ
3.「PDF」の方が「写真」より便利な理由:③印刷が楽になる
4.「PDF」のまとめ:覚えておきたい「PDF」の4つの特徴
<2>「紙の書類」をPDFにする方法
1.「紙の書類」をPDFにする方法:主に3つのアプリ
2. 3つのアプリの違い:①「データの保存先」が異なる
3. 3つのアプリの違い:②「保存できるデータ量」が異なる
4.「Googleドライブ」で「紙の書類」を「PDF」にする方法
5. パソコンからも「Googleドライブ」に簡単アクセス!
<3>複数の「PDF」を1つの「PDF」に結合する方法
1.「PDF」に結合する方法(Adobeの公式サイトを利用)
2.「Adobe」の会員登録が面倒な場合は「IlovePDF」が便利!
3.「PDFの分割」「PDFの圧縮」「PDFの編集」等も出来る
詳しくは、下記の動画ご参照ください。(講座動画時間:16分43秒)
みなさんこんにちは、スマホのコンシェルジュです。
今回は、「デジタル化で上手に整理!紙の書類をPDFにする方法」について説明して参ります。
「紙の書類をPDFにする方法」として、利用することができるアプリはいろいろとありますが、保存先・保存できるデータ量を考慮すると、「Googleドライブ」が一番便利になります。
今回は、その理由と実際に「紙の書類をPDFにする方法」、「複数のPDF」を結合して一つのPDFにする方法について一緒に確認していきましょう。
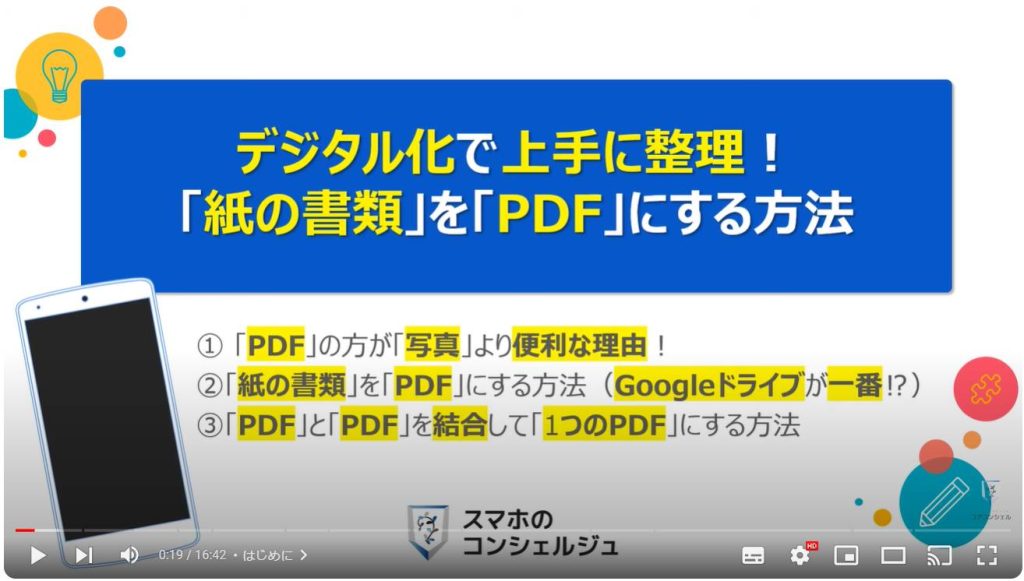
スマホのコンシェルジュの「YouTubeチャンネル」では、「スマホの基本操作」から「不具合時の対処方法」「スマホとパソコンの連携」等、スマホやパソコンに関する動画を多数配信しております。
是非そちらもご参照ください。
また、是非「チャンネル登録」もお願い致します。
【目次】
<1>「PDF(ピーディーエフ)」の方が「写真(画像)」より便利な理由
1.「PDF」の方が「写真」より便利な理由:①複数枚を保存
2.「PDF」の方が「写真」より便利な理由:②データのサイズ
3.「PDF」の方が「写真」より便利な理由:③印刷が楽になる
4.「PDF」のまとめ:覚えておきたい「PDF」の4つの特徴
<2>「紙の書類」をPDFにする方法
1.「紙の書類」をPDFにする方法:主に3つのアプリ
2.3つのアプリの違い:①「データの保存先」が異なる
3.3つのアプリの違い:②「保存できるデータ量」が異なる
4.「Googleドライブ」で「紙の書類」を「PDF」にする方法
5.パソコンからも「Googleドライブ」に簡単アクセス!
<3>複数の「PDF」を1つの「PDF」に結合する方法
1.「PDF」に結合する方法(Adobeの公式サイトを利用)
2.「Adobe」の会員登録が面倒な場合は「IlovePDF」が便利!
3.「PDFの分割」「PDFの圧縮」「PDFの編集」等も出来る
<1>「PDF(ピーディーエフ)」の方が「写真(画像)」より便利な理由
それでは、まず初めに「写真(画像)」よりも「PDF」の方が便利である点について一緒に確認していきましょう。
1.「PDF」の方が「写真」より便利な理由:①複数枚を保存
「紙の書類」を保存する場合、単純にカメラで撮影すればいいのではと思う方も多いかもしれません。
ちょっとしたメモ代わりであれば、カメラで撮影したものでも問題はありません。
但し、書類の量が多い場合や一つのファイル内に複数の書類や写真を保存したい場合には「PDF」が便利になります。
くり返しになりますが、「PDF」の一番の特徴は、一つの「PDFファイル内」に「複数枚の書類や写真」を保存する事が出来る為、管理がしやすいという点になります。
2. 「PDF」の方が「写真」より便利な理由:②データのサイズ
「紙の書類」を共有したい場合、カメラで撮影した写真を送ればいいのではと思う方も多いかもしれません。
1枚の書類だけを送る場合には、カメラで撮影した写真を送っても問題ありません。
但し、複数枚の書類を送る場合には、PDFにして送ることで、ファイルサイズ(データ量)を抑える事が出来ますので、送る側・受け取る側にも好都合になります。
あくまで一例にはなりますが、「3.3MBあるスクリーンショット」をPDFにすると「0.1MB」になりましたので、通常の写真に比べると33分の1の大きさに縮小する事が出来ます。
3. 「PDF」の方が「写真」より便利な理由:③印刷が楽になる
「紙の書類」を印刷する場合、カメラで撮影した写真をそのまま印刷すればいいのではと思う方も多いかもしれません。
画質を考慮すると写真の方がきれいに印刷する事が出来ますが、書類であれば元とも画質もそれほどきれいなものではない為、PDFでも十分な画質になります。
また、印刷サイズを指定する際も、PDFの方が調整等をせずに簡単にサイズ指定をする事が出来ます。
4. 「PDF」のまとめ:覚えておきたい「PDF」の4つの特徴
「PDF」の方が「写真」よりも便利な理由について一緒に確認してきましたが、「PDF」とはどんなものなのかを簡単にまとめてみましたので、一緒に確認していきましょう。
「PDF」は、「ポータブルドキュメントフォーマット」の略で、「Adobe(アドビ)」というアメリカの会社が作成した電子文書ファイル形式になります。
「PDF」を使う上で、覚えておきたい主な特徴は4つあります。
まず、一つ目は、「複数の書類」を一つのファイルにする事が出来る為、データとして管理がしやすいという特徴があります。
二つ目は、「他のファイル形式」よりもファイルサイズが小さいので送りやすいという特徴があります。
三つ目は、「文書」を紙に印刷する際に同じレイアウトで印刷できるという特徴があります。
四つ目は、「パソコン」「スマホ」等、どんな機器・どんな環境で「PDFファイル」を開いても、同じように表示する事が出来るという特徴があります。
このように「PDF」は非常に便利なファイル形式になりますので、4つの特徴も含め、覚えておきましょう。
<2>「紙の書類」をPDFにする方法
それでは、次に「紙の書類」をPDFにする方法について一緒に確認していきましょう。
1.「紙の書類」をPDFにする方法:主に3つのアプリ
「紙の書類」を「PDF」にする方法としては、主に3つのアプリがあります。
まずは、Android端末ですが、「Googleドライブのアプリ」を利用するという方法と「Office Lensのアプリ」を利用するという方法があります。
iPhoneの場合には、iPhoneの「純正メモアプリ」を利用するという方法、「Googleドライブのアプリ」を利用するという方法、「Office Lensのアプリ」を利用するという方法があります。
それぞれ、どのような違いがあるのかを一緒に確認していきましょう。
2. 3つのアプリの違い:①「データの保存先」が異なる
まずは、データの保存先について一緒に確認していきましょう。
「Googleドライブ」を利用した場合、PDFにしたデータは「Googleドライブ」に保存されます。
その為、パソコン等の他の端末からも、「Googleドライブ」にアクセスする事で、「PDFにした書類」を見つけて、簡単に利用する事が出来ます。
「Office Lens」を利用した場合、PDFにしたデータは「Office Lens」のアプリ内に保存されます。
その為、他のアプリから「PDFにした書類」を利用したい場合には、一度「Office Lens」のアプリから「PDFにした書類」を共有して、外部にデータを抽出(エクスポート)する必要がありますので、その点が少し面倒になります。
iPhoneだけですが、「純正のメモアプリ」を利用した場合、PDFにしたデータは基本的には「iCloud Drive」に保存されます。
その為、Windowsパソコンの場合には、「iCloudドライブ」にアクセスする必要がありますので、少し面倒になります。
このように利用するアプリで、「PDFにした書類」の保存先が異なります。
Android端末であれば「Googleドライブ」、iPhoneであれば「Googleドライブ」か、「純正のメモアプリ」を利用する方が便利と言えます。
3. 3つのアプリの違い:②「保存できるデータ量」が異なる
それでは、次に保存できるデータ量について一緒に確認していきましょう。
「Googleドライブ」を利用した場合、15GBまで無料で保存する事が出来ます。
「Office Lens」を利用した場合、「Office Lens」のアプリ内に保存されるため、端末のストレージ容量を使用します。
iPhoneの「純正のメモアプリ」を利用した場合、5GBまで無料で保存する事が出来ます。
但し、iPhoneのバックアップデータも5GBに含まれていますので、それほど空き容量がない場合があります。
このように利用するアプリで、保存できるデータ量が異なります。
Android端末では「Googleドライブ」、iPhoneでも「Googleドライブ」が便利と言えます。
4.「Googleドライブ」で「紙の書類」を「PDF」にする方法
それでは、実際に「Googleドライブ」を使って、「紙の書類」をPDFにしていきたいと思います。
まずは、端末内より①の「Googleドライブ」のアプリを探してタップします。
「Googleドライブ」のトップ画面が表示されますので、②の「カメラのマーク」をタップします。
写真を撮る為の画面が表示されますので、「PDFにしたい書類」をカメラ内に収めるようにします。
自動的に書類を認識してシャッターが押されますが、押されない場合には③の「シャッターボタン」をタップします。
撮影された書類が表示されますので、取り直したい場合には画面の下にある「再撮影」をタップします。
問題がなければ、2枚目の書類も撮影したいので、④の「+のマーク」をタップします。
再度カメラ画面が表示されますので、「PDFにしたい書類」の2枚目をカメラ内に収めると、自動的に撮影が始ります。
撮影された書類が表示され、同時に2枚目として追加されます。
複数の書類を撮影してPDFにして後で、一部を削除したい場合には、⑤の「削除したい書類」をタップし、⑥の「削除」をタップします。
「ページを削除しますか」と表示されますので、⑦の「削除」をタップします。
「削除した書類」がなくなっていることを確認して、問題がなければ、画面の右上にある⑧の「完了」をタップします。
「1個のファイルをマイドライブにアップロードしています。」というメッセージが表示され、「書類のPDFへの変換」が完了になります。
「PDFにした書類」を直ぐに確認したい場合には、⑨のように画面を下にスワイプすると、画面が更新され、一番上に「先程PDFにした書類」が表示されます。
「PDFにした書類」をタップすると、中身を確認する事が出来ます。
5. パソコンからも「Googleドライブ」に簡単アクセス!
パソコンからも、スマホで「PDFにした書類」を簡単に確認する事が出来ます。
まずは、パソコンで①の「Chrome」をクリックします。
「Chrome」のトップ画面が表示されますので、画面の右上にある②の「Googleのサービス一覧」をクリックします。
「Googleのサービス一覧」が表示されますので、③の「ドライブ」をクリックします。
「Googleドライブ」のトップ画面が表示され、一番上に先程「PDFにした書類」が表示されますので、④の「PDFにした書類」をクリックすると中身を確認する事が出来ます。
「Edge」でも同様で、端末内より①の「Edge」をクリックし、②の検索窓で「Googleドライブ」と検索し、検索結果の一番上に表示される③の「Googleドライブ ログイン」をクリックすると、ログイン後に「ドライブのトップ画面」が表示され、先程と同様に「PDFにした書類」を確認する事が出来ます。
<3>複数の「PDF」を1つの「PDF」に結合する方法
それでは、最後に「複数のPDF」を一つのPDFに結合する方法についても一緒に確認していきましょう。
1.「PDF」に結合する方法(Adobeの公式サイトを利用)
複数の「PDF」を一つに結合する場合には、オンライン上でPDFを結合する必要があります。
まずは、端末内より①の「Chrome」アプリを探してタップします。
「Chrome」のトップ画面が表示されますので、②の検索窓に「PDF 結合」と入力して検索をします。
検索結果一覧が表示されますので、③のように画面をした方向にスライドします。
「Adobe」の公式サイトが表示されますので、④の「無料 PDFを結合」をタップします。
「Adobe」の公式サイトに移動し、「複数のPDFを一つに結合」という画面が表示されますので、⑤の「ファイルを選択」をタップします。
「端末内あるダウンロードフォルダ」が表示され、ダウンロードフォルダ内に保存されているファイルが表示されますので、⑥の「結合したいPDF」の一つ目を長押します。
画面上部に「1個を選択中」と表示され、同時に「長押し」をした「PDFファイル」にチェックが入ります。
続けて、結合したいもう一方の「PDFファイル」をタップすると、画面上部の表示が「2個を選択中」に変わり、タップした「PDF」にもチェックが入ります。
チェックが入っている「PDF」に問題がなければ、画面上部にある⑧の「選択」をタップします。
「Adobe」のウェブサイト上でアップロードが始り、「アップロード」が完了すると、先程選択した2つの「PDF」が表示されます。
更に「PDF」を追加したい場合には、画面の上部にある「アップロードのマーク」をタップします。
結合したPDFの順番は、表示されているPDFが上から順に結合されますので、その点にはご注意ください。
アップロードしたPDFに問題がなければ、⑨の「結合」をタップします。
「PDFの結合」がオンライン上で開始されます。
「PDFの結合」がオンライン上で完了すると「ダウンロードボタン」が表示されますので、⑩の「ダウンロード」をタップします。
「ダウンロード」のボタンが表示される前に「会員登録」の画面が表示される場合がありますので、その場合には「Googleでログイン」等を選択する必要があります。
「ダウンロードしたPDF」は、端末内の「ダウンロードフォルダ」に保存されます。
それでは「保存されたデータ」についても一緒に確認していきましょう。
まずは、端末内より①の「Files by Google」を探してタップします。
「Files by Google」のトップ画面が表示されますので、画面の下にある「メニュー一覧」で「見る」が選択されている事を確認します。
「カテゴリ」という項目の下にある「ダウンロード」という部分に「結合したPDF」が保存されていますので、「ダウンロード」をタップすると「結合したPDF」を確認する事が出来ます。
2.「Adobe」の会員登録が面倒な場合は「IlovePDF」が便利!
先程は「Adobe」の公式サイトで「PDF」を結合する方法について一緒に確認していきましたが、会員登録が面倒という場合には「IlovePDF」も有名、且つ、便利なウェブサイトになります。
先程と同様に「Chrome」の検索窓で「PDF 結合」と検索すると、「IlovePFD」のサイトは一番上に表示されますので、①の「オンラインでPDFファイルを結合、無料のPDF結合サービス」をタップします。
PDF結合の画面が表示され、Adobeの時と同様に「PDFファイルを選択」というボタンが表示されますので、②の「PDFファイルを選択」をタップします。
「端末内にあるダウンロードフォルダ」が表示され、ここからの操作方法は先程と同じなります。
このように「IlovePDF」でも同じように簡単に「PDFの結合」をする事が出来ます。
3.「PDFの分割」「PDFの圧縮」「PDFの編集」等も出来る
「IlovePDF」のロゴをタップすると、PDFに関するサービスの一覧が表示され、「PDFの分割」「PDFの圧縮」「PDFの編集」等のサービスを利用する事も出来ます。
今回は、「Adobe」の公式サイトと「IlovePDF」の二つのウェブサイトをご紹介しましたが、「Adobe」でも「PDFの分割」「PDFの圧縮」「PDFの編集」をする事が出来ます。
但し、「Adobe」の公式サイトは「会員登録」をしないと「会員登録」への催促がひどいという点と「有料版」への催促も多いという点が一番の欠点になります。
一方で、「IlovePDF」は「会員登録」「有料版」への催促はほどんどない為、使う頻度が多くない方にとっては非常に便利になります。
但し、運営している企業は「Adobe」と比べると、小さな企業になりますので、その点が欠点にはなりますが、米国の企業が運営している為、個人情報の管理なども比較的高いものと推察できます。
どちらのサービスを利用しても問題はないと言えますので、どちらを使うかは本人次第になります。
以上で「デジタル化で上手に整理!紙の書類をPDFにする方法」についての説明を終了致します。
宜しければ「チャンネル登録」をお願い致します。
また、「有料メンバーシップ」にてコンビニで印刷できるテキストの提供も行っております。
ご静聴、ありがとうございました。
「【今更聞けない】Googleドライブって一体何?嬉しいメリット、役割と簡単な使い方」もご参照ください。
「【書類ファイル】意外と知らないPDFの扱い方!ファイル管理アプリでの保存閲覧、印刷や送受信のやり方も解説!」もご参照ください。
<指導実績>
三越伊勢丹(社員向け)・JTB(大説明会)・東急不動産(グランクレール)・第一生命(お客様向け)・包括支援センター(お客様向け)・ロータリークラブ(お客様向け)・永楽倶楽部(会員様向け)等でセミナー・講義指導を実施。
累計50,000人以上を指導 。
<講義動画作成ポイント>
個別指導・集団講座での指導実績を元に、わかりやすさに重点を置いた動画作成
その他の講義動画は下記の一覧をご参照ください。
<その他>
オンラインサポート(ライブ講座・ZOOM等でのオンライン指導)とオフラインサポート(出張指導・セミナー形式のオフライン指導)も実施中。詳しくはメールにてお問い合わせください。
【全店共通】
03-5324-2664
(受付時間:平日10時~18時)