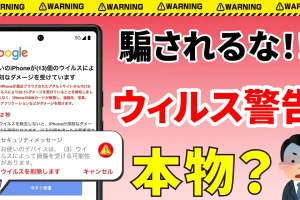今回は地図アプリの大定番Googleマップについて使い方のまとめを制作いたしました。
ある程度網羅的に機能をご案内しておりますので、ぜひ保存などして困った時などお使いいただければと思います。
<動画内容>
1. 地図操作の基本
2. 便利な一本指での拡大縮小
3. 画面の構成や見方
4. ルート検索
5. 公共交通機関検索時の見方
6. 出発地点と到着地点の入れ替え
7. 出発・目的地を変更しての検索
8. 自宅や職場を記録しておく
9. ホーム画面にショートカットを配置
10. バスを詳細に調べる
11. 車でのルート検索
12. 経由地を追加
13. 経路沿いを検索
14. 施設詳細画面の見方
15. レビュー、口コミの見方や検索
16. 気になった場所はリストに保存しておこう
17. ストリートビュー
18. 過去の写真を閲覧する
19. 地図とストリートビューを同時に閲覧
20. イマーシブビュー
21. 経路検索時のイマーシブビュー
22. マップ版Googleレンズ
23. ライブビュー
24. 炎上中のタイムライン機能
25. オフラインマップ
26. ダウンロードしたマップの削除
詳しくは、下記の動画ご参照ください。(講座動画時間:30分07秒)
いつもご視聴ありがとうございます。
スマホのコンシェルジュです。
今回は地図アプリの大定番Googleマップについて使い方のまとめを制作いたしました。
ある程度網羅的に機能をご案内しておりますので、ぜひ保存などして困った時などお使いいただければと思います。
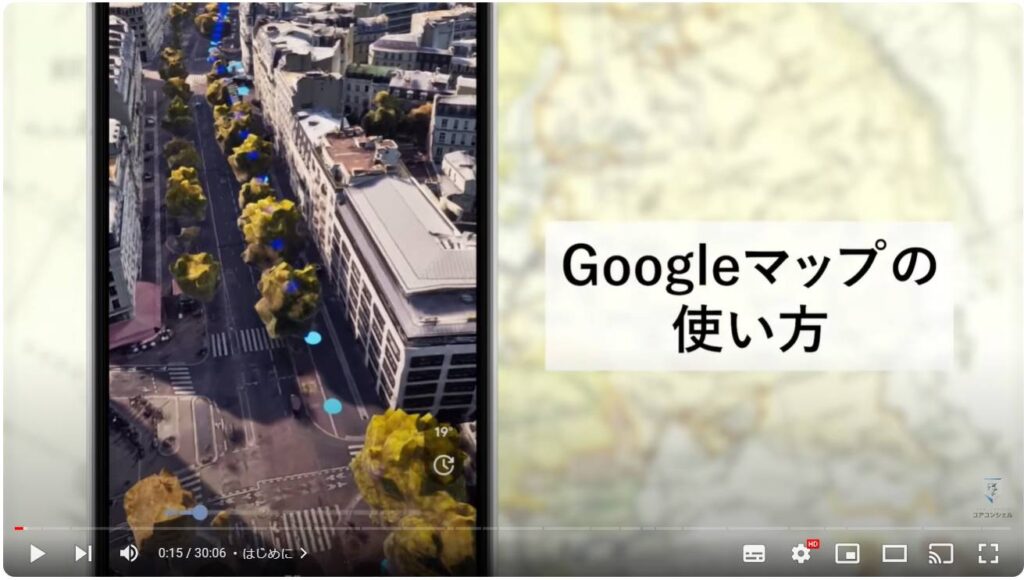
スマホのコンシェルジュでは、豊富な指導実績をもとに、スマートフォンの使い方に関する動画を制作・配信しております。
300本以上の動画教材を無料開放しておりますので、ぜひお役立てください。
それでは今回もよろしくお願いします。
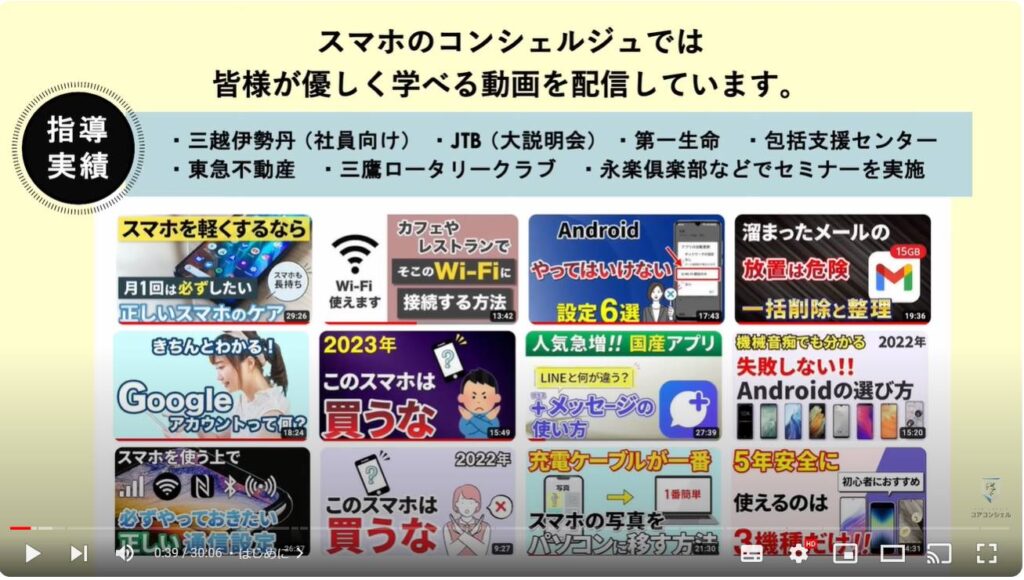
【目次】
1.地図操作の基本
2.便利な一本指での拡大縮小
3.画面の構成や見方
4.ルート検索
5.公共交通機関検索時の見方
6.出発地点と到着地点の入れ替え
7.出発・目的地を変更しての検索
8.自宅や職場を記録しておく
9.ホーム画面にショートカットを配置
10.バスを詳細に調べる
11.車でのルート検索
12.経由地を追加
13.経路沿いを検索
14.施設詳細画面の見方
15.レビュー、口コミの見方や検索
16.気になった場所はリストに保存しておこう
17.ストリートビュー
18.過去の写真を閲覧する
19.地図とストリートビューを同時に閲覧
20.イマーシブビュー
21.経路検索時のイマーシブビュー
22.マップ版Googleレンズ
23.ライブビュー
24.炎上中のタイムライン機能
25.オフラインマップ
26.ダウンロードしたマップの削除
1. 地図操作の基本
では早速みていきましょう。こちらがGoogleマップを開いた最初の画面です。
位置情報の使用をGoogleマップアプリに許可している場合、ご自身の現在地も中心に青い丸で表現されます。
向いている方向に青いレーザーが出ているように見えます。
1本の指で画面をなぞると、ぐりぐりと地図を動かすことができます。
勢いに合わせてスピードが変わり、世界のどこまでも見渡すことができるようになっています。
2本指で狭めると地図を縮小、逆に広げていけば拡大となります。
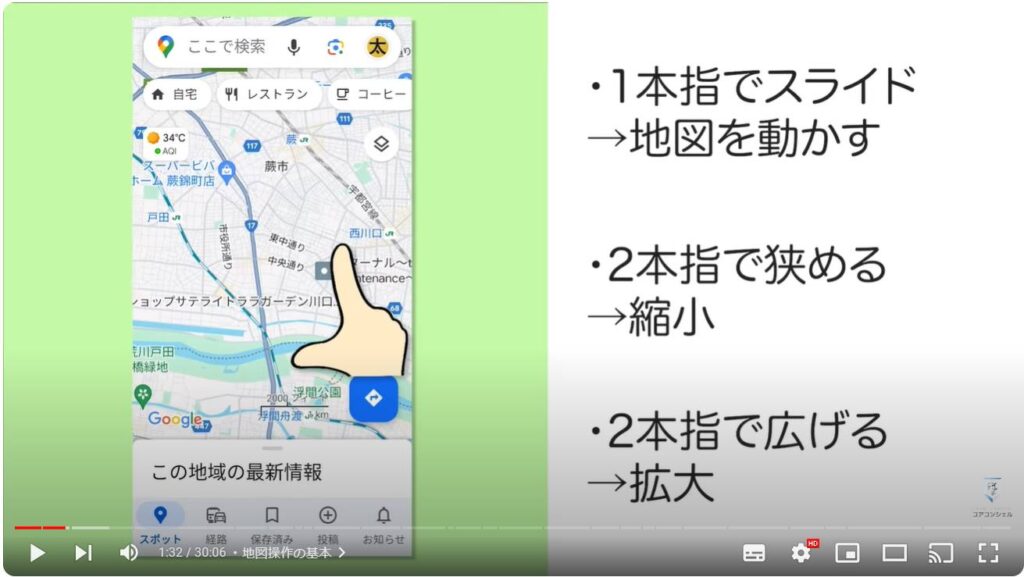
2. 便利な一本指での拡大縮小
地図の拡大縮小は1本指でも可能です。
どこでもいいので、1本の指で、地図をポンポンとダブルタップ後、そのまま指を画面から離さずに、上方向にスライドすると縮小、下方向にスライドすると拡大となります。
基本的に片手で操作する小さめのスマホなどでは非常に役立ちますので、ぜひ覚えておいてください。
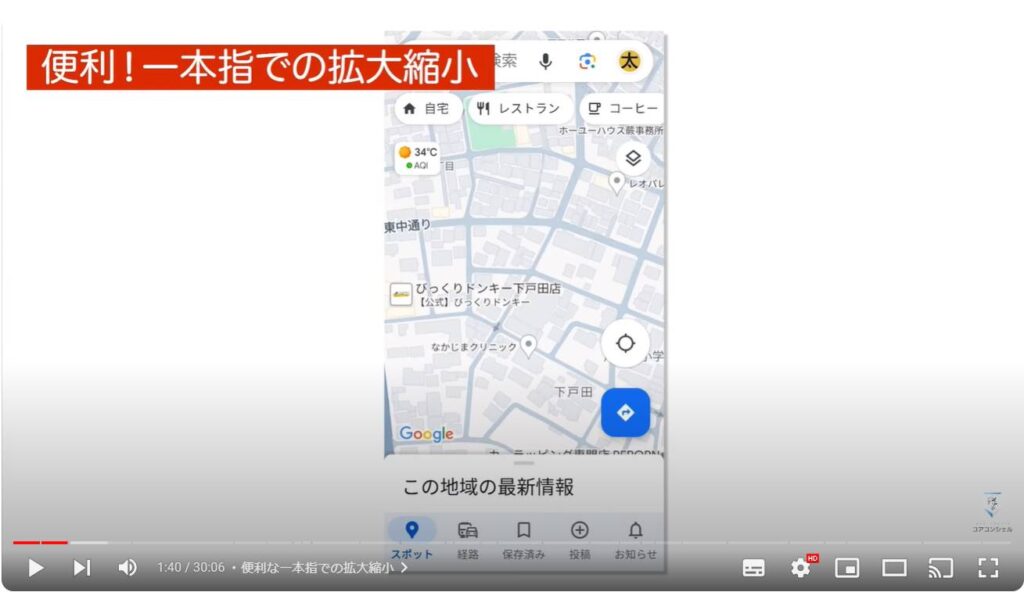
開いたときに北が上として表示されますが、日本指でぐるっと回転させることも可能です。
地図は回転させないと読めないと言うタイプの方もいらっしゃるかと思いますが、一応これでスマホ自体を回転させなくとも、ある程度自由に向きを変えることができます。
とはいえスマホを持ち替えた方が楽な気もします。
このコンパスを一度タップすると巻き北向きに戻ります。
二本指で画面を上にスライドすると、視点を真上から斜めに傾けることも可能です。
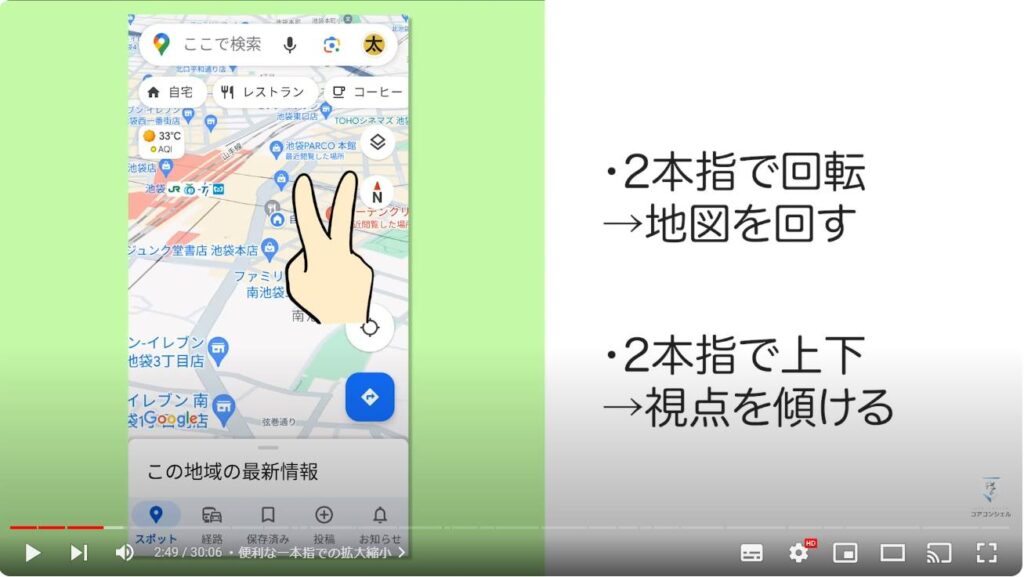
ここの操舵輪のようなアイコンをタップすると、どこの地図を表示していようと、現在地を中心とした地図に戻ります。非常に利用頻度の高いボタンです。
地図上のアイコンや名称の表示されている場所をタップすると、そこについての詳細が表示されます。
何もない場所でもタップすると、住所や通りの名前、そこの建物が表示されます。
まとめるとこのようになります。適宜一時停止等でご確認ください。
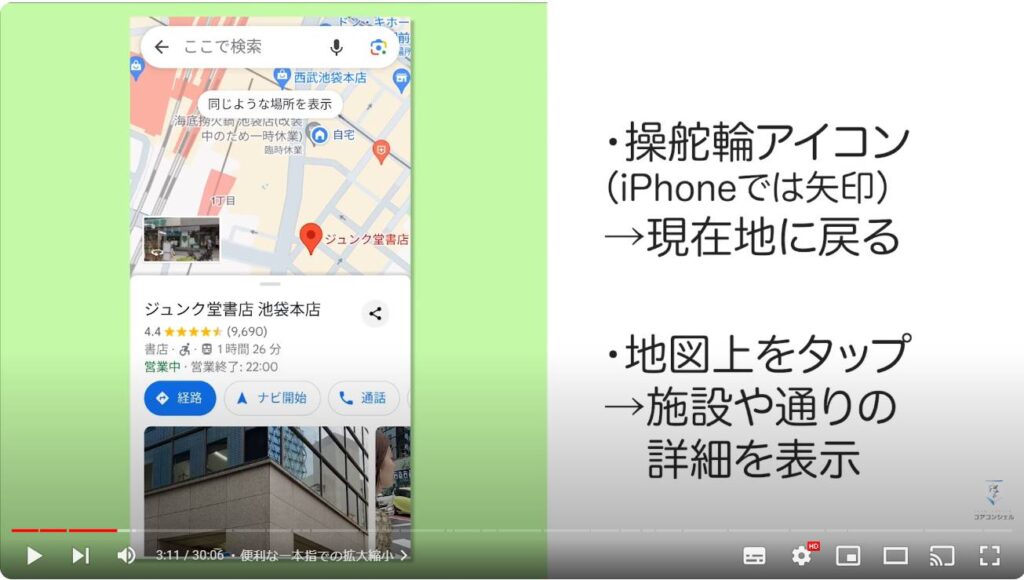
3. 画面の構成や見方
画面には様々なアイコンが出ていますが、基本的に使うものは限られます。
まず上部は検索欄です。ここに好きなキーワードを打ちこみ、目的の場所を探します。
ちなみに施設名を指定する以外にも、意外と曖昧な言葉でそれにマッチするものを引っ張り出してくれます。
こんなことがしたいな、と感じたものをそのまま入力してみると思わぬ発見があるかもしれません。
その下も検索の補助や公園観光スポットカフェなどをワンタップで検索できるようになっています。
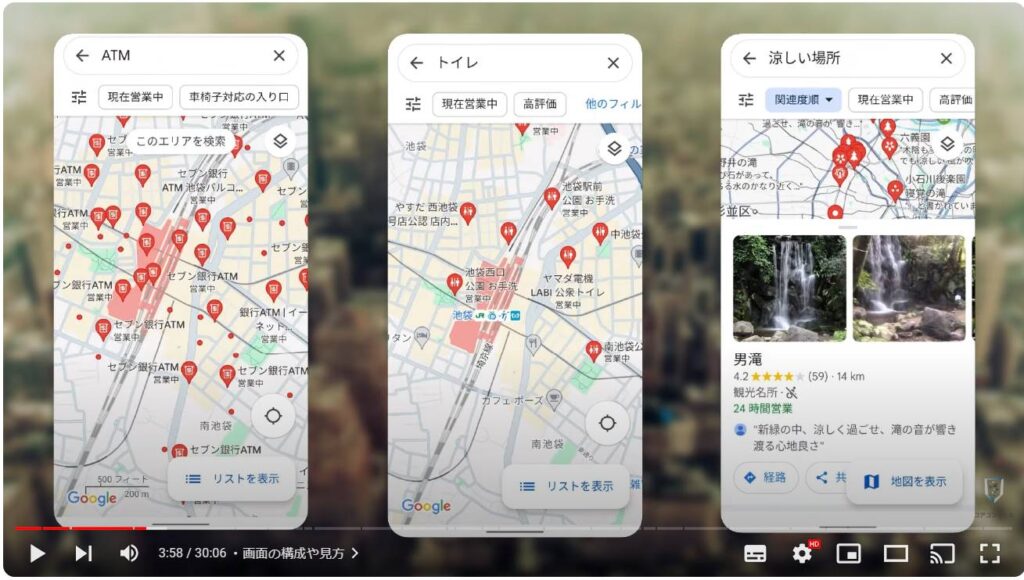
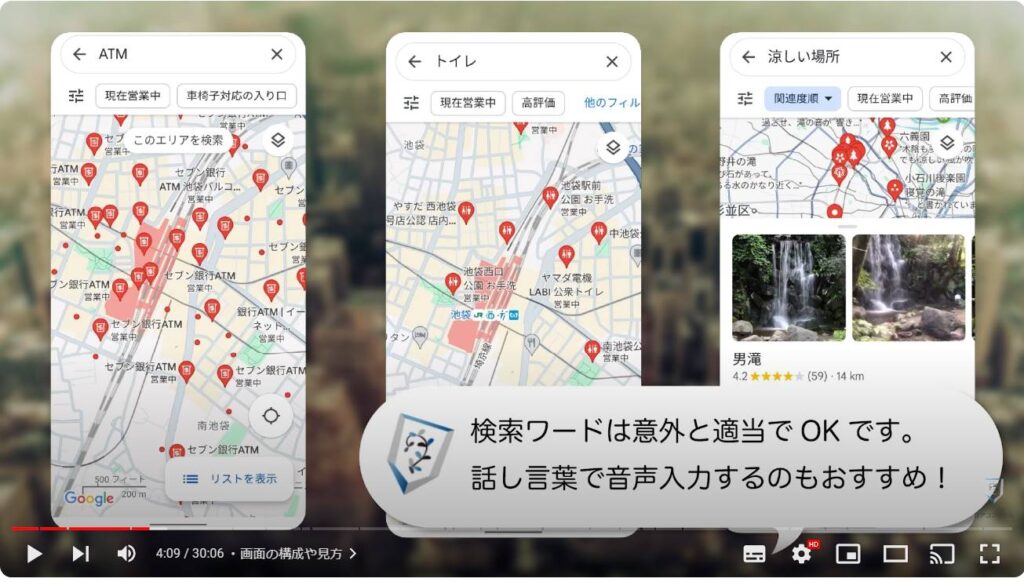
右上にはプロフィールアイコンが配置されていて、細かな設定やGoogleアカウントの詳細画面に遷移することができます。
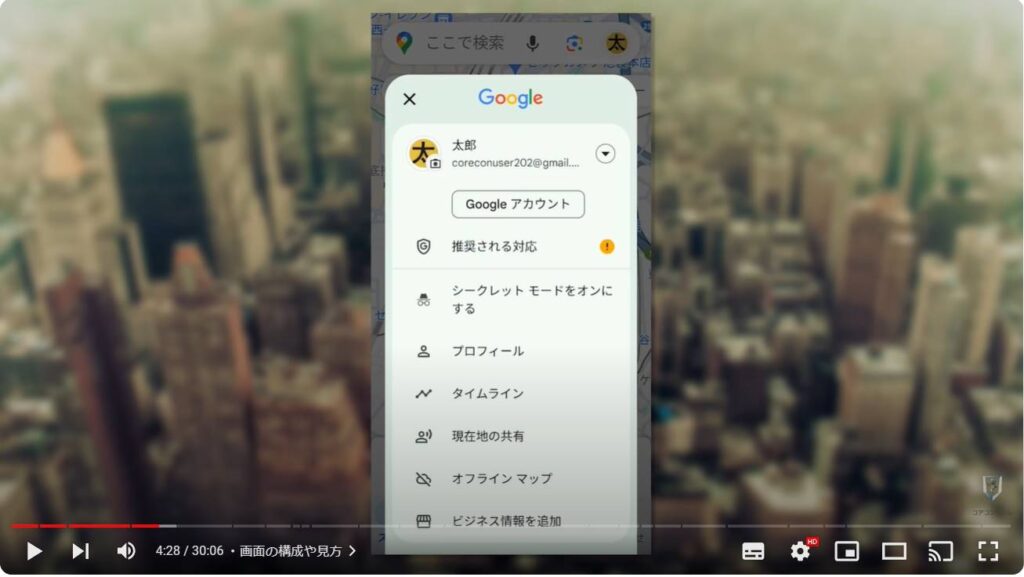
画面下が様々な機能に遷移するタブのような仕組みになっています。
こちらは他のスマホアプリでもよく見られる画面構成ですが、 グーグルマップにおいては頻繁に使うボタンはありませんので、基本的にこの通常の地図モードである1番左のスポットと言うボタンに照準が合ってる状態が常だと思ってください。
この辺に、この地域の最新情報と言う画面が、少しニュッと突き出している場合がありますが、これは他の利用者による付近のスポットのレビューが表示されます。
こちらも参照することはそんなに多くは無いかと思いますが、オンオフを切り替えることもできませんので、不要であればひとまず無視してください。
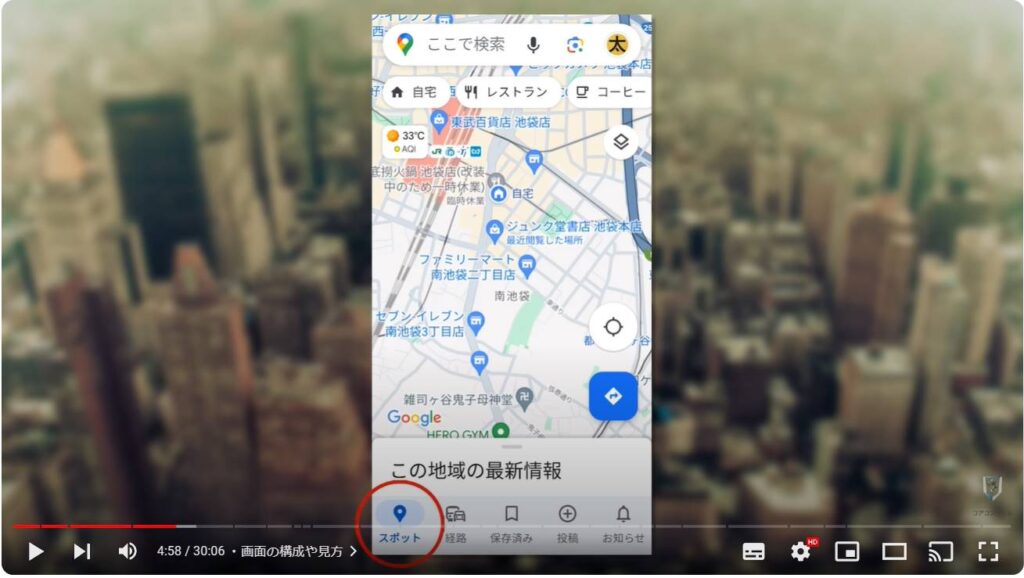
その他、この四角が重なっているようなアイコンから、地図の種類を航空写真や地形図に切り替えたり、地図でメインに表示する情報を選ぶことができます。
航空写真にして交通状況を表示する、といった組み合わせが使えます。
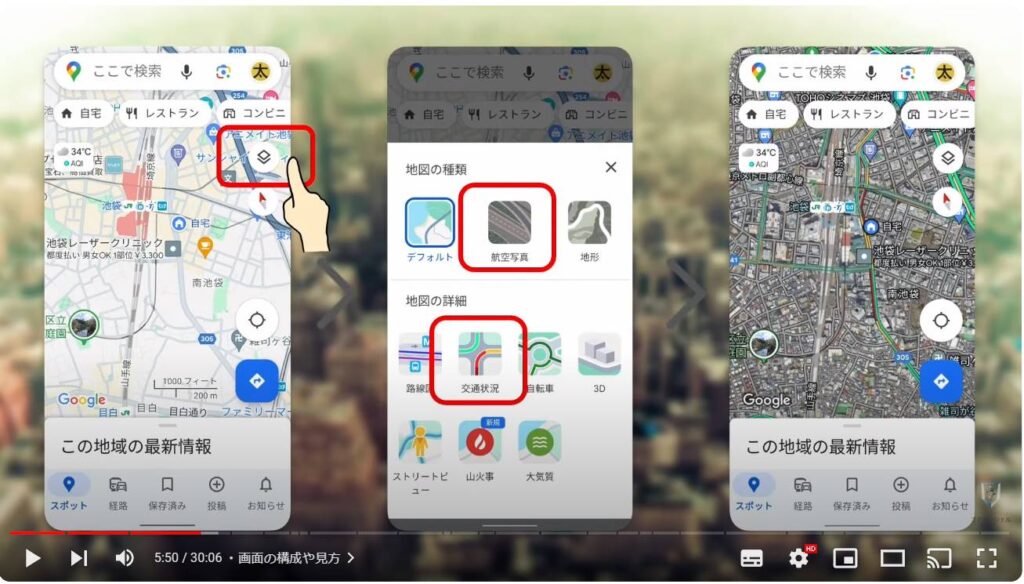
またこの地域の気温もここに表示されている他、タップすると「大気質」という、pm2.5などの汚染物質濃度で判定した大気汚染のレベルを地図上で確認することができます。
青が1番濃度が低く、東京も全体的に見るとほとんど水色や緑色です。
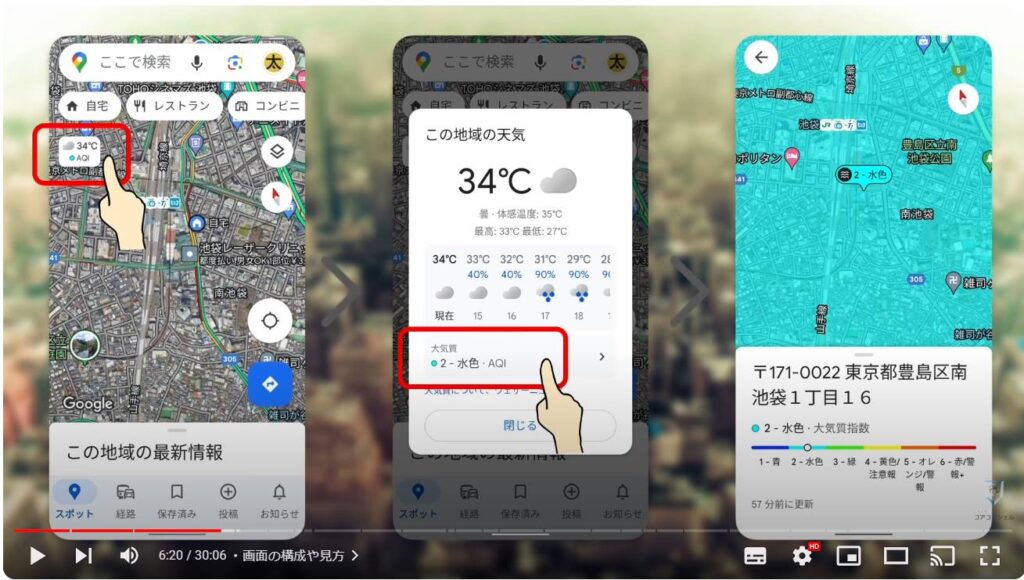
が地図を動かしてみると、東京駅周辺などでちらほら警報と表記されるオレンジ色の領域もみられます。
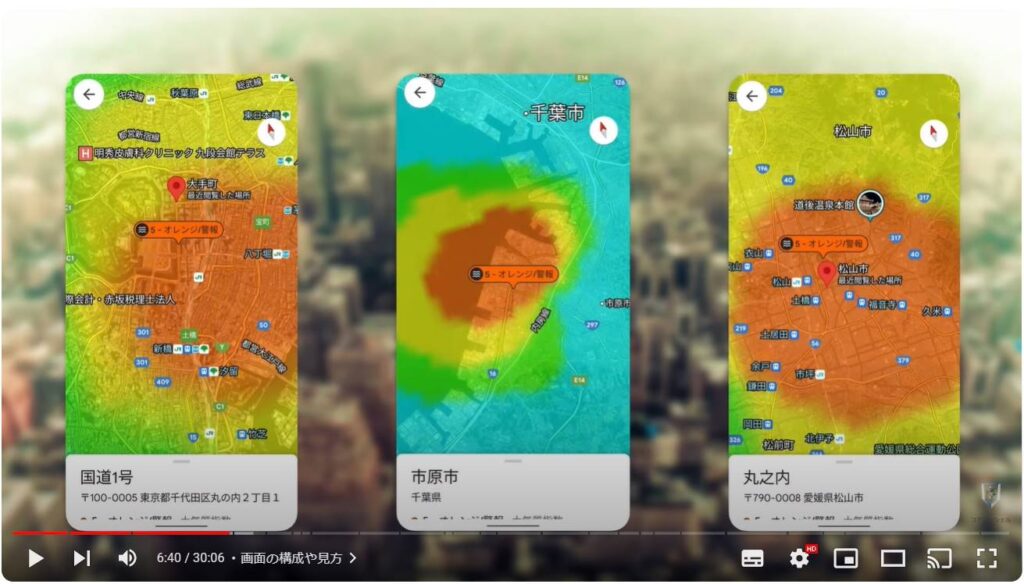
4. ルート検索
では、経路検索の方法や関連する機能について見ていきます。
まずはどこか適当に目的地となる場所を決めます。
例えば今回は東京、天然温泉と検索してでてきたここをタップしてみます。タップした場所には赤いピンが打ち込まれます。
画面下にその施設の詳細が表示され、すぐこちらに「経路」のボタンが出てきますので、タップすると
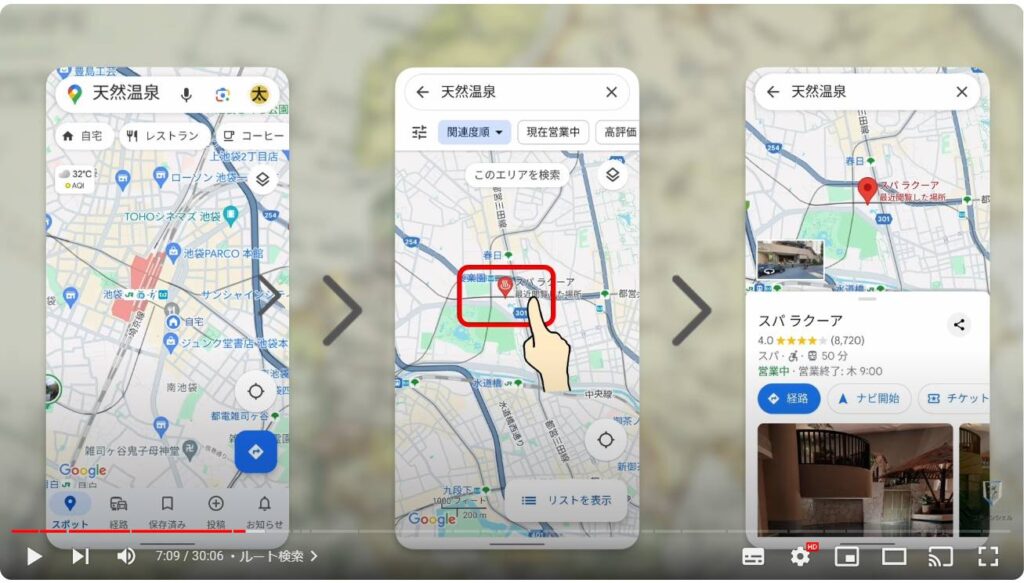
現在地からこの施設までのルートや所要時間が算出されます。
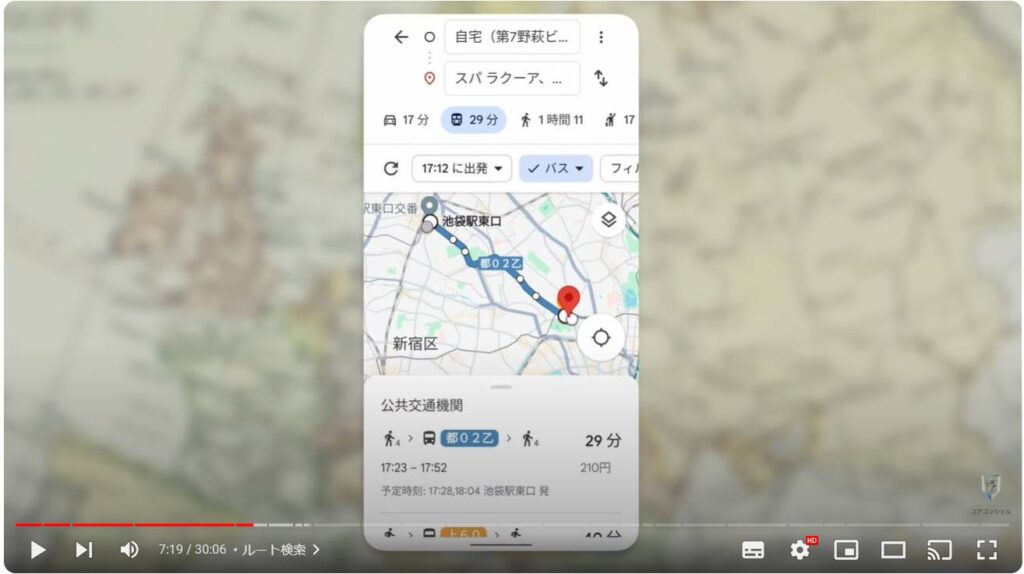
ここで移動手段を切り替えることができ、車、公共交通機関、徒歩、タクシー、自転車とそれぞれにモードに応じた案内が表示されます。
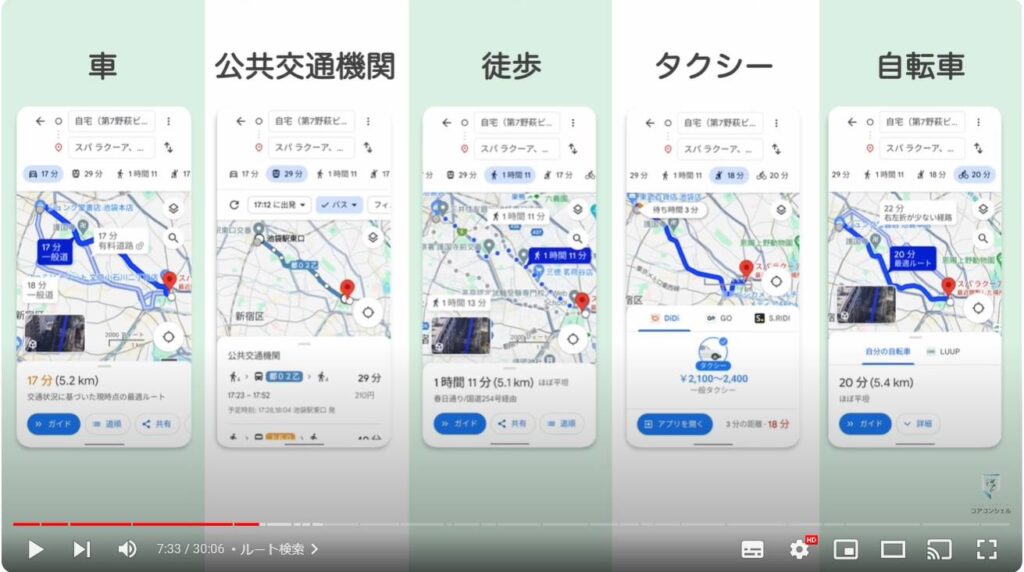
5. 公共交通機関検索時の見方
例えば公共交通機関を選択した場合を見てみます。
いくつかのルートが提案されていますので、自身の都合に合ったものをタップしてみます。
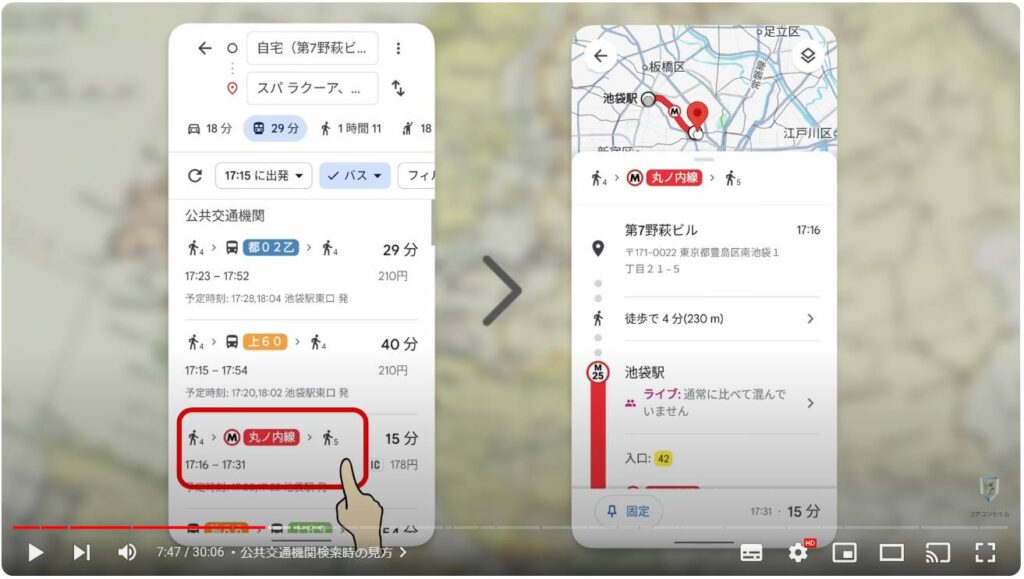
少し細かくて見づらいですがよく見ると駅の混み具合や入り口乗車するべき車両、出口の番号などかなり詳細に案内が記載されていることがわかります。
この辺りはヤフーの乗換案内の方が見やすいと感じる方もいらっしゃるかもしれません。
ちなみに、ここの出発時間と言うのは、あくまで現在地を出発する時間です。
乗るべき電車の時間はここに表示されます。何となく勘違いしやすいところですのでご留意ください。
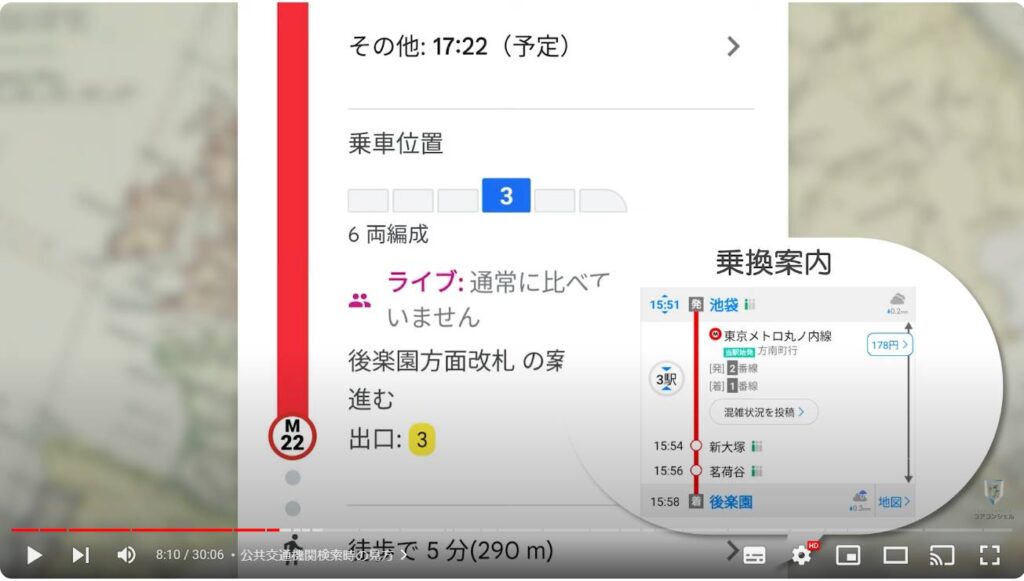
このエリアにもいくつかボタンがあり、出発時間の調節、逆に何時に到着するかで検索をかけたり、終電となる時間を検索したり、乗り換えアプリでできるような事は網羅されています。
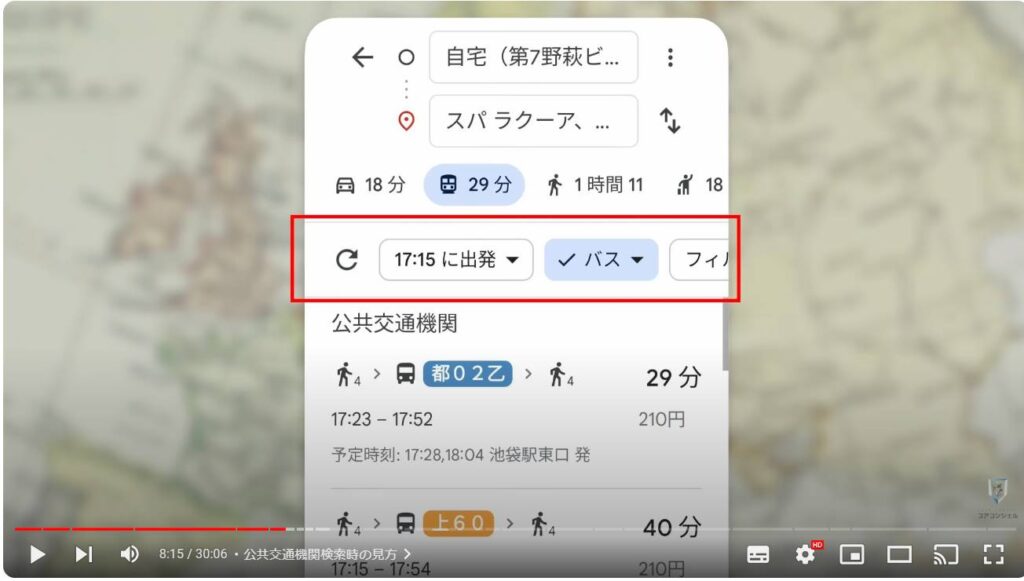
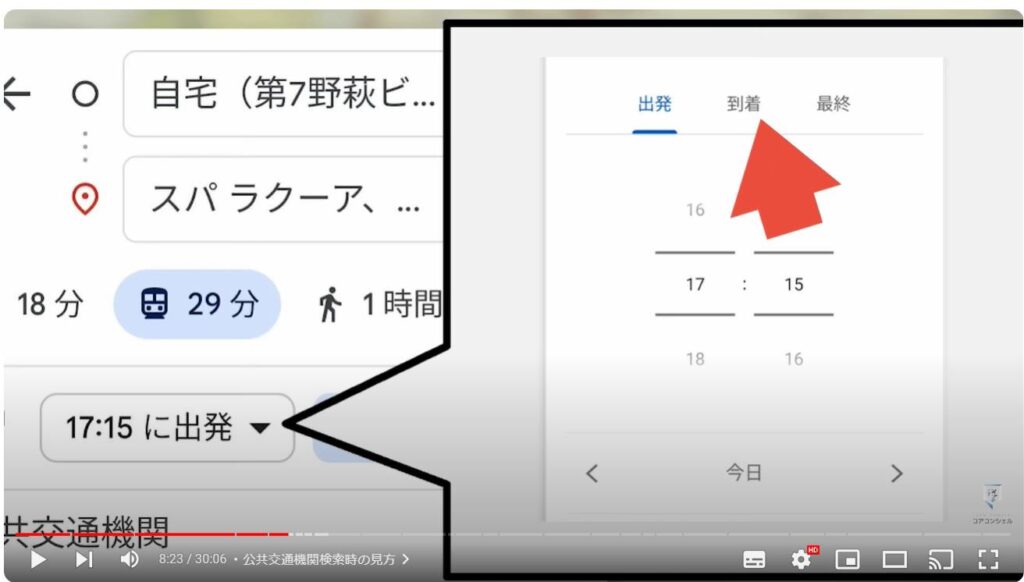
6. 出発地点と到着地点の入れ替え
この上下矢印のボタンはタップすると出発地点と到着地点が入れ替わります。
それぞれタップするとそのままベタ打ちで編集することも可能ですので、別の場所に変えて再度ルート案内を行うことができます。
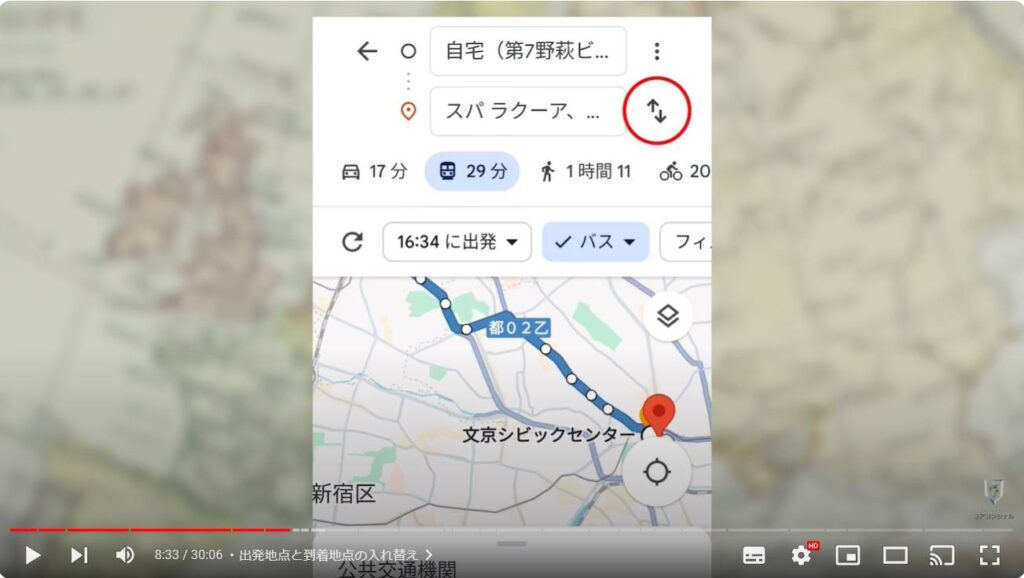
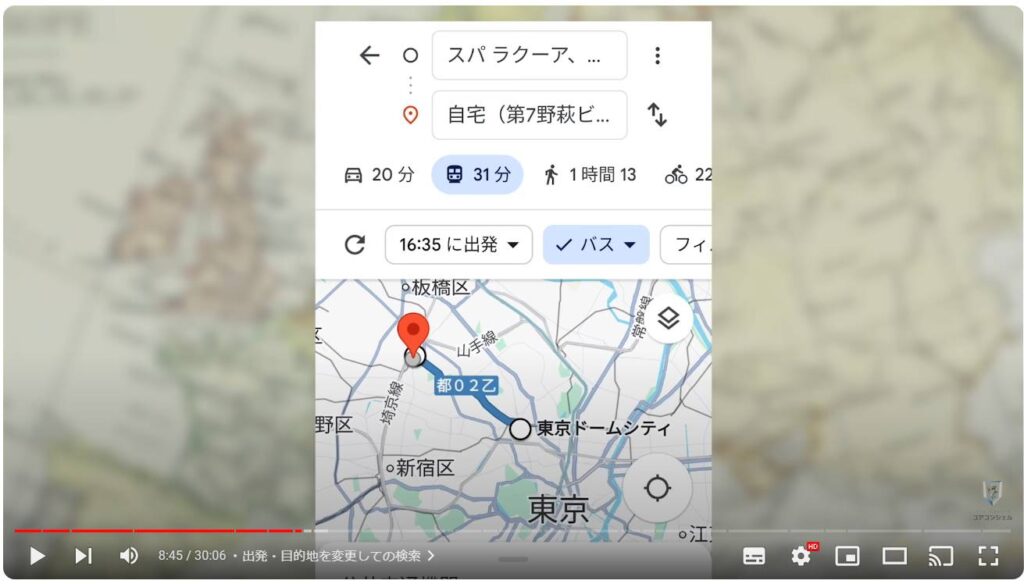
7. 出発・目的地を変更しての検索
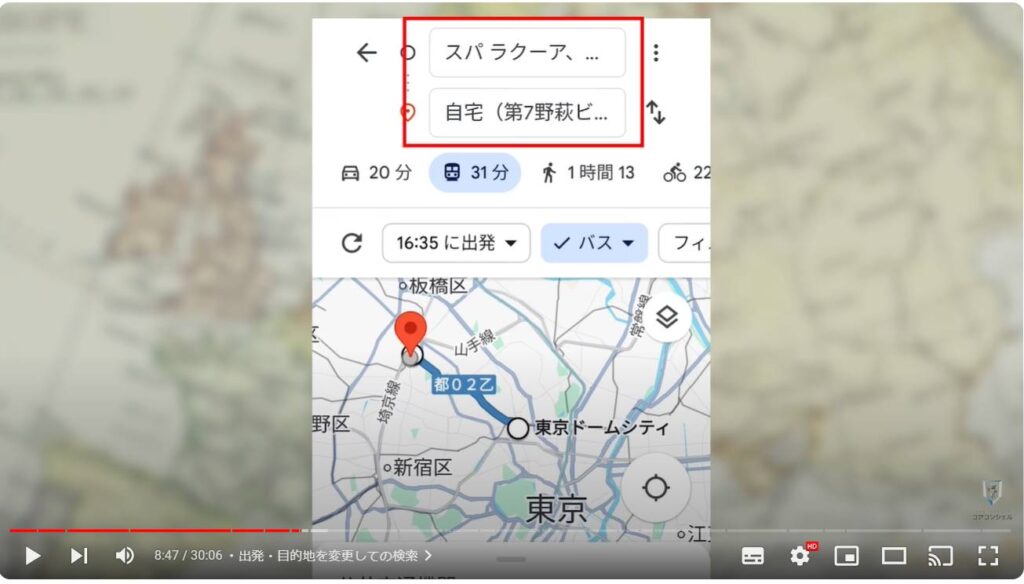
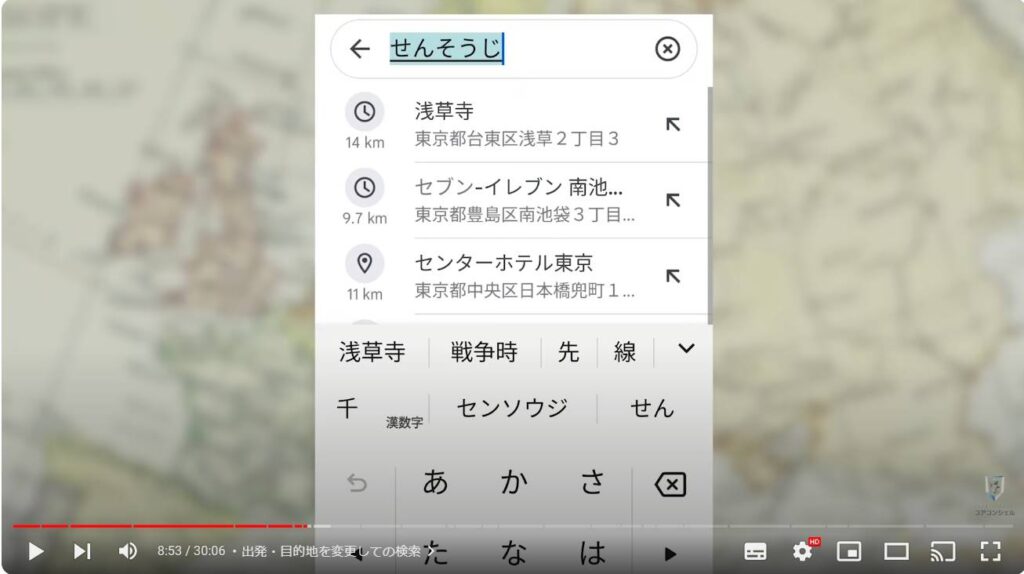
8. 自宅や職場を記録しておく
経路検索においてよく使う自宅や職場などはあらかじめアプリに覚えさせておくことで、もろもろの操作が非常に簡潔になりますので、設定しておきましょう。
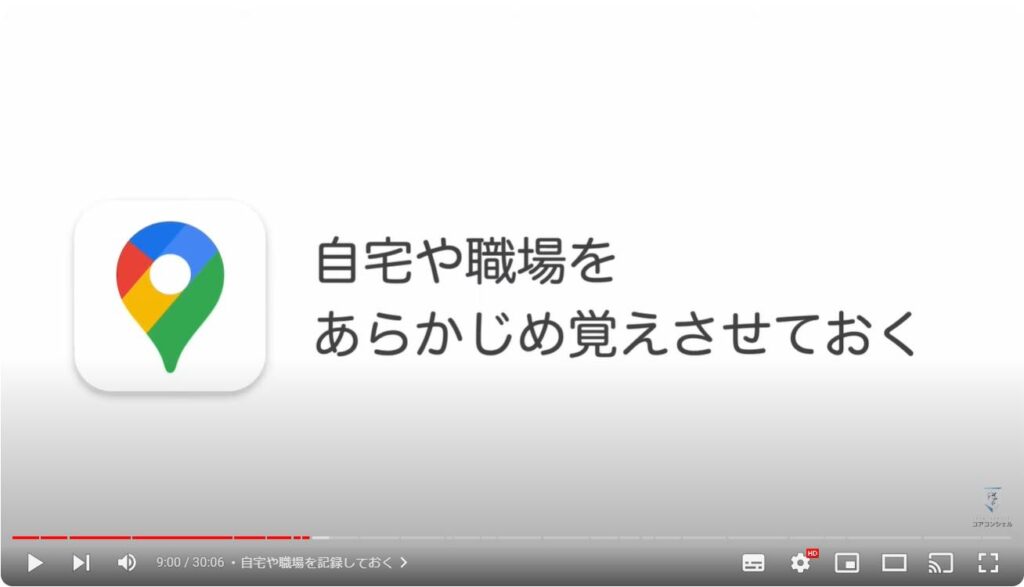
プロフィールアイコンをタップして設定と進むと、こちらに「自宅や職場を編集」とありました。
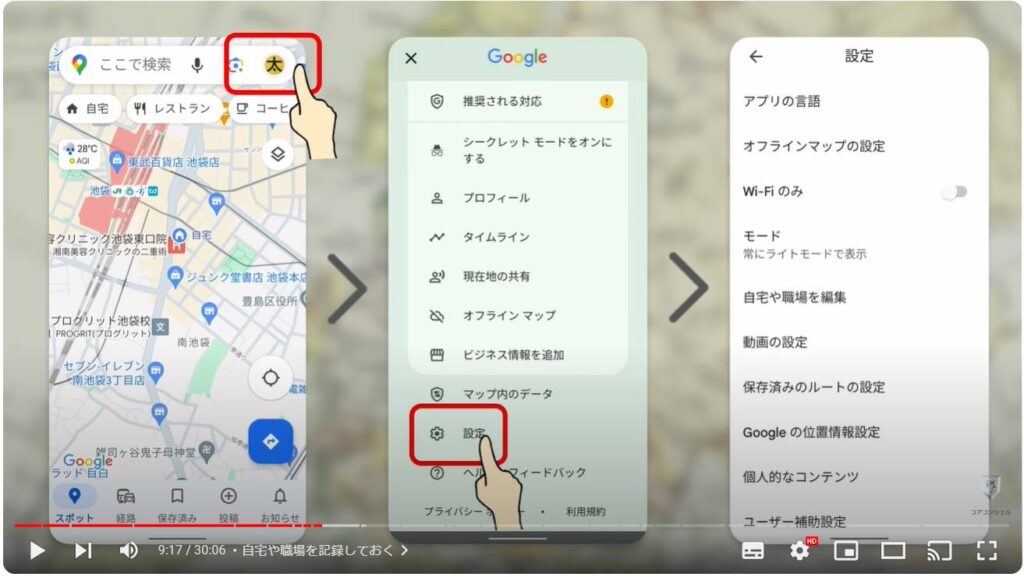
自宅の住所を設定と進むと、住所をベタ打ちするか、または地図上から選択するよう表示されます。
住所を入力してみるとこうして自宅として登録されました。
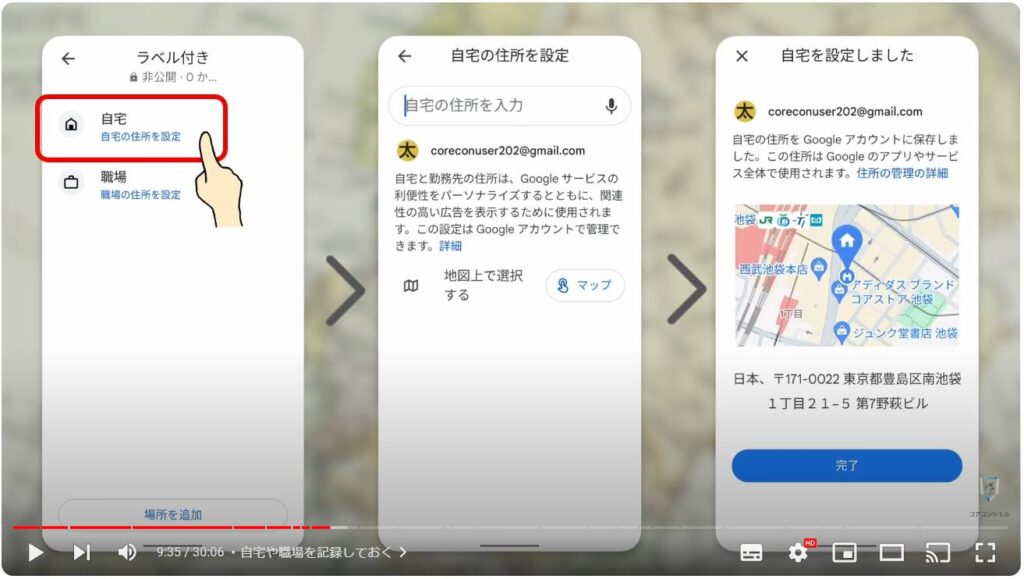
これを設定しておくことで、以降、地図画面ではここに自宅ボタンがでていてタップするだけで現在地からのルート検索が起動したり、検索画面においても入力欄すぐ下に各種設定した自宅や職場のボタンが出てきますので、タップするだけでそちらを目的地としたルート検索が行えるようになります。
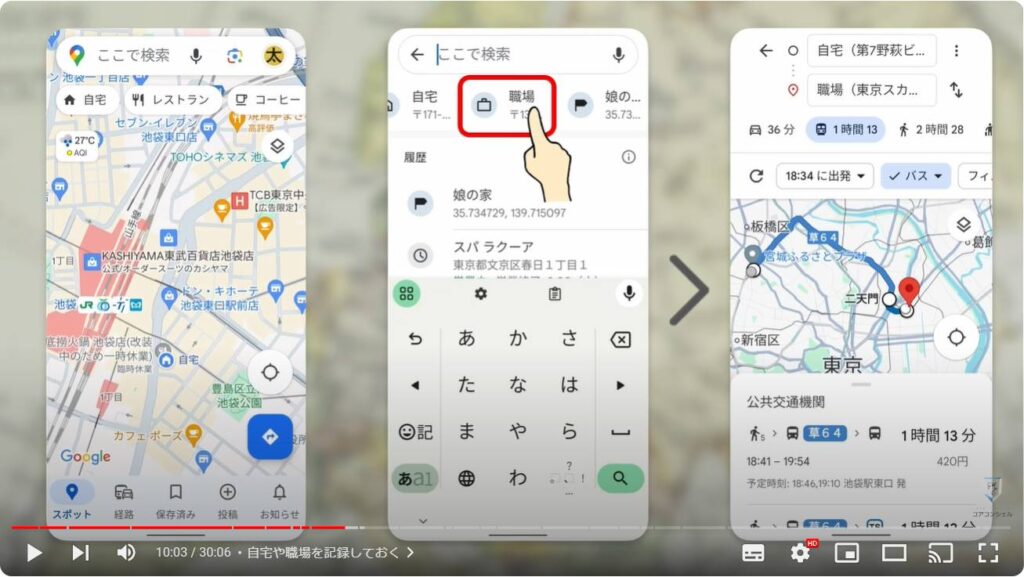
自宅と職場だけでなくそれ以外にも場所を登録できますので、親族の家などよく行く場所は登録しておきましょう。
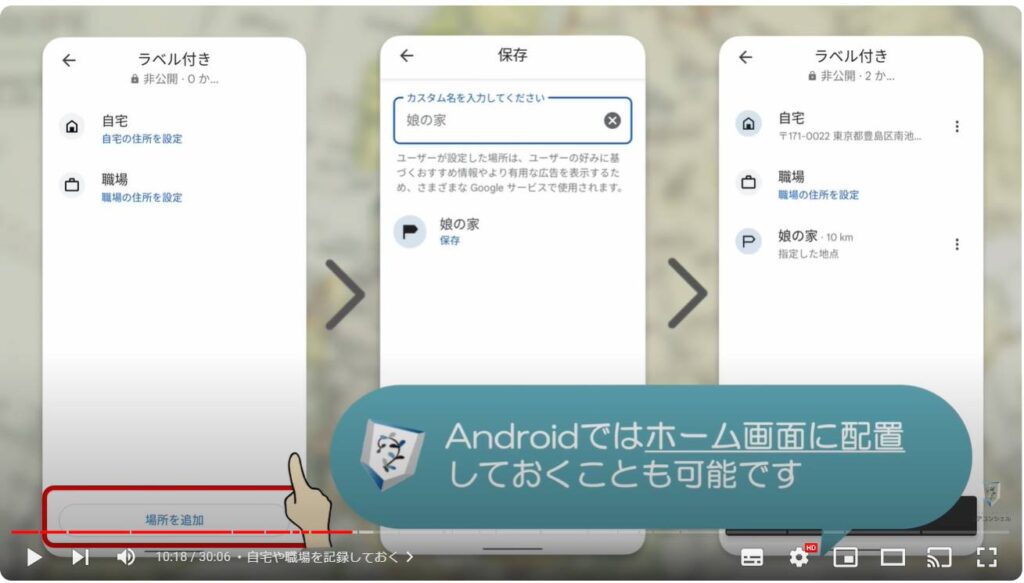
9. ホーム画面にショートカットを配置
ちなみにAndroidでは、ここで設定した自宅と職場に関してはホーム画面にもそのまま置いておくことができます。
どういうことかというと、ホーム画面のマップアプリのアイコンを長押しすると、このように自宅と職場がボタンとして用意されています。
これはアンドロイドのショートカットと呼ばれる機能で、 よく使う機能に簡単にアクセスするための近道として用意されています。
他のアプリでもいくつか用意されている場合がありますのでぜひ長押ししてチェックしてみてください。
タップすると、 やはり現在地からの経路検索が起動します。
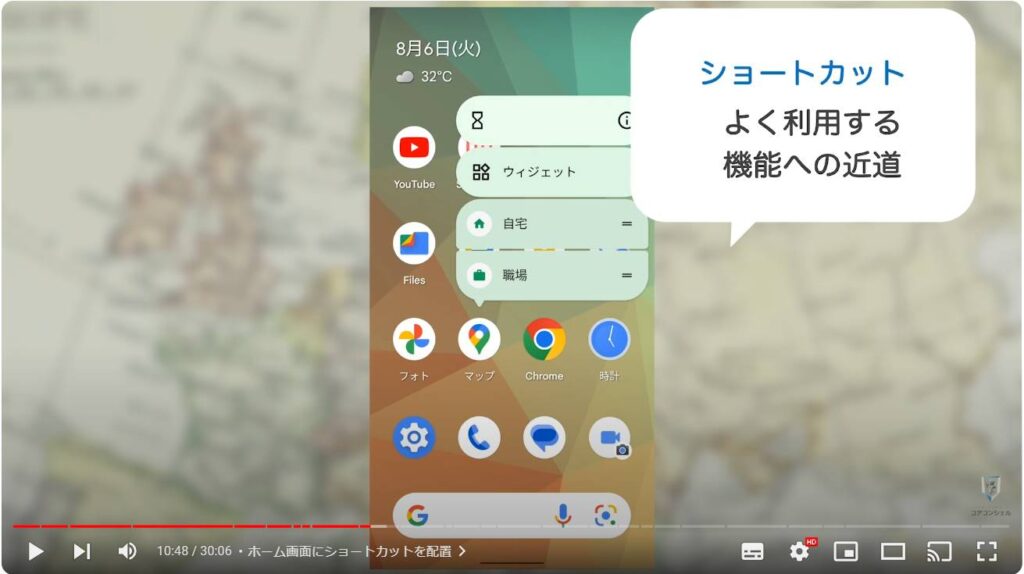
ショートカット、もう一つ便利なポイントとして、これを単体でホーム画面にアイコンとして配置することができます。
この自宅のショートカットボタンを長押しすると、 アプリのアイコンを動かすのと同じ要領でホーム画面の空きスペースに配置することができます。
これによりいつでも簡単に自宅職場への経路検索を実行できるようになります。
移動の多い方はもちろん、親御さんなど操作の不慣れな方のスマホに設定してあげると喜んでもらえるかもしれません。
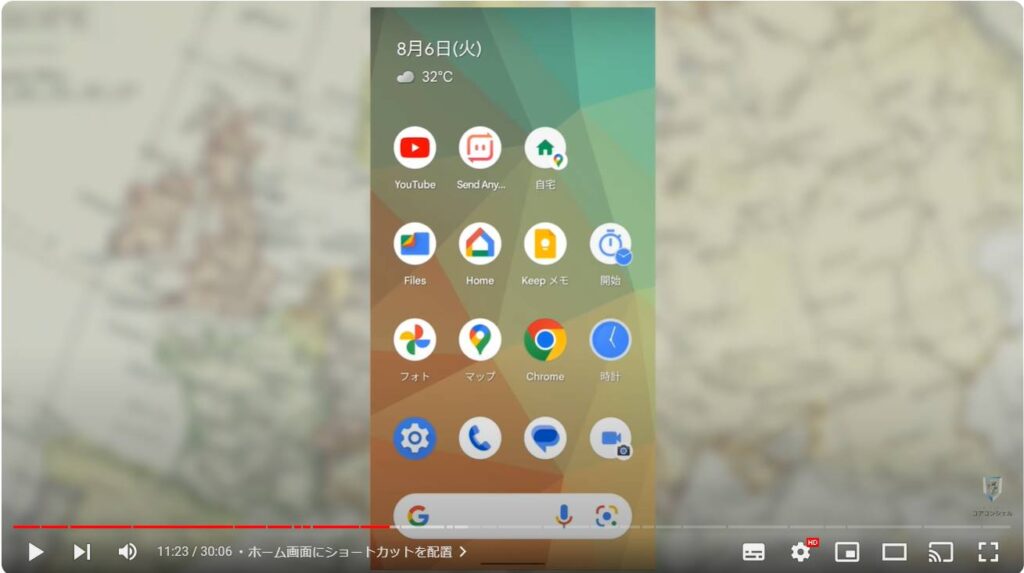
10. バスを詳細に調べる
バスがメインの移動手段であるという方は、公共交通機関のルート検索時、ここの「移動手段」をタップすると、優先する移動手段を決められるスイッチがあります。
ここでバスのスイッチをオンにして左上のバツで画面を閉じると、ルート検索がバス優先で算出し直されました。
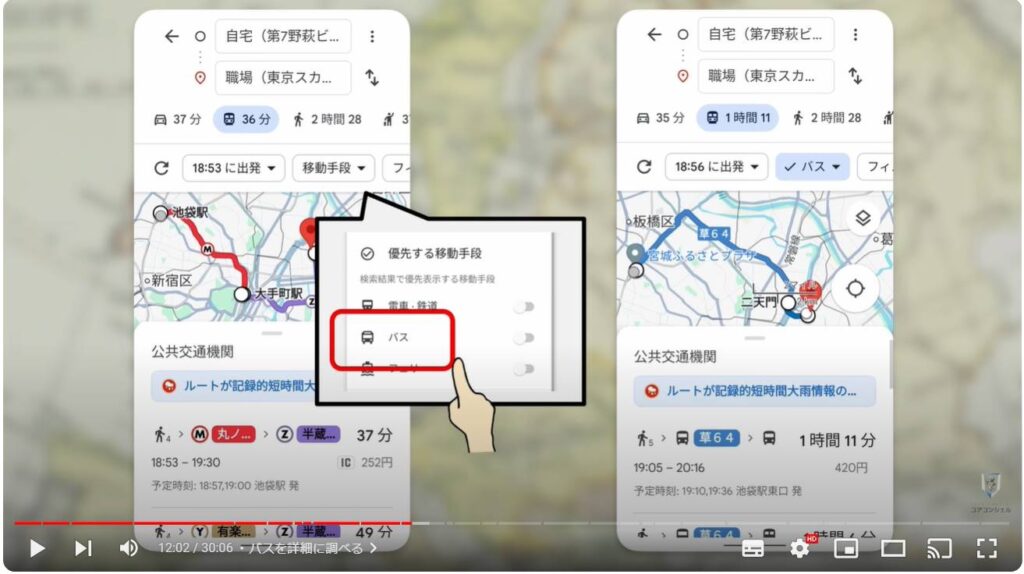
ちなみに少し手順が煩雑なので覚える必要はありませんが、Googleマップはバスの情報も意外と掘り下げられます。
例えばこの画面のバスの便名をタップするとそのバス停における時刻表を確認できるようになっています。
さらにそれぞれの便をタップすると運行状況を把握できます。
それぞれのバス停において何分遅れているかまで記載されています。
またよくみるとこのバスのアイコンはゆっくり動いていて、現在のそのバスがどのバス停間を走っているかまでリアルタイムで確認することができるようになっています。
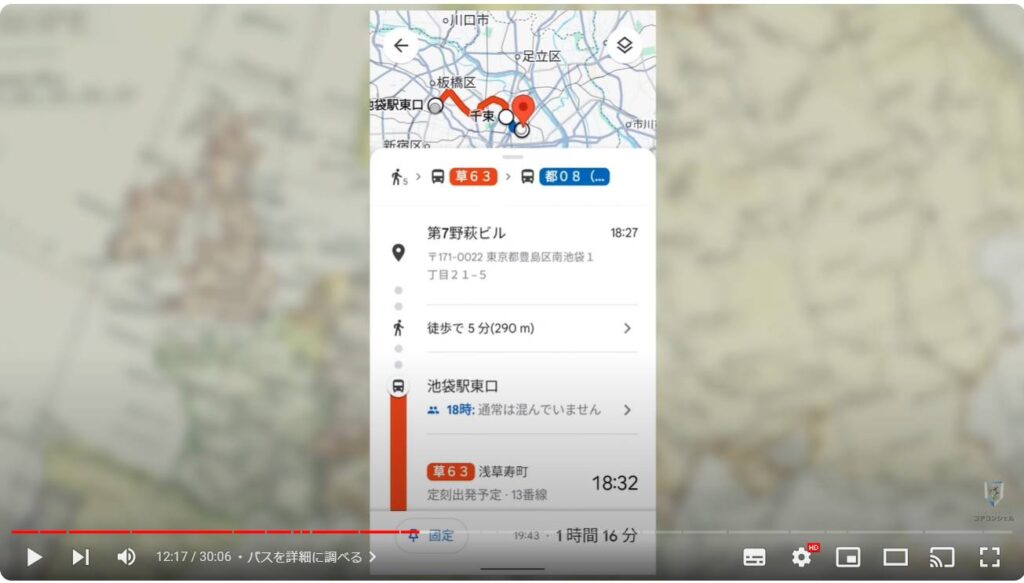
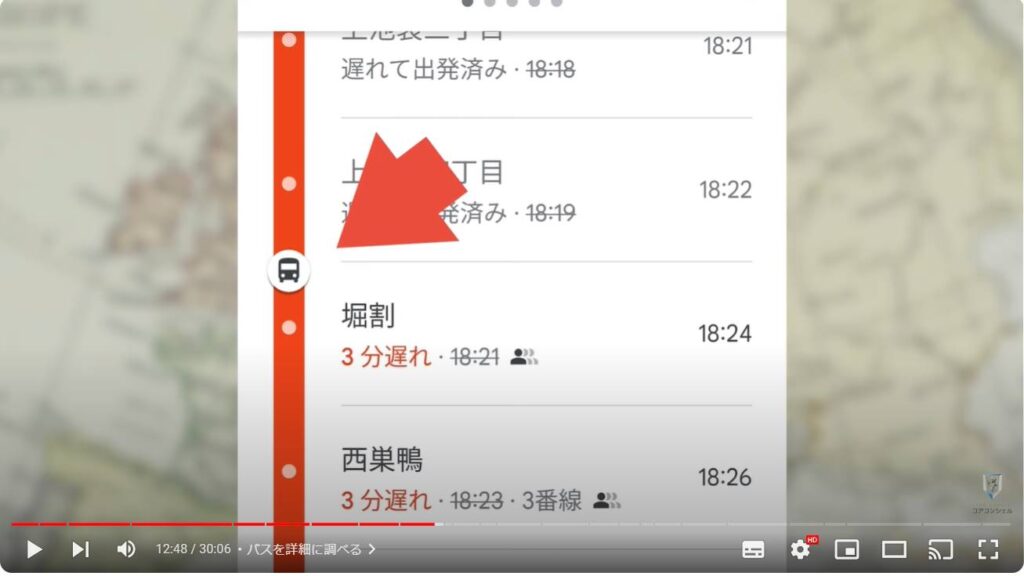
11. 車でのルート検索
自動車のルートに関してもさまざまなオプションが容易されています。
自動車での経路検索時に右上の三点アイコンをタップするといくつかメニューが表示されました。
こちらのオプションでは有料道路や高速道路を使わないルートで検索し直すことができます。
また経由地を追加とすると、出発地点から目的地までの間に別の目的地を挟むことができます。
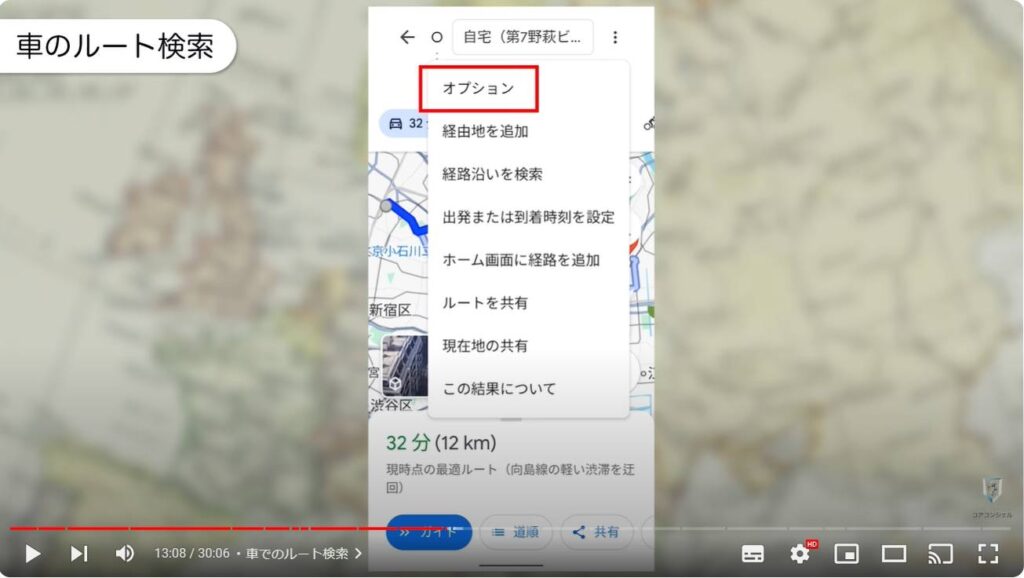
12. 経由地を追加
こんな表示が出てきますので、まずはこちらに新たに立ち寄りたい場所を入力します。
たとえば浅草の浅草寺と入力してみました。
デフォルトでは最終目的地がそこになりますので、この棒線のアイコンに触れたまま浅草寺の欄を上下に移動することで順番を入れ替えられるようになっています。
これで再度ルートが算出されます。
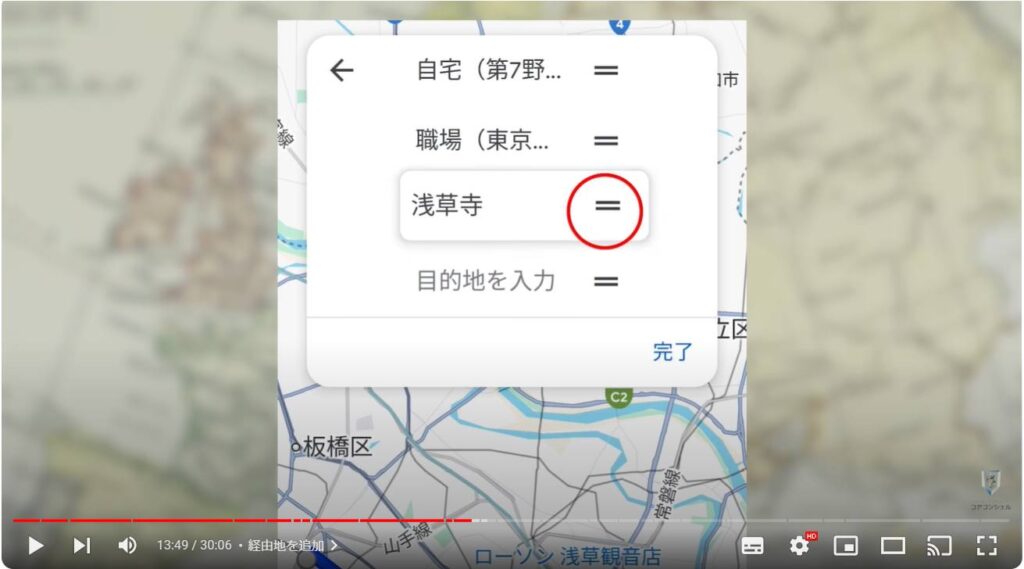
13. 経路沿いを検索
また経路沿いを検索では、その道筋において立ち寄りうる位置に絞ってレストランやガソリンスタンドなどを検索したい時に便利です。
タップするとやはり検索画面が出てきますので、たとえばこのガソリンスタンドのアイコンをタップすると経路から近い位置にあるスタンドがずらっと検索されました。
経由地として追加するボタンが付いていますのでタップするだけで先ほどのルートのリストに埋め込まれました。
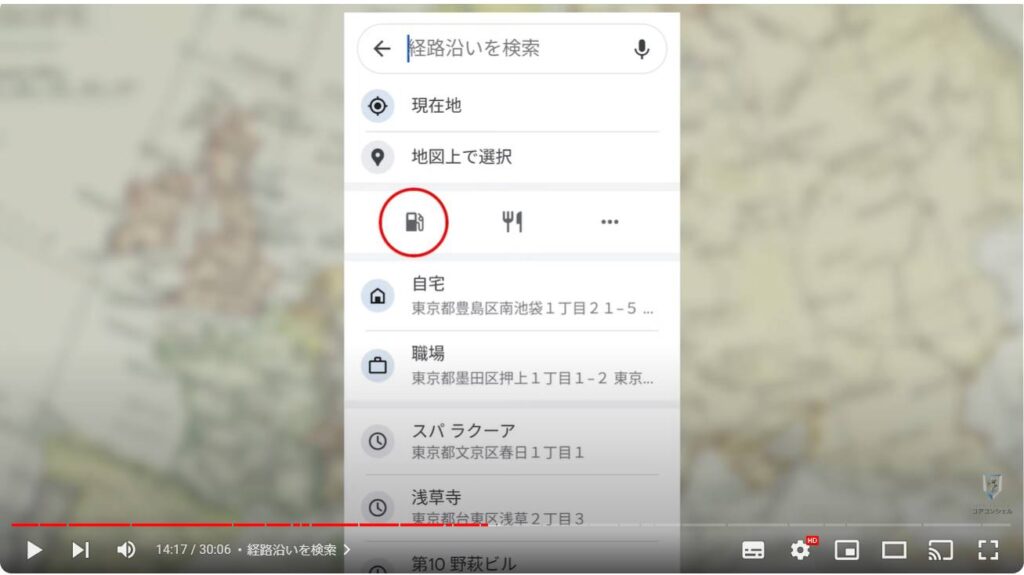
14. 施設詳細画面の見方
続いて、特定の場所をタップしたときのこの画面、大変多くの情報が記載されており、少し見辛く感じる方もいらっしゃるかもしれません。
何が書かれているか、簡単に確認しておきましょう。
この先ほどの温泉に再びピンを打ち込んでみます。
画面下半分に詳細画面がにゅっと表示されました。
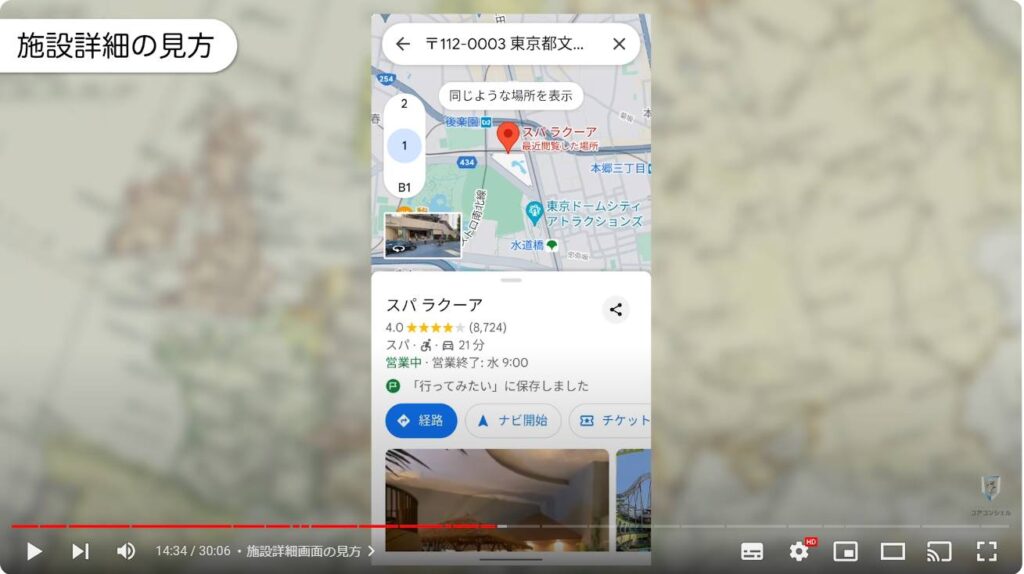
15. レビュー、口コミの見方や検索
スライドして引き出してみると、写真など様々な情報が格納されたページが開きます。
まず、ここは左右にスライドできるようになっていて、ここだけであ非常にたくさんなボタンが並んでいますが、ひとまず経路ボタンがあること以外はあまり意識する必要はありません。
場所によってはこの施設に電話したり、チケットを取ったりすることもできるようになっています。
ここに並んでいる写真は、Google マップの他の利用者が投稿したここに関する写真です。
その下には、この施設の基本情報があります。
ここの営業時間はよくチェックするばしょになるかと思います。
祝日など必ずしも正しい表示になっているとは限りませんのでご注意ください。
ここは公式ホームページや、事業者によってはInstagramの公式アカウントが掲載されていることがあります。
その下、元も閲覧する機会が多くなりやすい部分かと思いますが、利用者からのレビュー口コミが書かれています。
5点満点で総合の点数が出ており、()内は口コミを入れた人の総数です。
まずは前提としてここの数字が多いほど注目度の高い施設であると言う事がわかります。
クチコミの数も膨大ですが、自分が気になっているポイントに言及している口コミを検索することも可能です。
もっと見るをタップして、次の画面で検索ボタンから好きなキーワード入力することでそれに関連する口コミが絞り込まれます。
例えば接客と検索すれば接客についてコメントをしている方のレビューだけが表示されます。
この口コミの充実ぶりは、Google Mapsの1つの武器となっており、小さなお店にも必ずと言っていいほど、誰かが感想書き込んでくれています。
なお他のレビューサイトで比べると、若干星が高くつきやすいように思います。
4点台の場所がごろごろあり、逆に3.5点以下となると、結構荒れたレビューが多い場所と言う印象です。
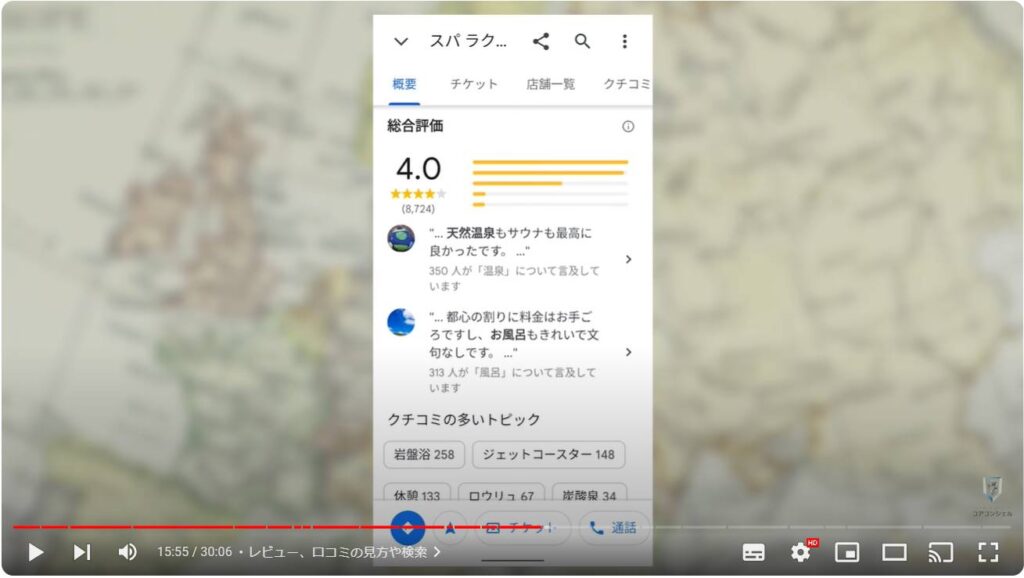
16. 気になった場所はリストに保存しておこう
気になった場所をメモしておく機能も用意されています。
こちらのボタン群の中の「保存」とタップすると、いきたい場所などをジャンルごとにリスト化してまとめておくことができます。
初めからいくつかリストが用意されていますので、記録しておきたいリストにチェックを入れて完了です。
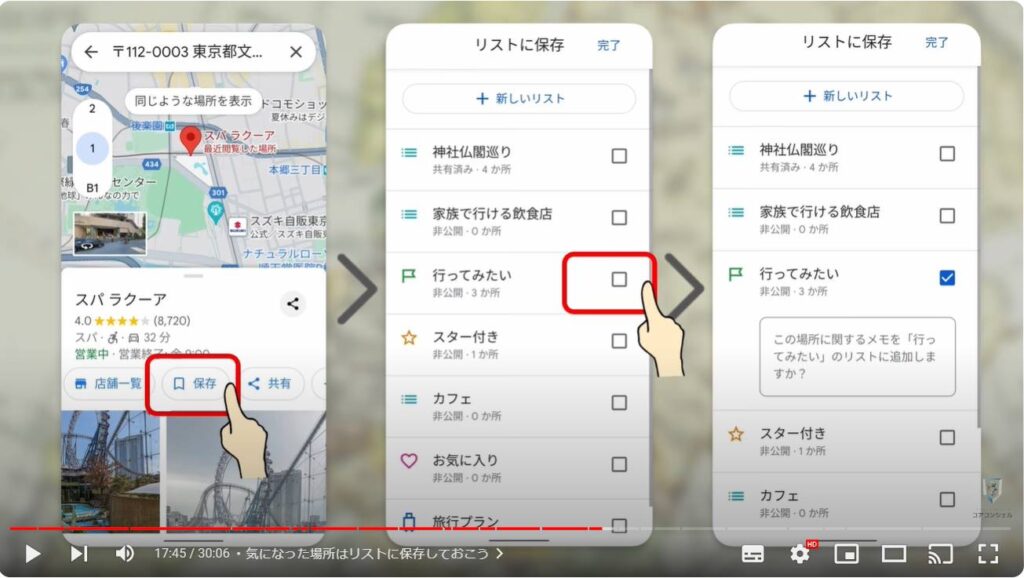
リストは画面下の「保存済み」タブから閲覧できます。
一番上の新しいリストボタンをタップすると、独自のリストも作成可能です。
リスtの名前を入力して右上の保存をタップするとからのリストが生成されました。
先ほどの手順で気になる場所を保存していくことができます。
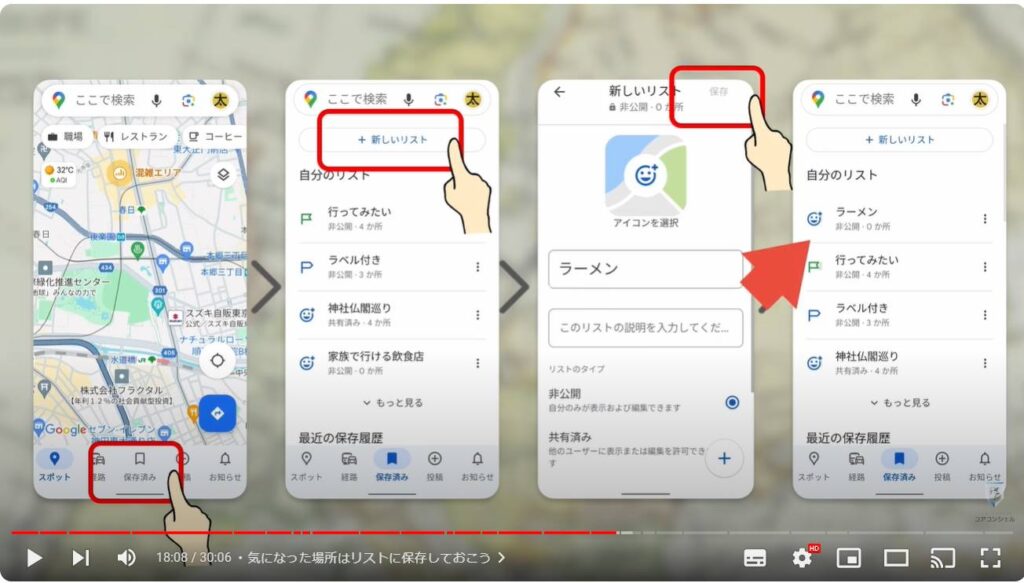
17. ストリートビュー
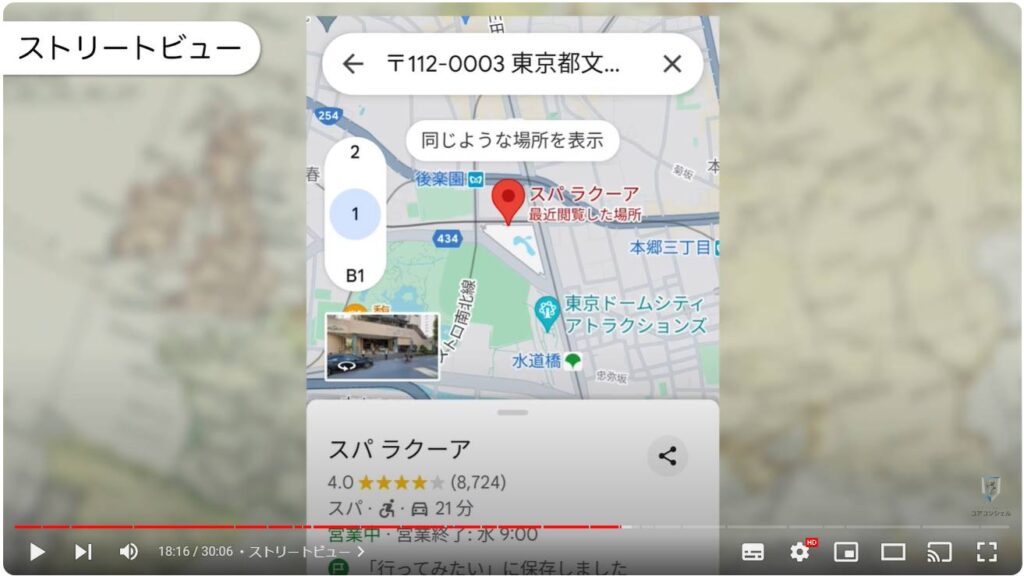
18. 過去の写真を閲覧する
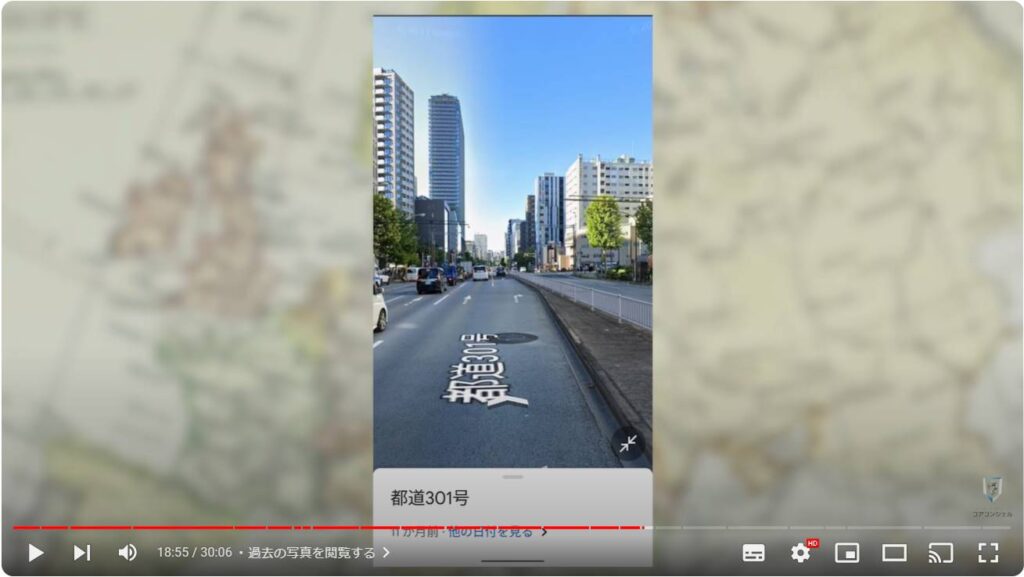
19. 地図とストリートビューを同時に閲覧
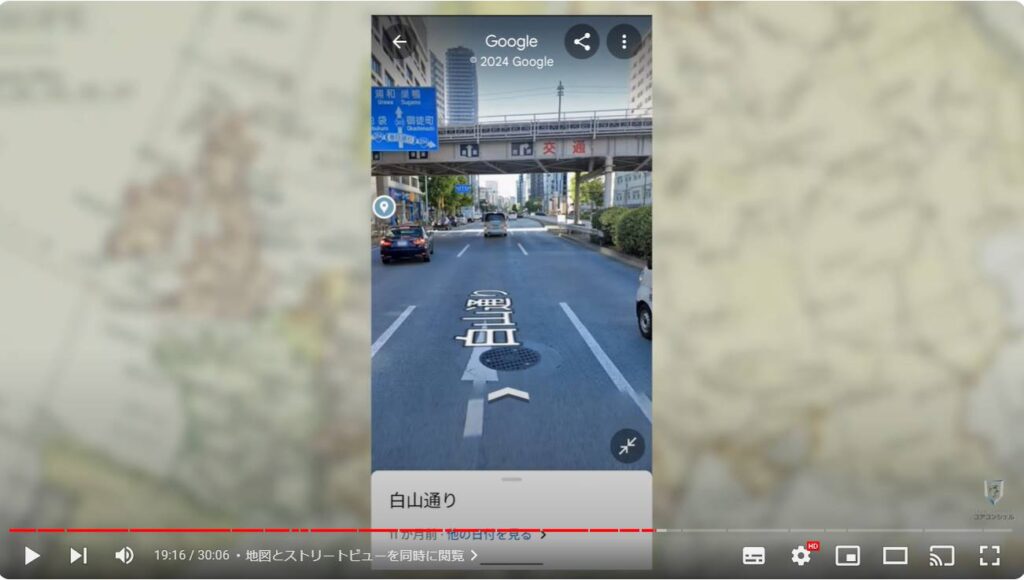
20. イマーシブビュー
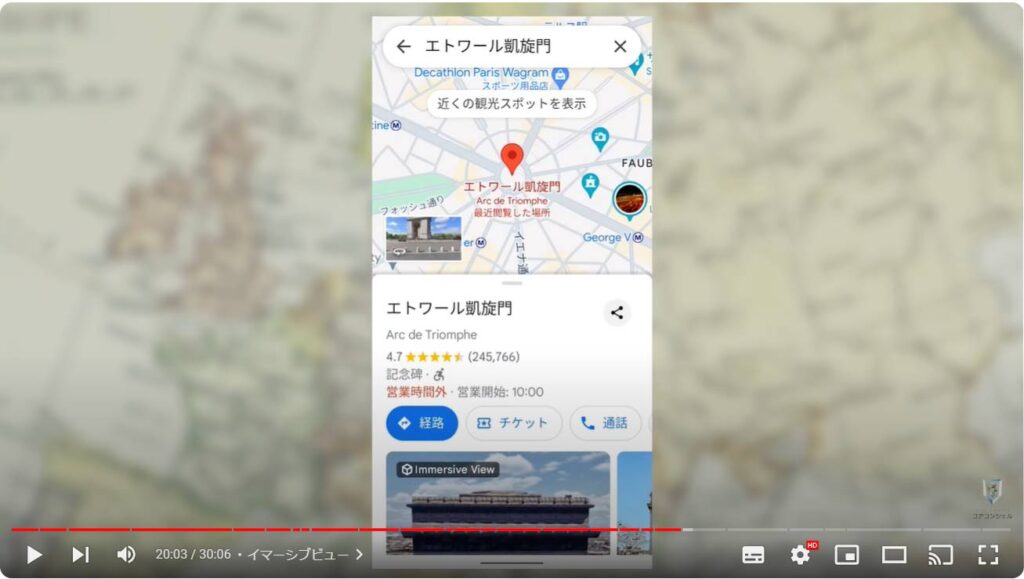
21. 経路検索時のイマーシブビュー
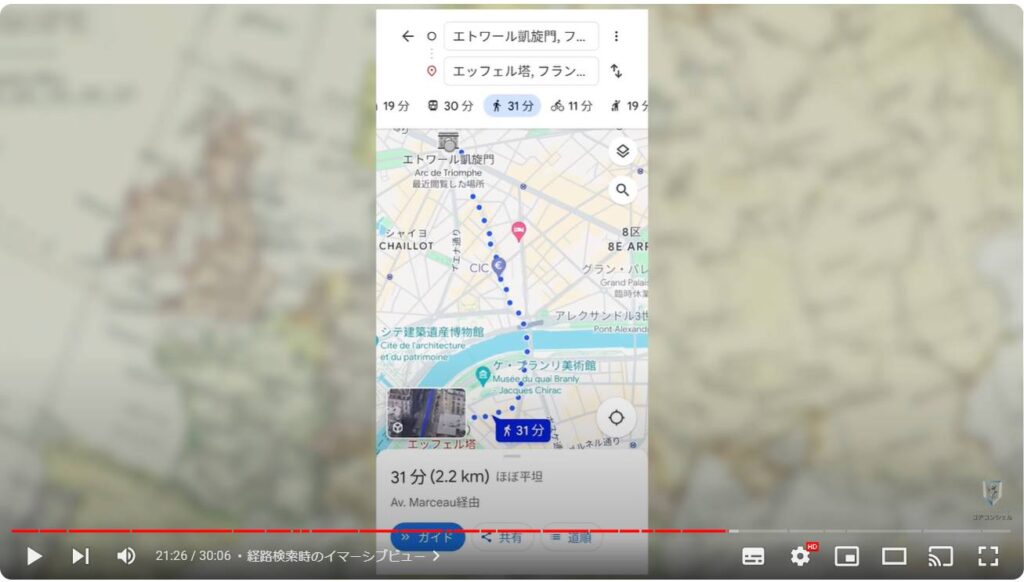
22. マップ版Googleレンズ
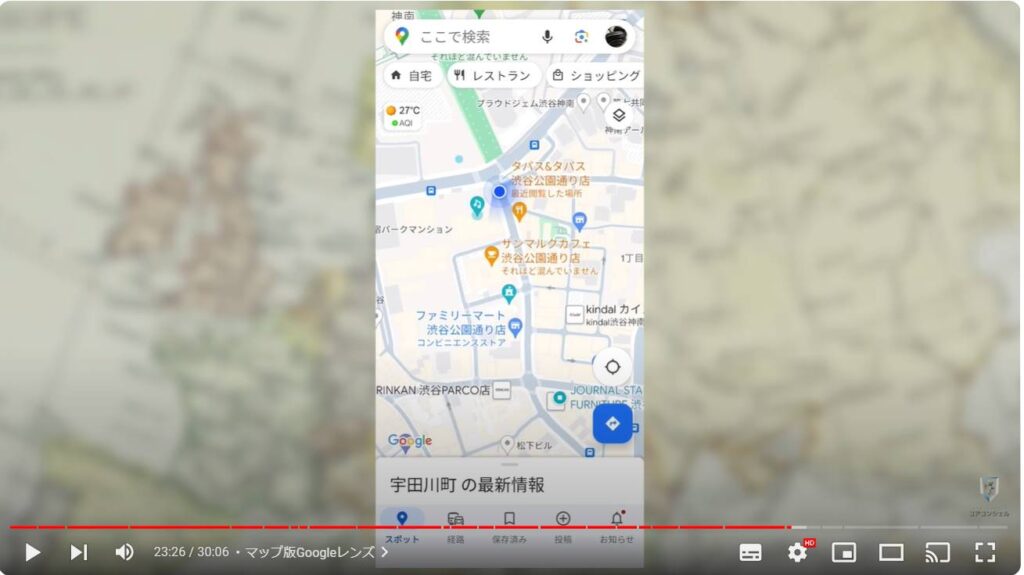
23. ライブビュー
またカメラを利用した機能としてもう一つ、ライブビューという機能があります。
経路検索時にライブビューというボタンが出てくるので、タップで起動してみます。
するとこうしてカメラ越しの映像に組み合わせて、目的地までの経路を示す大きな矢印のアイコンが画面上に表示されるようになりました。
曲がり角などできちんと案内が出ますので、地図を読むのが苦手な方でも安心です。
歩きスマホになりやすいのでその点はご注意ください。
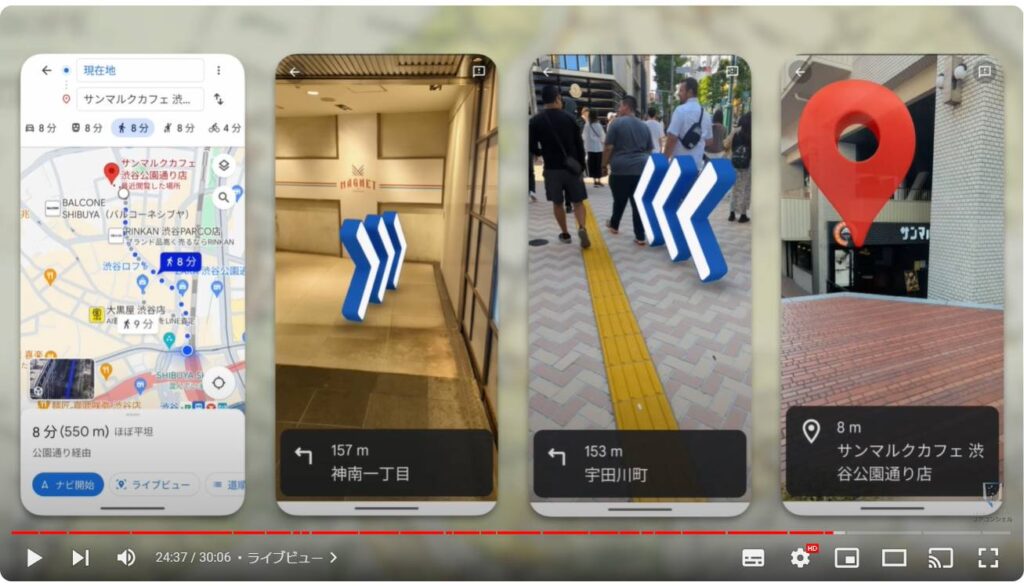
24. 炎上中のタイムライン機能
最近別の動画でも取り上げましたが、Googleマップの「タイムライン」という機能の仕様変更が物議を醸しています。
タイムラインはそもそも自分の移動や滞在の記録をGoogleマップに残していけるという機能で、日々詳細な記録が残っていくので、日記がわりに活用されているかたも多いかと思います。
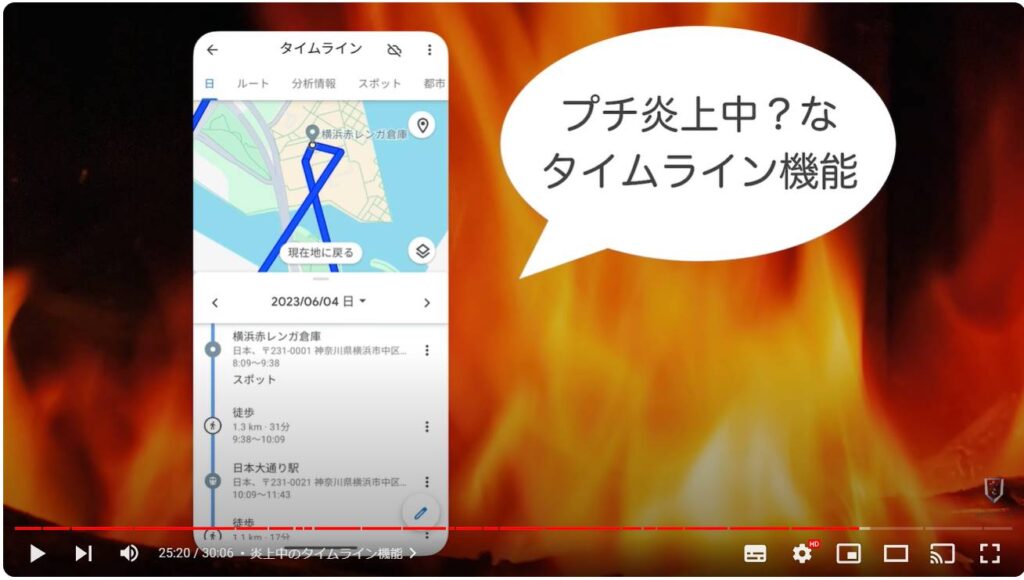
タイムラインはプロフィールアイコン内の「タイムライン」という項目に格納されており、開くとこんな画面が出てきました。
これはとある日の行動履歴ですが、こちらで任意の日付を指定することで、その日の自身の行動を振り返ることができます。
そもそもタイムラインはデフォルトではオフ、記録しない設定になっていますので、一切データがない、という方もいらっしゃるかと思います。
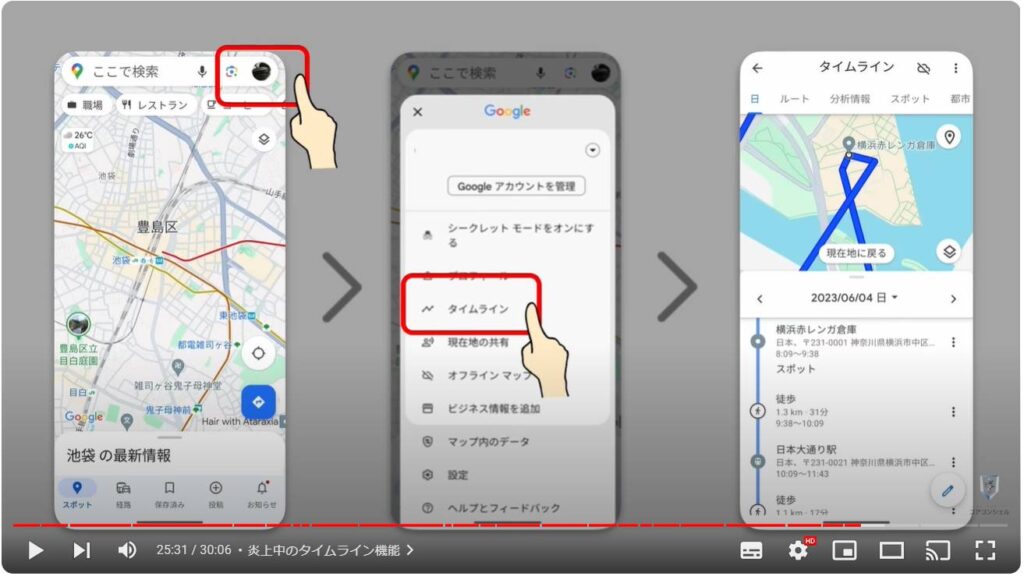
タイムラインのオンオフに関しては右上のボタンをタップすると、タイムラインを記録するかどうかを設定する画面に遷移します。
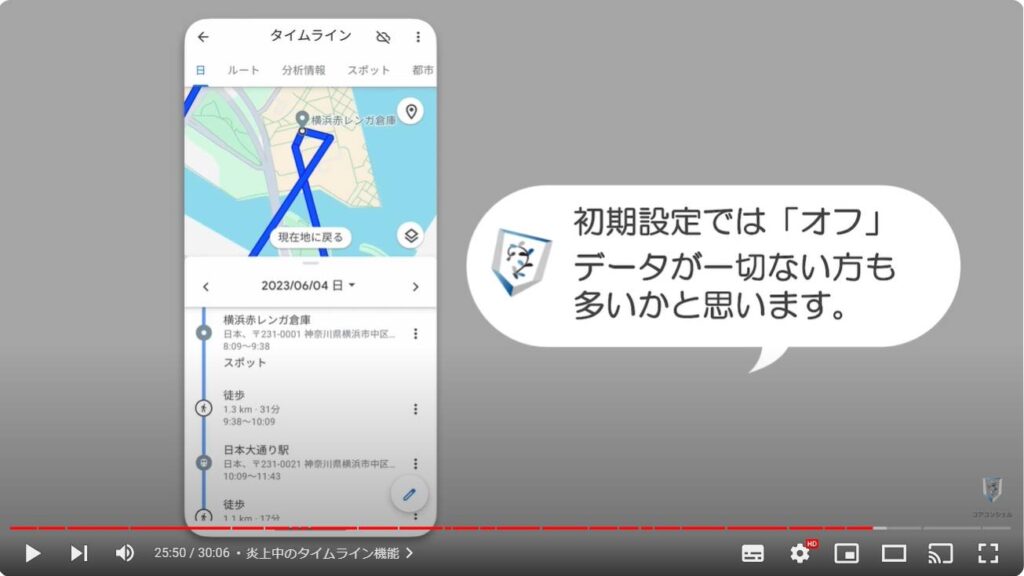
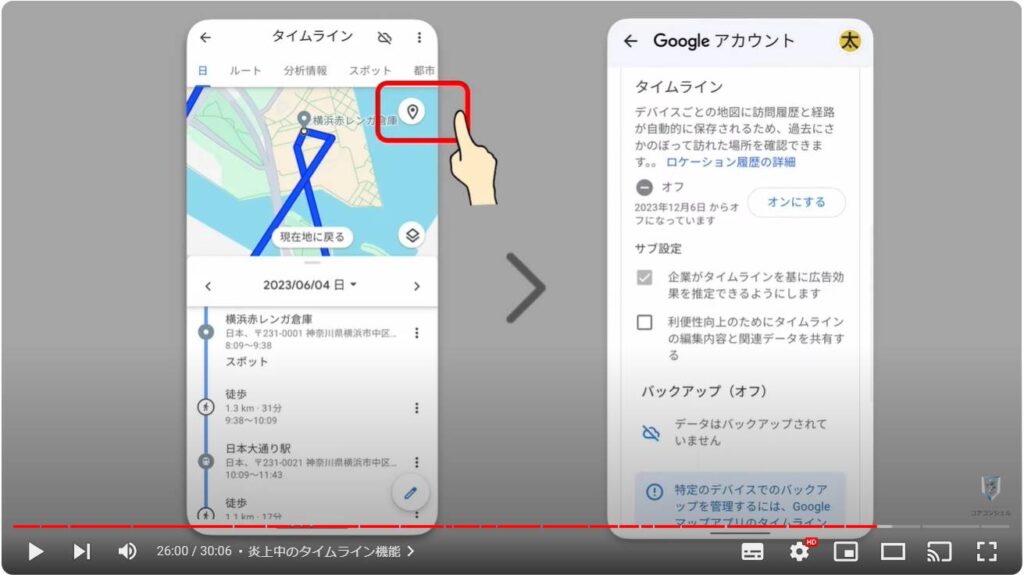
このタイムラインですが、最近大きな仕様変更が入り、困惑する方が続出しています。
というのも、 今まで同じGoogleアカウントにログインしていれば、どのスマホからでも、パソコンからでもタイムラインのデータを閲覧できたのですが、突如Googleからお達しがあり、これからはそのデバイスの中だけに保存する仕様となるため、他のデバイスからは閲覧できなくなり、パソコン版は廃止されることとなりました。
これに関して不便を訴える方も多いのですがそれに加えてこの変更に伴って、タイムラインのデータが欠損してしまったり、内容が1部変わってしまった、はたまた消えてしまったりといった方がいらっしゃるようで、不満の声が続出しています。
タイムラインの設定がオンになっている方にGoogleからメールが来ているかと思いますが、対応は期限ギリギリまで待ってみてもいいかと思います。
詳しくは別の動画にまとめておりますのでそちらをご参照ください、概要欄にリンクも貼っておきます。
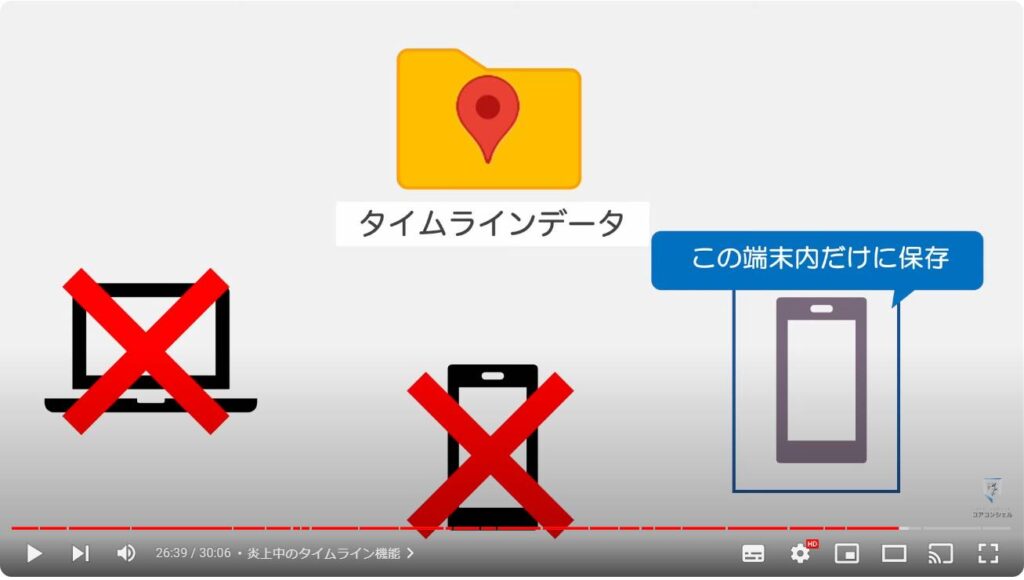
25. オフラインマップ
ぜひ活用いただきたい機能として「オフラインマップ」というものがあります。
これは必要な地図データをあらかじめスマホ内にダウンロードして保存してしまうという機能です。
これにより、Googleマップを使用するたびに都度発生するデータ通信を最小限に抑えられたり、通信のないエリア、特に海外などでも地図を閲覧できたりといったメリットがあります。
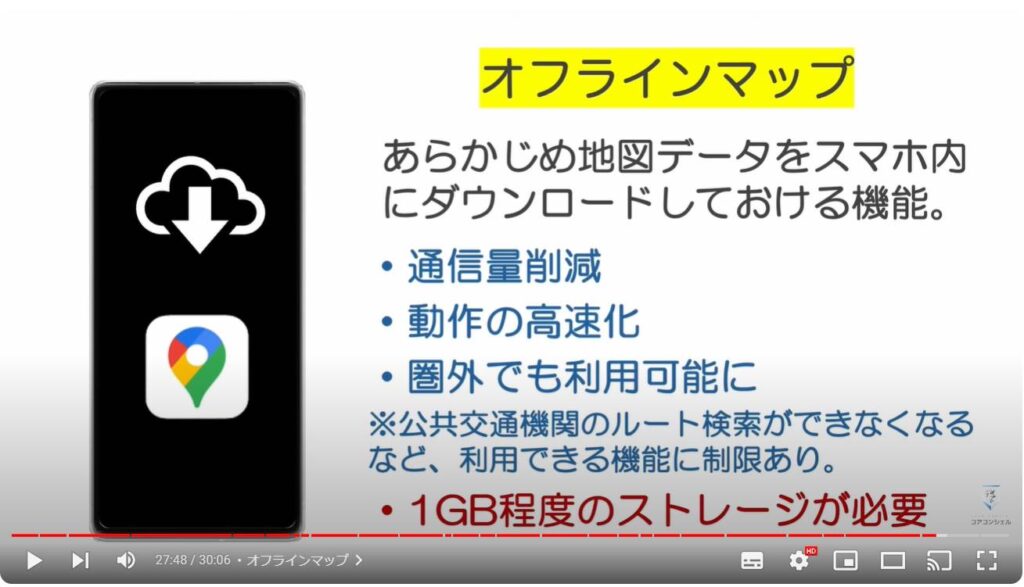
プロフィールアイコン内に「オフラインマップ」機能が格納されています。
どこでも好きな場所の地図をダウンロードしておくことができますが、アプリからはおすすめの地図として主な行動範囲と考えられる自宅周辺の地図がダウンロードの候補として提案されますので、ひとまずこれをダウンロードしてみます。
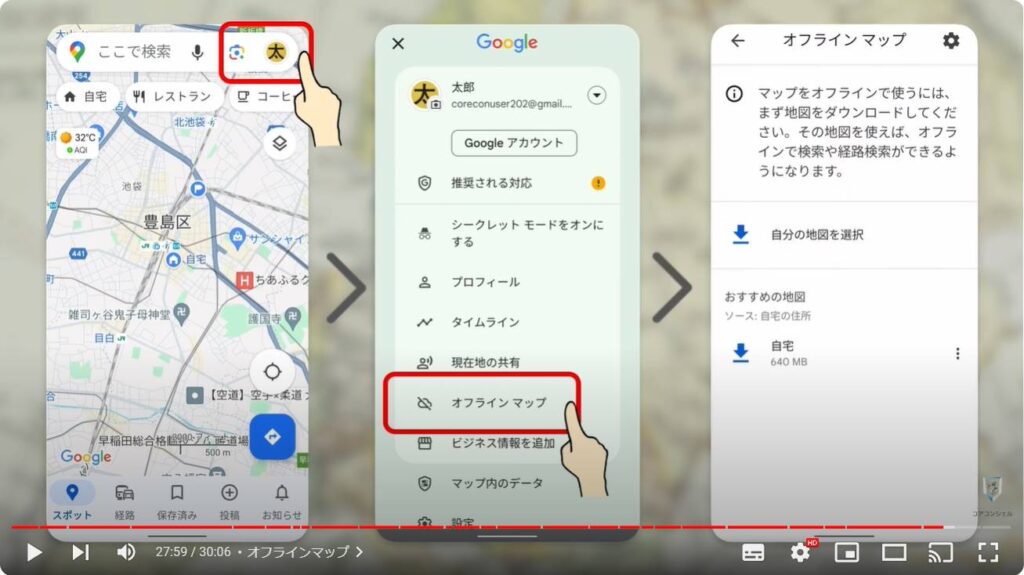
ダウンロード範囲にもよりますが基本的にかなり大きなデータをダウンロードすることになります。私の場合は約640MBということでした。
スマホのストレージに余裕のない方はご注意ください。
少し時間がかかりますが、無事ダウンロードが完了しました。
利用にあたっては特にこのダウンロードしたマップを適用するといった設定は必要なく、ダウンロードが完了した段階でオフラインマップが活用されていくこととなります。
普通に使っている分にはあまり変化は分かりませんが、動作が早くなったと感じる方もいらっしゃるかもしれません。
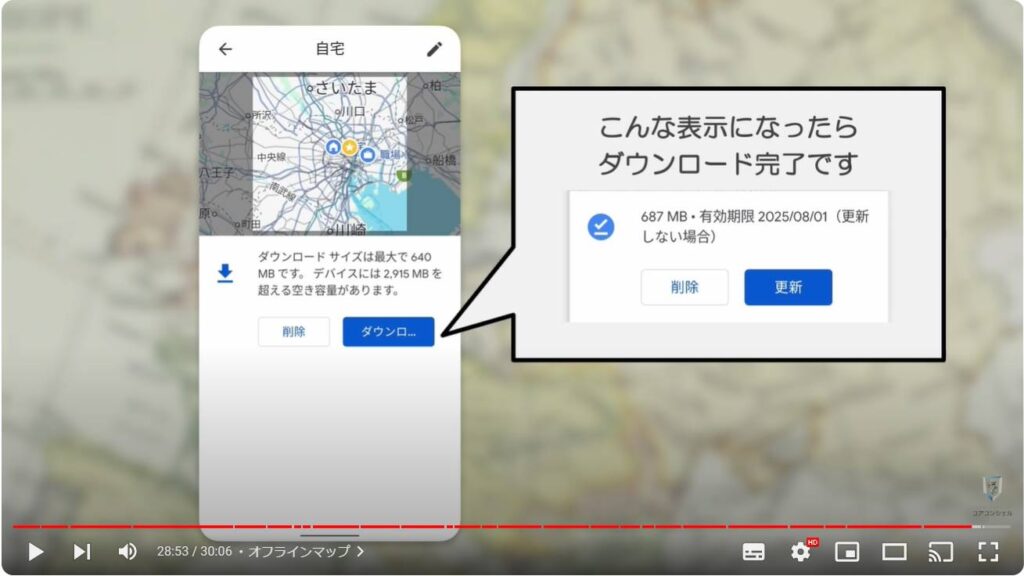
26. ダウンロードしたマップの削除
先ほどのプロフィールアイコンから再びオフラインマップと進むと、ダウンロードしたデータの削除も可能です。
ストレージを開けたい場合、意外と盲点となりうるところですので覚えておいてください。
以上、Googleマップの使い方についてみてまいりました。何か今後取り入れていただけそうなものがありましたら幸いです。
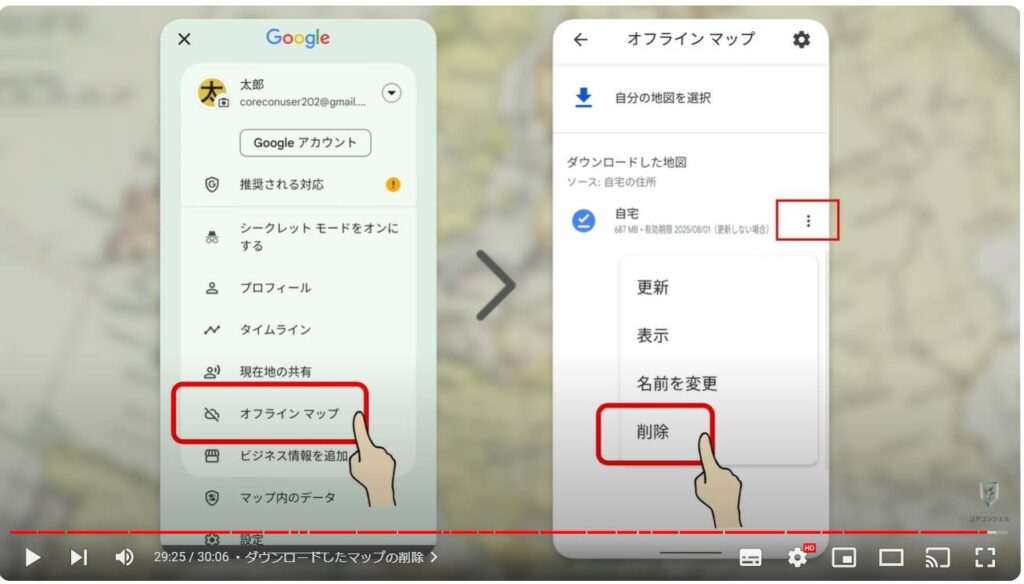
当動画は以上となります。
最後までご視聴いただきありがとうございました。
気軽にコメントや「チャンネル登録」をいただけますと幸いです。
また、「メンバーシップ」にて弊社動画のテキスト版も配信しておりますので、よろしければ是非ご登録ください。
それでは、次の動画でもよろしくお願いいたします。
「【まだなにもしないで】Googleからのメールの意味や注意点を解説。今対応するとまずいかも」もご参照ください。
「【Googleマップ】最初にすべき大事な設定4選~Googleマップを安全・快適に使う~」もご参照ください。
<指導実績>
三越伊勢丹(社員向け)・JTB(大説明会)・東急不動産(グランクレール)・第一生命(お客様向け)・包括支援センター(お客様向け)・ロータリークラブ(お客様向け)・永楽倶楽部(会員様向け)等でセミナー・講義指導を実施。
累計50,000人以上を指導 。
<講義動画作成ポイント>
個別指導・集団講座での指導実績を元に、わかりやすさに重点を置いた動画作成
その他の講義動画は下記の一覧をご参照ください。
<その他>
オンラインサポート(ライブ講座・ZOOM等でのオンライン指導)とオフラインサポート(出張指導・セミナー形式のオフライン指導)も実施中。詳しくはメールにてお問い合わせください。
【全店共通】
03-5324-2664
(受付時間:平日10時~18時)






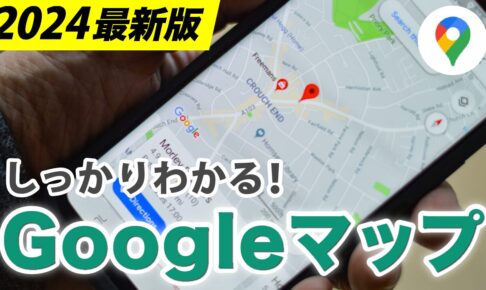


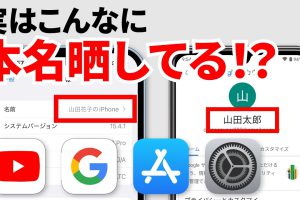

-3-300x200.png)