今回は発売されたばかりのGoogle Pixel 9aを快適に使うためのオススメ設定をご紹介します。
購入したらまずはこちらの設定から自分に必要なものをピックアップして自分好みにカスタマイズしてみてください。
<動画内容>
1. 生体認証(顔・指紋)の登録
2. 顔認証でのロック解除を爆速にする設定
3.「電源オフ」を電源ボタンの長押しに変更
4. 保護フィルムを貼っても指紋認証の精度を高くする設定
5. ナビゲーション操作の変更
6. バッテリー残量を%表示にする設定
7. ホーム画面上に表示されるアプリの数を増やす
8. ロック画面をアレンジする
9. ロック画面に通知内容を表示させない設定
10. 簡単にスクリーンショットを撮影する設定
11. 画面を見ている間は画面を消灯させない設定
12. 画面の「自動回転」で勝手に横向きになるのを防ぐ設定
詳しくは、下記の動画ご参照ください。(講座動画時間:17分10秒)
いつもご視聴有難うございます。
スマホのコンシェルジュです。
今回は発売されたばかりのGoogle Pixel 9aを快適に使うためのオススメ設定をご紹介します。
購入したらまずはこちらの設定から自分に必要なものをピックアップして自分好みにカスタマイズしてみてください。

スマホのコンシェルジュのYouTubeチャンネルでは、スマホやパソコンの使い方を学べる動画をやさしく丁寧に解説しております。
よろしければ「チャンネル登録」をお願い致します。
それでは早速やっていきましょう。
概要欄に目次も配置しておりますので、適宜チェックしたい箇所を選んでご視聴いただくことも可能です。
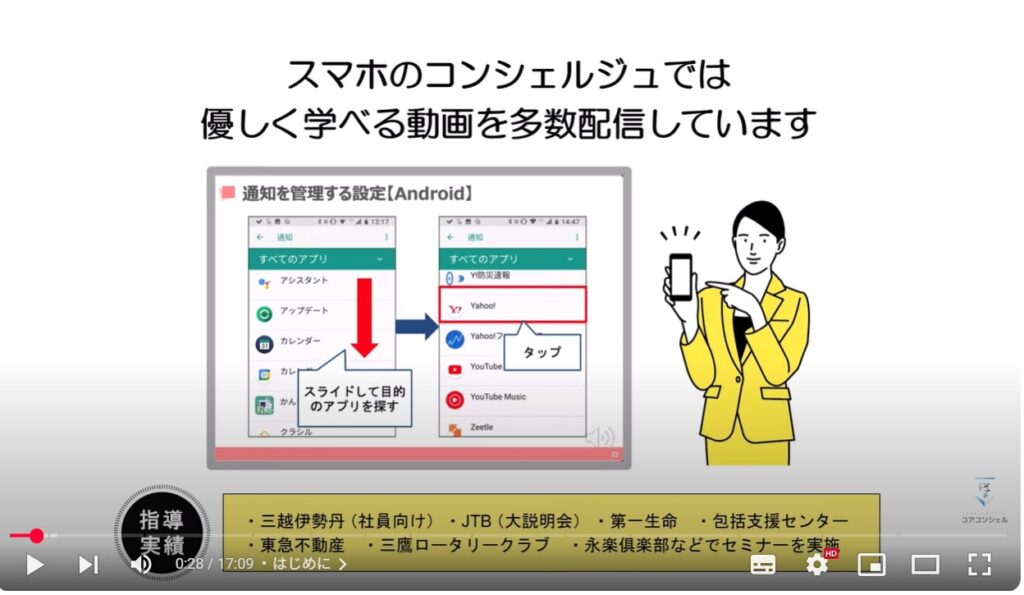
【目次】
1.生体認証(顔・指紋)の登録
2.顔認証でのロック解除を爆速にする設定
3.「電源オフ」を電源ボタンの長押しに変更
4.保護フィルムを貼っても指紋認証の精度を高くする設定
5.ナビゲーション操作の変更
6.バッテリー残量を%表示にする設定
7.ホーム画面上に表示されるアプリの数を増やす
8.ロック画面をアレンジする
9.ロック画面に通知内容を表示させない設定
10.簡単にスクリーンショットを撮影する設定
11.画面を見ている間は画面を消灯させない設定
12.画面の「自動回転」で勝手に横向きになるのを防ぐ設定
1. 生体認証(顔・指紋)の登録
Google Pixel 9aでは、指紋認証と顔認証が利用できます。
生体認証を利用すると手軽にロック解除やアプリの決済が行えて便利です。
どちらも簡単に登録でき、プライバシーの強化にも繋がるので、まず最初に設定しておきたい項目です。
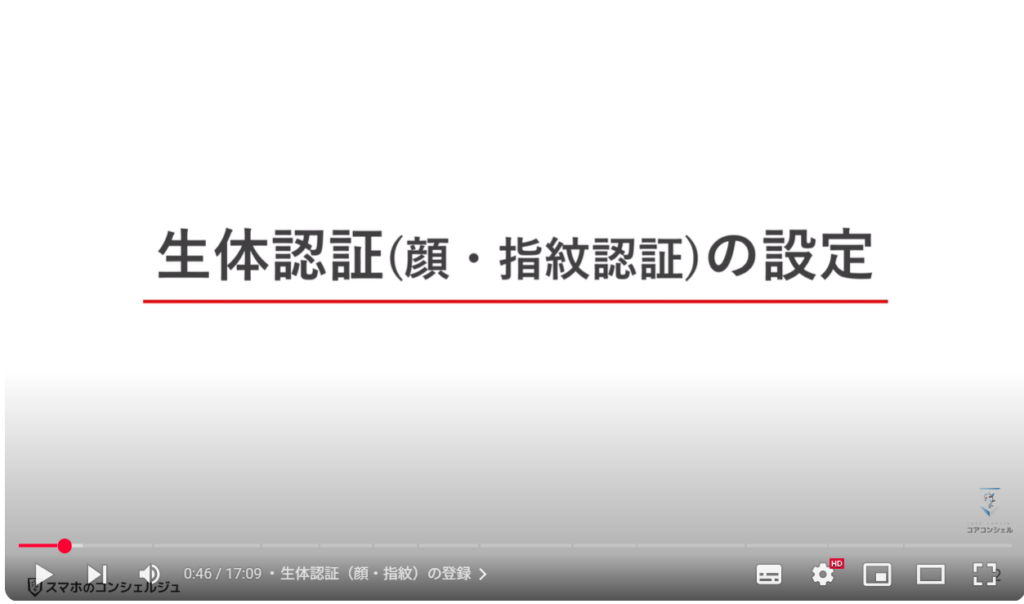
まずは本体設定の検索窓から、「顔認証」と検索してください。
候補の中から「顔認証と指紋認証」を選択して設定までジャンプします。
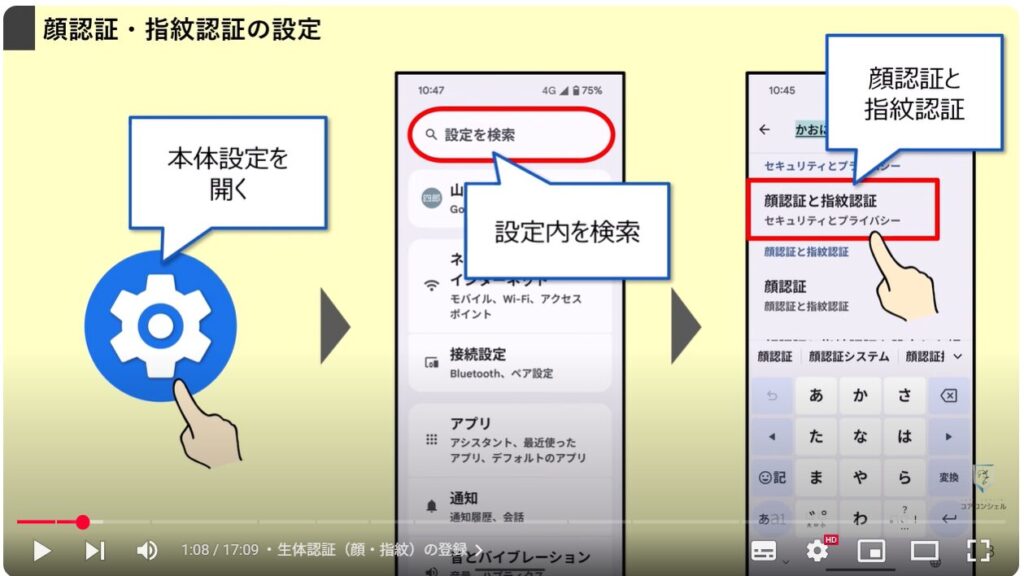
ここで「顔認証と指紋認証」を選択したら、そこからそれぞれ生体認証を登録してください。
両方とも登録することを強くオススメしますが、やはりオススメは顔認証です。
保護フィルムに左右されない、この後行う設定で瞬時に画面を開くことができるなど、指紋認証と比べてもメリットが多いです。
ちなみに指紋認証を登録する際は、保護フィルムを貼ってから登録しましょう。
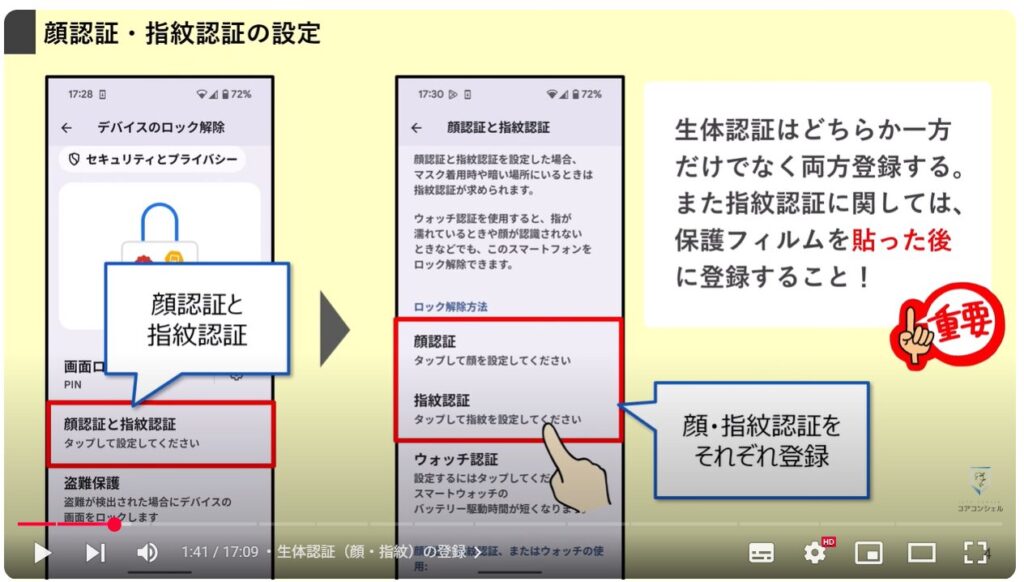
指紋認証は最大4つまで登録できるので、スマホを持っている時に使いやすい左右の親指、スマホをテーブルに置いている時などに使いやすい左右の人差し指など、複数登録しているとシチュエーションごとに使い分けられたり、手汗をかいた時などに別の指でロック解除できたりするので便利です。
面倒でなければぜひ登録しておいてください。
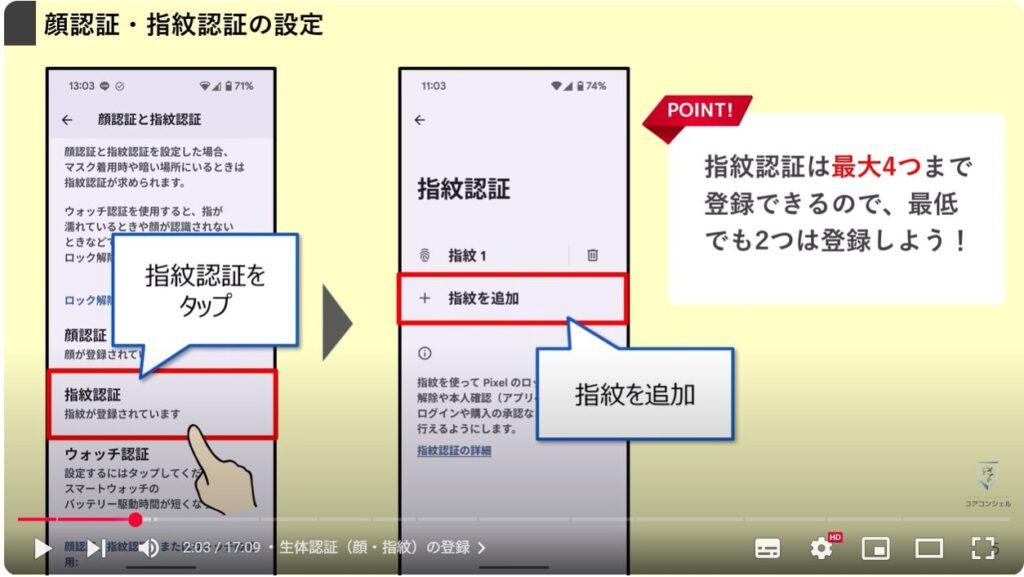
2. 顔認証でのロック解除を爆速にする設定
顔認証を使って画面ロックを解除する場合、顔認証を行った後にロック画面をスワイプするという2つの操作が必要です。
しかし、次の設定を行えば、顔認証した後スワイプする必要なく、自動的に画面が開くのでロック解除が今までよりもスムーズに行えるようになります。
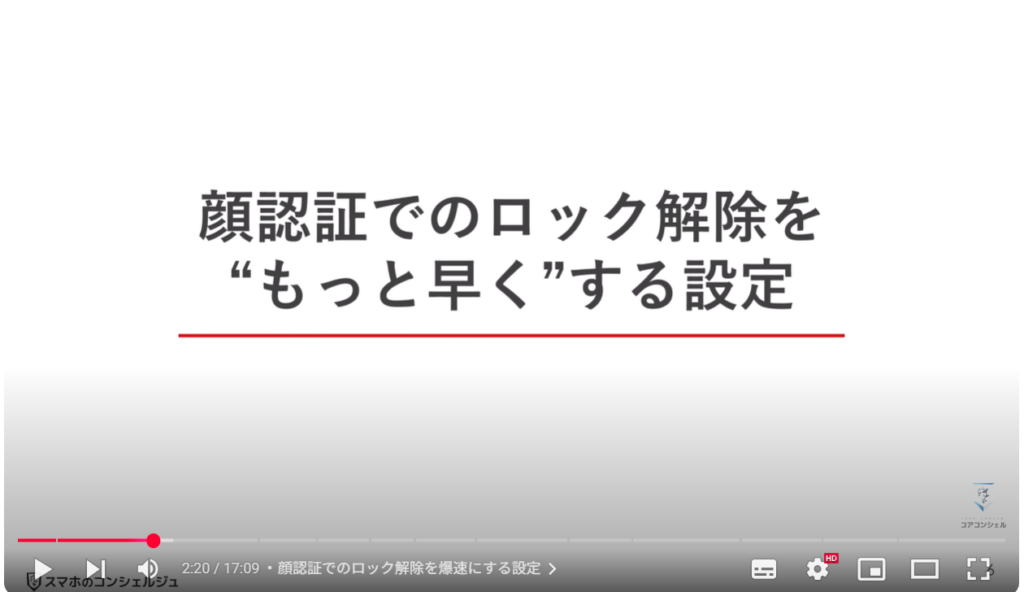
まずは本体設定の検索窓から、「ロック画面を」と検索してください。
候補の中から「ロック画面をスキップ」を選択して設定までジャンプします。
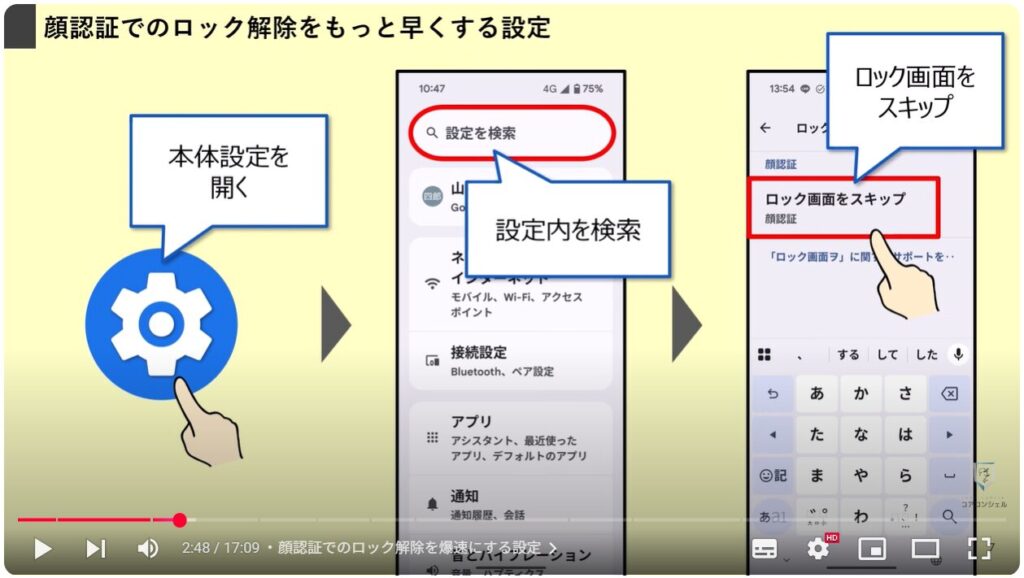
ここで「ロック画面をスキップ」のスイッチをオンに設定すると、顔認証を突破すると自動的にロック画面が解除されます。
ちなみにサングラスをしていると顔認証を突破できないことがありますが、ここで活躍するのが指紋認証です。
そういった意味でも生体認証は両方登録しておく方がオススメです。
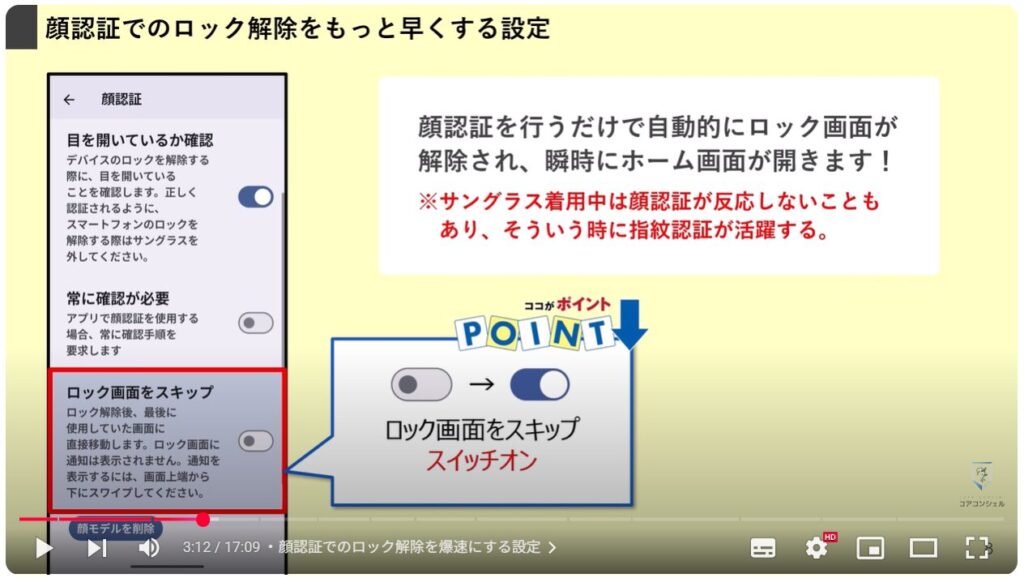
さらにロック解除のストレスをなくすために、本体設定から「スマートフォンを」と検索しましょう。
ここで候補に上がる、「スマートフォンを持ち上げてチェック」と「スマートフォンをタップしてチェック」の両方がオンになっていることを確認してください。
そうしておくと、スマホを持ち上げる時に画面が点灯して、スマホに顔を向けた時に顔認証でロック画面が解除されるので、ロック解除のための操作を一切行うことなく、ホーム画面などを開くことができます。
先程の設定と併せて、この2つは全員にオススメしたい必須設定です。必ずやっておきましょう。
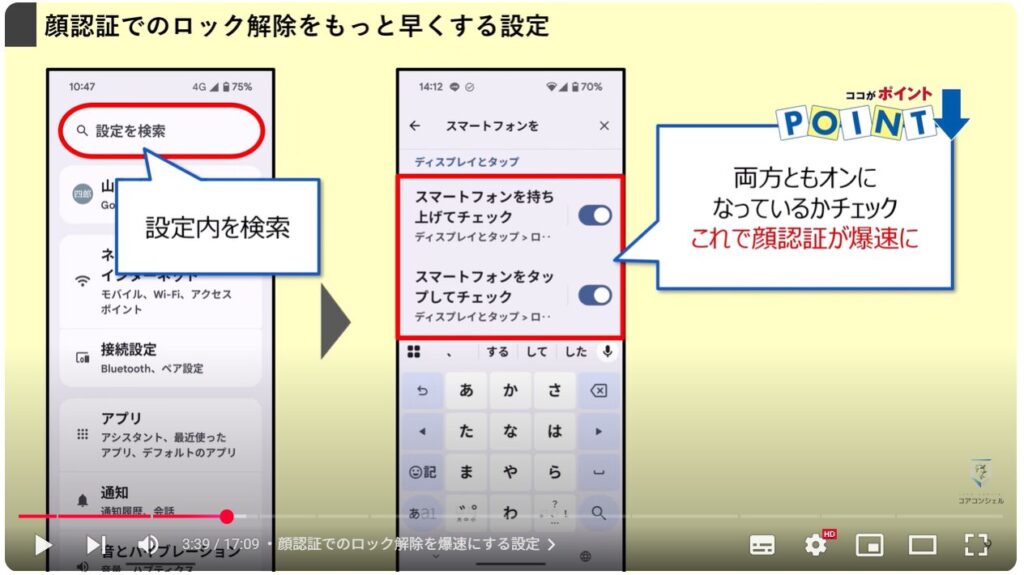
3.「電源オフ」を電源ボタンの長押しに変更
初期設定では電源ボタンを長押しすると、電源メニューが起動するかと思いきや、Google 生成AI「Gemini」が起動します。
これは設定から電源メニューへと切り替えることが可能です。
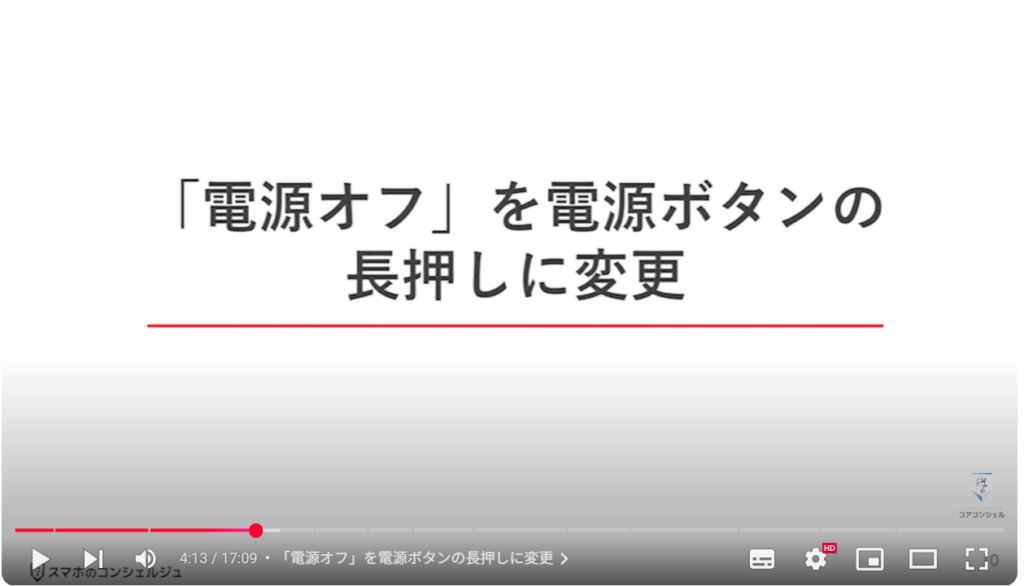
まずは本体設定の検索窓から、「でんげん」と検索してください。
候補の中から「電源ボタンメニュー」を選択して設定までジャンプします。
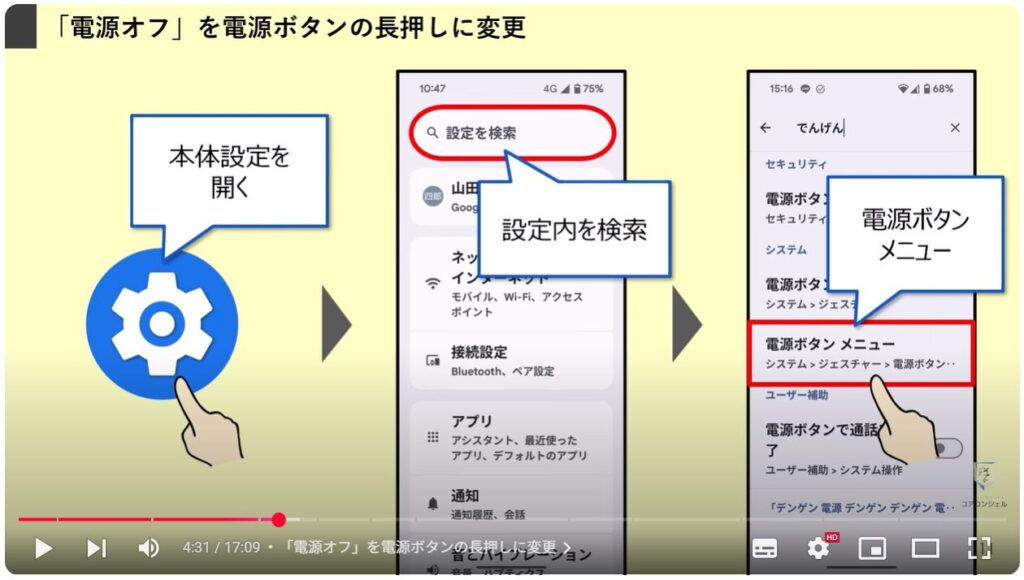
最初は「デジタルアシスタント」が設定されているので、電源ボタンメニューへと変更しおきましょう。
こうすると、電源ボタンの長押しで電源のオフや再起動など直感的な操作が行えるようになります。
ちなみにこれを設定しないと、電源ボタンと音量を上げるボタンの同時押しで電源メニューを表示させることができます。
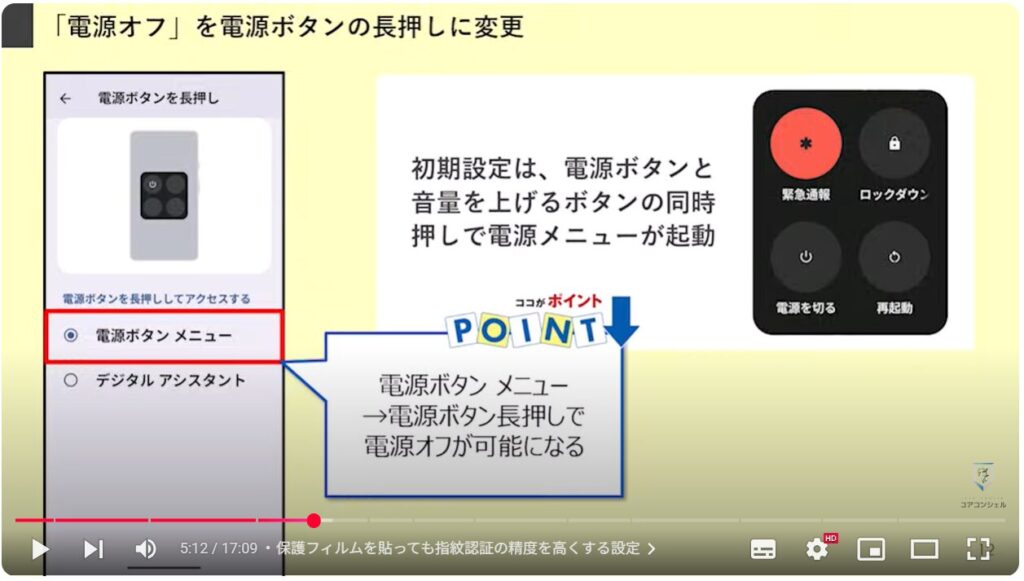
4. 保護フィルムを貼っても指紋認証の精度を高くする設定
指紋認証は、光学式/超音波式ともに、画面に貼る保護フィルムの影響を少なからず受けます。
先ほどもお話しした通り、まずは保護フィルムを貼ってから指紋の登録を行い、それでも精度が悪いと感じたら、次の設定を行ってみてください。
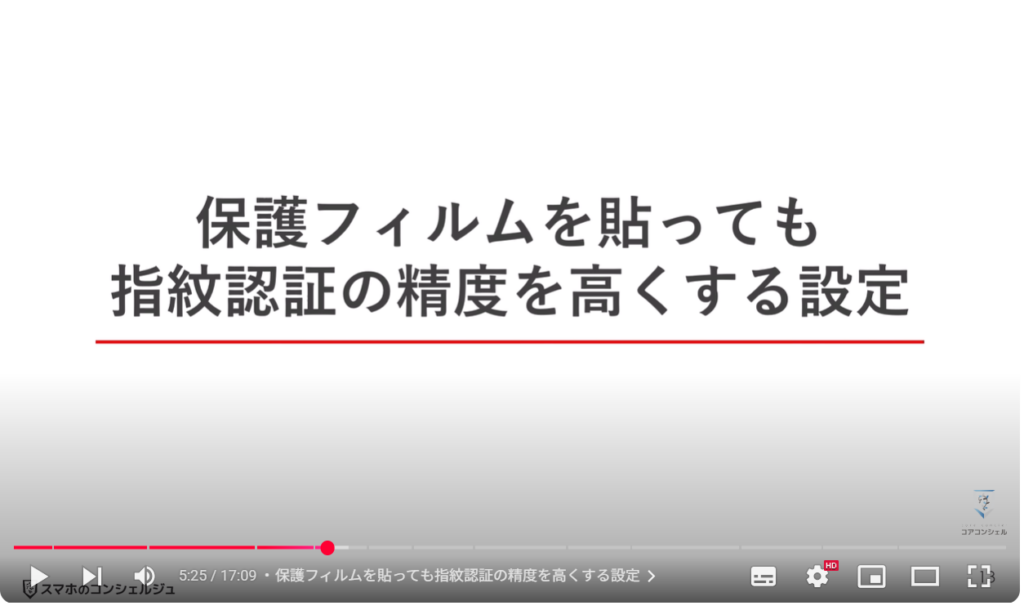
まずは本体設定の検索窓から、「画面保護」と検索してください。
候補の中から「画面保護シートモード」のスイッチをオンに設定します。
オンにすると、タッチ感度が向上し、保護フィルムを貼った状態でもスムーズに操作できるようになります。
ただし、全てのフィルムでタッチ感度が改善されるとは限りません。フィルムの種類や品質によって、効果が異なる場合があります。
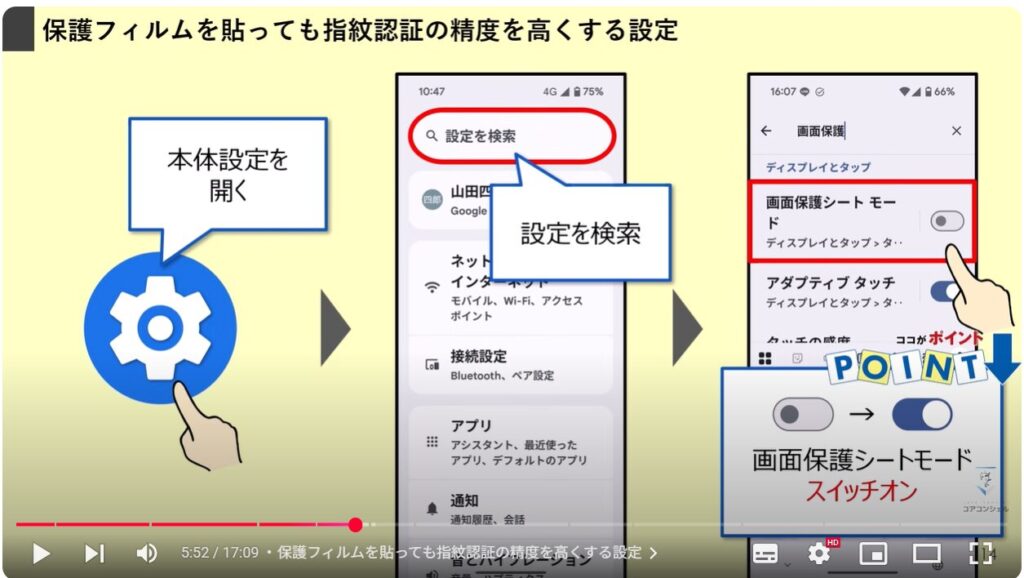
5. ナビゲーション操作の変更
最近のAndroidスマホは、画面下のバーや左右のスワイプで操作する「ジェスチャーナビゲーション」を採用しています。
従来の3ボタン形式にも変更できるので、お好みで設定変更してください。
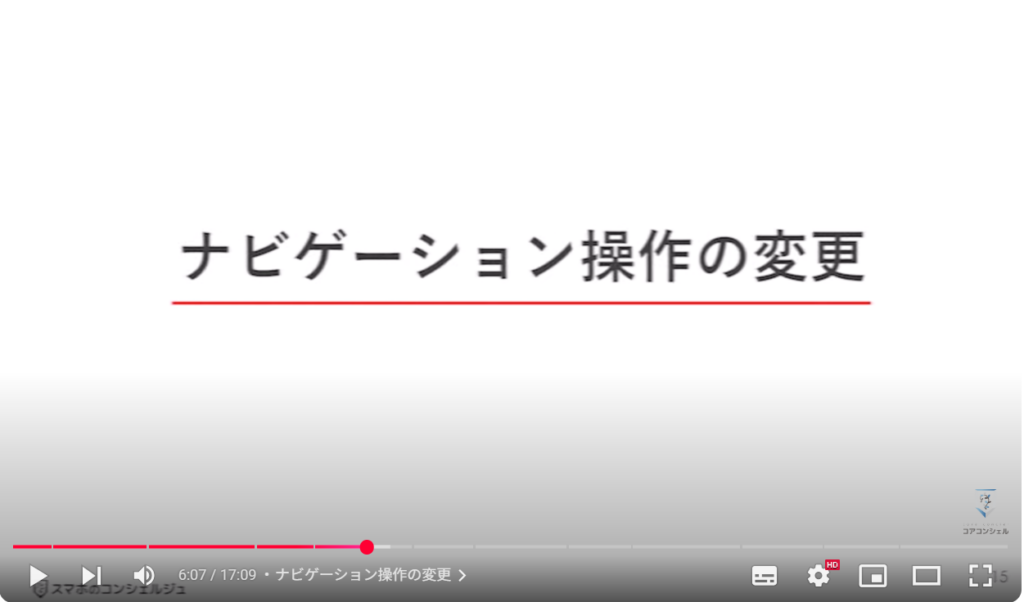
まずは本体設定の検索窓から、「3ボタン」と検索してください。
候補の中から「3ボタンナビゲーション」を選択して設定までジャンプします。
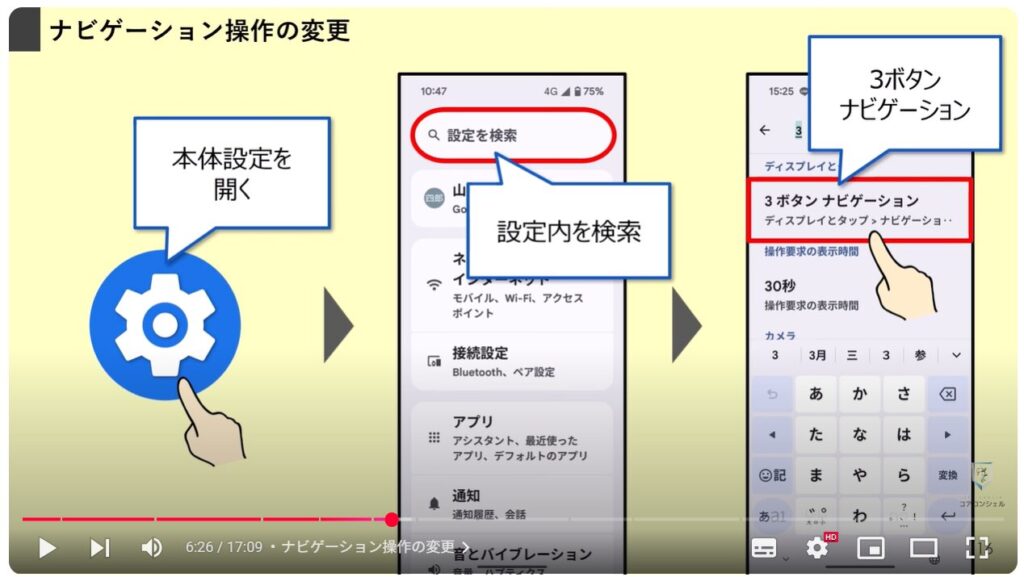
ここで「3ボタンナビゲーション」を選ぶと、馴染のある3つのボタンが画面下に現れます。
かなり好みが分かれる設定なので、各自好きな方を選択しましょう。
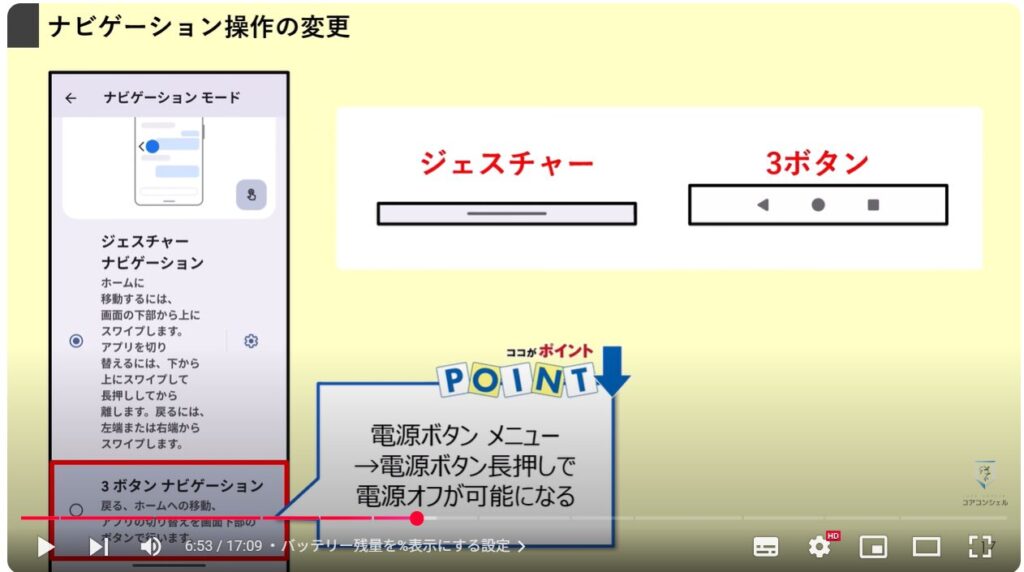
6. バッテリー残量を%表示にする設定
画面右上にはバッテリーの残量がアイコンで表示されていますが、アイコン表示では実際にあとどれくらい残量があるか正確には把握できません。
次の設定を行えば、バッテリー残量を%で表示させることができるので、バッテリー残量が正確に把握できます。
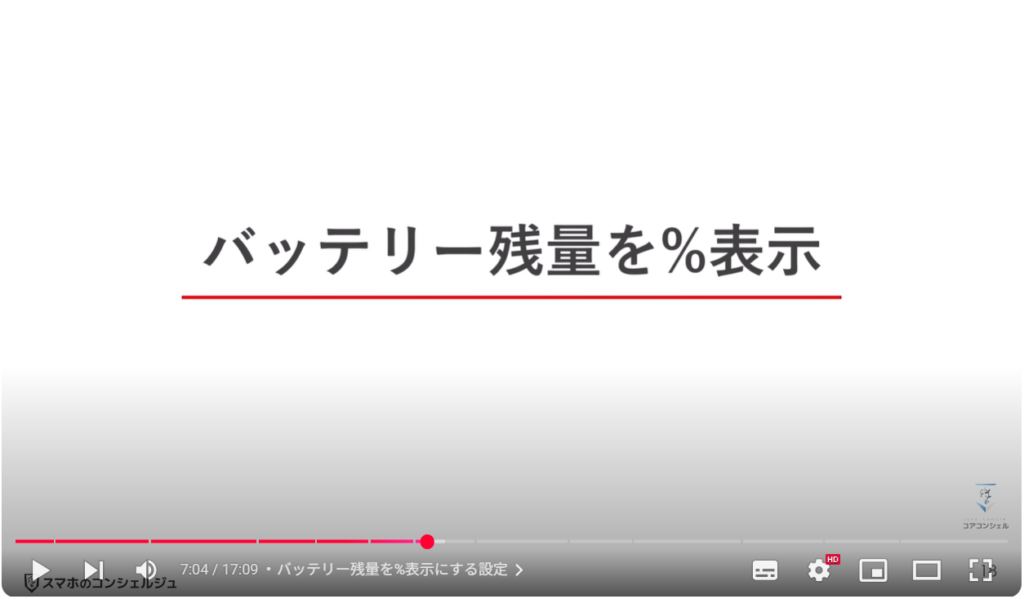
まずは本体設定の検索窓から、「バッテリー」と検索してください。
候補の中から「バッテリー残量」を選択して設定までジャンプします。
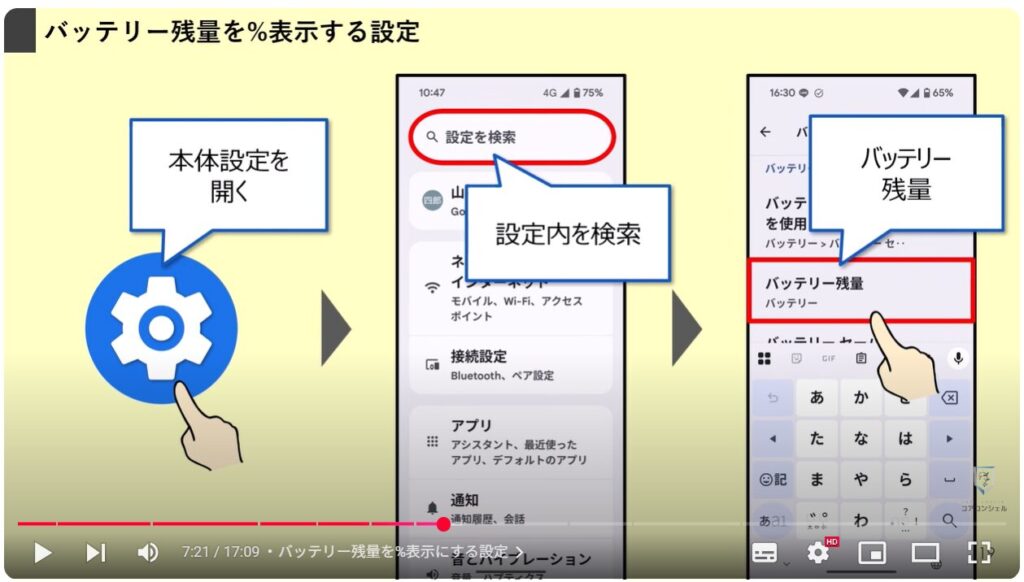
ここで「バッテリー残量」のスイッチをオンにすると、ステータスバーに表示されていたバッテリーアイコンがパーセント表示へと切り替わります。
この設定に関しては、ほぼどの機種でもみなさんが最初の方に変更する設定ではないでしょうか。
基本設定の部類に入るのでぜひ行っておきましょう。
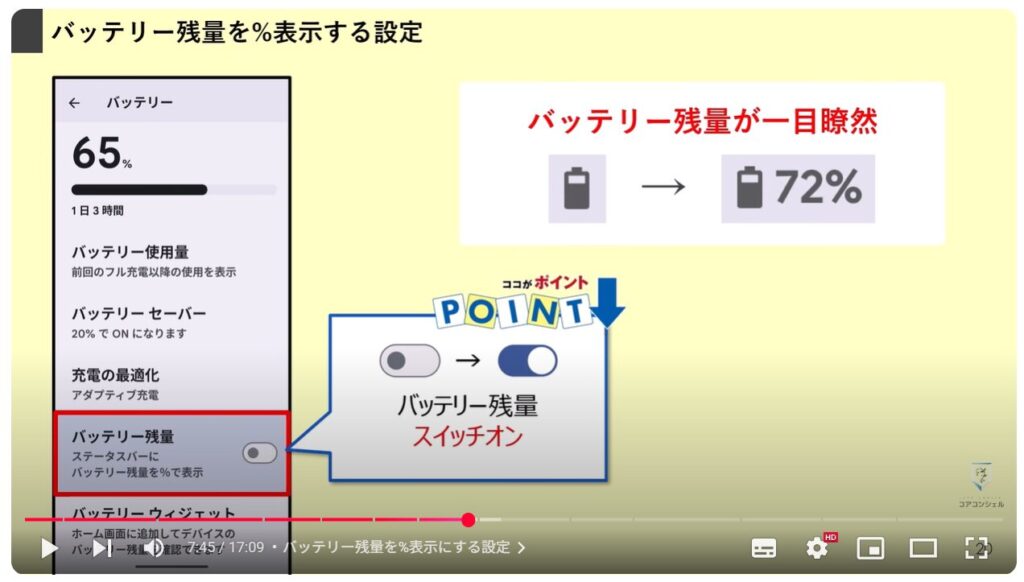
7. ホーム画面上に表示されるアプリの数を増やす
Google Pixelの初期設定では、ホーム画面に[4×5]のアプリアイコンが並んでいます。
しかしAndroidスマホの多くは[5×5]が標準になっているので、1つの画面にたくさんアプリを表示したいという場合には次の設定を行ってみてください。

まずは本体設定の検索窓から、「かべがみ」と検索してください。
候補の中から「壁紙とスタイル」を選択して設定までジャンプします。
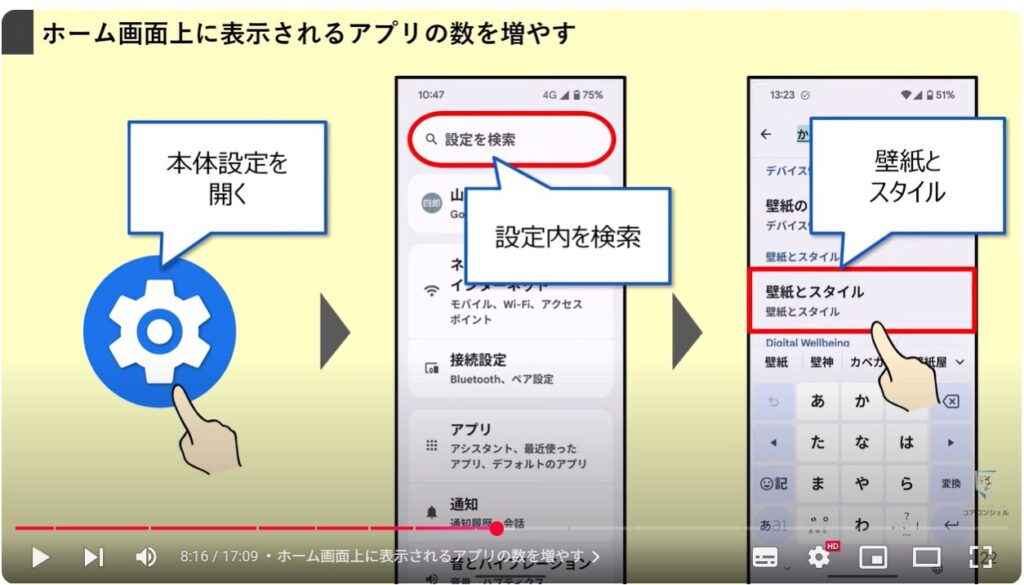
設定メニューまでジャンプしたら、「ホーム画面」を選択して下にスクロールすると、「アプリグリッド」という項目が見つかるので、そちらを選択してください。
最初は[4×5]が選択されているので、好みに応じて[5×5]~[4×4]あたりで選ぶと使いやすいと思います。
値を大きくすればするほど1ページに表示されるアプリアイコンが増えるので、アプリが増えてもホーム画面のページ枚数をタイトにできるのでホーム画面の使いやすさを損ないません。
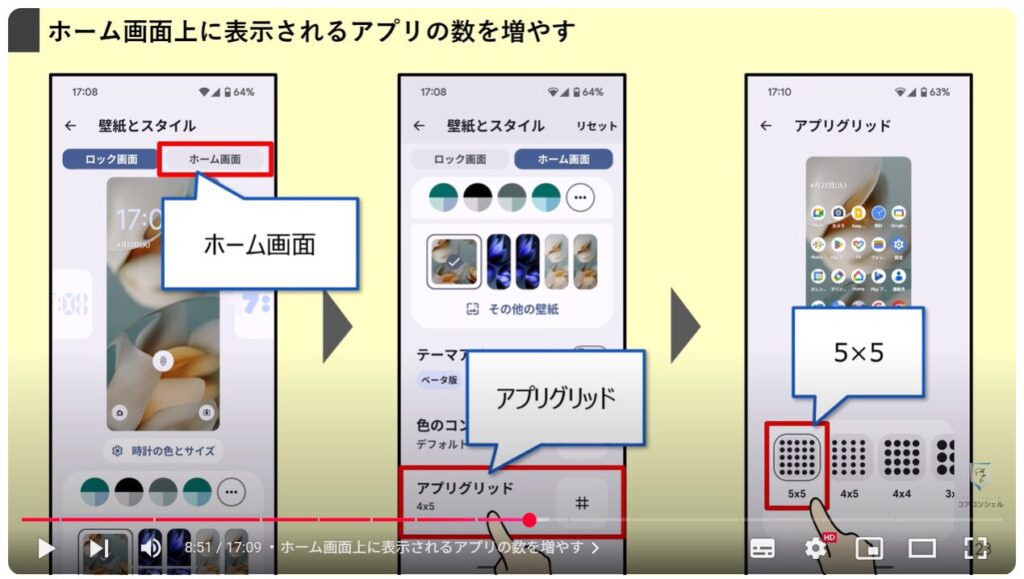
ちなみに各グリッド数の見た目はこのような感じです。
さすがに3×3はアプリアイコンが大きすぎて、少々使いにくい印象です。
5×5は小さくも感じますが、ドックに固定できるアプリも5つに増えるので、やはり一番オススメなのは5×5です。
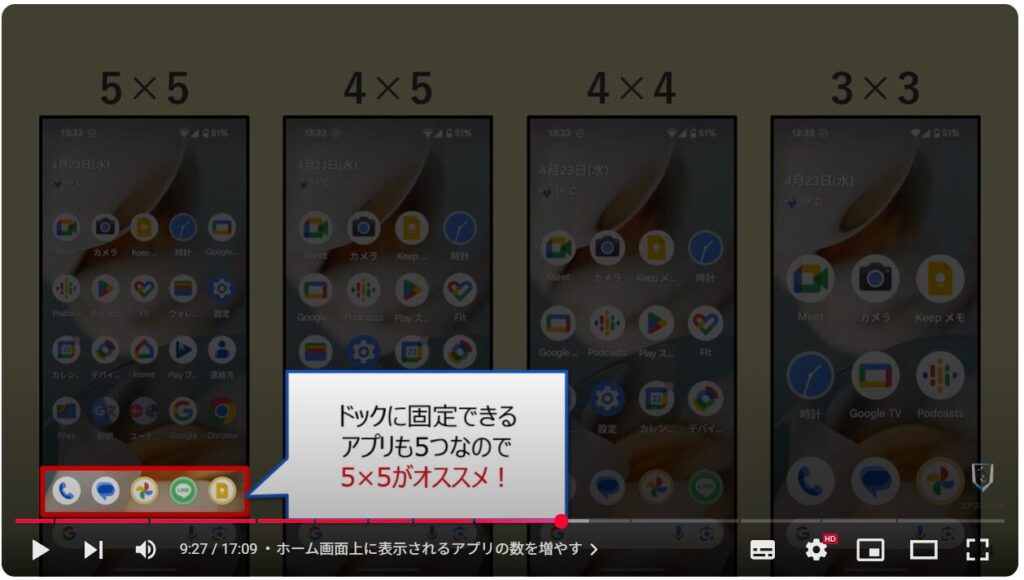
8. ロック画面をアレンジする
Android 12が配信された際に不満の声が多かったロック画面の大きな時計表示ですが、設定1つで普通サイズの時計へと変更することができます。
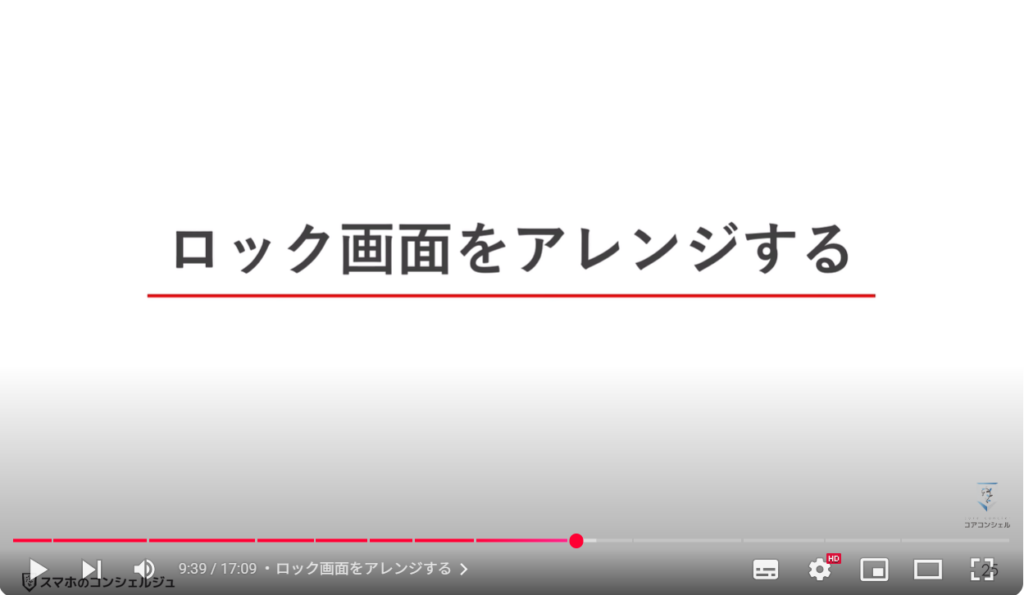
まずは本体設定の検索窓から、「かべがみ」と検索してください。
候補の中から「壁紙とスタイル」を選択して設定までジャンプします。
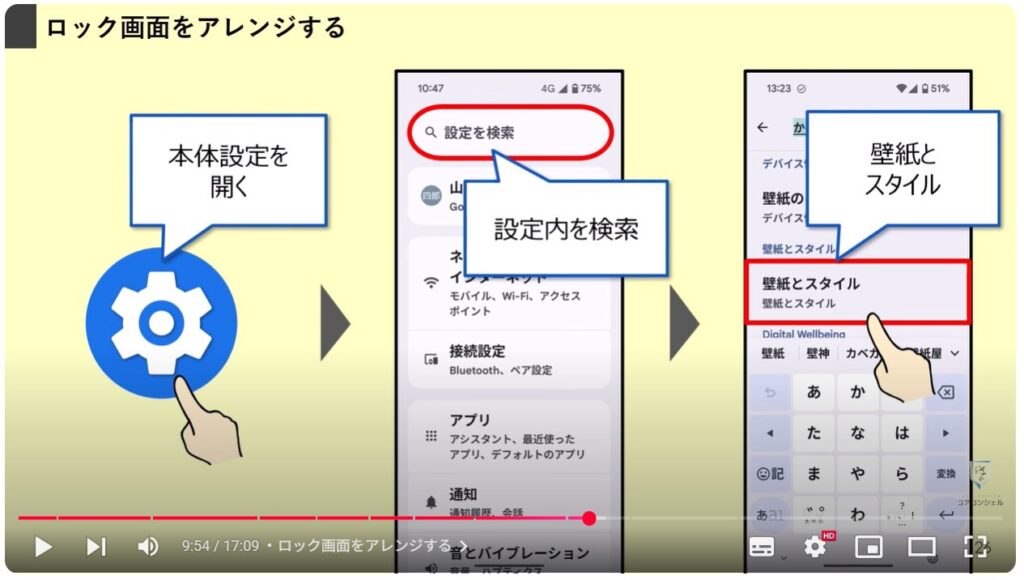
この画面では左右のスワイプで時計のデザインを変更することもできます。
お気に入りの時計デザインを選んだら、「時計の色とサイズ」を選択してください。
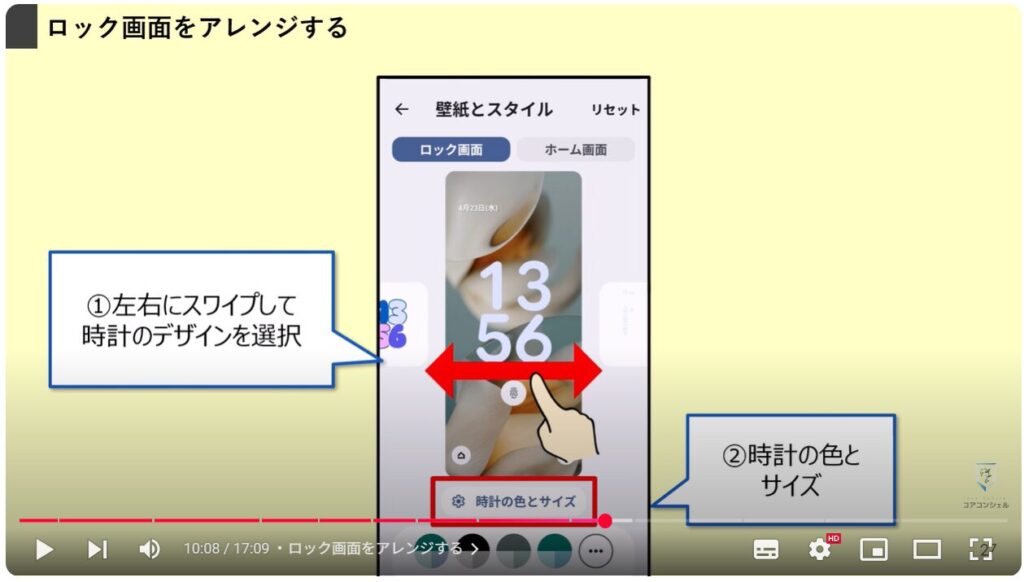
サイズを選択して「小」を選ぶと、ロック画面の大きな時計が小さくなります。
色に関してもロック画面の背景色に併せて見やすいものを選択しましょう。
特にこだわった待ち受け画面を設定されていて、この激しい主張の時計デザインが邪魔だと感じる場合はすぐに設定変更しておきましょう。
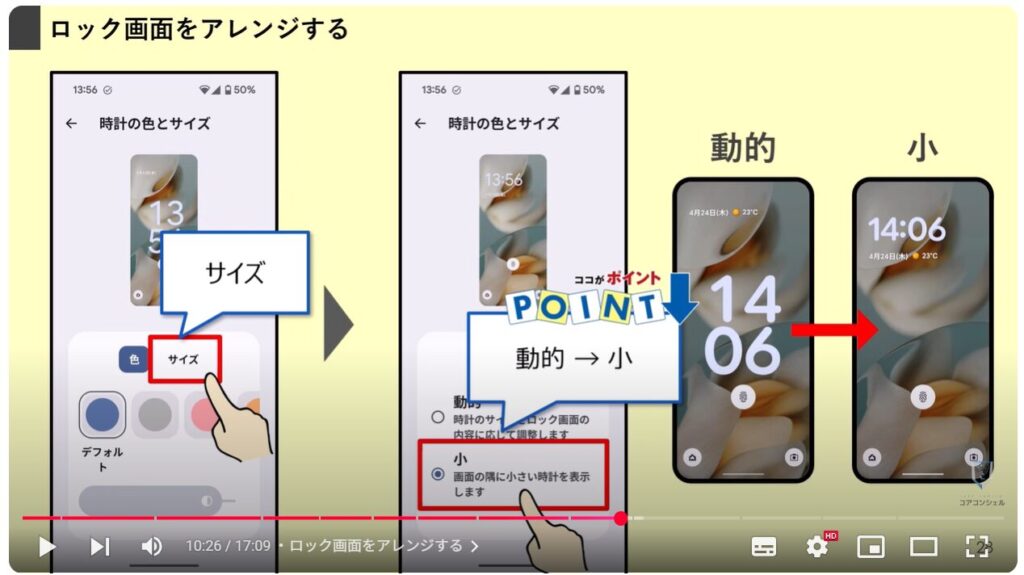
9. ロック画面に通知内容を表示させない設定
通常スマホに通知が届くと通知内容がロック画面に表示されるので、LINEなどのプライベートな内容もロック画面に表示されてしまいます。
ロック画面に通知内容を表示させたくない方は次の手順で、通知の概要のみを表示するように設定しましょう。
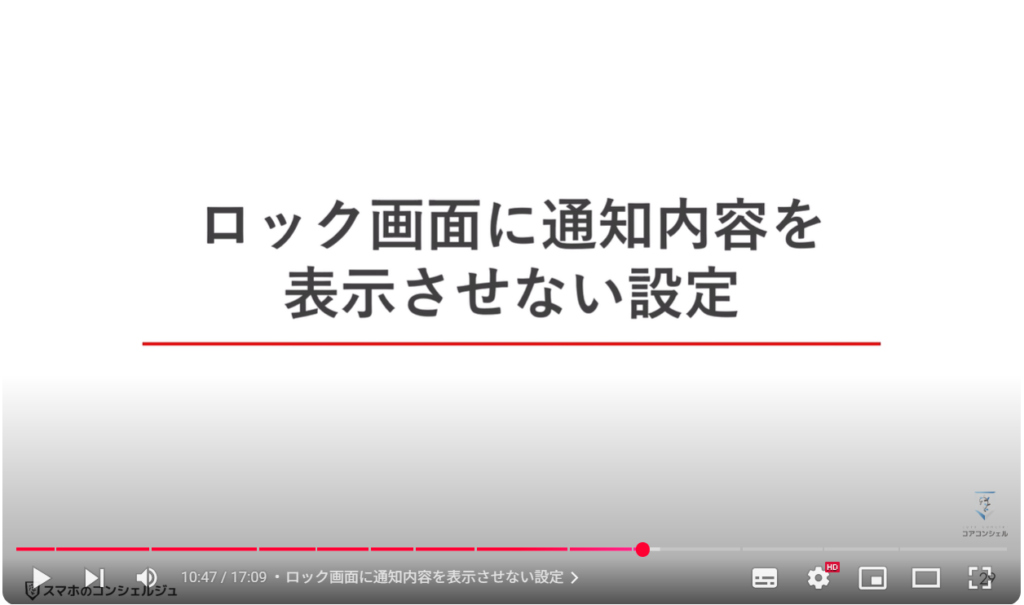
まずは本体設定の検索窓から、「プライバシー」と検索してください。
候補の中から、「ディスプレイとタップ」というカテゴリの「プライバシー」を選択して設定までジャンプします。
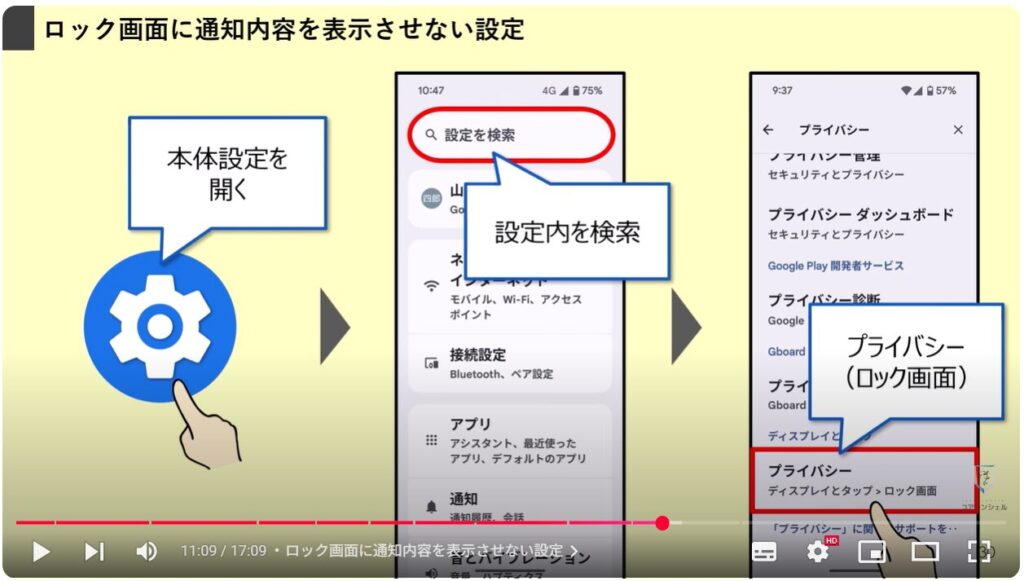
ここで「プライバシー」を選択すると、ロック画面に表示する通知に関しての設定が行えます。
今回は、「機密性の高いコンテンツはロック解除時のみ表示」を選択します。
通知を一切表示させないことも可能なので、任意で選択しましょう。
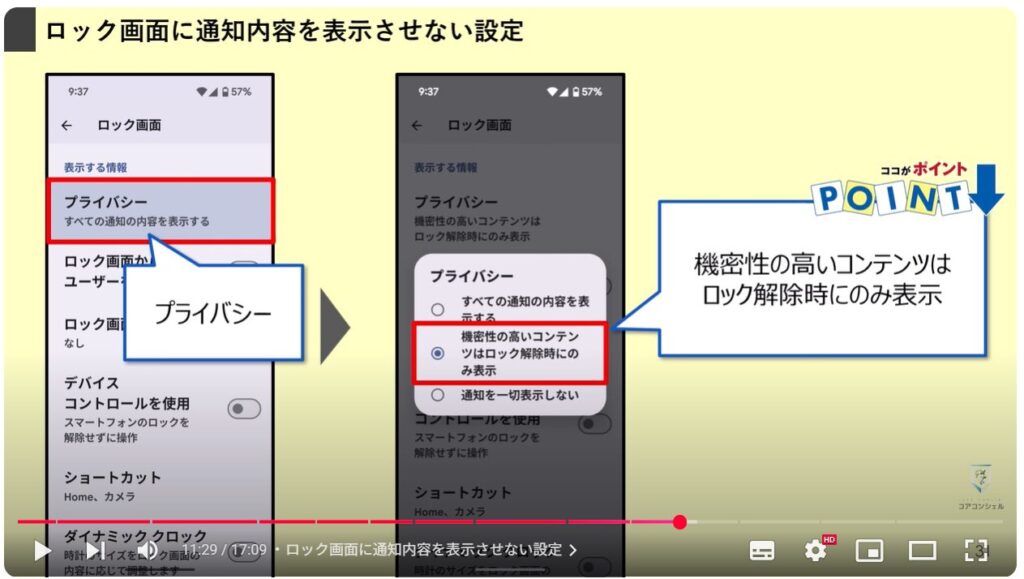
実際の通知はこのようになります。
左が初期設定の状態で、メッセージ内容も送信者も丸わかりです。
今回の設定では右のように、通知を受信したアプリと新規でメッセージを受信したことしか分からなくなります。
LINEだけでなく、他のメッセージアプリなどにも適用されるので、プライバシーが気になる方はぜひ設定してみてください。
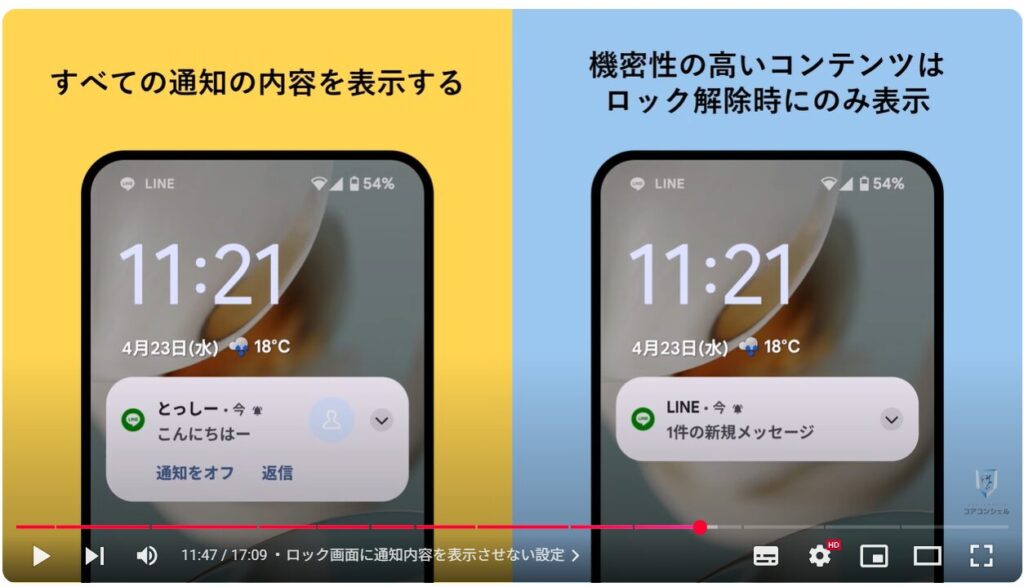
ちなみにロック画面以外の状態でもとにかくメッセージ内容を表示させたくないという場合には、LINEアプリの設定から、「メッセージ内容を表示」のスイッチをオフにしてください。
これでいついかなる時も、メッセージ内容と送信者が伏せられた状態で通知が届きます。
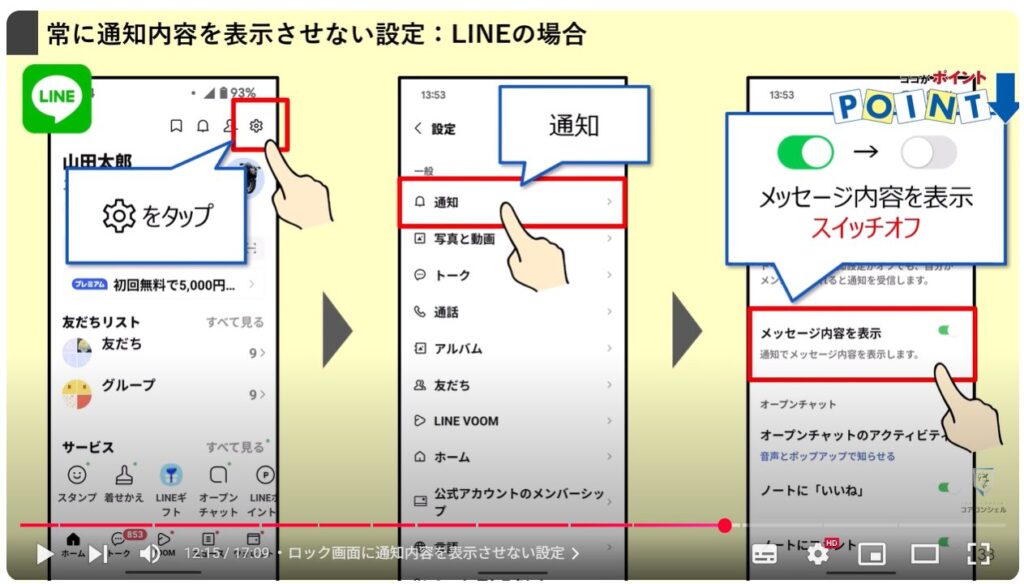
10. 簡単にスクリーンショットを撮影する設定
Pixelシリーズは、音量を下げるボタンと電源ボタンを同時に押してスクリーンショットを撮影することができますが、設定さえすればワンアクションで簡単に撮影できるようになります。
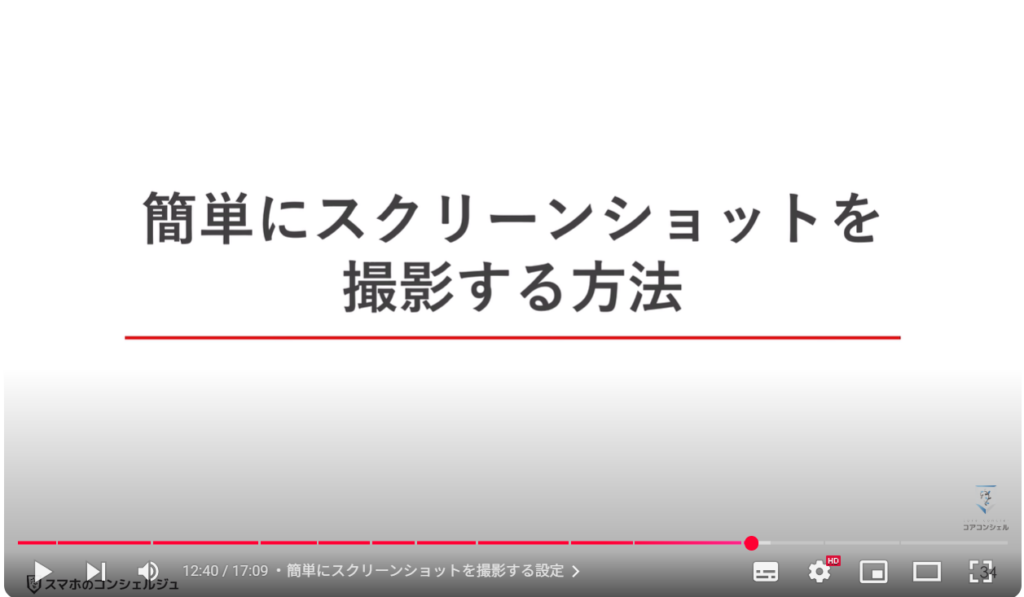
まずは本体設定の検索窓から、「クイック」と検索してください。
候補の中から「クイックタップを使用」を選択して設定までジャンプします。
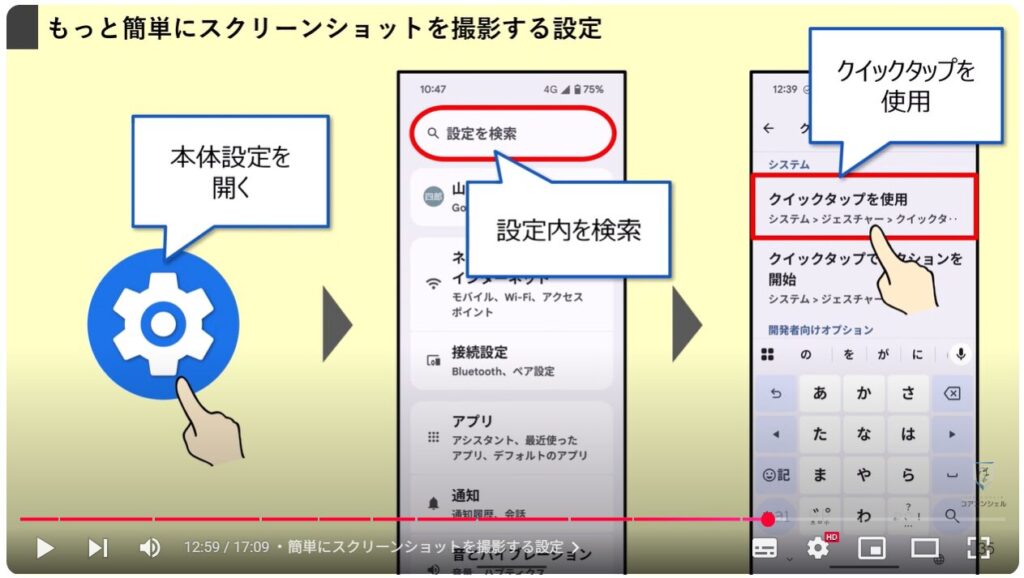
ここで「クイックタップを使用」のスイッチをオンにしたら、その下にある個別のアクションを選択してください。
今回はスクリーンショットを選びましたが、他にも選択肢があるので、自分のよく利用する機能を割り当てると便利です。
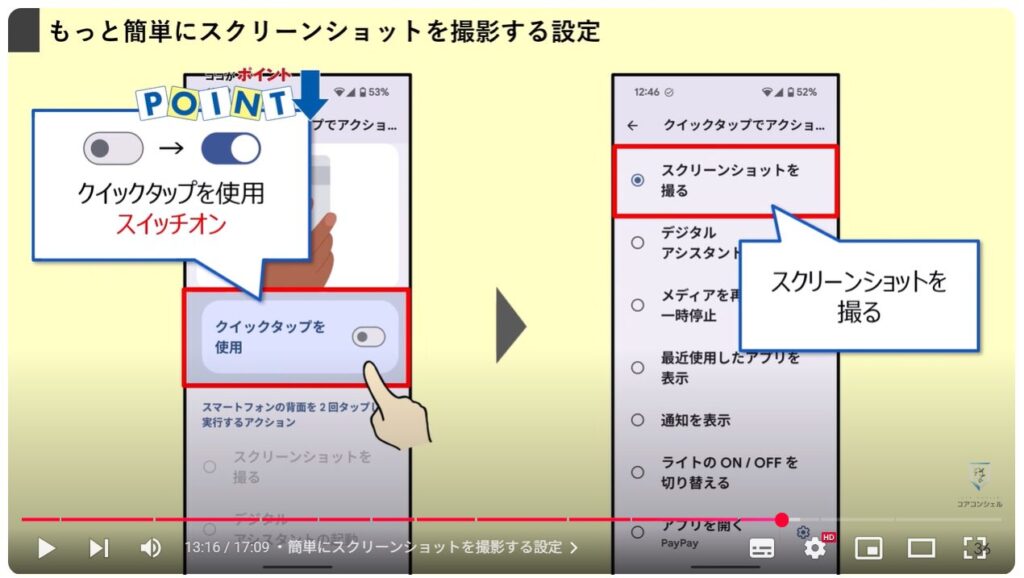
設定が完了したらスマホ背面をトントンと連続でタップすると、スクリーンショットを撮影することができるようになります。
なおこの機能は、画面が点灯している状態じゃないと発動しません。
なので、例えば支払い系のアプリを開くようにしておいて、画面オフの状態から即アプリを起動して店員に見せるというような動きはできません。
超使い勝手が良いかと聞かれると「そこそこ」という程度です。
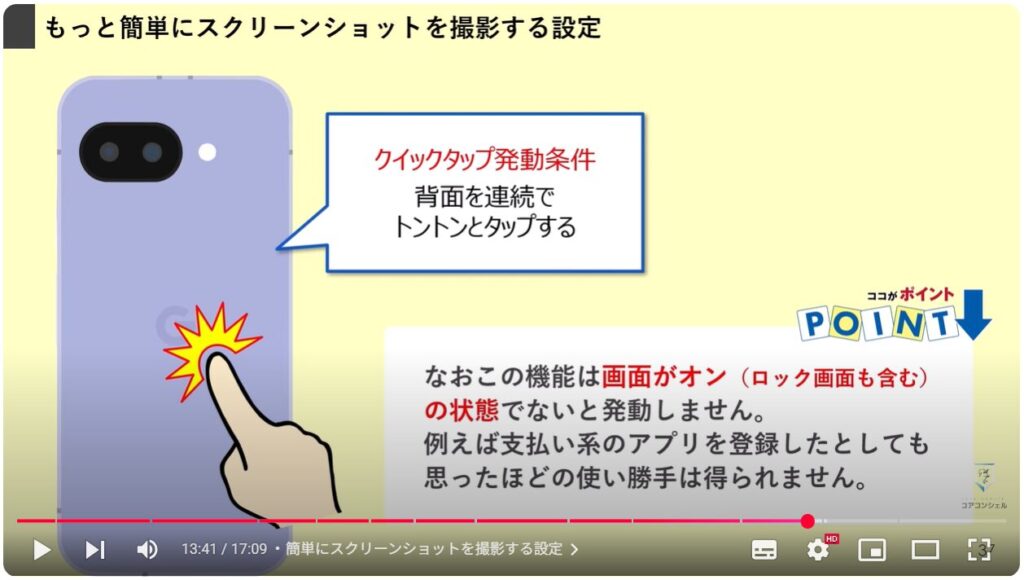
11. 画面を見ている間は画面を消灯させない設定
ウェブページを表示したままにしたい時など、画面は操作していないけどスマホの画面は見ているという場面てたまにあると思います。
iPhoneのように画面を消灯させないという設定がないため、Androidでオススメしたいのが、画面を見ている間は画面消灯しない設定です。

まずは本体設定の検索窓から、「すくりーんあてんしょん」と検索してください。
候補の中から「スクリーンアテンション」を選択して設定までジャンプします。
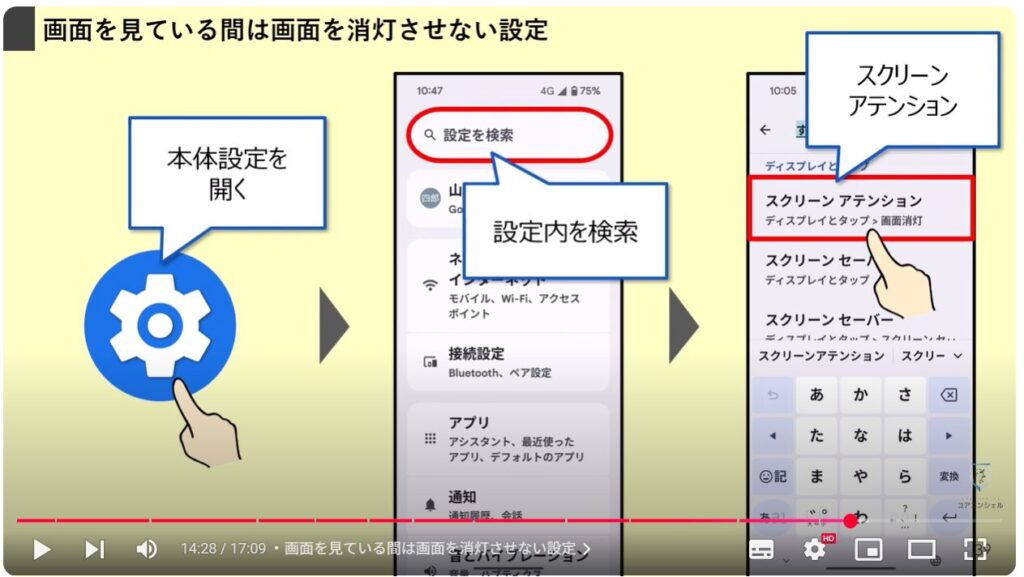
ここで「スクリーンアテンション」のスイッチをオンにすると、画面を見ている間は画面が消えないように設定されます。
ついでに画面消灯までの時間がそもそも短いという場合には、ここで2分くらいを選んでおきましょう。
スクリーンアテンションは前面カメラを使用して、画面を見ているかどうかを検出されますが、画像が保存されたりGoogleに送信されたりするようなことはありません。
また、電池残量が少なくなりバッテリセーバーが有効になると、この機能は一時的にオフになります。
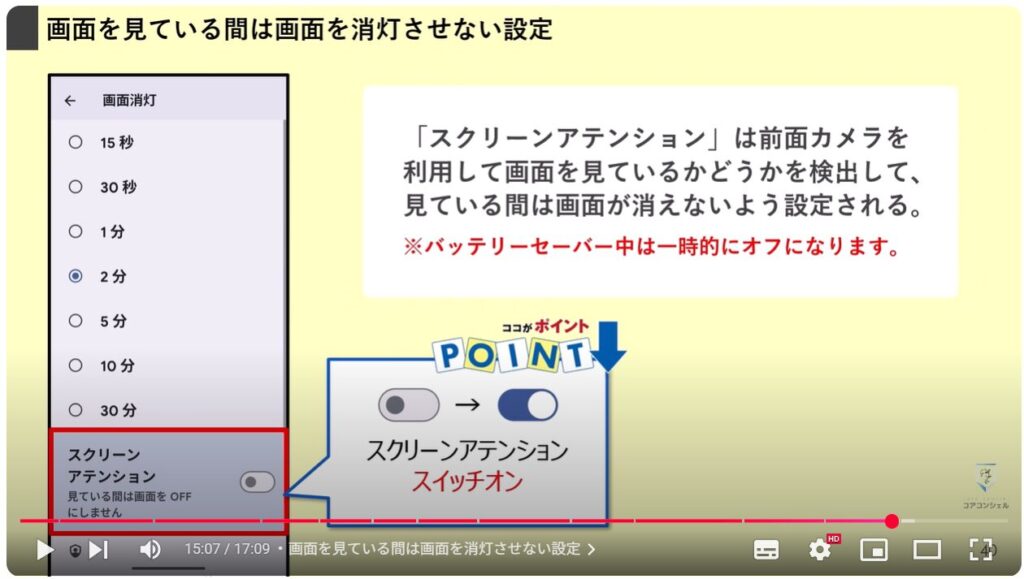
12. 画面の「自動回転」で勝手に横向きになるのを防ぐ設定
例えばYouTubeなどを見るときに画面の自動回転をオンにしておくと、縦画面で見たいのに横画面になってしまったり…意図しないタイミングで画面の縦横が切り替わることってありませんか?
実はPixelには、顔の向きに合わせて画面回転を制御してくれる機能があります。
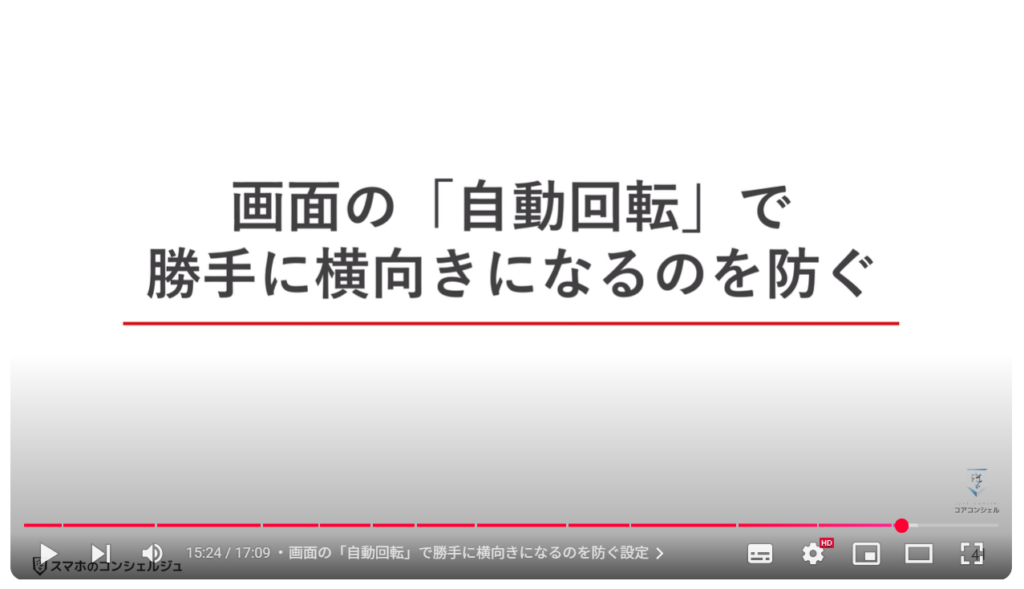
まずは本体設定の検索窓から、「画面の自動」と検索してください。
候補の中から「画面の自動回転」を選択して設定までジャンプします。
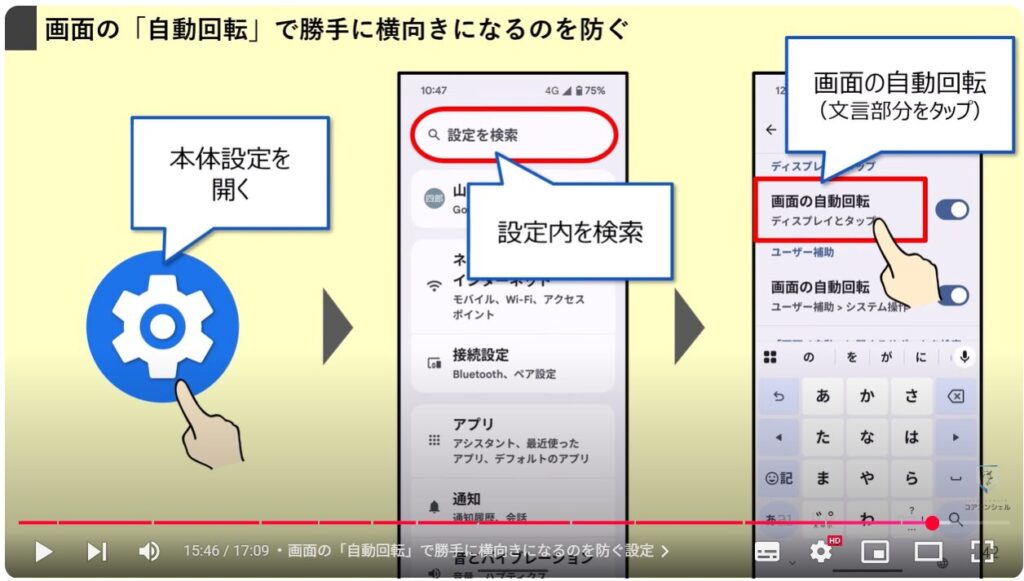
ここで「画面の自動回転」の文言部分をタップすると、さらにメニューが展開されます。
「顔検出」のスイッチをオンにすると、前面カメラを使用して自動回転の精度をさらに高めてくれます。
なお、画像が保存されたりGoogleに送信されたりすることはありません。
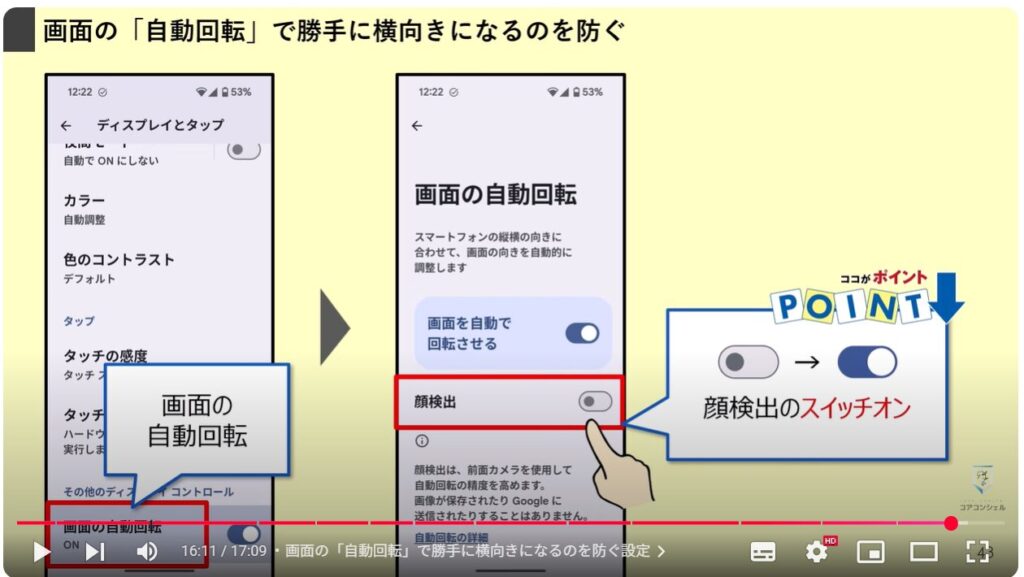
如何でしたか?
今回はGoogle Pixelを買ったら最初にしておきたいオススメ設定について解説しました。
Androidスマホは自分好みにカスタマイズしやすいという点も魅力の1つです。
動画を参考にしながら自分に必要な設定をピックアップして、自分好みのGoogle Pixelを作りましょう!
今回の動画はコチラで以上です。
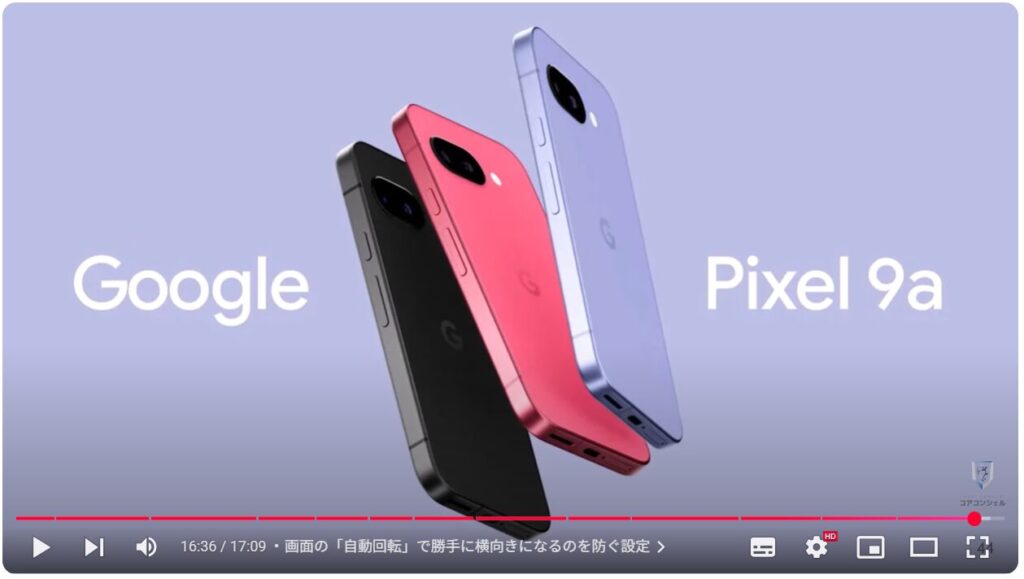
最後までご視聴いただきありがとうございます。
「メンバーシップ」にて動画のテキスト版も配信しておりますので、よろしければご登録ください。
それでは、また次の動画でもよろしくお願いいたします。
「【Pixel9a発表】大ヒットの予感。これを期にiPhoneやめる人が増えるかも?」もご参照ください。
「【今買うべきおすすめスマホ】Google Pixel 9a?それともiPhone 16e?大本名は意外なアノ機種」もご参照ください。
<指導実績>
三越伊勢丹(社員向け)・JTB(大説明会)・東急不動産(グランクレール)・第一生命(お客様向け)・包括支援センター(お客様向け)・ロータリークラブ(お客様向け)・永楽倶楽部(会員様向け)等でセミナー・講義指導を実施。
累計50,000人以上を指導 。
<講義動画作成ポイント>
個別指導・集団講座での指導実績を元に、わかりやすさに重点を置いた動画作成
その他の講義動画は下記の一覧をご参照ください。
<その他>
オンラインサポート(ライブ講座・ZOOM等でのオンライン指導)とオフラインサポート(出張指導・セミナー形式のオフライン指導)も実施中。詳しくはメールにてお問い合わせください。
【全店共通】
03-5324-2664
(受付時間:平日10時~18時)





















