前回の続きになりますが、Android(アンドロイド)端末の設定画面について説明していきます。スマホを使っていると意外と使えてしまっているので、あまり特定の設定画面以外は見ないという方が多いかもしれません。この機会に一度設定画面を見て、それぞれの項目を再確認するのも良い機会かもしれません。
<講座内容>
1. 設定アプリについて
2. アプリと通知について
3. SDカードと端末容量について
4. セキュリティと位置情報について
5. システムについて
詳しくは、下記の動画ご参照ください。(講義動画時間:11分34秒)
【目次】
1.設定アプリについて
2.アプリと通知について
3.SDカードと端末容量について
4.セキュリティと位置情報について
5.システムについて
1. 設定アプリについて
それではpart1と同じく、歯車のアイコンの設定アプリを開いてみましょう。
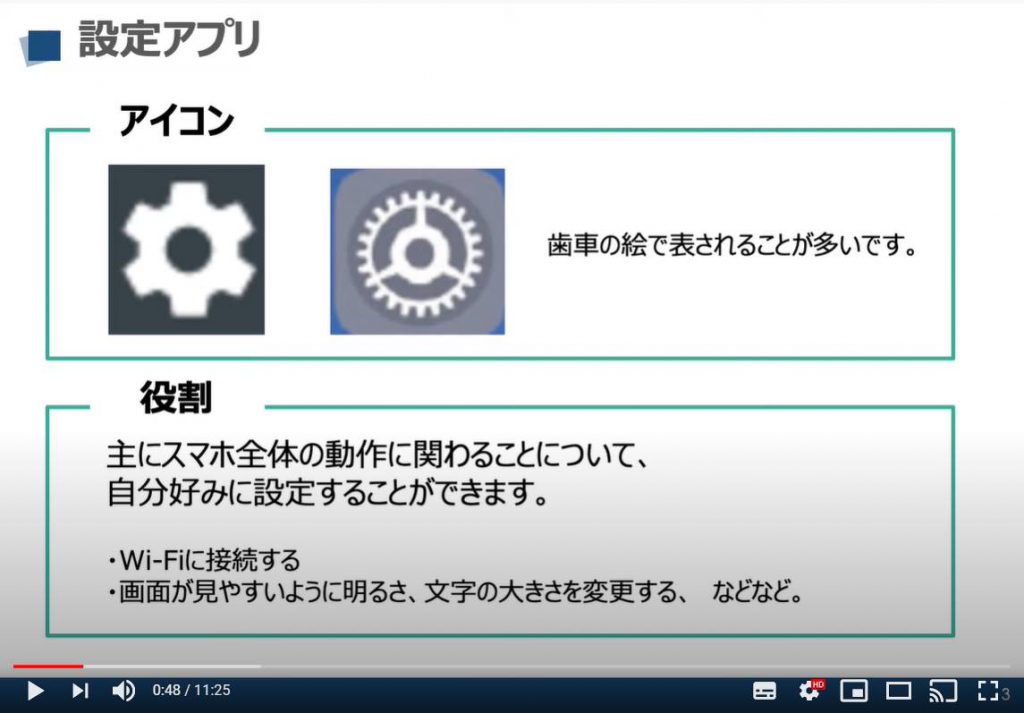
2. アプリと通知について
Part2では、まず初めに「アプリと通知」と言う項目についてご説明いたします。
「通知」とはアプリからのお知らせのことで、例えばLINEであれば、「受信した際に送信者とメッセージの内容がお知らせとして表示される」といった機能のことをいいます。
様々なアプリをインストールしていると、それぞれのアプリから通知が発生するので、通知が非常に多くなり、「スマホが鳴りっぱなし」と言うことになりかねません。
お知らせが不要なアプリに関しては、こちらから通知を止めることが可能になります。
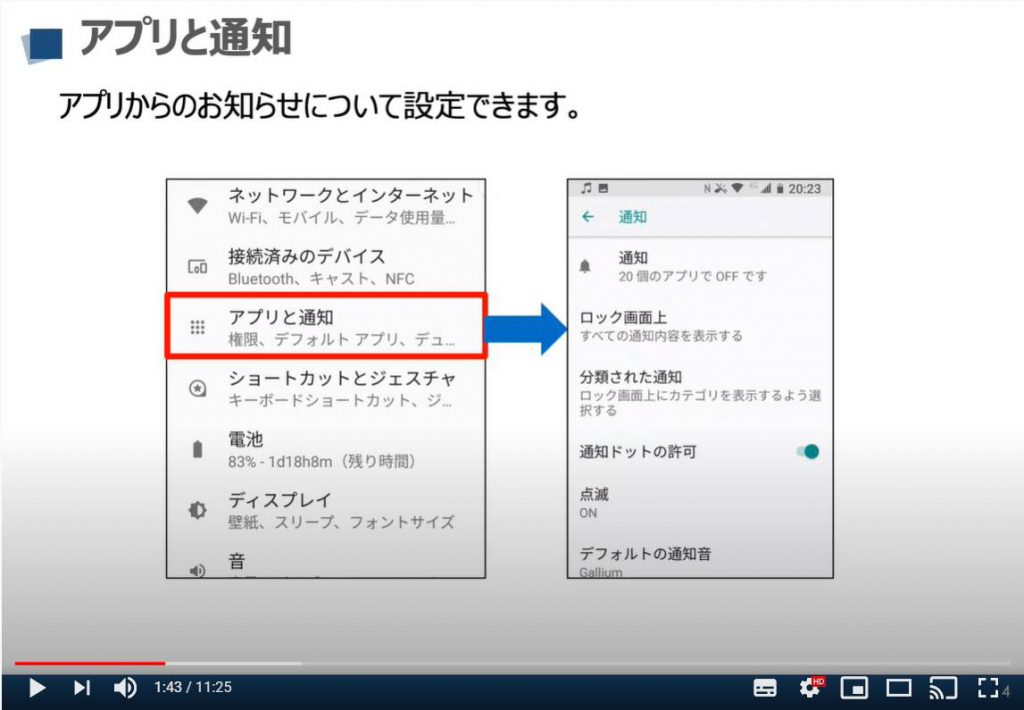
「アプリと通知」を開くと1番上に「通知」と言う項目がございます。
また、こちらをタップするとスマホにインストールしてある「すべてのアプリ」が一覧で表示されます。
この中からお知らせ(通知)を止めたいと思う「アプリ」を探しましょう。
画面上では、「Instagram」の通知を止めると言う設定でご説明致します。
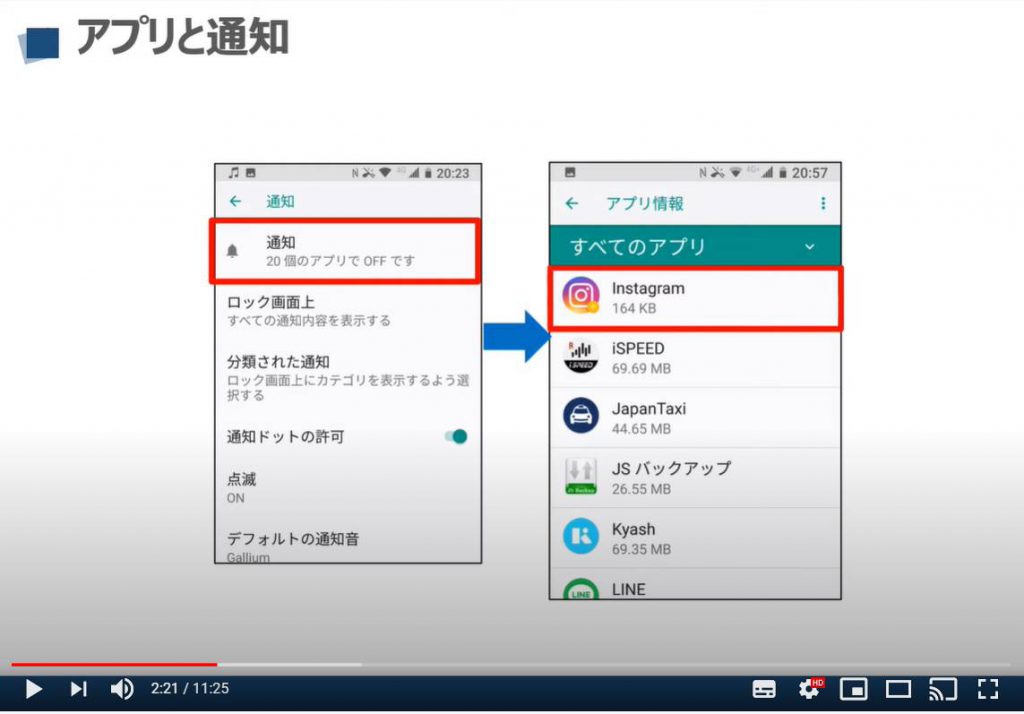
「Instagram」をタップするとこのように「アプリの通知」という項目が表示されます。
こちらをタップするとInstagramからの通知の「オン/オフ」が設定できます。
通知が不要なアプリに関しては、こちらを「オフ」にすることでお知らせをストップさせることができます。
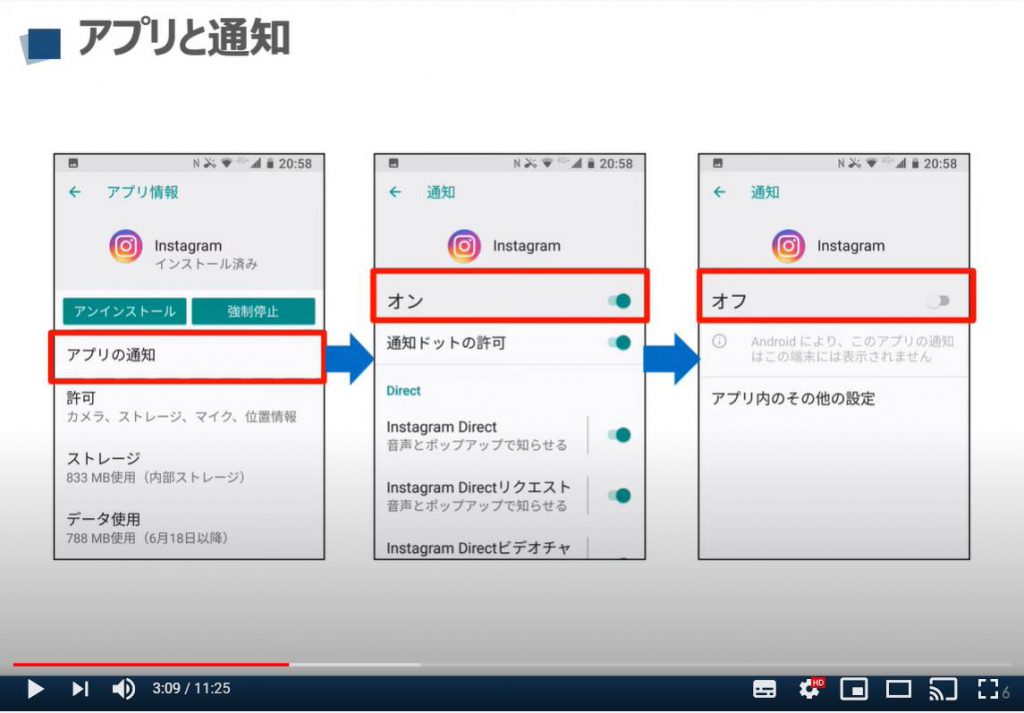
3. SDカードと端末容量について
続いてはSDカードと端末容量という項目を見てみましょう。
こちらは主にスマホの中の写真などのデータを保管する倉庫に、後どれくらいの空きがあるかを確認することができます。
この倉庫のことを「保存領域」「記憶容量」「ストレージ」、または、「メモリー」と呼びます。
中でも「ストレージ」という言葉が一般的に使われやすいので、ぜひ覚えておいてください。
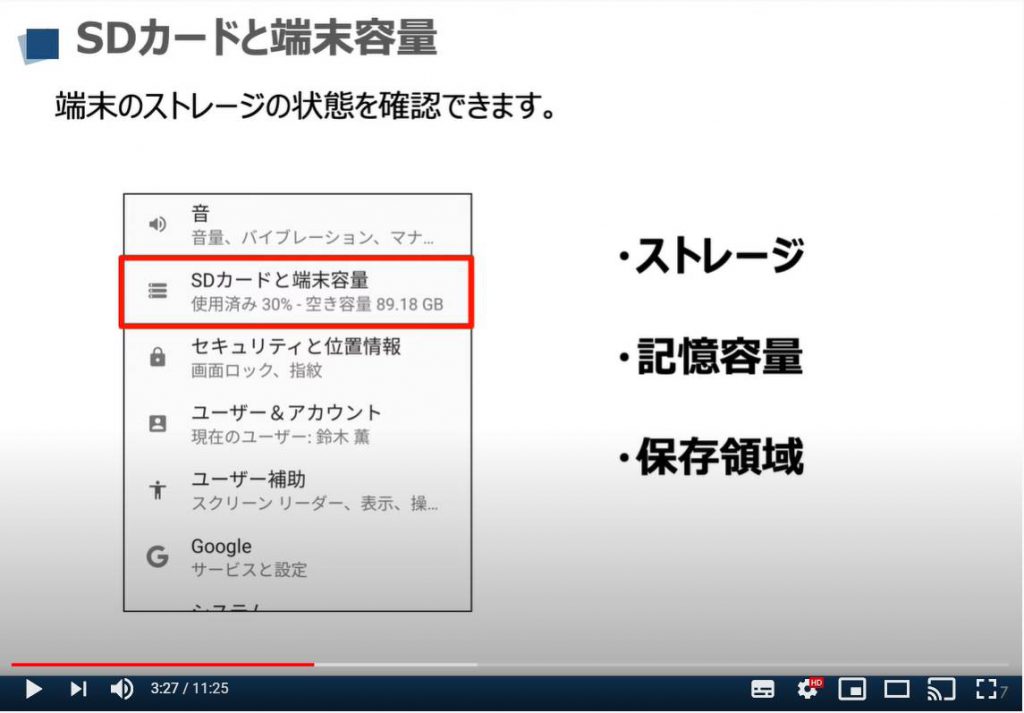
タップすると、このように今現在倉庫内のどれだけの容量を使用しているかを確認することができます。
こちらの画面で言うと、現在「128GB」分のデータが入る倉庫の中に、「66.48GB:倉庫の52%」を使用しているという状況になっています。
こちらが満杯になってしまうと、新しく何かを記録することができませんので、新たにアプリをインストールしたり、写真をとったりすることができなくなります。
50%前後では、まだ早急に整理する段階ではありませんが、こちらが90%を超えているような方などは、不要なアプリや写真を削除するなどして容量に余裕を持たせておくと良いかもしれません。
また、その下に続く「画像とビデオ」「音楽とオーディオ」と言った項目は、それぞれどんな種類のデータがどれだけの容量を使用しているのか、ということを教えてくれています。
例えばこの画面で言うと、「画像とビデオ」は6.26GB、「映画とTVアプリ」と言う項目がすこし多くて13.78GBということがわかります。
写真や動画をたくさん撮影する方は「画像とビデオ」という項目が大きくなりますので、写真を少し整理してみるとストレージに余裕が生まれます。
ちなみに「Googleフォト」というアプリを利用すると、インターネット上の倉庫に写真を保存できるようになり、スマホ本体に写真を保存する必要がなくなります。
それにより大きく容量を削減できますので、非常におすすめです。
「Googleフォト」に関しては、別途、別の講座で解説しております。
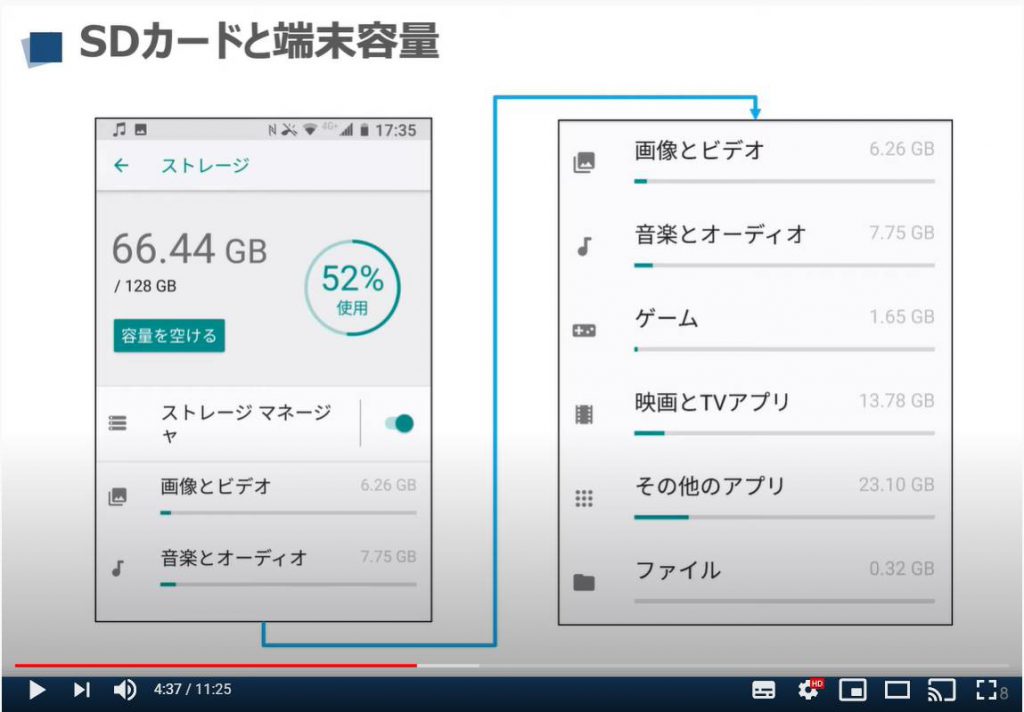
4. セキュリティと位置情報について
続いては「セキュリティーと位置情報」という項目について解説いたします。
設定のトップページに戻り、「セキュリティーや画面ロック」と言った項目を探してみて下さい。
こちらの項目でできる事は、主に「デバイスを探す」と「画面ロック」を設定することになります。
まずは、「デバイスを探す」を見ていきましょう。
「デバイス」とはスマホ・パソコン・タブレット、更には、プリンターなどの電子機器のことを総称して「デバイス」と呼びます。
近年、非常によく使われるようになった言葉ですので、ぜひ覚えておいてください。
ここで示唆している「デバイス」とは、ご自身のスマホ(スマートフォン)のことになります。
こちらの「デバイスを探す」という機能が「オン」になっていると、もしご自身のスマートフォンを紛失してしまった場合には、インターネット経由でスマホが今現在、どこにあるかを調べることができます。
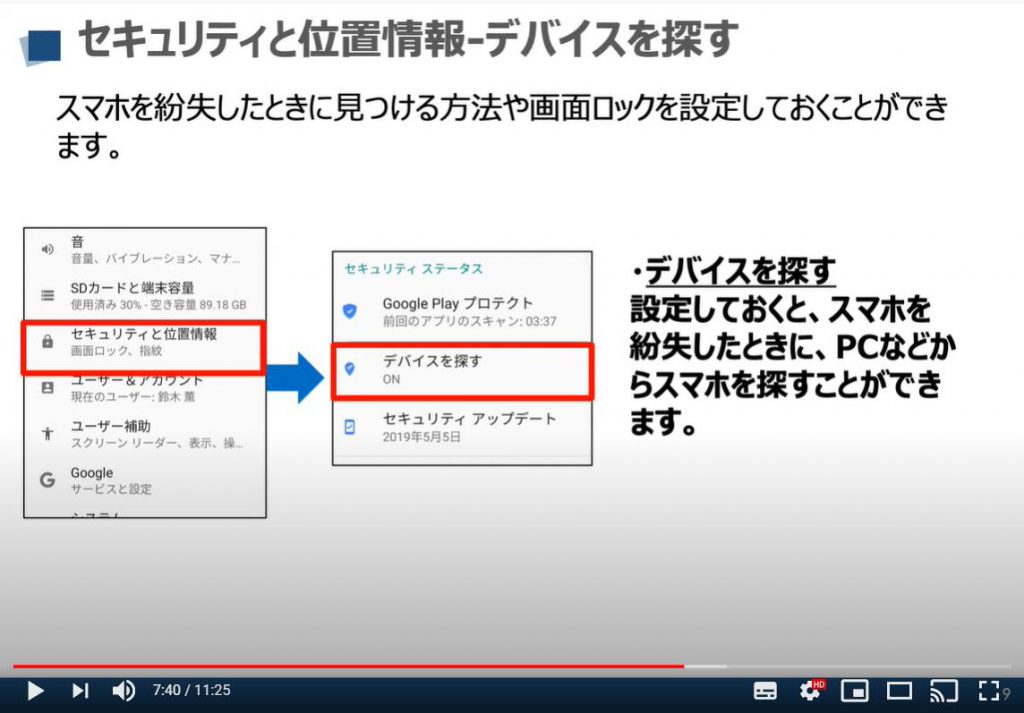
こちらの「デバイスを探す」という項目をタップすると、「デバイスを探す機能」を「オン」にするスイッチだけでなく、万が一、実際にスマホをなくしてしまった場合にどういった方法があるのかということが、以下のように三つ表示されます。
こちらで、一番重要なのは、三番目の「Googleでデバイスを探すで検索する」という方法です。
万が一、スマホをなくしてしまった場合、お持ちのパソコンまたは誰か信頼できる方のスマホを借りて、Google検索で「デバイスを探す」と検索し、自分のGoogleアカウントを入力して、自分のスマホの現在地を探すことができます。
こちらについて、「もう安心!自分のスマホを他の端末から簡単に見つける方法」という講義で詳しくご説明しておりますので、ぜひそちらをご参照下さい。
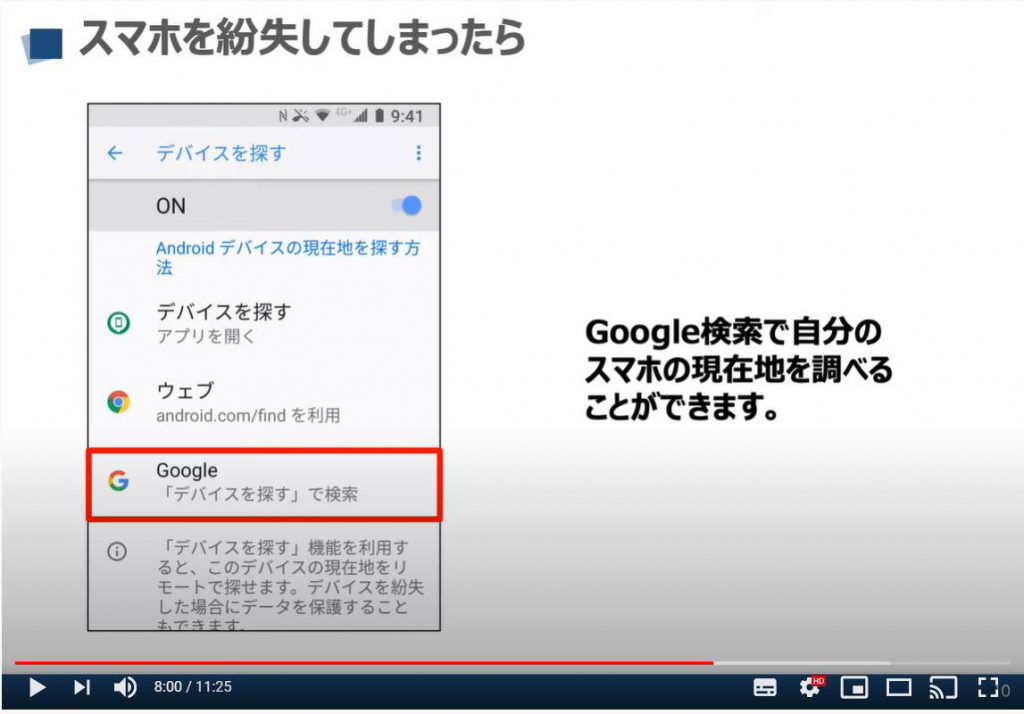
続いては、「画面ロック」になります。
「画面ロック」とは、スマホを他人に勝手に操作されないように自分だけが知っている「暗証番号」などを設定しておくことで、スマートフォンに「鍵」をかけることを指します。
スマホの中には、大切な「個人情報」がたくさん詰まっていますので、是非ご自身のスマホに「ロック」を設定するようにしましょう。
但し、焦って画面ロックを設定してしまうと暗証番号などを忘れてしまい画面ロックを解除することができなくなりますので、落ち着いてメモなどを取れる状態になってから、しっかり間違えないように設定するように心がけてください
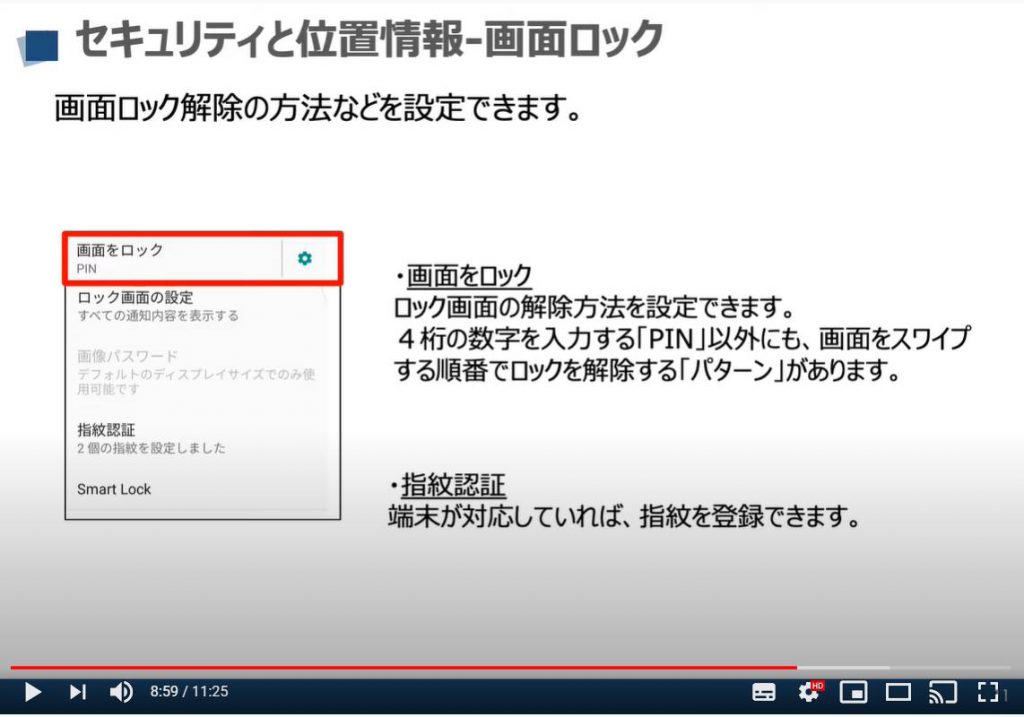
5. システムについて
続いて最後に、「システム」という項目についてご説明致します。
この「システム」という項目は、非常にたくさんの項目が並んでいますが、通常ではあまり使用する機会は少ない機能になります。
こちらで重要な項目は、Android(アンドロイド)のバージョンアップが可能かどうかになります。
「バージョンアップ」が可能な場合には、こちらの「システムアップデート」という項目から「バージョンアップ」を行うことができます。
「バージョンアップ」ができるようになるとお知らせが来るようにはなっていますが、なんのことかわからず見逃している方も多くいらっしゃいます。
この「システムアップデート」という項目をタップすると「バージョンアップが可能かどうか」を調べてくれるますので、スマホを購入してから一度も「バージョンアップ」をした記憶がないという方は、試しにこちらの「システムアップデート」という項目をご確認ください。
「バージョンアップ」自体は、アンドロイドの利便性や安全性を向上させるために行われますので、「バージョンアップ」が可能であった場合には、なるべく早めに「バージョンアップ」するようにしましょう.
また、「バージョンアップ」には数十分程度の時間を要しますので、その間スマホが使えなくなってしまいます。また、Wi-Fiに接続している状況で、且つ、バッテリー残量が十分にある状態でないとバージョンアップすることができませんので、ご注意ください。
自宅に帰られた後など、時間に余裕のある時に「バージョンアップ」を行うようにしてください。
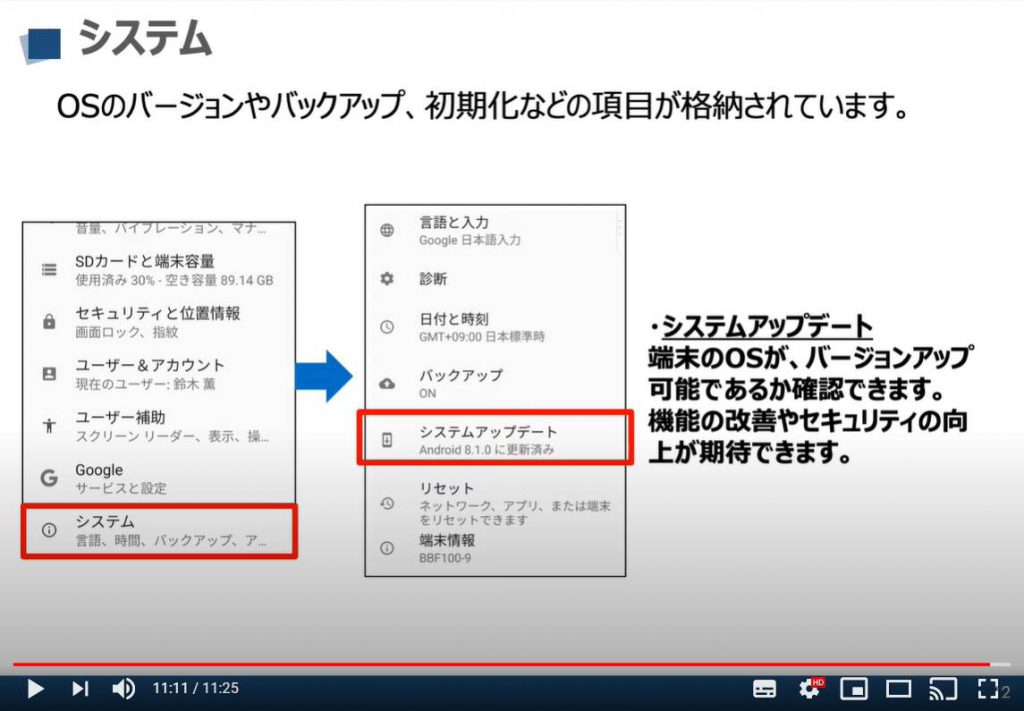
「Androidスマホの設定画面について学ぼう①~ネットワーク・文字サイズ・着信音の設定を丁寧に解説~」は下記になります。
定期的にスマホのメインテナンスをしよう(端末OS・アプリのアップデート編)は下記をご参照ください。
「設定」からできるスマホのカスタマイズ術~通知の制御・ユーザー辞書機能~もご参考まで。
<指導実績>
三越伊勢丹(社員向け)・JTB(大説明会)・東急不動産(グランクレール)・第一生命(お客様向け)・包括支援センター(お客様向け)・ロータリークラブ(お客様向け)・永楽倶楽部(会員様向け)等でセミナー・講義指導を実施。
累計30,000人以上を指導 。
<講義動画作成ポイント>
個別指導・集団講座での指導実績を元に、わかりやすさに重点を置いた動画作成
その他の講義動画は下記の一覧をご参照ください。
<その他>
オンラインサポート(ライブ講座・ZOOM等でのオンライン指導)とオフラインサポート(出張指導・セミナー形式のオフライン指導)も実施中。詳しくはメールにてお問い合わせください。
【全店共通】
03-5324-2664
(受付時間:平日10時~18時)





















