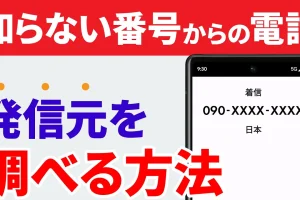今回は、よく問合せのあるアーカイブという機能についてご説明致します。
スマホで「Gmail(ジーメール)」を使っていると習慣でメールを「右か左にスワイプ」してしまい、「メールが消えてしまったという経験がある方も多いかもしれません。
その際に、ゴミ箱に移動してしまったんだろうと思って、ゴミ箱を確認しても見つからなくて困った経験をされた方もいらっしゃるかもしれません。
「アーカイブ」という機能は、すべてのメールという部分にメールが格納され、「受信トレイ」には表示されません。
また、すべてのメールから受信トレイにメールを戻したい場合に、どうしたら良いか戸惑った方も多いかもしれません。
そのような経験をされた方に、その際の対処方法についてご説明致します。
<動画内容>
1. あるはずのメールが見当たらない場合の3パターン
2. メインの受信箱以外の場所に分類された場合
3. ソーシャルタブ
4. プロモーションタブ
5. 手動でメールを移動する
6. 迷惑メールフォルダ
7. 誤って削除してしまっている場合
8. ゴミ箱からメールを戻す
9. ハンバーガーアイコン、三点リーダーアイコンについて
10. メールがアーカイブされている場合
11. アーカイブしたメールはどこにある?
12. アーカイブのまとめ
13. グーグルフォトにおけるアーカイブ
詳しくは、下記の動画ご参照ください。(講座動画時間:13分4秒)
みなさんこんにちは、「スマホのコンシェルジュ」です。
私たち「スマホのコンシェルジュ」では、「スマートフォンの使い方」に関して、「初心者の方にも優しい動画」を多数配信しております。
適宜「一時停止」をしたり、「繰り返し」ご覧いただくことで理解が深まっていきますので、ぜひ「チャンネル登録」をよろしくお願いいたします。
【目次】
1.あるはずのメールが見当たらない場合の3パターン
2.メインの受信箱以外の場所に分類された場合
3.ソーシャルタブ
4.プロモーションタブ
5.手動でメールを移動する
6.ソーシャルタブ
7.誤って削除してしまっている場合
8.ゴミ箱からメールを戻す
9.ハンバーガーアイコン、三点リーダーアイコンについて
10.メールがアーカイブされている場合
11.アーカイブしたメールはどこにある?
12.アーカイブのまとめ
13.グーグルフォトにおけるアーカイブ
1. あるはずのメールが見当たらない場合の3パターン
「スマホのコンシェルジュ」では、「Gmail(ジーメール)を利用していて、勝手にメールが消えてしまった、あるはずのメールが見当たらなくなってしまった」といったご相談をいただくことがございます。
今回は、なぜそういったことが起こるのか、対処方法含めご案内していきたいと思います。
「Gmail(ジーメール)」を利用するようになると、多くの方が遭遇するポイントですので、ぜひ覚えておいていただければと思います。

「Gmail(ジーメール)」であるはずのメールが見当たらないという場合はいくつかのパターンが考えられます。
・メインの受信箱以外の場所に分類されている、誤って移動してしまっている
・誤って削除してしまっている
・アーカイブされている
という3パターンをそれぞれ見ていきたいと思います。
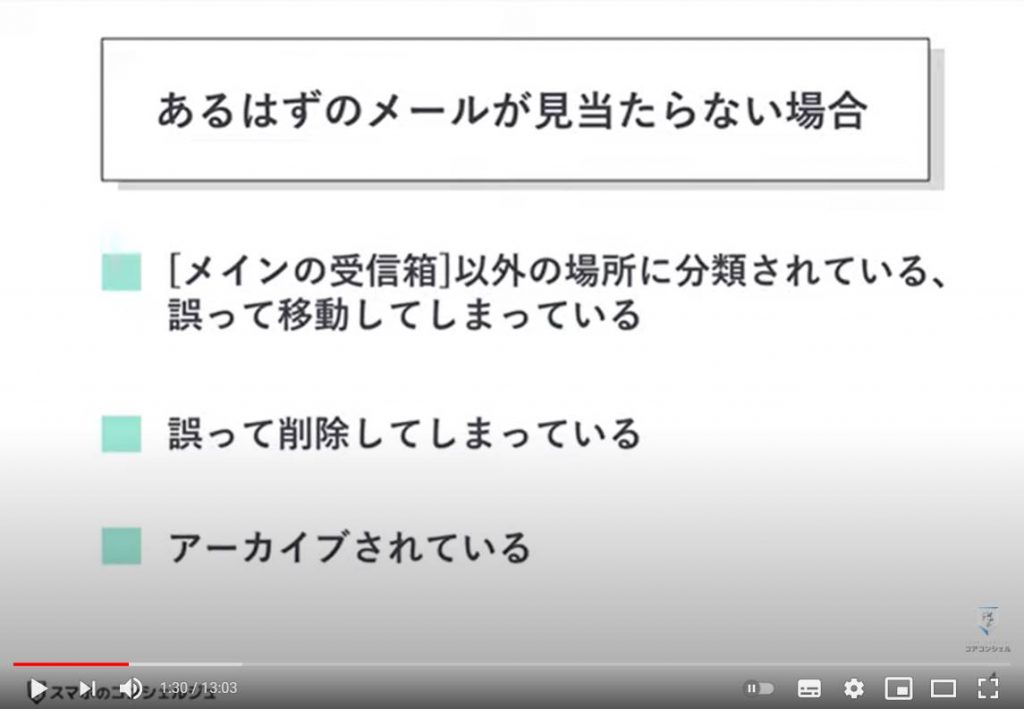
2. メインの受信箱以外の場所に分類された場合
まずは、「メインの受信箱」以外の場所に分類された場合を見ていきたいと思います。
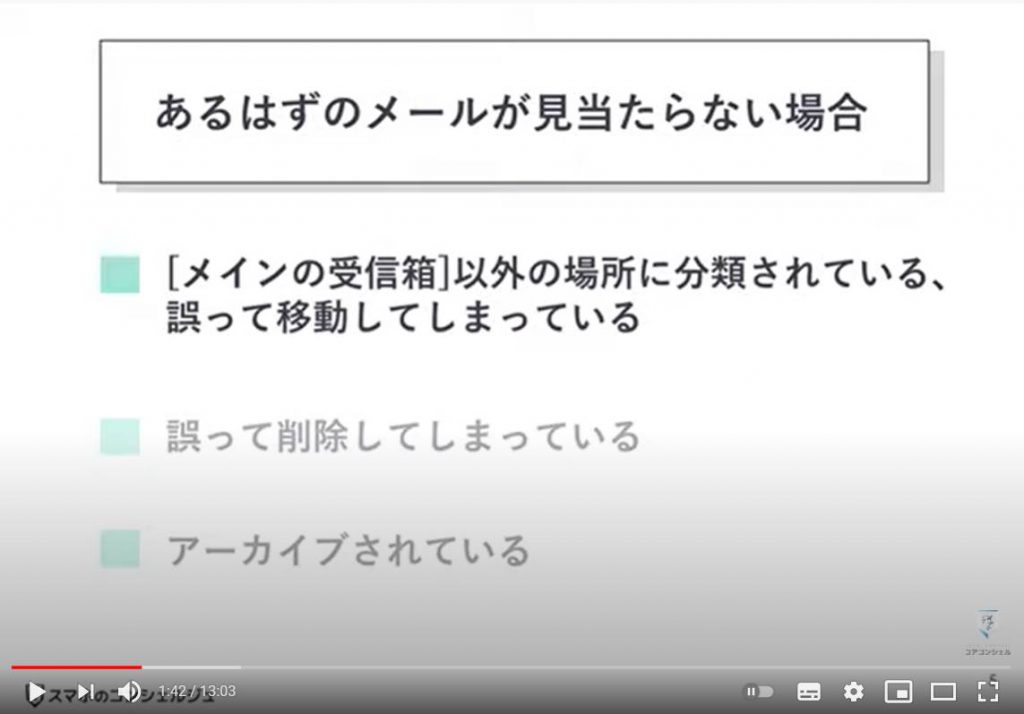
「Gmail(ジーメール)」を起動すると、みなさんこのような画面が開くかと思います。
最初に開くこの場所は、「Gmail(ジーメール)」におけるメインの受信箱となっています。
そして実はここには「全ての受信メールが表示されている」というわけではありません。
「Gmail(ジーメール)」が事前に気を利かせて、ここに表示されるメールを独自のルールで選定してくれています。
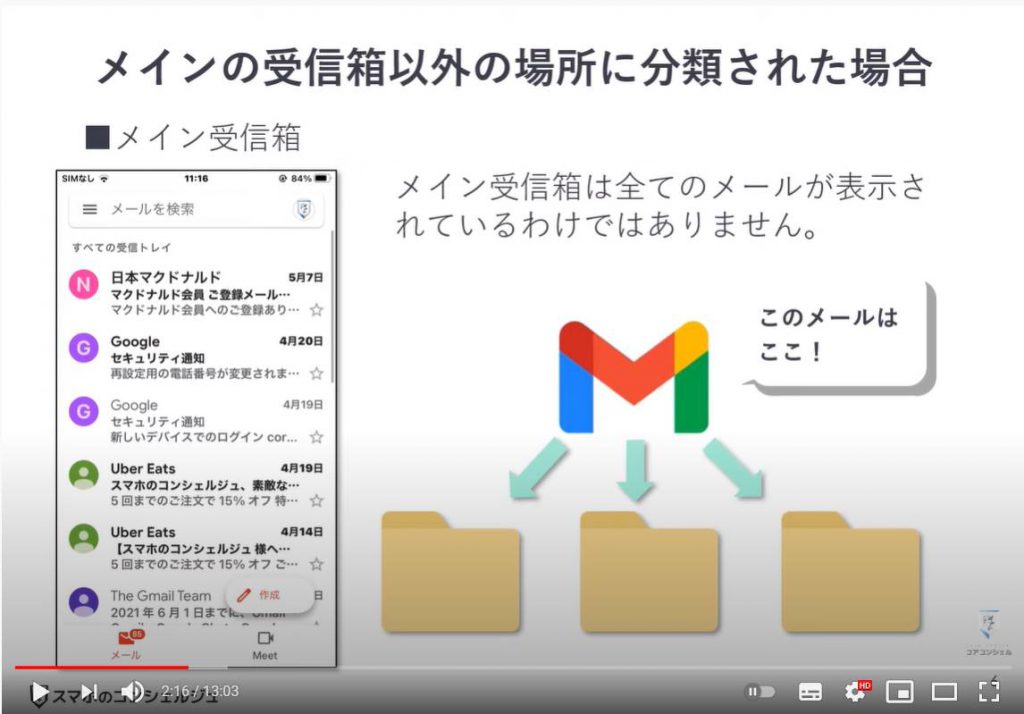
受信しているはずのメールが見当たらない場合、ここ以外の受信箱に入れられてしまっている可能性があります。
他の受信箱には左上にある三本線アイコンをタップすると表示されるメニューからアクセスすることができます。
今見ているのがこちらの紅くなっている「メイン」という受信箱です。
すぐ下にソーシャルとプロモーションという受信箱が用意されています。
それぞれ簡単に見てみましょう。
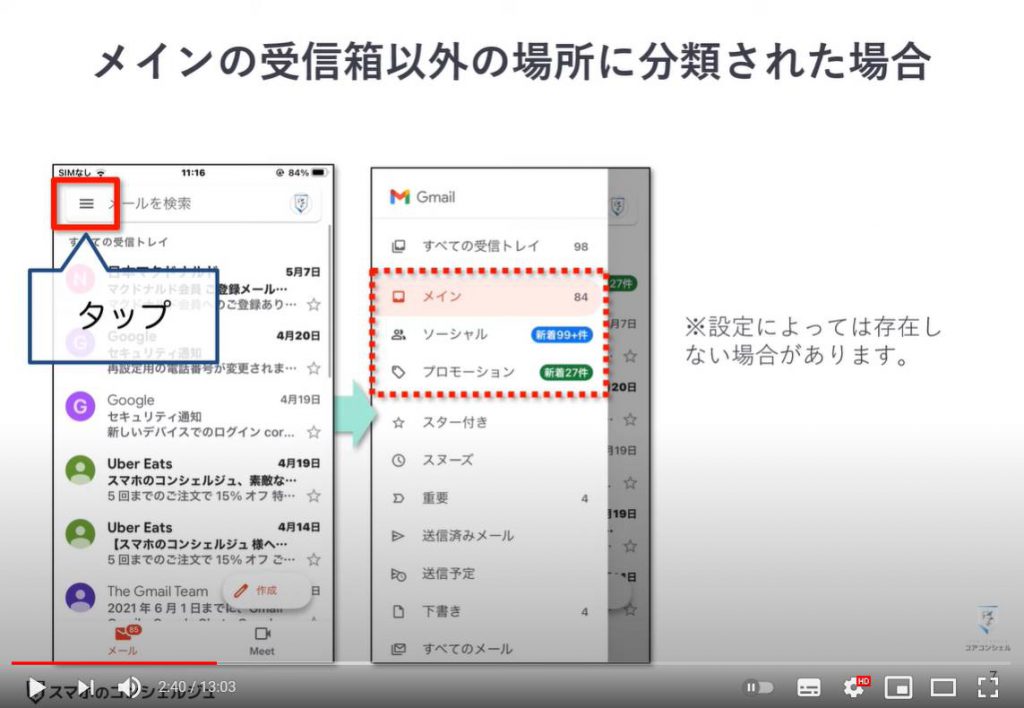
3. ソーシャルタブ
このソーシャルとはソーシャルネットワーキングサービス、いわゆるSNSのことで、
Facebook、ツイッター、インスタグラムなどのSNS系サービス、アプリからのお知らせが入れられます。こうしたサービスはお知らせのメールが非常に多くなりやすいので、専用のフォルダが用意されたというイメージです。
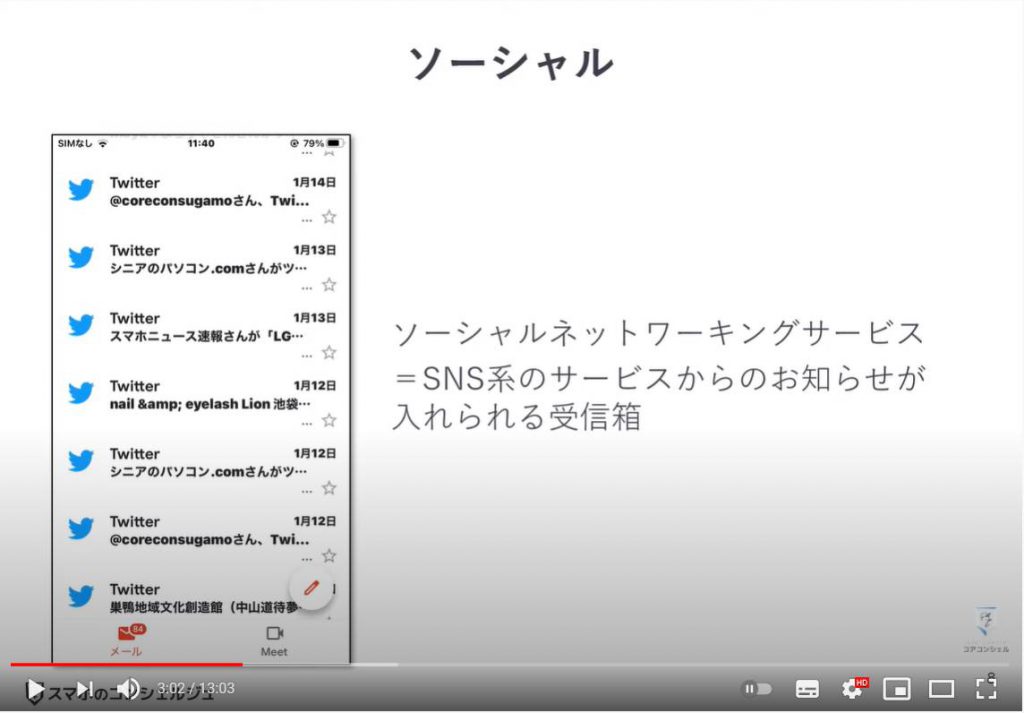
4. プロモーションタブ
「プロモーション」は、広告といった意味で、ここには企業からのメールマガジンなど、お得なお知らせといったメールが入れられます。
スマホやインターネットに慣れて、様々なサービスを使っていくようになると、キャンペーンのお知らせといった類のメールを非常に多く受信するようになってしまいます。
こうしたメールがメインの受信箱を占領してしまわないように、「ソーシャル」と同様、このように専用の箱が設けられています。
どういったメールが「メイン受信箱」に入り、どういったメールが「ソーシャル」や「プロモーション」に入るのか、といった具体的なルールはGoogleから公開されていません。
ネットショッピングを行なった際の注文確認メールや対企業からの個人宛の連絡メールなどは、基本的にはメインの受信箱に振り分けられますが、稀にこちらに紛れ込んでしまうことがあるようです。
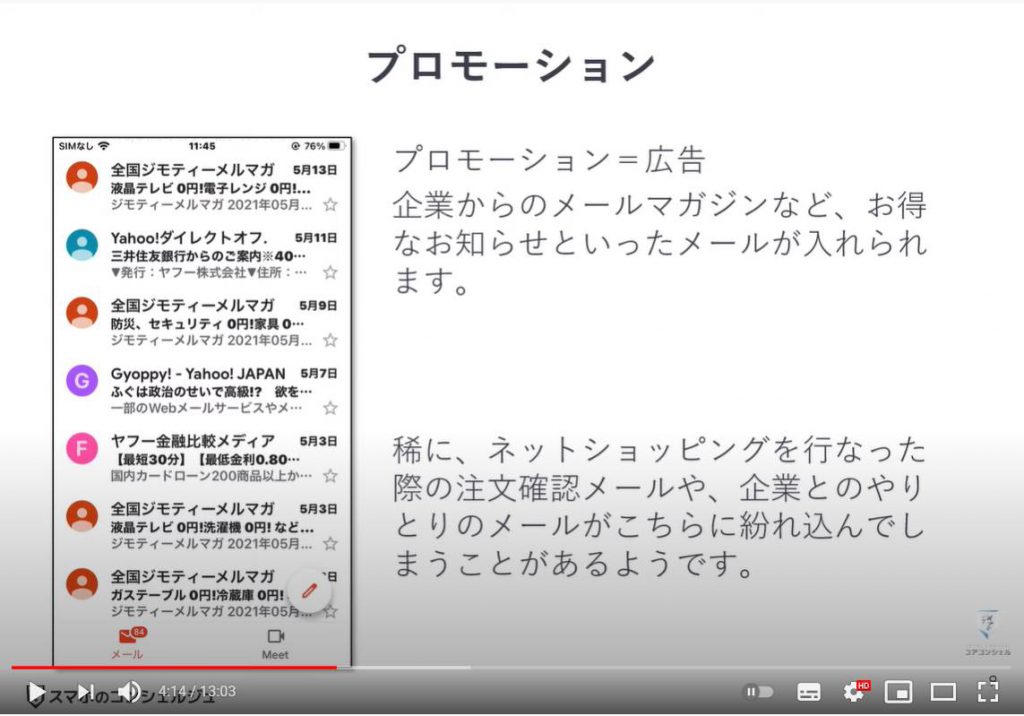
5. 手動でメールを移動する
また、それぞれ、自動で振り分けられるだけではなく、「メインの受信箱」から、「手動」でこちらに移動させることも可能です。
メールの「アイコン部分」をタップし、右上の「三つの点のアイコン」をタップすると表示される「メニュー」の中に「移動」とありますので、そちらをタップすると、「移動先の受信箱」を選択することができます。
誤って移動するというのは起こりづらいかとはおもいますが、スマホのような簡単にタップが認識されるタッチパネルは非常にそうした誤操作も多くなりやすい傾向がありますので、「あるはずのメールがなくなった」と感じたら念のため確認してみましょう。
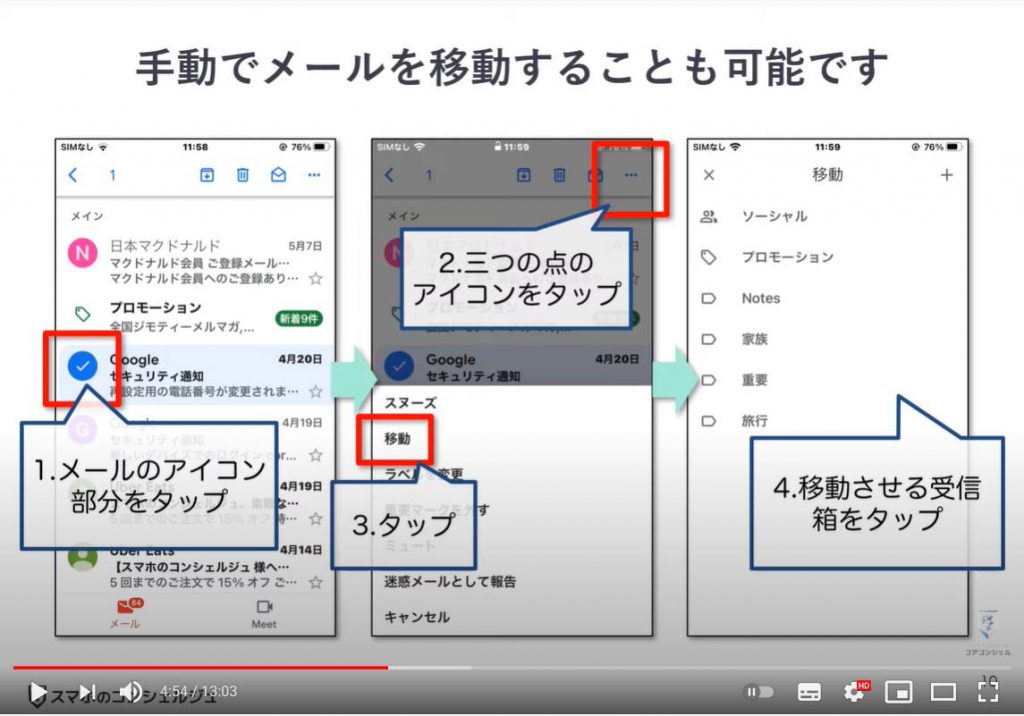
6. 迷惑メールフォルダ
続いて、「迷惑メールフォルダ」を見てみましょう。
「迷惑メールフォルダ」は、先ほどのメニューを少し下にスライドした場所にございます。
こちらも、「来るはずのメールが届かない」といった時は怪しい場所です。
意図せず必要なメールが「迷惑メール」として判断され、紛れ込んでしまうことがあります、
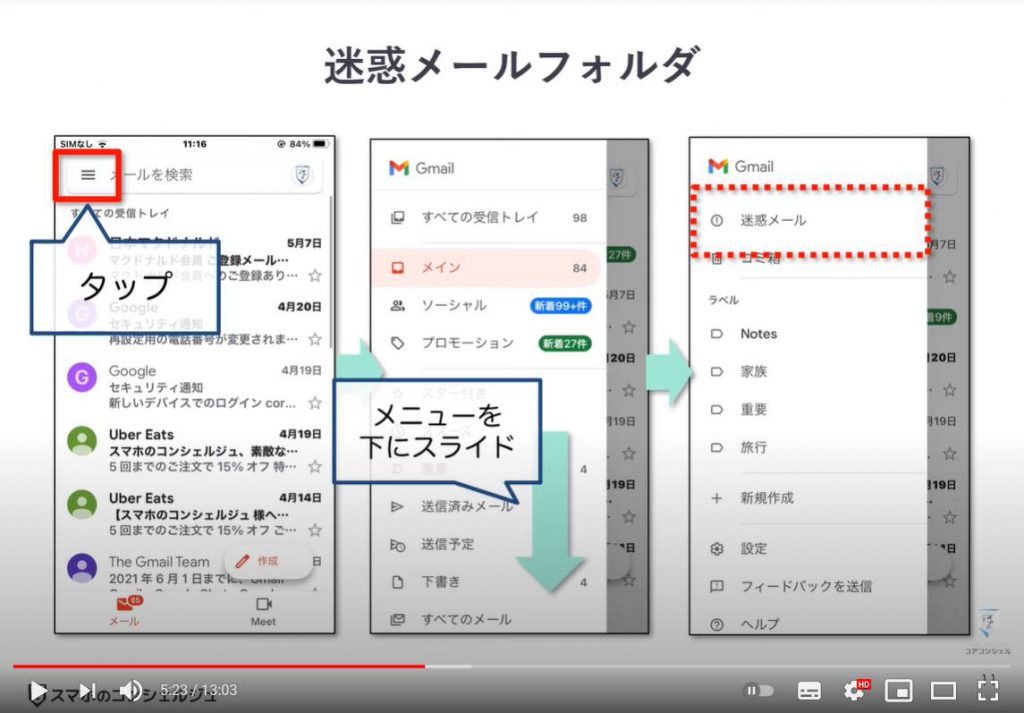
もしもそうした場合は「迷惑メールではない」と指定してあげると、「Gmail(ジーメール)」が学習して、次回からきちんと「メインフォルダ」に入ってくるようになります。
「迷惑メールフォルダ」内のメールをタップし、「三つの点のアイコン」をタップします。
出てきた「メニュー」の中から「迷惑メールではない」をタップすると、「メイン受信箱」に戻され、次回以降は「迷惑メール」に分類されなくなります。
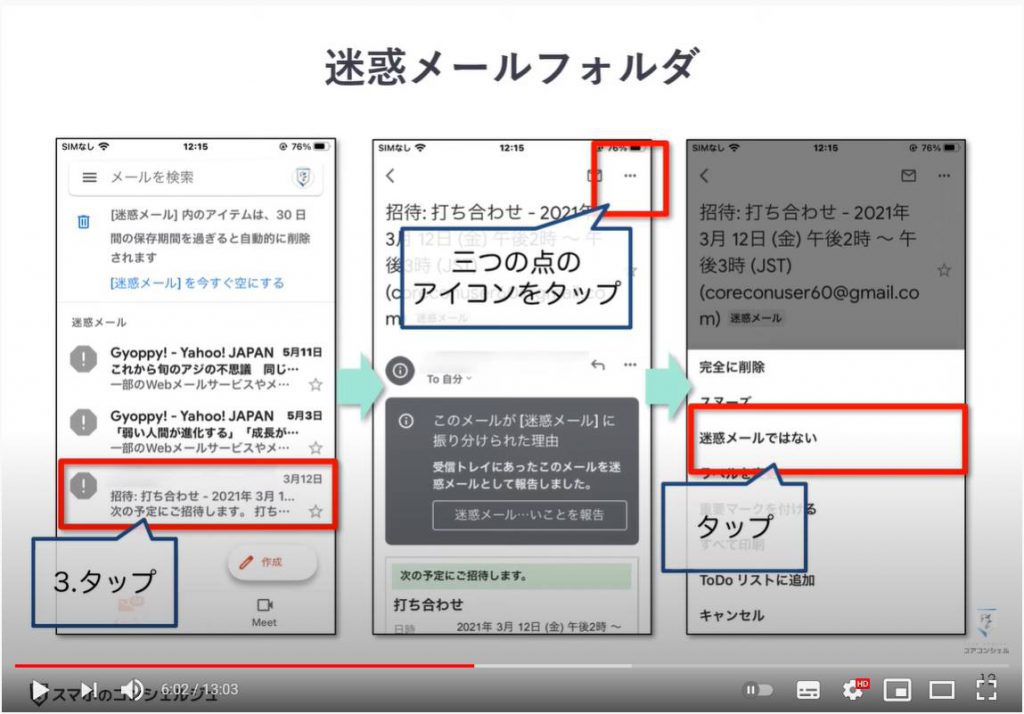
7. 誤って削除してしまっている場合
「Gmail(ジーメール)」であるはずのメールが見当たらないという場合はいくつかのパターンが考えられます。
・メインの受信箱以外の場所に分類されている、誤って移動してしまっている
・誤って削除してしまっている
・アーカイブされている
という3パターンをそれぞれ見ていきたいと思います。
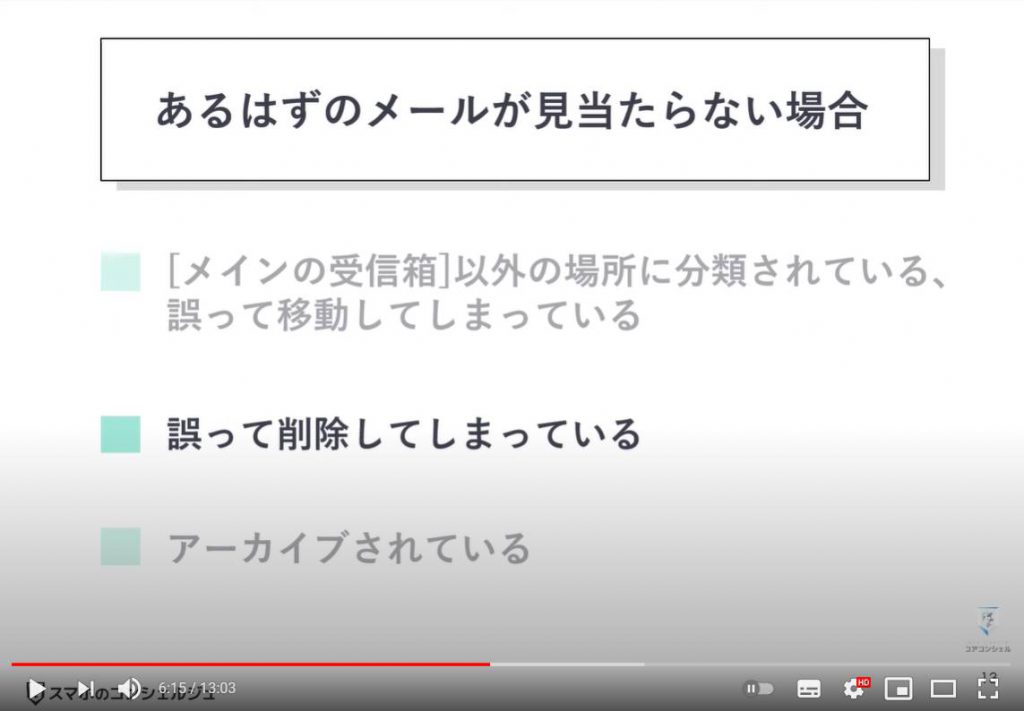
「次に誤って削除してしまった」というケースを見てみましょう。
そもそもメール削除するにはこちらの「ゴミ箱」のボタンをタップすることで、「受信箱からメールが削除」されます。
特に確認の選択肢も表示されませんので、誤操作が起こりやすいポイントかと思います。
ただこれで完全に消えて無くなるわけではなく、一旦「ゴミ箱」というフォルダにメールが移動されます。
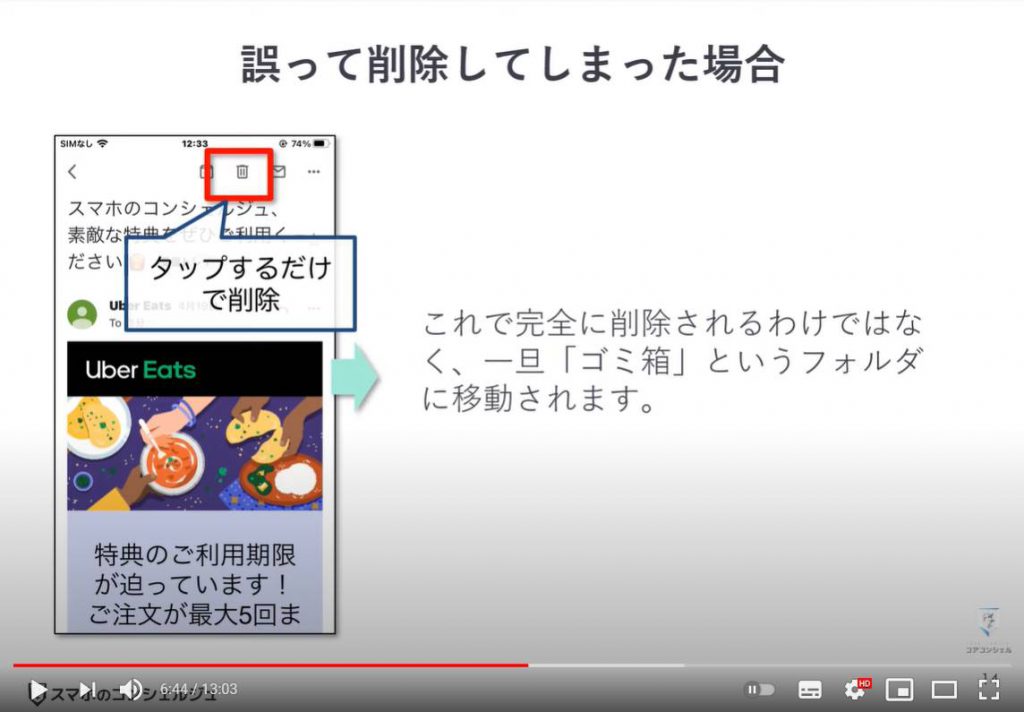
ゴミ箱の場所はこちらです。
やはり「三本線のメニューの一覧」の中にございます。
まず削除されたメールは、一旦こちらの「ゴミ箱」というフォルダに移動されます。
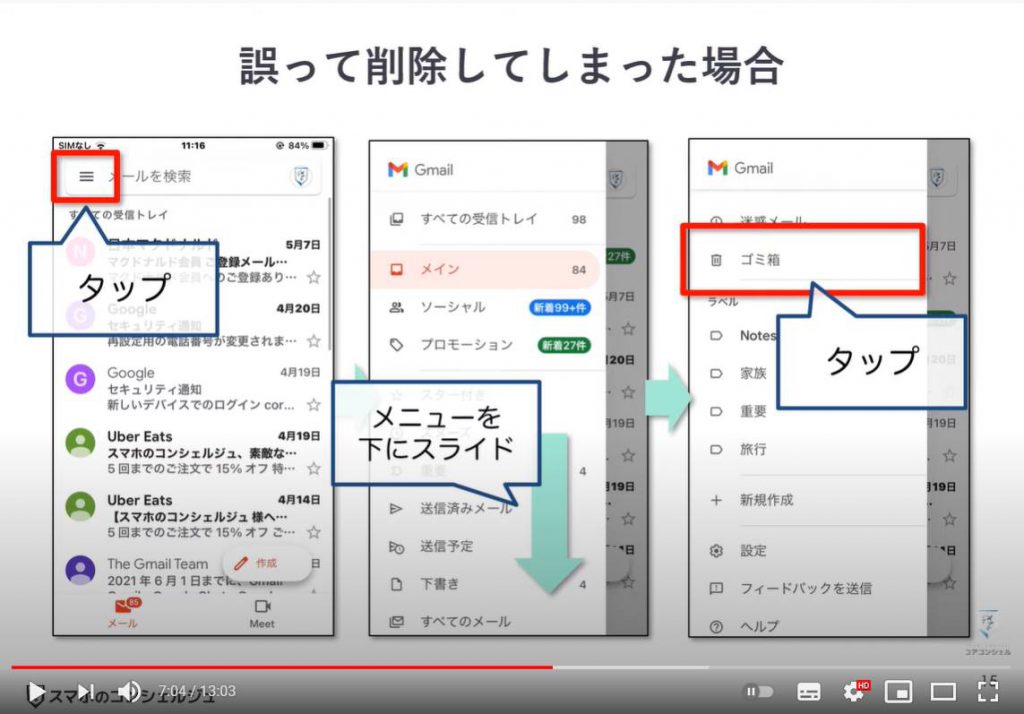
8. ゴミ箱からメールを戻す
こちらが「ゴミ箱」です。
削除されたメールが一旦格納されます。
ここにも記載がありますが、ここに入れられて「30日経過」すると「完全に消去」となります。
なので間違えてこちらに移動してしまった場合も完全に削除される前に助け出してあげましょう。
「迷惑メール」から移動させた時と同様、ゴミ箱に入っている「メール」を選択して、「移動」をタップすることで戻すことができるようになっています。
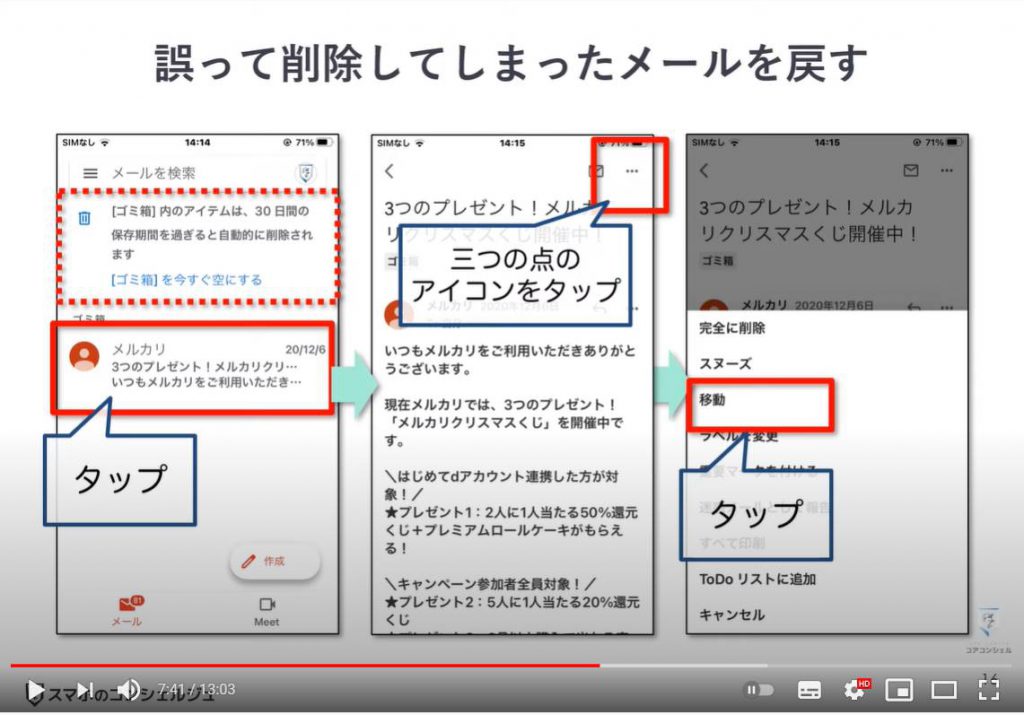
9. ハンバーガーアイコン、三点リーダーアイコンについて
ちなみにこれまで出てきた「三本線のアイコン」や「三つの点のアイコン」は、様々な「メニュー」や「操作」が格納されていることが多いです。
「やりたいメニュー」や「それに該当しそうなアイコンが画面上に見当たらない」といった場合は、とりあえずこういうアイコンをタップしてみると何か見つかるかもしれません。
それぞれハンバーガーを横から見たように見えることから「ハンバーガーアイコン」、「3点リーダーアイコン」と呼ばれたりしますが、統一された呼び方は無いようです。
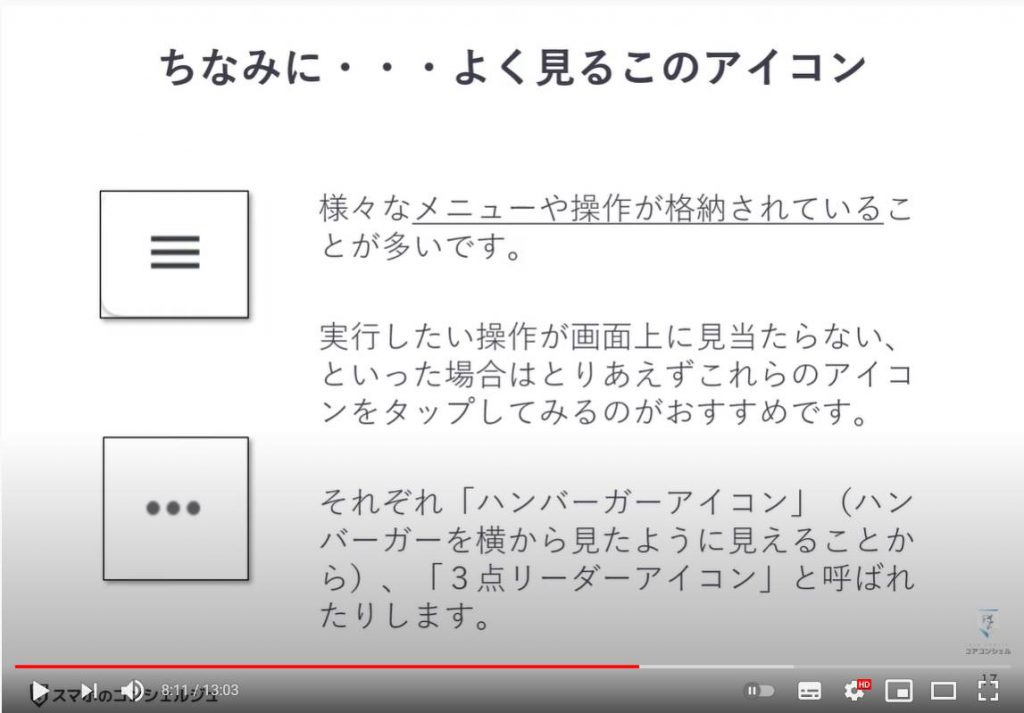
10. メールがアーカイブされている場合
「Gmail(ジーメール)」であるはずのメールが見当たらないという場合はいくつかのパターンが考えられます。
・メインの受信箱以外の場所に分類されている、誤って移動してしまっている
・誤って削除してしまっている
・アーカイブされている
という3パターンをそれぞれ見ていきたいと思います。
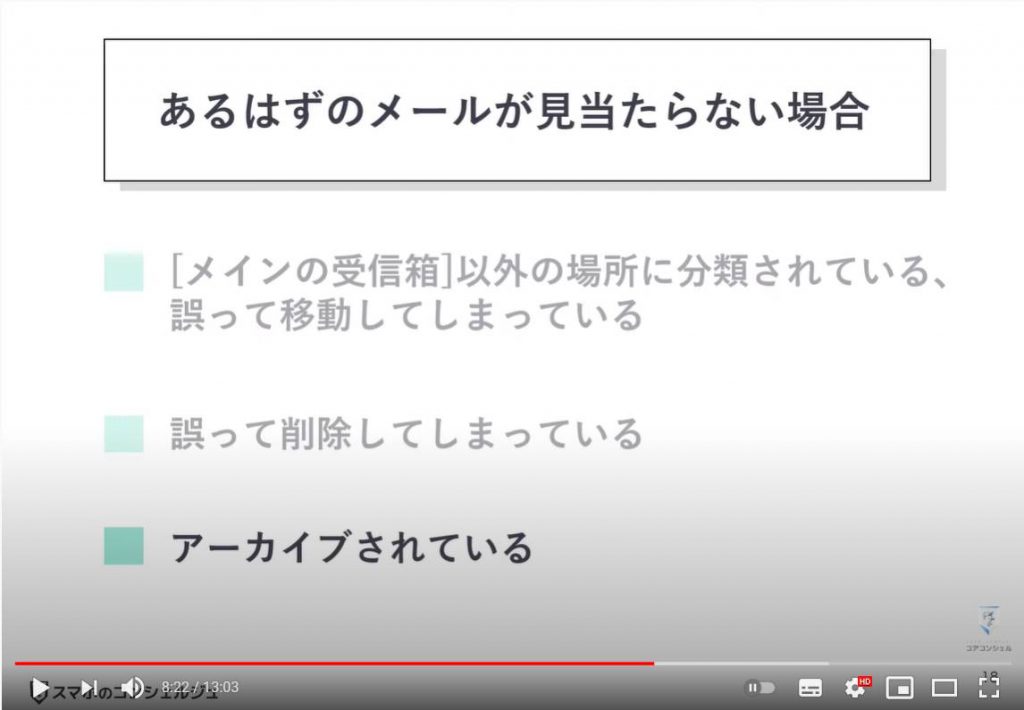
続いて、「アーカイブ」について説明いたします。
この「アーカイブ」というのはとても戸惑いやすい機能で、当講義でも一番のポイントとなります。
そもそもこの「アーカイブ」という言葉は辞書で調べると「保管所」とか「古文書」といった意味が出てきますが、コンピュータにおいては「まとめて保管する」といった意味で使われます。
スマホにおいては、「Gmail(ジーメール)」以外であまり聞くことがない言葉なので、スマホに慣れていても実は何が起きている機能なのかわからないという方も多いかと思います。
(Gmailジーメール以外であんまり聞きませんね。。)
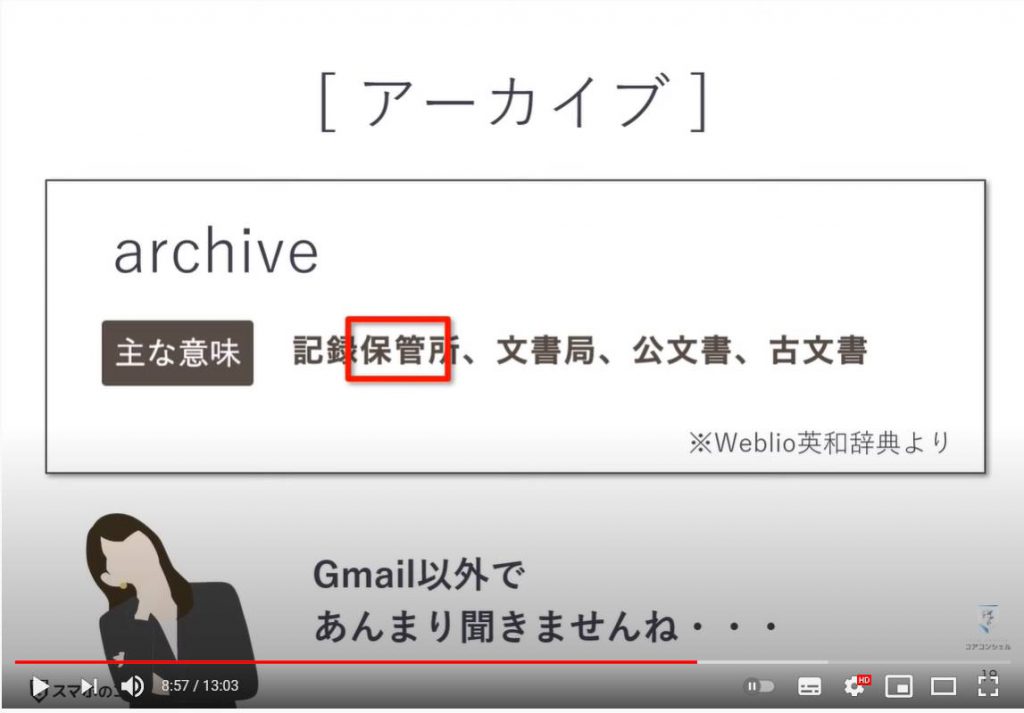
「アーカイブ機能」は、削除したくはないけれど、受信箱を整頓された状態に保つために、退けておきたいメールを整理することができます。
この「アーカイブ機能」を使えば、受信箱からはメールが見えなくなりますが、ゴミ箱のように削除されてしまうこともなく、いざというときにはいつでも確認できる状態で保管しておくことができます。
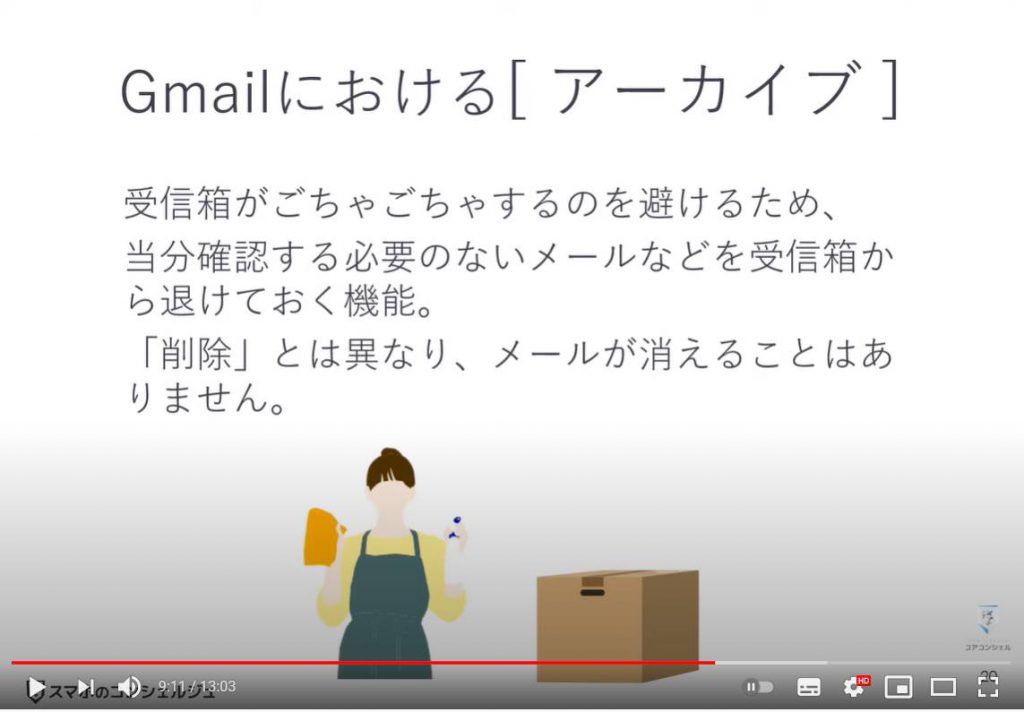
使い方は、アーカイブしたいメールを、左右どちらかの方向に指を払うような感じでスワイプします。
一瞬緑色の表示が見えます。
するとメールがすっと見えなくなります。
これでアーカイブ完了です。
下には「メールをアーカイブしました」とメッセージが表示されます。
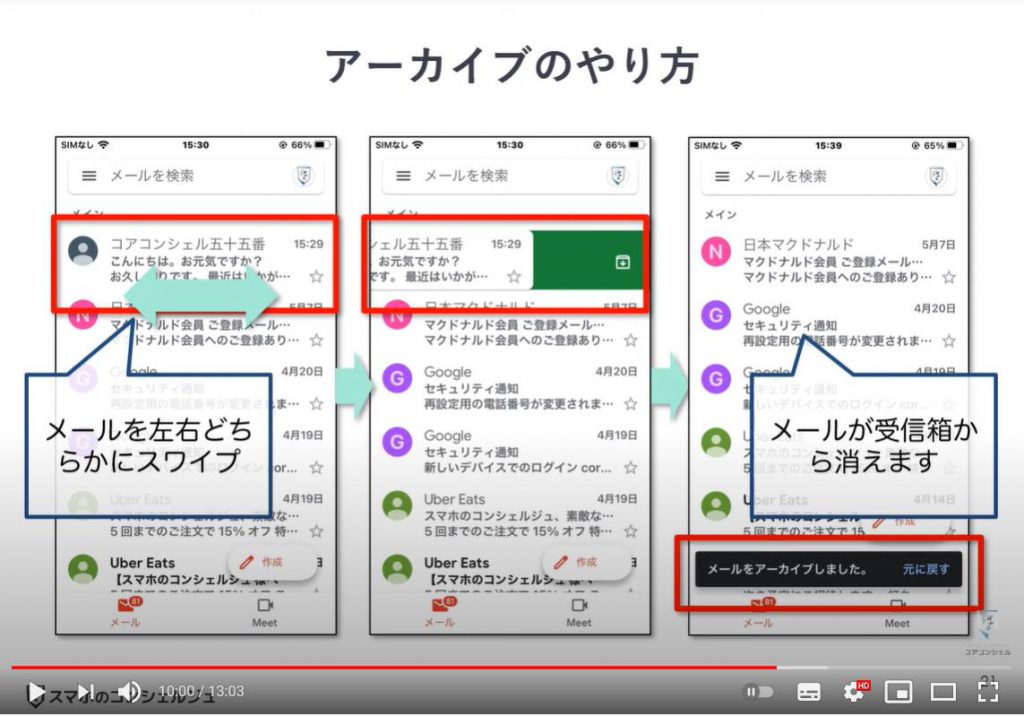
もしくはメールを開いた状態でこちらのアイコンをタップします。
これでこのメールがアーカイブされました。
かなり一瞬で何が起きたか分かりづらいですが、これが「アーカイブする」という操作です。
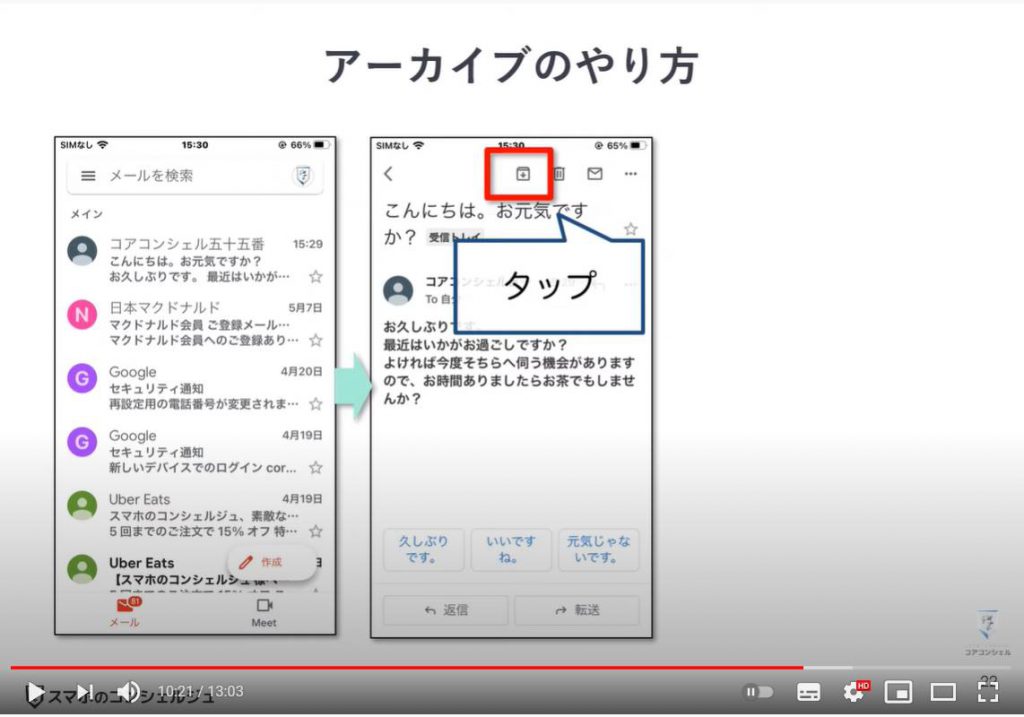
11. アーカイブしたメールはどこにある?
このアーカイブを行ったメールはどこへいくかというと、メニューの中に、「すべてのメール」という箱がございます。「全ての受信トレイ」ではありませんのでご注意ください。
ここは、「ゴミ箱のメール」と「迷惑メール」以外の全てのメールが表示される場所です。
アーカイブしたメールは、メインの受信箱からは見えなくなりますが、こちらの「全てのメール」という箱にのみ、表示されるようになります。
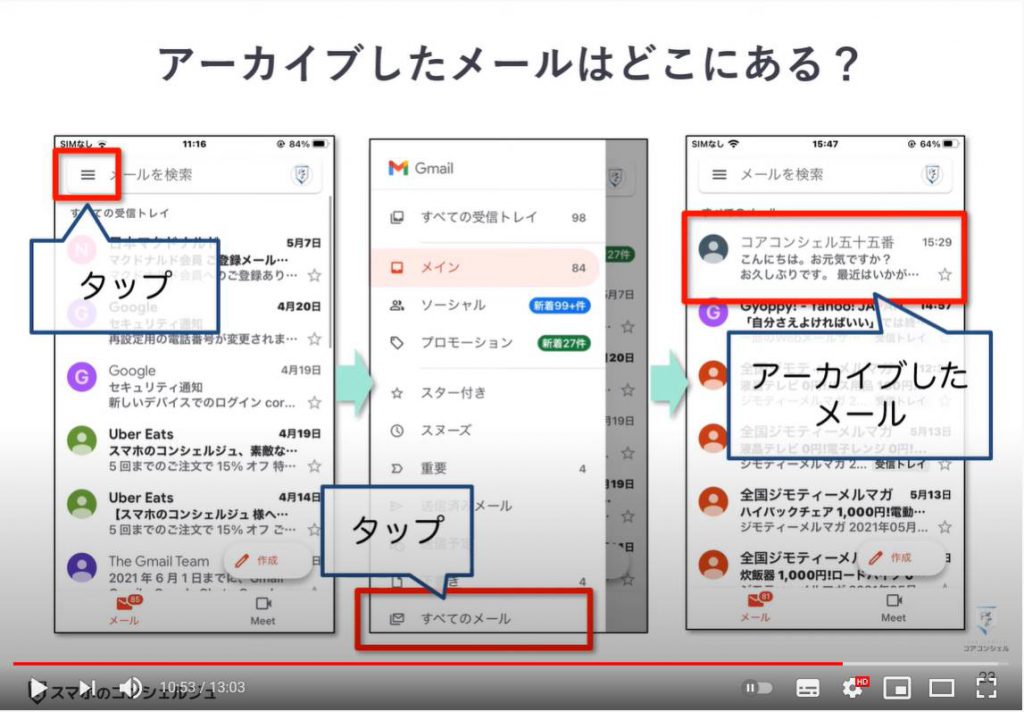
元に戻すには今までと同じく、やはり右上の「メニューアイコン」をタップして、「受信トレイに移動」とすると元通りに戻ります。
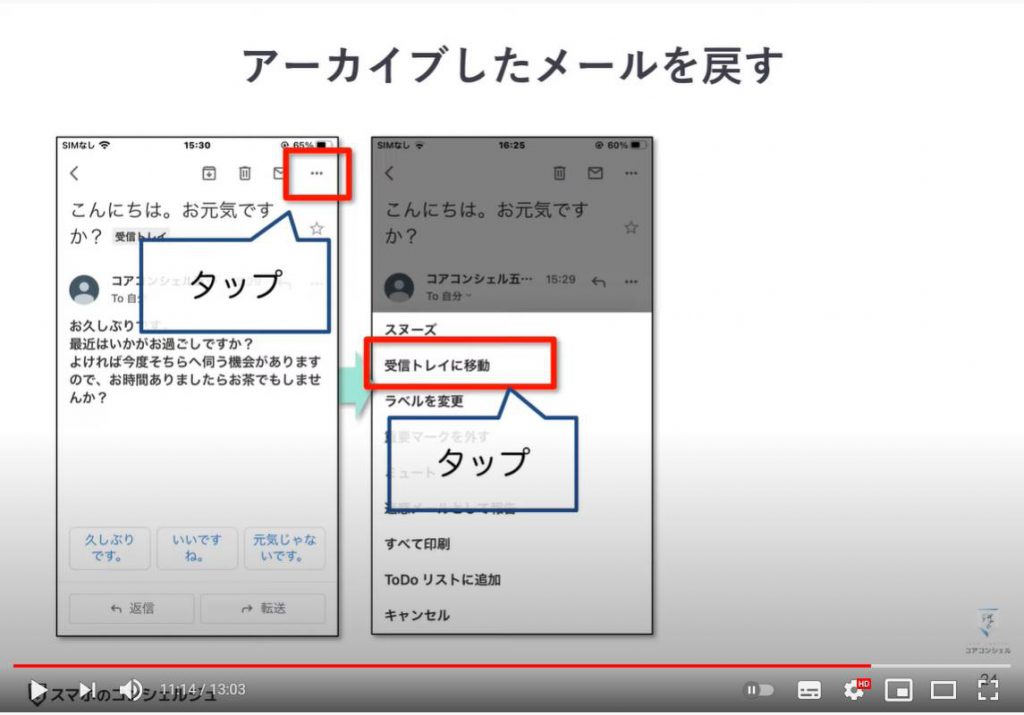
12. アーカイブのまとめ
アーカイブとは何か、なんとなく分かりましたでしょうか。
アーカイブすると受信箱には表示されなくなり、全てのメールにだけ表示されるようになります。
本来、受信箱を見やすく整理するためのものなのですが、メールを左右にスワイプするだけでアーカイブできてしまう点と、表示も一瞬しかでませんので何が起きたかわかりづらいという点が、慣れないうちは意味がわからず困惑してしまいやすい機能かもしれません。
また、なんとなく削除されたと勘違いしやすい挙動なので、「ゴミ箱をさがしてしまうのですが見つからず困った」という方も多いかもしれません。
メールが消えてしまったと感じた場合はこのアーカイブ状態になってしまっていることが多いので、「全てのメール」の箱を確認してみてください。
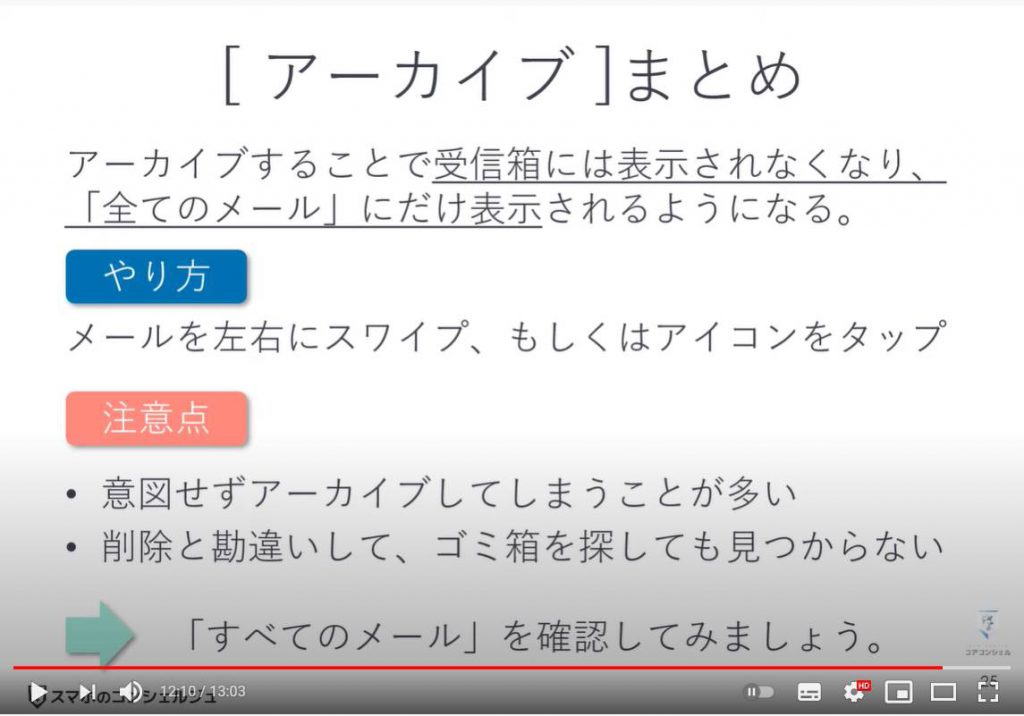
13. グーグルフォトにおけるアーカイブ
ちなみに余談ですが同じくGoogleサービスの、「グーグルフォト」にもアーカイブ機能がございます。
Gmailのアーカイブと性質は同じで、その写真を削除することなく、写真一覧から表示させなくするといった機能になっています。
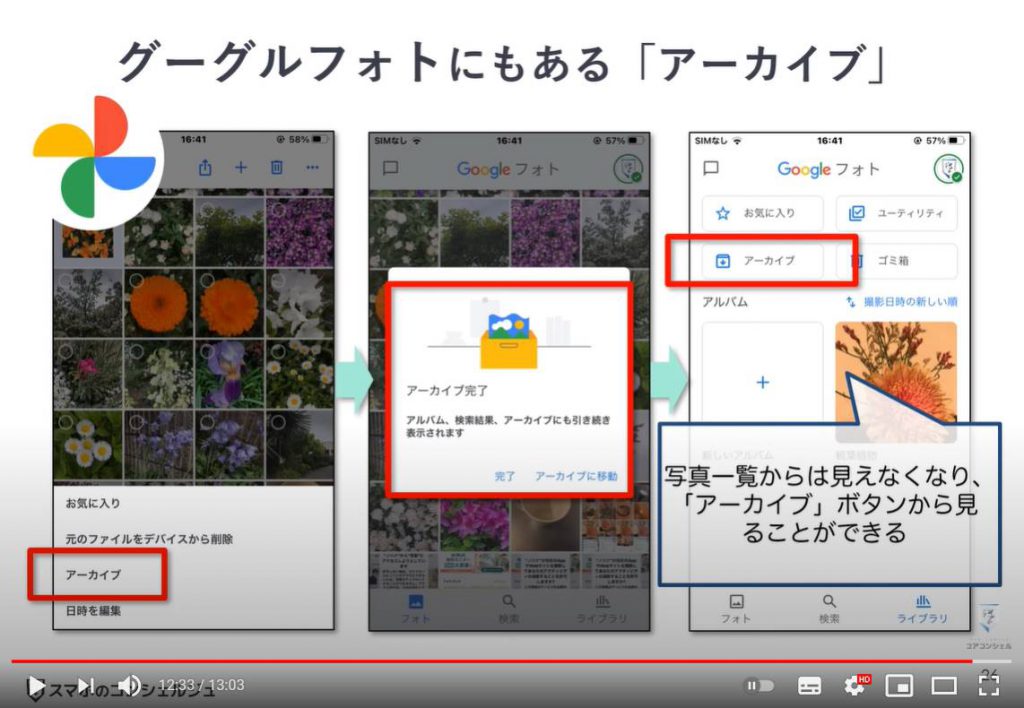
当講座は以上となります。
スマホのコンシェルジュでは、引き続きこうした動画を配信してまいりますので、
少しでもタメになったと感じてくださいましたら、是非「チャンネル登録」のほどよろしくお願いいたします。
ご静聴、ありがとうございました。
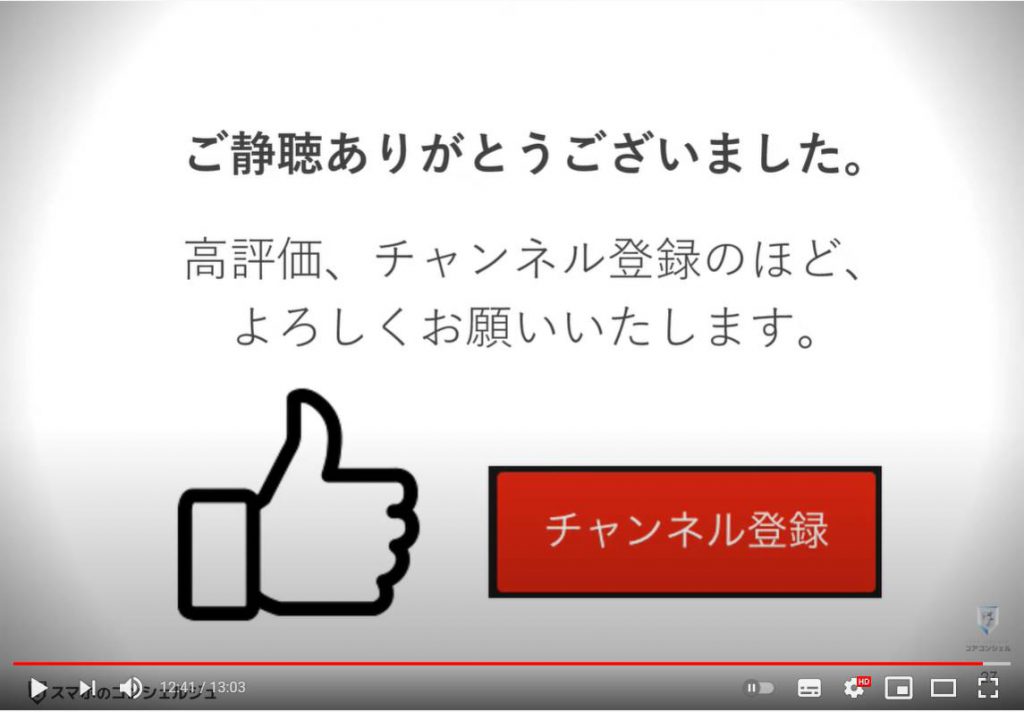
「スマホで「Gmail」を使いこなそう!~メールの作成・送信・確認方法を丁寧に解説!~」もご参照ください。
「グーグルからのメールの意味を解説~セキュリティ通知|ストレージ|プロテクト|スマート機能等」もご参照ください。
<指導実績>
三越伊勢丹(社員向け)・JTB(大説明会)・東急不動産(グランクレール)・第一生命(お客様向け)・包括支援センター(お客様向け)・ロータリークラブ(お客様向け)・永楽倶楽部(会員様向け)等でセミナー・講義指導を実施。
累計30,000人以上を指導 。
<講義動画作成ポイント>
個別指導・集団講座での指導実績を元に、わかりやすさに重点を置いた動画作成
その他の講義動画は下記の一覧をご参照ください。
<その他>
オンラインサポート(ライブ講座・ZOOM等でのオンライン指導)とオフラインサポート(出張指導・セミナー形式のオフライン指導)も実施中。詳しくはメールにてお問い合わせください。
【全店共通】
03-5324-2664
(受付時間:平日10時~18時)