【Googleアカウント】最初にすべき設定5選~安全性の向上・セキュリティ強化・個人情報保護~
今回は、「Googleアカウントを安全に使う!最初にすべき設定 5選」について説明して参ります。 「Googleアカウント」を新たに作成した場合、そのままで使用しても問題はないですが、個人情報の流出を避けるためにも、セキ…
スマホで生活が変わる!皆さんに実感いただけるよう「スマホのコンシェルジュ」がお手伝いします!
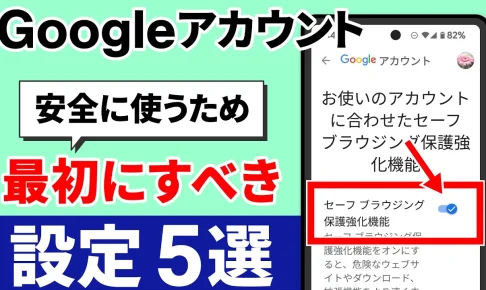
今回は、「Googleアカウントを安全に使う!最初にすべき設定 5選」について説明して参ります。 「Googleアカウント」を新たに作成した場合、そのままで使用しても問題はないですが、個人情報の流出を避けるためにも、セキ…
今回は、Google(グーグル)から届く「謎のメール」の意味について解説して参ります。 普段、Google(グーグル)を使っていても、「Gmail(ジーメル)」に「Google(グーグル)」からお知らせメールが届くと、少…