【新常識】スマホのコピー&ペーストを劇的に楽にする便利ワザ3選
パソコンではすごく簡単にできる「コピー&ペースト」。 スマホだと何でこんなに面倒なんだろ…。カーソル移動が難しすぎる! みなさんも一度はこんな風に感じたことがあるのではないでしょうか? <動画内容>1. 基本のコピー&a…
スマホで生活が変わる!皆さんに実感いただけるよう「スマホのコンシェルジュ」がお手伝いします!
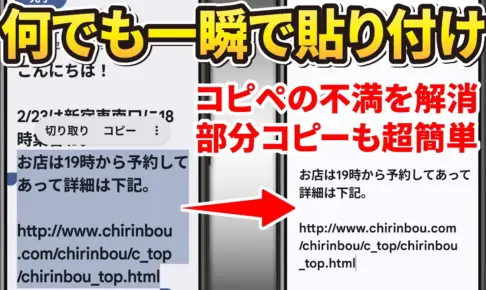
パソコンではすごく簡単にできる「コピー&ペースト」。 スマホだと何でこんなに面倒なんだろ…。カーソル移動が難しすぎる! みなさんも一度はこんな風に感じたことがあるのではないでしょうか? <動画内容>1. 基本のコピー&a…
今回はGmailやGoogleマップ、YouTubeなどGoogle系サービスの中でも利用頻度の高そうなアプリで使える、便利な裏ワザを一挙にご紹介します。 初心者の方でも使えるよう、難しい操作のいらない便利な機能を”厳選…
今回は、Googleマップをより使いやすくするための操作方法等をまとめて共有させていただきます。 たくさんありますので、ぜひご自身に合ったものを見つけていただければ幸いです。 <動画内容>1. 拡大縮小を指一本で2. 目…
Androidスマホのホーム画面において、アプリアイコンを長押しすると、アプリの主要機能に素早くアクセスするための、いわゆる「ショートカット」のボタンが表示され、タップするとそれぞれ表示されている機能に素早く遷移できます…
今回は、「いくつ知ってる?知らないと損する Androidスマホの便利な操作方法 5選」について説明して参ります。 スマホには、意識しないと気付かない便利な操作がいくつかあります。 今回は、その中で比較的利用する可能性の…