Androidスマホのホーム画面において、アプリアイコンを長押しすると、アプリの主要機能に素早くアクセスするための、いわゆる「ショートカット」のボタンが表示され、タップするとそれぞれ表示されている機能に素早く遷移できます。
<動画内容>
1. Googleマップのショートカット
2. カメラアプリ
3. Googleキープ
4. 時計アプリ
5. Gmail
6. LINE
7. Google Chrome
8. ショートカットの削除
9. その他のショートカット
詳しくは、下記の動画ご参照ください。(講座動画時間:19分05秒)
いつもご視聴ありがとうございます。
スマホのコンシェルジュです。
Androidスマホのホーム画面において、アプリアイコンを長押しするとこのような表示が現れることがあります。
これらは主要機能に素早くアクセスするための、いわゆる「ショートカット」(説明:手順を短縮化すること)のボタンで、タップするとそれぞれ表示されている機能に素早く遷移できます。
アプリを開いて、右上のメニューアイコンをタップして、何かの項目を選択して、といった操作を省略して目的の機能を起動できるので、よく利用するものは覚えておくと非常に便利です。
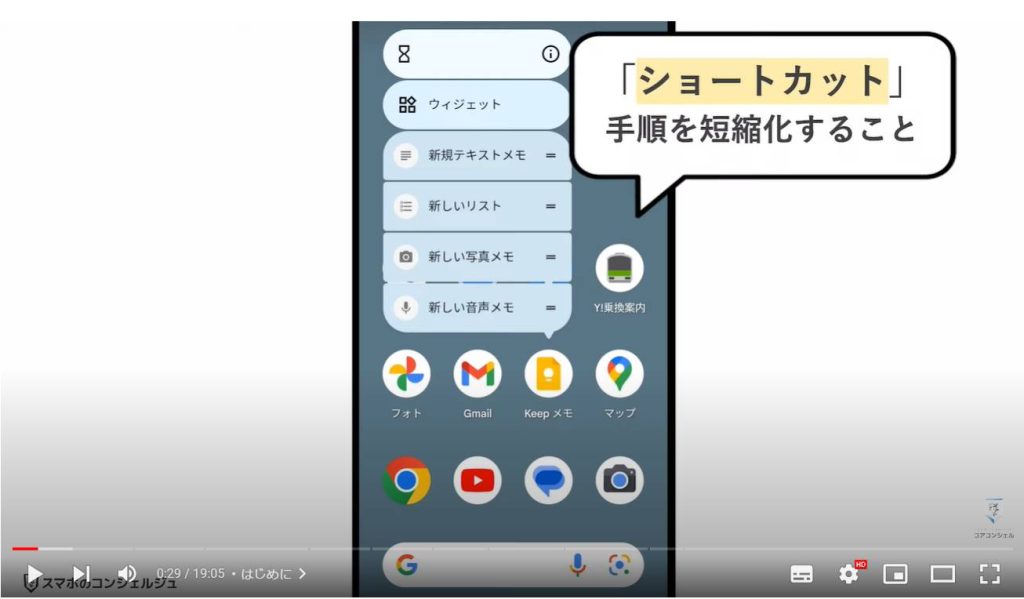
また、長押しで表示された各項目をタップではなくさらに長押ししてそのまま動かしてみると、このように、アプリのアイコンをホーム画面で並び替えるときのような挙動となります。
こうしてこの項目自体をホーム画面上に単体で配置することもできるようになっています。
当然タップすると目的の機能だけをいきなり起動することができます。
操作方法を覚える必要性が薄くなるので、時短のための効率化という目的以外にも、スマホに慣れていない方にとっては操作の単純化にも役立つかもしれません。
当動画では、メジャーなアプリに関してどういったものが選べるのか、またその中でもおすすめのものを一緒に確認していきたいと思います。
ぜひ便利そうだと感じるものがあれば試してみてください。
私たちスマホのコンシェルジュでは、豊富な指導実績をもとにスマートフォンの操作方法等に関する動画を制作、配信しております。
より多くの方に親しんでいただけるよう、優しい解説を心がけております。
よろしければ「チャンネル登録」をいただけますと幸いです。
【目次】
1.Googleマップのショートカット
2.カメラアプリ
3.Googleキープ
4.時計アプリ
5.Gmail
6.LINE
7.Google Chrome
8.ショートカットの削除
9.その他のショートカット
1. Googleマップのショートカット
まずは日頃から非常に多くの方が活用されているであろう「Googleマップ」アプリを見てみます。
ホーム画面でGoogleマップアイコンを長押しすると、「自宅」「職場」というショートカットが出てきました。
こちらはタップすると自宅や職場を到着地点として、それぞれ現在地からの経路検索を行ってくれます。
外出する機会の多い方は、ショートカットを長押しして、どちらも単体でホーム画面に設置しておくと、気になった時にタップすればすぐに経路検索を起動して帰り道を調べることができます。
電車を待つ時間をなるべく減らしたい夏場なども、こまめにチェックできるようになるのでお勧めです。
使用に当たり、あらかじめGoogleマップアプリで登録しておく必要があります。
なお、Yahooの乗換案内でもほとんど同じショートカットが用意されており、ほぼ同じことができるようになっていました。
2. カメラアプリ
続いてはカメラアプリです。
カメラアプリは長押ししてみると、自撮りと動画を撮影という項目が出現しました。
どちらも通常はカメラを起動して向きを反転させるか、動画モードに切り替える、という手順の必要な機能です。
まごまごしているとシャッターチャンスを逃してしまうので、意図したカメラのモードを簡単に起動できるようにしておくのはとても重要です。
また、カメラアプリはアプリを一瞬でも閉じてしまうと、再び開いた際に、背面カメラで静止画を撮影するという基本のカメラモード状態に戻ってしまうので、頻繁に自撮りや動画撮影を行うようなシチュエーションでは、アプリを開くたびにいちいち動画モード、自撮りモードに切り替える必要があります。
それぞれショートカットを単体でホーム画面に置いておけば、いつでもワンタップで各機能を起動することができます。
また、カメラの起動は、アプリをタップする以外にも、スマホによってはスリープボタンを連続で押したり、スマホ背面をダブルタップすることでカメラを起動するという設定を施すことができるようになっています。
つまり、カメラアプリを起動するだけであればこれらによって起動できるので、ホーム画面にカメラアプリのアイコンそのものを置いておく必要性は実はあまり高くありません。
その代わりに動画または自撮りのショートカットを置いておけば、ホーム画面の圧迫は最小限にして柔軟にカメラを起動できるようになります。
3. Googleキープ
素早く起動できることが大きなメリットとなる機能としてもう一つ、「メモアプリ」があります。
Google謹製のメモアプリであるGoogleキープには、さまざまな形式で新規メモ作成のショートカットが用意されていて、アイデアが頭に浮かんだら忘れないうちに即書き留めたい時には非常に重宝します。
特にこの音声メモですが、
タップして画面が変わってから話しかけると、その音声、さらにそれを文字起こししたテキストをメモとして保存してくれます。
ホーム画面にショートカットを置いておけば、アイデアが浮かんだ時ややらなければならないことを思い出した時にまず一旦どこかに残しておきたい、でも文字入力も面倒、というときは圧倒的に手軽でスピードも早いです。
ただし使っていると、細々したメモが量産されることになりますので、定期的な整理を意識的に行う必要が出てくる点はご留意ください。
4. 時計アプリ
続いては時計アプリを見てみます。地味ですが使う方によってはとても便利に感じる部分があるかと思います。
時計アプリは長押しすると、新しいアラーム、新しいタイマー、ストップウォッチ、スクリーンセーバーという項目が出てきました。
新しいアラーム、タイマーはそれぞれタップすると新規でアラームとタイマーを設定できます。交代制の勤務など、起床時間が不規則になる場合などに活用いただけるかもしれません。
「ストップウォッチ」をタップすると即座に時間のカウントが始まります。
お料理をされる方や学習時間などを細かく管理されているなどは、タイマーやストップウォッチが重宝するかと思います。
ホーム画面に単体で配置しておけば、ワンタッチでストップウォッチを起動することができるようになります。
5. Gmail
続いてGmailではこのようなショートカットが表示されました。
新規メール作成ボタンと、複数のGoogleアカウントを所持している場合はそれらのアカウントのメイン受信箱を開くボタンが表示されます。
新規作成ボタンが出てくるのはみなさまある程度予想通りだったかと思いますが、こうしてアカウントごとの受信箱を開けるというのは、複数アカウントで運用されている方には嬉しい機能かもしれません。
少々極端ですが、頻繁にアカウントごとのメールをチェックするような場合は、こんなふうにボタンを並べておけば、わざわざGmailアプリ上でアカウントの切り替えを行なったりする必要はなく、簡単に別アカウントのメールボックスをチェックすることができるようになるかと思います。
6. LINE
LINEアイコンを長押しすると、これらの項目が表示されました。
友達登録する際にはQRコードを利用する方が多いかと思いますが、いつも今一つ場所を覚えられないという方もいらっしゃるのではないでしょうか。
そうした方は、ここにQRコードリーダーのショートカットがありますので、こちらをタップする方が簡単かと思います。
単体でホーム画面に置いておくほど利用頻度の高いものではないかと思いますので、ぜひ長押しすれば出てくる、ということを覚えておいていただければと思います。
また意外な機能として、「通知の一時停止」というものがあります。
こちらをタップすると、一時間、もしくは翌日の8時までラインの通知を停止することができます。
何かに集中したい場合は睡眠を邪魔されたくない場合に設定しておく項目です。
特にグループでのトークなどは参加者が多いとひっきりになしに通知がなってしまいますので、そのような時に活用できそうです。
ちなみに一時停止を設定後もいつでも通常通り通知を受信する設定い戻すことは可能です。
7. Google Chrome
ウェブ検索アプリのGoogle Chromeでは新しいタブ、シークレットタブという項目が出てきました。
「新しいタブ」ボタンは意外と便利なのですが、少しややこしい話になりますので、気にならない方は無視していただいて結構です。
グーグルクロームを含むこうしたウェブブラウザアプリは、何か調べ物をしようとしてタップすると、基本的に前に開いた時に見ていたページが一旦表示される、ということが多いです。
なので新たに検索を行う場合、そして今開いているこのページも後で読むために潰したくない、という場合は新しいページを開いてそこで検索を行う必要があります。
それには右上の三点アイコンをタップして、開いたメニューの中から「新しいタブ」ボタンをタップ、すると新しい検索ページが開く、という手順となっています。
「新しいタブ」ショートカットをタップすれば、この手順をスキップしていきなりまっさらな検索ページを開くことができます。
こうしたアプリを開くときというのは新たに検索を行いたいとき、ということが多いと思いますので、常にこのやり方で開く方が理にかなっているように思います。
8. ショートカットの削除
次に、重要な点として設置したショートカットの削除方法を覚えておきましょう。
とは言ってもアプリを削除するのと要領は一緒です。
設置したショートカットを長押しし、少しずらすと画面上部に削除ボタンが表示されますのでアイコンをそのままそこに持っていき指を離すだけです。
元のアプリがアンインストールされることも、2度とショートカットを置けなくなると言ったこともありません。
無限に生成して無限に捨てることができます。
9. その他のショートカット
まだまだたくさんのアプリにショートカットが用意されていますので、ここからはそれらを一部簡単に紹介させていただきます。
電話アプリは、新しい連絡先の登録や、お気に入りに登録している方へのショートカットボタンが表示されます。
そもそも電話アプリの機能として、お気に入りのページや任意の連絡先をホーム画面に単体で配置する機能がありますが、使用感としてはそれらに近いショートカットとなっています。
ただこちらのショートカットの場合、電話帳を配置するのと異なり、タップするだけで即電話を発信します。
操作に慣れていない親御さんのスマホなどに設定しておくのも良さそうに思えますが、誤タップによる意図しない発信が増えてしまう可能性が高いかと思います。
このようにショートカットを単体で配置するのはあまりお勧めしません。
設定アプリはWi-Fiのオンオフを切り替える「Wi-Fi」、現在のデータ使用量を確認する「データ使用量」、バッテリーに関する設定を確認できる「バッテリー」という項目が出てきました。
このうち注目なのは「Wi-Fi」です。
Androidは2021年に公開されたAndroid12において、クイックパネルにあったWi-Fiのパネルがモバイルデータ通信のパネルと合体して、インターネットという項目に統合されました。
これによりワンタッチでオンオフできていたWi-Fiが一段奥に引っ込んだ形なり、Wi-Fiのスイッチに辿り着くのにワンタップ増えることになりました。
これが一部の方々に大変に不評で、使いづらくなったとの意見が多くみられました。
おそらくAndroid12へのアップデートに際して最も多く聞かれた不満の声かと思われます。
このWi-Fiのショートカットを単体でホーム画面に置いておくと、こうしてWi-Fiのスイッチにワンタップでたどり着くことができますので、一応昔の操作感に近づくことができます。
Googleカレンダーは新しい予定やタスクを作成できます。
一見メモアプリなどと同様、必要な時に素早く入力できたら便利そうだな、という気持ちになりますが、
実際にタップしてみると、予定の日付や時間は、ひとまずこれをタップしたその日その時があらかじめ入力されるようになっています。
したがって、おそらくほとんどの場合において結局ここでの日時の入力が必要となります。
つまるところGoogleカレンダーを起動してから日付を選んで予定を入力するという操作手順よりも快適か、と言われると微妙なところかと思いました。
また気になっている方もいらっしゃるかと思いますが、ショートカットを表示させた時に一緒にウィジェットという項目も出てくることがあります。
ウィジェットというのはアプリの機能の一部をホーム画面にそのまま置いておける機能のことを言います。
この説明だけだと少しショートカットに似ているように感じられるかもしれませんが、
例えば、Googleカレンダーのウィジェットでは、こんなふうにひと月のカレンダーを丸ごとそのままホーム画面にどかっと設置することができるようになっています。
こうしてアプリを起動せずとも主要機能をパーツとしてホーム画面上に置いておき、そのまま閲覧できるといった機能がウィジェットです。カレンダーに関してはショートカットよりもこちらの方が有用かと思います。
ウィジェットについては後日また別の動画で詳しくご案内させていただければと思います。
Googleフィットという健康管理アプリですが、ショートカットとしては日々の体重や運動の記録を行うショートカットが出てきます。
こちらもGoogleカレンダーと同じくウィジェットに便利なものがあり、このように歩数計をホーム画面に設置することができます。
下の青い数字が歩数です。
上部の緑色の数字は負荷の高い運動をした時に増える、Googleフィットの独自指数で、早歩きやジョギングなど少し心拍数の上がるような運動をした時に加算されやすくなる数字となっています。
常に見えるところにカウントを置いておけるので、モチベーションアップにもつながるかと思います。
以上、さまざまなアプリのショートカット機能を見てきました。
Androidのカスタマイズ性を活かせる機能の一つでもありますので、ぜひご自身の使いやすいものを見つけていただければと思います。
当動画は以上となります。
最後までご視聴いただきありがとうございました。
よろしければ「チャンネル登録」をいただけると幸いです。
また、「メンバーシップ」にて弊社動画のテキスト版も配信しておりますので、よろしければ是非ご登録ください。
それでは、次の動画でもよろしくお願いいたします。
「【スマホの基本操作】パターンで学ぶ、「長押し」でできること。SMSや着信履歴の削除にも!」もご参照ください。
「【Androidの便利な小ワザ】簡単・実用的!おすすめのウラ技を紹介」もご参照ください。
<指導実績>
三越伊勢丹(社員向け)・JTB(大説明会)・東急不動産(グランクレール)・第一生命(お客様向け)・包括支援センター(お客様向け)・ロータリークラブ(お客様向け)・永楽倶楽部(会員様向け)等でセミナー・講義指導を実施。
累計50,000人以上を指導 。
<講義動画作成ポイント>
個別指導・集団講座での指導実績を元に、わかりやすさに重点を置いた動画作成
その他の講義動画は下記の一覧をご参照ください。
<その他>
オンラインサポート(ライブ講座・ZOOM等でのオンライン指導)とオフラインサポート(出張指導・セミナー形式のオフライン指導)も実施中。詳しくはメールにてお問い合わせください。
【全店共通】
03-5324-2664
(受付時間:平日10時~18時)