今回は、オンライン会議ツールの定番であるグーグルミートの使い方についてご説明致します。
オンライン会議ツールとしては、「ZOOM(ズーム)」もありますが、無料で使う場合には40分という制限があります。
一方で「Google Meet(グーグルミート)」は、2021年3月末までは無制限ですが、それ以降は60分という制限があります。
操作性については、「Google Meet(グーグルミート)」も、「ZOOM(ズーム)」それほど差異はありません。
仕事で使う場合には、どちらでも対応できるようにしておくのが良いかもしれません。
それでは、「Google Meet(グーグルミート)の使い方」について下記でご説明致します。
<動画内容>
1. Google Meetとは
2. Google Meetのインストール
3. ビデオ通話の基本的な流れ
4. 今すぐビデオ通話を開始する
5. 話したい人を招待する
6. Google カレンダーで日時を決めてから開始する
7. ビデオ通話中の操作
8. 画面を共有する
9. ホーム画面に戻ってしまった場合、通話に戻る方法
10. 通話中のメッセージ機能
11. 通話を終了する
詳しくは、下記の動画ご参照ください。(講義動画時間:18分38秒)
【目次】
1.Google Meetとは
2.Google Meetのインストール
3.ビデオ通話の基本的な流れ
4.今すぐビデオ通話を開始する
5.話したい人を招待する
6.Google カレンダーで日時を決めてから開始する
7.ビデオ通話中の操作
8.画面を共有する
9.ホーム画面に戻ってしまった場合、通話に戻る方法
10.通話中のメッセージ機能
11.通話を終了する
1. Google Meetとは
現在、世界的なテレワーク需要の高まりもあり、スマホやパソコンを使ったテレビ電話が広く一般に利用されるようになりました。
テレビ電話を利用するためのアプリはいくつかありますが、
今回は「Google Meet(グーグルミート)」についてご紹介いたします。
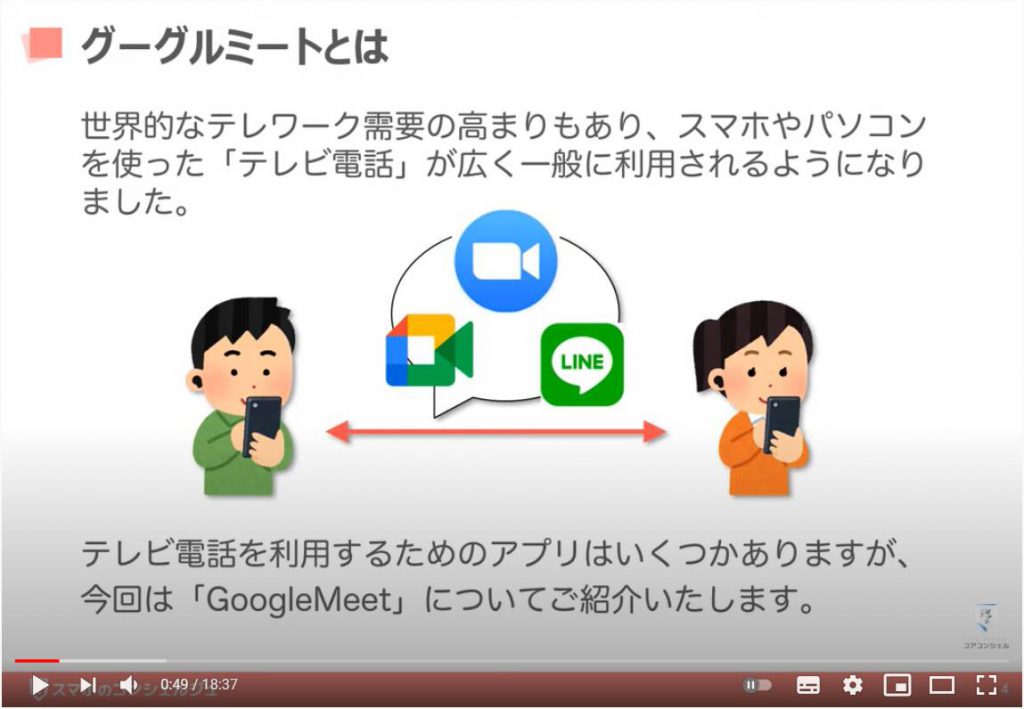
「Google Meet(グーグルミート)」とは、「Google(グーグル)」が提供している「ビデオ通話/会議用アプリ」です。
「Google(グーグル)」製で安全性が高く、「Gmail(ジーメール)」や「Google(グーグル)カレンダー」といった他の「Google(グーグル)サービス」との連携もスムーズです。
テレビ電話サービスは総じて操作感が似ているので、一度操作方法に慣れてしまえば、他のズームといったアプリにも応用可能です。
ぜひ当講義で操作に慣れていただければと思います。
2. GoogleMeetのインストール
「Google Meet(グーグルミート)」は以前まで単体のアプリとして用意されていましたが、現在、「Gmail(ジーメール)」のアプリがあれば「Google Meet(グーグルミート)」をそのまま利用できるようになりました。
では早速「Google Meet(グーグルミート)」を起動してみたいと思います。
「Gmail(ジーメール)」アプリをお持ちの方は、「Gmail(ジーメール)」を起動してください。
「Android(アンドロイド)」を利用されている方は初めからインストールされているかと思いますが、「iPhone(アイフォン)」の方でインストールがまだの方は、「App Store(アプリストア)」で「Gmail(ジーメール)」と検索するか、ぜひこちらの「QRコード」からインストールしてみてください。
「Gmail(ジーメール)」を起動したら、右下に「Google Meet(グーグルミート)」へのボタンがありますので、「ビデオ通話」もしくは「Meet(ミート)」をタップします。
こちらが「Google Meet(グーグルミート)」のメイン画面です。
3. ビデオ通話の基本的な流れ
当講義では、「ビデオ通話の始め方」と「ビデオ通話中の操作」、大きくこのふたつに分けてご説明いたします。
まずは早速、ビデオ通話のはじめ方について見ていきたいと思います。
まず、「ビデオ通話の基本的な流れ」を知っておきましょう。
「Google Meet(グーグルミート)」でビデオ通話をする場合、「電話のように相手の電話番号を入力して、すると相手側の呼び出し音が鳴って」というイメージとは少し異なります。
4. 今すぐビデオ通話を開始する
「Google Meet(グーグルミート)」では、全てのビデオ通話には、通話ごとに「コード」が発行されます。
発信者は、この「コード」を通話したい人に「メール」や「LINE(ライン)」などで伝えてお誘いし、そこにアクセスしてもらうことで通話が可能になります。
それではまず、「今すぐにビデオ通話を開始する方法」から見ていきたいと思います。
まずは「新しい会議」をタップします。
次に、「会議を今すぐ開始」をタップしましょう。
5. 話したい人を招待する
会議の画面が開くとすぐに、「アクセス許可の選択肢」が表示されます。
「iPhone(アイフォン)」「Android(アンドロイド)」共に、「カメラとマイクへのアクセス許可」について問われますので、「OK」や「許可」を選択して進みましょう。
すると早速ビデオ通話が始まります。
しかし、これだとまだ誰も通話に参加していないので、「自分1人だけでビデオ通話をしている」という状態です。
こちらが、「この会議のコード」になっていますので、誰かと通話をするには、こちらを通話したい人に伝える必要があります。
コードを伝えるには、こちらの「招待状を共有」をタップしましょう。
よく見かける「共有」のアイコンですね。
タップするとこのような画面が開きます。
どういった手段で招待を送付するかを選択します。
ちなみにこちらの画面は「Android(アンドロイド)」の画面になります。
「iPhone(アイフォン)」ではこのような画面で表示されます。
「Android(アンドロイド)」と全く同じ意味の画面です。
ではアプリの一覧から「Gmail(ジーメール)」を選択してみます。
すると「Gmail(ジーメール)」の新規メール作成画面が起動します。
あらかじめこのように「グーグルミートでビデオ通話しましょう」という旨の文面が作成された状態になっていますので、「宛先」を入力して「送付」するだけで「招待」が完了します。
ちなみに、「招待」を受けた側の操作としては、「受信したメール」を開き、そこに記載された「リンクをタップ」するだけで、参加することができます。
ちなみに、「Google Meet(グーグルミート)」では参加者は参加する際に主催者から「承認」を受けなければなりませんので、それまでの間、「参加をリクエスト中」と表示されます。
主催者側にはこのように「リクエスト」が来たことが表示されますので、「承認」をタップすれば完了です。
6. Googleカレンダーで日時を決めてから開始する
今見ていただいたのは、「ビデオ通話を開始し、そこに人を呼び込む」という方法です。
次に見ていきたいのは、あらかじめビデオ通話に参加する人たちと「この日この時間にやろう」とGoogleカレンダーで登録して、通話をするという方法です。
まずは「新しい会議」をタップし、「Google(グーグル)カレンダーアプリでスケジュールを設定」をタップします。
すると「Google(グーグル)カレンダーの設定画面」が開きますので、こちらに「会議の名前」や「時間」を記載していきます。
「Google(グーグル)カレンダーの操作方法」について詳しくは、別途「Google(グーグル)カレンダーの使い方」に関しての講座も合わせてご覧ください。
画面中程に「ユーザーを追加」とありますので、こちらをタップして、会議に参加してほしい人を入力します。
次の画面で参加メンバーを確認し、「完了」をタップ。
次の画面で招待する人がセットされていることを確認したら、「保存」をタップしましょう。
予定に組み込んだ人に「招待のメール」が送付されます。
「iPhone(アイフォン)」ではこの時点でメールが送られますが、「Android(アンドロイド)」では、そのメールを送るかどうかが選択できますので、送る場合は「通知」をタップしましょう。
自分の「Google(グーグル)カレンダー」を見てみると、しっかり今作成した予定が設定されています。
ちなみに「このカレンダー(予定)」をタップすると、ここから「通話に進むボタン(Google Meetで参加)」も用意されています。
また、「Google Meet(グーグルミート)のトップ画面」にもこのように予定として表示されます。
やはりこちらもタップすると通話へ進むことができるようになっています。
※「旅行計画打ち合わせ」⇒「参加」の順でタップ
招待を受けた側の表示を見てみましょう。
まず受けた側にはこのような「Gmail(ジーメール)」が届いています。
また、「Google(グーグル)カレンダー」にはこのように予定として記録されています。
ちなみに、仕組み上は、このまま時間になったらこの会議にアクセスすれば参加可能ですが、こちらの予定をタップすると画面下の方で、「参加の可否」を選択することができます。
どれを選択しても主催者に自動メールで伝わるようになっています。
「Google Meet(グーグルミート)」のトップ画面にも「予定」としてセットされています。
このように、「ビデオ通話の日時」がスケジュールとしてセットされると主催者と参加者共に「カレンダー上」「Gmail(ジーメール)」「Google Meet(グーグルミート)」のトップ画面のいずれからでも、「ビデオ通話」にアクセスできるようになっています。
以上が、「ビデオ通話を開始する際の流れ」となります。
7. ビデオ通話中の操作
続いて、「ビデオ通話中の操作方法」について見ていきたいと思います。
こちらが「通話中の画面」になります。
画面の中央に相手が映っています。
こちらには自分が映ります。
ちなみにここをタップすると「自分と参加者の配置」が入れ替わります。
こちらはカメラのオンオフを切り替えるボタンです。
タップするとカメラがオフになり、このように自分はアイコンだけの表示になります。
顔を映したくない時などに使用します。
こちらは「マイクのオン・オフ」のボタンです。
1:1で通話している時はほとんど利用しませんが、人数の多い会議などで「発言をしない人はマイクを切っておく」というときなどに利用することがあります。
8. 画面を共有する
続いてはこちらの「三つの丸アイコン」をタップしてみます。
するといくつか「メニュー」が表示されます。
特に重要なのはこちらの「画面を共有」というボタンです。
「画面を共有する」とは、自分のスマホやパソコンに映っている画面をそっくりそのまま相手の画面にも表示させることを言います。
「見てほしい資料」を映したり、「複雑な操作を同じ画面を見ながら指示する」といった使い方が可能です。
「iPhone(アイフォン)」と「Android(アンドロイド)」で少し画面が異なりますので、別々に説明いたします。
まずは「iPhone(アイフォン)」の画面から見ていきたいと思います。
では「画面の共有」をタップしてみます。
次に、「ブロードキャストを開始」をタップします。
3秒のカウントダウン後、「画面共有」が始まります。
ここからは、「ホームボタン」を押して「ホーム画面」に戻ったり、様々な操作をするとその画面の様子がすべてそのまま通話相手の画面にも映るようになります。
「写真アプリをタップして見せたい写真を見せたり」「操作方法のわからないアプリを開いて通話相手に聞く」といったことが可能になります。
「画面共有中」は、画面上部の帯が赤くなっています。
こちらをタップすると「画面共有を終了」することができます。
終了した後は「緑色の上部の帯」をタップするか、「Gmail(ジーメール)」アイコンをタップすることで、先程の「ビデオ通話画面」に戻ることができます。
では次に「Android(アンドロイド)」です。
「画面の共有」をタップします。
次に、「共有を開始」をタップします。
次は「今すぐ開始」をタップすると、「画面共有」が開始されます。
「ホームボタン」を押して「ホーム画面」に戻り、「写真アプリをタップして見せたい写真を見せたり」「操作方法のわからないアプリを開いて通話相手に聞く」といったことが可能になります。
共有を終了するには、再び「Gmail(ジーメール)」をタップし、「三つの丸」のアイコンをタップし、「共有を停止」をタップします。
以上が「画面共有の方法」になります。
9. ホーム画面に戻ってしまった場合、通話に戻る方法
今見ていただいたように、「Google Meet(グーグルミート)」のビデオ通話中でも、実は「ホーム画面」に戻ったり、「他のアプリを操作」したり、スマホはビデオ通話をしながら、ほとんどの操作を普段通り行うことができます。
そうした場合、再び「Google Meet(グーグルミート)の通話画面に戻る方法」を覚えておきましょう。
「Android(アンドロイド)」では再び「Gmail(ジーメール)」のアイコンをタップすれば戻ることができます。
「iPhone(アイフォン)」ではビデオ通話中は「上部の帯が緑色」になっています。
こちらの「帯」をタップするか、もしくは「Android(アンドロイド)」と同じく「Gmail(ジーメール)」のアイコンをタップすることで「通話画面」に戻ることができます。
10. 通話中のメッセージ機能
続いては「通話中のメッセージ」機能についてです。
こちらをタップすると、このように通話中に「通話相手とメッセージをやりとり」をすることができます。
1:1の通話ではあまり利用する機会は多くないかもしれませんが、ビデオ通話中は「ネット検索」なども可能ですので、このように話題に出たお店の「ウェブサイト(ネットのページ)をコピーして送付する」といった操作も可能になっています。
続いて右上の「二つの矢印が輪を書いているアイコン」、こちらはカメラ機能でもお馴染みの「内側カメラ」と外「側カメラ」を切り替えるボタンです。
自分ではなく他のものを写したい場合などに利用します。
右上の「スピーカー」のアイコンは、「スピーカーフォン」にするかどうかを選択できます。
11. 通話を終了する
最後に、こちらは「通話から退出」、つまり「終話するボタン」です。
こちらをタップしないと通話は終了しません。
繰り返しになりますが、「ホームボタンを押した場合」は通話が継続されています。
「Android(アンドロイド)」と「iPhone(アイフォン)」それぞれ、「Gmail(ジーメール)のアイコンをタップする」、または「iPhone(アイフォン)は上部の帯をタップする」ことでも「通話画面」に戻ることができますので、終了する際はきちんと「終話ボタン」を押しましょう。
以上が、「Google Meet(グーグルミート)」のスマホでの利用方法です。
ビデオ通話アプリとしては、「ZOOM(ズーム)」というアプリも非常に有名です。
こちらも動画がございますので、ぜひ合わせてご覧いただければ、より「ビデオ通話アプリ」について理解が深まるかと思います。
「こんなに便利!Googleカレンダーの使い方~リマインド機能で忘れない/正確な予定管理が可能に~」もご参照ください。
「スマホで「Gmail」を使いこなそう!~メールの作成・送信・確認方法を丁寧に解説!~」もご参照ください。
<指導実績>
三越伊勢丹(社員向け)・JTB(大説明会)・東急不動産(グランクレール)・第一生命(お客様向け)・包括支援センター(お客様向け)・ロータリークラブ(お客様向け)・永楽倶楽部(会員様向け)等でセミナー・講義指導を実施。
累計30,000人以上を指導 。
<講義動画作成ポイント>
個別指導・集団講座での指導実績を元に、わかりやすさに重点を置いた動画作成
その他の講義動画は下記の一覧をご参照ください。
<その他>
オンラインサポート(ライブ講座・ZOOM等でのオンライン指導)とオフラインサポート(出張指導・セミナー形式のオフライン指導)も実施中。詳しくはメールにてお問い合わせください。
【全店共通】
03-5324-2664
(受付時間:平日10時~18時)