今回はGoogleが提供するGoogleカレンダーというアプリについてご紹介します。
手帳などで行っていたスケジュール管理も、スマホやパソコンで行うことにより、さらに便利に行うことができるようになります。
<動画内容>
1. 予定の入力方法
2. カレンダーの便利機能
3. スケジュールの編集・削除
4. スケジュールの色分け
5. 六曜カレンダーの追加
詳しくは、下記の動画ご参照ください。(講座動画時間:22分34秒)
いつもご視聴有難うございます。
スマホのコンシェルジュです。
今回はGoogleが提供するGoogleカレンダーというアプリについてご紹介します。
今まで手帳などで行っていたスケジュール管理も、スマホやパソコンで行うことにより、さらに便利に行うことができるようになります。
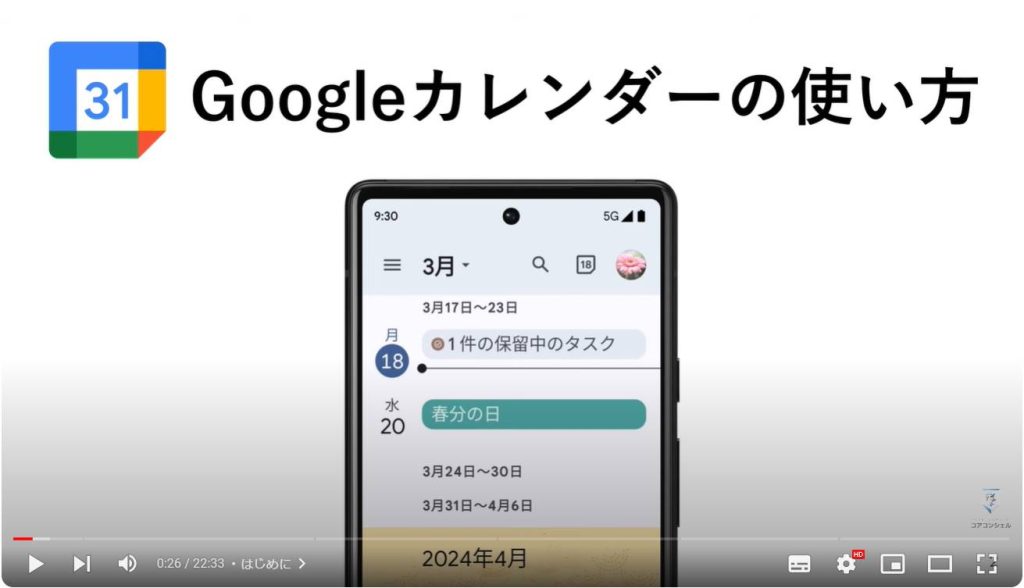
スマホのコンシェルジュのYouTubeチャンネルでは、スマホやパソコンの使い方を学べる動画をやさしく丁寧に解説しております。
よろしければ「チャンネル登録」をお願い致します。
それでは早速やっていきましょう。
概要欄に目次も配置しておりますので、適宜チェックしたい箇所を選んでご視聴いただくことも可能です。
【目次】
1.予定の入力方法
2.カレンダーの便利機能
3.スケジュールの編集・削除
4.スケジュールの色分け
5.六曜カレンダーの追加
まずはGoogleカレンダーの特徴を簡単に押さえておきましょう。
Googleカレンダーはクラウド上で予定を管理できる、無料のスケジュール管理ツールです。
スマホはもちろん、パソコンやタブレットなど様々なデバイスからもアクセスできます。
また、GmailやメモアプリのGoogle Keepなど、Googleサービスと連携することによってよりスムーズなスケジュール管理が行えます。
Androidの方は初めからインストールされていると思いますが、iPhoneをお使いの方はApp Storeでインストールをお願いします。
1. 予定の入力方法
それではGoogleカレンダーの基本的な使い方として、予定を入力するところから確認していきましょう。
アプリを起動すると、このような画面が立ち上がります。
シンプルな構成となっていて、使うボタンもあまり多くはありません。
画面の表示形式は左上のメニューアイコンから変更することができます。
スケジュール、1日、3日、週、月といった具合に、幅広い表示形式に対応しています。
大まかなスケジュールを確認したいときは「週」や「月」、予定が詰まっているときは「1日」にすると、より簡単にスケジュールの把握ができます。
今回はスケジュール表示をベースに解説していきたいと思います。
ちなみに「月名」をタップすると、簡易的にカレンダーを表示させることができます。
表示形式を1日~週などに設定している場合は、月の流れを1発で確認できる便利な機能なので”必ず”覚えておきましょう。
それでは実際に、予定の入力を行ってみましょう。
右下の+アイコンを押したくなるところですが、まずは先ほどお伝えした「月名」をタップしてカレンダーを表示させて日時を指定してから予定の入力を行ってください。
それでは実際に、予定の入力を行ってみましょう。
右下の+アイコンを押したくなるところですが、まずは先ほどお伝えした「月名」をタップしてカレンダーを表示させて日時を指定してから予定の入力を行ってください。
ここのカレンダーは、左右にスライドさせることで他の月へ移動させることもできます。
来月以降の予定を入力する際は、ここのカレンダーを左向きにスワイプしてカレンダーをめくりましょう。
そうしたら、スケジューリングしたい日にちをタップします。
こうして日付を先に選択しないと、現在の日時でスケジュール設定が開始されます。
下のスケジュール欄で予定の有無を確認後、+アイコンから「予定」を選択して、スケジュールの設定を行っていきます。
メイン画面をスケジュール表示にしておくと、予定を入力する際にタイムスケジュールが視覚的に把握しやすくなります。
スケジュールの設定は、大まかに、
・タイトル
・日時
・場所
・通知の有無
・色の振り分け
・詳細
といった項目を、適宜設定していきます。
また”繰り返しの設定”なども行えるので、それについても後ほど解説していきたいと思います。
最初は簡単に、タイトル・日時だけを入力して、スケジュールを設定してみましょう。
ひとまず、タイトルは「ランチ」と入力して、次に開始時刻・終了時刻を入力します。
日付の選択はあらかじめメイン画面の方で指定しているので、ここでは特に設定する必要はありません。
時刻をタップすると時間用のホイールが表示され、続いて分用のホイールが表示されますので任意ので、任意の数字部分をタップして開始時刻と終了時刻をそれぞれ入力します。
慣れると簡単な操作ですが、ホイールが操作しにくいという方は、こちらから普通にキーボードで数字を打ち込むことも可能です。
ちなみにこの『終日』という設定は、例えば誕生日や記念日などの予定をスケジュールする際に便利です。
日付をまたぐように設定すれば、旅行のスケジュールなどを登録する際にも活躍しそうです。
最後に右上の保存をタップすると、スケジュールが作成されます。
4月の10日、11時30分から12時30分にランチという予定を作成しました。
実際に出来上がったものを確認してみましょう。
それぞれのビューでは、このように表示されています。
一番左のスケジュールビューは、予定のある部分だけピックアップして表示しています。
初めのうちは若干分かりづらく感じるかもしれません。
ここではまず、「予定の入力方法」をしっかりと把握しておきましょう。
2. カレンダーの便利機能
ここからは、通知関連や繰り返しの設定などさらに詳細なスケジュール設定を行っていきます。
まずは繰り返しの設定です。
先ほど「終日」の項目でお話した、誕生日や記念日などをスケジュールする際に活躍する機能です。
今回は”結婚記念日”とタイトルに入力します。
終日についても、オンに設定しておきます。
時刻の下に「繰り返し」の設定項目があるので、そちらを選択してみましょう。
ここから、任意の繰り返し設定を選択してください。今回は結婚記念日ということで”毎年”に設定してみました。
ここで選択した予定は、設定した日時以降の年度や週にも自動的に反映されます。
要は一度スケジュールしてしまえば、以降は入力不要ということです。この設定は習い事などにも有効な設定です。
ちなみに、カスタムでは隔週の予定や数か月に一度の予定、終了日の設定などが細かく行えます。
隔週や隔月など、スケジュールを忘れやすい予定にも、この設定で対応できます。
続いては通知です。
「通知を追加」を選択して、今回はカスタムを選びます。
終日の設定をしなかった場合、30分前に通知をもらう設定が初期設定でオンになっていますが、今回は終日設定をオンにしたので、通知の設定はオフになっています。
例えば、1か月前に通知を送ってもらいたい場合は”4週間前”と入力して、「完了」を選択します。
また、「通知」や「メール」など通知方法に関しても自由に選択できるようになっています。
最後に「説明を追加」の欄です。
この機能は要するに”備考欄”のようなものです。なのでスケジュールにまつわる詳細を入力しておくと便利です。
例えば、習い事であれば連絡事項や持ち物、記念日であればパートナーの欲しがっているものやレストランの候補など、ビジネスにおいてもミーティングの連絡事項など、幅広く活用シーンが想定できます。
また、繰り返しの設定をオンにしている場合、すべてのスケジュールに対して、ここで入力した詳細を反映させることができるので、一括でスケジューリングできるというメリットがあります。
すべて設定できたら、保存をタップして完了です。
今回の結婚記念日はもちろん、来年、再来年の結婚記念日にも詳細を含めたすべての情報が反映された状態でスケジューリングすることができました。
この予定に関しては毎年5月半ばに通知を送ってくれるので、余裕がないときにでも必ずリマインドしてくれます。
また予定を確認するのと同時に、記念日にしたいイベントや渡したいプレゼントのメモも併せて確認できるようになっているので非常に便利です。
3. スケジュールの編集・削除
作成したスケジュールは簡単に編集・変更することができます。時間の変更などのアクシデントに対する対処方法を確認しておきましょう。
今回は、
・大きな日時の変更(場所などの変更も含む)
・小さな日時の変更(日時のみ)
の2パターンを例に、予定の編集や削除について解説します。
それぞれのパターンでアプローチの仕方がすこし変わります。
大幅な日時の変更がある場合、まずスケジュールをタップして詳細画面を開きます。
右上にある3点アイコンからは削除が行うことができ、ペンアイコンからは編集が行えます。
今回は編集を選択して日時の変更を行っていきます。
予定の作成画面を開いたら、開始日時を選択してください。
するとカレンダーが表示されるので、その中から日付を選択します。
カレンダーは左右にスライドすることで、来月、再来月と順にカレンダーをめくることもできますが、日付が遠い場合にはペンアイコンから直接日付を入力した方が早いです。
ちなみに、ここのカレンダーでは祝日や既存の予定などが反映されていない真っ新なカレンダーになっているので、変更する際はあらかじめ予定をブッキングしないよう調整してから行ってください。
日付の変更が終わったら、時刻の変更も忘れず行っておきましょう。
また、場所が変更になった場合には忘れないよう、場所を追加しておくのも有効です。
「場所を追加」という項目を選択して、施設名称を入力します。
施設名の入力後、検索候補から選択すれば写真付きで施設名が登録されるので視覚的にもわかりやすくなります。
変更が終わったら、忘れずに「保存」をタップして編集を完了しましょう。
ここでのポイントは”検索候補から住所を選択してあげる”ということです。こうしないと施設の画像が挿入されません。
続いては、日時のみに少々の変更が生じたパターンです。
まずはカレンダーの表示形式を3日間など、コンパクトなものに設定しておきます。
ここでランチの時間を変更したい場合、ドラッグ操作で簡単に行うことができます。
時刻に関しては15分刻みで移動することができ、上下にドラッグすれば時刻をスクロールすることもできます。
もちろん日付をまたぐことも可能で、ドラッグ操作のまま画面右端にもっていくと、カレンダーをめくることもできるので、多少の日付変更も簡単に行うことができます。
変更後の予定日時までスケジュールをドラッグすることができたら、指を話して編集作業が完了です。
細かい日程調整に関しては、こちらの操作で行うとスケジュールの立て直しが簡単に行えます。
4. スケジュールの色分け
予定を複数入れていくと必ず直面するのが、パッと見で何の予定かわからないという問題です。
そんなときに活躍するのが、「スケジュールの色分け」です。
今回はあくまでもプライベート用として、簡単な色分けを行っていきたいと思います。
色分けの候補は祝日や家族の予定、記念日や習い事など繰り返しの予定にも有効です。
また、重要度の高い予定に目立つ色を割り振るのもオススメできます。
ただし注意しておきたいのが、細かすぎる色の振り分けです。
色の振り分けを行っているとよくあるのが、視覚的に表示される情報は増えたけど、受け取る情報は少なくなったというパターンです。
カレンダーの見た目を整えることにフォーカスしすぎるのは本質ではありません。
あくまでもシンプルに、パッと見で多少の情報がキャッチできる程度に留めておくのがポイントです。
まずは祝日を例にして、色分けの方法を確認していきます。
左上のメニューアイコンから設定を開きます。
設定の中から、「祝日」を選択してください。
祝日の設定を開いたら「色」をタップして、候補の中から任意で色を選択しましょう。
今回は、通常のカレンダーと同様に祝日を赤系の色にしてみました。
自分が一目でわかりやすい色に設定しておくのがオススメです。
続いては、先ほどスケジューリングした「結婚記念日」という予定を色分けしてみます。
上部にある検索アイコンから”結婚記念日”と入力して、スケジュールを選択してください。
ペンアイコンをタップして、編集画面を開きます。
「既定の色」という項目を選択したら、任意の色を選択してください。
選択できたら、「保存」をタップして設定完了です。
通常の予定であればここで終了ですが、繰り返し設定された予定はこの後が大切です。
保存する際に、変更内容を”どこまで適用するのか”選択できるようになっています。
すべての予定に反映させたり、ピンポイントで反映させたりと自由に適用できます。
習い事の曜日が変わったり、説明欄の連絡事項に新たな内容を追加したりと、活用シーンは幅広くあります。
現物の手帳とは違い、こういった部分がデジタルの強みなのでぜひ覚えておいてください。
5. 六曜カレンダーの追加
Googleカレンダーには様々な要素を追加することができます。今回は六曜カレンダーを例に挙げ、追加方法をご紹介します。
それでは早速、Google Chromeを開いて、「禅文化研究所 六曜」と検索します。
検索結果の一番上に表示された、禅文化研究所のサイトを開いてください。
サイトが表示されたら下にスクロールして、六曜カレンダーのリンクを開きます。
ただし、通常のタップではなく”長押し”をしてリンクを開いてください。
メニューが表示されたら、「新しいタブをグループで開く」を選択します。
そうすると、画面下に新しく生成されたタブのアイコンが表示されるので、そちらをタップしてください。
リンクを開くとブラウザ版のGoogleカレンダーが開き、画面中央にポップアップが表示されます。
かなり小さいのでピンチアウトで拡大しましょう。
追加を選択すると、Googleカレンダーへの六曜表示がセット完了です。
最後にGoogleカレンダーのアプリ版で同期の設定を行いましょう。
画面左上のメニューアイコンをタップして、その中から「設定」を選択してください。
全般の項目にある同期の設定で、「もっと見る」をタップしてすべての項目を表示させます。
六曜を選択して同期のスイッチをオンにセットしてください。
スイッチをオンにしたら設定を閉じて、メイン画面に戻ります。
メイン画面では六曜が反映された状態でカレンダーやスケジュールが表示されています。
実際に追加してみるとわかるのですが、六曜表示については”予定”というような形式で追加されるので、場合によってはスケジュールが見にくくなる可能性もあります。
そういったときにはメニューを開いて、六曜の☐ 【チェックボックス】をタップすれば、任意で表示のオン・オフを切り替えることができます。
こちらをオフにしたからといって、再度Webサイトからダウンロードしなければいけないということはありませんので、六曜を表示させたいときにだけオンにするといった使い方もオススメできます。
以上が、スマホでのスケジュール管理の「基本のき」です。
慣れないうちは、紙の手帳に書いた内容を徐々にスマホにも写していく、といったところから始めるのもいいかもしれません。
スマホ1つで簡単に入力、確認できることの利便性を感じていただければと思います。
今回の動画はコチラで以上です。
最後までご視聴いただきありがとうございます。
「メンバーシップ」にて動画のテキスト版も配信しておりますので、よろしければご登録ください。
それでは、また次の動画でもよろしくお願いいたします。
「【ビデオ通話】事前スケジュールと招待する方法!使えると便利なビデオ通話アプリ」もご参照ください。
「【リマインダー】通知だけじゃない!美容院・飛行機・ホテルの予約もカレンダーに自動追加!」もご参照ください。
<指導実績>
三越伊勢丹(社員向け)・JTB(大説明会)・東急不動産(グランクレール)・第一生命(お客様向け)・包括支援センター(お客様向け)・ロータリークラブ(お客様向け)・永楽倶楽部(会員様向け)等でセミナー・講義指導を実施。
累計50,000人以上を指導 。
<講義動画作成ポイント>
個別指導・集団講座での指導実績を元に、わかりやすさに重点を置いた動画作成
その他の講義動画は下記の一覧をご参照ください。
<その他>
オンラインサポート(ライブ講座・ZOOM等でのオンライン指導)とオフラインサポート(出張指導・セミナー形式のオフライン指導)も実施中。詳しくはメールにてお問い合わせください。
【全店共通】
03-5324-2664
(受付時間:平日10時~18時)