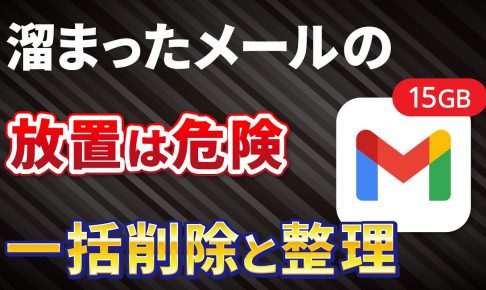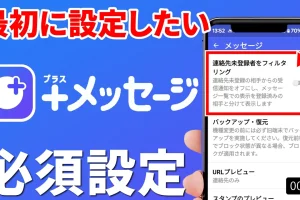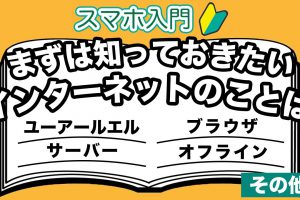今回は、Android・iPhone・パソコンで、Gmail内に溜まったメールを一括削除・整理する方法について解説していきます。
みなさんは普段からメールの整理をしていますか?
Gmailはサービス登録時など何かと利用する場面がありますよね。
しかし、登録サービスが増えれば増えるほどメールも溜まりやすくなります。
そこで今回は、Gmailの整理方法と題してメールの一括削除方法や、上手な整理方法についてご紹介していきます。
溜まりにたまった不要なメールをスッキリさせちゃいましょう!
<動画内容>
1. Gmailのメール削除はもはや必須!?
2. パソコンでGmailの一括削除
3. 覚えておきたいGmailの検索コマンド
4. AndroidでGmailの一括削除
5. Sparkのインストール
6. Sparkの初期設定
7. SparkでGmailの一括削除・整理
8. iPhoneでGmailの一括削除
詳しくは、下記の動画ご参照ください。(講座動画時間:19分36秒)
みなさんは普段からメールの整理をしていますか?
Gmailはサービス登録時など何かと利用する場面がありますよね。
しかし、登録サービスが増えれば増えるほどメールも溜まっていきます。
たまにメールは整理するけど、面倒だとお悩みの方もいらっしゃるのではないでしょうか。

パソコンでGmail内のメールを一括削除するのは意外と簡単で、ネット検索しても割とすぐ見つかります。
しかし、実はスマホでも一括でメールを削除することができます!
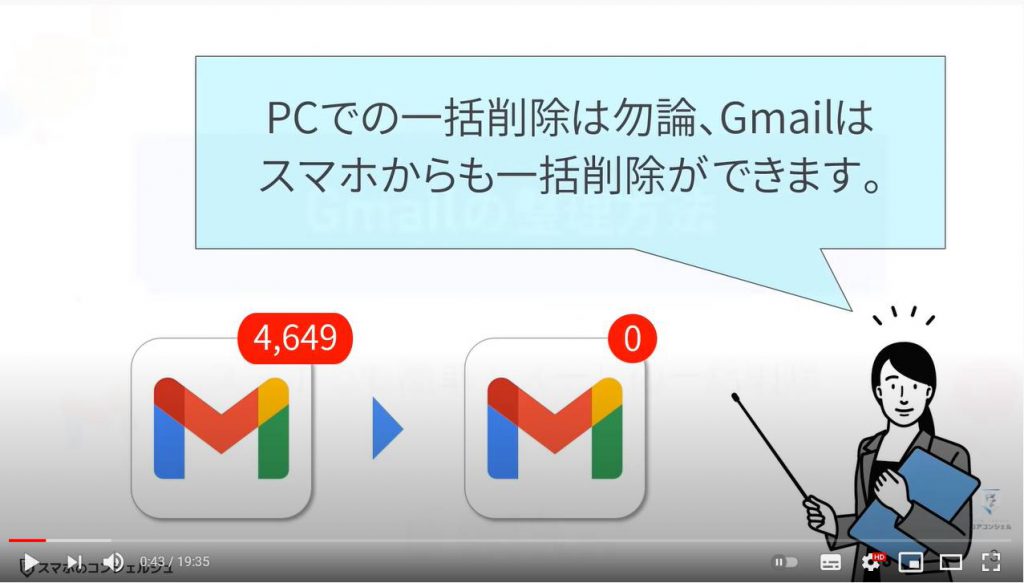
そこで今回は、Gmailの整理方法と題してメールの一括削除方法や、上手な整理方法についてご紹介していきます。
溜まりにたまった不要なメールをスッキリさせちゃいましょう!
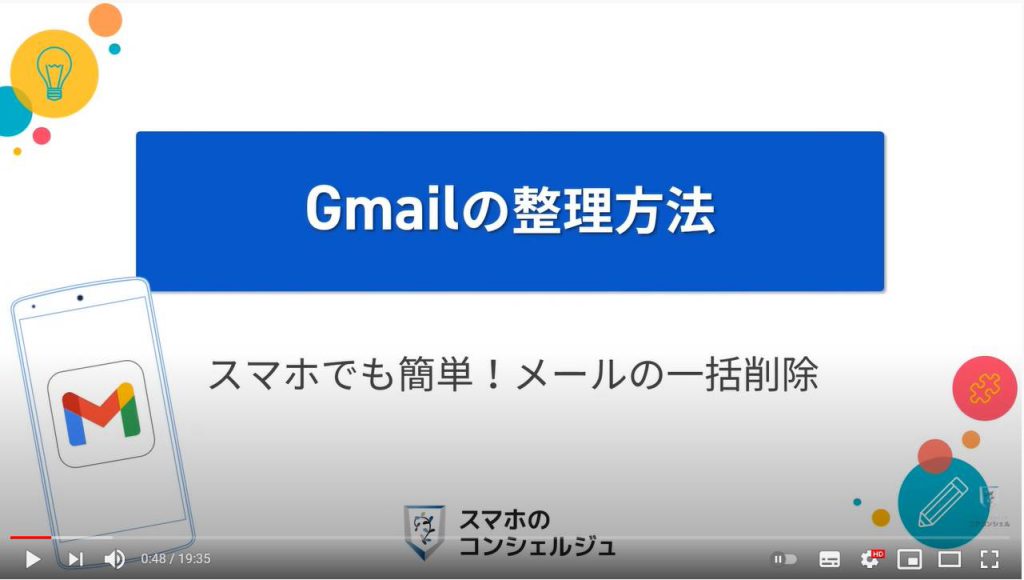
スマホのコンシェルジュのYouTubeチャンネルでは、「わかりやすい」、「画面を止めて一緒に操作しやすい」をモットーに、スマホやパソコンの使い方を学べる動画や日常の疑問を解消する動画を多数配信しております。
よろしければ「チャンネル登録」をお願い致します。
それでは早速やっていきましょう。
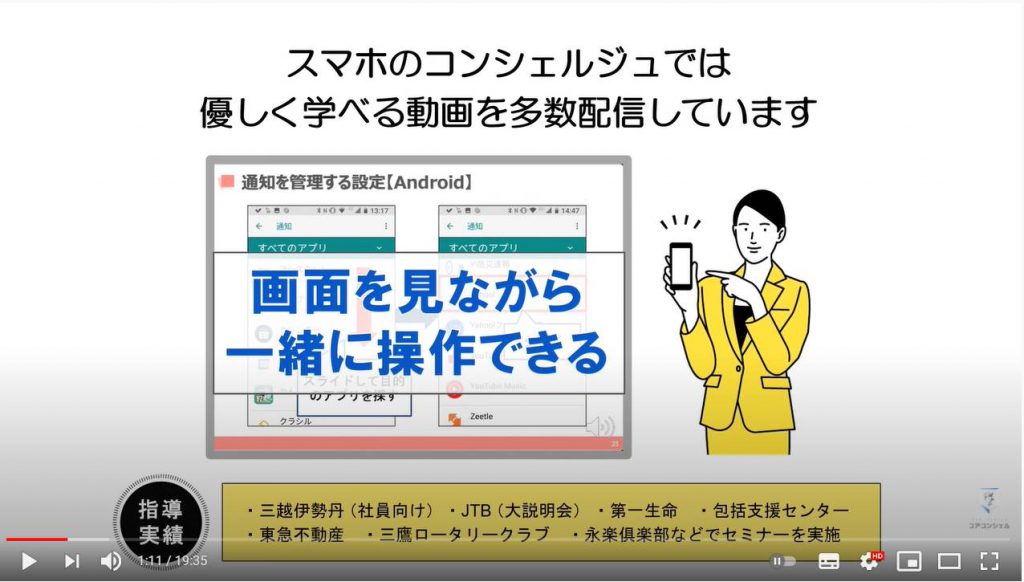
【目次】
1.Gmailのメール削除はもはや必須!?
2.パソコンでGmailの一括削除
3.覚えておきたいGmailの検索コマンド
4.AndroidでGmailの一括削除
5.Sparkのインストール
6.Sparkの初期設定
7.SparkでGmailの一括削除・整理
8.iPhoneでGmailの一括削除
1. Gmailのメール削除はもはや必須!?
Gmailのメール削除にあまり興味のない方もいらっしゃるかもしれませんが、Googleフォトの仕様変更により無料で利用できる範囲が狭まったと言えるので、今後誰しもが直面する問題として、メールの一括削除は覚えておいて損はないかと思います。
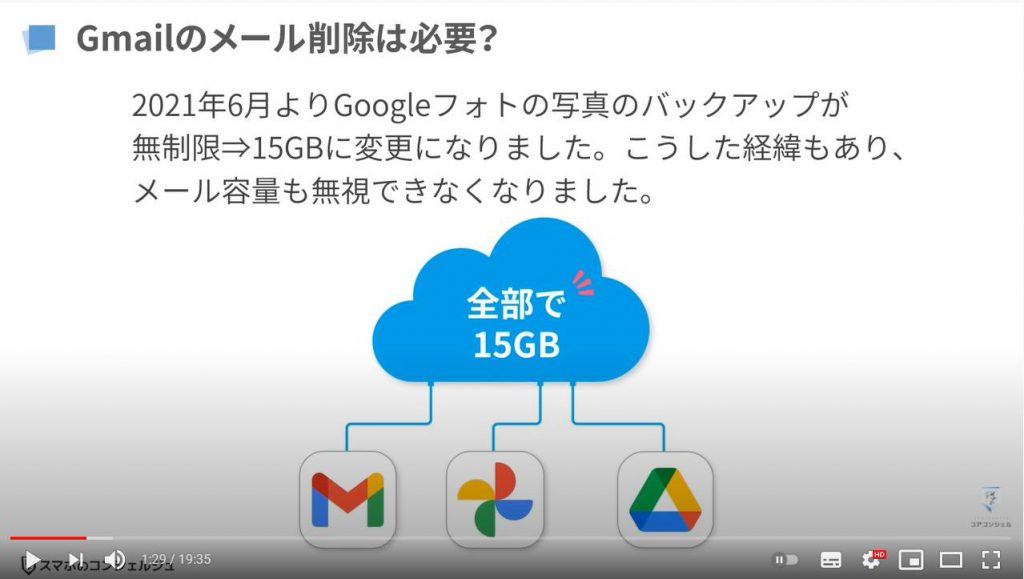
それでは一括削除に関してですが、今回3通りの方法を取り扱います。
ちなみにGmailアプリからは一括削除が行えません。厳密に言うと、一個ずつメールを選択したうえでの一括削除しか行うことができません。
最もオススメなのは、メールの整理・削除に関して汎用性の高いパソコンでの操作です。普段のメールの使い勝手を上げるという意味でも圧倒的です。
次にオススメなのが外部メールアプリの導入です。Androidは現在、別アプリを入れてあげないと一括削除が行えません。そこで今回は超オススメのメールアプリをご紹介します。
最後に、こちらはiPhoneユーザーのみですが、標準のメールアプリで一括削除が行えます。
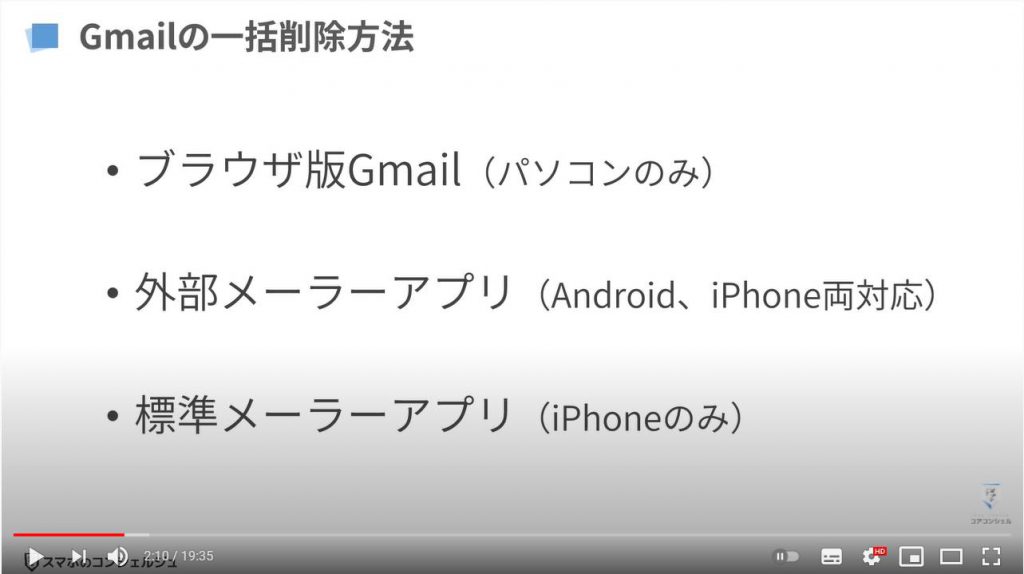
注意点として、iPhoneの標準メーラーを使う場合には、『とにかく全件削除したい』または、『普段からメールのフォルダ分けや自動振り分けを行っている』方のどちらかが対象です。
削除するものはある程度自分で決めたいという場合には、パソコンでの操作か外部メーラーを入れて操作することをオススメします。
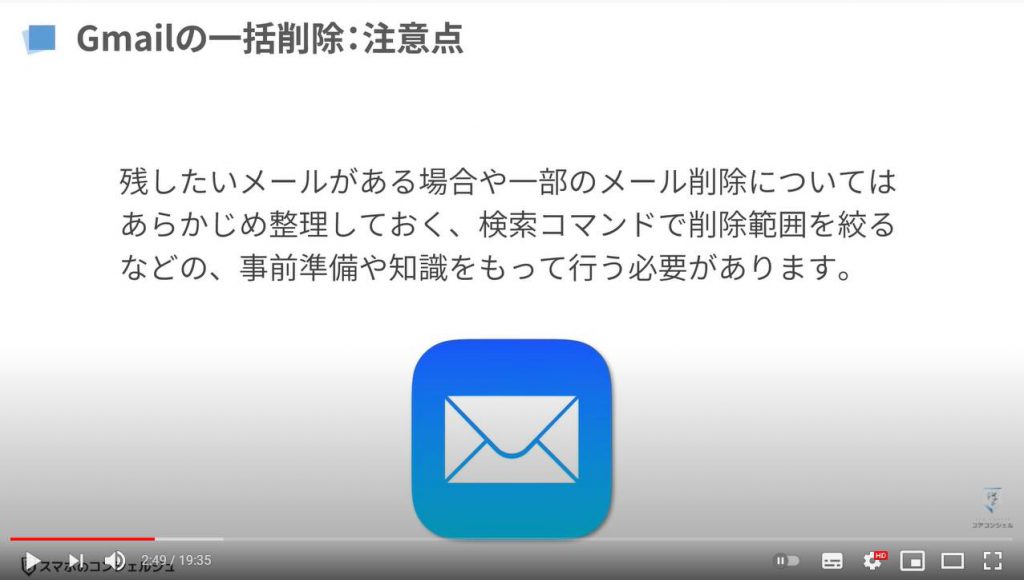
2. パソコンでGmailの一括削除
それでは早速パソコンでGmailのメールを一括削除する方法から確認していきましょう。
削除する範囲や整理するという観点からも、最も汎用性が高いのでパソコンをお持ちの方はぜひチェックしてください!
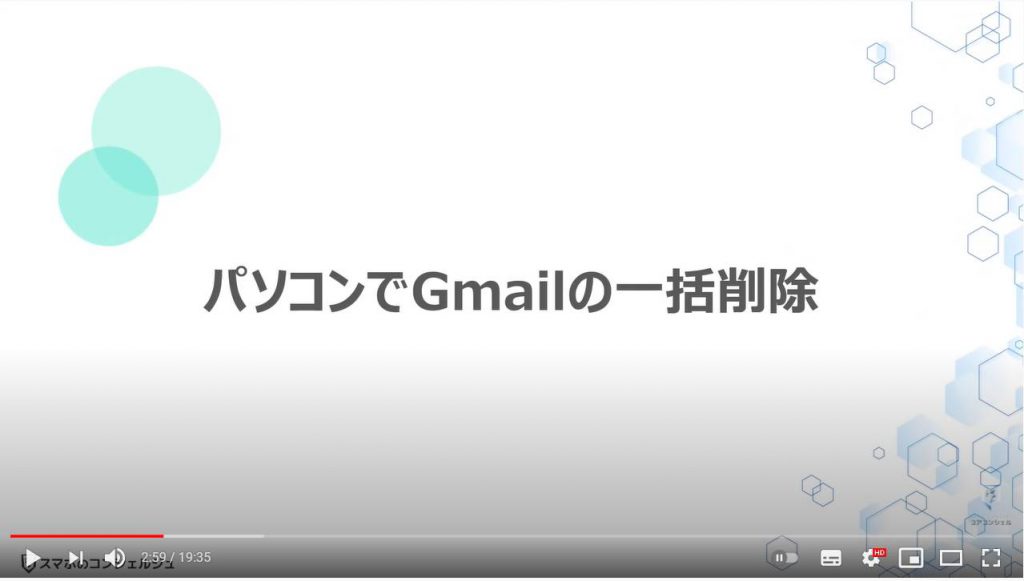
最初に一括削除の手順から見ていきますので、その後の削除範囲を絞るところから一緒に操作してみてください。
まずはお使いのブラウザでGmailを開きます。
画面左タブの「もっと見る」をクリックします。スクロールしながら「すべてのメール」というタブを探して、そちらをクリックしてください。
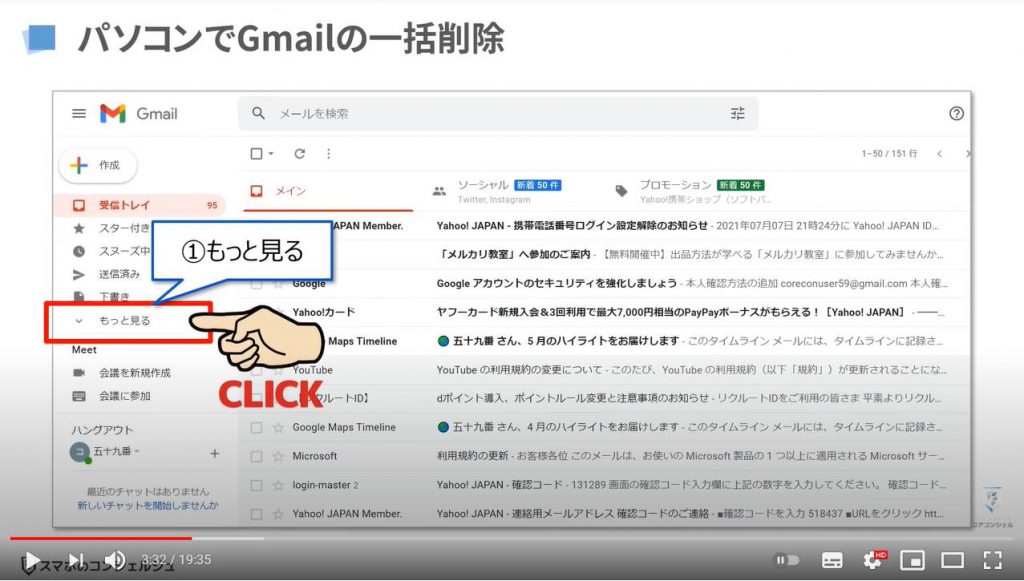
すべてのメールを表示させたら、メール上部にある四角いチェックボックスをクリックします。
こちらが全件選択のボタンになりますので、覚えておきましょう。
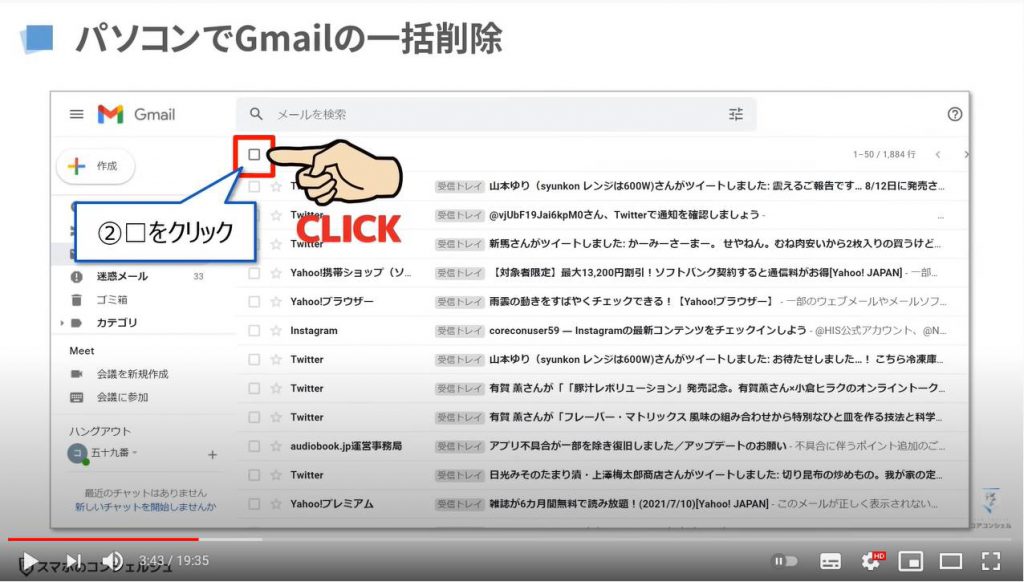
通常、Gmailは1ページに50件ずつメールが表示されています。
つまり50件以上のメールを削除したい場合には、そのページ分同じ操作を繰り返す必要がありますが、メール上部の「すべてのメールのスレッド○○○件をすべて選択」という文字をクリックすると、全ページのメールを一括選択することができます。
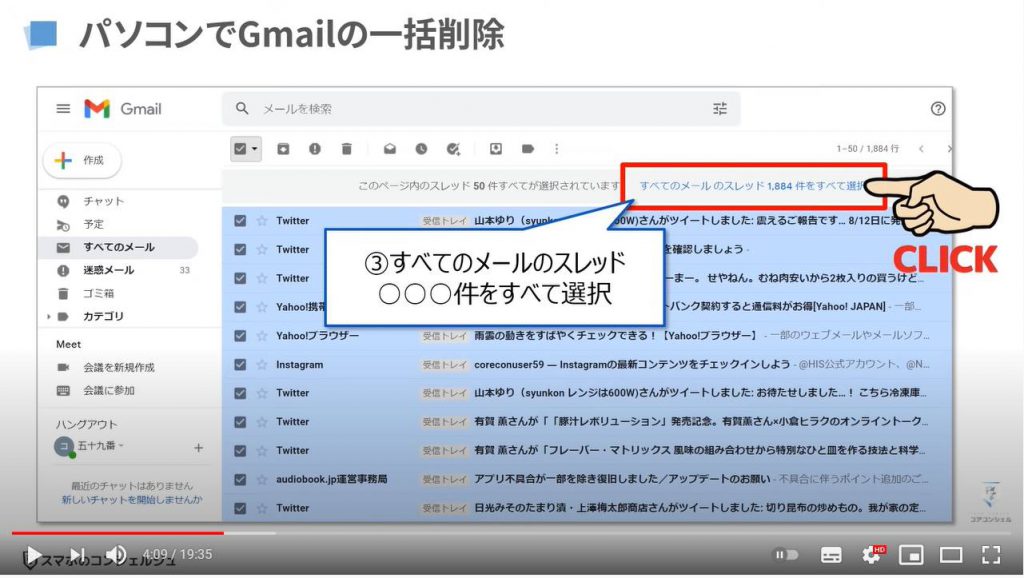
全件選択ができたら、メール上部にあるゴミ箱のマークをクリックしましょう。
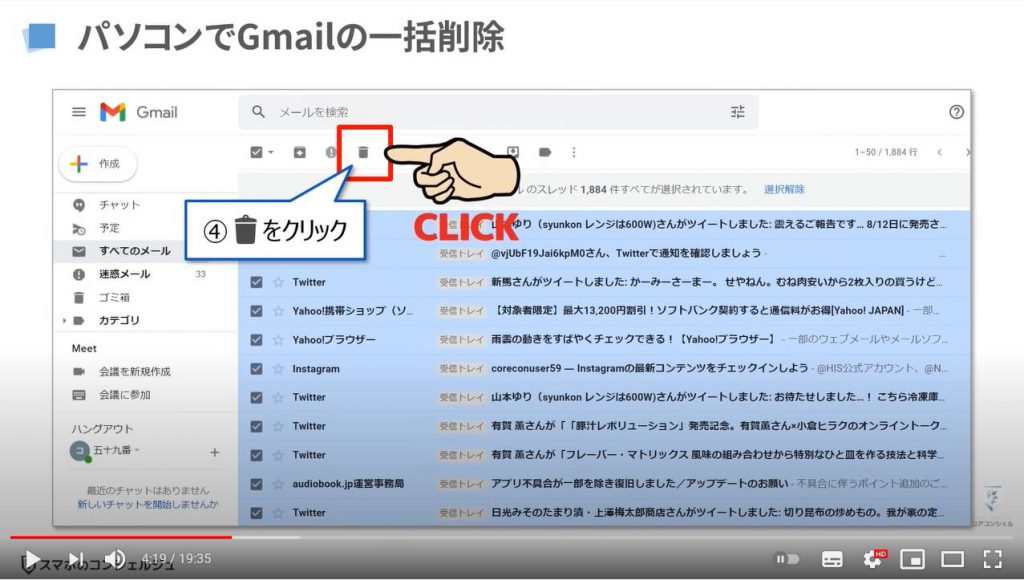
確認のポップアップが表示されるので、「OK」をクリックしてください。
こちらですべてのメールの一括削除が完了です。
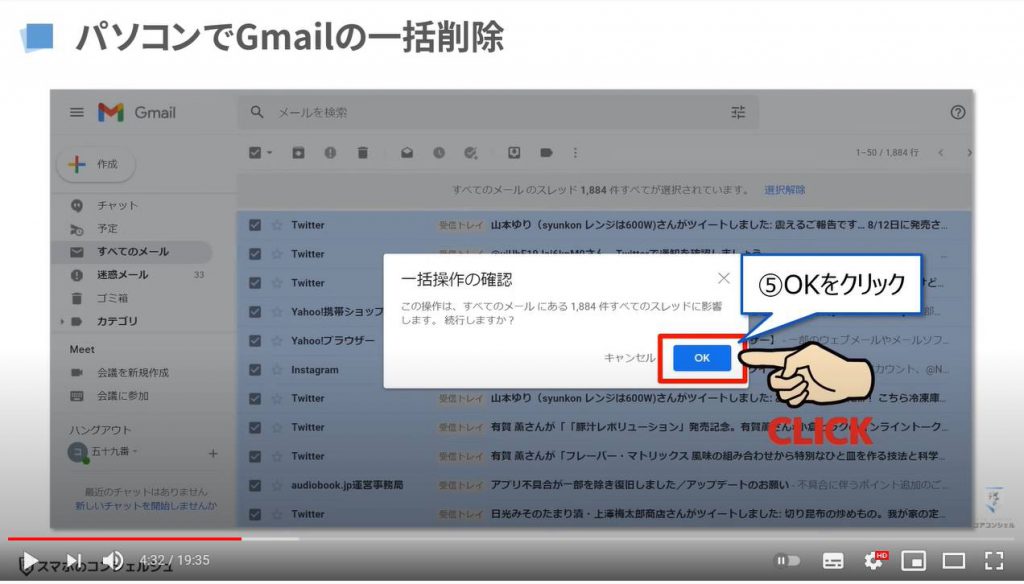
ゴミ箱に入ったメールは、30日間経つと自動的に完全に削除されます。
今すぐ完全に削除したい場合には、画面左のゴミ箱のフォルダを選択して、次にメール上部の「ゴミ箱を空にする」という項目をクリックすると完全に削除されます。
こちらの操作はこの後行うすべての操作にも同じことが言えるので、覚えておきましょう。
また、ゴミ箱に入っている間、つまり30日間は削除したメールを復活させることができます。
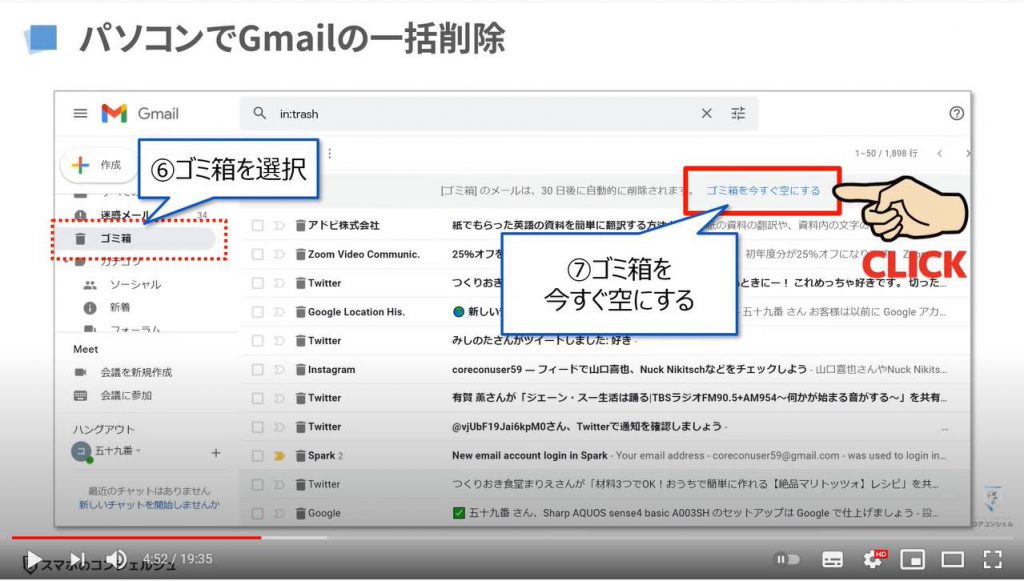
それではここから用途にあわせた一括削除について確認していきます。
ソーシャルやプロモーションといったSNSの通知関連やセールスのメールは登録しているサービスが多いほど溜まりやすく削除するニーズも高いのではないでしょうか?
まずはメール上部に「ソーシャル」と「プロモーション」というカテゴリがあるので、削除したいものをクリックしましょう。
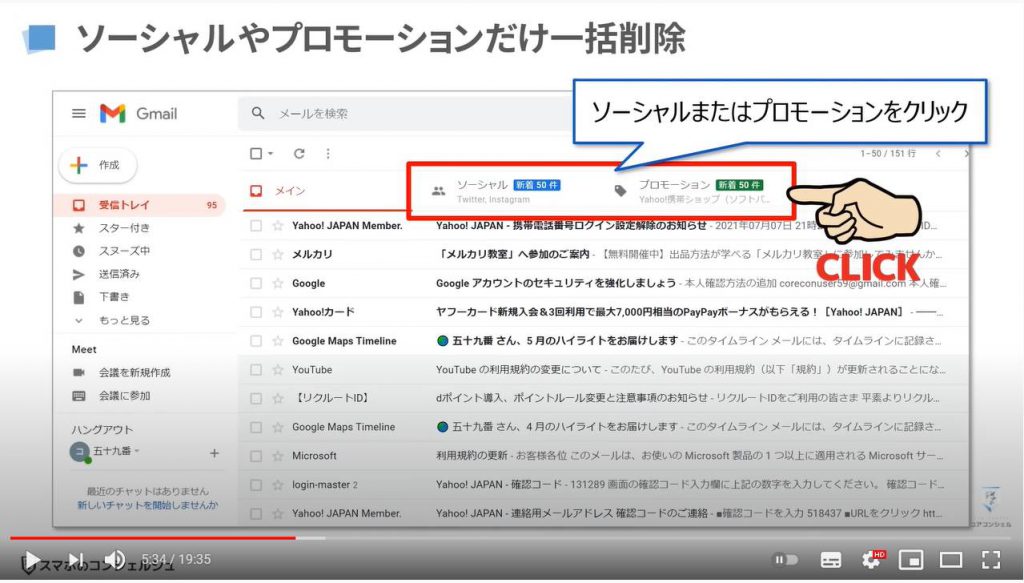
今回はソーシャルをクリックしました。
すると、SNSの通知関連のメールが一覧で表示されるので、先ほど同様、画面上部のチェックボックスをクリックしましょう。
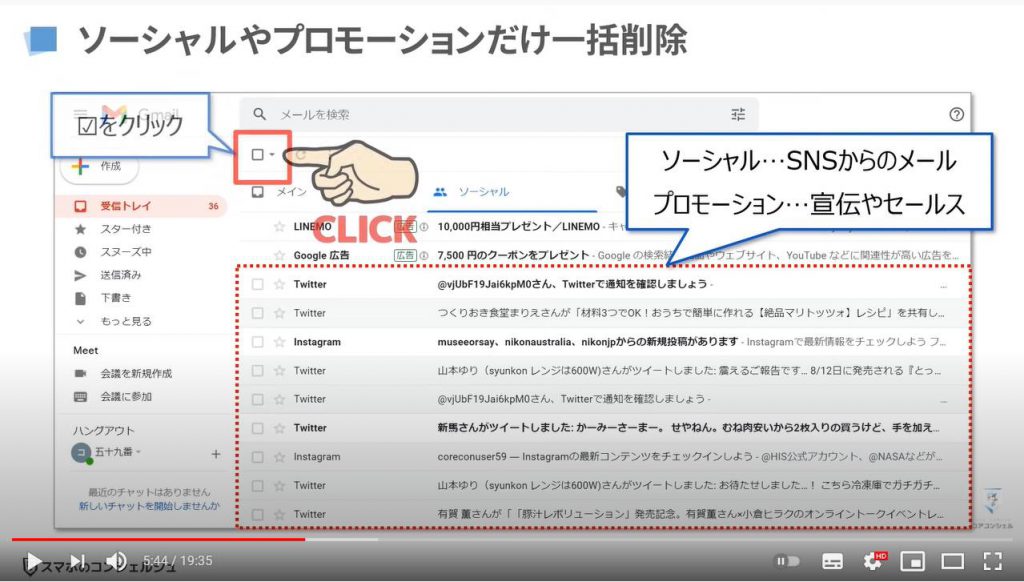
そうすると、現在のページのメール50件が選択された状態になるので、メール上部にある「ソーシャルのスレッド○○○件をすべて選択」という項目をクリックします。
ソーシャル内に溜まったメールが全件選択されるので、ゴミ箱マークをクリックしてソーシャル項目内のすべてのメールが削除できました。
プロモーションに対しても同じ操作を行えば、不要なメールが整理できます。
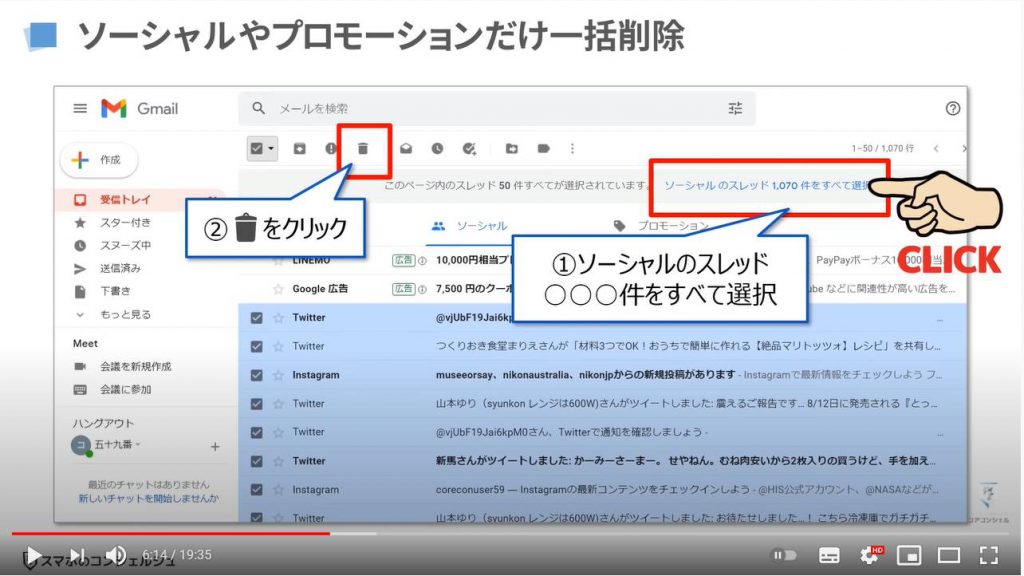
3. 覚えておきたいGmailの検索コマンド
Gmailでは、様々な条件でメールや添付ファイルなどを検索できます。
特定のメールが見つからない!探したい!といったときに役立つことが多いですが、削除する際にオススメのものを列挙しておきますので、是非ご活用ください。
今回はこの中から特に需要のありそうな、指定した年月日前後のメールを表示・削除する方法を例に挙げて使い方を解説していきます。
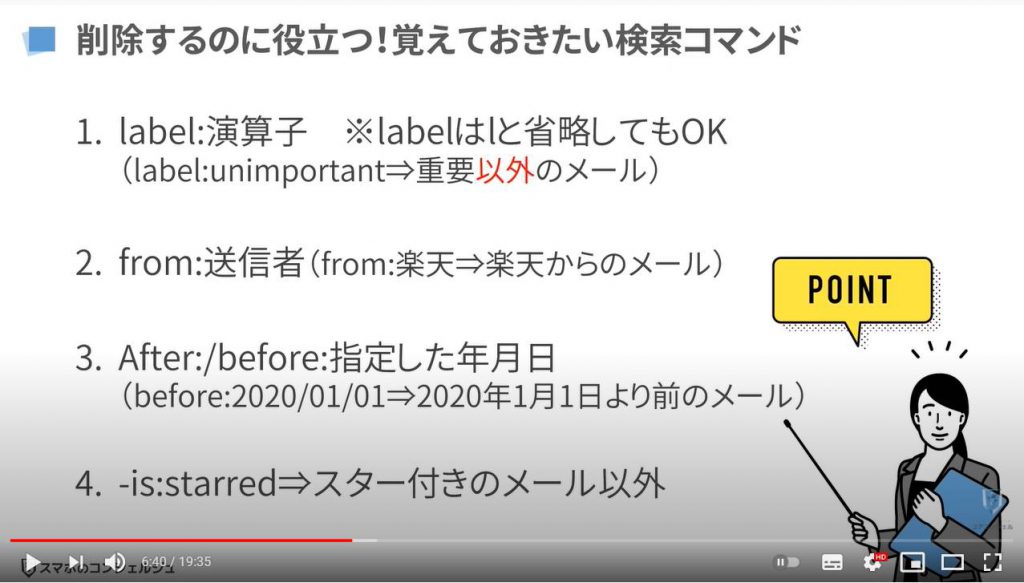
まずは、Gmail画面の最上部にある検索窓をクリックします。
今回は2020年1月1日より前のメール、大方2年前のメールはもう見返さないだろうというようなかたちで削除していきたいと思います。
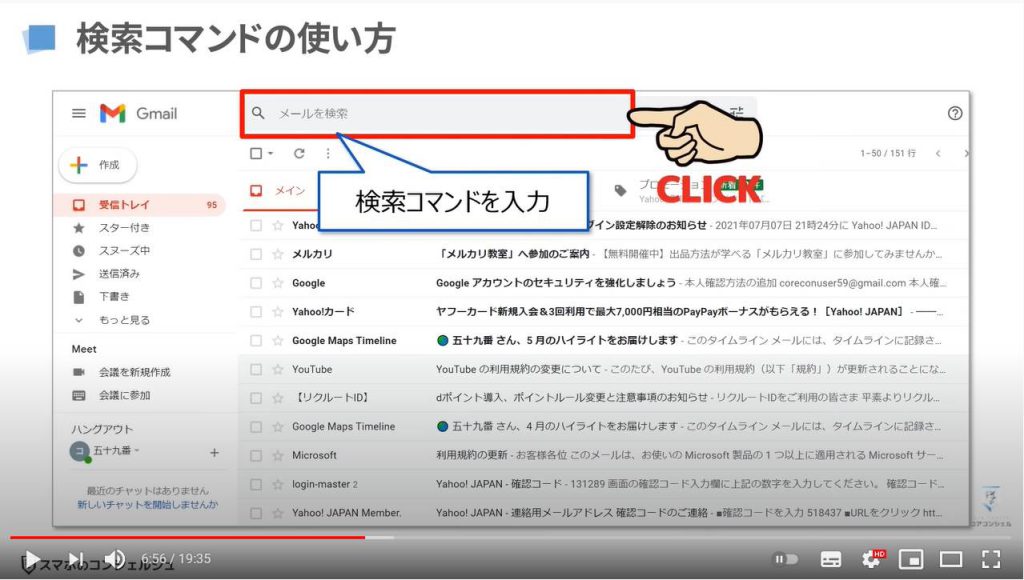
2020年より前ということで検索窓にはまず「before:」と入力します。
続いて、年月日を/で区切りながら入力してエンターキーで検索します。
そうすると、ご覧の通り2020年より前に受信したメール一覧が表示されます。
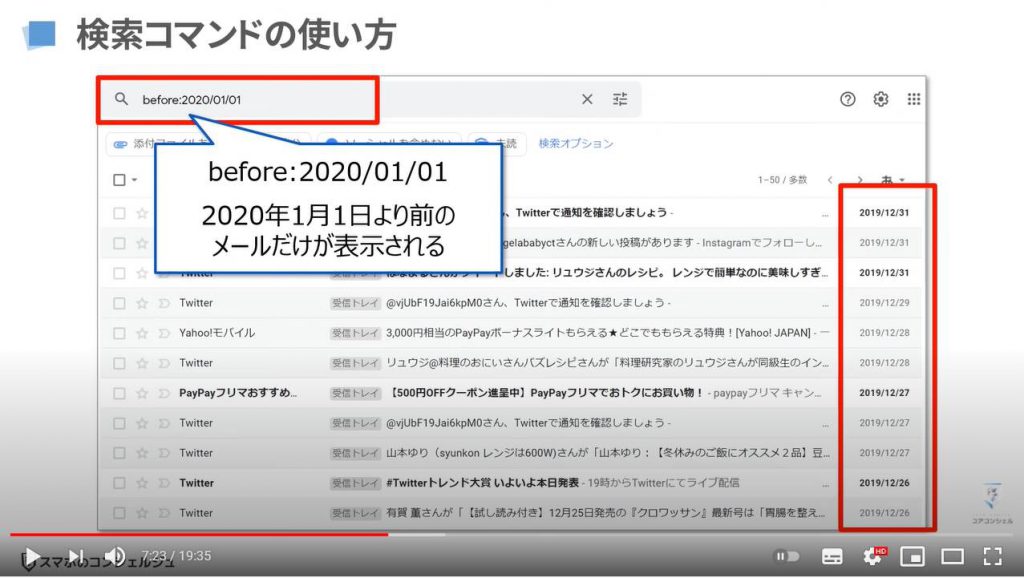
ここまでくればあとは簡単です。
チェックボックスをクリックして、まずはページ内を全選択し、次に「この検索条件に一致するすべてのスレッドを選択」をクリックすれば2020年より前に受信したメールがすべて選択中になります。
最後にゴミ箱マークをクリックして、削除完了です。
如何ですか?コツさえ掴めばあっという間です!
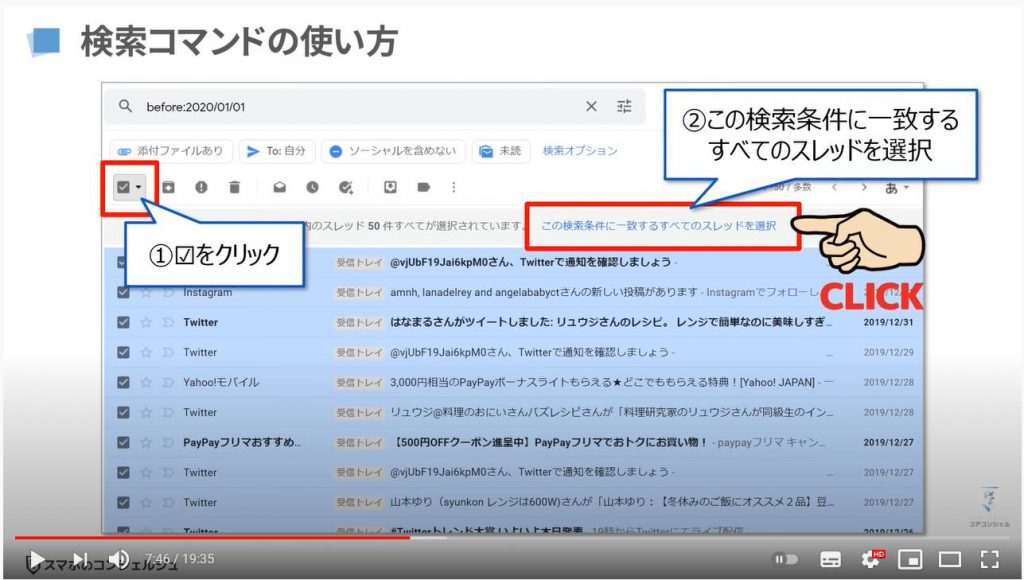
4. AndroidでGmailの一括削除
それでは次に、別のメールアプリから一括削除を行う方法について確認していきましょう。
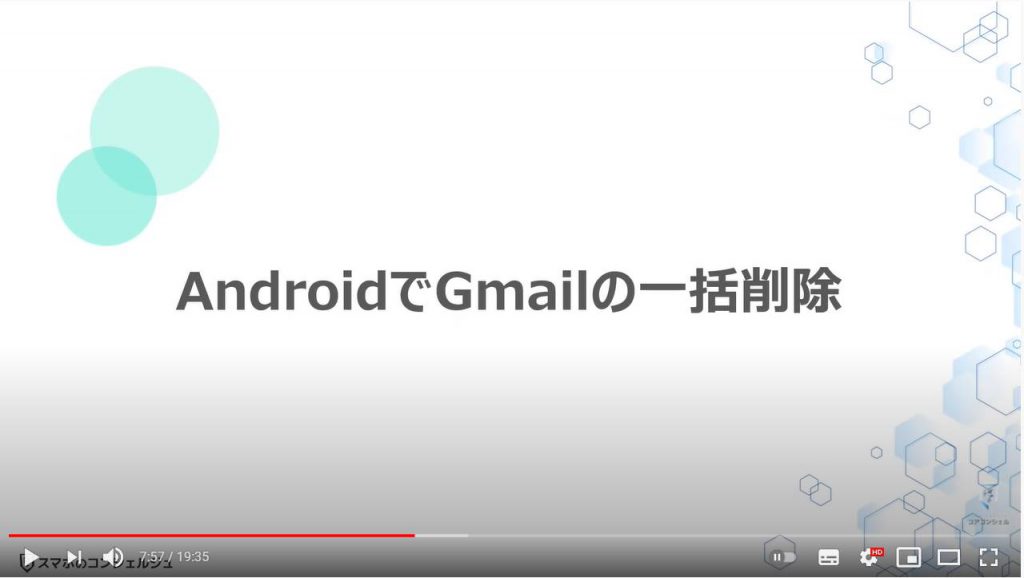
今回ご紹介するのは、Sparkという有名なメールアプリです。
Gmailがあれば、なかなか別のメールアプリを入れてみようという気持ちにならないかとは思いますが、Sparkはメールの削除ひいては整理において非常に素晴らしいアプリです。
また、整理や削除がしやすいということはメール管理がラクになるということにも繋がるので、使い勝手としても優秀です。
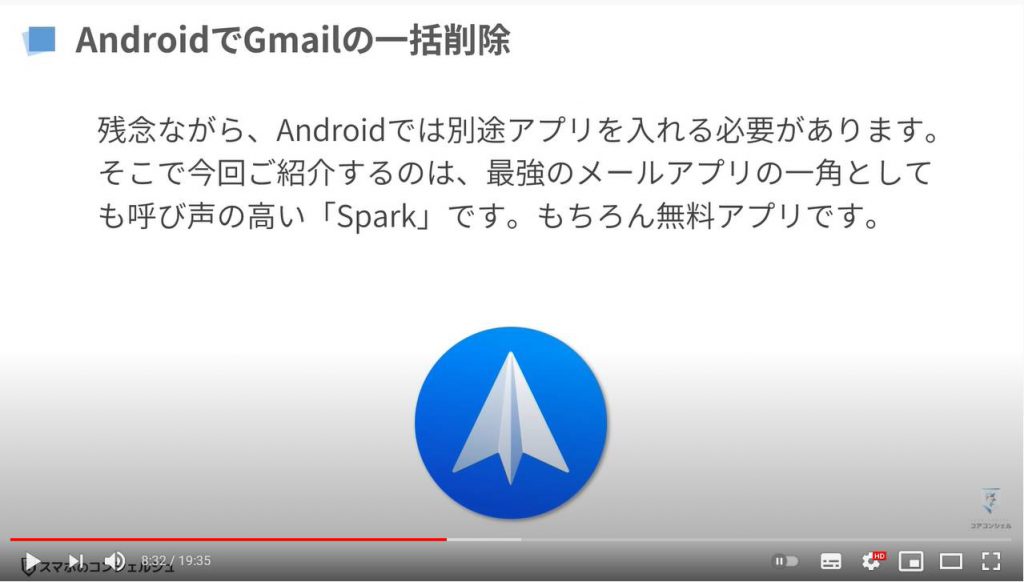
Sparkはとにかく受信ボックスが見やすいメールアプリです。カスタマイズ性も高いので、メール利用頻度の低い方からある程度高い方までにオススメできます。
特徴として、
・複数のメールアカウントを一元管理できる
・仕分け機能が優秀
といったようなどこにでも書いてあるようなことと、私が一番オススメしたいのはワンアクションで一括操作が行えるという点です。
今回すべてをご紹介することはできませんが、とにかくメールを削除するという目的のために、一度利用してみるのもアリだと思います。
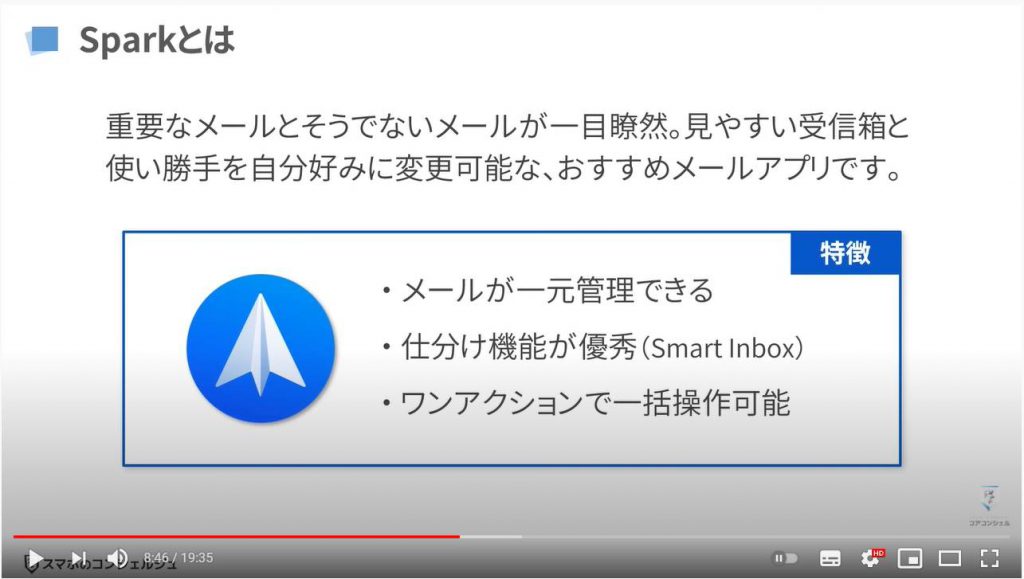
5. Sparkのインストール
それでは早速インストールしてみましょう。
画面のQRコードを読み取るか、各アプリストアでSparkと検索しましょう。
インストール手順が不要な方は、初期設定のチャプターまでスキップしてください。
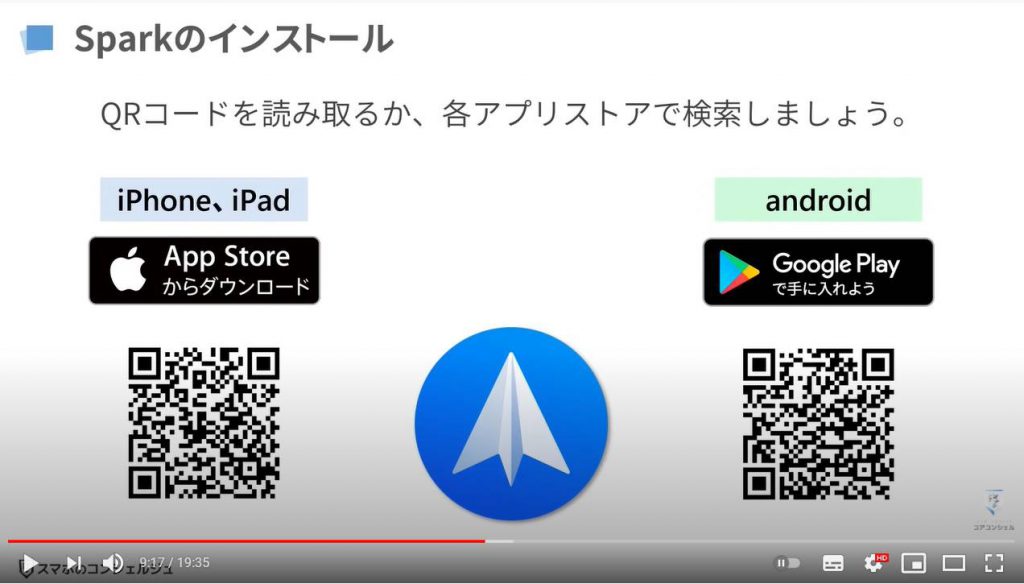
それではまず、Play Storeを開いてください。
画面上部の検索窓をタップしてSparkと入力しましょう。勿論日本語で入力して頂いても構いません。
入力が完了したら、検索候補のカタカナのスパークをタップしましょう。
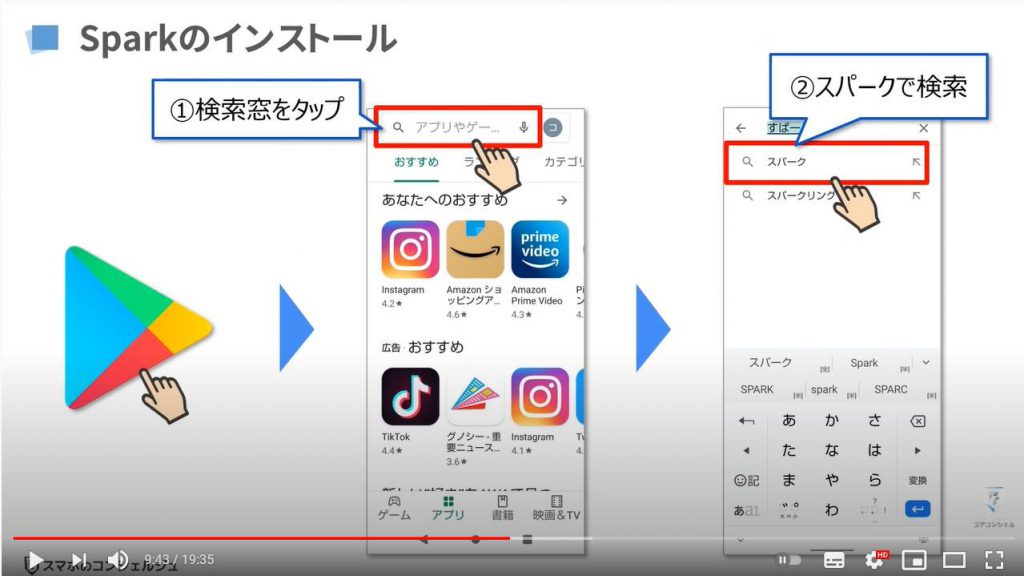
次に「インストール」という項目をタップします。
お支払い情報を登録されている方は、インストールが始まります。
登録されていない方は、「アカウント設定の完了」というポップアップが表示されるので、「次へ」をタップします。
お支払い方法を指定する画面になりますので、「スキップ」をタップしましょう。
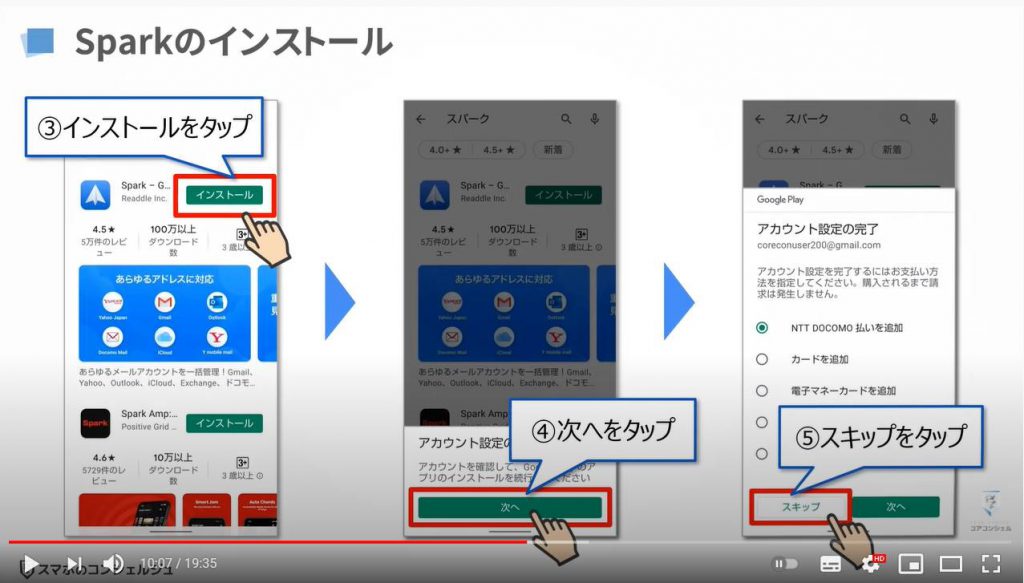
これでインストールが始まりますので、完了するまでしばらくお待ちください。
インストールが完了したら、「開く」をタップして早速Sparkを起動してみましょう。
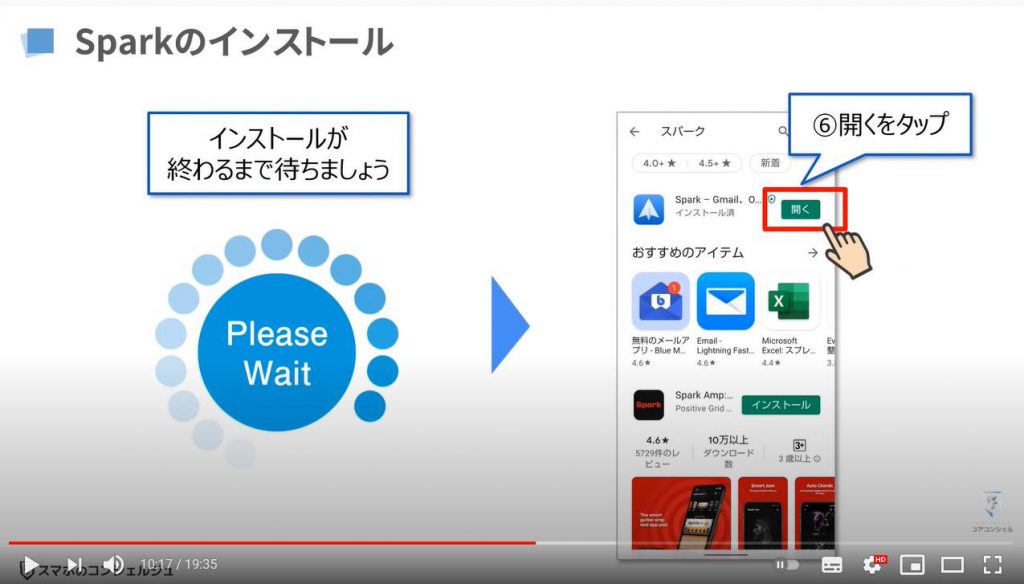
iPhoneの場合は、まずApp Storeを開きましょう。
画面下の検索をタップして検索画面を開いたら、画面上部の検索窓をタップしてSparkと入力しましょう。
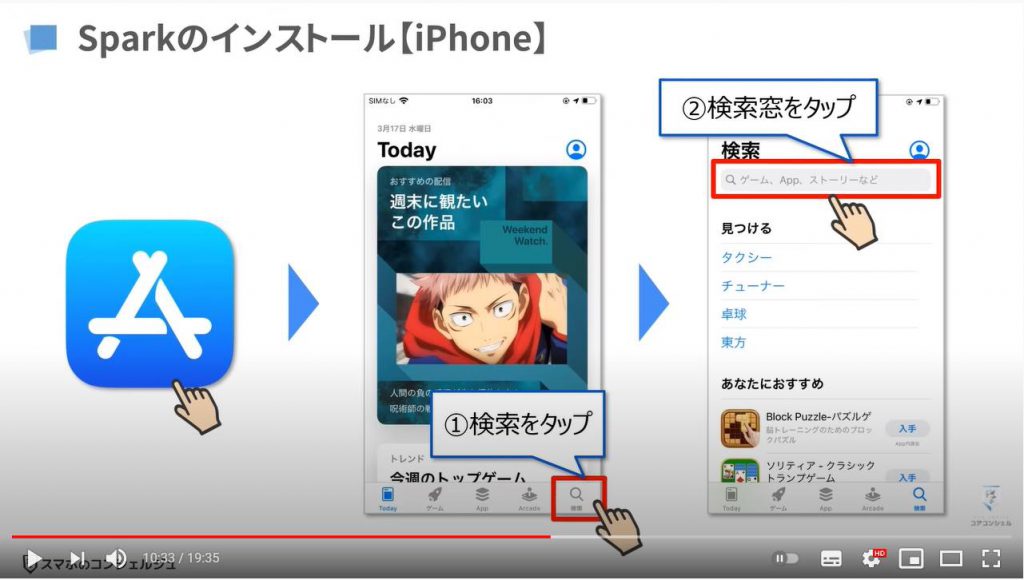
入力したら検索候補のSparkをタップします。
検索結果一覧の上部にSparkが表示されていると思うので、「入手」をタップしてください。
次に「インストール」をタップしましょう。
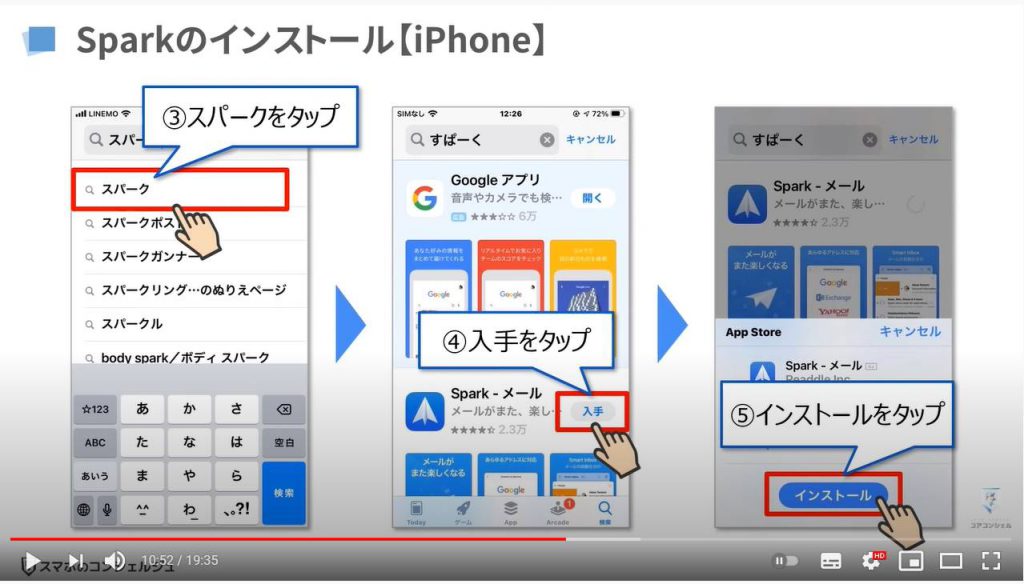
Apple IDのパスワードを入力して、サインインをタップするか指紋認証や顔認証などで、アプリを入れる許可をしてあげましょう。
インストールが完了したら、「開く」をタップしてSparkを起動してください。
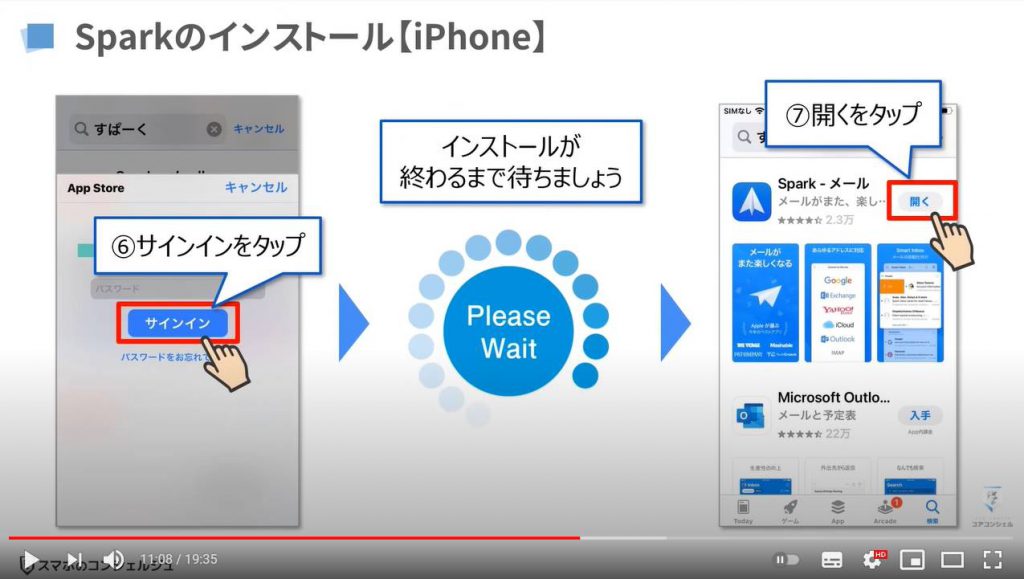
6. Sparkの初期設定
Sparkを起動すると、ウォークスルーが表示されるので画面左下の「スキップ」をタップしましょう。
メールアカウントの追加画面が表示されたら、一番下の「Googleにログイン」をタップしてください。
アカウント選択のポップアップが表示されるので、普段お使いのGoogleアカウントをタップします。
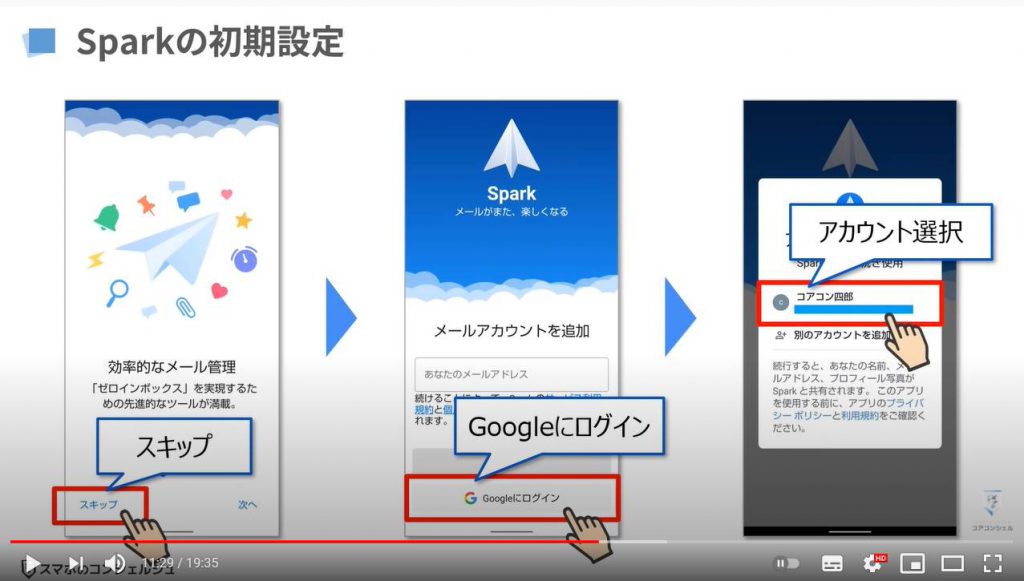
Googleアカウントへのアクセス許可を求められるので、下にスクロールしながらアクセス内容を確認します。
問題なければ右下にある「許可」をタップします。
アカウントの認証が終わったら、画面下の「Sparkをはじめる」をタップしてください。これでメールの同期が始まります。
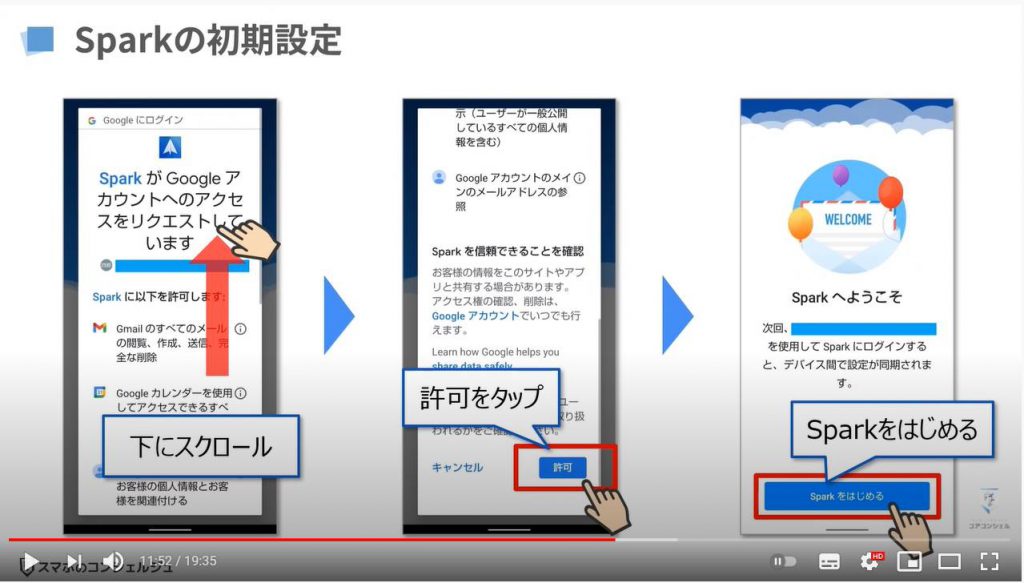
トップ画面が起動すると、連絡先へのアクセスを求められるので、まずは「続ける」をタップします。
メールの削除だけを行いたいという場合には、連絡先へのアクセスを「許可しない」を選択しても問題ありません。
こちらでSparkのトップ画面に移動します。ここがメールの受信トレイです。
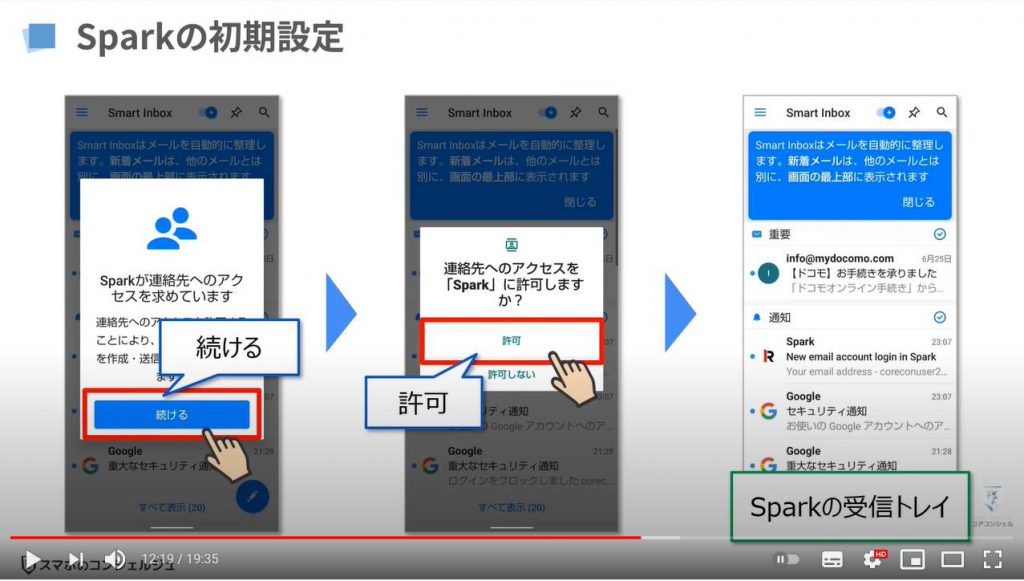
それではまず、全件削除について確認していきましょう。ここでは操作の一連の流れを追って頂くだけで結構です。
画面上部の「Smat Inbox」という右横のスライダーをオフにしましょう。
Gmailでいうところの「すべてのメール」を表示した状態になっています。どのメールでもいいので、まずはメールを長押ししましょう。
そうすると、メールを1件選択した状態になっていて、画面の一番下に「すべて選択」という項目が表示されるので、こちらをタップします。
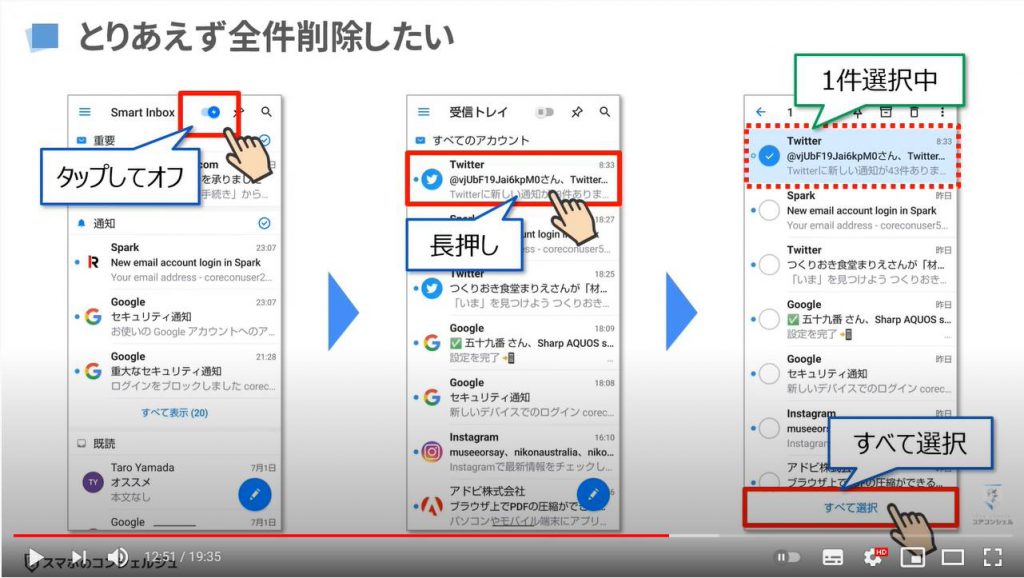
本当に全件選択されているか気になったので、頑張って下までスクロールしてみると、ほとんどのメールが選択されていることがわかりました。
ただし、送信済みメールは選択されていないようでした。
削除するには、画面上部のゴミ箱マークをタップします。
こちらでメールの一括削除が完了です。
メールを一掃したい場合にはオススメですが、中には残しておきたいメールもあるという方が多いと思いますので、ここからは選択削除についてご説明していきます。
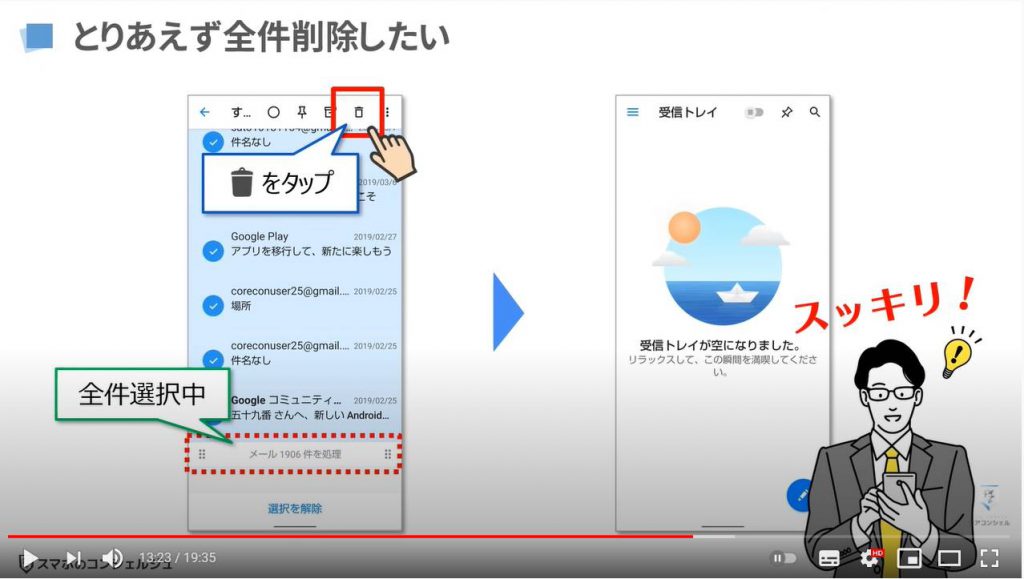
7. SparkでGmailの一括削除・整理
パソコンで削除する時と同様で、メールは一度ゴミ箱に入ります。なので、今すぐ完全に削除したい場合にはゴミ箱のフォルダで操作を行う必要があります。
ゴミ箱を開くには、受信トレイの画面左上にあるサイドメニューをタップします。
次に、メニュー内のゴミ箱をタップしてください。
ゴミ箱のフォルダが開くので、画面上部の「ゴミ箱を空にする」をタップすれば、完全にメールを削除することができます。
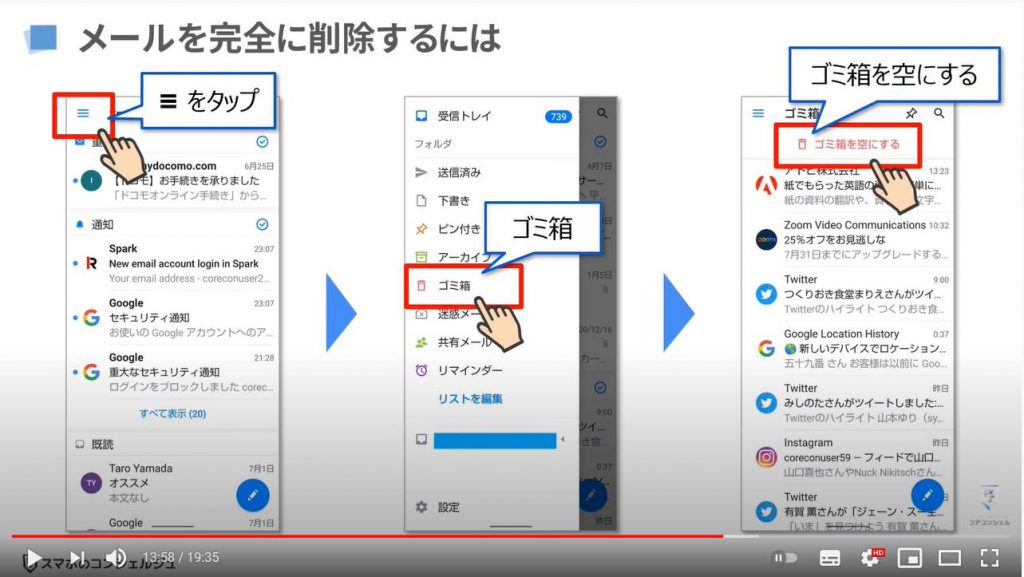
選択削除の操作に入る前に改めて、Sparkの画面構成について軽く触れておきます。
メールの基本操作は縦スクロールとタップで行います。覚えておきたいのは画面右上部の3つです。
左から、Smart Inbox、ピン留め、検索です。
このSmart Inboxが使いやすく、重要、通知、メールマガジン、ピン付き、既読などのカテゴリごとに分かれていて、
そのカテゴリごとに先ほどのような操作で一遍に削除や既読にしたりできるというのがこのメールアプリの強みです。
また、ピン留めはGmailのスター付きと相互で連動していたり、検索がGmailと同じような検索コマンドで機能するので、かなり優秀なアプリです。
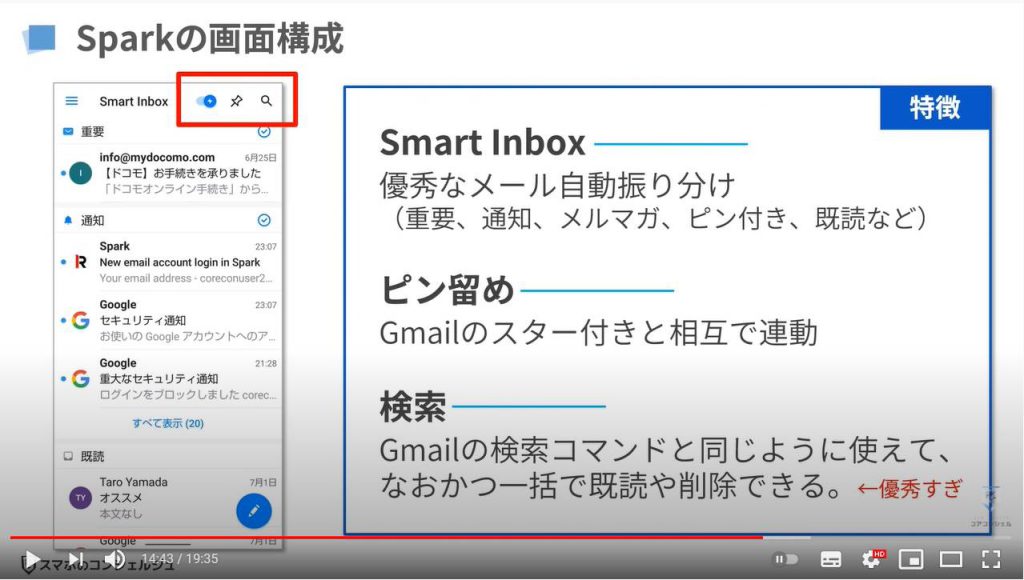
それでは早速、いらなさそうなものから削除していきましょう。
まずはメールマガジンです。
受信トレイを下にスクロールしながら、メールマガジンという項目を探していきます。
見つかったらカテゴリ下の「すべて表示」という項目をタップします。
こちらでメールマガジンにカテゴライズされたメールが全件表示されます。
まずはどれでもいいので、メールを長押しします。
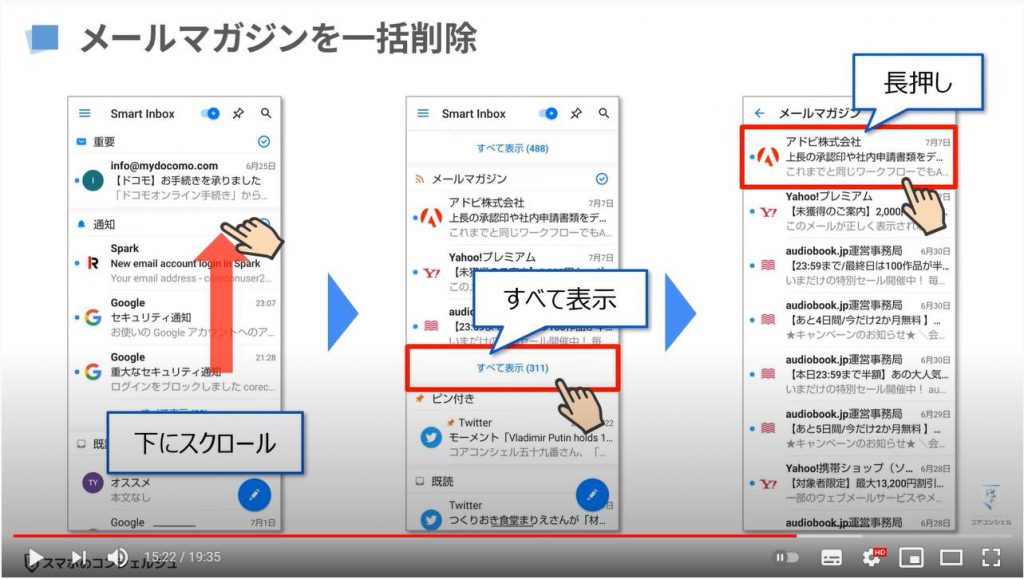
1件選択すると、画面下に「すべて選択」という項目が出現するので、そちらをタップします。
こちらでメールマガジンが全件選択されたので、画面上部のゴミ箱マークをタップしましょう。
こちらで削除完了です。
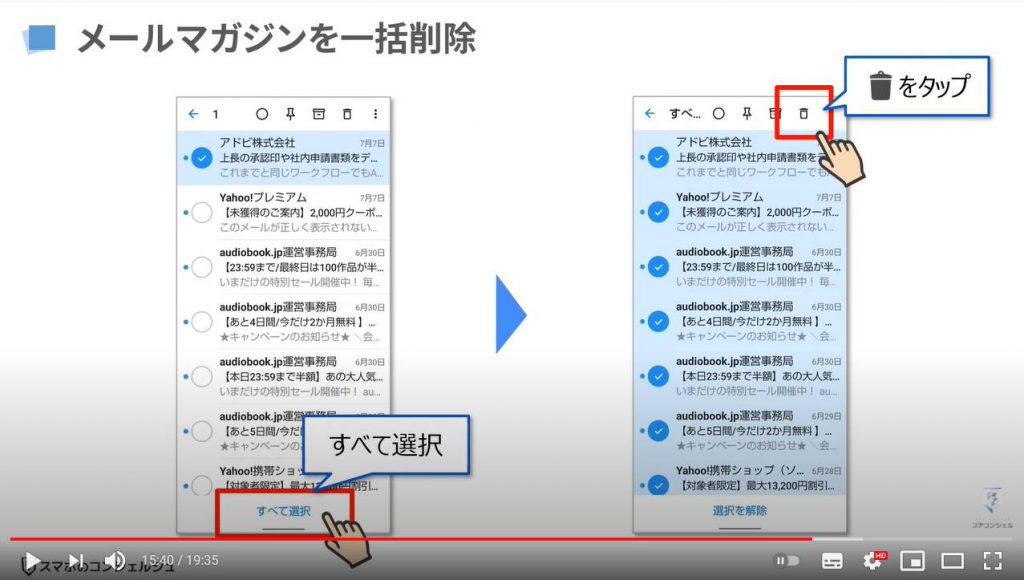
パソコンでもやった日時指定した一括削除も行えます。
受信トレイの画面右上、🔍マークをタップします。
検索窓が表示されるので、パソコンでやったのと同様の「before:2020/01/01」を入力してみましょう。
こうすることで、2020年1月1日より前のメールだけが表示されます。
繰り返しになりますが、メールを長押しします。
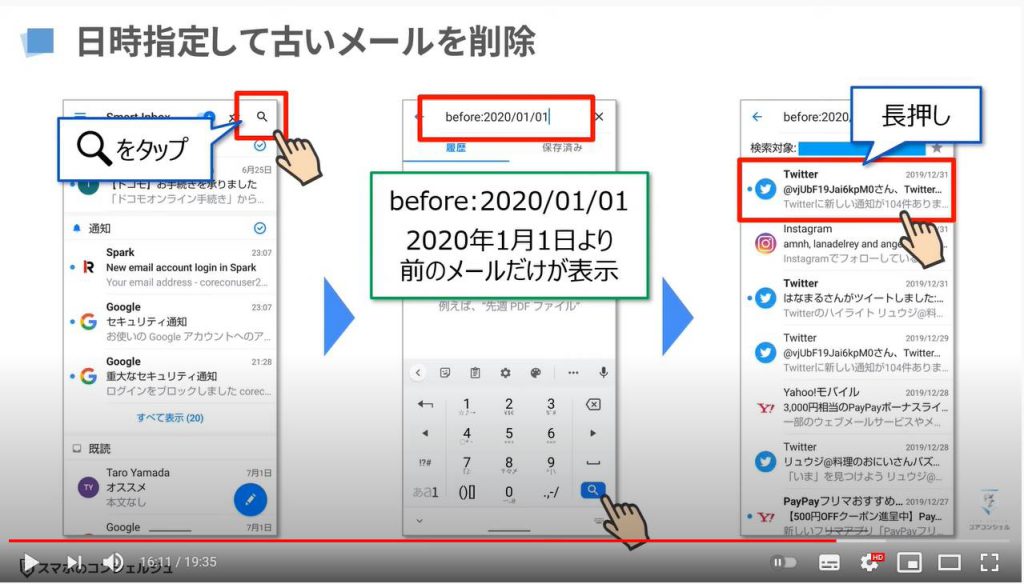
続いて、画面下の「すべて選択」をタップします。
全件選択できたらゴミ箱マークをタップして、2020年1月1日より前のメールが全て削除できます。
こういったかたちでサクッと簡単にメール整理が行えます。
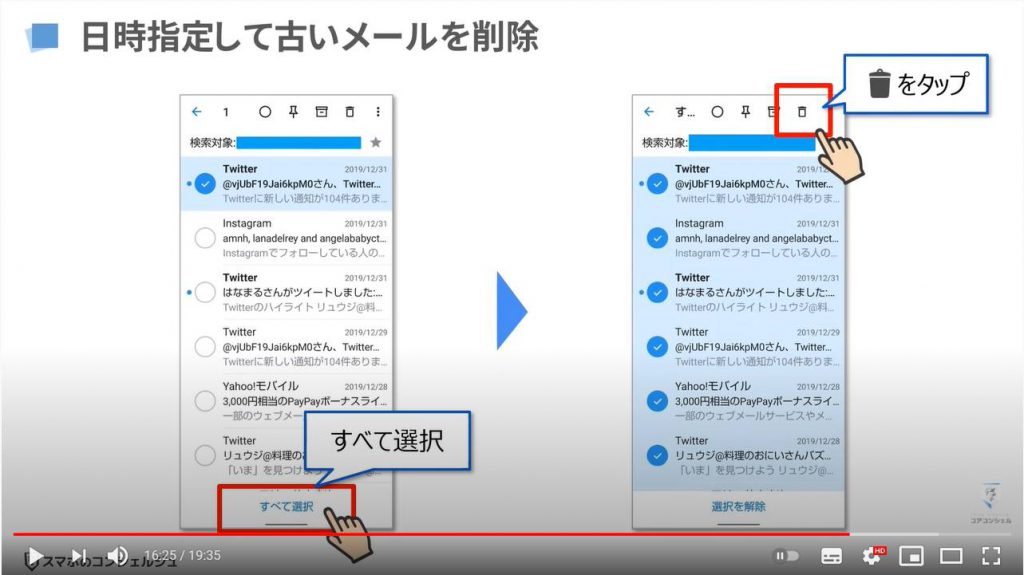
8. iPhoneでGmailの一括削除
最後にiPhoneの標準メーラーでGmailの一括削除を行う方法についてご紹介していきます。
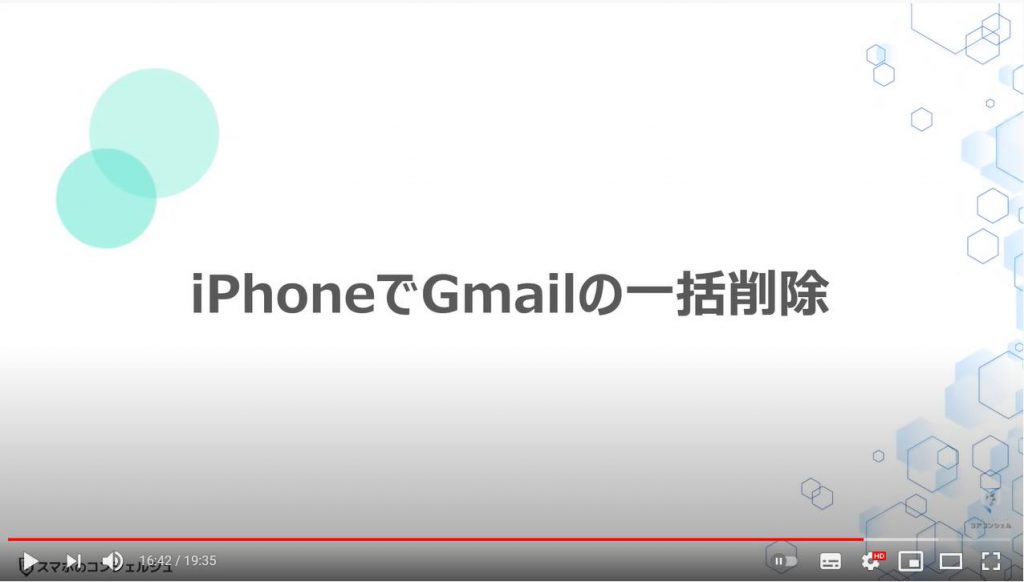
まずは「標準メーラーでGmailを見られるようにする」という作業が必要になります。
つまりは本体設定でGoogleアカウントを追加する操作を行います。
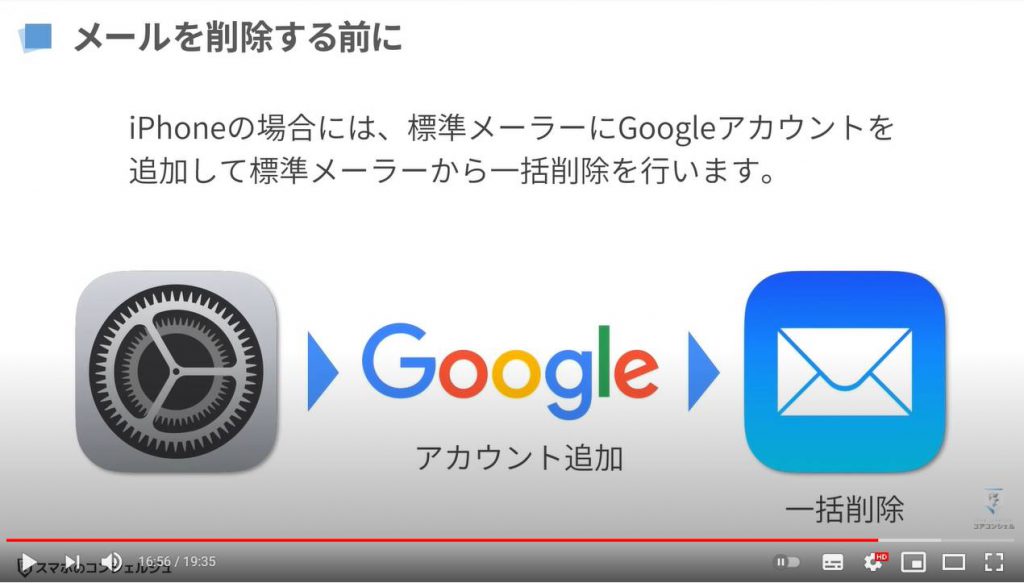
それでは、本体設定を開きましょう。
設定項目内をスクロールしながら、「メール」という項目を探します。
見つかったらメール設定をタップしてください。
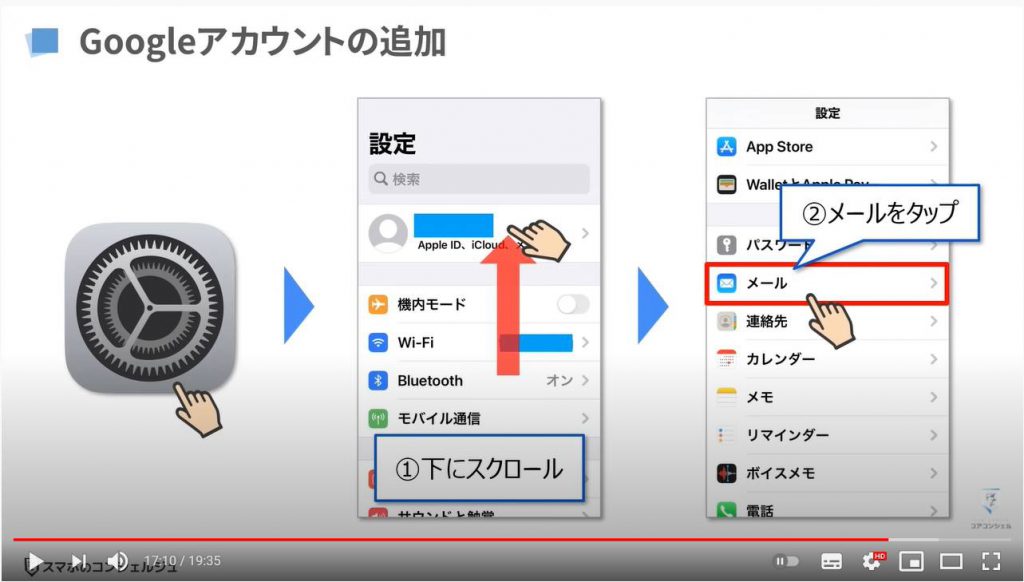
メール設定を開いたら、「アカウント」という項目をタップします。
次に、アカウント追加をタップしてください。
追加できるアカウントが選択できるようになっているので、その中から「Google」を選択します。
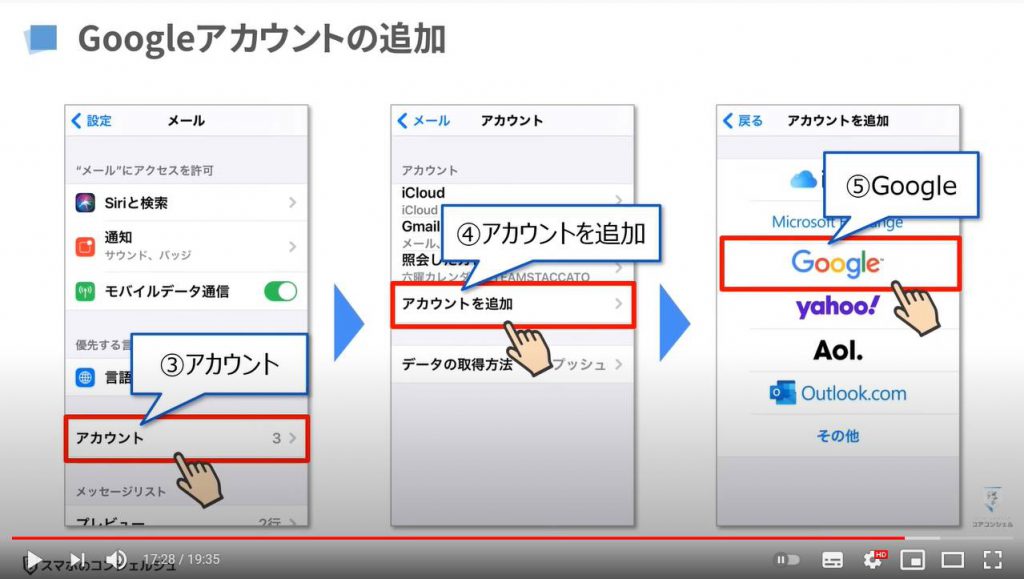
アクセス許可のポップアップが表示されるので、「続ける」をタップします。
ログインのため、まずはGoogleのメールアドレスを入力します。入力したら、「次へ」をタップします。
続いて、Googleアカウントのパスワードを入力します。入力したら、同様に「次へ」をタップしましょう。
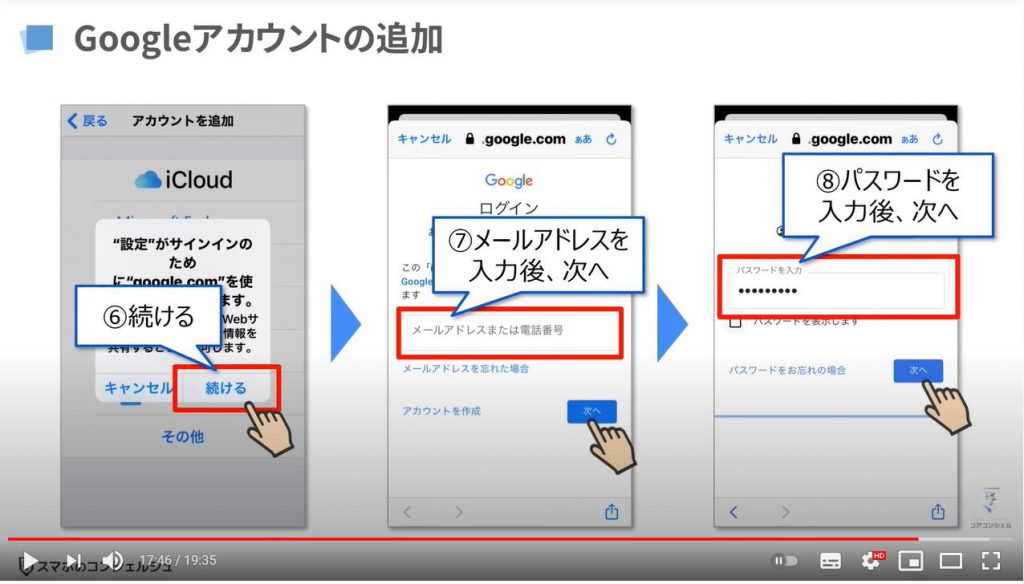
Gmailに紐付ける情報の選択画面に切り替わったら、画面右上の「保存」を選択して、初期設定が完了です。
それでは、ホーム画面に戻ってiPhone標準のメールアプリを起動しましょう。
アプリを開いたら、Gmailの受信トレイが追加されているので、そこから削除したいフォルダを選択します。今回は「すべてのメール」を選択しました。
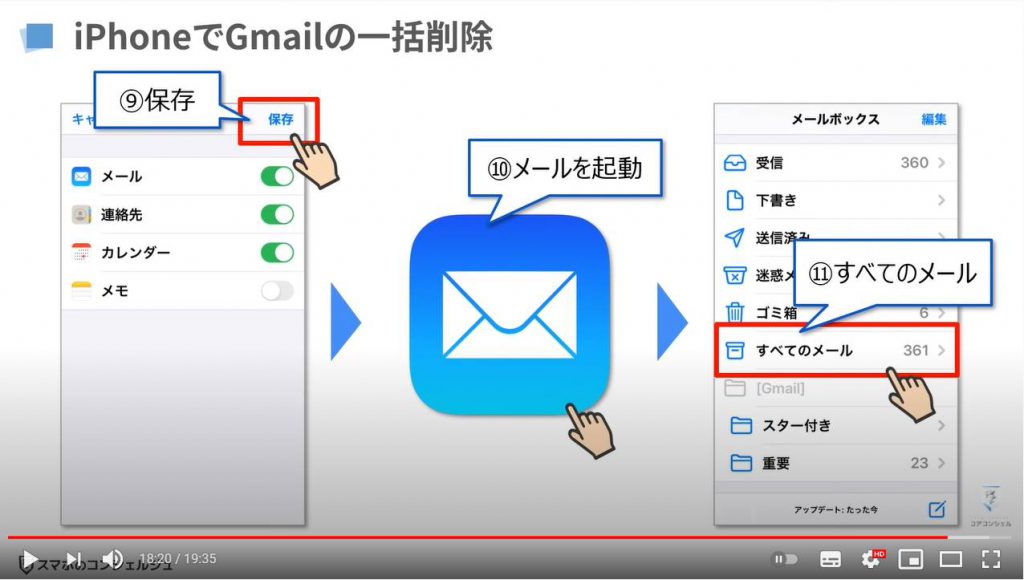
選択したメールフォルダを開いたら、画面右上の「編集」をタップします。
メールが選択できるようになるので画面左上の「すべて選択」をタップしましょう。
フォルダ内のメールが全件選択されるので、画面右下のゴミ箱をタップしてください。
こちらで一括削除が完了です。
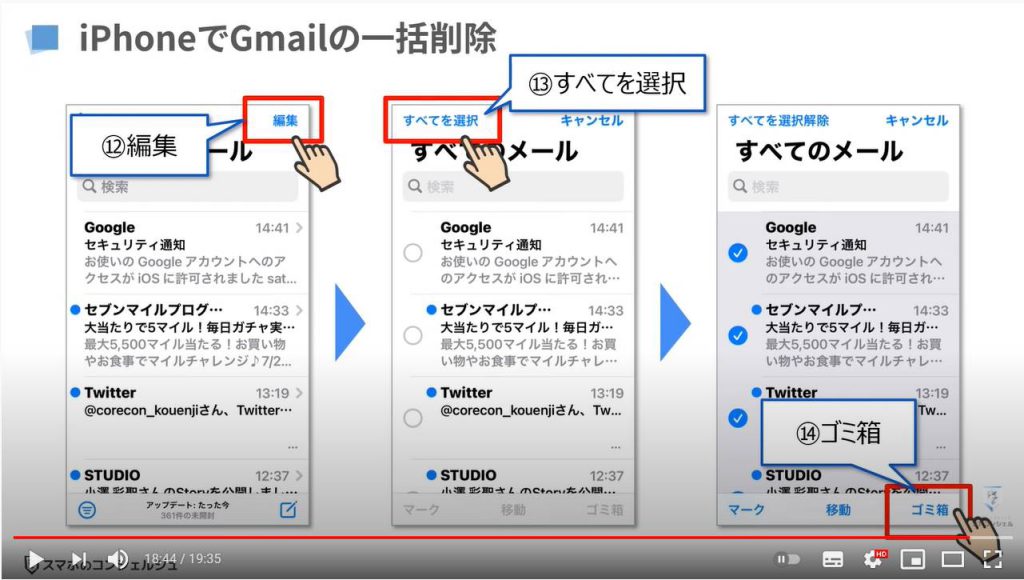
iPhoneの標準メーラーでは既存のフォルダごとにしか一括削除が行えないので、元々Gmailの方である程度メール整理を行っている方にとってオススメできます。
また、メールの件数があまりにも多くて上手く全件削除されていない場合には、Gmailと標準メールアプリの再起動・読込を行うことで解消します。
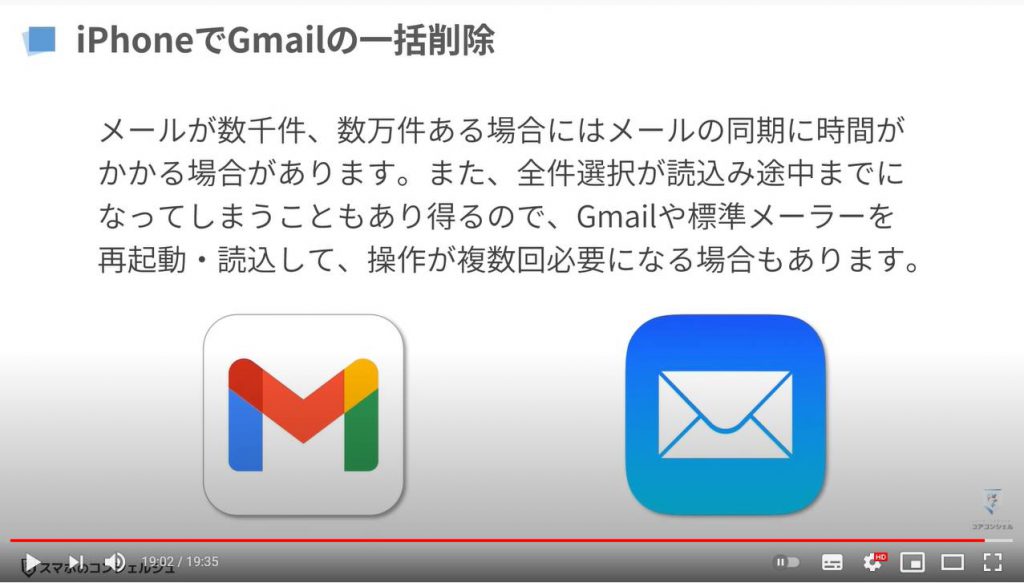
如何でしたか?メールは放っておくことも多いと思いますが、これを機に一度整理してみてください。
当動画は以上となります。最後までご視聴いただきありがとうございます。
それでは、また次の動画でもよろしくお願いいたします。
「スマホで「Gmail」を使いこなそう!~メールの作成・送信・確認方法を丁寧に解説!~」もご参照ください。
「今更聞けない!メールが見当たらない場合の3パターンと対処方法~アーカイブ|Gmailの使い方~」もご参照ください。
<指導実績>
三越伊勢丹(社員向け)・JTB(大説明会)・東急不動産(グランクレール)・第一生命(お客様向け)・包括支援センター(お客様向け)・ロータリークラブ(お客様向け)・永楽倶楽部(会員様向け)等でセミナー・講義指導を実施。
累計30,000人以上を指導 。
<講義動画作成ポイント>
個別指導・集団講座での指導実績を元に、わかりやすさに重点を置いた動画作成
その他の講義動画は下記の一覧をご参照ください。
<その他>
オンラインサポート(ライブ講座・ZOOM等でのオンライン指導)とオフラインサポート(出張指導・セミナー形式のオフライン指導)も実施中。詳しくはメールにてお問い合わせください。
【全店共通】
03-5324-2664
(受付時間:平日10時~18時)