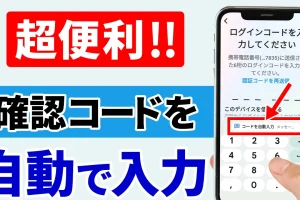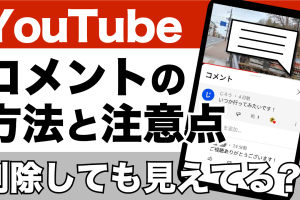みなさんこんにちは、スマホのコンシェルジュです。
今回は、「徹底解説 こうやってスマホは守る!個人情報保護とデータ復旧」について一緒に見ていきましょう。
データ復旧の手順は端末購入時と同じ方法になり、誰でも簡単に出来ますので、是非この機会にチェックしておきましょう。
<動画内容>
1. 試したい・確認したい内容について
2. 今回の検証の流れについて
3. 事前に確認すべき事項について~バックアップ状況の確認~
4. データの消去(端末を探す)をしよう
5. 余談:紛失した端末にメッセージ表示と電話連絡が可能に!
6. ワンポイント:端末を遠隔で初期化しても第三者は勝手に使えない
7. データの復旧をしてみよう。(端末を新規購入した場合も同じ)
8. 復旧後のデータを比較してみよう。
9. データ復旧のまとめ
詳しくは、下記の動画ご参照ください。(講座動画時間:20分30秒)
みなさんこんにちは、スマホのコンシェルジュです。
今回は、「徹底解説 こうやってスマホは守る!個人情報保護とデータ復旧」について一緒に見ていきましょう。
データ復旧の手順は端末購入時と同じ方法になり、誰でも簡単に出来ますので、是非この機会にチェックしておきましょう。
スマホのコンシェルジュでは、「スマホの基本操作」から「不具合時の対処方法」「毎日の生活を便利するアプリ」について、多数の動画でご紹介していますので、是非そちらもご参照ください。
また、是非「チャンネル登録」もお願い致します。
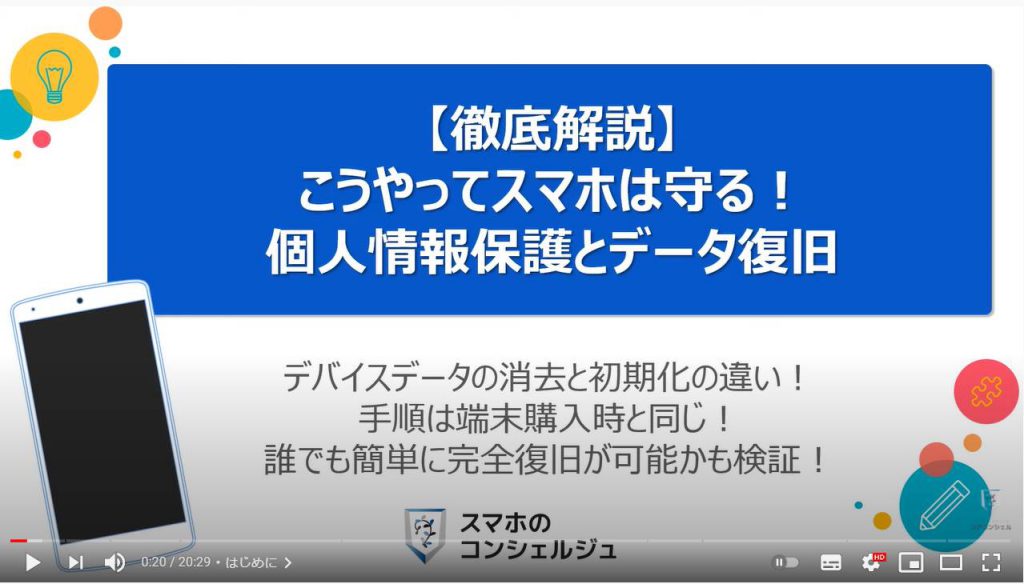
スマホのコンシェルジュのYouTubeチャンネルでは、初心者の方にも「わかりやすい」、「画面を見ながら一緒に操作しやすい」をモットーにスマホやパソコンの動画を配信しております。
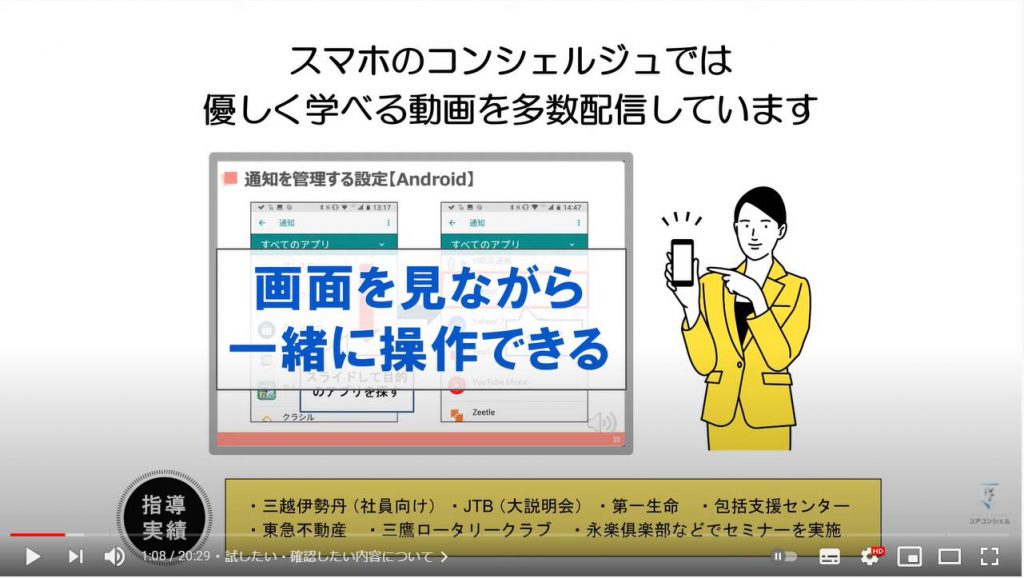
【目次】
1.試したい・確認したい内容について
2.今回の検証の流れについて
3.事前に確認すべき事項について~バックアップ状況の確認~
4.データの消去(端末を探す)をしよう
5.余談:紛失した端末にメッセージ表示と電話連絡が可能に!
6.ワンポイント:端末を遠隔で初期化しても第三者は勝手に使えない
7.データの復旧をしてみよう。(端末を新規購入した場合も同じ)
8.復旧後のデータを比較してみよう。
9.データ復旧のまとめ
1. 試したい・確認したい内容について
それでは、まず初めに、今回の検証で試したい・確認したい内容について一緒に見ていきましょう。
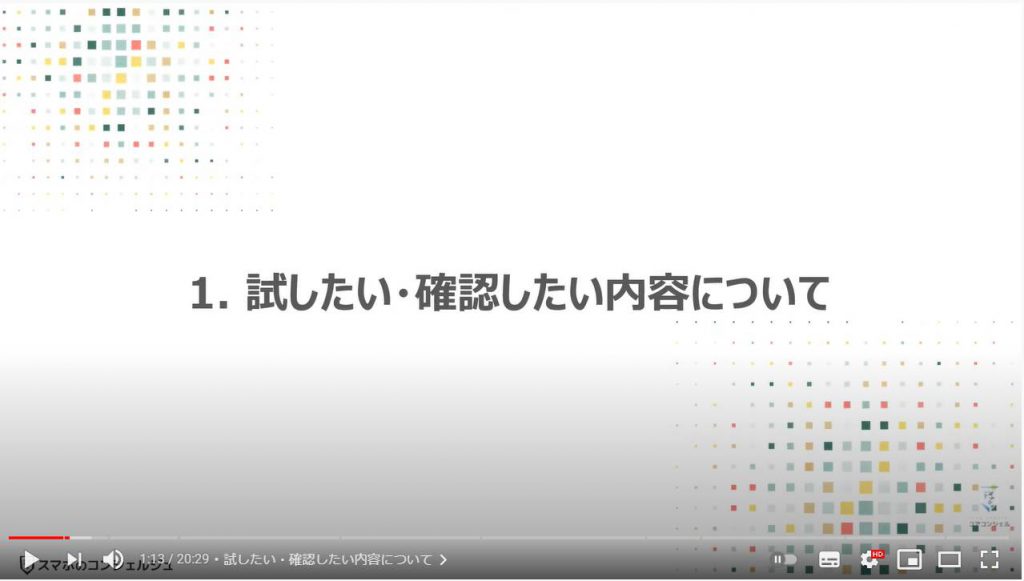
今回、試したい・確認したい内容は全部で6つになります。
一つ目は、端末を探すという機能を使って、本当に遠隔でスマホのデータ消去ができるのか。
二つ目は、データの消去をすると実際にどうなるのか。
三つ目は、データの復旧は出来るのか。
四つ目は、データの復旧の際に必要な情報は何か。
五つ目は、トーク履歴やショートメッセージはどこまで復旧するのか。
六つ目は、バックアップが取れていないデータはあるのか?
について一緒に見ていきたいと思います。

2. 今回の検証の流れについて
それでは、今回の検証の全体の流れについて一緒に見ていきましょう。

今回の流れは大きく分けて三つの流れになります。
一つ目は、事前に確認すべき事項として、端末・写真・連絡先等のバックアップ状況の確認をしたいと思います。
また、LINEやショートメッセージについては履歴がどこまで残るかを確認したいので、バックアップ時以降にいくつか履歴を残して、その履歴が復旧するのかも見ていきたいと思います。加えて、復旧に必要なアカウントとして何が必要なのかも確認していきます。
二つ目は、データの消去及び復旧として、実際のデータ消去の手順とデータ復旧の手順を実際の画面を見ながら説明して参ります。
三つ目は、復旧後のデータ確認として、実際の端末や写真・連絡先等も含め、どこまで復旧しているかをBefore Afterという形で確認をしていきます。
また、LINEやショートメッセージの履歴については、バックアップ後の履歴が復旧できるのかも確認してみたいと思います。
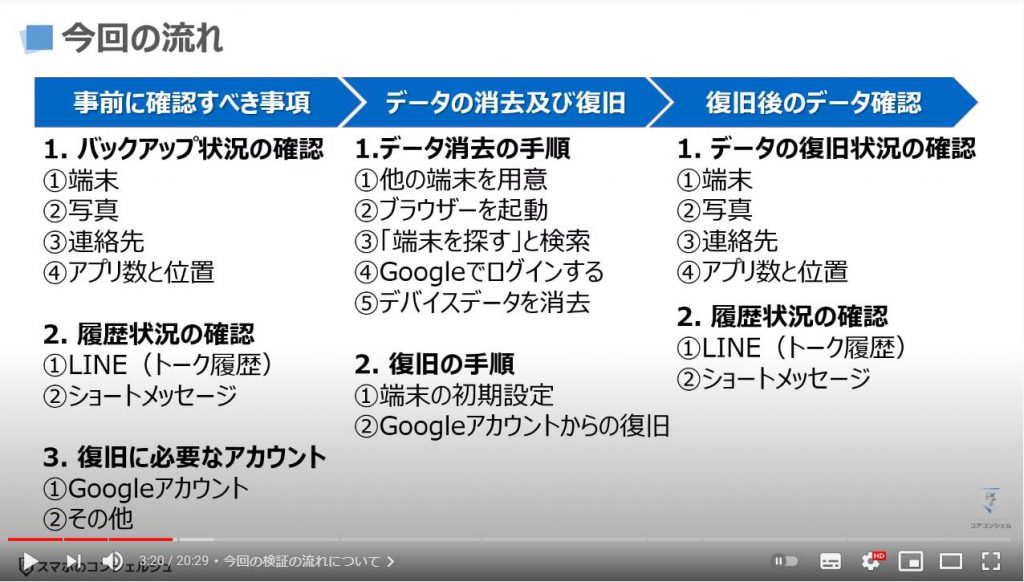
3. 事前に確認すべき事項について~バックアップ状況の確認~
それでは、一つ目の事前に確認すべき事項について、実際の画面を見ながら一緒に確認していきましょう。
確認するだけですので、お手元に端末がある方は、一緒に操作しながら、ご自身のバックアップ状況もご確認ください。

まずは、スマホの端末自体のバックアップ状況についてAndroid端末から確認をしたいと思います。
端末内から、設定アプリを探して、①のようにタップします。
そうしますと設定詳細が表示されますので、②のように少し下にスワイプをして、③のようにシステムという項目をタップします。
そうしますとシステムの詳細画面が表示されますので、④のようにバックアップをタップします。
そうしますとバックアップの詳細画面が表示されますので、Googleドライブへのバックアップが「オン」になっている点やバックアップ日時を確認します。
「今すぐバックアップ」をタップするとすぐにバックアップをはじめる事できます。
Googleフォトについても、バックアップ日時を確認する事ができます。
直ぐにバックアップをしたい方は、GoogleフォトのアプリをWi-Fi環境下でタップするとバックアップが自動で開始されます。
Wi-Fiに接続する環境があまりない方は、こちらのバックアップのタイミング(Wi-Fi使用時のみ)をオフにするとモバイル回線でもバックアップをすることが出来ます。
但し、バックアップするデータ量によっては、何GBも消費してしまう可能性もありますので、ご注意ください。
最後にAndroid端末は、連絡帳やショートメッセージ・アプリなどはGoogleドライブにバックアップが保存されるという事を覚えておきましょう。
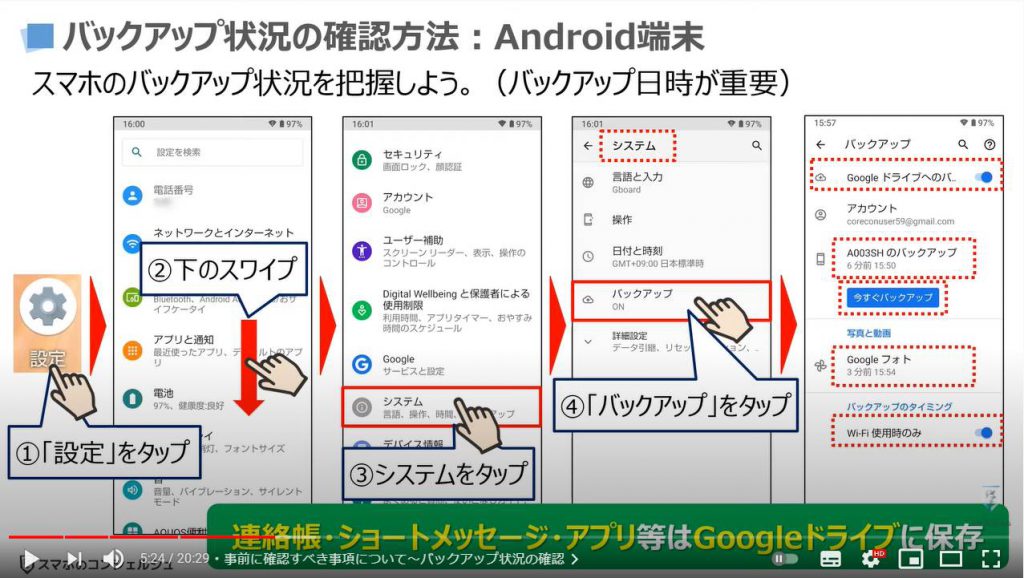
それでは次にiPhone等のiOS端末のバックアップ状況について一緒に確認していきたいと思います。
まずは、①のように設定アプリをタップします。
そうしますと設定詳細が表示されますので、②のように一番上にある名前の部分をタップします。
そうしますとApple IDの詳細画面が表示されますので、③のようにiCloudをタップします。
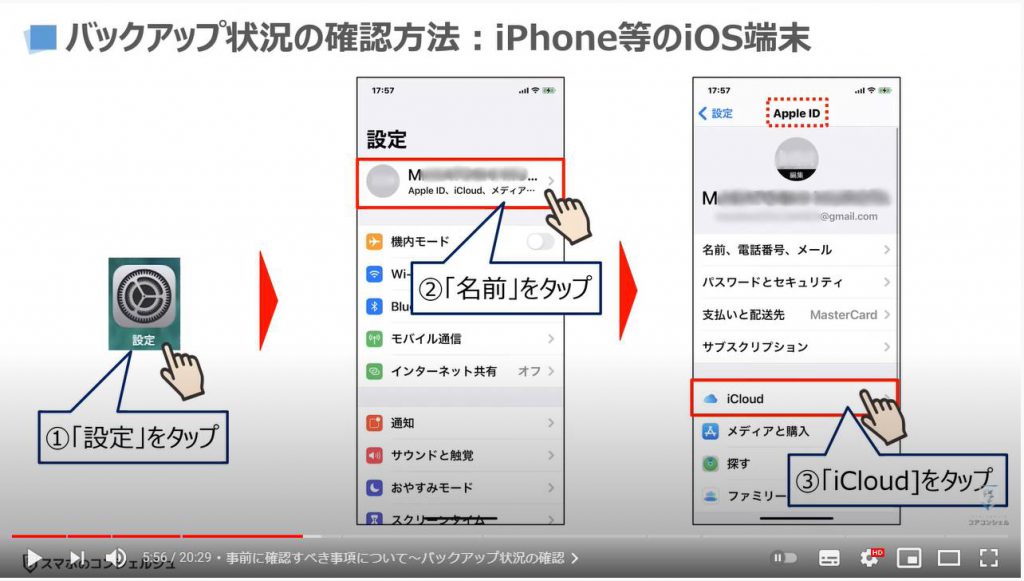
そうしますとiCloudの詳細画面が表示されますので、④のように下にスワイプをして、iCloudバックアップという項目を探して、⑤のようにタップします。
そうしますとバックアップの詳細画面が表示されますので、iCloudのバックアップが「オン」になっている点とバックアップ日時を確認します。
バックアップ日時がかなり前の方は、「今すぐバックアップを作成」をタップしてください。
Wi-Fiに接続していないとこちらの「今すぐバックアップを作成」が青色で表示されず、タップできませんので、ご注意ください。
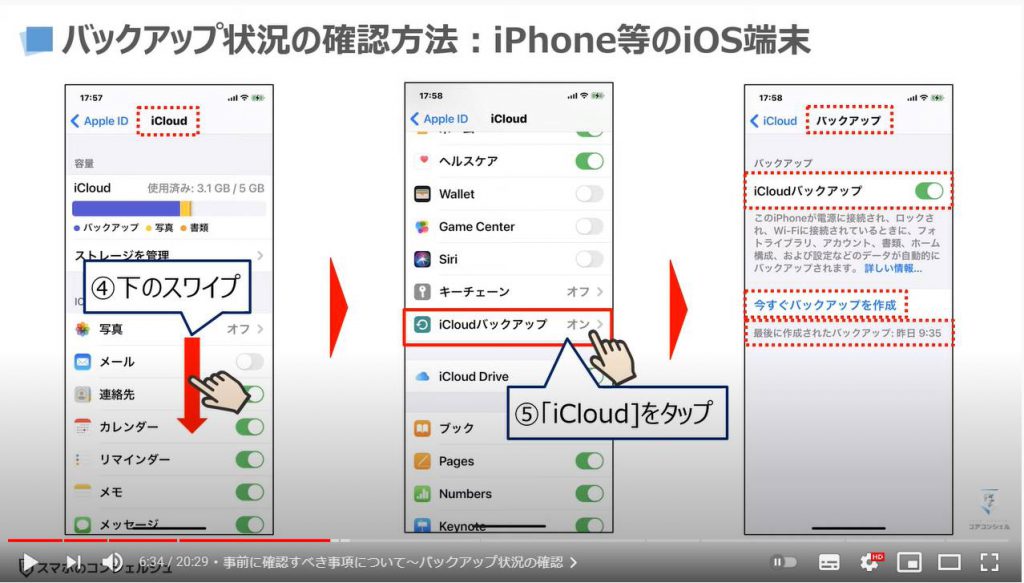
それでは、次にLINEのトーク履歴のバックアップ状況について確認をしたいと思います。
端末内から、LINEアプリを探して、①のようにタップします。
そうしますとLINEのトップ画面が表示されますが、場合によってはトーク一覧が表示されますので、②のように画面の左下にある「ホーム」をタップします。
そうしますとLINEのホーム画面が表示されますので、③のように画面の右上にある⚙の形をした設定マークをタップします。
そうしますと設定詳細が表示されますので、トークという項目を探して、④のようにタップします。
そうしますとトークの詳細画面が表示されますので、④のように一番上にある「トーク履歴のバックアップ・復元」をタップします。
そうしますとトーク履歴のバックアップ・復元の詳細画面が表示され、まずは前回バックアップの日時が表示されます。
この機会に自動バックアップが毎日になっているか、Googleアカウントに保存されるようになっているかを確認しましょう。
トーク履歴以外の友達などは直接LINEアカウントに自動保存されます。
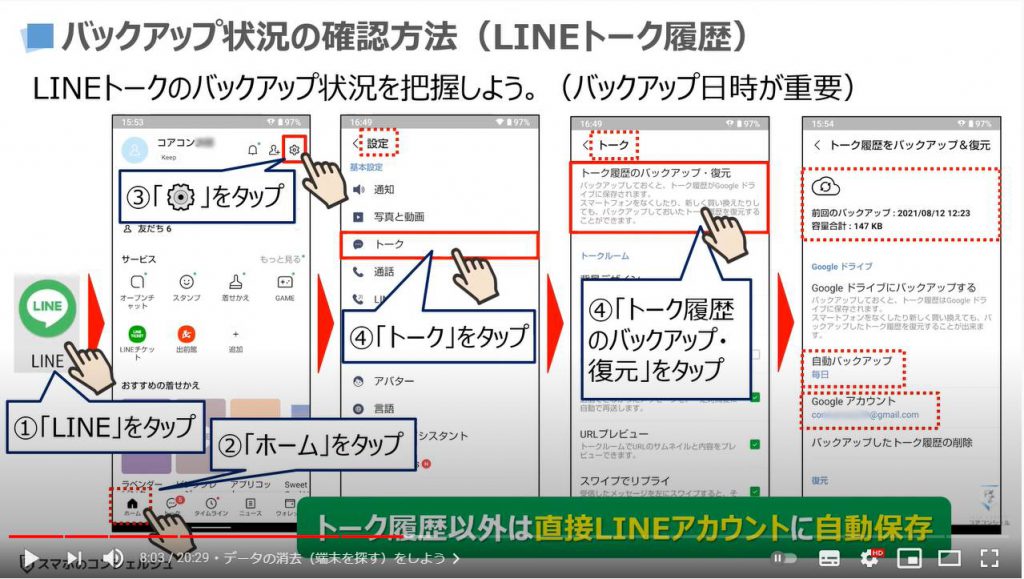
各データの保存先について簡単にまとめてみましたので、一緒に見ていきましょう。
Android端末は、メールは基本Gmailのため、Gmailに保存されます。
また、写真もGoogleフォトに保存されます。
写真とGmail以外のメールアプリ・ショートメッセージ・+メッセージ・LINEのトーク履歴等は、すべてGoogleドライブに保存される仕組みになっています。
iPhone等のiOS端末は、Googleサービス以外はすべてiCloudに保存される仕組みになっています。
Googleサービスを利用する事で、iCloudにバックアップする量を変更する事もできます。
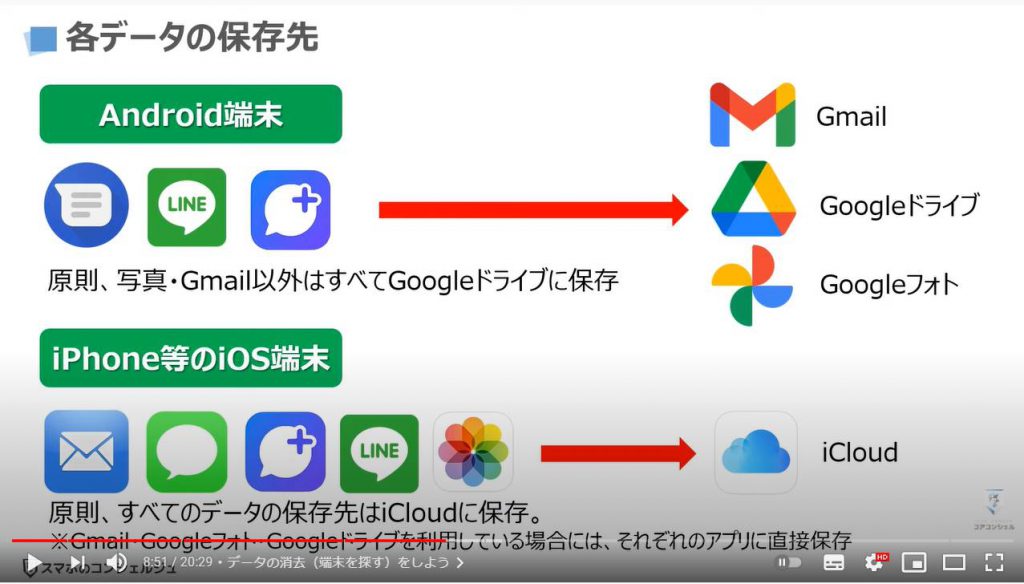
それでは、次に復旧に必要なものについて一緒に見ていきましょう。
単純に同じデータを復旧するだけであれば、Android端末は、Googleアカウント、iPhone等のiOS端末はAppleアカウントのIDとパスワードがあれば十分になります。
場合によっては、登録している携帯電話番号を求められることもありますので、そちらも用意しておきましょう。
復旧が終わった後に普段利用しているアプリをタップしてもすべてログアウトされている状態になりますので、利用していたサービスのアカウント情報はすべて用意するようにしましょう。
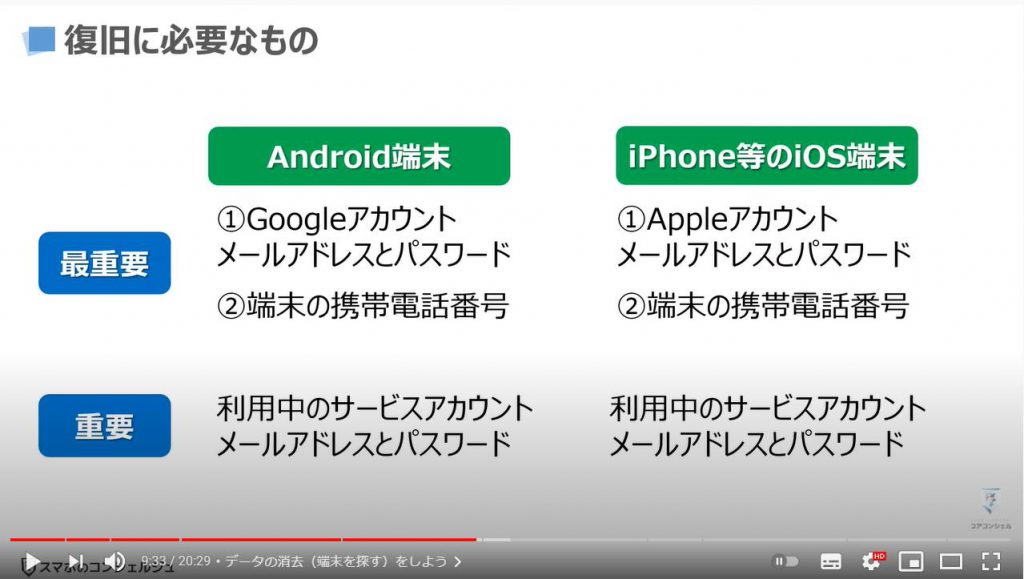
4. データの消去(端末を探す)をしよう
それでは、二つ目のデータ消去する方法について実際の画面を見ながら一緒に確認していきましょう。
端末がお手元にある方は、実際の操作方法について途中まで一緒に試してみると何かあったときに便利になります。
試してみる場合にはご自身のスマホでも問題ございません。
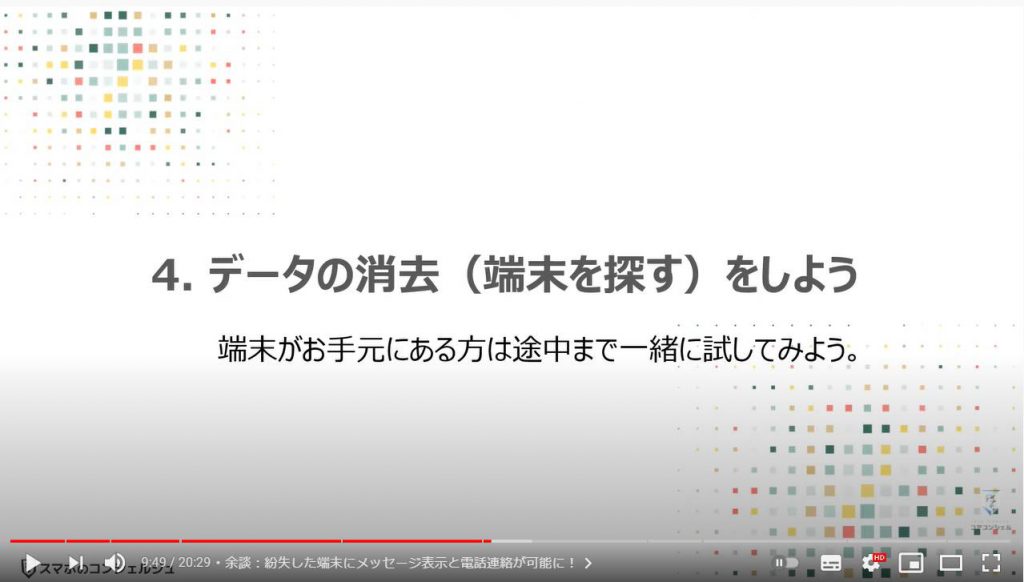
まずは、普段検索をしているブラウザ(Chrome・Microsoft edge・Safari)をタップして、①のように検索窓に「端末を探す」と入力して検索します。
そうしますと検索結果一覧が表示されますので、「スマートフォンを探す-your Google Account」と表示されている部分を探して、②のようにタップします。
そうしますと「スマートフォンを紛失した場合」という画面が表示されますので、③のように「ログインして開始」をタップします。
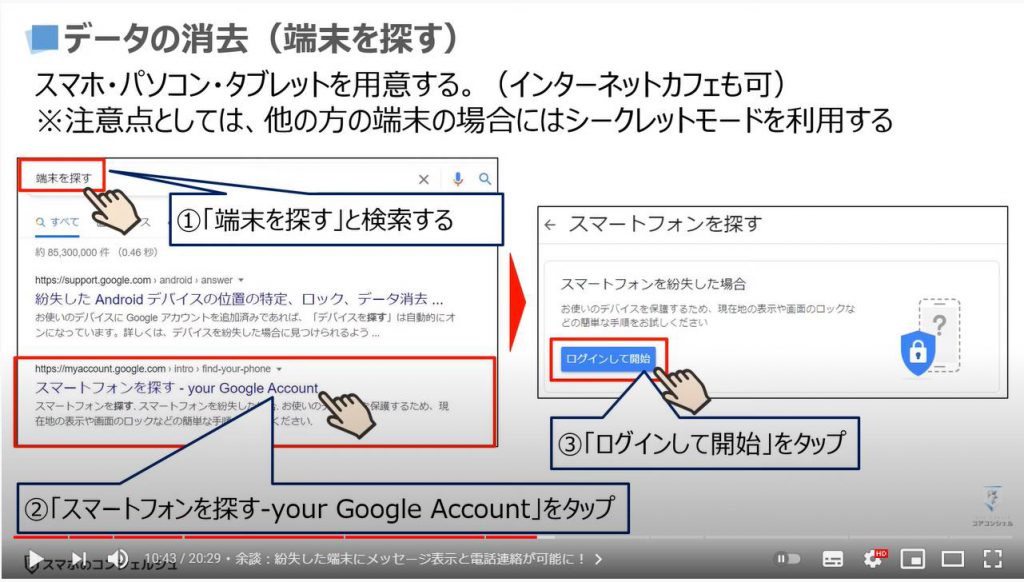
そうしますとGoogleアカウントにログインする画面が表示されますので、④のように「メールアドレス」を入力し、⑤のように「次へ」をタップします。
そうしますと「パスワード」を入力する画面が表示されますので、⑥のように「パスワード」を入力し、⑦のように「次へ」をタップします。
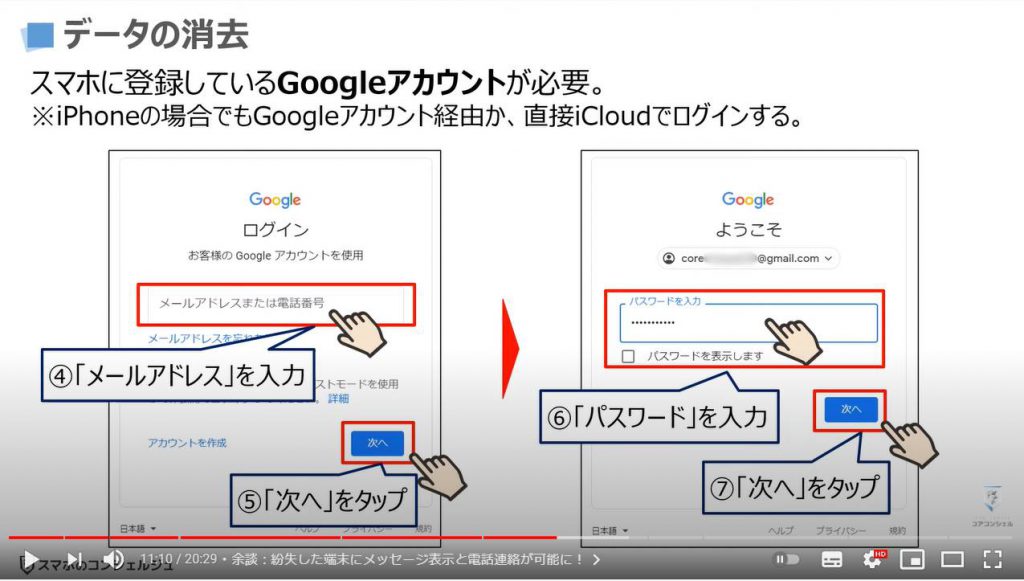
そうしますと「スマートフォンを探す」という画面が表示され、端末の機種名などが表示されますので、探したい端末を⑧のようにタップします。
そうしますと探したい端末の場所が画面上に表示されます。
音を鳴らしたり、端末にロックを掛けたりすることができますが、今回は⑨のように「デバイスの消去」をタップします。
ここからはデバイスデータを消去したいという方以外は、操作方法を見るだけにしましょう。
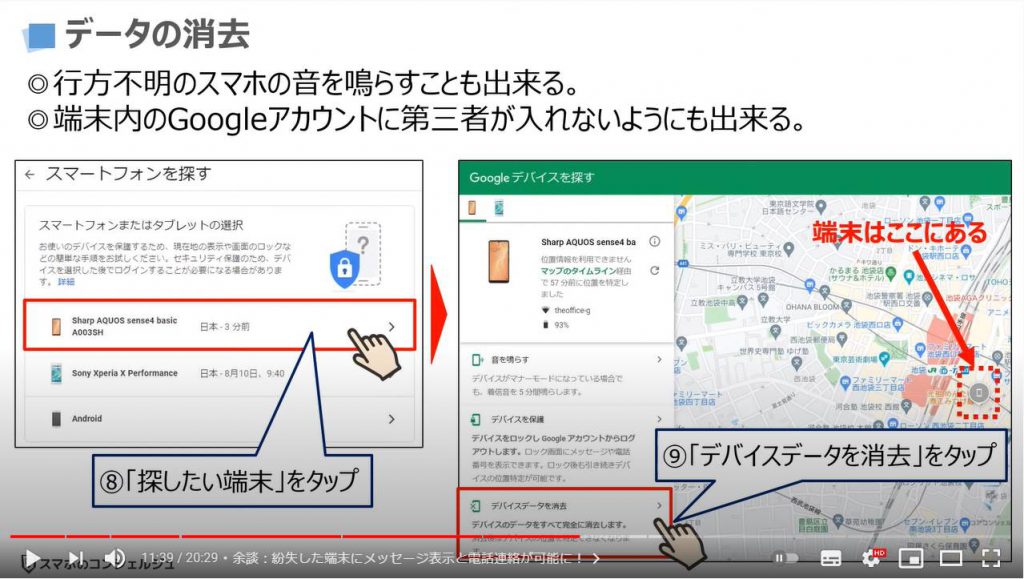
そうしますと再度Googleアカウントにログインするための画面が表示されますので、⑩のようにパスワードを入力し、⑪のように「次へ」をタップします。
そうしますと再度データを完全に削除しますかという確認画面が表示されますので、⑫のように「データ消去」をタップします。
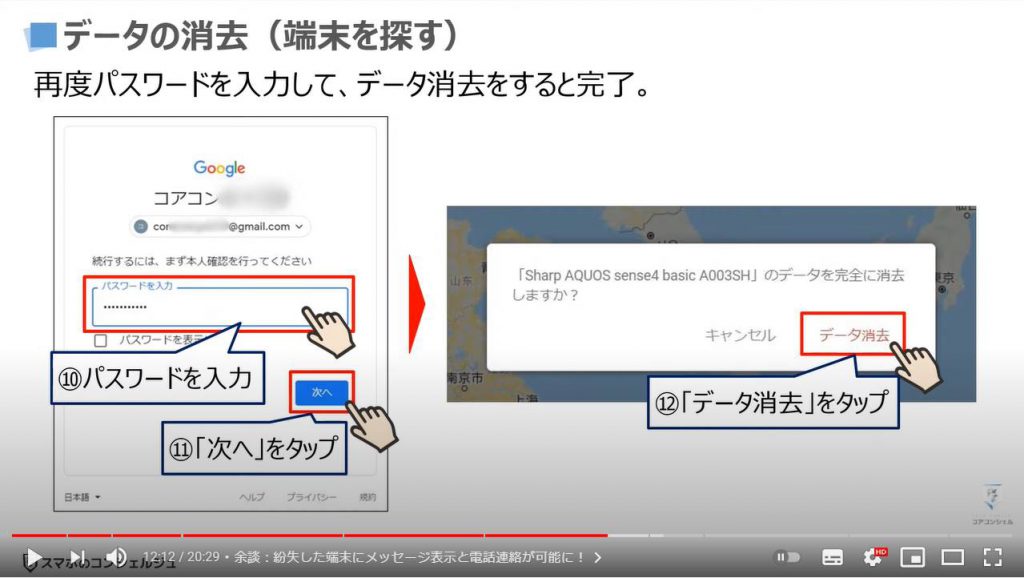
そうしますと端末のデータを消去した旨のメッセージが表示されます。
端末の方を確認してみると、初期化された画面が表示されています。
こちらでの注意点は、後ほどご説明致しますが、こちらの方法で初期化された端末は、再利用する場合には、端末の画面ロックを解除するためのパスコード、もしくはGoogleアカウントのパスワードが必要になります。
こちらは端末の不正利用を予防するための処置で、端末を他の方に譲る場合の初期化方法ではありませんので、他の方に端末を譲る場合には、端末の設定から初期化を行ってください。
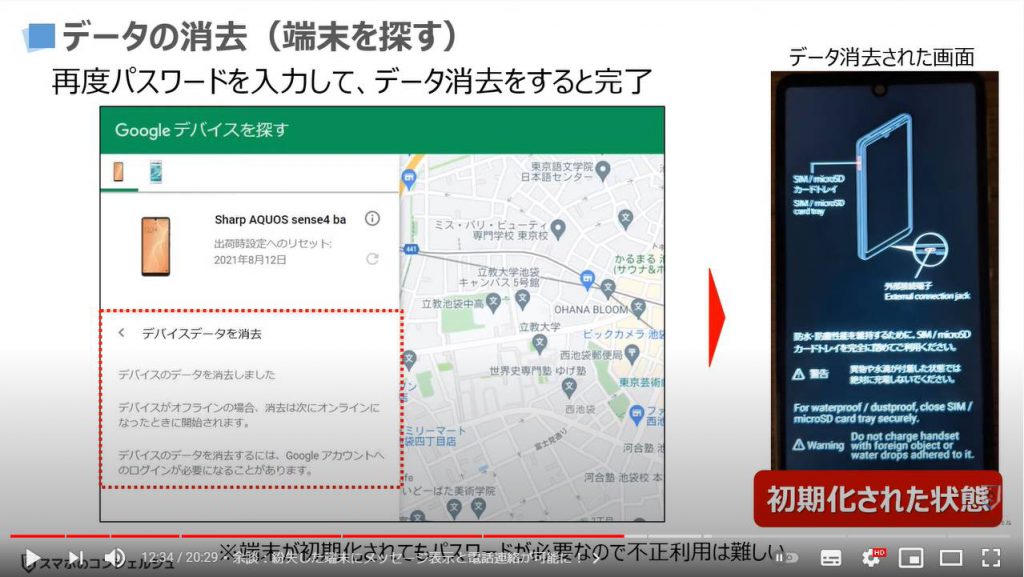
5. 余談:紛失した端末にメッセージ表示と電話連絡が可能に!
余談にはなりますが、紛失した端末にメッセージと連絡を取るためのボタンを表示させることができます。
電話番号については、端末上に電話番号は表示されず、電話のマークのみが表示され、タップすると入力した電話番号に電話がかかるようにすることができます。
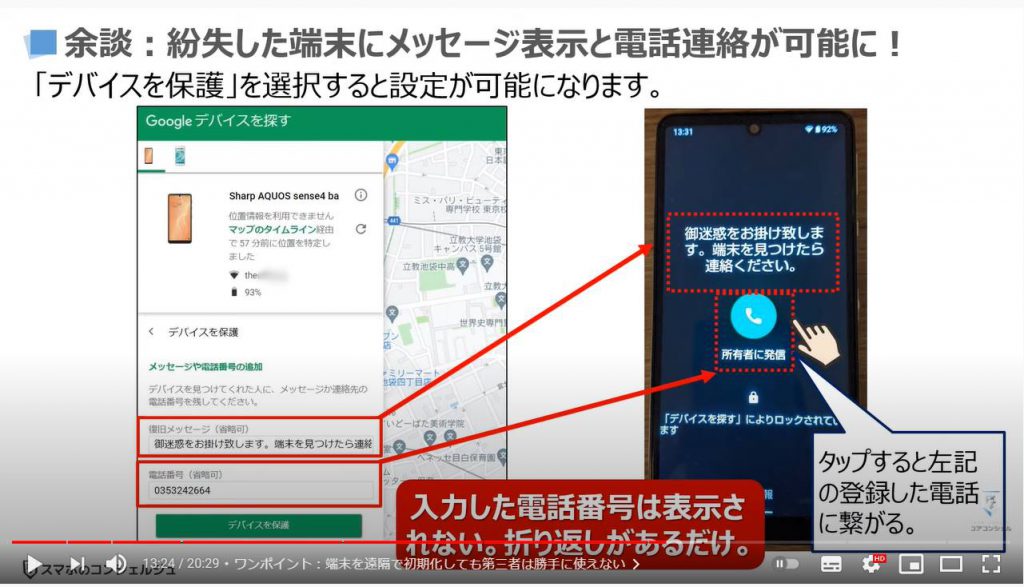
6. ワンポイント:端末を遠隔で初期化しても第三者は勝手に使えない
先程も一部ご説明致しましたが、端末を探すという機能から、「デバイスデータを消去」すると初期化されますが、新たにこの端末を利用しようとすると以前のパスコード、もしくはGoogleアカウントのパスワードが必要になります。
iPhoneの場合も同じになります。
こちらは第三者の不正利用を防ぐための措置になりますので、第三者に端末を譲る場合には、こちらの「デバイスデータを消去」をするのではなく、端末の設定から初期化を行ってください。
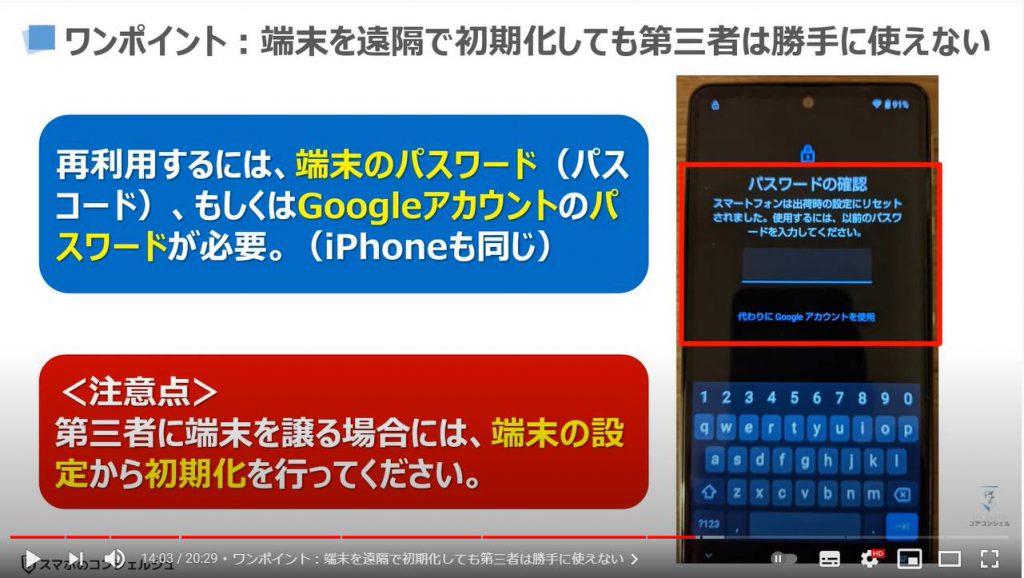
7. データの復旧をしてみよう。(端末を新規購入した場合も同じ)
それでは、次にデータの復旧方法について実際の画面を見ながら一緒に確認していきましょう。
こちらは端末購入時に行う作業と同じになります。
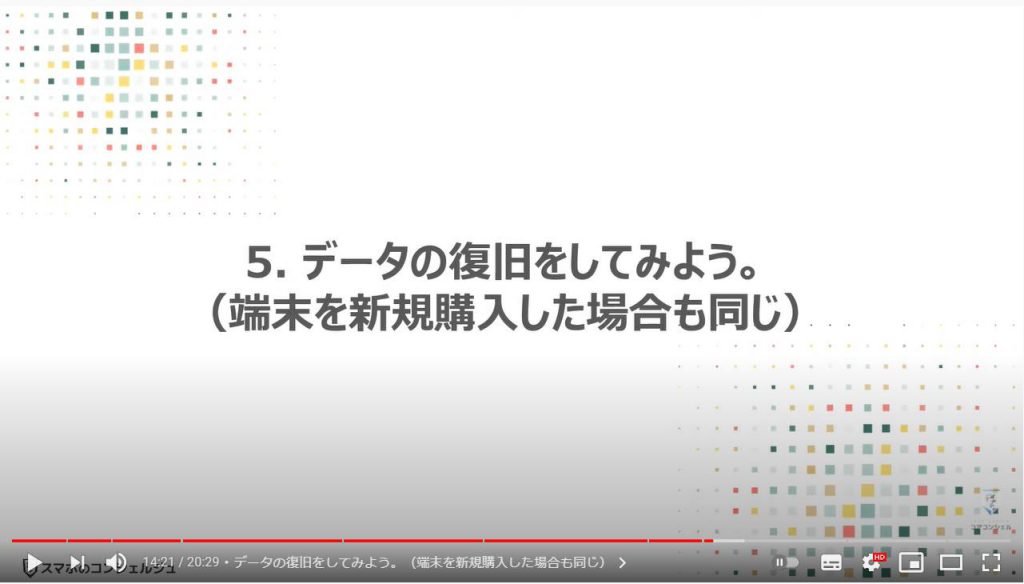
それでは、先程デバイスデータを消去をした際に表示されていた画面から、電源を長押しすると端末購入時と同じ画面が表示されます。
まずは、①のように「開始」をタップします。
次に「SIMカードの挿入」「Wi-Fiへの接続」を行ない、こちらが終了するとアプリとデータのコピーという画面が表示されますので、昔のデータを復旧させたい場合には②のように「次へ」をタップします。
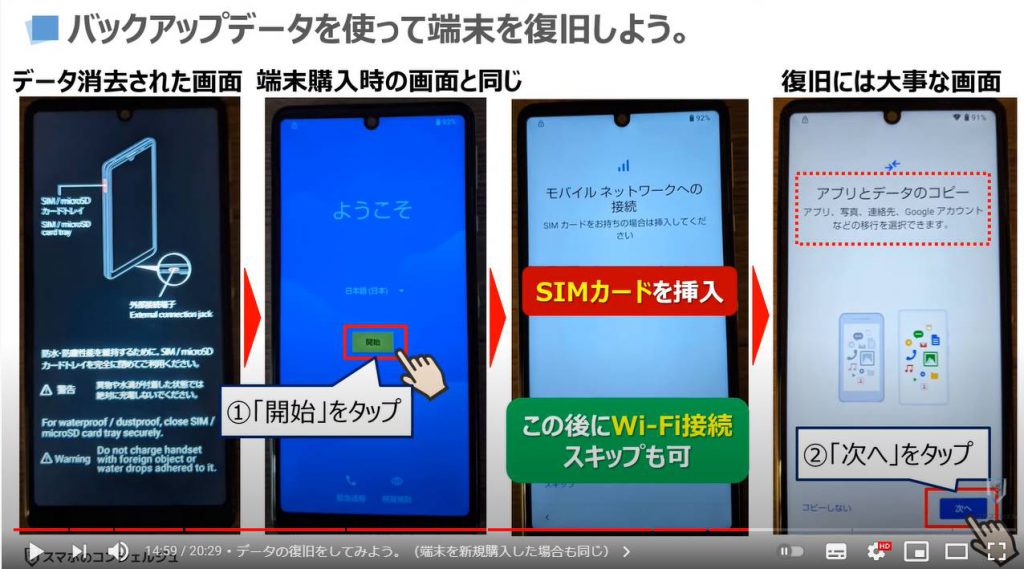
そうしますとデータの引継ぎという画面が表示されますので、③のように「クラウドのバックアップ」をタップします。
そうしますと先程もご説明致しましたが、遠隔でデバイスデータを消去した端末の場合には、端末の不正利用防止として、こちらの画面が表示されますので、端末のパスコードか、こちらの端末で使っていたGoogleアカウントのパスワードを入力します。
端末を新規購入された方にはこちらの画面は表示されません。
そうしますとGoogleアカウントを入力する画面が表示されますので、⑤のようにGmailのアドレスを入力し、「次へ」をタップします。
そうしますとパスワードの入力を求められますので、⑥のようにパスワードを入力し、⑦のように「次へ」をタップします。
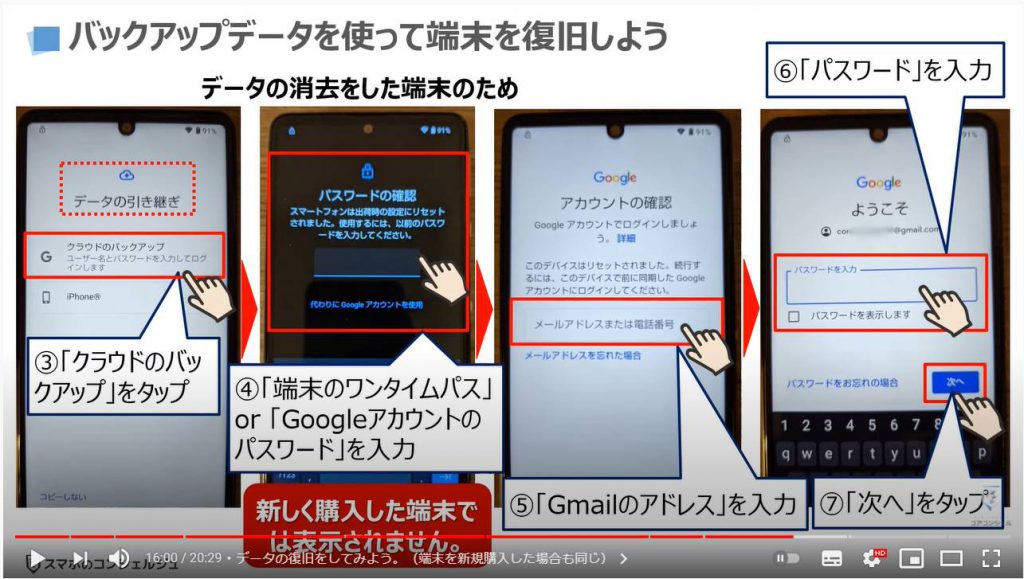
そうしますといつでも連絡先を確認という画面が表示されますので、⑧のように「バックアップと同期をオンにする」をタップします。
今回は、前回と同じ端末を利用していますので、⑨のように「前のアカウントを追加」をタップし、⑩のようにSharp Aquosのバックアップをタップします。
そうしますと復元対象として、アプリなどの各項目が表示され、すべてにチェックが入っていますので、⑪のように「復元」をタップします。
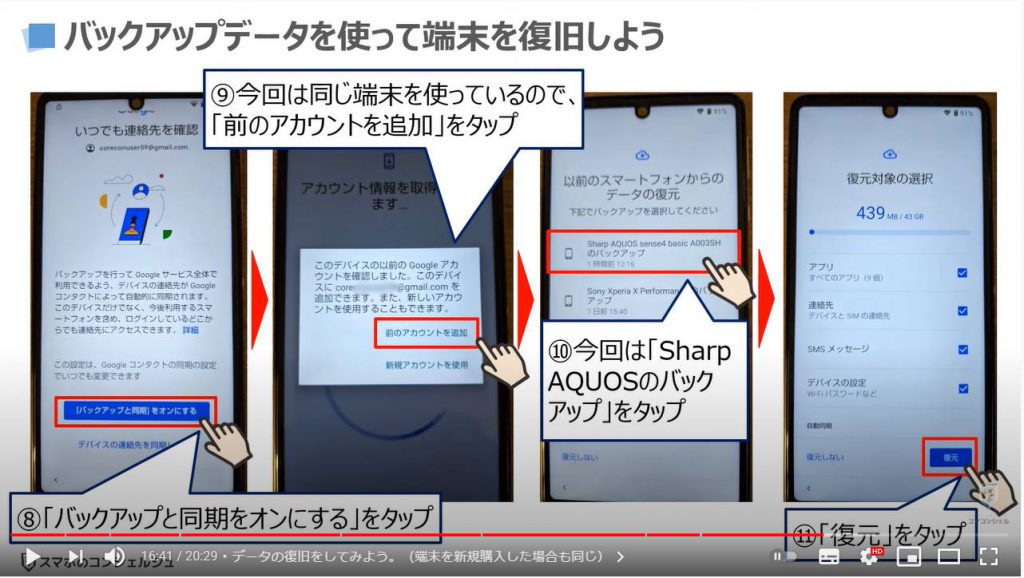
そうしますと、AQUOSの初期画面が表示されますので、⑫のように「次へ」を数回タップすると復旧が完了します。
アプリのアップデート等、快適にスマホが使えるようになるまで、数十分程度はかかりますので、ご注意ください。
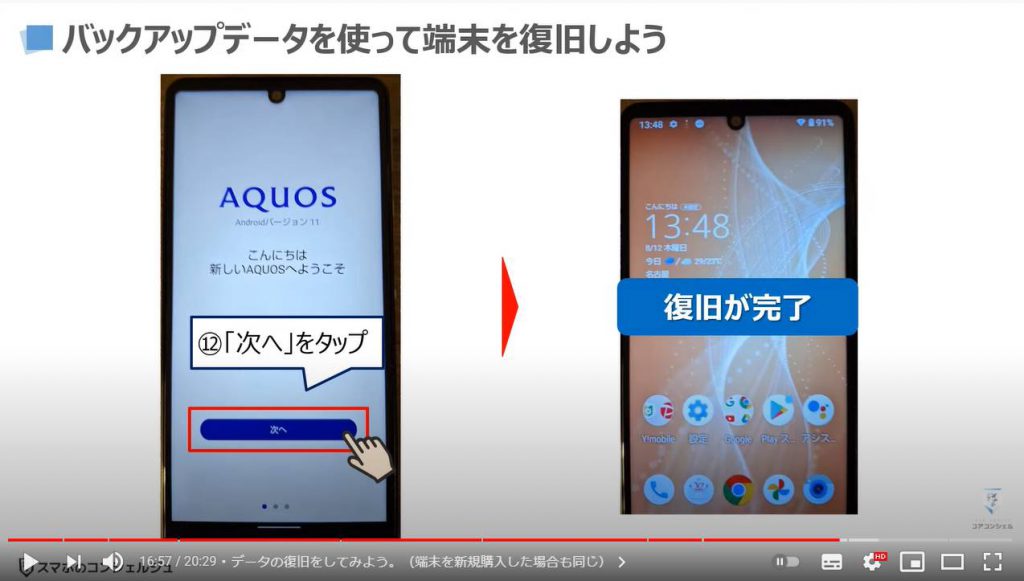
8. 復旧後のデータを比較してみよう。
それでは、最後の項目にあった復旧後のデータ比較について一緒に見ていきましょう。
実際にどこまで復旧できたのか、バックアップ後にやり取りをしたメッセージが復旧するのかの確認することができます。
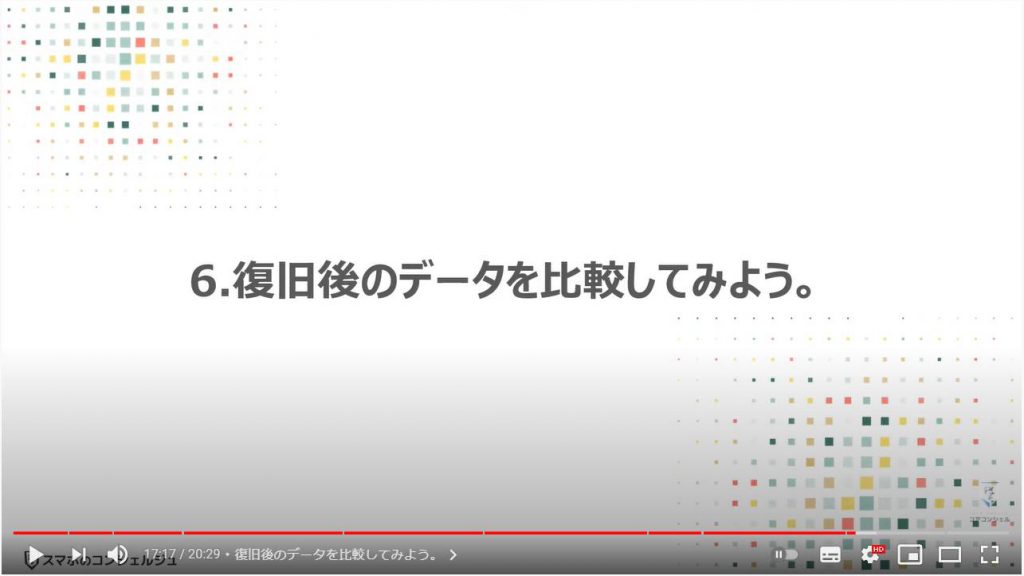
まずは、スマホのトップ画面ですが、アプリの位置も配置も同じなっているのを確認する事ができます。
次にスマホのTop画面を右から左にスワイプした画面ですが、こちらも同じ配置になっているのを確認する事が出来ます。
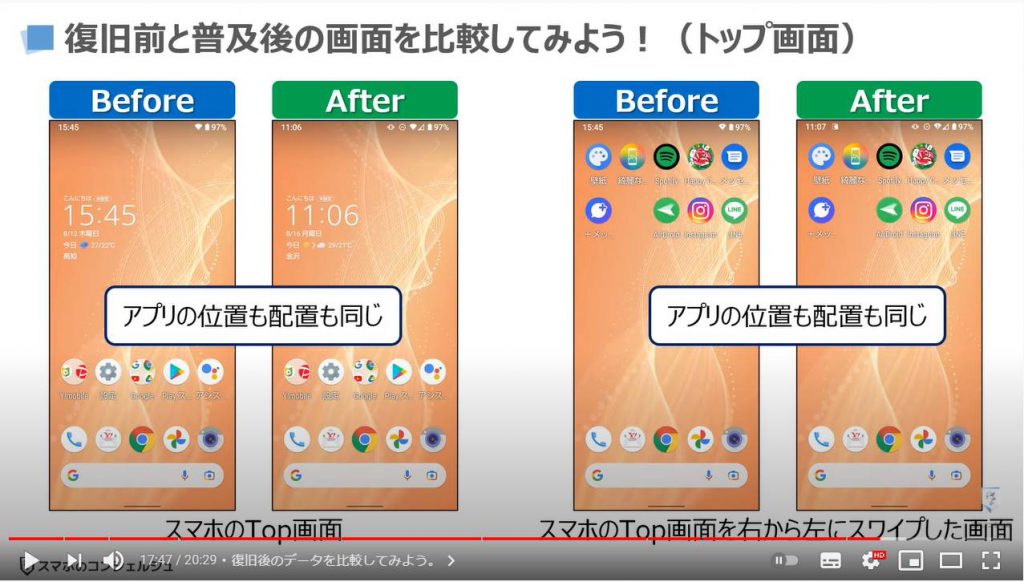
次に、スマホ内にあるアプリの数ですが、どちらも65個になっているのを確認する事ができます。
アプリ一覧も、以前と変わらない配置になっているのを確認する事ができます。
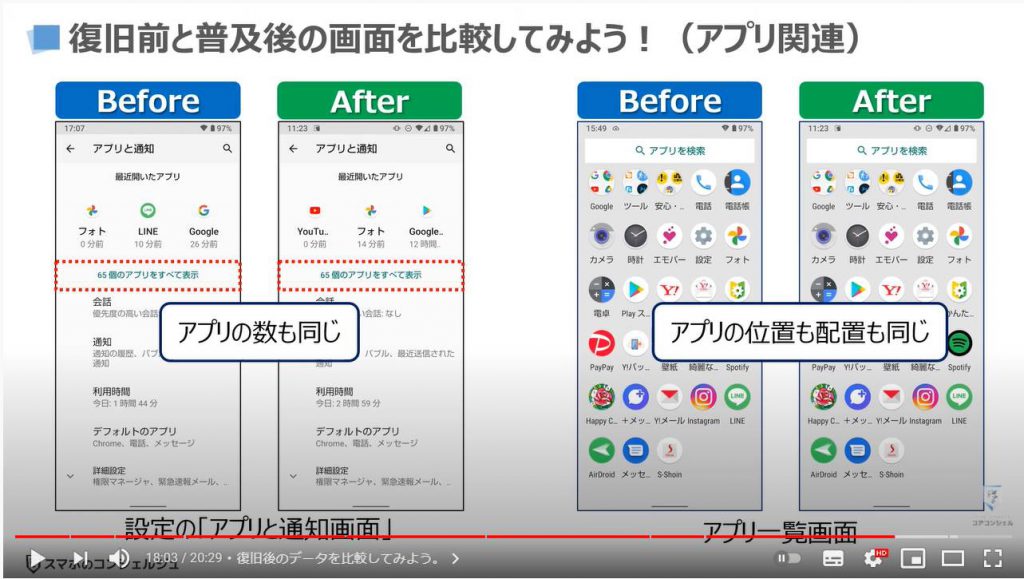
次に電話帳ですが、こちらも同じ連絡先を確認する事ができます。
写真についても、同じ写真を確認する事ができます。
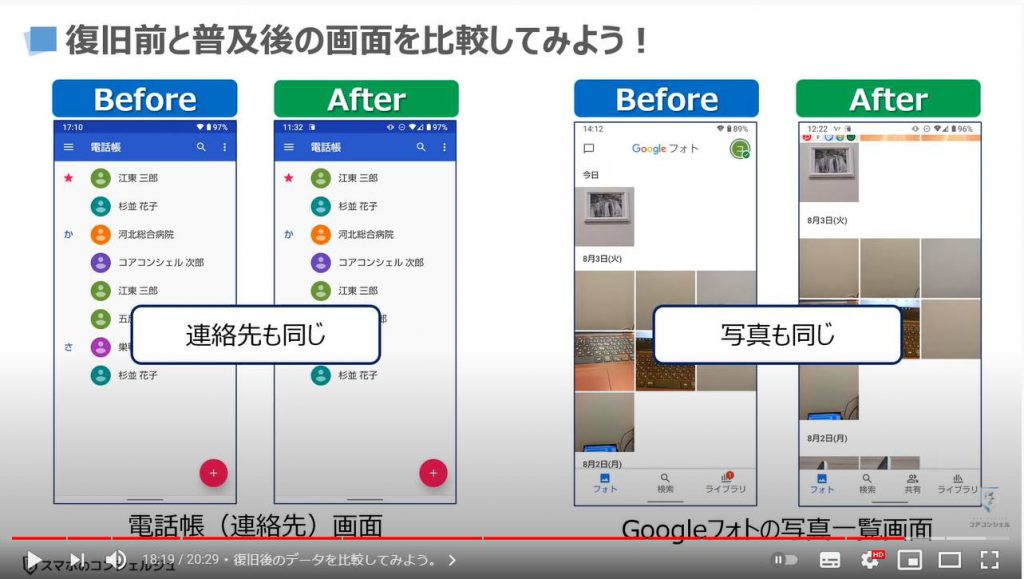
次に、LINEですが、トーク一覧も同じ一覧が表示されているのを確認する事ができます。
トーク履歴については、バックアップ日時以降にやり取りをしたメッセージが一部表示されていないのを確認する事が出来ます。
バックアップ以降のデータについてはなくなってしまう可能性があることを認識しておきましょう。
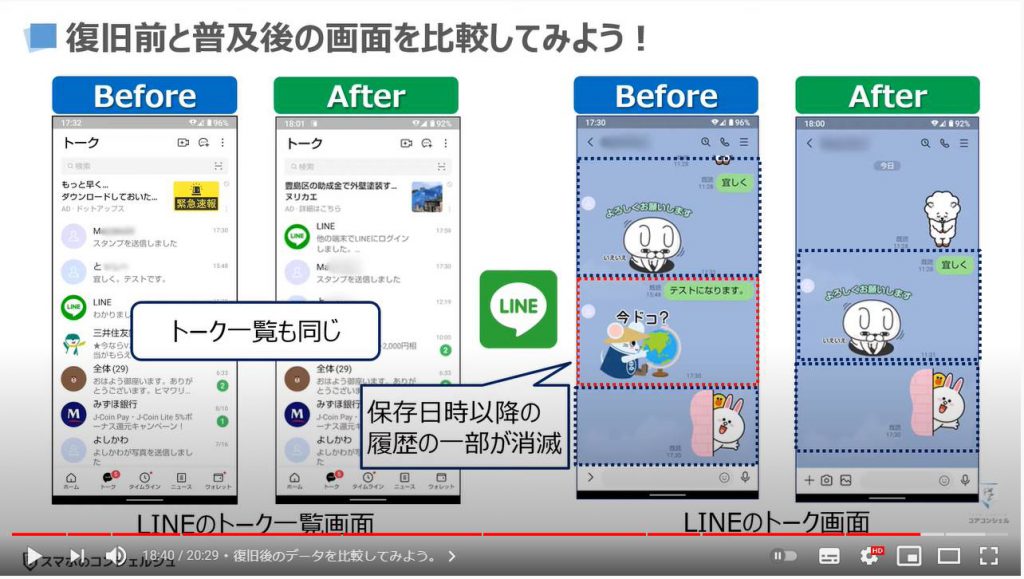
次にショートメッセージですが、ショートメッセージの一覧は同じものが表示されているのを確認する事が出来ます。
ショートメッセージの履歴については、バックアップ日時以降にやり取りをしたメッセージが表示されていないのを確認する事が出来ます。
バックアップ以降のデータについてはなくなってしまう可能性があることを認識しておきましょう。
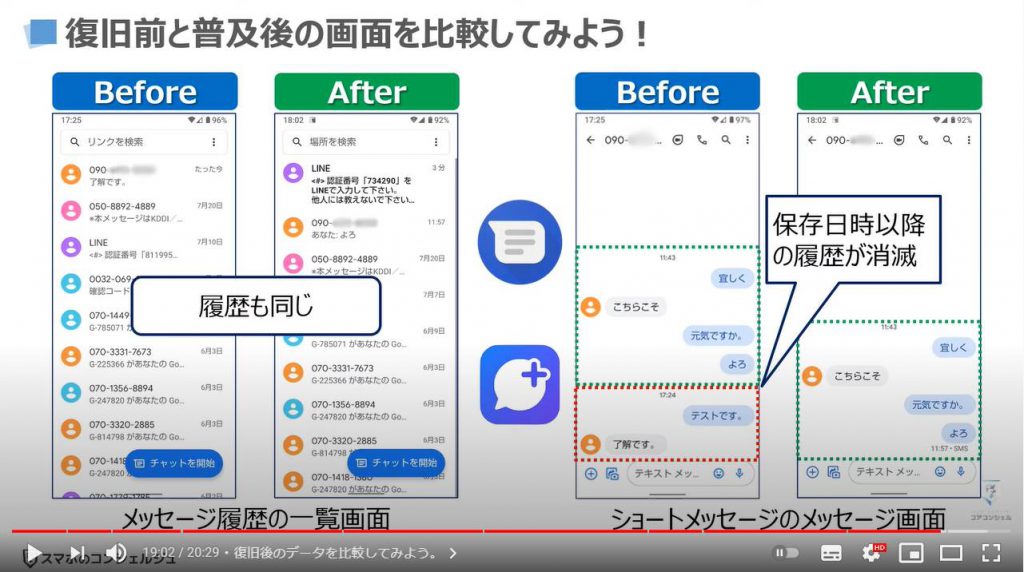
9. データ復旧のまとめ
それでは最後にデータの復旧について、ポイントだけを簡単にまとめてみたいと思います。
バックアップデータから、新しい端末にデータ復旧をする場合には、データの復旧をほぼ完全に行う事が出来るという事を確認することが出来ました。
但し、バックアップされた日時までしかデータの復旧が完全には出来ないため、スマホをよく使う方はバックアップデータを毎日取るようにしておく事が重要になります。
また、電子マネー等の支払系のアプリについては、復旧の手続きか少し面倒で、再発行の手続きをオンライン上で行い、新しい端末に移行する必要があります。
その場合、定期券以外は、当日利用ができないということを覚えておきましょう。
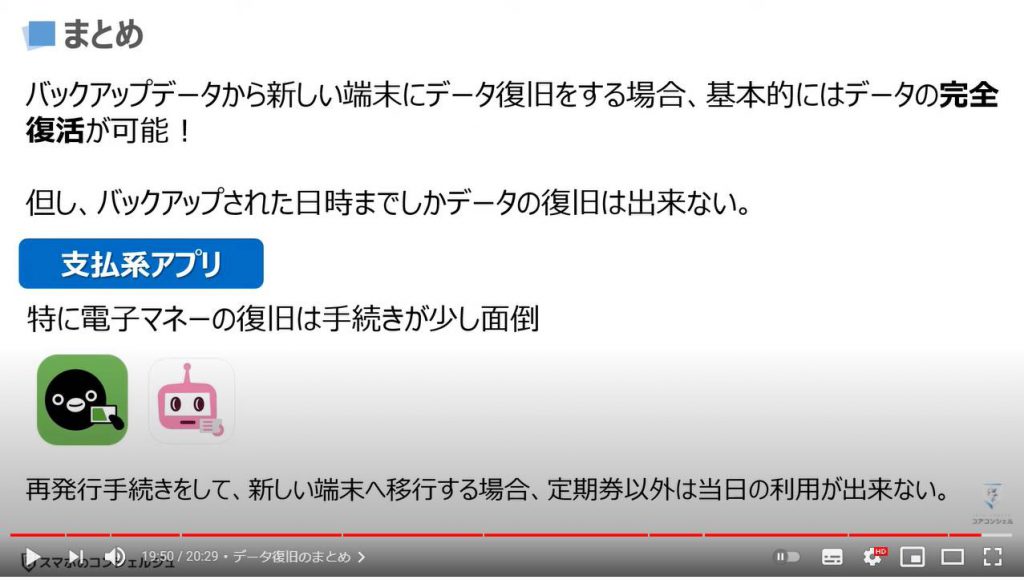
以上で「徹底解説 こうやってスマホは守る!個人情報保護とデータ復旧」についての説明を終了致します。
宜しければ「チャンネル登録」をお願い致します。
ご静聴、ありがとうございました。
「いざという時に備える!バックアップ最適手法!~写真は「Googleフォト」で安全、且つ、経済的に~」もご参照ください。
「端末紛失時に一番最初にすべき対処方法~もう安心!スマホを他の端末から簡単に見つける方法~」もご参照ください。
<指導実績>
三越伊勢丹(社員向け)・JTB(大説明会)・東急不動産(グランクレール)・第一生命(お客様向け)・包括支援センター(お客様向け)・ロータリークラブ(お客様向け)・永楽倶楽部(会員様向け)等でセミナー・講義指導を実施。
累計30,000人以上を指導 。
<講義動画作成ポイント>
個別指導・集団講座での指導実績を元に、わかりやすさに重点を置いた動画作成
その他の講義動画は下記の一覧をご参照ください。
<その他>
オンラインサポート(ライブ講座・ZOOM等でのオンライン指導)とオフラインサポート(出張指導・セミナー形式のオフライン指導)も実施中。詳しくはメールにてお問い合わせください。
【全店共通】
03-5324-2664
(受付時間:平日10時~18時)