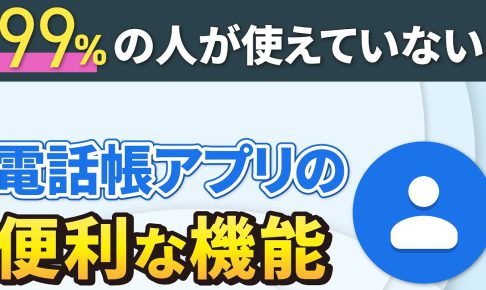今回は、「99%の人が実は使っていない 連絡帳(電話帳)の便利な機能」ついて説明して参ります。
普段は、なんとなく知り合いの電話番号のみを登録している方が大半だと思われますが、実はいろいろと便利な機能があります。
特に迷惑電話のプロック・適当に登録した連絡先の統合、SMSの一斉配信・住所入力で地図表示、パソコンからの追加・編集やGmailの宛先と電話番号との統合、年賀状ソフト等の住所録との連動も可能になっています。
この機会に、連絡先の便利な使い方について覚えていきましょう。
<動画内容>
<1> 連絡帳・電話帳の特徴
1. ①連絡帳にすべての情報を入れると次回以降の連絡が便利になる!
2. 複数の電話番号・メールアドレスが登録されている場合
3. ②ブロックした番号で、迷惑電話を遮断する!
4. ③重複した連絡先の整理が簡単にできる(自動と手動)
5. ④パソコンからも連絡先の確認・編集・利用する事が可能
6. ⑤年賀状ソフトやエクセルからの連絡先情報の取込も可能
<2>連絡帳・電話帳アプリの見分け方と特徴
1. 連絡帳アプリ:Googleコンタクト or 端末メーカーの見分け方
2. Googleコンタクトとは
<3>連絡帳・電話帳の使い方
1. ①連絡先の新規作成方法(住所等の追加)
2. ②ラベル機能でショートメッセージ等の一斉送信
3. ③重複情報を統合する前のバックアップ
4. ④連絡先の重複情報の統合・修正(自動と手動)
5. ⑤連絡の統合・変更を元に戻す方法
6. ⑥特定の電話番号や非通知の電話をブロックする方法
7. ⑦設定した「常時」を解除・「1回のみ」に変更する方法
8. ⑧よく連絡する方をホーム画面に追加する方法
詳しくは、下記の動画ご参照ください。(講座動画時間:28分44秒)
みなさんこんにちは、スマホのコンシェルジュです。
今回は、「99%の人が実は使っていない 連絡帳(電話帳)の便利な機能」ついて説明して参ります。
普段は、なんとなく知り合いの電話番号のみを登録している方が大半だと思われますが、実はいろいろと便利な機能があります。
特に迷惑電話のプロック・適当に登録した連絡先の統合、SMSの一斉配信・住所入力で地図表示、パソコンからの追加・編集やGmailの宛先と電話番号との統合、年賀状ソフト等の住所録との連動も可能になっています。
この機会に、連絡先の便利な使い方について覚えていきましょう。
スマホのコンシェルジュでは、「スマホの基本操作」から「不具合時の対処方法」「毎日の生活を便利するアプリ」について、多数の動画でご紹介していますので、是非そちらもご参照ください。
また、是非「チャンネル登録」もお願い致します。

スマホのコンシェルジュのYouTubeチャンネルでは、初心者の方にも「わかりやすい」、「画面を見ながら一緒に操作しやすい」をモットーにスマホやパソコンの動画を配信しております。
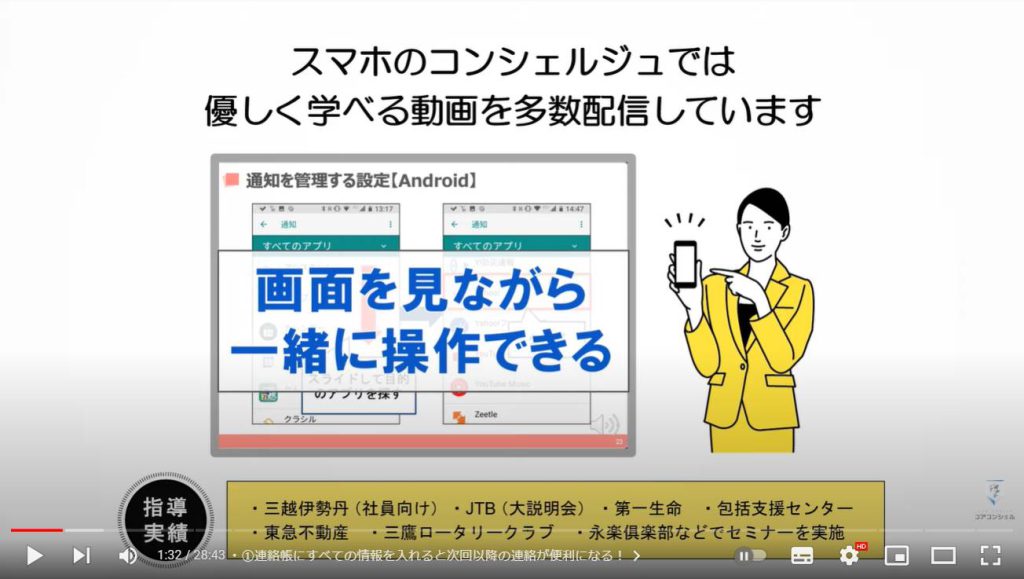
【目次】
<1> 連絡帳・電話帳の特徴
1.①連絡帳にすべての情報を入れると次回以降の連絡が便利になる!
2.複数の電話番号・メールアドレスが登録されている場合
3.②ブロックした番号で、迷惑電話を遮断する!
4.③重複した連絡先の整理が簡単にできる(自動と手動)
5.④パソコンからも連絡先の確認・編集・利用する事が可能
6.⑤年賀状ソフトやエクセルからの連絡先情報の取込も可能
<2>連絡帳・電話帳アプリの見分け方と特徴
1.連絡帳アプリ:Googleコンタクト or 端末メーカーの見分け方
2.Googleコンタクトとは
<3>連絡帳・電話帳の使い方
1.①連絡先の新規作成方法(住所等の追加)
2.②ラベル機能でショートメッセージ等の一斉送信
3.③重複情報を統合する前のバックアップ
4.④連絡先の重複情報の統合・修正(自動と手動)
5.⑤連絡の統合・変更を元に戻す方法
6.⑥特定の電話番号や非通知の電話をブロックする方法
7.⑦設定した「常時」を解除・「1回のみ」に変更する方法
8.⑧よく連絡する方をホーム画面に追加する方法
<1> 連絡帳・電話帳の特徴
それでは、まず初めに連絡帳・電話帳の特徴について一緒に見ていきましょう。
Android端末であれば、Googleが開発したアンドロイドOSを元に作られている為、Googleコンタクトというアプリと同じ機能が端末内にある連絡帳・電話帳に原則搭載されています。
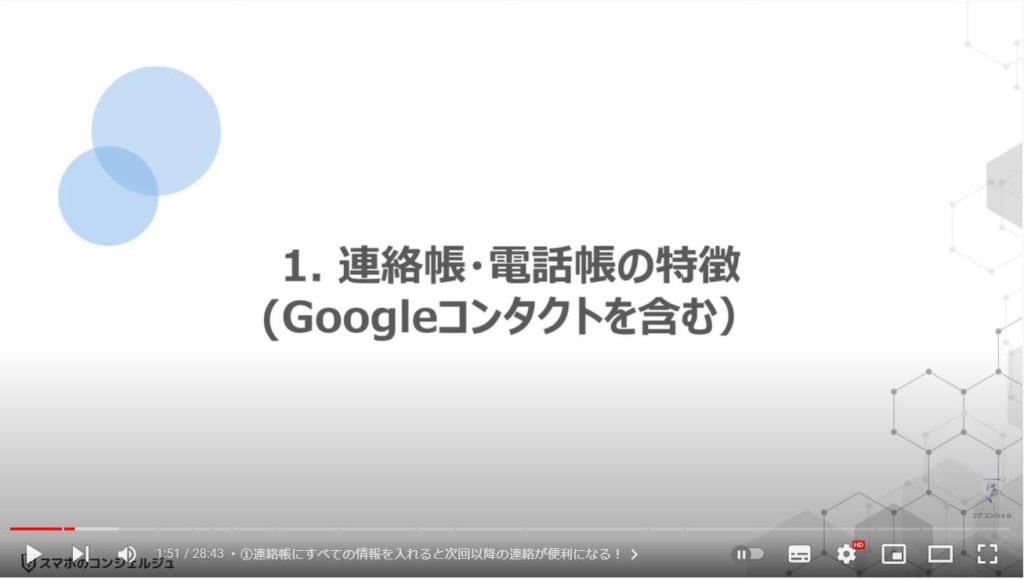
1. ①連絡帳にすべての情報を入れると次回以降の連絡が便利になる!
連絡帳の特徴としては大きく分けて5つあります。
特徴の一つ目は、連絡帳に必要情報をすべて入力すると、連絡帳から電話・ショートメッセージ・無料通話やテレビ電話・メール・地図表示をすることが出来るようになります。
登録している方の名前をタップすると、その名前の下にその方と連絡を取ることが出来る方法がボタンで一覧表示されます。
「通話」をタップすると、電話をかける事ができます。
複数の電話番号を登録している場合にはどの電話番号に電話をかけるかの選択肢が表示されます。
また、その下に別途表示されている電話番号をタップしても電話をかける事ができます。
「SMS」をタップすると、ショートメッセージを送ることが出来ます。
複数の電話番号が登録されている場合にはどの電話番号にショートメッセージ送るかの選択肢が表示されます。
また、表示されている電話番号の右側にあるショートメッセージのマークをタップしても、ショートメッセージを送ることができます。
「ビデオ」をタップすると、無料通話・テレビ電話をすることが出来ます。
こちらは、Googleが提供するDuoというアプリを双方でインストールしていることが前提になります。
こちらも下に表示されている電話番号の右側にあるビデオのマークをタップしても通話をする事ができます。
「メール」をタップすると、メールを送ることができます。
複数のメールを利用している場合には、どのメールアプリを利用するかの選択肢が表示されます。
また、下に別途表示されている「メールアドレス」をタップしてもメールを送ることができます。
「経路」をタップすると、入力されている住所の地図が表示され、そこまで行くための「経路」を表示してくれます。
別途下に表示されている「住所」をタップしても、その場所の地図と経路を表示してくれます。
すべての情報をきっちりと入力しておくと非常に便利になりますので、時間がある時に一度連絡帳を整理してみるのも良いかもしれません。
各登録方法について後ほどご説明いたします。
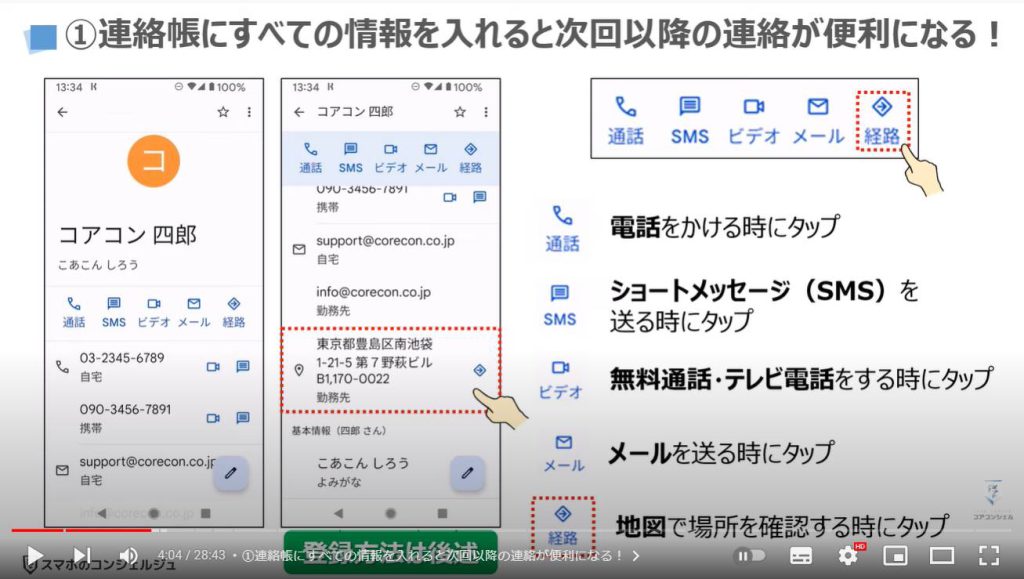
2. 複数の電話番号・メールアドレスが登録されている場合
先程の補足ですが、電話番号などが複数登録されている場合に表示される画面について簡単に説明致します。
まずは、①の通話をタップします。
携帯電話番号や職場、自宅の電話番号を登録している場合には、その選択肢が表示されます。
②のように「電話したい番号」をタップし、③のようにその下にある「常時」をタップします。
「常時」をタップすると次回以降、「通話」をタップしても、今回の選択肢が表示されず、「常時」を選択した電話番号に直接電話をかける事が出来るようになります。
登録されている電話番号が複数あり、どちらにも同じ頻度でかける可能性がある場合には、「常時」ではなく、「1回のみ」をタップすることをお勧め致します。
一度「常時」を選択したものを解除する方法については、後ほどご説明致します。
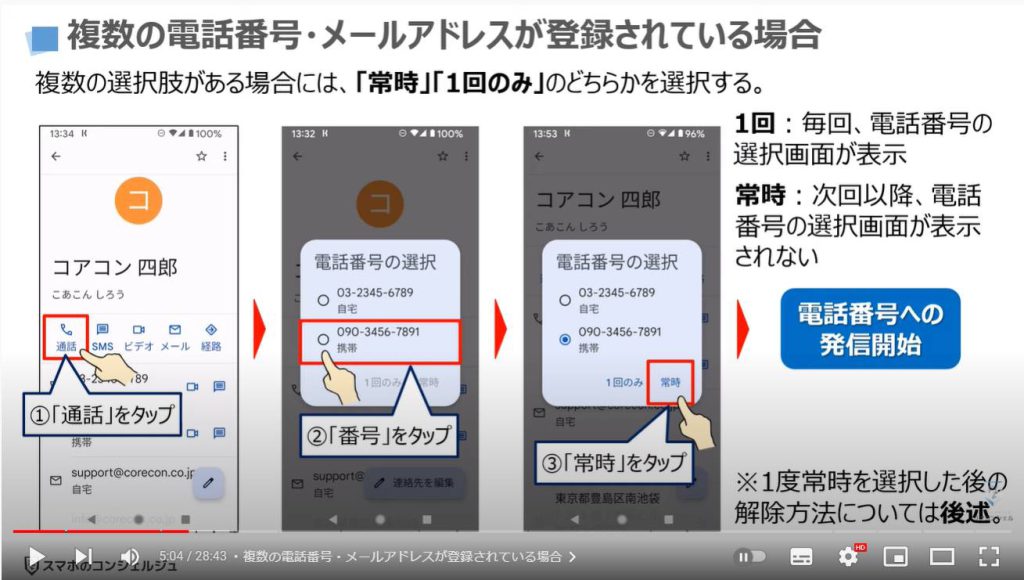
3. ②ブロックした番号で、迷惑電話を遮断する!
連絡帳の二つ目の特徴としては、迷惑電話をブロックする事が出来る機能があります。
連絡帳で電話番号をブロックするとその相手が電話をかけようとしても、「接続できませんでした」と表示され、相手がこちらの電話番号に電話をかける事が出来なくなります。
こちらの使い方についても後ほど詳しく説明致します。
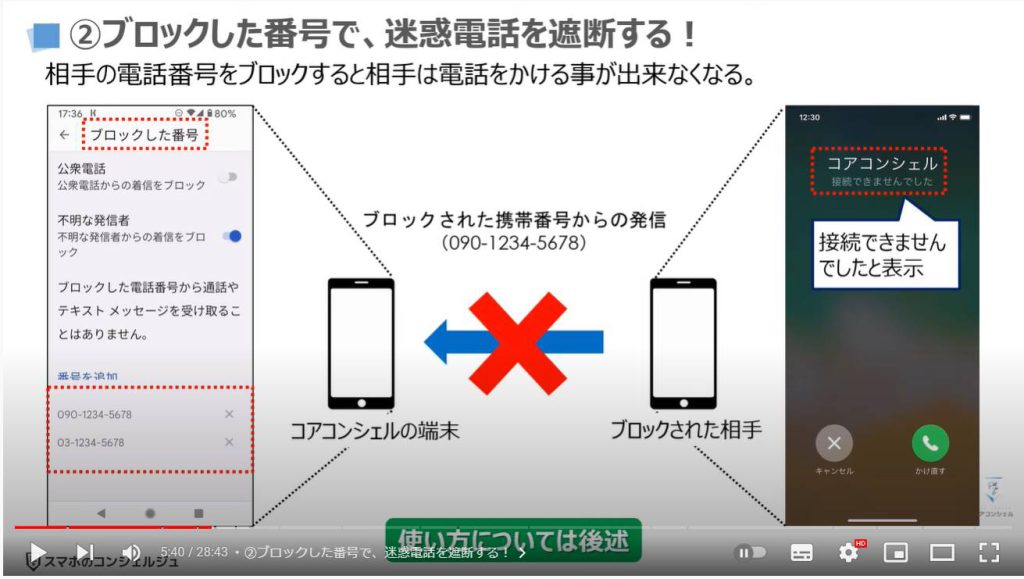
4. ③重複した連絡先の整理が簡単にできる(自動と手動)
連絡帳の三つ目の特徴としては、重複した連絡先を簡単に統合できる機能になります。
同じ名前の方の電話番号・メールアドレス等を別々に登録してしまった場合には、それぞれの登録情報を一つにまとめる事が出来ます。
今まで整理していなかった方にとっては、見違えるように綺麗に整理された連絡帳にすることが出来ます。
こちらの操作方法についても後ほど説明致します。
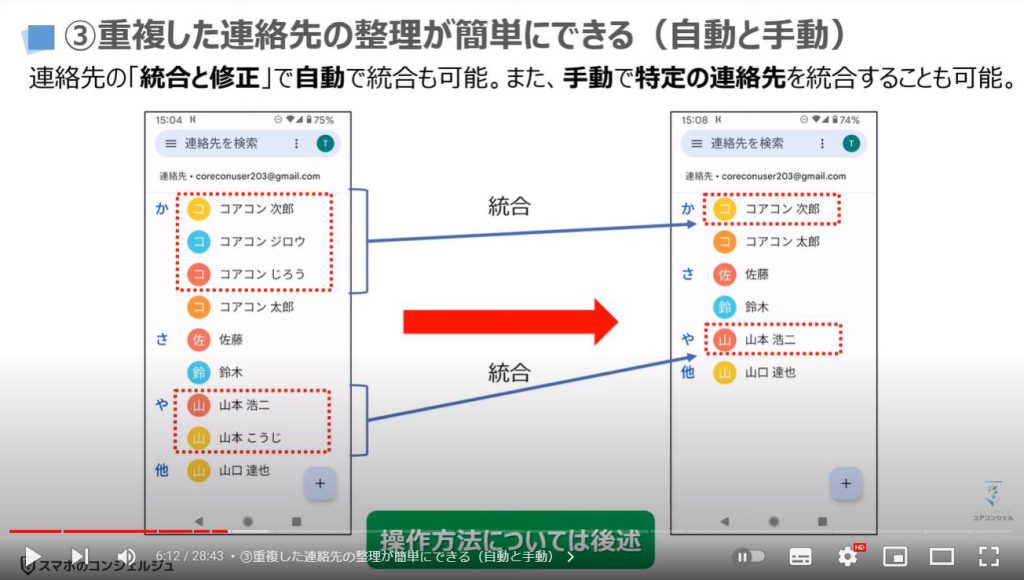
5. ④パソコンからも連絡先の確認・編集・利用する事が可能
連絡帳の四つ目の特徴としては、パソコンからもスマホと同じ連絡先を確認・編集・利用することが出来ます。
連絡帳にある連絡先情報は、Googleアカウントに保存されている為、どこからでもGoogleアカウントにログインし、連絡先を選択すると確認・編集・利用をする事が出来ます。
まずは、①のようにパソコンからグーグルクロームというブラウザを立ち上げて、Googleアカウントにログインします。
Chromeを普段使っている方は、自動的にログインされます。
そうしますとChromeのトップ画面が表示され、右上に黒い点が9個並んでいるアイコンが確認できるかと思いますので、そちらをクリックするとGoogleサービスの一覧が表示されます。
その中からスマホと同じ「連絡先」というアイコン(マーク)を探して、クリックします。
連絡先の一覧が表示され、スマホの連絡帳(電話帳)と同じ連絡先であることが確認できます。
パソコンから編集しても、スマホから編集しても、双方に同じ編集情報が反映されます。
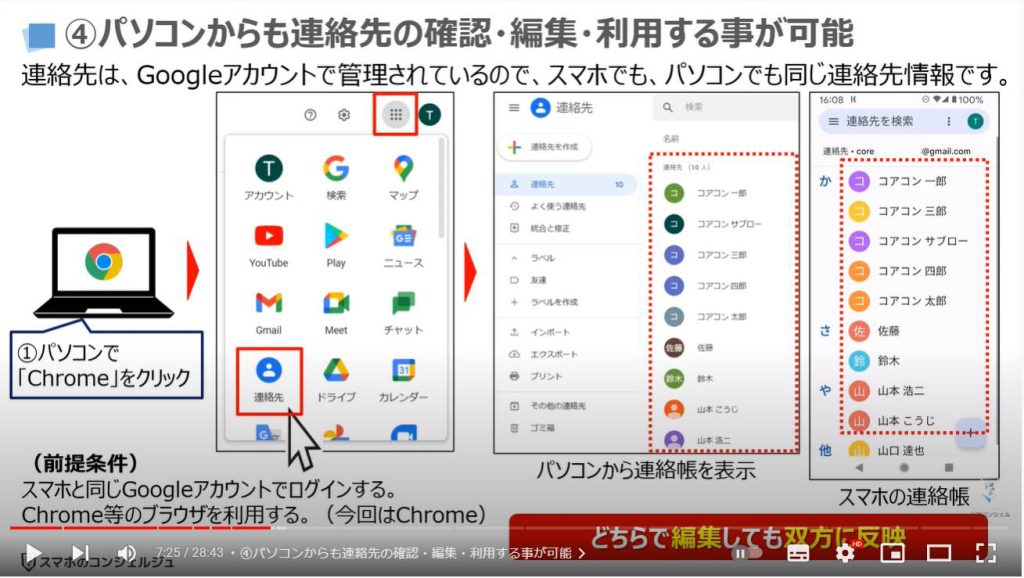
6. ⑤年賀状ソフトやエクセルからの連絡先情報の取込も可能
連絡帳の五つ目の特徴としては、年賀状ソフトやエクセルからの連絡先情報の取り込みや掃き出しが可能になります。
但し、こちらは上級者向けになりますので、無理に理解はしようとせず、こんなことが出来るという点を覚えておきましょう。
連絡帳の設定画面から、①の「インポート」をタップします。
こちらのインポートは、外部から連絡帳に連絡先情報を取り込む際に利用する機能になります。
「連絡先のインポート元」という画面が表示され、vcfファイルとSIMカードという選択肢が表示されます。
vcfは連絡先情報を共有するための標準規格の拡張子になり、vcfファイルを受け付けてくれるサービスには連絡先を簡単に共有する事が出来ます。
特に年賀状などの住所録管理には便利なります。
それでは次に②のエクスポートをタップします。
エクスポートは、外部に連絡先情報を移す際に利用する機能になります。
ダウンロードという画面が表示され、一番下にコンタクトというファイル名と「保存」というボタンが表示されます。
「保存」をタップすると端末内やGoogleドライブ等にこのデータを保存する事ができます。
繰り返しになりますが、連絡先のインポート・エクスポートは上級者向けになりますので、端末内にあるデータを他の年賀状ソフトなどに移行し、はがき等の宛名印刷にも利用する事が出来るという事を覚えておきましょう。
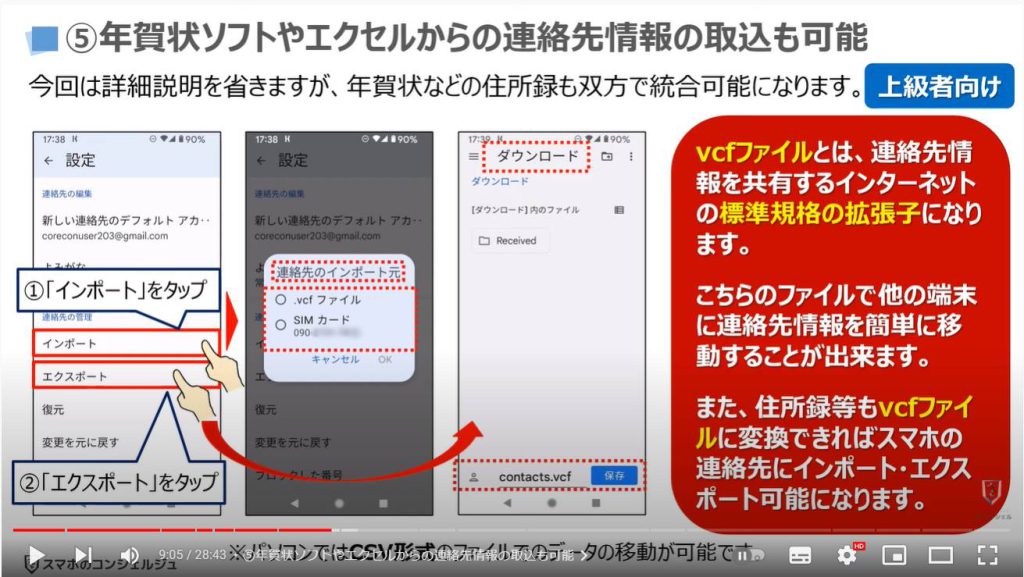
<2>連絡帳・電話帳アプリの見分け方と特徴
それでは、端末内にある連絡帳・電話帳アプリがGoogleコンタクトなのか、端末の製造メーカーが提供する連絡帳・電話帳アプリなのかの確認方法とGoogleコンタクトの特徴について一緒に見ていきましょう
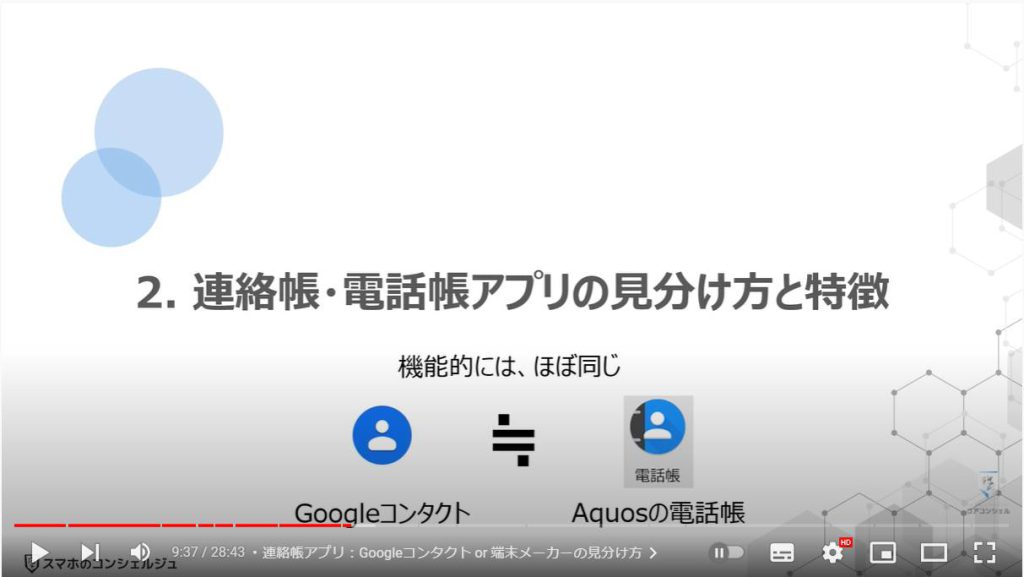
1. 連絡帳アプリ:Googleコンタクト or 端末メーカーの見分け方
端末内にある連絡帳は、Googleが提供するGoogleコンタクトか、端末製造メーカーが提供する連絡帳アプリかのどちらかになります。
まずは、その見分け方について見ていきましょう。
Android端末自体はGoogle社が開発した端末OSを利用して動いているので、Googleコンタクトでなくても、原則同じ機能があります。
もし、今回説明するような機能が見当らない場合には、Googleコンタクトをインストールしましょう。Android端末であれば、基本的にすべての端末にインストールすることが出来ます。
アプリのアイコン(マーク)で見分けがつく方は、こちらの説明をスキップしても問題ありません。
まずは、端末内よりプレイストアを探して①のようにタップします。
プレイストアのトップ画面が表示されますので、画面の一番下にあるメニューバーでアプリが選択されていることを確認し、②のように画面上部にある「検索窓」をタップします。
キーボードが表示されますので、③のように「グーグルコンタクト」と入力し、④の検索候補にある「グーグルコンタクト」をタップするか、キーボードの右下にある「虫眼鏡」のボタンをタップします。
Googleコンタクトのアプリが表示されますので、「開く」になっている場合には、端末内の連絡帳は「Googleコンタクト」になります。
「インストール」と表示されている場合には、Googleコンタクトではなく、端末製造メーカーが提供している連絡帳アプリになります。
機能的には同じ事が出来るはずので、まずはGoogleコンタクトをインストールせずに、端末内の連絡帳・電話帳をご利用ください。
⑥の「開く」をタップすると連絡帳のトップ画面が表示されます。
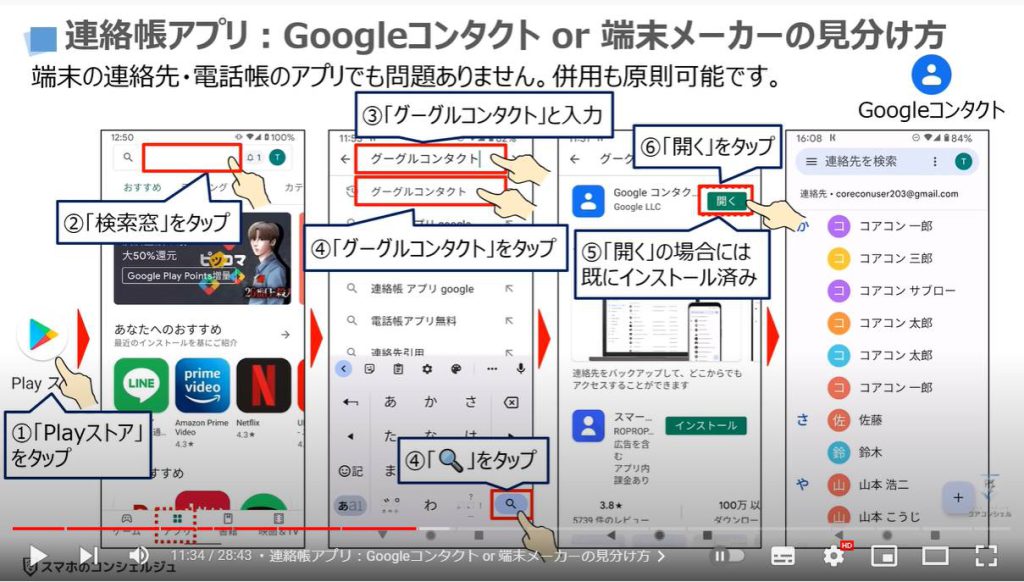
2. Googleコンタクトとは
それでは次にGoogleコンタクトの特徴について一緒に見ていきましょう。
繰り返しになりますが、Android端末であれば他の連絡帳・電話帳でも原則同じことをする事が出来ます。
また、端末と同じGoogleアカウントを利用するとパソコンからでも同じ連絡先を確認・編集・利用する事が出来ます。
一つ目の特徴は、連絡先の新規追加や編集をすることが出来ます。
二つ目の特徴は、ラベルを利用して、グループを作成すると、ショートメッセージも含め、そのメンバーに一斉送信をすることが出来ます。
三つ目は、連絡先の重複情報の統合・削除をすることが出来ます。
また、間違って編集してしまった場合には、変更前の状態に戻すことも出来ます。
四つ目は、迷惑電話をブロックする事が出来ます。
それでは、それぞれの機能の使い方について一緒に見ていきましょう。
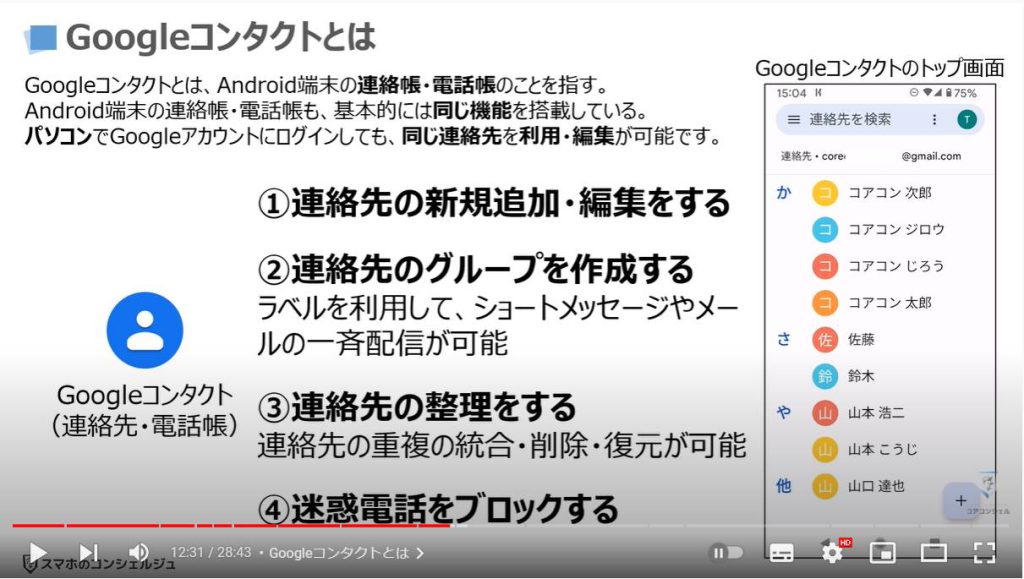
<3>連絡帳・電話帳の使い方
まずは、連絡先を新規に登録する方法について一緒に見ていきましょう。
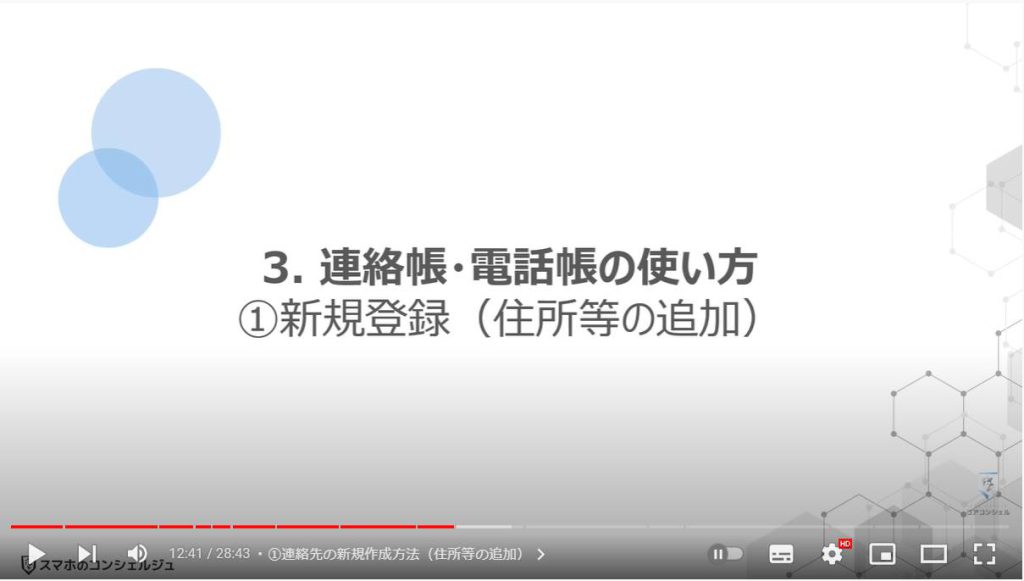
1. ①連絡先の新規作成方法(住所等の追加)
端末内より連絡帳を探して①のようにタップします。
連絡帳のトップ画面が表示されますので、画面の右下にある②の「プラスのマーク」をタップします。
連絡先の作成という画面が表示されますので、③のように名前・電話番号などの必要情報を入力します。
入力途中で、キーボードが邪魔な場合には、④の下向きの三角のマークをタップするとキーボードを一旦非表示にすることが出来ます。
再度入力したい項目をタップするとキーボードが表示されます。
⑤のように必要項目を入力しながら、下にスライドしていき、⑥の「その他の項目」をタップします。
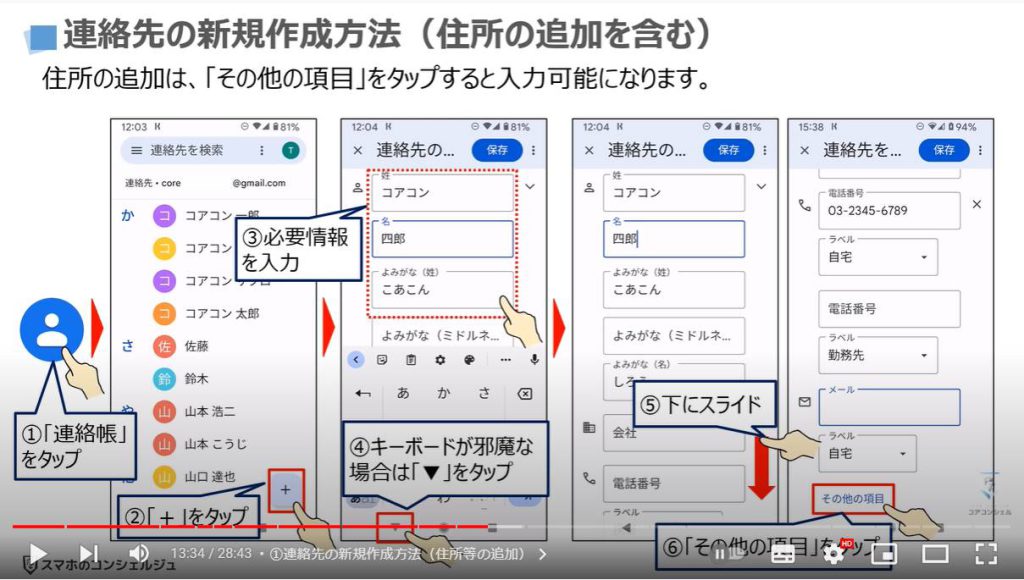
その他の項目をタップすると、住所入力欄など別項目が表示されますので、⑦のように住所を入力し、入力情報に問題がなければ⑧の「保存」をタップします。
作成した連絡先が表示されます。
Android端末の欠点ではありますが、郵便番号を入力する項目がないので、郵便番号を入力したい場合には、住所を入寮した後に「半角のカンマ」と「半角のスペース(空欄)」を入れて、郵便番号を半角で入力します。
半角のスペースを入れる理由は、将来的に連絡先データをどこかに移す場合の備えになります。
スマホも含めたコンピューターの情報を整理する場合には、情報と情報を半角のカンマで区切ることが重要になります。
半角のカンマで情報と情報を区切るということを覚えておきましょう。
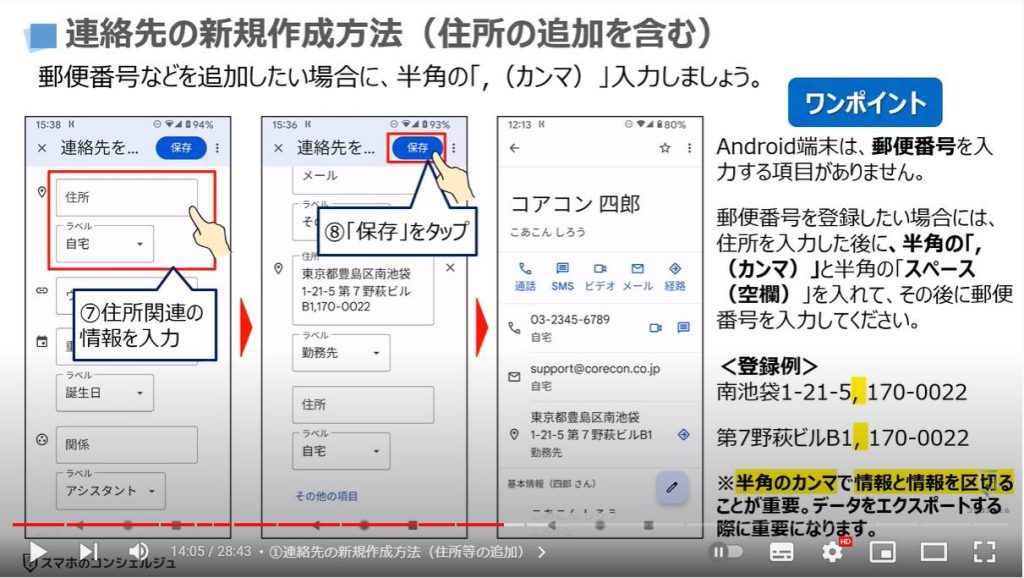
2. ②ラベル機能でショートメッセージ等の一斉送信
それでは、次にラベル機能を使って、ショートメッセージ等を一斉送信する方法について一緒に見ていきましょう。
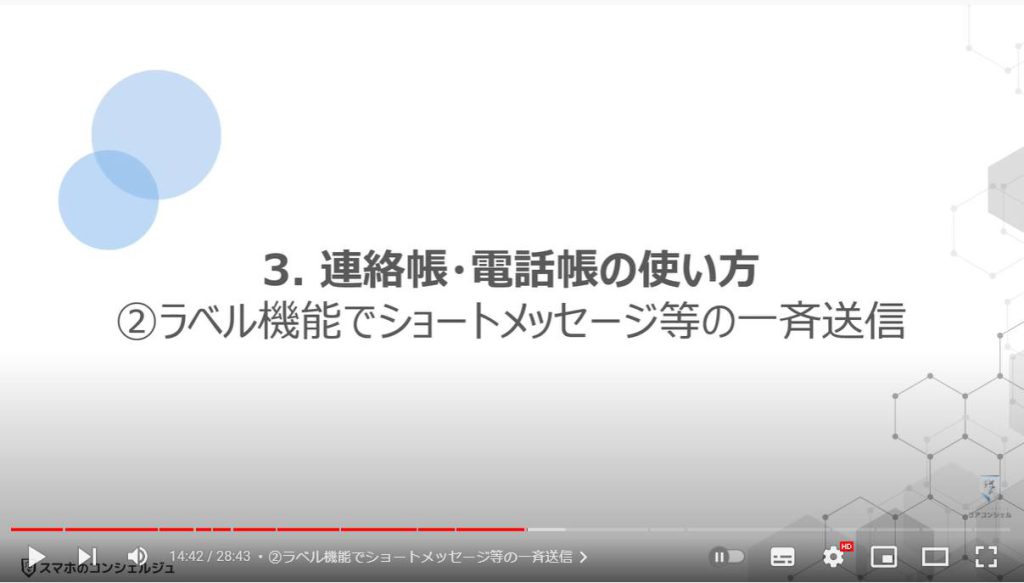
連絡帳には、「ラベル」という機能があります。
ラベルを作成して、グループを作るとそのグループのメンバーに一斉にショートメッセージやメールを送信することが出来ます。
先ずは連絡帳のトップ画面(連絡先が一覧で表示されている画面)で、①の三本線のマーク(メニューボタン)をタップします。
メニューの一覧が左からスライドしてきますので、②の「ラベルを作成」をタップします。
ラベルの名前を入力する画面が表示されますので、③のようにグループ名を入力します。
問題がなければ、④の「OK」をタップします。
ラベルの名前が画面の上部に表示されますので、⑤の「連絡先を追加」をタップします。
ラベルの名前の右側に小さな人型のマークがありますので、こちらをタップして問題ありません。
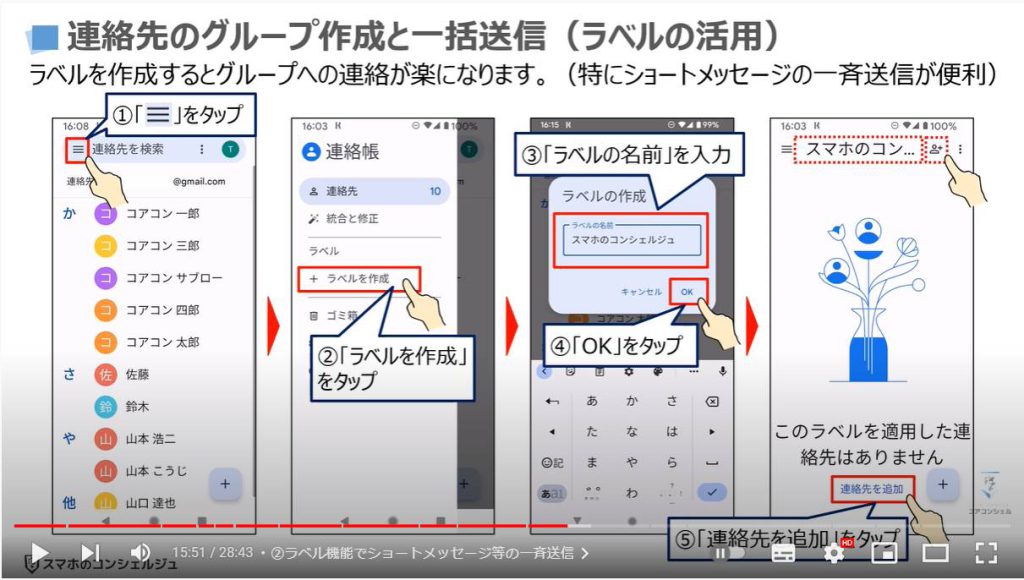
連絡先の一覧画面が表示されますので、⑥のように追加したい方をタップします。
この際に一人のみを追加する場合には、追加したい方を軽くタップするだけで問題ありません。
複数人追加したい場合には、追加したい方を長押しするか、画面の右上にある黒い丸が三つ縦に並んでいるマークをタップします。
そうしますと長押しした方の名前の部分にチェックマークが表示され、画面上にも1という数字が表示されますので、⑦のように続けて追加したい方をタップしていきます。
追加したい方にすべてチェックが入っているのを確認して、⑧の「チェックマーク」をタップします。
そうしますと追加したメンバーの一覧が表示されますので、問題がなければ、⑨の画面の右上にある「黒い丸が縦に三つ」並んでいる「メニューボタン」をタップします。
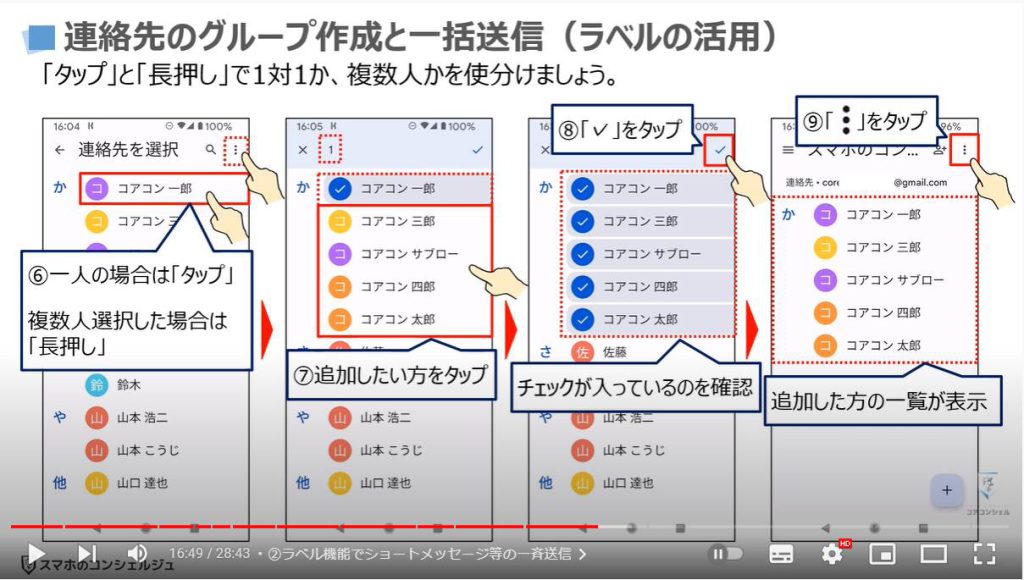
メニューボタンをタップすると小さな画面が表示されますので、⑩の「メールを送信」をタップします。
そうしますと画面の下に選択肢が表示されますので、送りたいメールアプリをタップします。
こちらの前提としては、先程選択したすべての方の連絡先にメールアドレスが追加されていることが前提になります。
メールアドレスがない方にはメールを送信できませんので、ご注意ください。
次にメールではなく、⑪の「メッセージを送信」をタップします。
そうしますとショートメッセージのアプリが表示され、画面の上部に宛先が自動入力されます。
こちらでの注意点は、連絡先に携帯電話番号を追加していない場合には、ショートメッセージを送れませんのでご注意ください。
また、ショートメッセージは、文字数に応じて値段は変わりますが、送信者に一通当たり3円程度の費用が発生します。
5人に送る場合には、15円程度の費用が発生します。
このようにラベル機能を使うとメールの一斉配信・ショートメッセージの一斉配信が可能になります。
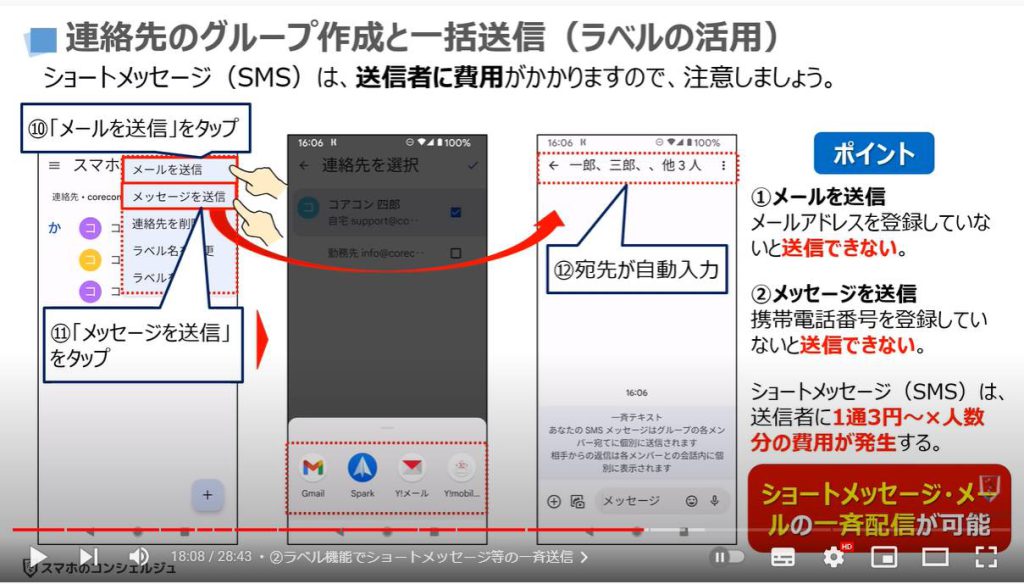
3. ③重複情報を統合する前のバックアップ
それでは、重複登録した連絡先を統合する前にバックアップをしておきたいので、バックアップを取る方法について一緒に見ていきましょう。
既にバックアップを取っている方やバックアップの取り方がわかる方はこちらのパートをスキップしてください。
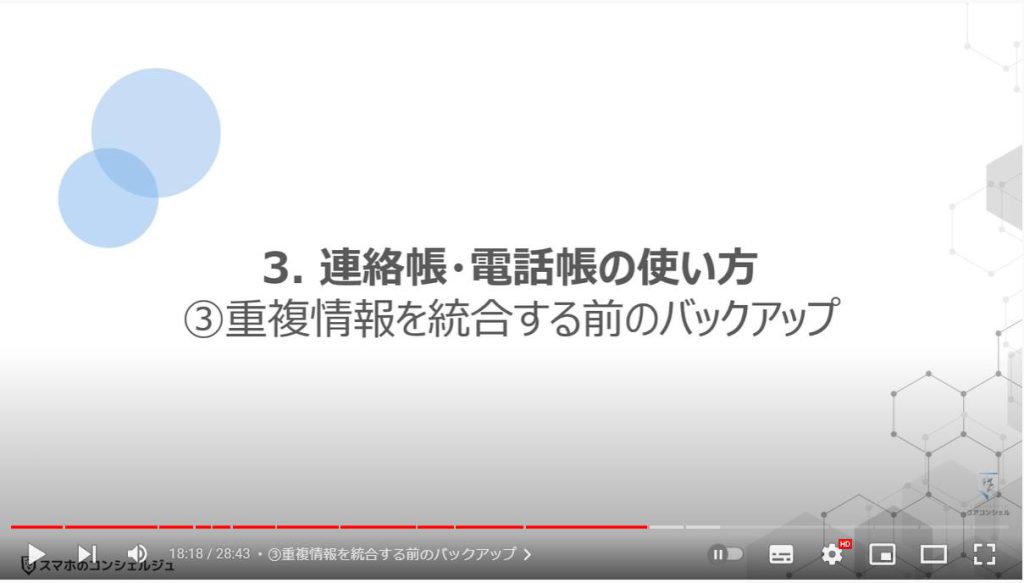
まずは、端末内から設定アプリを探して①のようにタップします。
設定の詳細画面が表示されますので、②のように下にスライドしていきます。
③の「システム」という項目を探して、タップします。
システムの詳細画面が表示されますので、④の「バックアップ」をタップします。
バックアップ日時を確認して、バックアップ日時が24時間以内でない場合には⑤の「今すぐバックアップ」をタップします。
Wi-Fi環境が身近にある方は、定期的に自動バックアップが取られているかと思います。
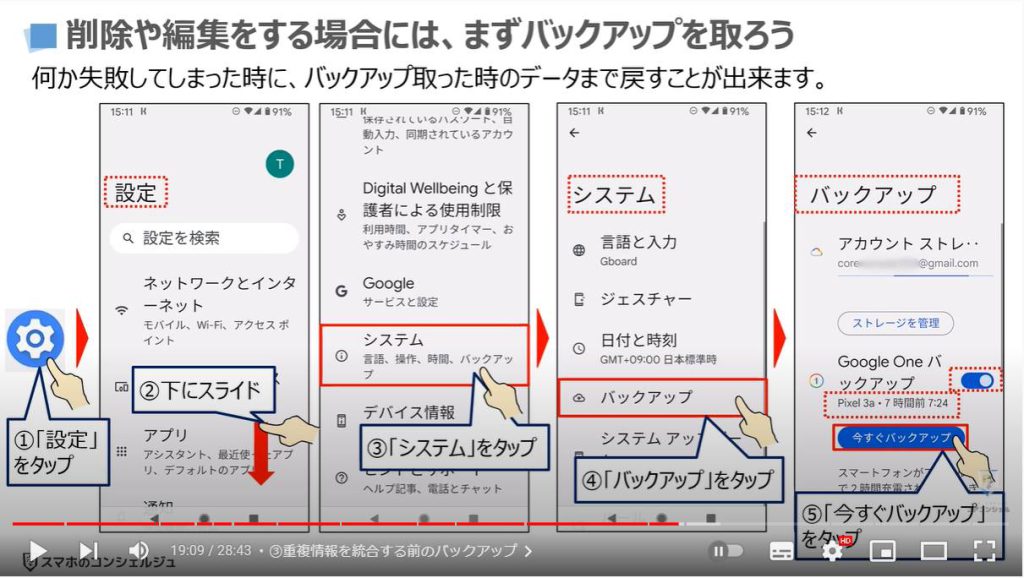
4. ④連絡先の重複情報の統合・修正(自動と手動)
それでは、実際に連絡先に重複登録された情報を統合していく方法について一緒に見ていきましょう。
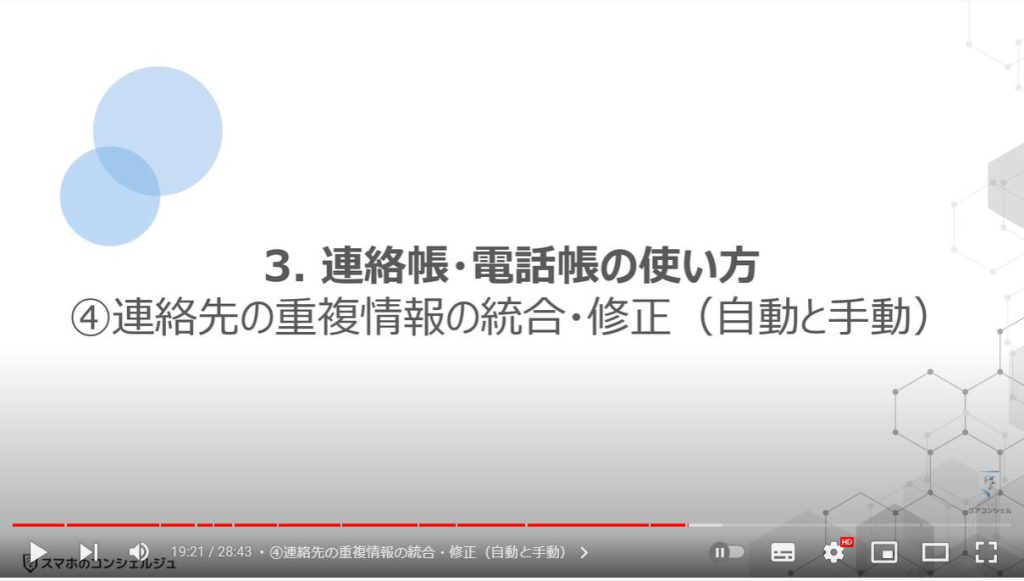
まずは、①のように端末より連絡先アプリを探してタップします。
連絡先の一覧が表示されますので、画面の左上にある②の三本線のマーク(メニューボタン)をタップします。
メニュー詳細が画面の左側よりスライドしてきますので、③の「統合と修正」をタップします。
統合可能な連絡先がある場合には、重複する連絡先の統合というメッセージが表示されますので、④のようにメッセージをタップします。
統合可能な連絡先が複数ある場合には、複数の連絡先が表示されますので、個別に「統合」をタップするか、画面の右下にある⑤の「すべて統合」をタップします。
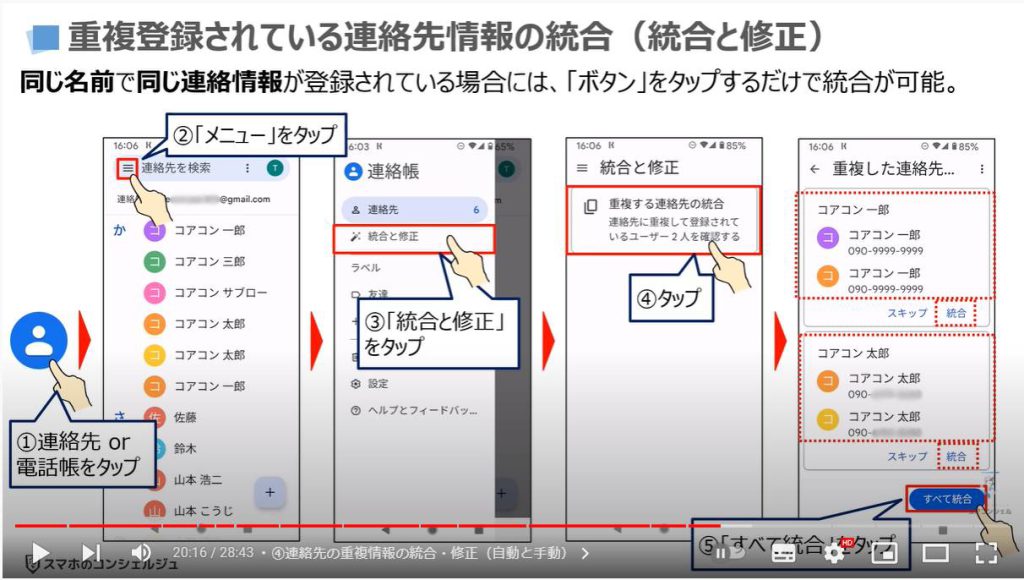
統合が完了し、「修正するものはありません」という画面が表示されます。
統合前と統合後の内容を確認してみると問題なく統合されているのを確認する事が出来ます。
姓名が完全に一致している場合には自動的に統合することが出来ます。
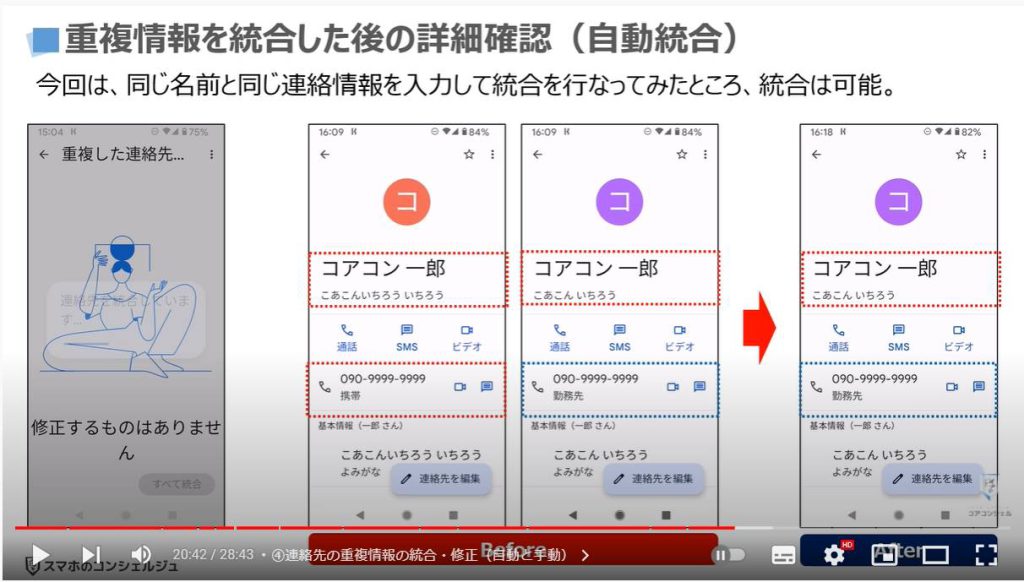
同じ名前をそれぞれ異なる表記で登録し、一つ目の連絡先には勤務先と携帯の電話番号を入力し、二つ目の連絡先には勤務先の電話番号のみを入力、三つ目の連絡先にはメールアドレスのみを入力した連絡先が統合できるのかを試してみましたが、先程の「統合と修正」という機能ではピックアップされず、自動統合が出来ませんでしたので、手動にて選択・統合してみたいと思います。
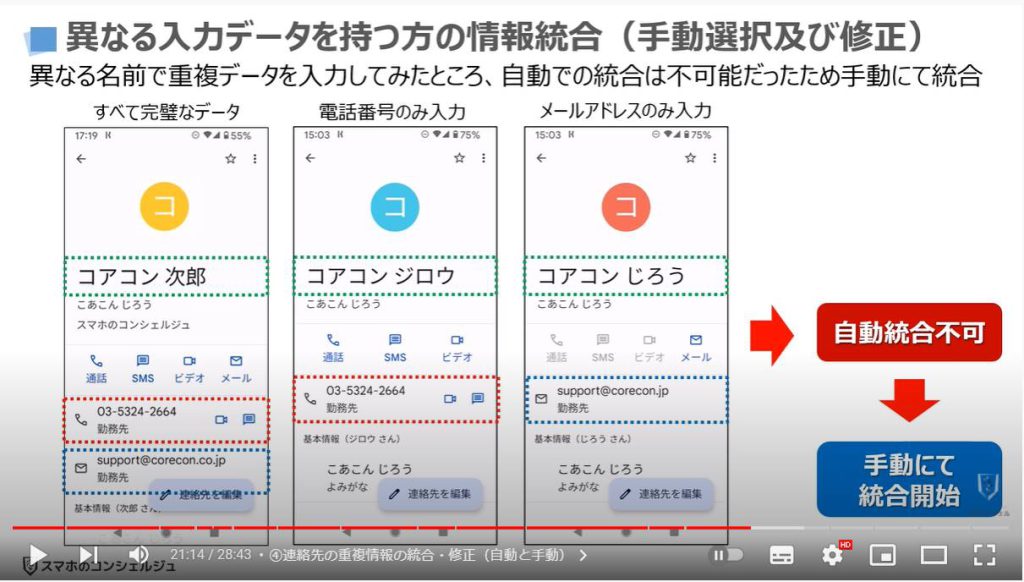
それでは、連絡帳の一覧が表示されている画面で、手動で統合したい連絡先を捜して、①のように長押しをします。
長押しをせずに画面の右上にある黒い丸が三つ縦に並んでいるボタンをタップして選択をタップしても問題ありません。
長押しをした連絡先にチェックが入っていることと画面の一番上に1件選択中と表示されていることを確認し、②のように統合したい連絡先を順番にタップします。
③のように統合したい連絡先にすべてチェックが入っていることを確認し、画面の右上にある黒い丸が三つ縦に並んでいる④の「メニュー」をタップします。
小さな画面と選択項目が表示されますので、⑤の「統合」をタップします。
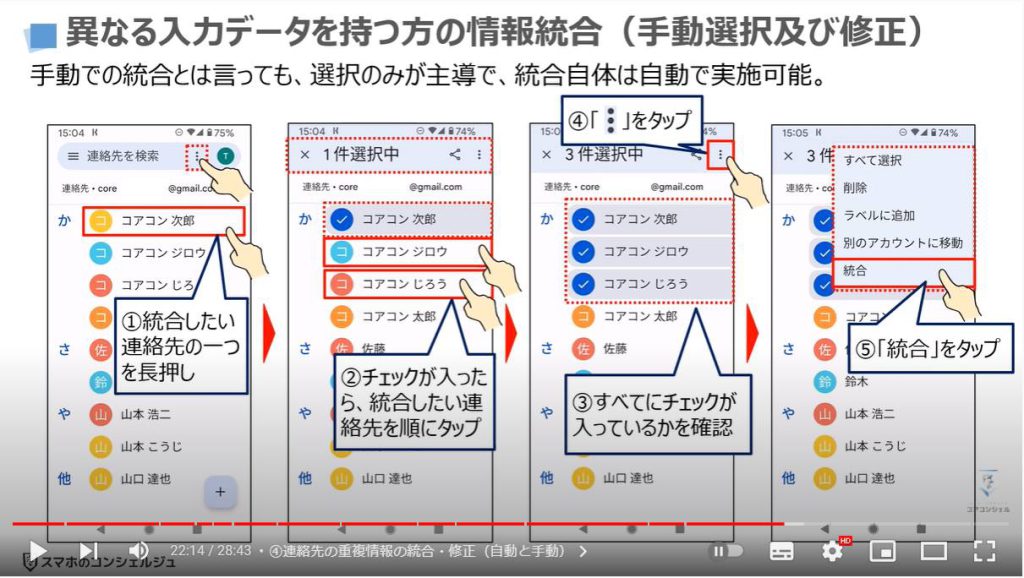
統合が開始され、完了すると連絡先の一覧が表示されます。
今回統合した連絡先は一つになっていますが、名前の表記が「カタカナ表記」になっています。
その他の詳細についても確認したいので、⑥の「統合後の連絡先」をタップし、⑦のように下にスライドしながら、その他の情報も確認していきます。
名前の部分がカタカナ表記である点以外は問題なく統合されています。
名前を漢字表記に変更したいので、⑧の「連絡先の編集」をタップします。
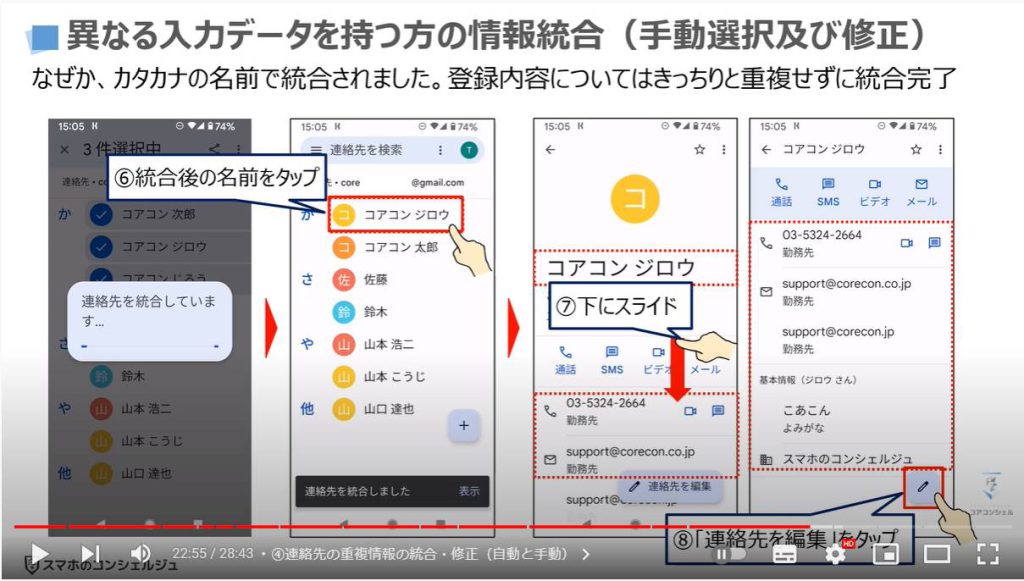
既に入力されている連絡先の詳細情報が表示されますので、今回変更したい⑨の名前の部分をタップし、⑩のように漢字表記に変更します。
念のため、その他の情報も確認したいので、⑪のように更に下にスライドします。
⑫のようにすべての内容を確認し、問題がなければ、画面の右上にある⑬の「保存」をタップします。
以上で手動での統合が完了になります。
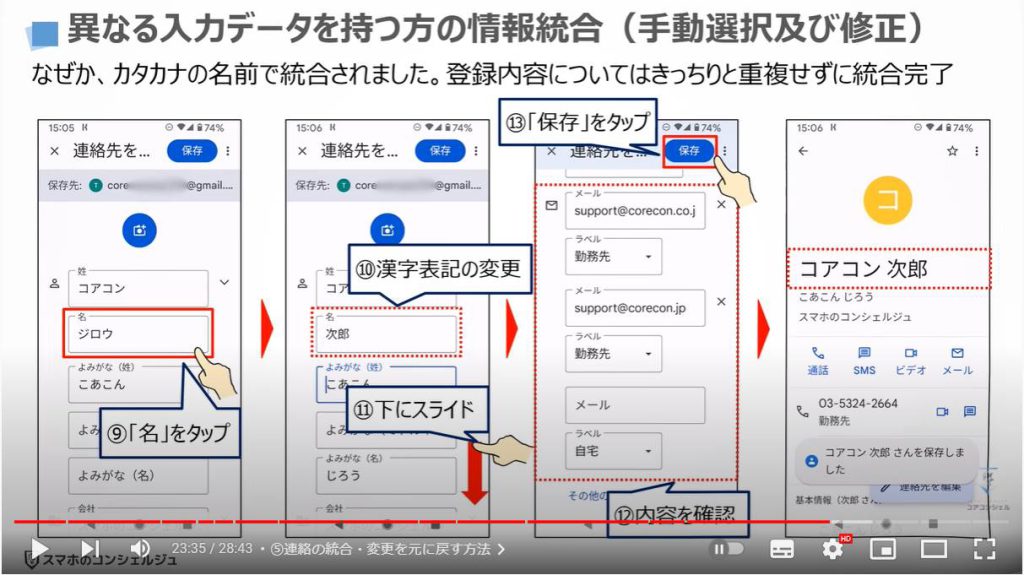
5. ⑤連絡の統合・変更を元に戻す方法
それでは次に、統合がうまくいかなった場合に元のデータに戻す方法についても一緒に見ていきましょう。
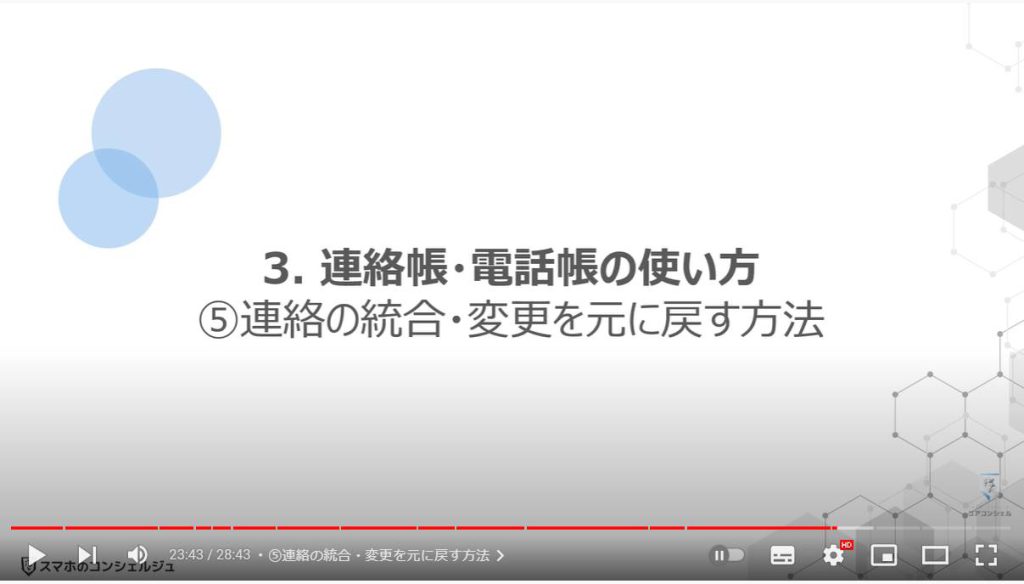
連絡先の一覧が表示されている画面で、画面の左上にある①の三本線のマーク(メニューボタン)をタップします。
メニュの一覧画面が左側からスライドしてきますので、②の「設定」をタップします。
設定の詳細画面が表示されますので、③のように下にスライドしていきます。
④の「変更を元に戻す」という項目をタップします。
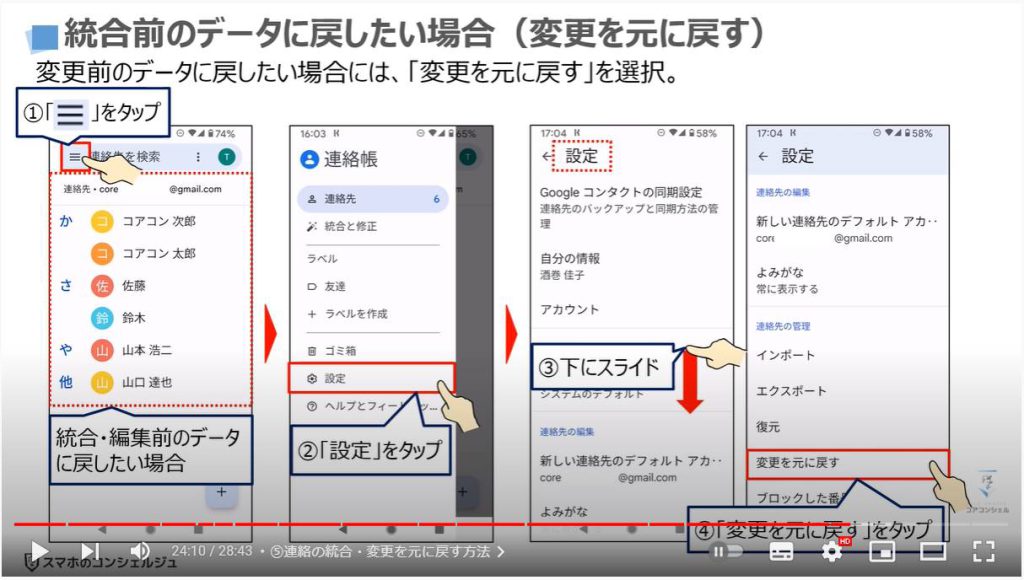
「変更を戻す」という画面が表示されますので、⑤のように下にスライドしていきます。
どの時点まで戻すかの選択肢が表示されますので、作業時間等を考慮し、戻す時間を選択します。
今回は1時間前を選択し、⑥の「確定」をタップします。
変更を戻す時間が表示されますので、問題がなければ、⑦の「OK」をタップします。
⑧のように統合・修正前の状態に戻すことができます。
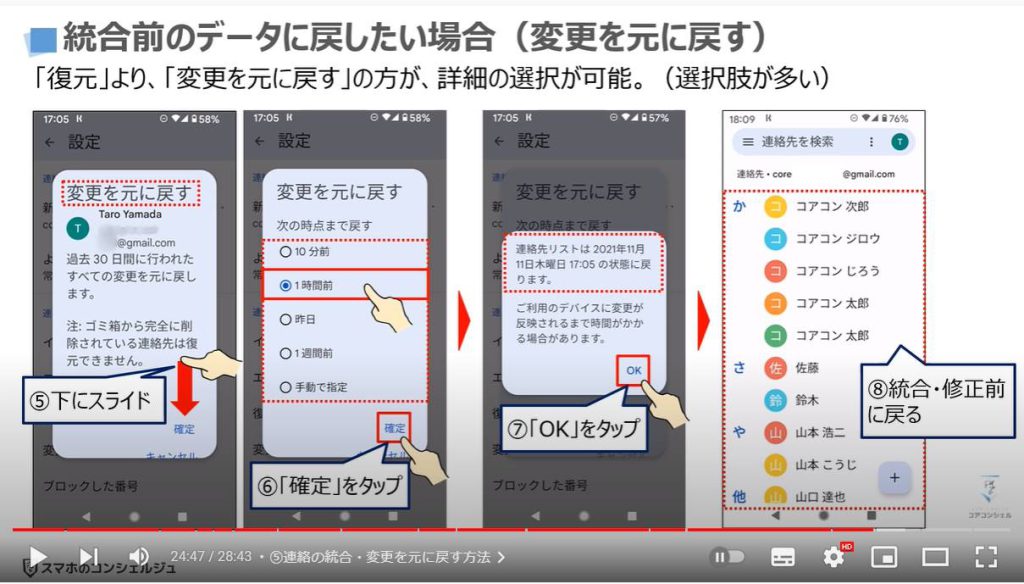
6. ⑥特定の電話番号や非通知の電話をブロックする方法
それでは次に、迷惑電話などの特定の電話番号や非通知の電話をブロックする方法について一緒に見ていきましょう。
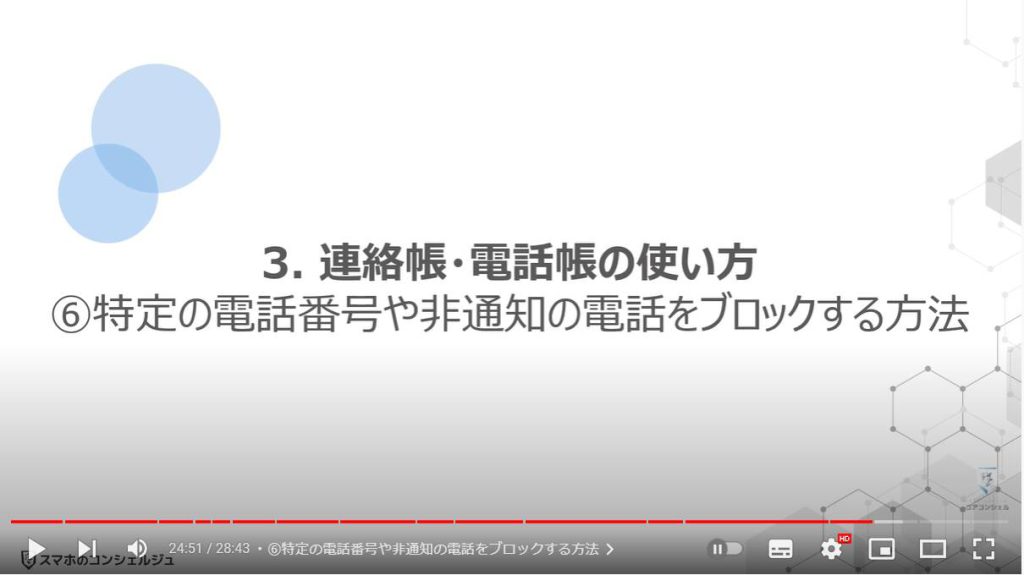
まずは、連絡先の設定画面を表示します。
先程、「変更を元に戻す」という項目をタップした下に「ブロックした番号」という項目がありますので、①の「ブロックした番号」をタップします。
ブロックした番号の詳細画面が表示されますので、非通知などの電話番号をブロックしたい場合には②の「不明な発信者」を「オン」にします。
画面のしたに③の「番号を追加」という青色の項目が確認できるかと思いますので、「番号を追加」をタップします。
ブロックしたい電話番号を入力する画面が表示されますので、④のように「電話番号」を入力します。
電話番号に問題がなければ、⑤の「ブロック」をタップします。
そうしますと⑥のようにブロックした番号の一番下に電話番号が追加されます。
冒頭でも説明しましたが、こちらでブロックした電話番号は、相手側からは電話がかけれなくなります。
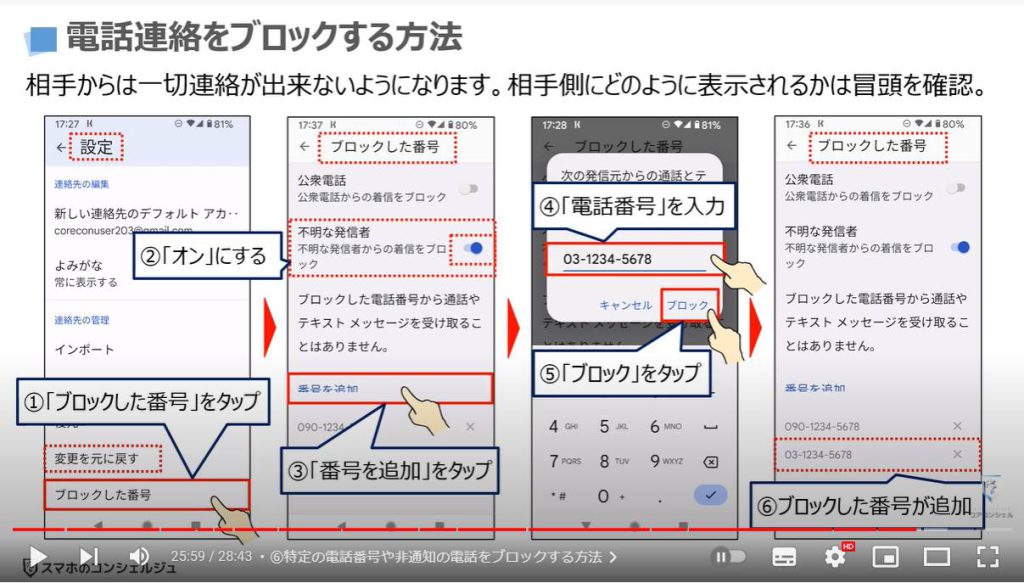
7. ⑦設定した「常時」を解除・「1回のみ」に変更する方法
それでは次に、連絡先の詳細画面に表示される各ボタンで「1回のみ」ではなく「常時」を選択した場合の解除方法について一緒に見ていきましょう。
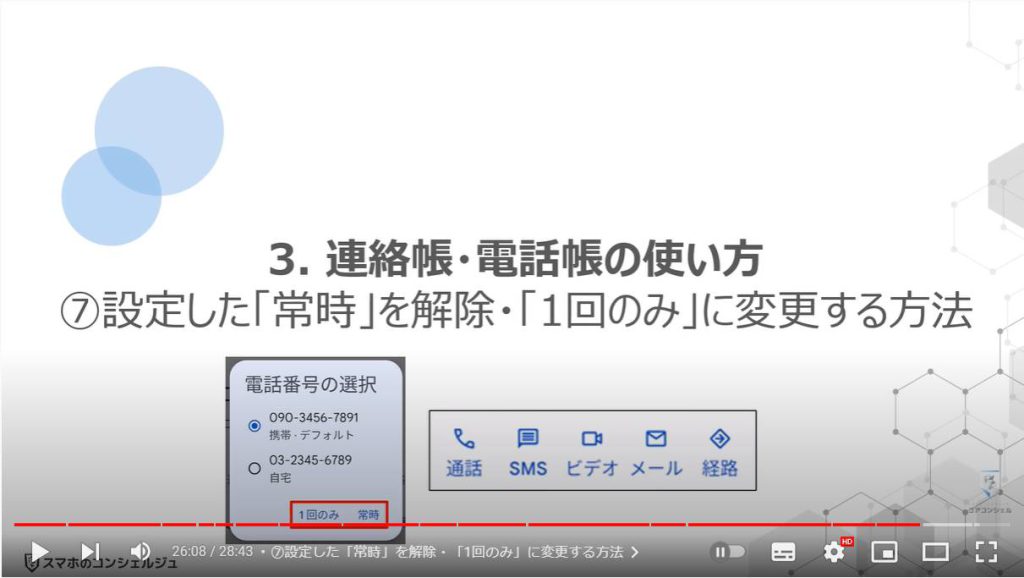
常時(デフォルト)設定を解除する方法は二種類あります。
まずは、連絡先が一覧で表示されている画面から、①のように連絡手段が複数ある連絡先をタップします。
連絡先の詳細が表示されますので、②の通話を「長押し」します。
小さな画面が表示され、現在デフォルトに設定されている電話番号と他の電話番号が表示されますので、③の「1回のみ」をタップするとデフォルトを解除することが出来ます。
もう一つの番号を選択して、「常時」をタップするともう一つの番号がデフォルトになります。
もしくは、先程の電話番号が二つ表示されている画面で、デフォルトと書かれていない電話番号を③のように「長押し」します。
そうしますと小さな画面が表示され、いくつかの選択肢が表示されますので、③の「デフォルトを設定」をタップします。
こちらでデフォルトの変更が可能になります。
メールアドレスも複数ある場合には、同じようにデフォルト設定や変更が可能になります。
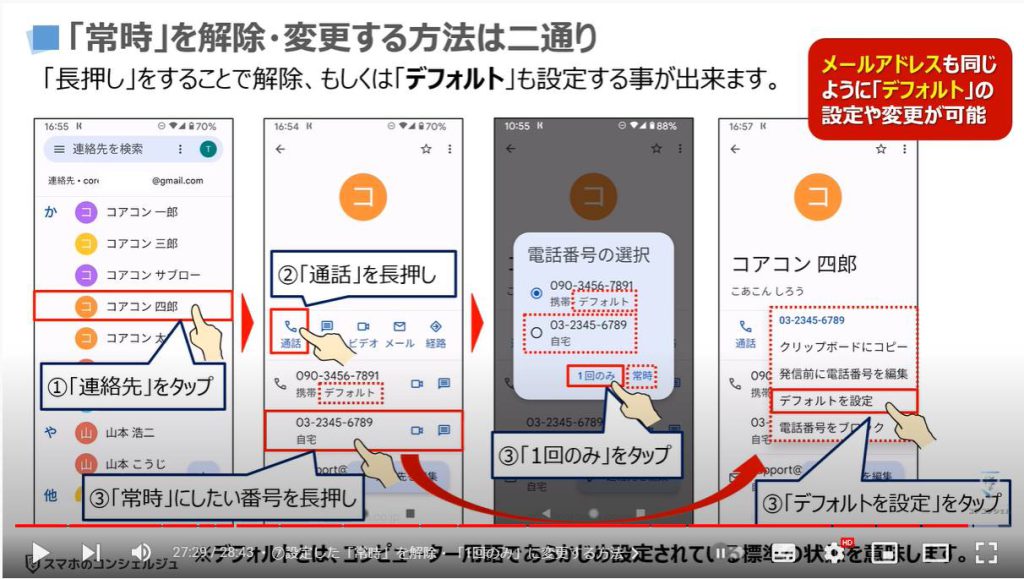
8. ⑧よく連絡する方をホーム画面に追加する方法
それでは最後に、よく連絡する方をホーム画面に追加する方法について一緒に見ていきましょう。
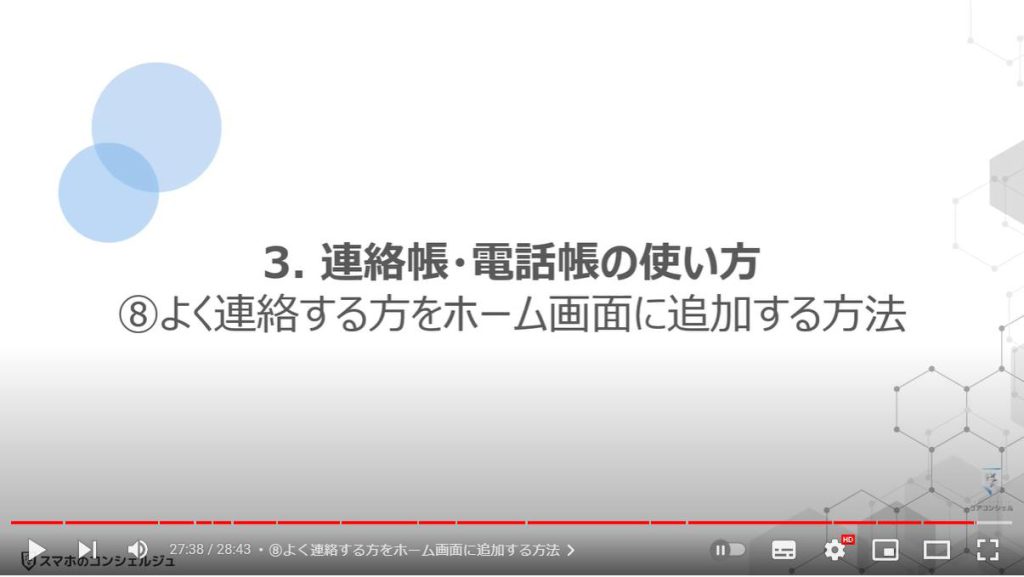
まずは、先程の特定の連絡先の画面で、画面の右上にある黒い丸が三つ縦に並んでいる①の「メニュー」をタップします。
別の小さな画面が表示され、いくつかの選択肢が表示されますので、②の「ホーム画面に追加」をタップします。
そうしますと③のようにホーム画面にこちらの連絡先詳細の画面が追加され、タップするだけでこちらの連絡先画面を表示することが出来ます。
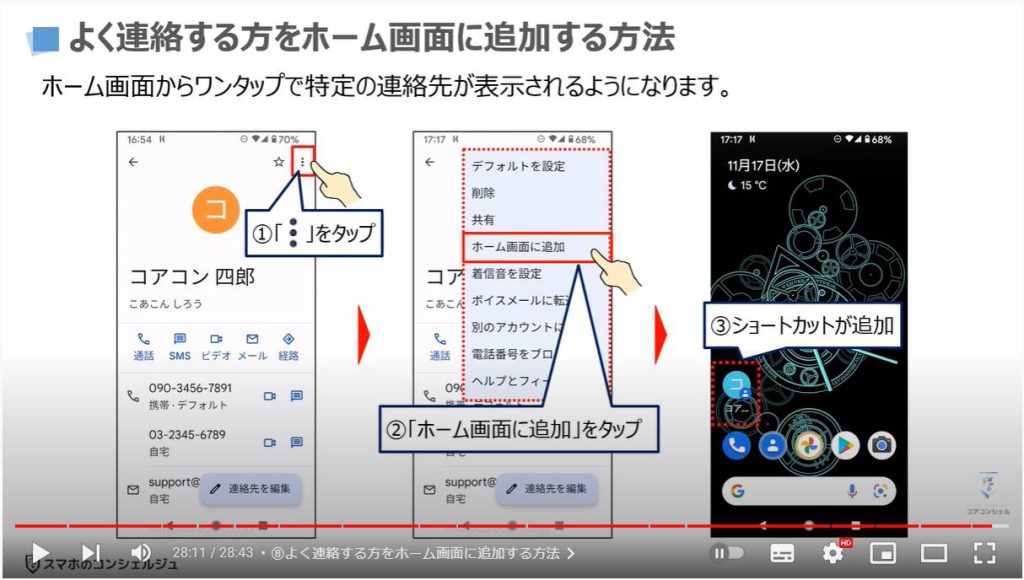
以上で「99%の人が実は使っていない 連絡帳(電話帳)の便利な機能」についての説明を終了致します。
宜しければ、「チャンネル登録」をお願い致します。
ご静聴、ありがとうございました。
「スマホで「Gmail」を使いこなそう!~メールの作成・送信・確認方法を丁寧に解説!~」もご参照ください。
「今更聞けない!グーグルアカウントとは~Googleアカウントの確認・作成|メールアドレスの作成方法」もご参照ください。
<指導実績>
三越伊勢丹(社員向け)・JTB(大説明会)・東急不動産(グランクレール)・第一生命(お客様向け)・包括支援センター(お客様向け)・ロータリークラブ(お客様向け)・永楽倶楽部(会員様向け)等でセミナー・講義指導を実施。
累計30,000人以上を指導 。
<講義動画作成ポイント>
個別指導・集団講座での指導実績を元に、わかりやすさに重点を置いた動画作成
その他の講義動画は下記の一覧をご参照ください。
<その他>
オンラインサポート(ライブ講座・ZOOM等でのオンライン指導)とオフラインサポート(出張指導・セミナー形式のオフライン指導)も実施中。詳しくはメールにてお問い合わせください。
【全店共通】
03-5324-2664
(受付時間:平日10時~18時)