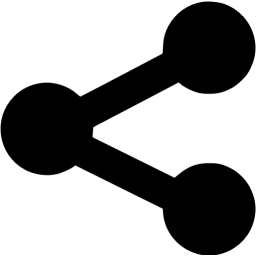今回は、「初心者が陥るスマホの落とし穴 戸惑うポイント4選」ついて説明して参ります。
慣れるまで時間はかかりますが、一度慣れてしまう戸惑いがなくなりますので、この機会に少しずつ戸惑うポイントを減らしていきましょう。
<動画内容>
①スマホが繋がらない?電話も、インターネットも見れない?
1. 繋がらないと思ったら、一番最初にチェックすべき項目
2. 機内モード時の各アプリの表示(この表示を見たら!)
3. 機内モード時の電話アプリの表示(この表示を見たら!)
4. Googleマップはオフラインマップで機内モードでも利用可能に!
5. 機内モードを「オフ」する方法
6. 事前にダウンロードしておくとオフラインでも利用できるサービス
7. 繋がらないと思ったら、二番にチェックすべき項目
8. 復習:回線種別を再確認しよう!
9. モバイル通信を「オン」する方法(確認方法も含む)
10. その他の繋がらない要因
②アプリの画面がいつもと違う?どうしていいか分からない!
1. 原因は、アプリ履歴!アプリ履歴は非常に重要な機能
2. 慣れるまでは、アプリ履歴は出来る限り削除しよう!
3. アプリ履歴の練習課題①:通話中のスピーカーとキーパッドの利用
4. アプリ履歴の練習課題②:通話中のカレンダー確認とアプリ履歴
5. アプリ履歴の練習課題③:通知から電話に戻る方法
6. マイクの位置を確認しよう!iPhoneはマイクが三つもある!
③通話音量を大きくしたい?通話中しかできないの!
1. 設定から通話音量を変更する
2. 電話アプリからも通話音量の変更ができる
④スマホが固まってしまった!電源を切ることが出来ない?
1. 強制終了が必要なケースと頻繁に行うべきではない理由
2. 各端末で強制終了の方法が異なる(Android端末)
3. 各端末で強制終了の方法が異なる(iPhone)
詳しくは、下記の動画ご参照ください。(講座動画時間:30分26秒)
みなさんこんにちは、スマホのコンシェルジュです。
今回は、「初心者が陥るスマホの落とし穴 戸惑うポイント4選」ついて説明して参ります。
慣れるまで時間はかかりますが、一度慣れてしまう戸惑いがなくなりますので、この機会に少しずつ戸惑うポイントを減らしていきましょう。
スマホのコンシェルジュでは、「スマホの基本操作」から「不具合時の対処方法」「毎日の生活を便利するアプリ」について、多数の動画でご紹介していますので、是非そちらもご参照ください。
また、是非「チャンネル登録」もお願い致します。
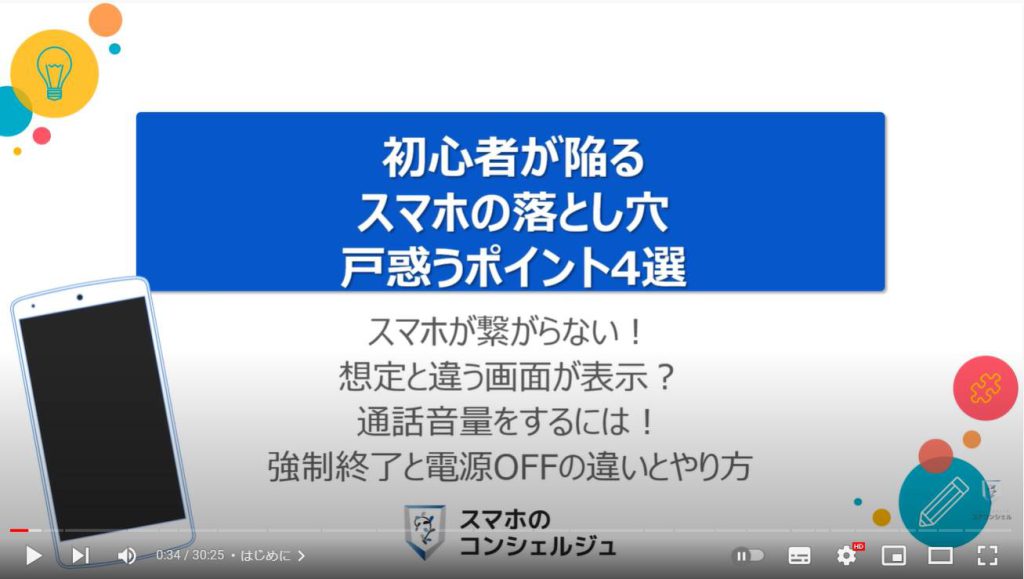
スマホのコンシェルジュのYouTubeチャンネルでは、初心者の方にも「わかりやすい」、「画面を見ながら一緒に操作しやすい」をモットーにスマホやパソコンの動画を配信しております。
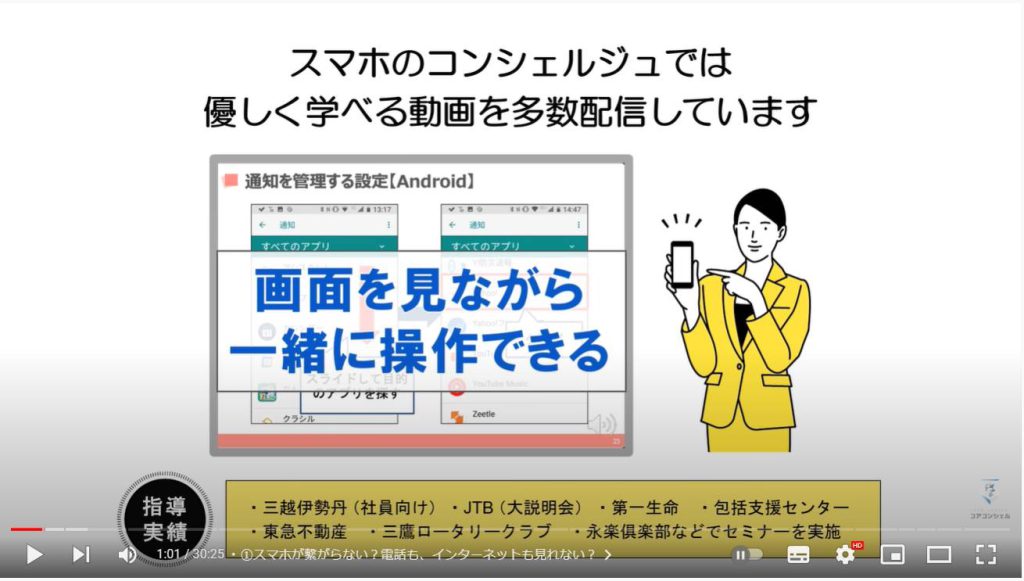
【目次】
①スマホが繋がらない?電話も、インターネットも見れない?
1.繋がらないと思ったら、一番最初にチェックすべき項目
2.機内モード時の各アプリの表示(この表示を見たら!)
3.機内モード時の電話アプリの表示(この表示を見たら!)
4.Googleマップはオフラインマップで機内モードでも利用可能に!
5.機内モードを「オフ」する方法
6.事前にダウンロードしておくとオフラインでも利用できるサービス
7.繋がらないと思ったら、二番にチェックすべき項目
8.復習:回線種別を再確認しよう!
9.モバイル通信を「オン」する方法(確認方法も含む)
10.その他の繋がらない要因
②アプリの画面がいつもと違う?どうしていいか分からない!
1.原因は、アプリ履歴!アプリ履歴は非常に重要な機能
2.慣れるまでは、アプリ履歴は出来る限り削除しよう!
3.アプリ履歴の練習課題①:通話中のスピーカーとキーパッドの利用
4.アプリ履歴の練習課題②:通話中のカレンダー確認とアプリ履歴
5.アプリ履歴の練習課題③:通知から電話に戻る方法
6.マイクの位置を確認しよう!iPhoneはマイクが三つもある!
③通話音量を大きくしたい?通話中しかできないの!
1.設定から通話音量を変更する
2.電話アプリからも通話音量の変更ができる
④スマホが固まってしまった!電源を切ることが出来ない?
1.強制終了が必要なケースと頻繁に行うべきではない理由
2.各端末で強制終了の方法が異なる(Android端末)
3.各端末で強制終了の方法が異なる(iPhone)
①スマホが繋がらない?電話も、インターネットも見れない?
飛び込みのお客さまも含め、スマホが繋がらない・電話が出来ない・インターネットも見れなくて困っているという方をお見受け致します。
また、一度は同じような経験をされた方も多いかと思います。
何度か同じような経験をすると、どこをチェックすべきなのかが分かるようになり、直ぐにご自身で直すことができるようになります。
今回は、同じような場面に直面した場合に、チェックすべき点とその際の対処方法について一緒に見ていきましょう。

1. 繋がらないと思ったら、一番最初にチェックすべき項目
スマホが繋がらないと思ったら、一番最初にチェックすべきポイントは、画面の上部にあるステータスバーになります。
特に右上の部分になります。
こちらはどの機種でも同じで、この右上に何のマークが表示されているかで、現在のスマホの回線接続状況を確認する事が出来ます。
繋がらない場合の大半が、無意識の内に機内モードが「オン」になってしまい、その点に気付かずに見落としているため、戸惑うことになります。
機内モードは、本来は飛行機に乗った際に飛行機の離着時の無線通信を妨げないために通信を遮断するためのボタンになります。
機内モードが「オン」になっている場合には、飛行機のマークが画面の右上に表示されます。
機内モードを「オン」にして、手動でWi-Fiを「オン」にすることも来ますので、機内でもWi-Fiを利用してスマホを使う事が出来ます。
通常時は、画面の右上のステータスバー部分は「4G」というマークが表示されます。
こちらは現在接続しているモバイル回線になります。場合によっては、3GやLTEと表示される場合もあります。
こちらの表記については後ほどご説明いたします。
Wi-Fiに接続している場合には、画面の右上のステータスバーに「扇型のマーク」が表示されます。
このように画面右上のステータスバーを見るだけで、現在どの回線を利用しているかが一目で分かることから、この部分をステータスバーと呼びます。
本題に戻りますが、スマホが繋がらないと思ったら、まず初めにこのステータスバーをチェックして、現在どの回線に接続しているかをチェックするようにしましょう。
このチェックをするだけで解決する場合が比較的多くあります。
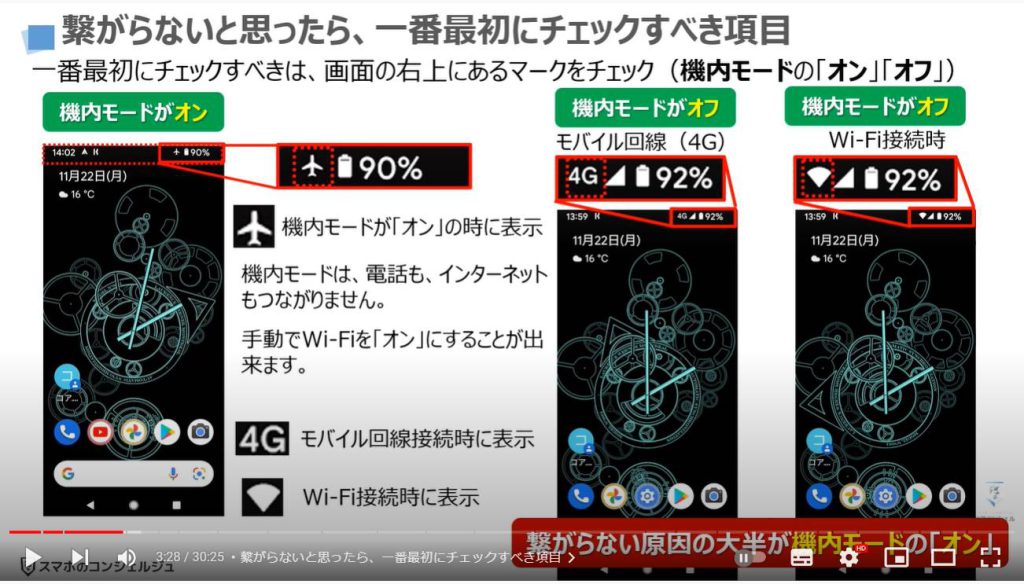
2. 機内モード時の各アプリの表示(この表示を見たら!)
常にステータスバーをチェックするのも難しいので、このような画面を見たら、ステータスバーをチェックするという場面について一緒に見ていきましょう。
例えば、YouTubeをタップして、「インターネットに接続してください」という画面が表示されたら、画面の右上のステータスバーをチェックしましょう。
また、プレイストアをタップして、「オフラインです」と表示されたら、インターネットに繋がっていないという意味になりますので、画面の右上のステータスバーをチェックしましょう。
ヤフーニュースをタップすると、「インターネットに接続できません。機内モードを解除して再度お試しください」と表示され、ヒントをくれますので、画面の右上をチェックしましょう。
どのケースでも、画面の右上に飛行機のマークが表示されていますので、機内モードになってしまっているのが分かります。
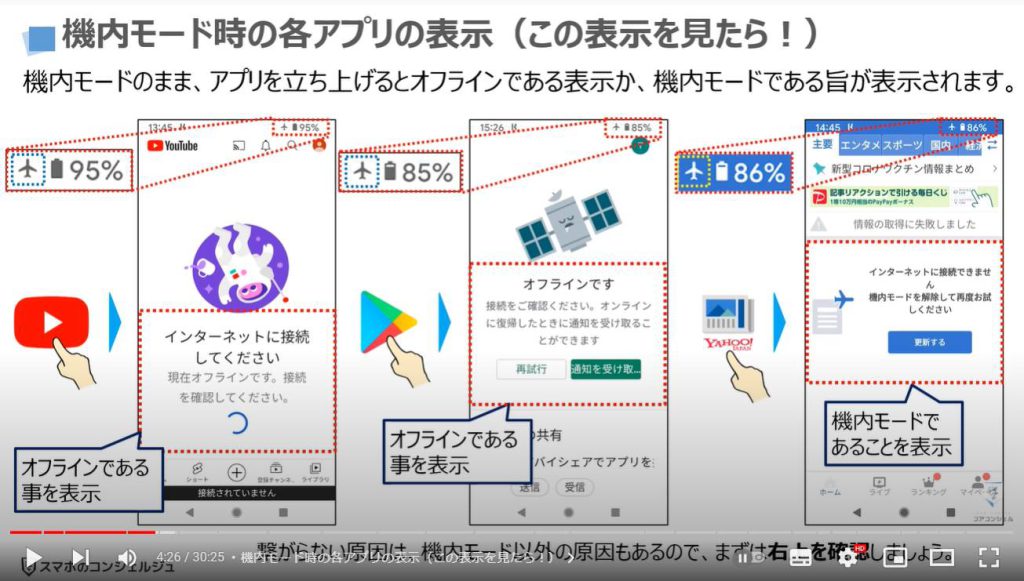
3. 機内モード時の電話アプリの表示(この表示を見たら!)
電話アプリの場合にも同じで、①のように電話アプリをタップすると、連絡先一覧が表示されますので、②のように「連絡したい相手」をタップして、③のように「通話」をタップします。
ここまでは普段と同じように見えますが、最後の接続部分で「電話をかけるには機内モードをオフにしてください」とメッセージが表示されます。
画面の右上をチェックすると「飛行機のマーク」が表示されているのを確認する事が出来ます。
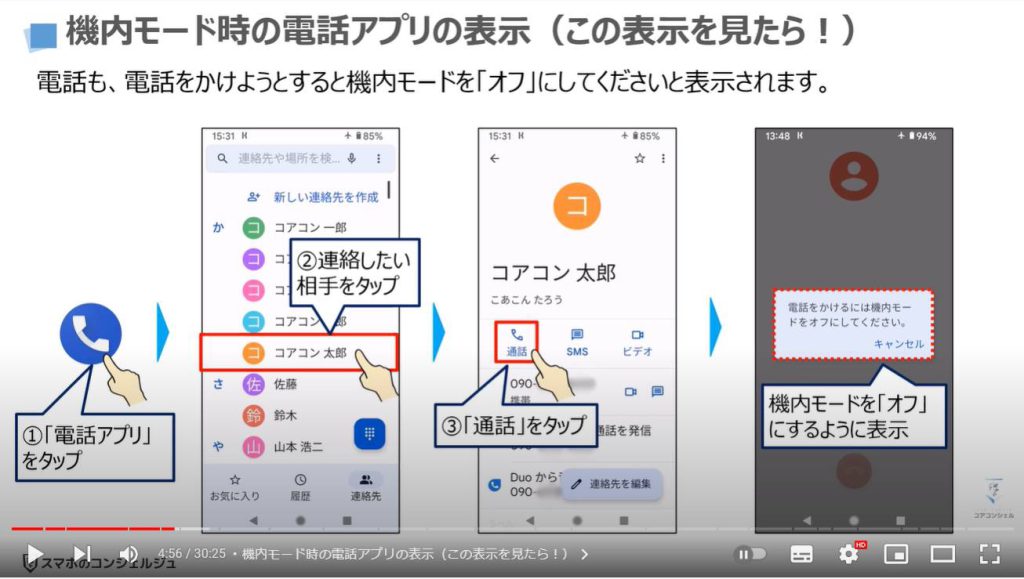
4. Googleマップはオフラインマップで機内モードでも利用可能に!
地図アプリの場合も同じで、①のようにグーグルマップをタップすると地図が表示され、GPSで現在地を把握することは出来ます。
ここまでは普段と同じですが、②のレストランをタップすると「オフラインのようです」と表示されます。
地図アプリを最近利用していない場合には地図情報が端末内に保存されていないため、地図も表示されない場合もあります。
地図をインターネットに接続していなくても利用したい場合には、地図を事前にダウンロードしておくとGPSによる現在地と地図表示が可能になります。
まずは、地図が表示されている画面で、③のアカウントをタップします。
そうしますとアカウントの詳細情報が表示されますので、④の「オフラインマップ」をタップします。
こちらで自分の地図を選択か、ローカルをタップすると地図のダウンロードが可能になります。
こちらについて更に詳しく知りたい方は、Googleマップの賢い使い方という動画をご参照ください。
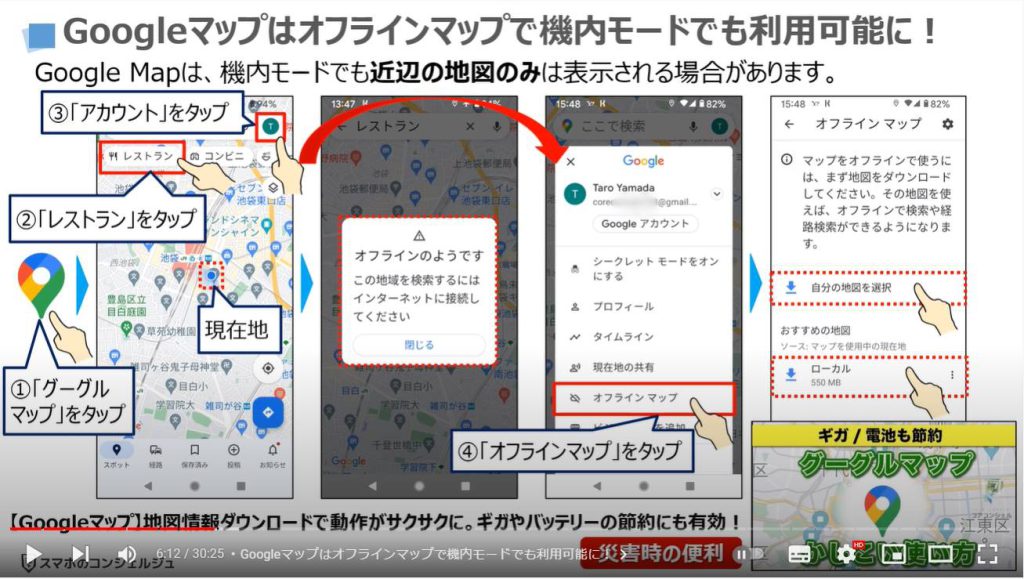
5. 機内モードを「オフ」する方法
それでは機内モードをオフにする方法についても簡単に見ていきましょう。
機内モードをオフにする方法は二つあり、クイック設定パネルからも簡単にオフに出来ますが、今回は設定からオフにする方法について説明して参ります。
まずは、端末内より①の「設定」を探してタップします。
設定詳細が表示されますので、一番上に表示されている②の「ネットワークとインターネット」をタップします。
ネットワークとインターネットの詳細が表示され、インターネットの項目では「機内モードはオンです。」との表記、通話とSMSの項目では「モバイル回線が利用できません。」との表記を確認する事が出来ます。また、SIMの項目は薄く表示されています。
こちらはAndroid12での表示になりますので、その他のOSや機種の場合には、項目名がモバイルネットワークになっている場合もあります。
③の機内モードのバーの部分をタップして、機内モードを「オフ」にしましょう。
そうしますとインターネットの項目と通話とSIM、SIMの項目に契約回線が表示されるようになり、右上にあるステータスバーの飛行機のマークが消えて、4Gと表示されます。
Wi-Fiに接続している場合には、4Gの代わりにWi-Fi接続時に表示される扇型のマークが表示されます。
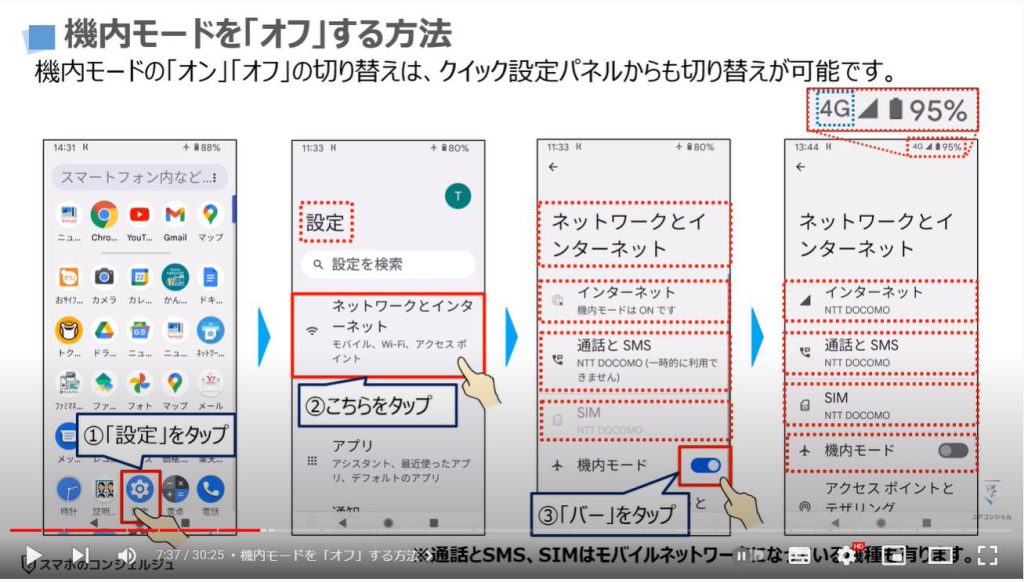
6. 事前にダウンロードしておくとオフラインでも利用できるサービス
今回は機内モードがオンになっていた為に、オフラインになってしまいましたが、オフラインでも利用できる便利なサービスについて簡単にご説明致します。
但し、事前に情報をダウンロードしておくための手間がかかります。
オフラインでも利用できる便利なサービスの一つ目は、先程の触れましたが、地図になります。
災害時はもちろんですが、海外旅行の際に通信がなくても地図として利用する事が出来ます。
また、現在地は通信に関係なく利用できますので、非常に便利になります。
加えて、事前にダウンロードしておくため、通信量の節約が可能です。また、表示速度もアップしますので、時間
がある時にダウンロードしておくことをお勧め致します。
二つ目としては、Google翻訳などの翻訳辞書になります。こちらも事前にダウンロードしておくとオフラインでも利用する事が出来ます。
三つ目としては、映画やドラマ・雑誌・音楽なども事前にダウンロードしておくと通信量を気にせずにどこでも楽しむことが出来ます。
注意点としては、月額費用が発生するサービスが多い点と保存するための端末の記憶容量が必要になります。
四つ目としては、オフラインでも出来るゲームを事前にダウンロードしておくと便利になります。
こちらでのポイントは、事前にダウンロードしておく必要がある点と事前にダウンロードしておくとオフラインでも利用できるサービスがあるという点になります。
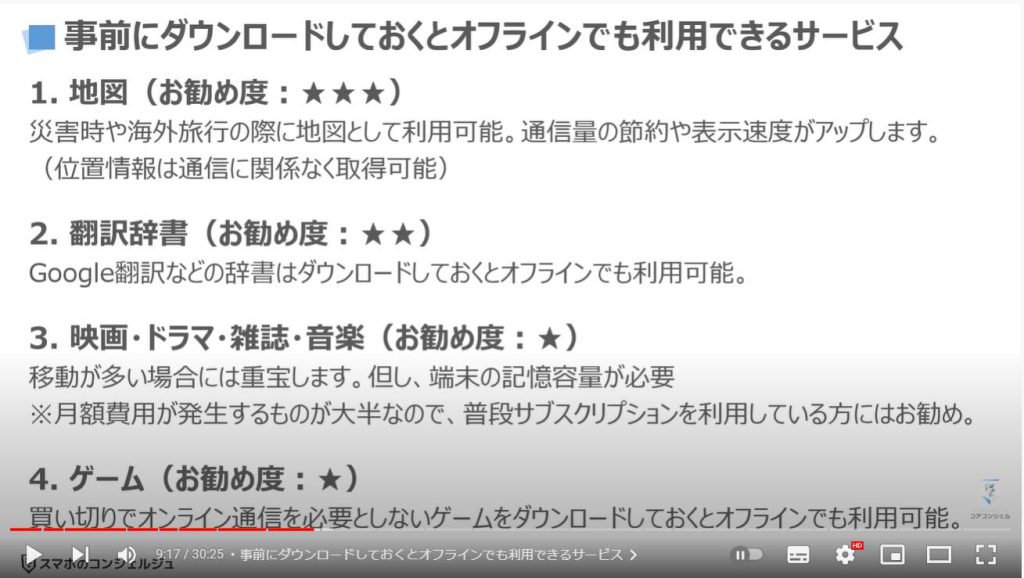
7. 繋がらないと思ったら、二番にチェックすべき項目
それでは次に、スマホが繋がらないと思ったら、二番目にチェックすべき項目について一緒に見ていきましょう。
二番目にチェックすべき項目は、モバイル通信のマークになります。
モバイル通信が「オン」か、「オフ」を見分ける事は比較的難しく、勘違いをしやすいので注意しましょう。
電波状況が表示されていても、4G等の回線種別が表示されていないとモバイル通信が「オフ」になっている可能性があります。
モバイル通信にのみ接続されている場合には、3G/LTE/4G等の回線種別が表示されます。
モバイル通信が「オフ」でも電話は出来ますので、電話が繋がるからモバイル回線が「オン」という認識は間違いになりますので、注意するようにしましょう。
それでは、モバイル通信が確実にオンになっている場合について見ていきましょう。
モバイル通信がオンになっている場合には、右上にステータスバーに「4G」と表示されます。
Wi-Fiに繋がっている場合には、モバイル通信の「オン」「オフ」に関係なく、Wi-Fiに接続済みの扇型のマークが表示されるため、モバイル回線の有無を確認する事が出来ません。
モバイル回線の「オン」「オフ」を確認する場合には、設定から確認するか、Wi-Fiに接続されていない時にステータスバーを確認するようにしましょう。
繋がらない原因として、モバイル回線がオフになっている場合も1割くらいありますので、繋がらない時にはチェックするようにしましょう。
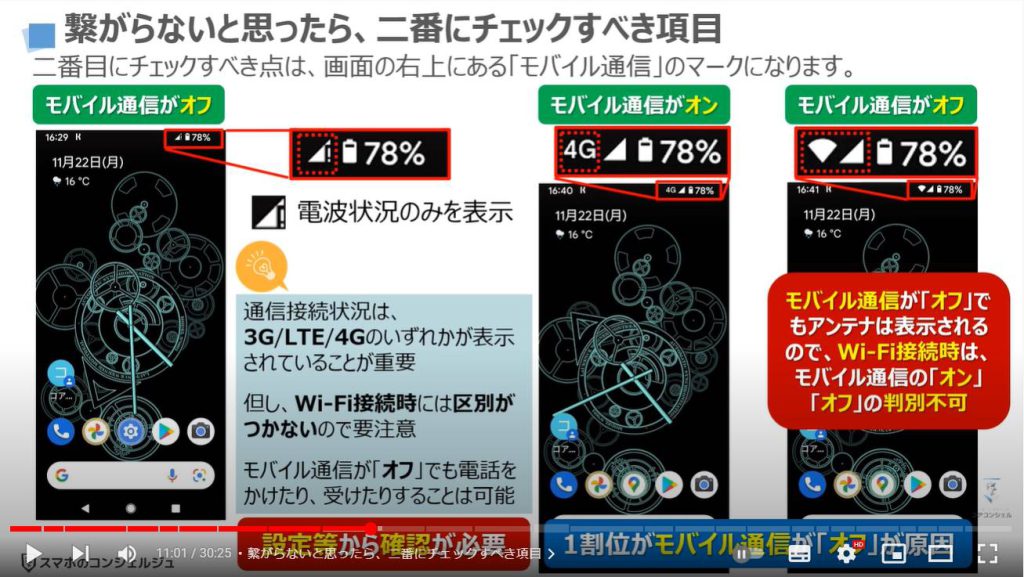
8. 復習:回線種別を再確認しよう!
回線種別についても、良い機会ですので復習していきましょう。
現在、一般的に利用しているモバイル回線は「4G」、もしくは「LTE」になります。
場所や障害発生時に3G回線に切り替わることもありますが、3G回線は、通話をすることはできますが、回線速度が遅いためインターネットの利用はできません。
3G回線は、主にガラケー等で利用されてきた回線で、あと数年でなくなってしまう回線になります。
LTE回線は、3.9Gとも言われる回線で、4G回線の移行をスムースにするために作られた通信システムになります。
4G回線は、現在、最も使われている回線で、ほとんどの地域で利用可能になっています。
5G回線は、現在普及が始まっている次世代回線で、高速でデータ通信を行なうことが出来るのが特徴になります。
5G契約しているSIMカードと5G対応機種が必要になり、5Gを利用できる場所も限定されますので、注意が必要になります。
スマホの利用内容にもよりますが、現時点では4G回線でも十分な通信速度がありますので、5Gへの移行はまだまだ先でも全く問題ないように思われます。
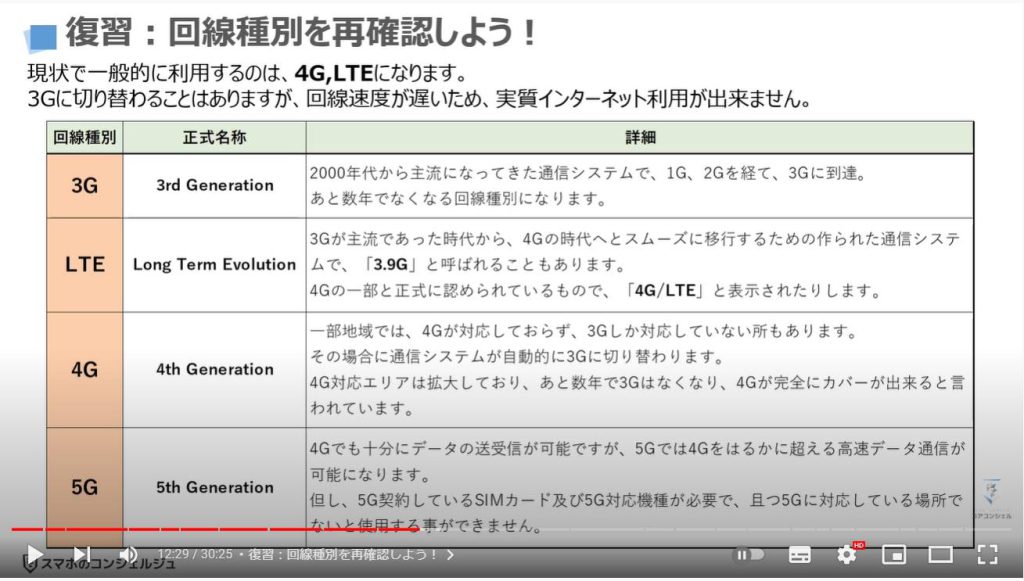
9. モバイル通信を「オン」する方法(確認方法も含む)
それでは、次にモバイル通信の「オン」「オフ」を確認・変更する方法について一緒に見ていきましょう。
モバイル通信の「オン」「オフ」の確認や変更は、クイック設定パネルからも出来ますが、今回は設定から確認・変更する方法について説明致します。
ステータスバーで、アンテナが表示されていても、モバイル通信は「オン」になっていませんので、ご注意ください。
まずは、端末内から①の「設定」を探してタップします。
設定詳細が表示されますので、一番上に表示されている②の「ネットワークとインターネット」をタップします。
ネットワークとインターネットの詳細が表示されますので、③のSIMという項目を探してタップします。
端末によっては、モバイルネットワークになっている場合がありますので、モバイルネットワークをタップします。
項目名は、端末だけでなく、端末を動かすAndroid OSのバージョンによっても異なりますので、ご注意ください。
SIMの詳細画面が表示され、④の「モバイルデータ」という項目が「オフ」になっていますので、タップして「オン」に変更します。
繰り返しになりますが、右上のステータスバーに3G/LTE/4G等の回線種別が表示されていない場合にはモバイル通信が「オフ」になっている事を示唆しています。
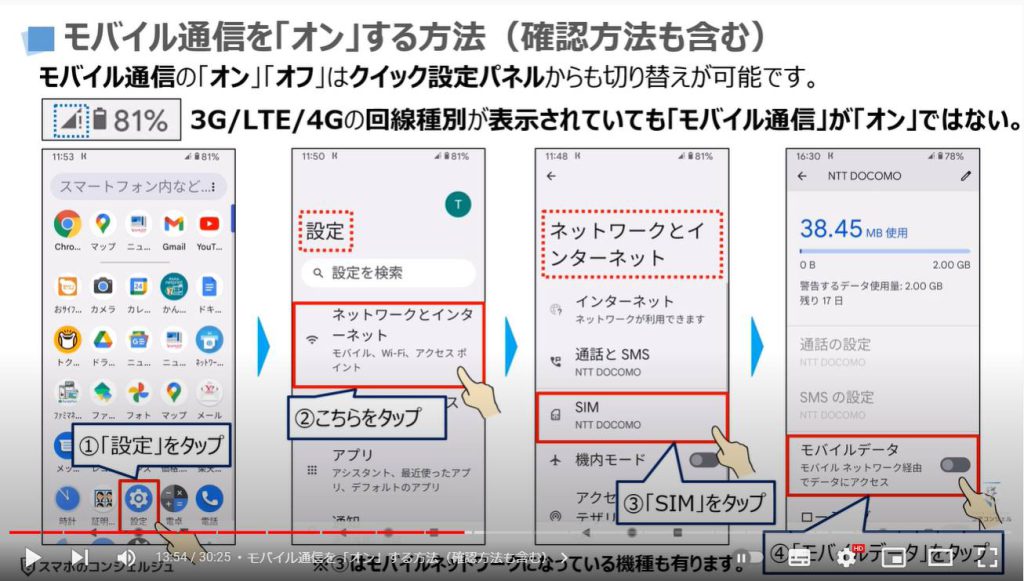
10. その他の繋がらない要因
それでは次に、その他の繋がらない要因についても一緒に見ていきましょう。
一つ目は、端末に負荷がかかりすぎて、処理能力を超えてしまい、処理の遅延が大幅に発生している場合にスマホが繋がらない場合があります。
その場合には、アプリをすべて閉じて、可能であればキャッシュ等も削除して、端末の再起動をすると解決する場合があります。
こちらはあくまで一時的な処理で、根本的な解決にはならないので、使わないアプリや写真の整理等も必要になってきます。
こちらに関して詳しく知りたい方は、「スマホを軽くするなら」という動画をご参照ください。
二つ目は、SIMカードの接続不良になります。
一度SIMカードを挿入するとSIMカードを取り出すことはほとんどないので、時間が経つと目に見えないほこりなどが付着している場合があります。
SIMカードを取り出して、綺麗に拭いてあげると接続不良が改善する可能性があります。
三つ目は、端末の故障になります。
こちらは自分自身では修理が出来ませんので、端末メーカーなどに修理の依頼をするようにしましょう。
但し、4年以上経過すると修理費用の方が割高になる場合がありますので、買い替えも含め、検討するようにしましょう。
買い替えのタイミングは利用状況にもよりますが、ゲームなど端末に負荷のかかりやすいものを利用している場合には、4年前後で買い替えが必要になる場合があります。
ゲームなどはあまりせず、普通にスマホを使っている場合には、劣化はしてきますが、5年~6年は利用する事は出来ます。
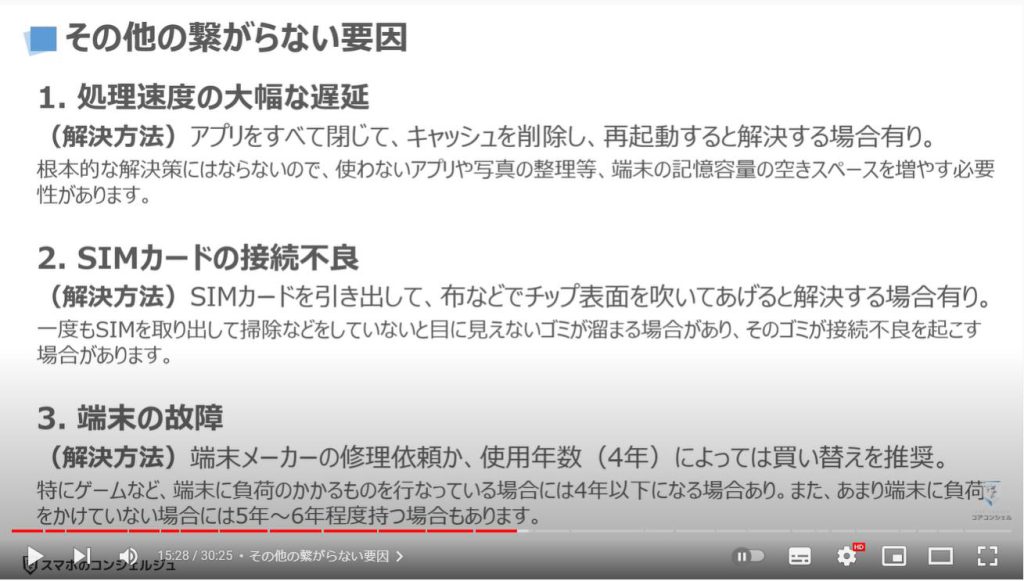
②アプリの画面がいつもと違う?どうしていいか分からない!
それでは、二つ目の戸惑うポイントとして、アプリの画面がいつもと違う?どうしたらいいか分からないという経験をされた方も多いかと思います。
その原因は、想像していた画面と実際に今見えている画面が違うため、戸惑いが発生しています。
想像していた画面と違う理由は、過去にアプリを利用した際に、アプリの最後の画面を消さずにそのままに放置したためになります。
片づけをしないでそのまま放置している状態なので、放置したままの画面が表示されるのは至極当然ですが、放置したことを忘れているために、戸惑ってしまうというのが実情になります。
どうして自動でかたずけてくれないのかと思う方もいるかもしれませんが、この放置する機能自体は、スマホにとっては非常に重要な機能になります。
今回は、この機能の重要性と使い方に一緒に見ていきましょう。
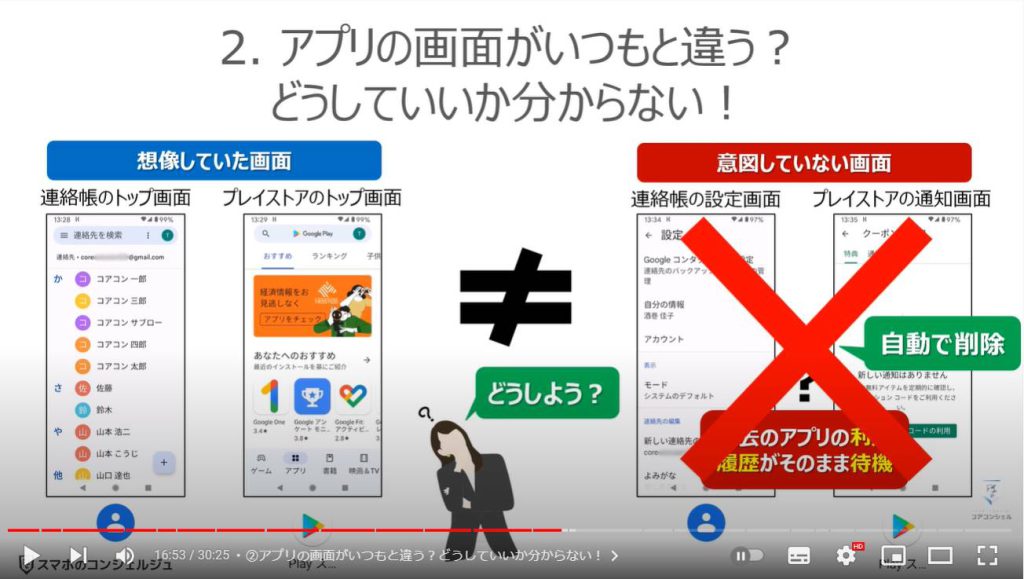
1. 原因は、アプリ履歴!アプリ履歴は非常に重要な機能
過去に利用した画面が呼び出されてしまう原因は、このアプリ履歴という機能のために起こっています。
アプリ履歴は、今行っている作業を一時保留して、再度再開するために必要な機能になり、その利用シーンが分かるとなぜアプリ履歴が必要なのかが理解できるようになります。
アプリ履歴が必要なシーンの一つ目として、電話で友人・知人などと通話をしている際に、予定を確認する必要があり、カレンダーを見る際に、電話を一旦保留して、端末内のカレンダーを表示・確認して、再度通話をするために、必要になります。
アプリ履歴がないと、保留が出来ず、一旦通話を切って、調べてから再度相手にかけ直す必要があります。
通話中に、他の方の連絡先を伝える必要も同じで、電話を一旦保留にして、端末内より連絡帳を表示・確認してから、相手に連絡先を伝えます。
このような場合に、アプリ履歴が重要、且つ、必要になります。
二つ目としては、アカウント作成時やログイン時にアプリ履歴が必要になります。
アカウント作成の手続きをする際に、入力した電話番号やメールアドレスが正しいかを確認するために、ワンタイムパスワードという4桁から6桁の数字が送られてきます。
この数字を確認するために、アカウント作成途中の手続きを一旦保留(アプリ履歴に残して)、メールやショートメッセージを確認する作業が発生します。
この際にもアプリ履歴が必要になります。
自分以外の発送先住所を入力する際にも、入力途中で端末内にある連絡帳やメール等から住所を確認する場合にアプリ履歴が必要になります。
三つ目としては、メールなどを作成している際に、分からない漢字を調べたり、添付するニュースや資料・写真などを探す場合や送信者の宛先などを別途調べる場合にもアプリ履歴が必要になります。
アプリ履歴がないと同時並行で処理が出来ないため、一回一回最初の画面に戻り、再度入力し直す必要が出てきてしまいます。
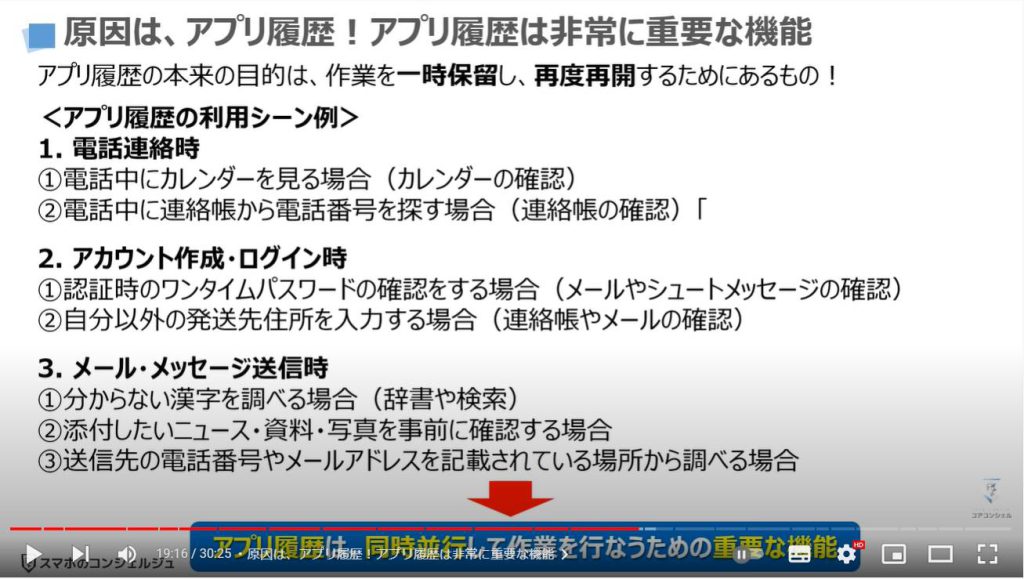
2. 慣れるまでは、アプリ履歴は出来る限り削除しよう!
それでは、アプリ履歴の必要性について理解が出来たかと思いますので、戸惑う要因を少なくするために、アプリ履歴を削除する方法について一緒に見ていきましょう。
まずは、端末の一番右下にある①の「□のマーク(履歴ボタン)」をタップします。
スリーボタンナビゲーションではなく、ジェスチャーナビゲーションを利用している方は、画面の下に表示されている一本線を下から上にスワイプします。
そうしますとアプリ履歴の一覧が表示されます。
②のように左から右にスワイプをすると③の「すべてクリア」という項目が表示されますので、こちらをタップします。
こちらでアプリ履歴がすべてなくなり、過去のアプリ履歴が表示されることがなくなります。
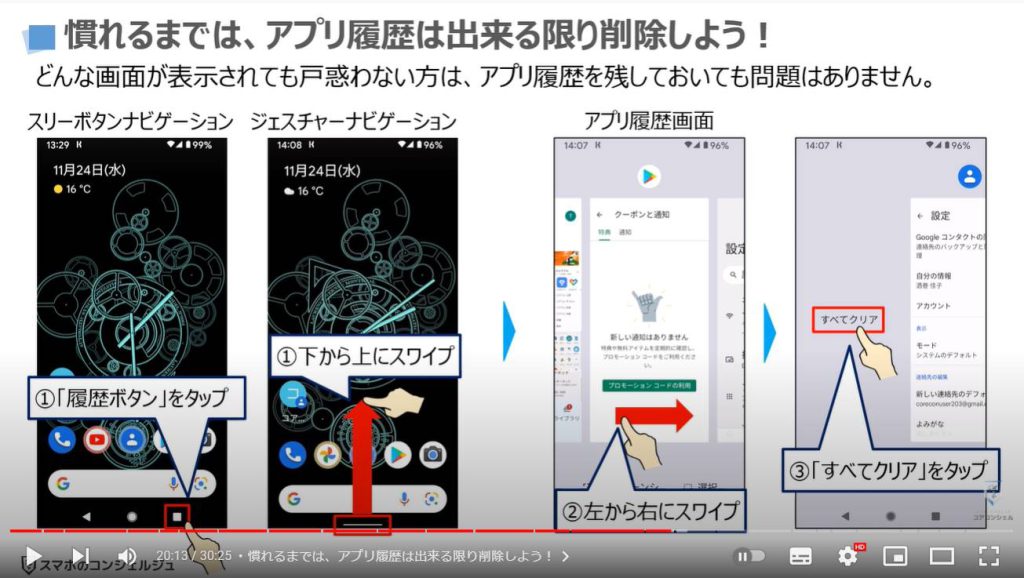
3. アプリ履歴の練習課題①:通話中のスピーカーとキーパッドの利用
アプリ履歴の必要性と削除方法については理解できたかと思いますので、こちらの操作に慣れるために実践形式で通話中のスピーカへの切替とキーパッドの表示方法を練習し、その後にアプリ履歴の操作方法についても練習していきましょう。
まずは、①のように連絡先から連絡しても問題ない方を探してタップします。
事前に、練習のために連絡する旨を伝えておくと良いかもしれません。
連絡先の詳細が表示されますので、②の通話をタップします。
通話が開始されますので、③の「スピーカー」をタップします。
そうしますとスピーカーから相手の声を聴くことが出来るようになります。
特にナビダイヤルへ連絡する場合には、スマホを耳から話した状態で、キーパッド操作をする必要があるため、便利になります。
それでは、キーパッド入力するためにキーパッド表示にしてみましょう。
④の「キーパッド」タップすと、数字を入力するためのキーパッドが表示されます。不要になった場合には、⑤の「×」をタップするとキーパッド表示を消すことが出来ます。
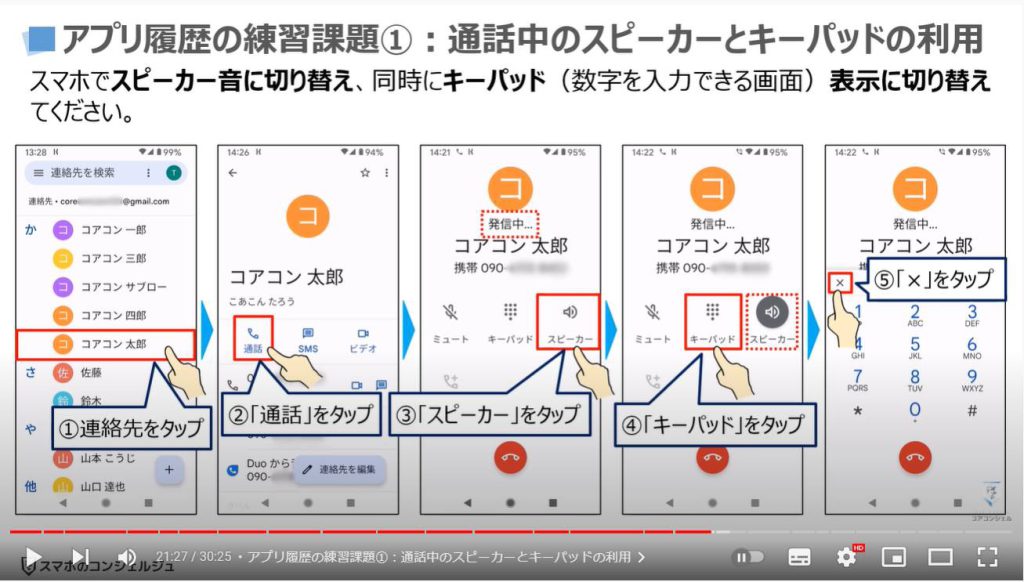
4. アプリ履歴の練習課題②:通話中のカレンダー確認とアプリ履歴
それでは、キーパッド表示を消した画面で、通話を切らずに、⑥の「ホームボタン」をタップします。
そうしますとトップ画面に戻りますが、通話について通話中のままになります。
それでは、通話中のまま、カレンダーアプリを使って、スケジュールの確認をしてみましょう。
⑦のように画面の中央部分から上にスワイプをするとアプリ一覧が表示されますので、⑧のカレンダーをタップします。
カレンダーに入力されたスケジュールなどが表示されますので、⑨のようにスケジュールを確認し、画面の右下にある⑩の「□のマーク(履歴ボタン)」をタップします。
そうしますとアプリの履歴の一覧が表示されますので、⑪のように左右にスワイプして、先程の通話中の画面を探して、⑫のようにタップします。
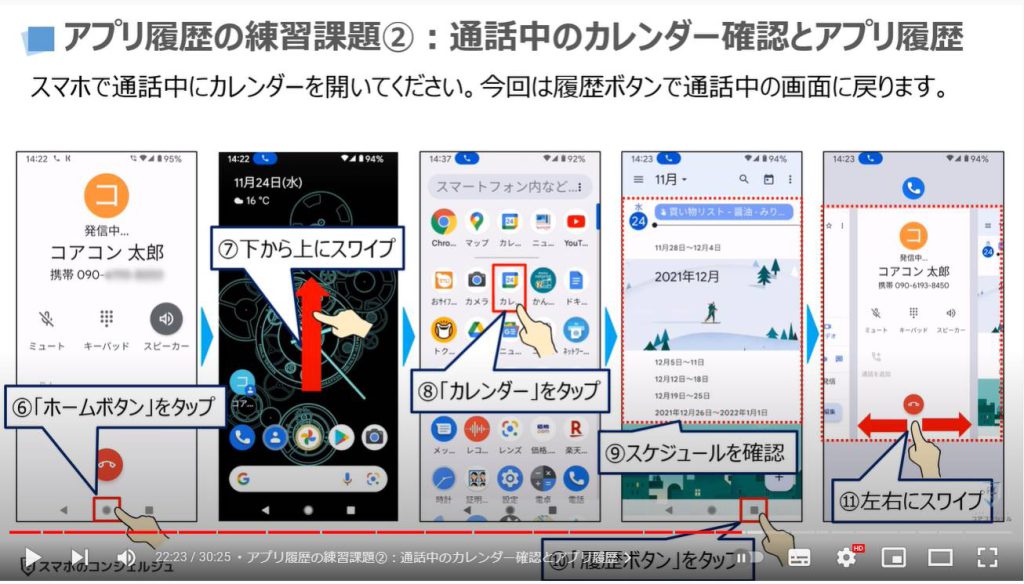
5. アプリ履歴の練習課題③:通知から電話に戻る方法
再度通話中の画面が表示されます。
今回はアプリ履歴を利用して通話中の画面に戻りましたが、別方法でも通話中の画面に戻ることが出来ますので、そちらの方法についても一緒に見ていきましょう。
それでは先程の通話中の画面で、⑬のホームボタンをタップします。
そうしますと画面の左上に青色の電話のマークが表示されているのが確認できるかと思いますので、⑭の「通話中のマーク」をタップします。
青色表示されない場合でも電話マークが表示されているかと思いますのでそちらをタップしてください。
そうしますと通話中の画面が表示されます。
同じように⑮のホームボタンをタップすると再度ホーム画面が表示されますので、⑯のように赤い部分に触れながら下にスワイプをすると通知パネルが表示され、こちらにも通話中・着信中などの通知が表示されますので、⑰の名前の部分をタップすると通話中の画面に戻ることが出来ます。
一見複雑に見えますが、慣れてくると普通に利用できるようになりますので、こちらの操作を練習して簡単にできるようにしましょう。
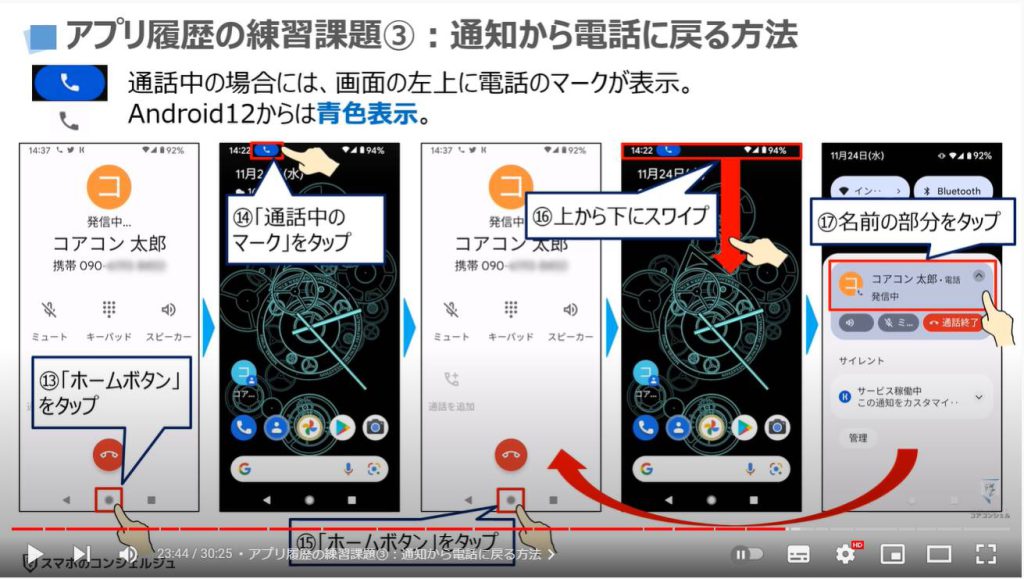
6. マイクの位置を確認しよう!iPhoneはマイクが三つもある!
先程通話中にスピーカーに切り替える方法について説明致しましたが、この機会にマイクとスピーカの位置についても確認していきましょう。
アンドロイドの場合には、向かって左下にマイク、右下にスピーカーがあります。
iPhoneは、マイクが三か所あり、メインのマイクは一番下にあります。
スピーカーもメインのマイクと同じ位置にあります。
前面上部にあるマイクや背面上部にあるマイクは、ノイズキャンリングのためにあり、周囲の音を拾って、逆相になる音を出すことで雑音を消すように作られています。
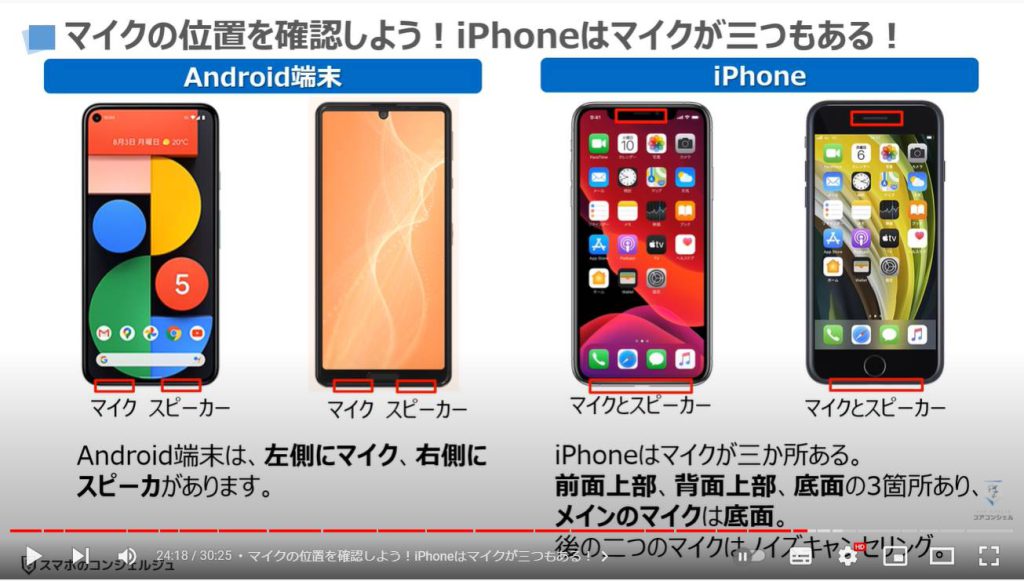
③通話音量を大きくしたい?通話中しかできないの!
それでは、三つ目の戸惑うポイントとして、通話音量を大きくしたい、通話中にしか通話音量の変更が出来ないと思っている方も多いかと思います。
iPhoneについては、通話中にしか音量の変更が出来ませんが、Android端末は事前に通話音量の変更することが出来ます。

1. 設定から通話音量を変更する
それでは、事前に通話音量を変更する方法について一緒に見ていきましょう。
まずは、端末内から①の設定をタップします。
設定詳細が表示されますので、②のように下にスライドします。
③の着信音とバイブレーションという項目が確認できるかと思いますので、こちらをタップします。
着信音とバイブレーションの詳細が表示され、④の通話の音量という項目が確認できるかと思いますので、こちらの青色のバーを動かすことで音量を調整します。
最大音量にしておいて、通話時に必要に応じて音量を下げても良いかもしれません。
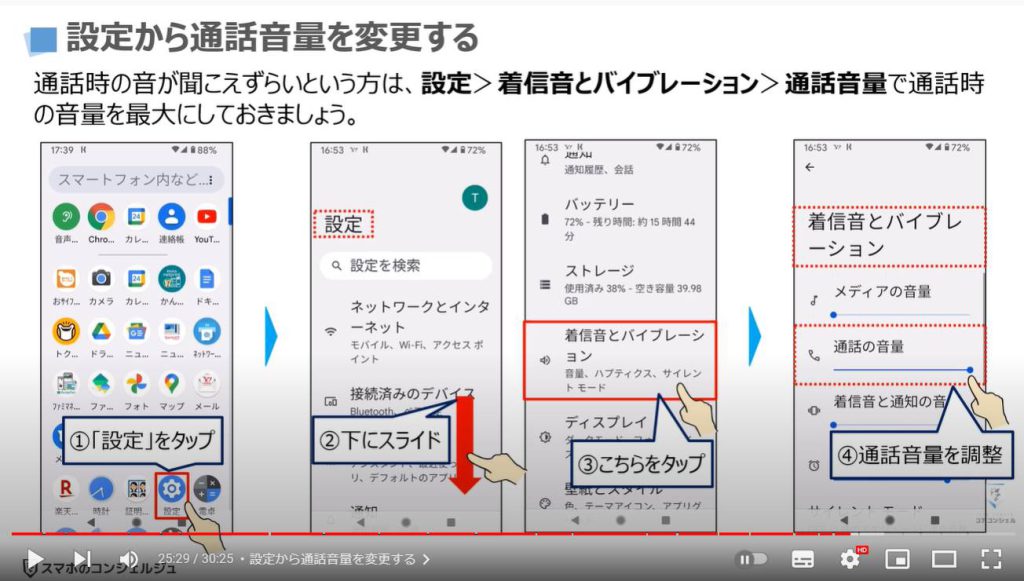
2. 電話アプリからも通話音量の変更ができる
設定以外に電話アプリからも音量を調整することが出来ます。
こちらについても簡単に見ていきましょう。
まずは、端末内から電話アプリを探して、①の電話アプリをタップします。
そうしますと連絡先一覧が表示されますので、画面の右上にある黒い丸が三つ縦に並んでいる「メニューボタン」をタップします。
小さなが画面が表示されますので、③の「設定」をタップします。
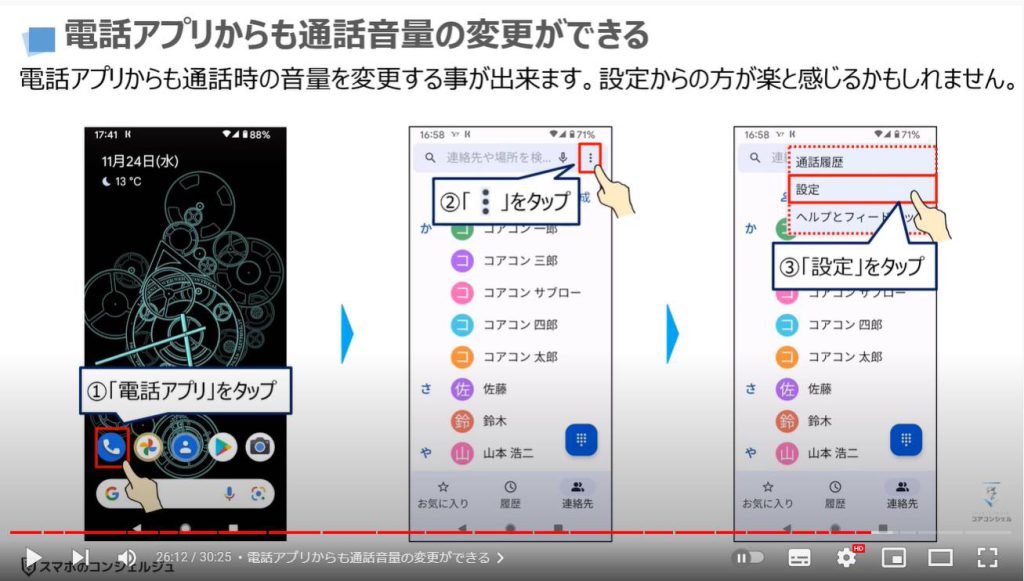
設定詳細が表示されますので、④のように下にスライドします。
⑤の音とバイブレーションという項目が確認できるかと思いますので、こちらをタップします。
設定画面と同じ「着信音とバイブレーション」の詳細が表示され、⑥の通話の音量という項目にある青いバーを左右に移動させることで音量を調整する事ができます。
メディアの音量は、YouTube等の動画や音楽などを聴く際の音量になります。
着信音と通知音は、電話や通知を受け取った際になる音量になります。
アラーム音は、時計でアラームを設定した際に鳴る目覚まし音の音量になります。
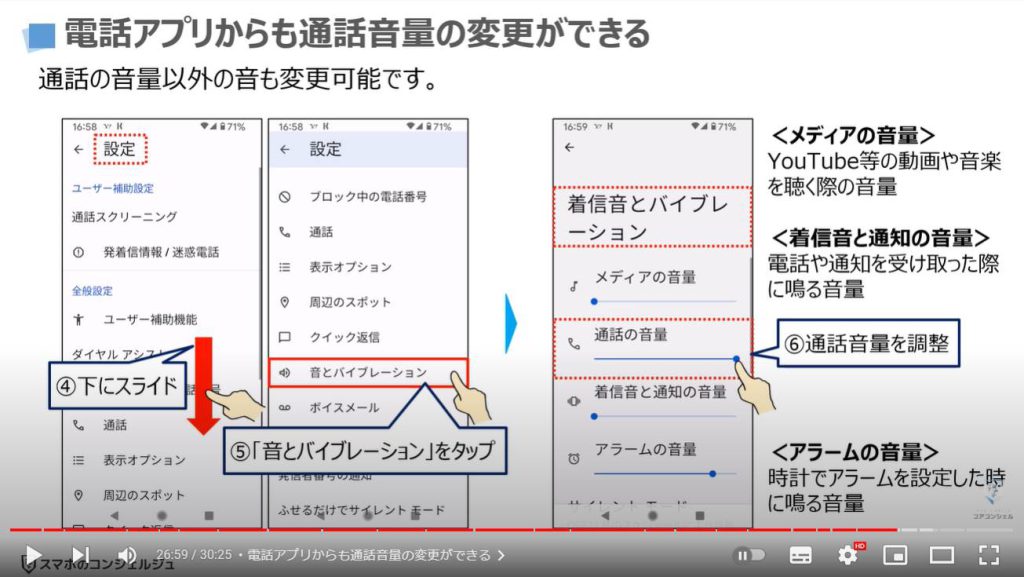
④スマホが固まってしまった!電源を切ることが出来ない?
それでは、四つ目の戸惑うポイントとして、スマホが固まったしまった!電源を切ることができないといった経験をされた方もいらっしゃるかと思います。
今回は、その際に強制的に電源を切る方法について一緒に見ていきましょう。
電源切る方法は二種類あり、スマホが固まってしまった場合には強制終了、それ以外の場合には電源オフになります。

1. 強制終了が必要なケースと頻繁に行うべきではない理由
強制終了は、画面が固まってしまい、どのボタンを押しても何の反応も起きない時に行います。
強制終了と電源OFFは基本的にやり方が異なりますので、強制終了のやり方も覚えておくと便利になります。
強制終了をすると非常に少ない確率ではありますが、初期化されたり、データがなくなってしまう場合があります。
また、強制終了は、端末に負荷がかかるため、頻繁にすべきでないという事を覚えておきましょう。

2. 各端末で強制終了の方法が異なる(Android端末)
Android端末で、電源をオフにする場合には、電源ボタンを数秒間押すとオプションメニューが表示されますので、メニューの中から電源OFFを選択します。
強制終了する方法については、端末によって強制終了する方法が異なります。
基本的には、電源ボタンを通常よりも長く押すか、音量ボタンの上か、下を同時に長押しすることで強制終了する事が出来ます。
各端末毎の詳細については、こちらの画面をご確認ください。
強制終了をする機会はあまりありませんが、覚えておくと、いざという時に便利になります。
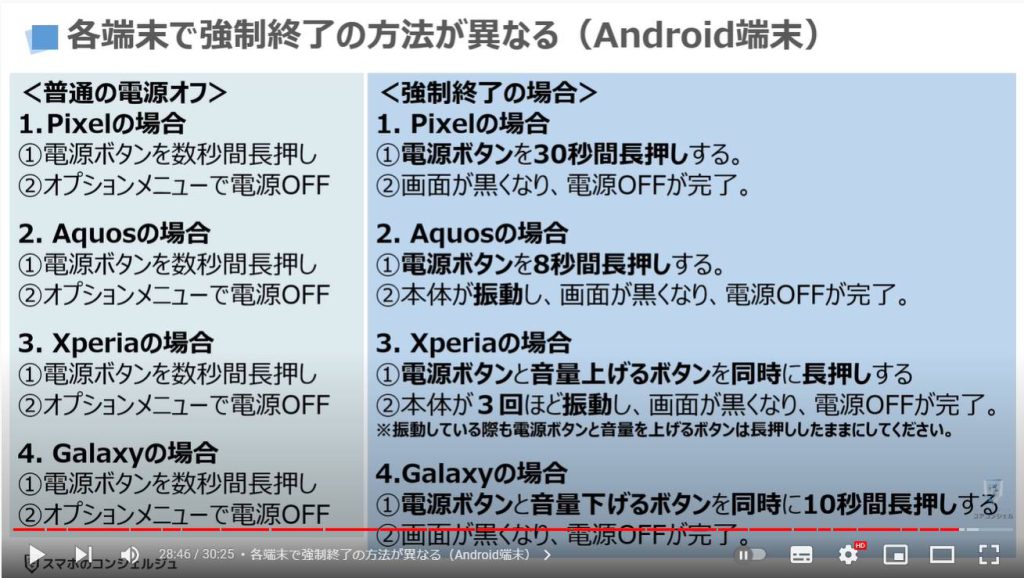
3. 各端末で強制終了の方法が異なる(iPhone)
iPhoneで電源をオフにする場合には、iPhone8以前は、電源ボタンを数秒間押すと電源オフの選択肢が表示されますので、電源オフの部分を左から右にスワイプします。
iPhone X以降は、音量ボタンの上か、下と電源ボタンを同時に長押しすると電源オフの選択肢が表示されますので、電源オフの部分を左から右にスワイプします。
強制終了をする方法については、端末によって強制終了する方法が異なります。
iPhone 8以降については、やり方が少し複雑で、音量を上げるボタンを押して直ぐに離し、音量を下げるボタンを押して直ぐに離し、Appleのロゴが表示されるまで電源ボタンを長押します。Appleのロゴが表示されたら、電源ボタンから指を離すと強制終了が完了します。
その他の機種の強制終了についてはこちらの画面をご参照ください。
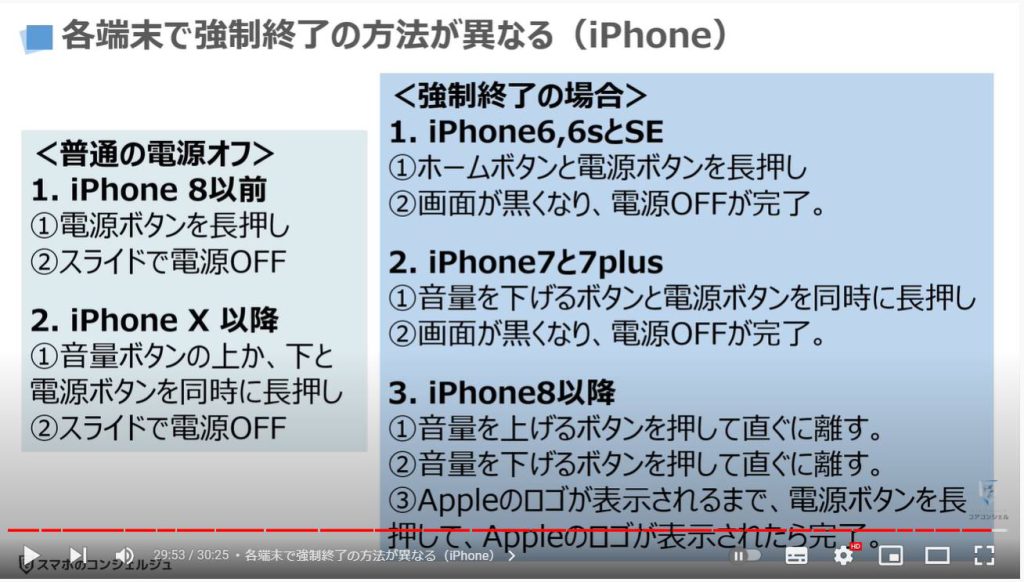
以上で「初心者が陥るスマホの落とし穴 戸惑うポイント4選」についての説明を終了致します。
宜しければ、「チャンネル登録」をお願い致します。
ご静聴、ありがとうございました。
「【理解度チェック】あなたはいくつ分かる?絶対に確認しておきたいスマホの基本15選!」もご参照ください。
「【正しい通信設定】スマホは通信が命!スマホの通信手段に関する正しい設定・種類・役割・特性を丁寧に解説」もご参照ください。
<指導実績>
三越伊勢丹(社員向け)・JTB(大説明会)・東急不動産(グランクレール)・第一生命(お客様向け)・包括支援センター(お客様向け)・ロータリークラブ(お客様向け)・永楽倶楽部(会員様向け)等でセミナー・講義指導を実施。
累計30,000人以上を指導 。
<講義動画作成ポイント>
個別指導・集団講座での指導実績を元に、わかりやすさに重点を置いた動画作成
その他の講義動画は下記の一覧をご参照ください。
<その他>
オンラインサポート(ライブ講座・ZOOM等でのオンライン指導)とオフラインサポート(出張指導・セミナー形式のオフライン指導)も実施中。詳しくはメールにてお問い合わせください。
【全店共通】
03-5324-2664
(受付時間:平日10時~18時)