今回はGoogleマップアプリについて、意外とい知られていない便利技をいくつかご紹介いたします。
<動画内容>
1. ダブルタップで拡大縮小
2. 文章で経路検索
3. ライブビューでAR表示
4. 駐車場を記録する
5. ストリートビューで過去の写真を閲覧する
6. タイムラインを確認する
7. 距離を測定する
8. パソコンで調べたルートをスマホに送信する
詳しくは、下記の動画ご参照ください。(講座動画時間:11分34秒)
いつもご視聴ありがとうございます。スマホのコンシェルジュです。
今回はGoogleマップアプリについて、意外とい知られていない便利技をいくつかご紹介いたします。
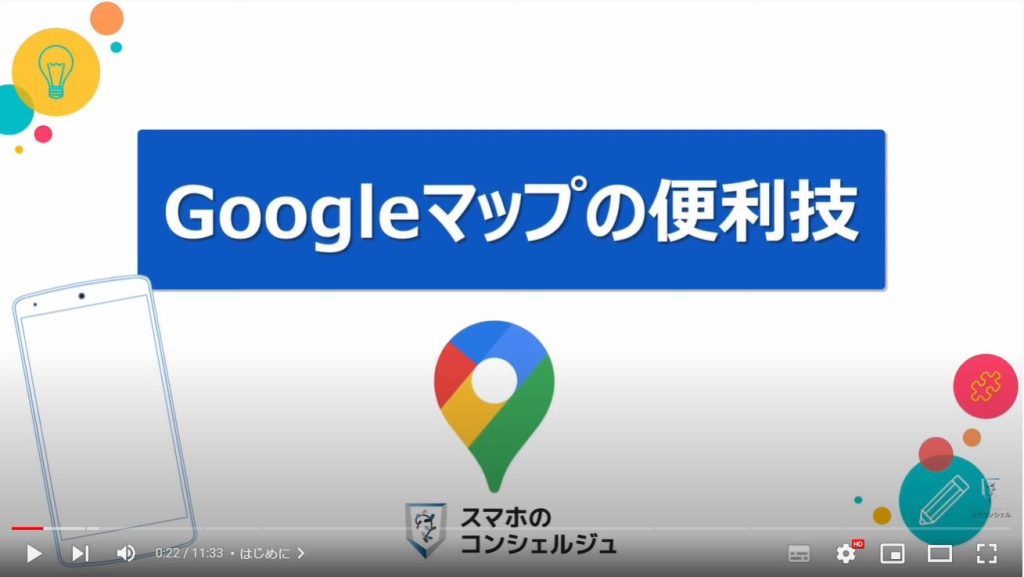
私たちスマホのコンシェルジュでは、豊富な指導実績をもとにスマートフォンの操作方法等に関する動画を制作、配信しております。
よろしければ「チャンネル登録」をいただけますと幸いです。
概要欄に当動画の目次も配置しておりますので、適宜チェックしたい箇所を選んでご視聴いただくことも可能です。
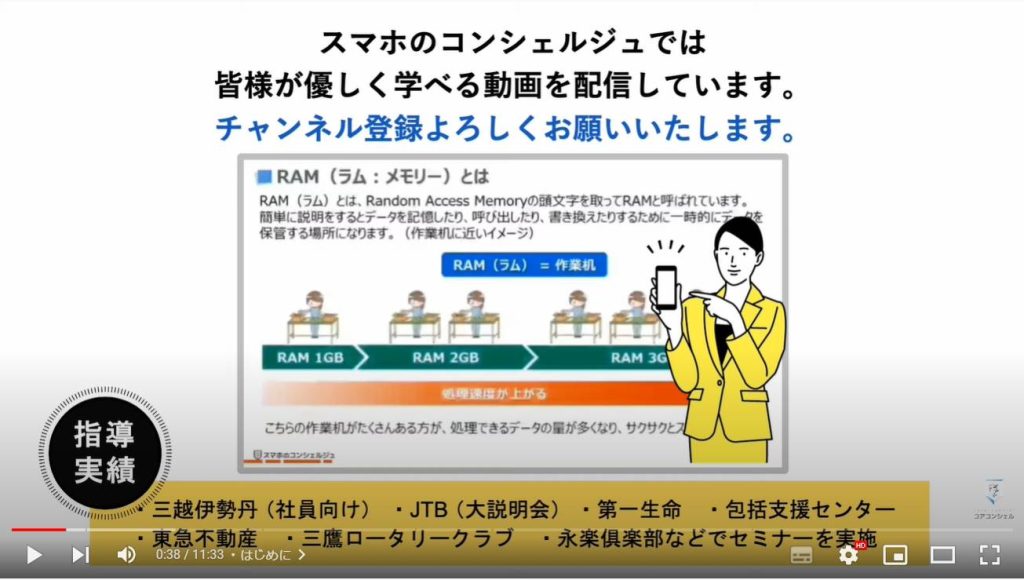
【目次】
1.ダブルタップで拡大縮小
2.文章で経路検索
3.ライブビューでAR表示
4.駐車場を記録する
5.ストリートビューで過去の写真を閲覧する
6.タイムラインを確認する
7. 距離を測定する
8.パソコンで調べたルートをスマホに送信する
1. ダブルタップで拡大縮小
それではみていきましょう。まずはダブルタップからの拡大縮小です。
通常、マップを拡大縮小するには、二本指でピンチインピンチアウトします。
本指で画面に触れ、指を広げるようにすると拡大、逆に日本の指を窄めるように閉じると縮小となります。
これを指一本で行う方法がございます。
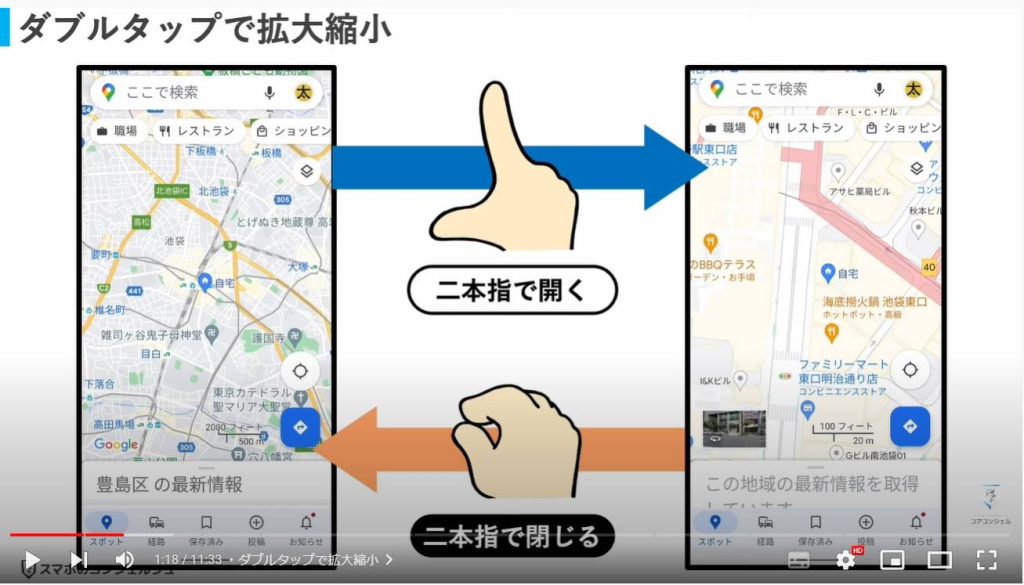
やり方は、画面をトントンとダブルタップした後、その指をそのまま離さず、下にスワイプしていくとズーム、上に上げていくとズームアウトとなります。
片手で操作する際はなかなか二本指で画面に触れるのは難しいので、身につけておくと大変便利です。
念の為動画でも動作をご確認ください。
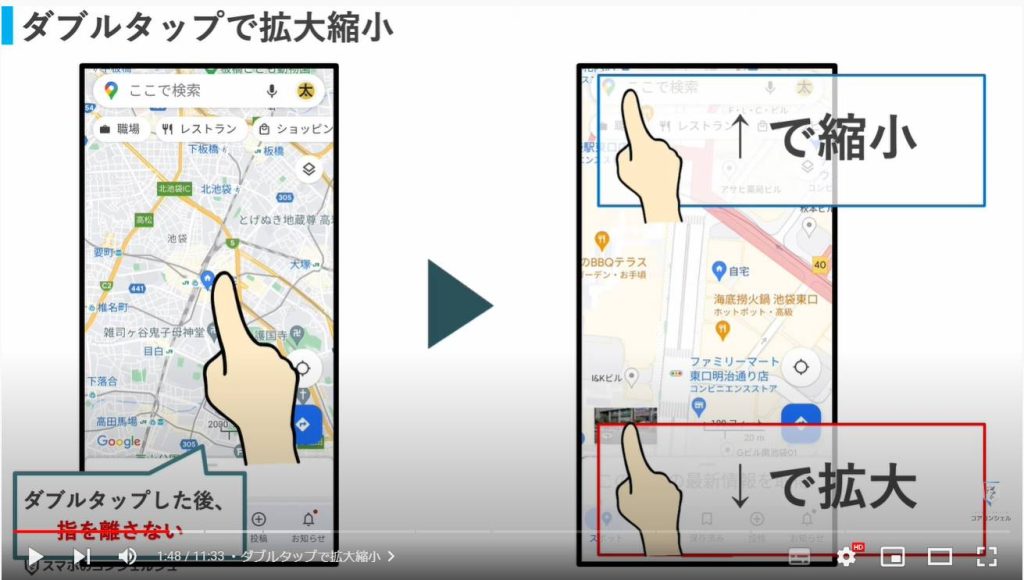
2. 文章で経路検索
続いて、意外と見落としがちですが、検索欄から経路を検索する際、どこどこからどこどこ、といった文章を入力することでも経路検索が可能です。
例えば「由比ヶ浜から鶴岡八幡宮」、と入力するときちんと、由比ヶ浜を出発点、鶴岡八幡宮を到着地点として経路検索が行われます。
特にキーボードではなく音声で入力する際、自然な言葉に近いので、この方法が楽に感じます。
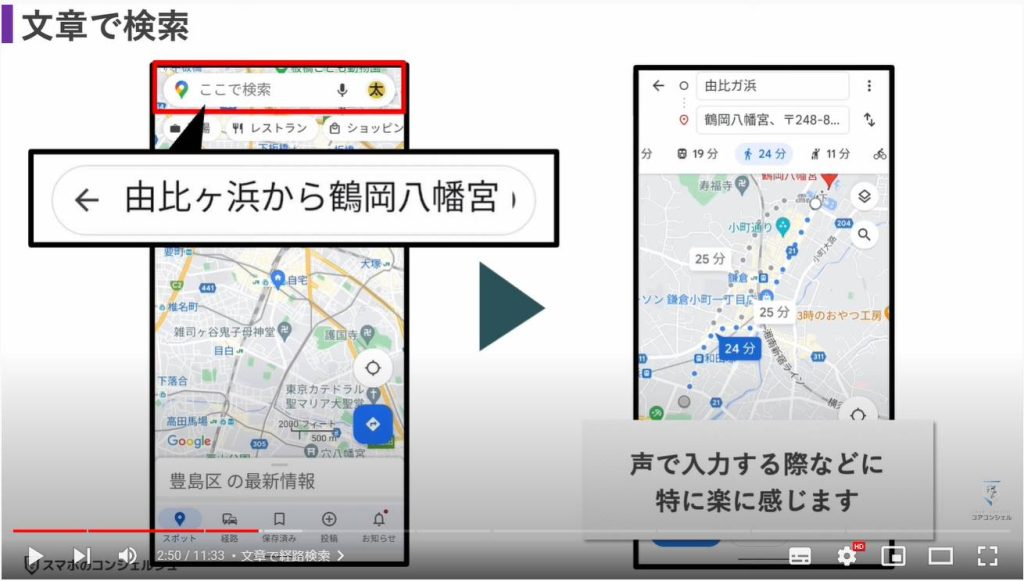
3. ライブビューでAR表示
続いて、ライブビューという機能を見てみましょう。この機能はARと呼ばれる、スマホのカメラを使って現実の映像にコンピュータグラフィックを合成する技術を用いて、実際の景色に道案内の矢印などを表示します。
お使いのスマホがこのAR表示に対応している必要がありますので、起動できない機種が存在する場合があります。

ライブビューを起動するには、経路を検索したら、画面下に出てくる「ライブビュー」というボタンをタップします。
すると、周囲の情報を検知するために周辺にカメラをむけてくれと指示が出てきますので、その通りにカメラを周囲の風景に向けてみましょう。
するとすぐに景色を察知して、その景色に対して道案内の表示を出現させてくれます。
あとはその通りに進むだけです。
私自身もそうなのですが、地図は自分が向いている方向と地図の向きを合わせるのが苦手、という方が一定数いらっしゃるかと思います。この方法だと、カメラを向けるだけで向かうべき方向がわかりますので、そうしたかにはかなり心強い味方となるかもしれません。
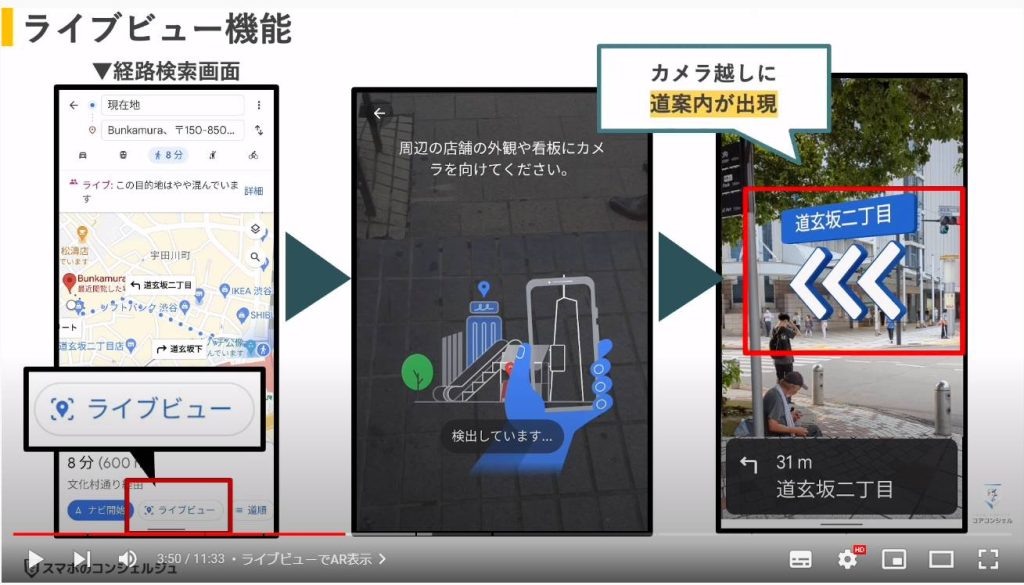
目的地につくと、いつものピンが刺さっていました。
ちなみに、この機能を利用している際はついつい歩きスマホをしてしまいそうになります。
こうした注意喚起画面も表示されますが、くれぐれも画面を見るときはきちんと立ち止まって確認する、ということを心がけてください。
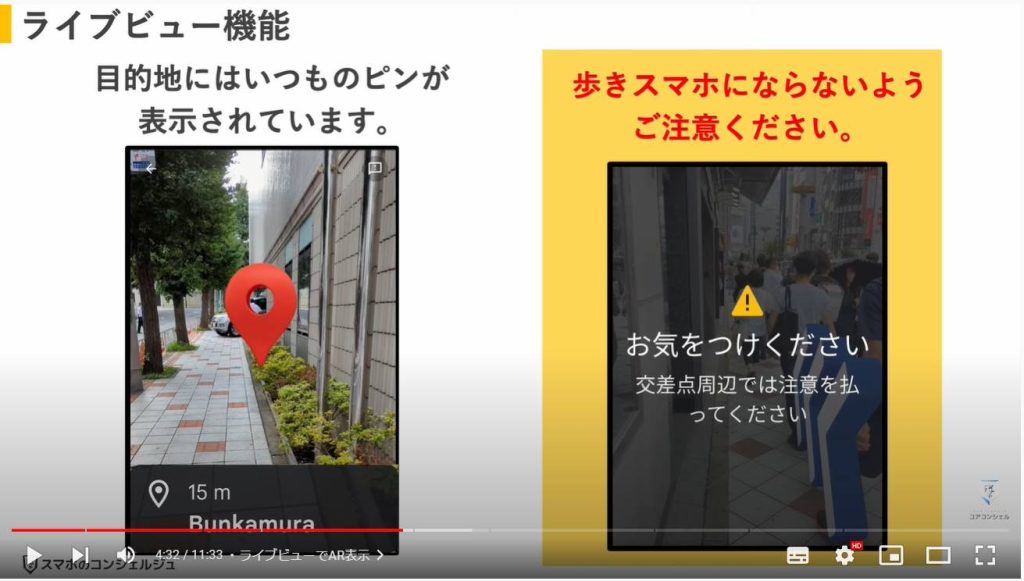
4. 駐車場を記録する
つづいて、駐車場の記憶機能を見てみましょう。
Googleマップでは、車を止めた場所を記録しておくことが可能です。
地図上で、現在地として表示されている青い丸をタップしてみると、「現在地を共有」と言ったボタンのほかに「駐車位置を保存」というボタンが表示されます。
タップすると、車を駐車した位置として記録されました。
画面下の詳細情報ボタンをタップすると、共有ボタンもございますので、この情報を家族に共有したりすることも可能です。
Androidでは、メモを残すことも可能になっています。立体駐車場などの階数を記録しておくと良いかもしれません。
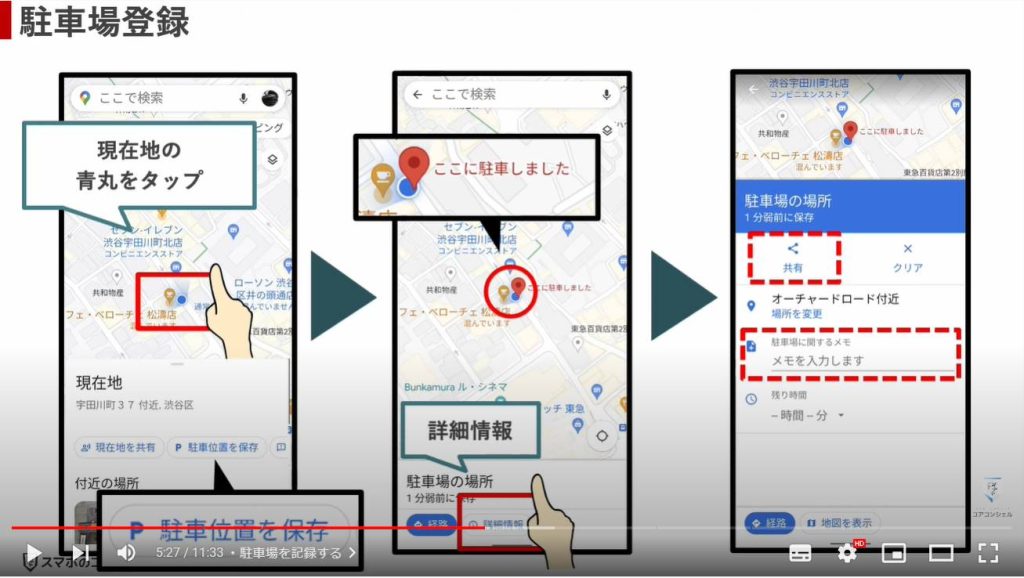
5. ストリートビューで過去の写真を閲覧する
ストリートビューを開くと、その場所の過去の写真も見ることができます。
もともとパソコンでのみ閲覧できる機能でしたが、スマホでも閲覧可能となりました。
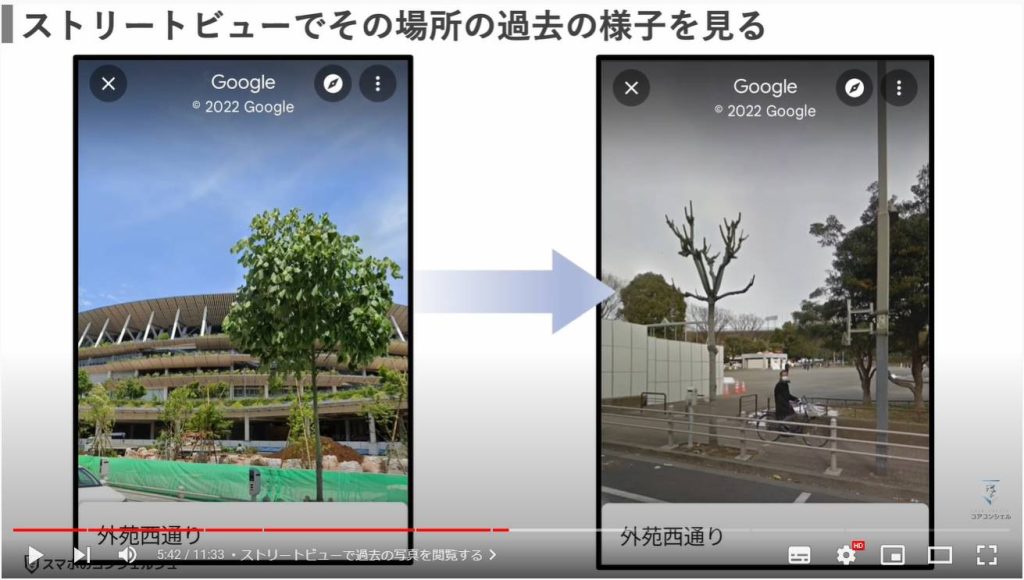
この機能を利用するには、まずはストリートビューを開きます。
ここ数年で変化の大きそうな、新国立競技場の見えるあたりで起動してみましょう。
良さそうな場所を長押しすると、その場所に赤いピンが刺さります。
すると左下に写真が表示されますのでそちらをタップしましょう。
これでストリートビューが起動しました。
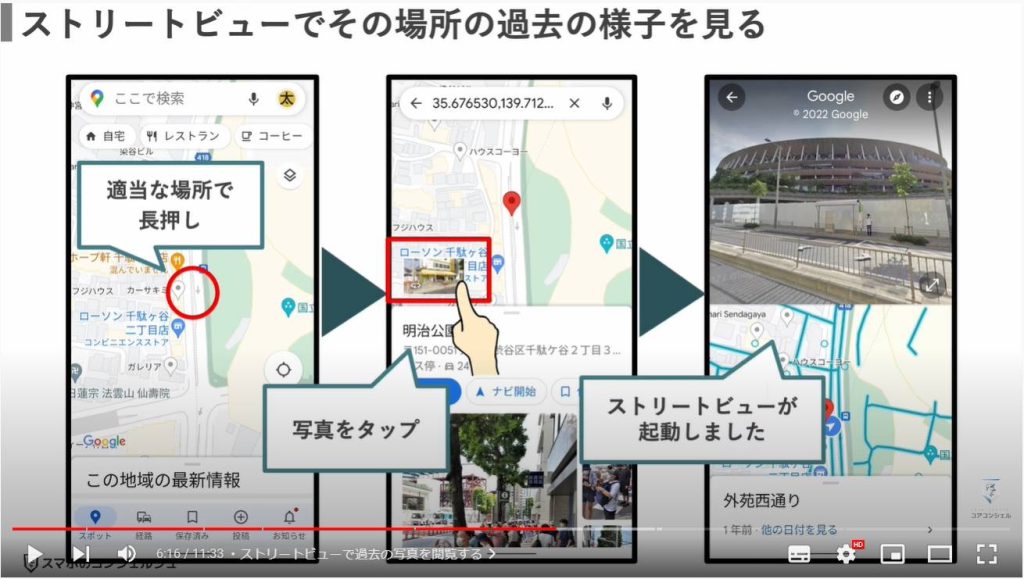
6. タイムラインを確認する
過去の写真を見ることができるエリアにおいては「他の日付を見る」と表示されています。表示されない場所ではまだ用意されていない可能性があるので、少し場所をずらすなどしてみてください。
「他の日付を見る」をタップすると撮影年月日ごとに写真が一覧表示されますので、閲覧したい年代のものをスワイプして選んでみましょう。するとストリートビューの画面がその写真に変化します。
ちなみにこの場所においてはかなりの頻度で写真が更新されているようで、2013年からは毎年一枚ずつ用意されていました。一番古い写真は2009年のものでした。
Googleマップのストリートビューは専用のカメラを積んだ車が走って写真を撮影しており、やはり頻繁に様子が変化しやすい都心部などは更新頻度が高いため、過去の写真がたくさん出てくる傾向にあります。
逆に地方となると更新頻度が低いため、過去の写真が少ない、または表示されない可能性がございます。
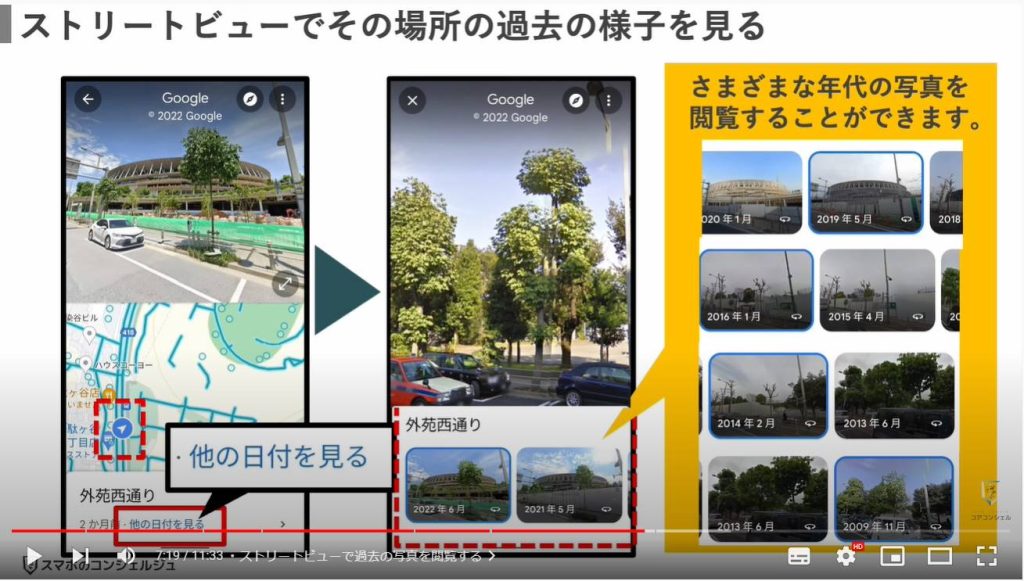
Googleマップはタイムラインという機能があり、自身の移動履歴がそこに記録されていきます。
あとから見返すことができ、いつどこに行ったかといった情報を振り返ることができます。
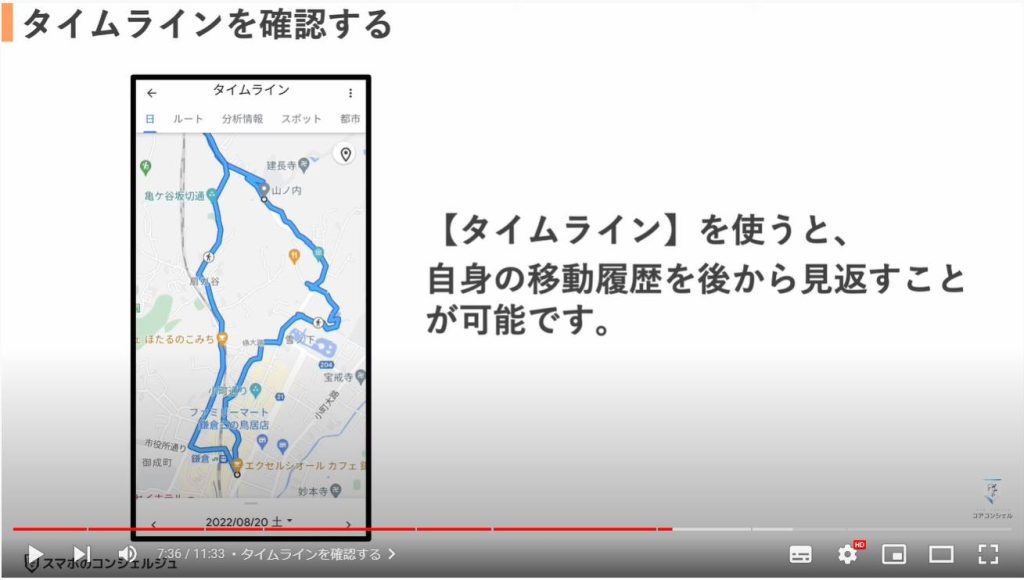
タイムラインを確認するには、画面右上のプロフィールアイコンをタップします。
メニューの中に「タイムライン」がございます。
タップすると、こうした画面が出てきて、1日ごとに自身の移動記録などが表示されます。その日撮影した写真なそもあわせて表示されることがあります。
こちらで日付を切り替えることができます。
また、日毎の記録だけでなく、こちらの「ルート」や「分析情報」といったタブから、さまざま切り口で自身の移動記録を閲覧することができるので一度覗いてみてください。
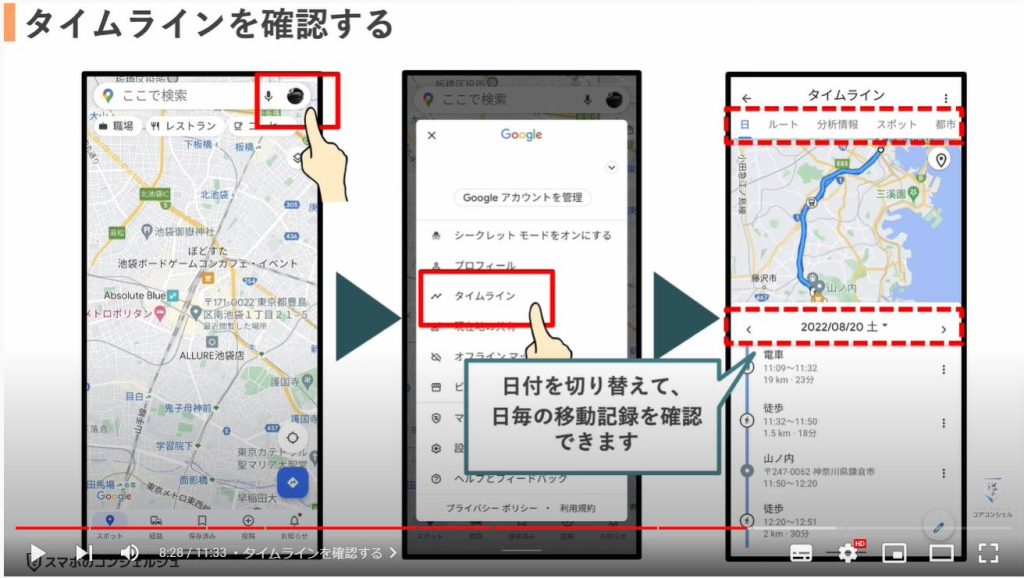
7. 距離を測定する
次に、指定した地点間の直線距離を測る、という面白い機能が用意されていますので見てみましょう。
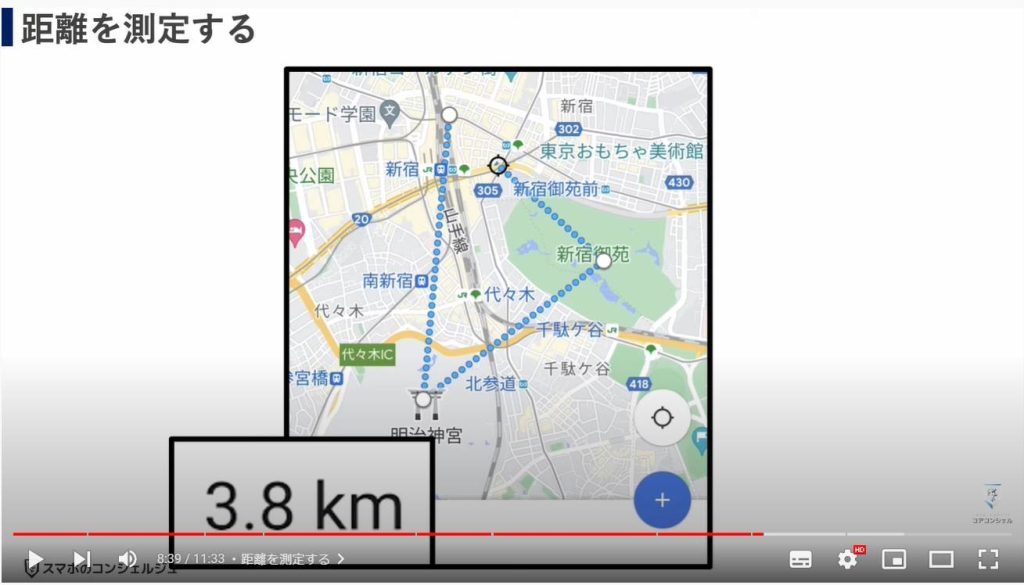
この機能を起動するには、まず始点としたい場所を長押しします。
お店などを指定してしまうと距離を測る機能が出てきませんので、通りや道路を指定するのがコツです。
下からずいっと迫り出してくるメニューの中に、「距離を測定」とございます。
こちらをタップすると、測定のモードが始まりますので、適当なところにこの線を伸ばしていくことで、その地点感の直線距離が画面下に表示されます。
このプラスのアイコンをタップすると、中間地点を指定することもできますので、3点間の距離も計測可能です。実用性はさておき、使ってみると意外と楽しい機能です。
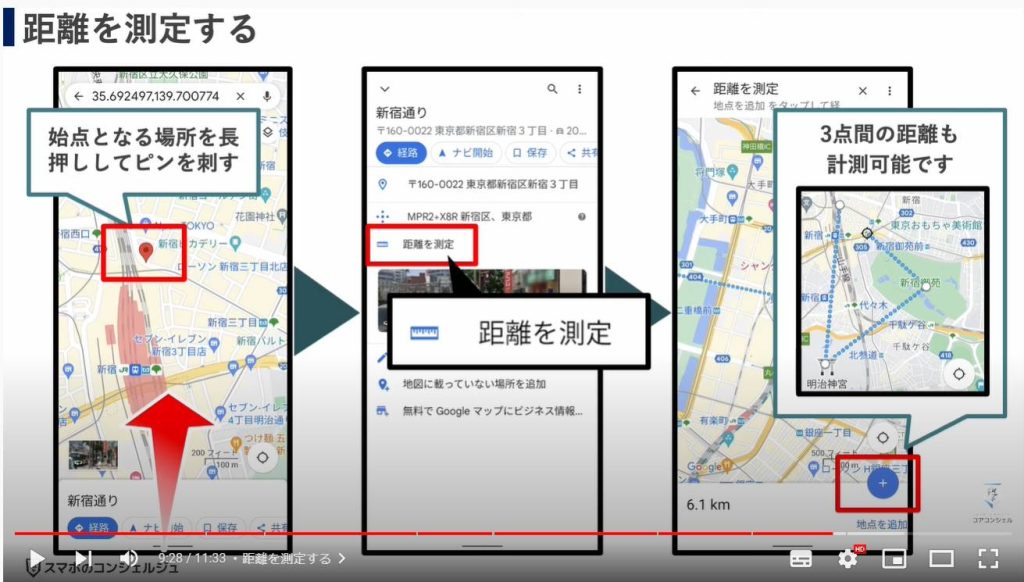
8. パソコンで調べたルートをスマホに送信する
最後に、パソコンとの連携技についてもみてみます。
調べ物をするときにはスマホでなくパソコンのほうがやりやすいという方も多いかと思います。
そうした場合、パソコンのGoogleマップで調べた経路を、そのままスマホに送信することができます。
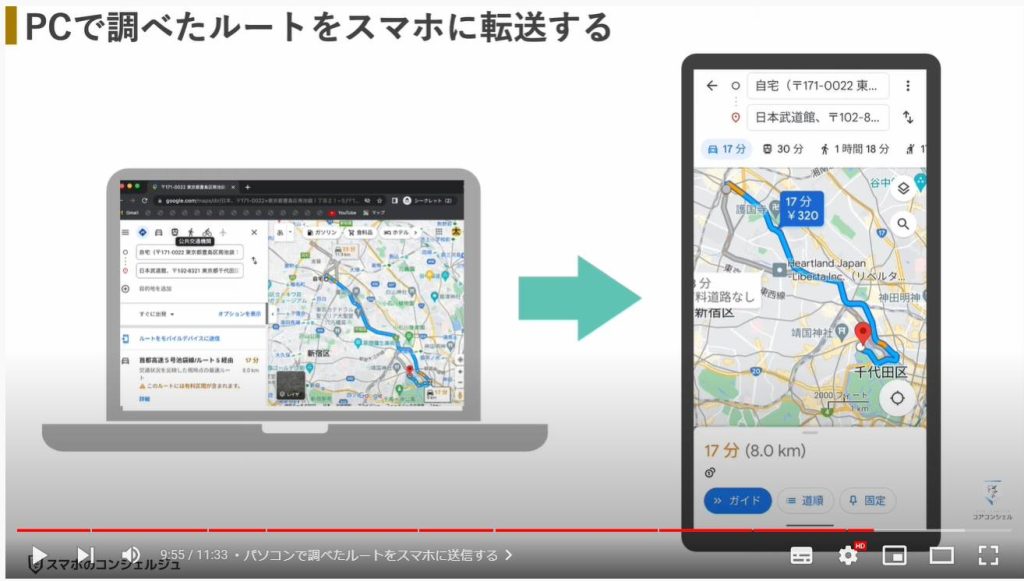
パソコンで日本武道館と検索してみました。
ルート検索ボタンがあるのでクリックします。
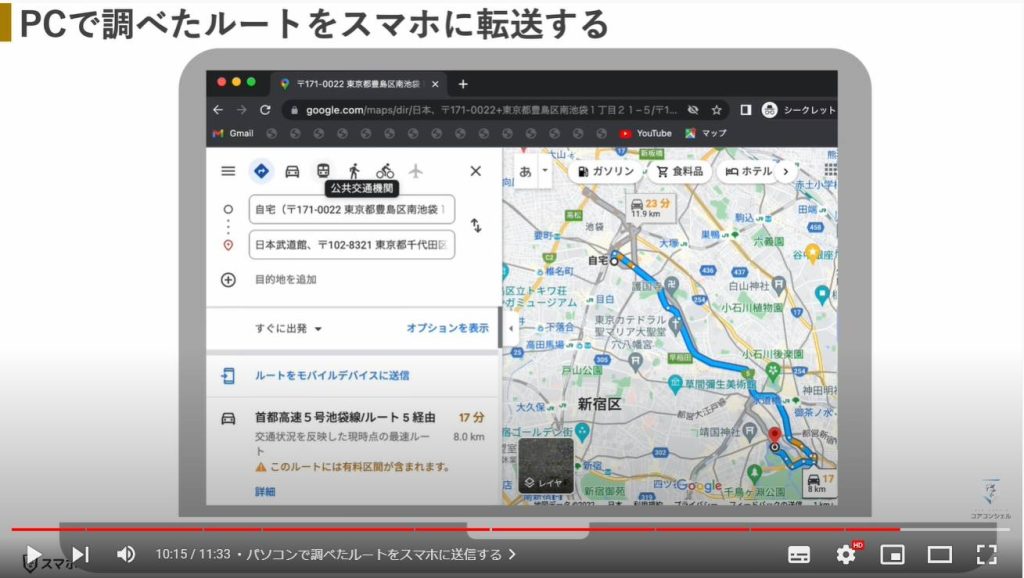
すると目的地までのルートが検索されました。
ルート一覧の一番上に「ルートをモバイルデバイスに送信」とございます。
こちらをクリックすると、このGoogleアカウントにログインしているデバイス一覧が表示されますので、いずれかのスマホに検索内容を送付することが可能です。
試しにこのピクセルに送信してみます。
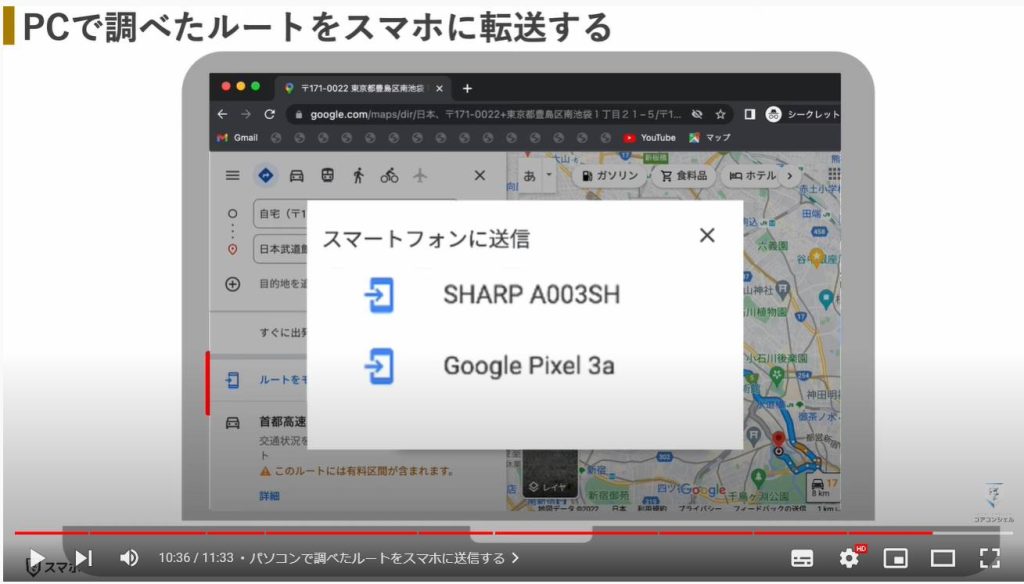
スマホ側にはこのように通知が届きます。
タップすると送信された経路が表示されます。通知はすぐに開く必要はありませんので、実際に出かけるときに通知をタップするという使い方が想定できるかと思います。
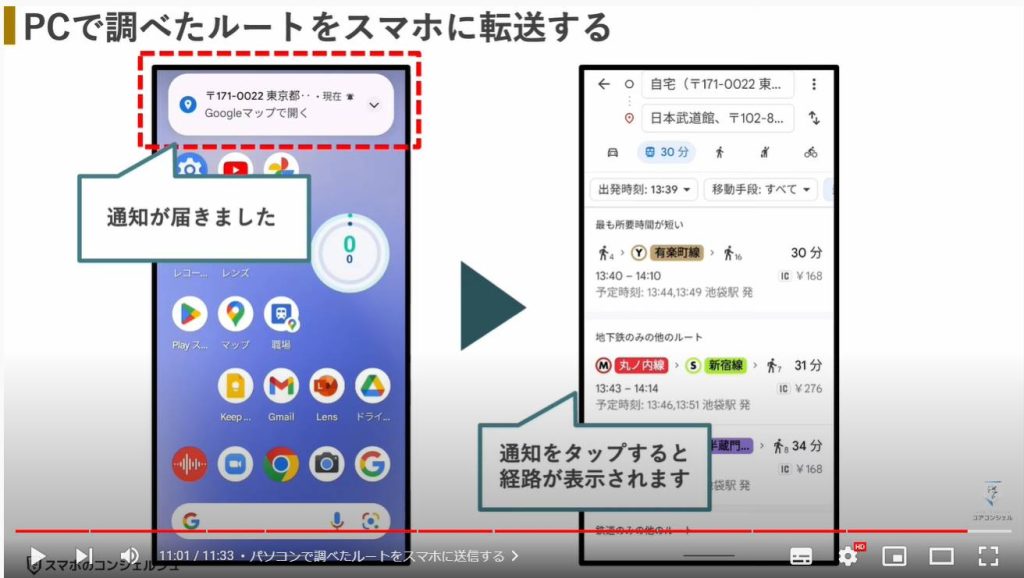
当動画は以上となります。
最後までご視聴いただきありがとうございました。
よろしければ「チャンネル登録」をいただけると幸いです。
また、「メンバーシップ」にて弊社動画のテキスト版も配信しておりますので、よろしければ是非ご登録ください。
それでは、次の動画でもよろしくお願いいたします。
「【グーグルマップ】基本のおさらいから現在地の共有や通信量の削減方法等!ストリートビューの意外な機能も!」もご参照ください。
「【Googleマップ】地図情報ダウンロードで動作がサクサクに。ギガやバッテリーの節約にも有効!」もご参照ください。
<指導実績>
三越伊勢丹(社員向け)・JTB(大説明会)・東急不動産(グランクレール)・第一生命(お客様向け)・包括支援センター(お客様向け)・ロータリークラブ(お客様向け)・永楽倶楽部(会員様向け)等でセミナー・講義指導を実施。
累計30,000人以上を指導 。
<講義動画作成ポイント>
個別指導・集団講座での指導実績を元に、わかりやすさに重点を置いた動画作成
その他の講義動画は下記の一覧をご参照ください。
<その他>
オンラインサポート(ライブ講座・ZOOM等でのオンライン指導)とオフラインサポート(出張指導・セミナー形式のオフライン指導)も実施中。詳しくはメールにてお問い合わせください。
【全店共通】
03-5324-2664
(受付時間:平日10時~18時)





















