いつもご視聴ありがとうございます。スマホのコンシェルジュです。
今回はAndroidスマホの画面を家のテレビに映す、というのをやってみましたので、その方法の1つをレポートしたいと思います。
<動画内容>
1. 有線接続と無線接続
2. 無線接続の際の機器
3. アマゾンファイアティービースティック
4. ミラーリング
5. スマホ側の設定
6. 対応機種「ミラキャスト」と「クロームキャスト」
7. 「キャスト」とは
8. YouTubeをキャストしてみる
詳しくは、下記の動画ご参照ください。(講座動画時間:10分55秒)
いつもご視聴ありがとうございます。スマホのコンシェルジュです。
今回はAndroidスマホの画面を家のテレビに映す、というのをやってみましたので、その方法の1つをレポートしたいと思います。
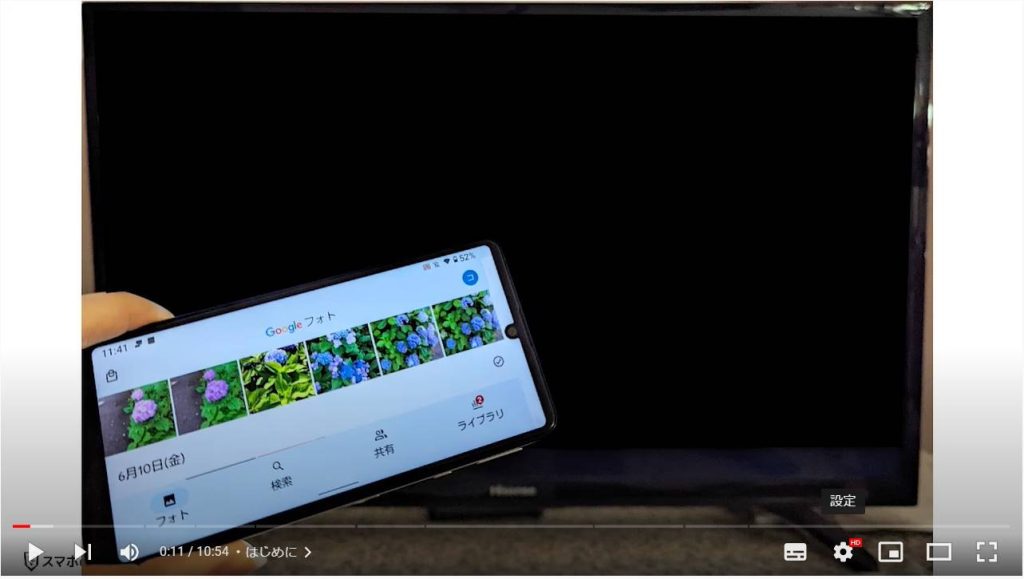
きっと機能的には出来るんだろうなと思いつつ、意外とやり方は知らないという方も多いのではないでしょうか。またいざやってみると非常に簡単ではあるのですが、対応機種など、見えづらい障壁が多く、ややこしいところもありましたので、少しでも参考になる点があれば幸いです。
家族で写真を見るといった機会にも使えるかとおもいます。
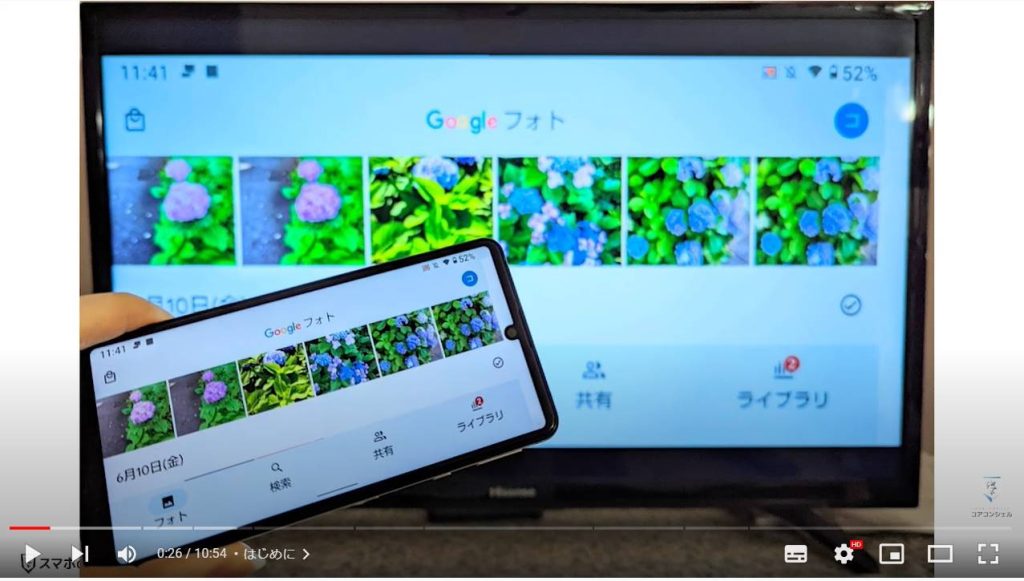
なお、当動画はあくまで標準のアプリを用いての検証となります。
追加でアプリをインストールして解決するといった方法は割愛させていただいておりますことご了承ください。
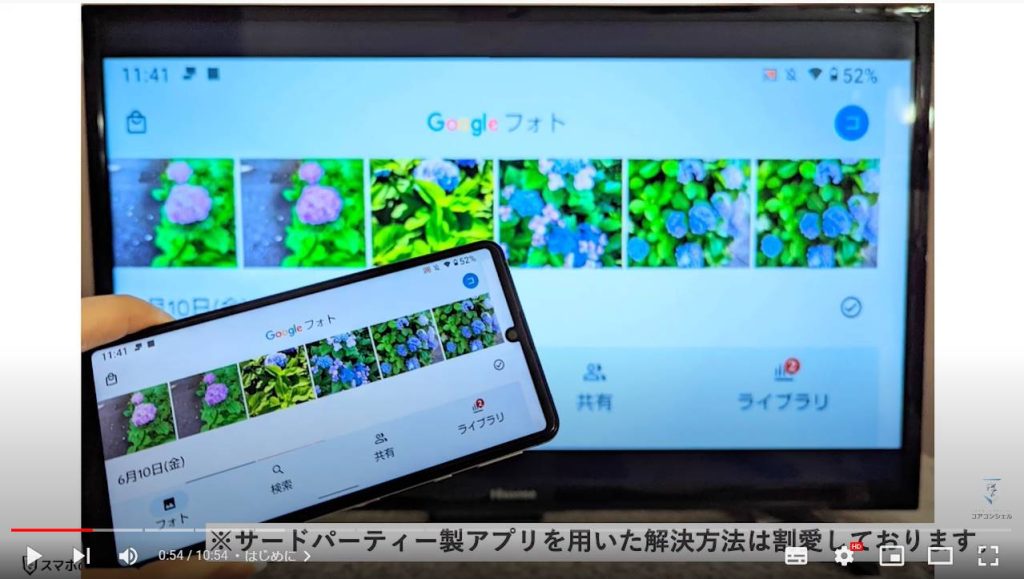
私たちスマホのコンシェルジュでは、豊富な指導実績をもとにスマートフォンの操作方法等に関する動画を制作、配信しております。
より多くの方に親しんでいただけるよう、優しい解説を心がけております。
よろしければ高評価、「チャンネル登録」をいただけますと幸いです。
概要欄に当動画の目次も配置しておりますので、適宜チェックしたい箇所を選んでご視聴いただくことも可能です。
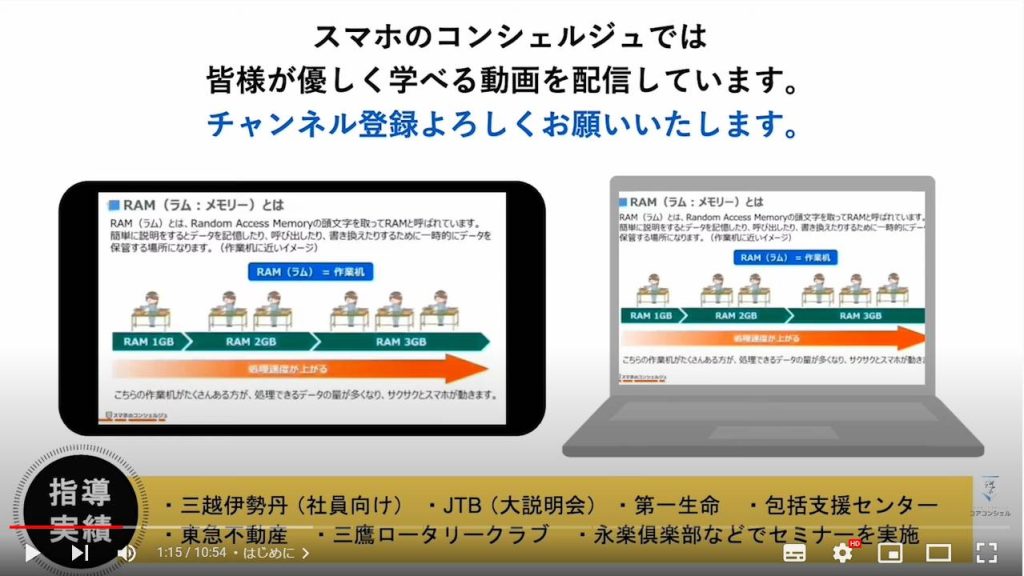
【目次】
1.有線接続と無線接続
2.無線接続の際の機器
3.アマゾンファイアティービースティック
4.ミラーリング
5.スマホ側の設定
6.対応機種「ミラキャスト」と「クロームキャスト」
7.「キャスト」とは
8.YouTubeをキャストしてみる
1. 有線接続と無線接続
スマホをテレビに映すには幾つかの方法があり、まず大きく分けて有線で接続する方法、無線で接続する方法とがございます。
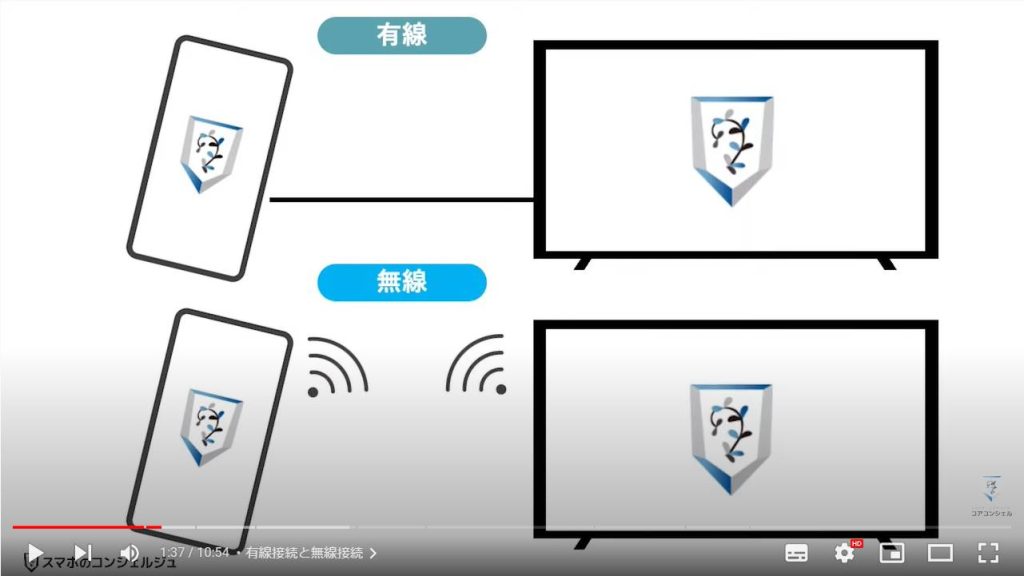
有線接続は、スマホの端子とテレビのHDMI端子とをケーブルで接続します。
HDMIとType-Cやライトニングを両端に持つケーブルがあればいいですが、この組み合わせのケーブルを持っている方は稀かと思いますので、基本的にアダプターを手に入れるのがよいかと思います。
※スマホ側:「DisplayPort Alternate Mode(DP Altモード)」に対応したスマホであることが要件となります。
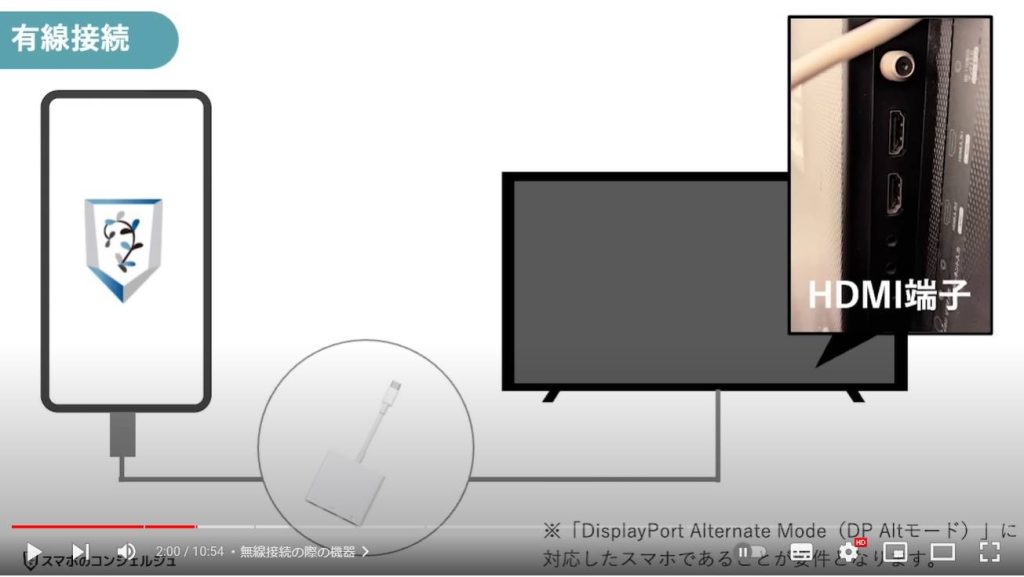
2. 無線接続の際の機器
無線、ワイアレスで接続する場合は、ファイアティービースティック、クロームキャスト、Apple TVといったこの辺の機器が有名どころかと思います。
いずれの機器も基本的にはテレビのHDMI端子に接続して、YouTube含めた動画配信サービスを視聴できる、というのが主たる目的のアイテムです。
今はテレビ自体にYouTubeなどへアクセスする機能、ボタンが用意されているものも多いですが、ネット接続などのないテレビでそうしたサービスを視聴するにはこうしたものが必要となります。
・今回は我が家で購入したAmazon fire TVスティックを使ってみました。

3. アマゾンファイアティービースティック
この黒いブロックのようなパーツをテレビのHDMI端子に差し込み、あとはテレビ画面からWi-Fiへの接続などを設定すると、YouTubeなどを視聴できるようになります。

購入はAmazonなどから可能で、価格はリモコン付きで五千円から。
ちょくちょくセールをやっているようなのでタイミングによっては4000千円台での購入もできるかもしれません。
※AmazonプライムビデオやNetflixなど、月額費用のかかるサービスを無料で視聴できるようになるわけではありません。
・ファイアスティックの初期設定方法等はこちらの動画に詳しくございますので、是非ご参照ください。概要欄にリンクも貼っておきます。
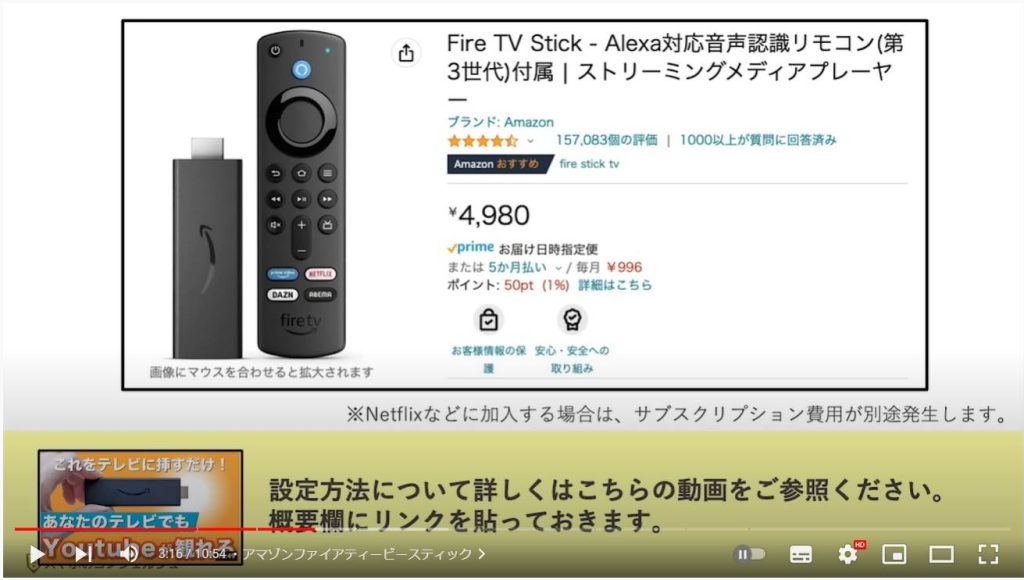
今回利用した我が家のテレビは、もう6年前くらいに購入した安いもので、特にこれ自体がインターネットに接続しているわけでもなく、電源と地デジのケーブルが差してあるだけの一般的なものです。
・ファイアティービースティックをテレビに差し、テレビ画面を対応した出力画面に切り替えると、こうしてFiretvが映ります。
こちらがホーム画面に当たります。
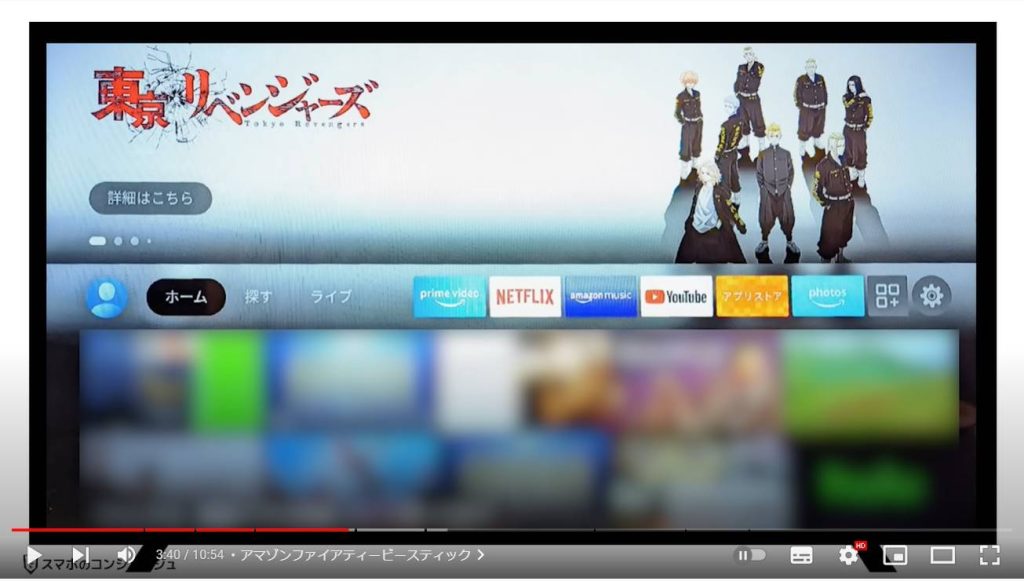
4. ミラーリング
ではこれからスマホの画面をテレビに映してみます。
これからやろうとしている、デバイスの画面を別のモニターなどにそのまま映すことを「ミラーリング」と言います。ミラーは鏡のことですね。
ではファイアティービーのメニューの中からミラーリングの項目を探してみます。
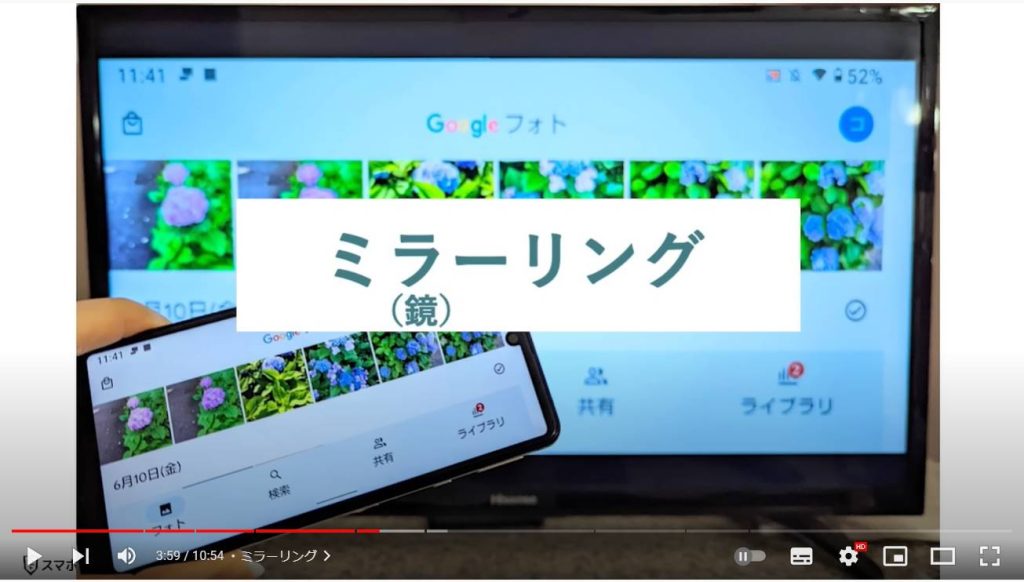
ファイアティービーの詳細設定の中から、ディスプレイとサウンドという項目を選択し、するとその中にディスプレイミラーリングを有効にする、という項目がございましたのでそちらを選択してみます。
するとこうした画面になります。
ファイアスティック上ではこれで設定は以上です。これだけです。
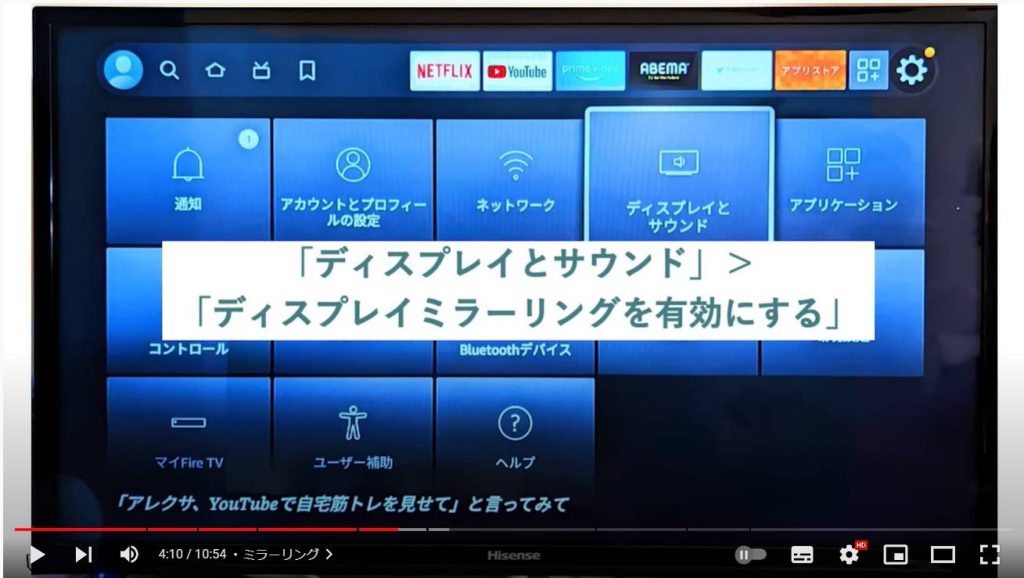
するとこうした画面になります。
これでファイアティービーはミラーリングを受け付ける待機状態となりました。
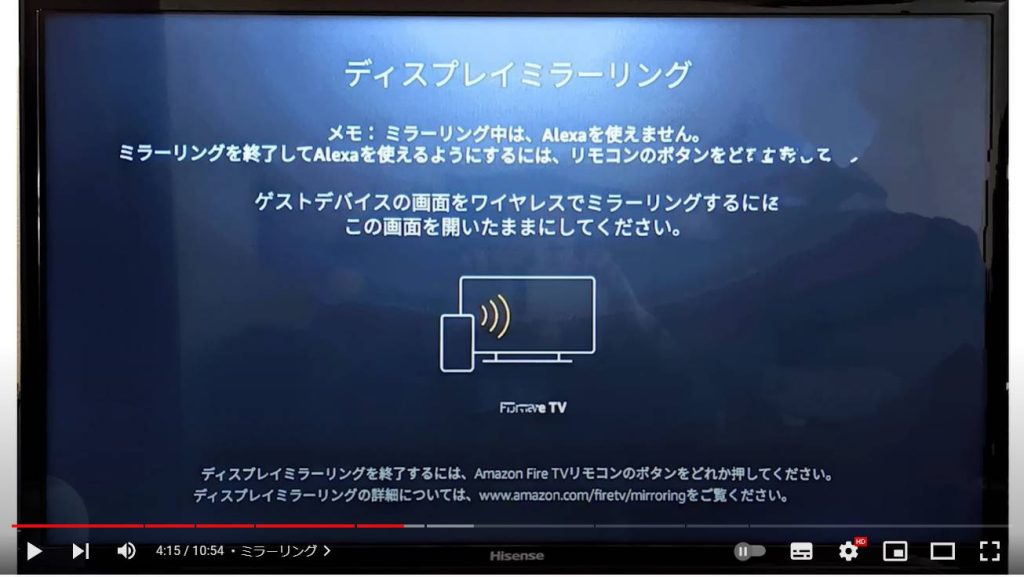
5. スマホ側の設定
次にスマホ側での設定です。
今回はAQUOS Sense4で試してみます。
スマホとファイアティービーは同じWi-Fiに接続するようにしてください。
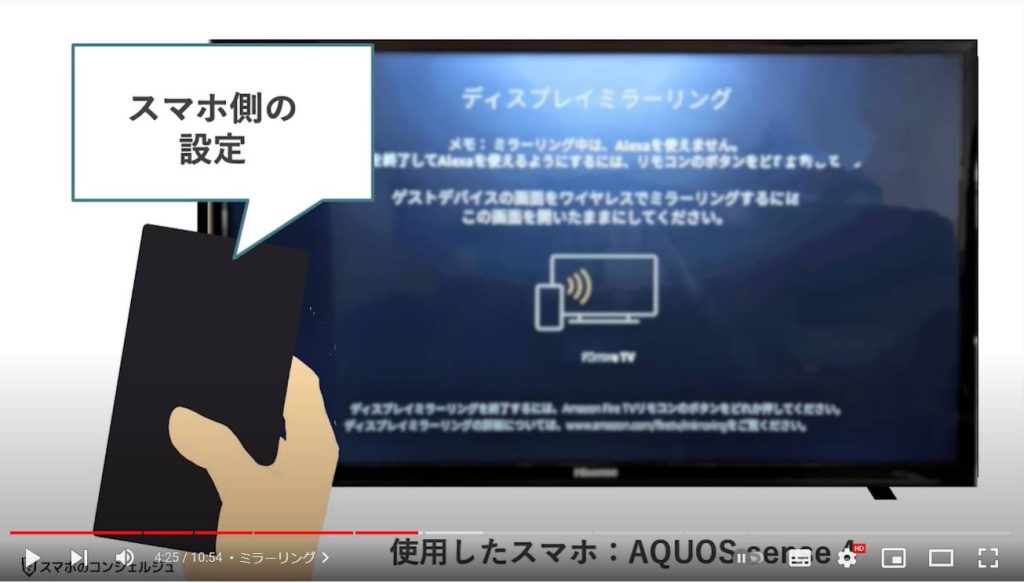
今、ミラーリングを待機しているファイアに対してこのスマホを接続するような設定を行う事になりますので、やはりまずは設定アプリを開いてみます。
画面はアクオスセンス4のものとなりますので、機種により異なる可能性がありますことご了承ください。
ここから、接続済みのデバイスと進んでみましょう。
すると接続の設定という項目がございますのでこちらを開くと、「キャスト」とございます。
このキャストという言葉は、特定のデバイスに画面を転送するといった意味合いで、ここではミラーリングと同義だと思ってください。
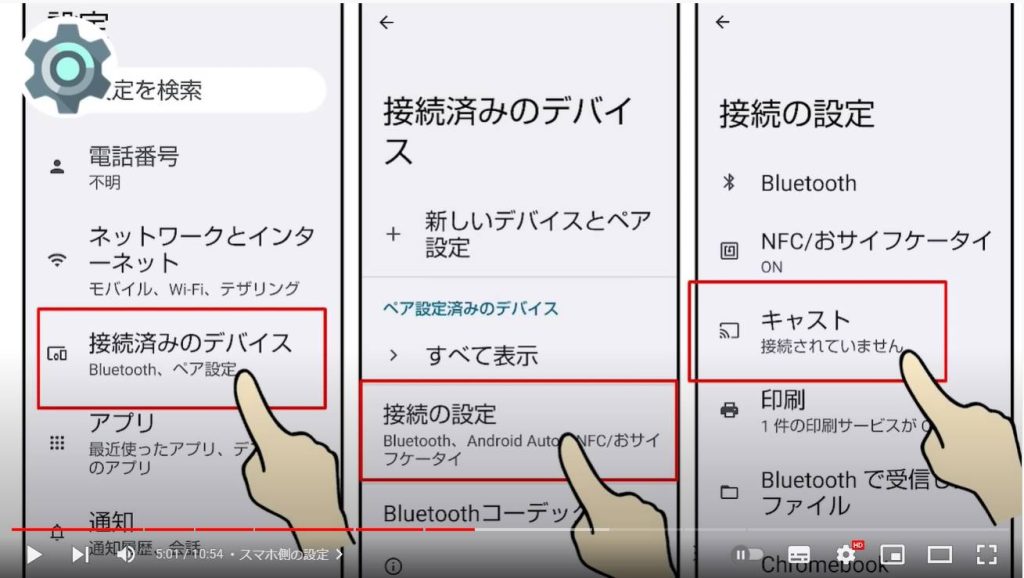
こちらをタップすると画面が横向きとなり、このスマホが感知したFire tvが表示されました。
感知されない場合、アクオスでは右上のメニューボタンをタップしてワイアレスディスプレイの有効化という欄にチェックを入れることで表示されました。
あとはこちらをタップするとミラーリングが始まります。
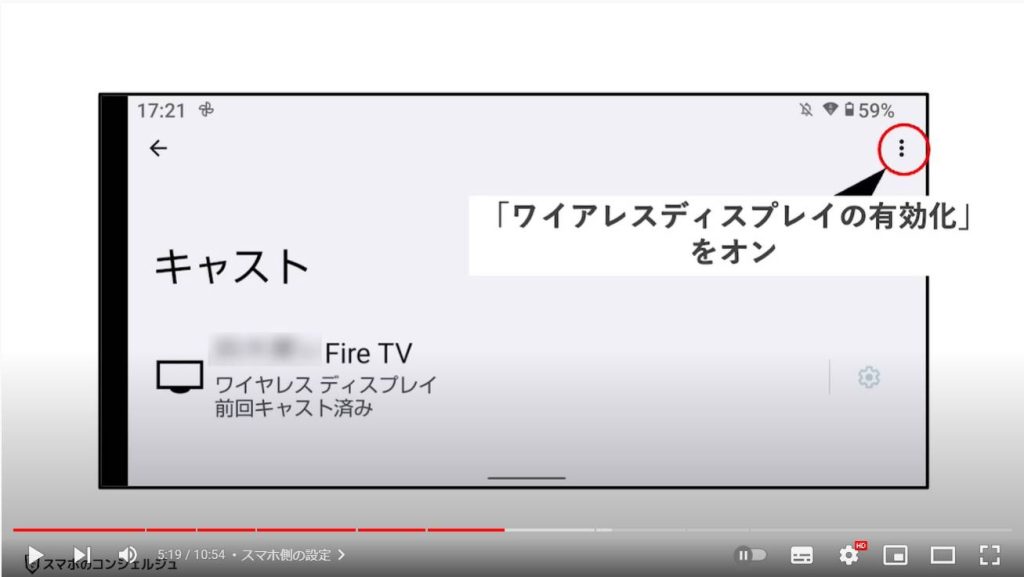
無事スマホ画面がテレビに映り、ミラーリングすることができました。
あとは写真アプリなどをひらけば、大人数で閲覧すると言ったことが可能です。
ちなみに私たちも講義などではスマホの画面をプロジェクターに映す時にミラーリングを多用します。
大画面でゲームをしたい、といった要件につかえるかというと、ちょっと動作には若干の遅延がありますのでアクション系は難しいかと思います。
画面がまるっとそのまま映りますので、アプリの履歴やLINEの通知などから機密情報が映らないようお気をつけください。
グーグルフォトで動画を再生すると、音はテレビから出力されました。スマホでボリュームをコントロール可能です。
終了する場合は、ファイアティービーのリモコンで戻るなどを押せばミラーリング終了となります。
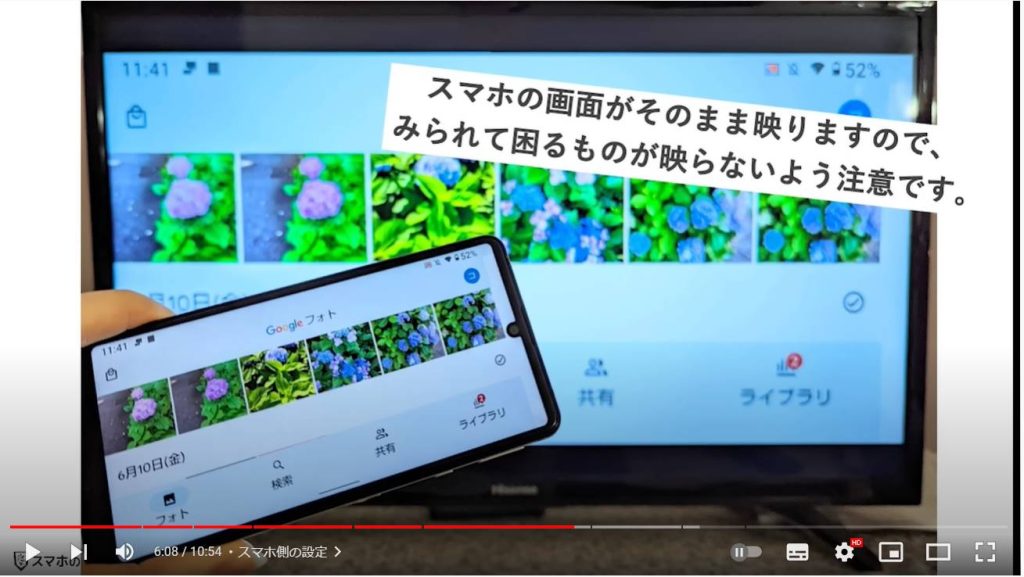
6. 対応機種「ミラキャスト」と「クロームキャスト」
残念ながらAndroidであれば全ての機種でそのまま動作するわけではなく、どうしてもファイアを認識しない機種がございます。
私の手元ではGoogle pixelがそれに当たりました。
この差はワイアレス通信の規格の違いによるもので、Androidでは「ミラキャスト」と「Googleキャスト」というのが二大勢力となっています。
ファイアはミラキャストのみに対応しており、一方のGoogle pixelはGoogleキャストにのみ対応している、ということでお互いを認識できない、ということのようです。
両方に対応しているスマホもありますが、例えば今回動作したアクオスセンス4の後継機、5ではミラキャスト不採用とのことで、なかなかここの対応規格まで事前に把握して購入するのは難しいところかもしれません。
幸い、ファイアスティックに別途別のアプリをインストールすることで解決可能にはなっています。

7. 「キャスト」とは
次にもう一つ別の方法、「キャスト」というものを見ておきます。
こちらもモニターになにかスマホのコンテンツを映し出したい時によく利用される方法です。
ミラーリングと同じくスマホからテレビに情報を送信するものですが、ミラーリングがスマホの画面をそのまま別のモニターに映す、というのに対してキャストはコンテンツのみを飛ばします。
また、画面にコンテンツを映している間も、それを邪魔せずにスマホで別の操作を行うこともできます。
YouTubeなどを大画面で視聴したい、という場合はキャストを利用する方が多いかと思います。
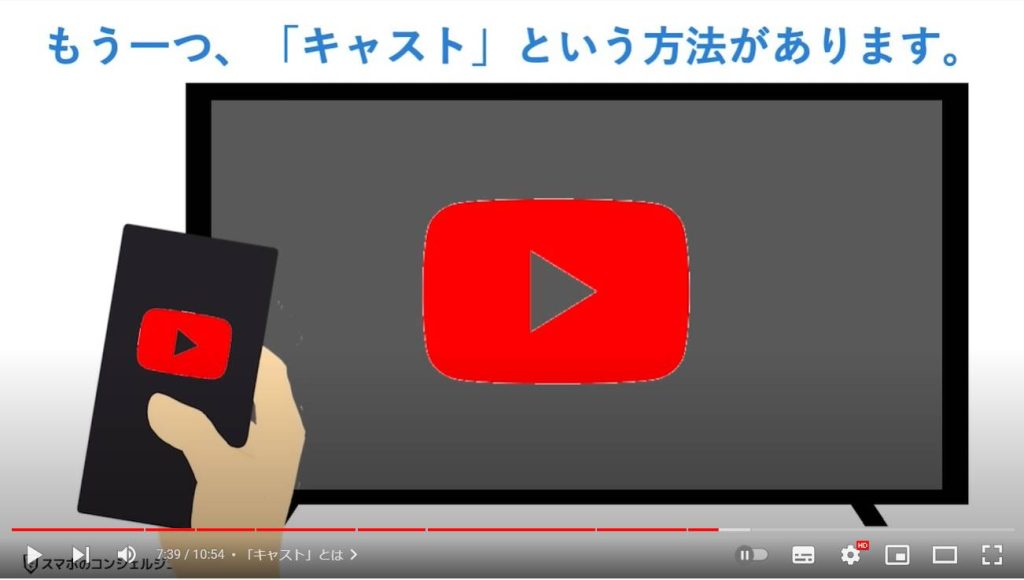
ご覧いただくのが早いかと思うので早速やってみます。
スマホ側でYouTubeを開くと、右上にこんなアイコンが出ています。
タップするとキャスト先を選ぶ画面が出てきますので、ファイアスティックをタップしてみます。
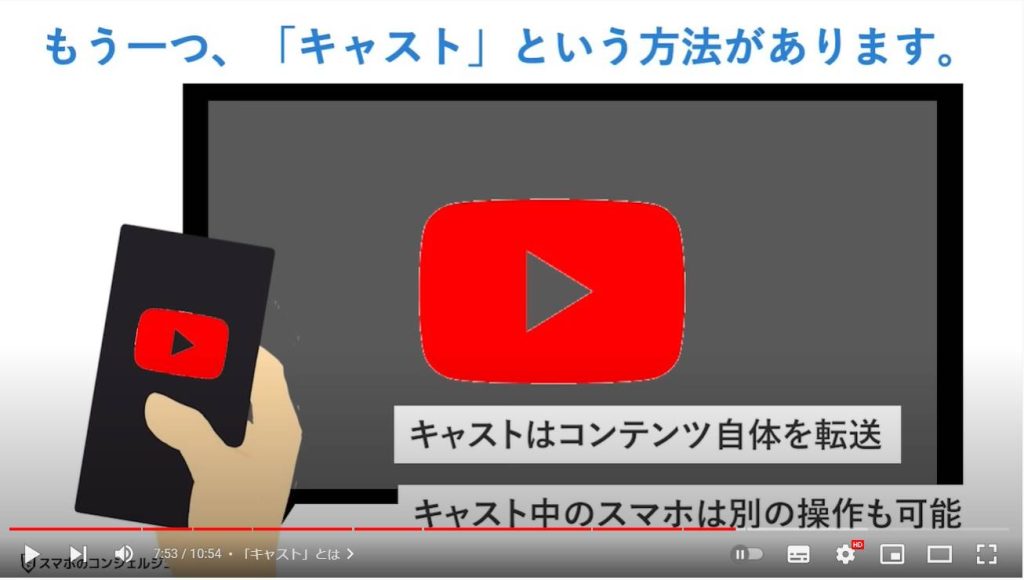
8. YouTubeをキャストしてみる
ご覧いただくのが早いかと思うので早速やってみます。
スマホ側でYouTubeを開くと、右上にこんなアイコンが出ています。
タップするとキャスト先を選ぶ画面が出てきますので、ファイアスティックをタップしてみます。
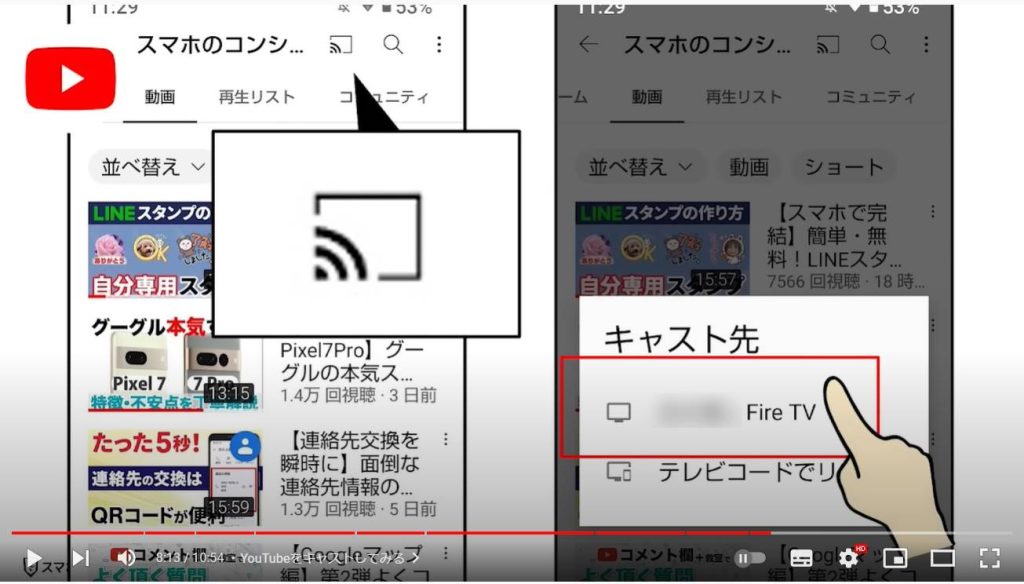
するとキャストのアイコンの色が変わり、スタンバイ状態となったことがわかります。
この状態で何か動画を選択すると、再生ボタンが出てきますのでタップしてみます。
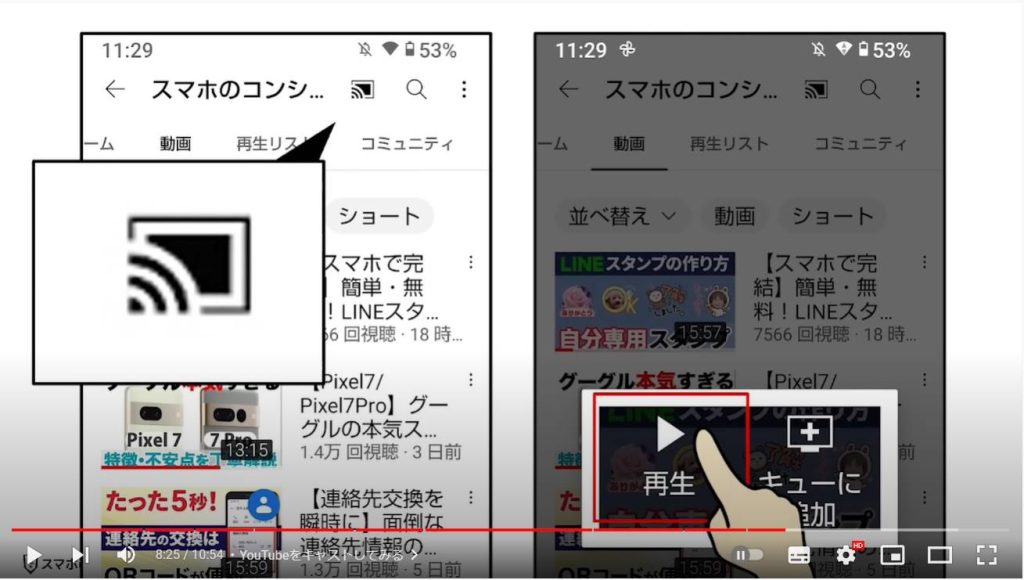
すると、ファイアティービー側でもYouTubeアプリが起動して、この動画の再生が始まりました。
スマホ側ではファイアティービーで再生中ですという画面表示となりました。
先ほどのミラーリングが画面をそのまま映すのと違い、キャストはコンテンツだけを飛ばしているイメージです。
音量はスマホからもコントロールできました。
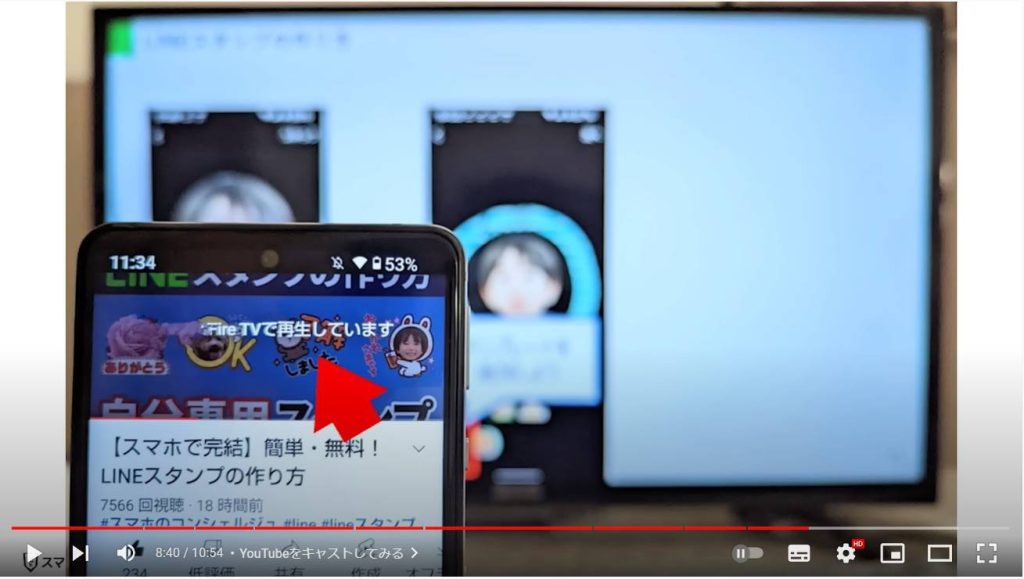
もう一つキャスト中の特徴として、キャスト後は普通にスマホで別の操作が可能です。
こうしてGoogleマップを開いたりしてもキャストは中断されません。
キャストに対応しているアプリは各動画配信サービスがメインとなります。
残念ながらグーグルフォトはFire tvではキャストアイコンが出てこない、または出てきても接続先として表示されませんでした。
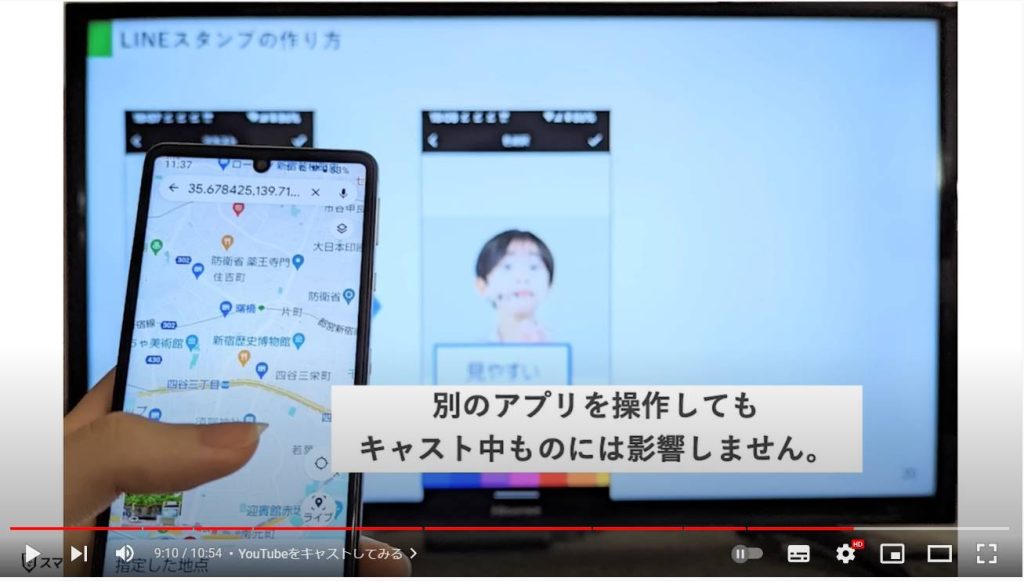
また、キャスト中、右上のキャストアイコンをタップすると、終了したりリモコンとして利用できるボタンが表示されます。
マイクアイコンをタップすると音声検索も可能ですので、「スマホのコンシェルジュ」とマイクに向かって話してみると、
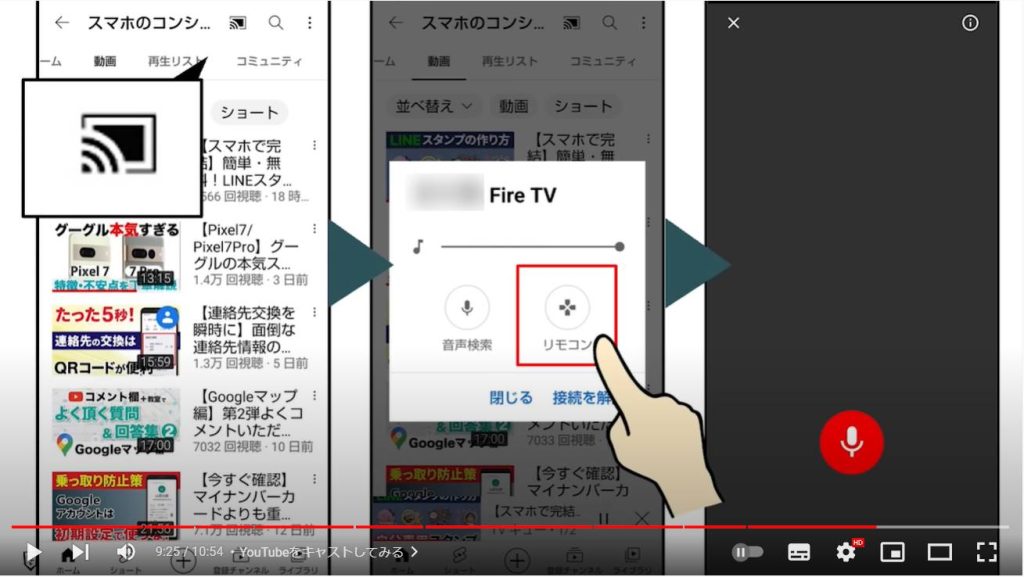
こうして即YouTube内で検索が実行されました、これは意外と便利だなと感じたポイントです。
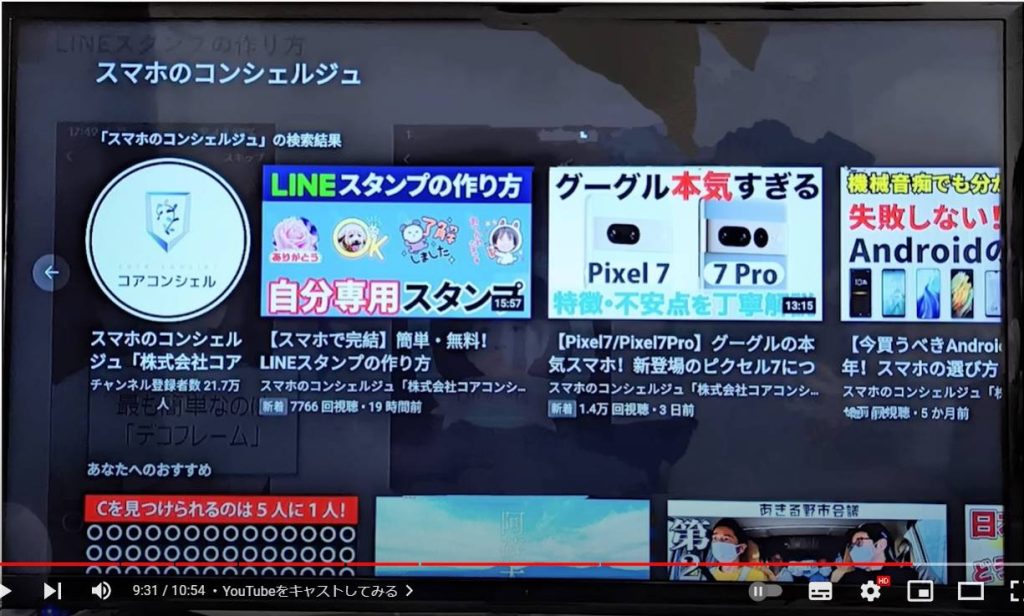
以上、ファイアティービーでのミラーリングやキャストの様子を見てみました。
いざやってみると正直、意外と対応規格などに阻まれる感があり、思っていたほどすごくシンプルで明快だとは思いませんでしたが、対応機種さえあっていれば使い心地自体は良好なものでした。
YouTubeのキャストに関してはiPhoneでも可能となっておりました。
ちなみに、グーグルフォトに関しては、Firetvではキャストできませんでした。
Firetv に搭載されているブラウザでグーグルフォトにアクセスするという力技が使えるという解説をよく見かけますが、私の環境においてはグーグルフォトはファイアティービーのブラウザではうまく動作しませんでした。

当動画は以上となります。最後までご視聴いただきありがとうございました。
よろしければ「チャンネル登録」をいただけると幸いです。
また、「メンバーシップ」にて弊社動画のテキスト版も配信しておりますので、よろしければ是非ご登録ください。
それでは、次の動画でもよろしくお願いいたします。
「【テレビでYouTube】テレビでも動画配信サービスが視聴できる!ファイアティービーの使い方!」もご参照ください。
「【TVer】スマホだけじゃない!ティーバーをパソコンやテレビで視聴する方法を解説!」もご参照ください。
<指導実績>
三越伊勢丹(社員向け)・JTB(大説明会)・東急不動産(グランクレール)・第一生命(お客様向け)・包括支援センター(お客様向け)・ロータリークラブ(お客様向け)・永楽倶楽部(会員様向け)等でセミナー・講義指導を実施。
累計30,000人以上を指導 。
<講義動画作成ポイント>
個別指導・集団講座での指導実績を元に、わかりやすさに重点を置いた動画作成
その他の講義動画は下記の一覧をご参照ください。
<その他>
オンラインサポート(ライブ講座・ZOOM等でのオンライン指導)とオフラインサポート(出張指導・セミナー形式のオフライン指導)も実施中。詳しくはメールにてお問い合わせください。
【全店共通】
03-5324-2664
(受付時間:平日10時~18時)





















