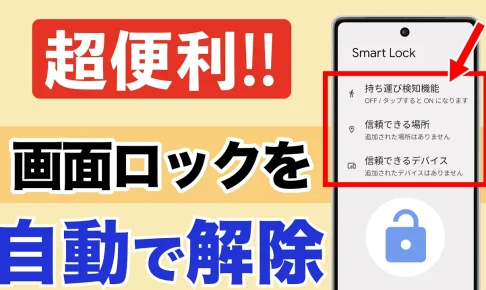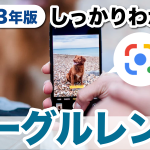今回は、「意外と知らない 画面ロックの自動解除 Smart Lockの使い方と注意点」について説明して参ります。
スマホには個人情報がたくさん入っています。
その為、使用しない時に画面を自動的にロックする機能が入っており、安全面では非常に便利ですが、スマホを利用する度にロックを解除をする必要があります。
最近は、「顔認証」による画面ロックの解除も出来るため、以前ほどは時間がかからなくなりましたが、マスクをしていたり、眼鏡をかけていたり、直射日光が当たっていたりすると「ロックの解除」が出来ない場合があります。
今回は、「ワイヤレイスイヤフォンやスマートウォッチの接続中」はもちろんですが、「特定の場所」「一度画面ロックを解除して移動している間」は、スマホのロック画面を解除する必要がなくなる「Smart Lock」の機能と使い方について説明して参ります。
特に、「ワイヤレスイヤフォンやスマートウォッチの接続中」は、自分以外の第三者にスマホを使われる可能性も低いので、設定しておくと非常に便利な機能になります。
<動画内容>
<1>「Smart Lock」とは
1.「Smart Lock」とは
2. どんな時に「Smart Lock」は便利!「顔認証」よりも便利!
<2>「Smart Lock」を「有効」にする方法と利用中の注意点
1.「Smart Lock」には、3つの機能がある!
2.「Smart Lock」を「有効」にする方法(①持ち運び検知機能)
3.「持ち運び検知機能」を「オン」した場合の3つの重要なポイント
4.「持ち運び検知機能」は「歩行パターン」を学習する!
5.「Smart Lock」を「有効」にする方法(②信頼できる場所)
6.「信頼できる場所」を利用する場合の3つの重要なポイント
7.「Smart Lock」を「有効」にする方法(③信頼できるデバイス)
8.「信頼できるデバイス」を利用する場合の3つの重要なポイント
9.「Smart Lock」が「オン」の場合(画面ロック時とロック解除時)
<3>「Smart Rock」利用時に画面を強制的にロックする方法
1. 強制的に「画面」をロックする方法①(Smart Lock利用時)
2. 強制的に「画面」をロックする方法②(他の端末を利用)
3.「端末をロックする方法」や「紛失時の対処方法」に関するお勧め動画
詳しくは、下記の動画ご参照ください。(講座動画時間:21分20秒)
みなさんこんにちは、スマホのコンシェルジュです。
今回は、「意外と知らない 画面ロックの自動解除 Smart Lockの使い方と注意点」について説明して参ります。
スマホには個人情報がたくさん入っています。
その為、使用しない時に画面を自動的にロックする機能が入っており、安全面では非常に便利ですが、スマホを利用する度にロックを解除をする必要があります。
最近は、「顔認証」による画面ロックの解除も出来るため、以前ほどは時間がかからなくなりましたが、マスクをしていたり、眼鏡をかけていたり、直射日光が当たっていたりすると「ロックの解除」が出来ない場合があります。
今回は、「ワイヤレイスイヤフォンやスマートウォッチの接続中」はもちろんですが、「特定の場所」「一度画面ロックを解除して移動している間」は、スマホのロック画面を解除する必要がなくなる「Smart Lock」の機能と使い方について説明して参ります。
特に、「ワイヤレスイヤフォンやスマートウォッチの接続中」は、自分以外の第三者にスマホを使われる可能性も低いので、設定しておくと非常に便利な機能になります。
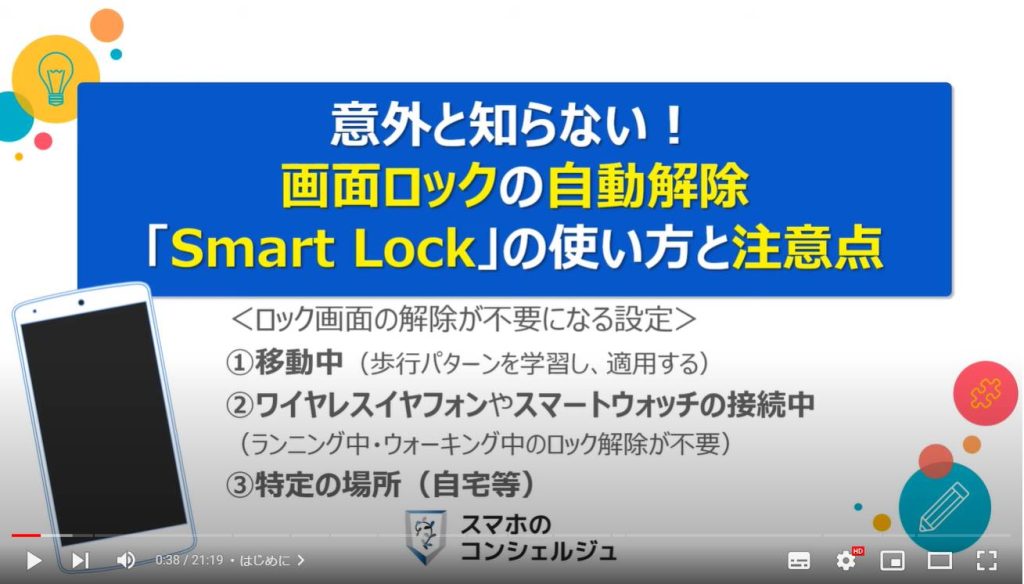
スマホのコンシェルジュの「YouTubeチャンネル」では、「スマホの基本操作」から「不具合時の対処方法」「スマホとパソコンの連携」等、スマホやパソコンに関する動画を多数配信しております。
是非そちらもご参照ください。
また、是非「チャンネル登録」もお願い致します。
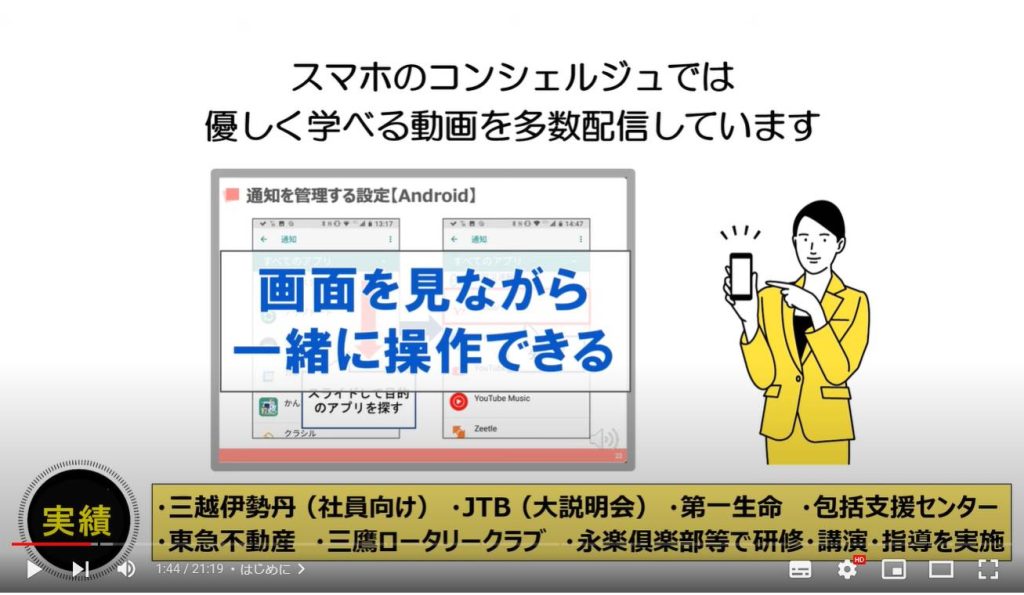
【目次】
<1>「Smart Lock」とは
1.「Smart Lock」とは
2.どんな時に「Smart Lock」は便利!「顔認証」よりも便利!
<2>「Smart Lock」を「有効」にする方法と利用中の注意点
1.「Smart Lock」には、3つの機能がある!
2.「Smart Lock」を「有効」にする方法(①持ち運び検知機能)
3.「持ち運び検知機能」を「オン」した場合の3つの重要なポイント
4.「持ち運び検知機能」は「歩行パターン」を学習する!
5.「Smart Lock」を「有効」にする方法(②信頼できる場所)
6.「信頼できる場所」を利用する場合の3つの重要なポイント
7.「Smart Lock」を「有効」にする方法(③信頼できるデバイス)
8.「信頼できるデバイス」を利用する場合の3つの重要なポイント
9.「Smart Lock」が「オン」の場合(画面ロック時とロック解除時)
<3>「Smart Rock」利用時に画面を強制的にロックする方法
1.強制的に「画面」をロックする方法①(Smart Lock利用時)
2.強制的に「画面」をロックする方法②(他の端末を利用)
3.「端末をロックする方法」や「紛失時の対処方法」に関するお勧め動画
<1>「Smart Lock」とは
それでは、まず初めに「Smart Lock」とは、どのような機能なのかを一緒に確認していきましょう。

1.「Smart Lock」とは
「Smart Lock」とは、Androidスマホでロック画面(「指紋認証」「顔認証」「パスコード」「パスワード」「パターン」等でロック画面を解除する機能)を設定している場合に、特定の条件や状況で「画面ロック」を自動的に解除する事ができる機能になります。
本人しか利用することできない環境や本人しか利用することがない機器(イヤフォンやスマートウォッチ)を接続している場合に、自動的にロック画面を解除してくれる機能になります。
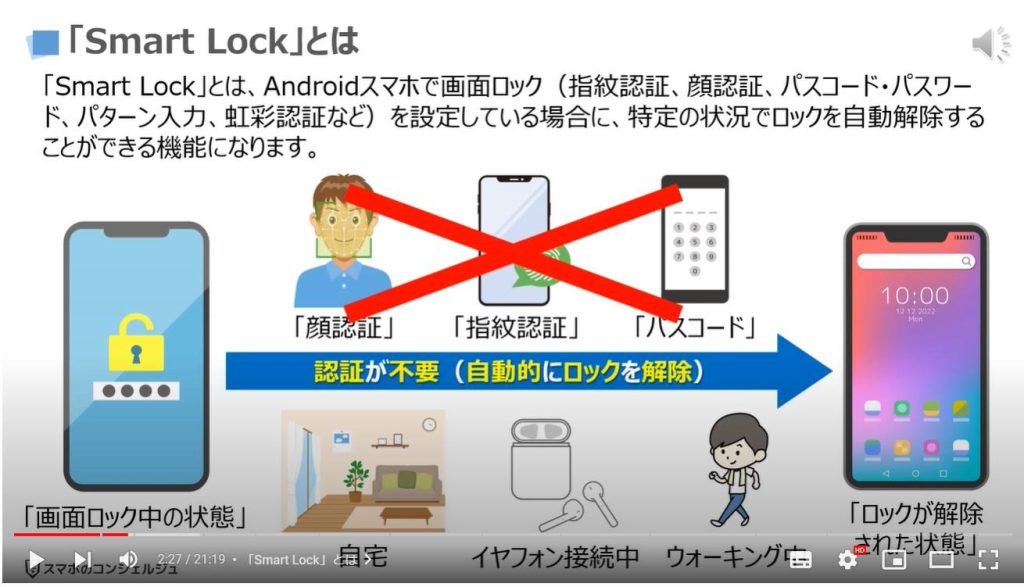
2. どんな時に「Smart Lock」は便利!「顔認証」よりも便利!
それでは、次に、どのような時に「Smart Lock」を利用すると便利になるのかを一緒に確認していきましょう。
まず、一つ目は、自宅にいる場合になります。
本人以外の同居人等が居る場合には、注意が必要になりますが、「Smart Lock」に自宅を登録すると、自宅にいる間は「ロック画面の解除」が不要になります。
特に、「顔認証」等がうまく機能しない状況(眼鏡をかけている場合・就寝前や就寝中の暗闇)でも、「ロック解除」が不要になります。
「Smart Lock」は、最大4時間しか有効ではないので、4時間毎に画面ロックの解除は必要になりますので、その点は覚えておきましょう。
二つ目は、外出時になります。
「ワイヤレスイヤフォン」「スマートウォッチ」の接続中は、「ロック画面の解除」が不要になります。
また、ロック画面の解除後に、ウォーキング等の移動を開始すると、移動中は「ロック画面の解除」が不要になります。
但し、スマホを机の上に置いたり、移動しなくなると「画面」がロックされます。
どのような状況で利用するかは、本人次第ですが、自分以外は利用する事がない「ワイヤレスイヤフォン」「スマートウォッチ」の接続中に「Smart Lock」を利用するのは便利な使い方になります。
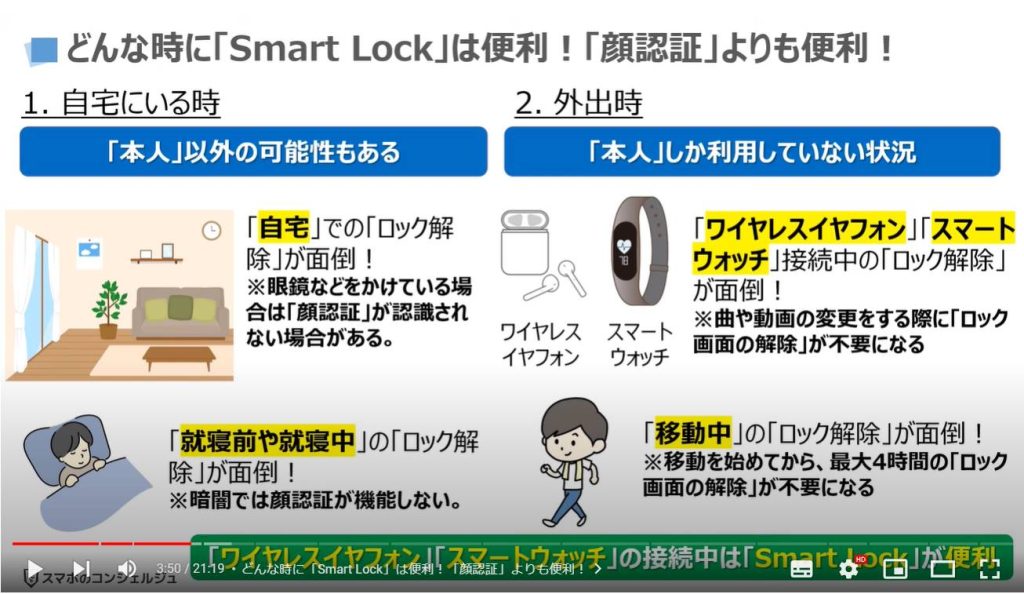
<2>「Smart Lock」を「有効」にする方法と利用中の注意点
それでは、次に「Smart Lock」を有効にする方法と利用中の注意点について一緒に確認していきましょう。

1.「Smart Lock」には、3つの機能がある!
「Smart Lock」には、三つの機能があり、各機能毎に「有効」にしたり、場所や利用する機器を登録する必要があります。
一つ目は、「持ち運び検知機能」になります。
移動中に画面ロックの解除を一度行うと、それ以降は移動が終了するまで、「ロック画面の解除」が不要になります。
二つ目は、「信頼できる場所」になります。
信頼できる場所(自宅など)を登録すると、信頼できる場所に居る間は、「画面ロックの解除」が不要になります。
三つ目は、「信頼できるデバイス」になります。
信頼できるデバイス(ワイヤレスイヤフォン・スマートウォッチ等)を登録すると、信頼できるデバイスの接続中は、「画面ロックの解除」が不要になります。
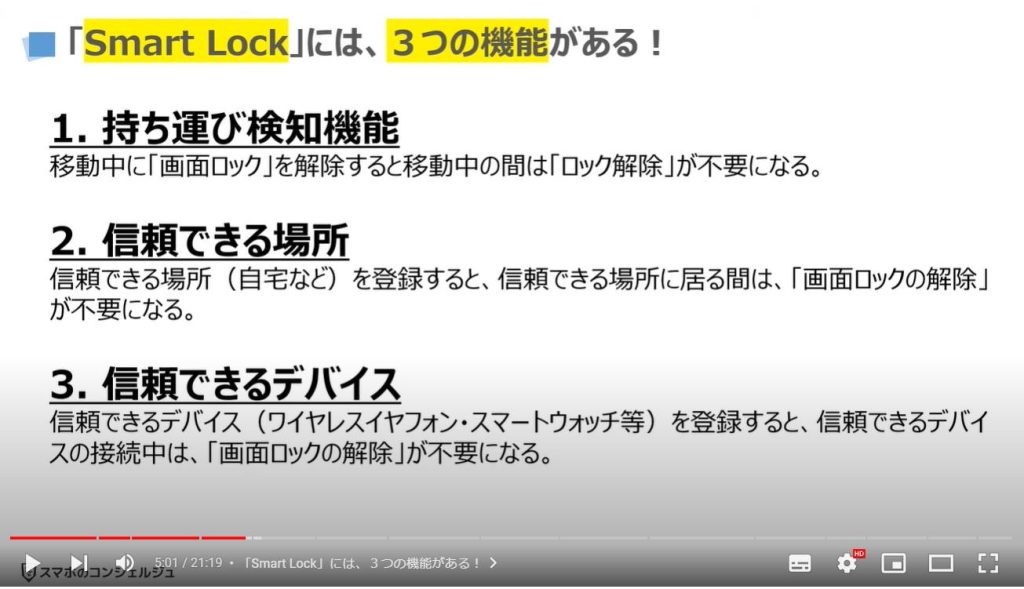
2.「Smart Lock」を「有効」にする方法(①持ち運び検知機能)
それでは、まず初めに「Smart Lock」の「持ち運び検知機能」を有効にする方法について一緒に確認していきましょう。
まずは、端末名より①の「設定」アプリを探して、タップします。
「設定」の詳細画面が表示されますので、②のように画面を下にスライドし、③の「セキュリティ」をタップします。
「セキュリティ」の詳細画面が表示されますので、④のように画面を下にスライドし、⑤の「Smart Lock」をタップします。
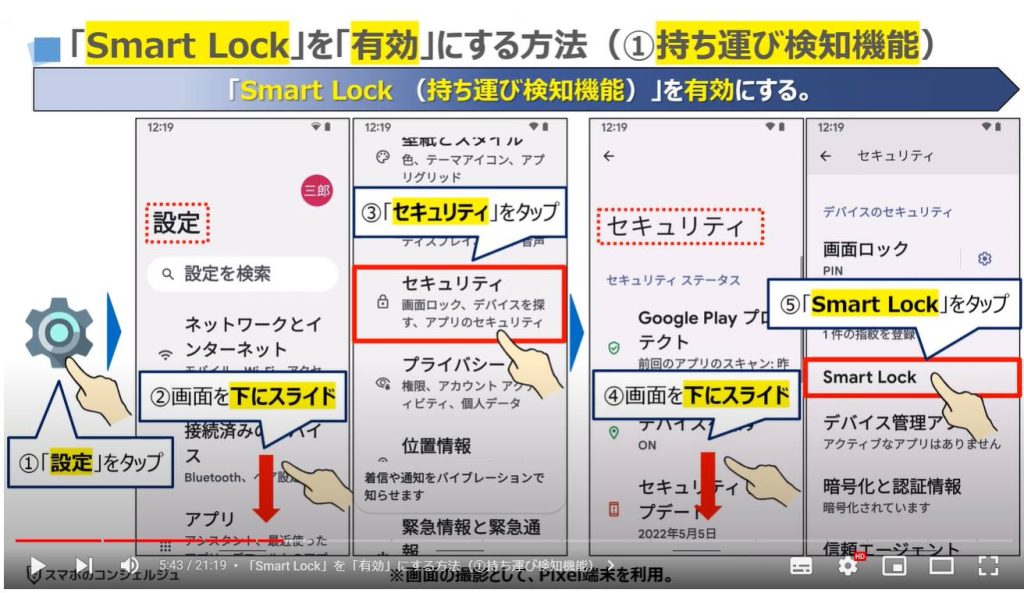
「パスコード」等の認証を求められますので、認証を行ないます。
「Smart Lock」の詳細画面が表示されますので、⑥の「持ち運び検知機能」をタップします。
「持ち運び検知機能」の詳細画面が表示されますので、⑦の「持ち運び検知機能を使用する」をタップします。
「注意事項」に関する説明が表示されますので、適宜確認し、⑧の「続行」をタップします。
「持ち運び検知機能」が「オン」になっていることを確認します。
以上で、「持ち運び検知機能」の「設定」が完了になります。
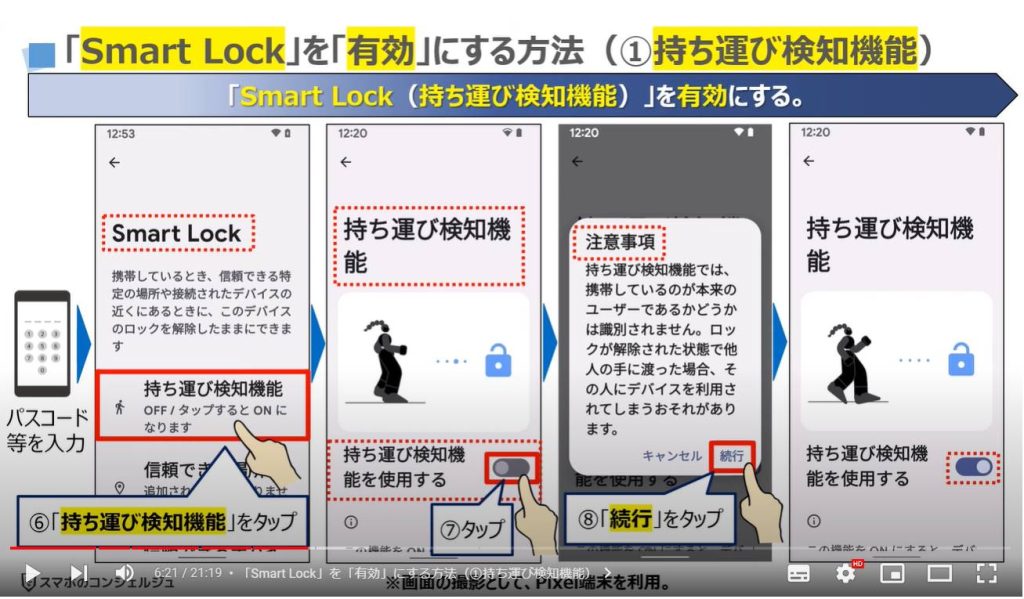
3.「持ち運び検知機能」を「オン」した場合の3つの重要なポイント
それでは、次に「持ち運び検知機能」を「オン」にした場合の3つの重要なポイントについて一緒に確認していきましょう。
一つ目は、「セキュリティ(安全性)」が少し低下します。
「持ち運び検知機能」が「オフ」の場合と比べると、移動中の「ロック解除」が不要になりますので、移動中であれば誰でも「ロック画面」が解除された状態で利用する事が出来ます。
移動中は無防備になるということを覚えておきましょう。但し、移動をやめると数十秒から最大1分以内に「ロック画面の解除」が再び必要になります。
二つ目は、どのような状況下でも、「Smart Lock」は、最大4時間しか有効ではなく、再度「ロック画面の解除」が必要になります。
信頼できる場所を登録し、信頼できる場所にスマホがあった場合でも、スマホを放置すると再度「ロック画面の解除」が必要になります。
三つ目は、デバイスを置く(移動をやめる)と「ロック画面の解除」が再度必要になります。
このように、本人以外が利用する可能性がある状況に対して、極力安全性が守られるように作られています。
但し、「移動中」と「端末を置く」の見極め方や放置した場合の安全性がどの程度あるのかが気になるところになります。

4.「持ち運び検知機能」は「歩行パターン」を学習する!
「持ち運び検知機能」には、安全性を保つために、覚えておくべき重要なポイントが4つあります。
一つ目は、端末を置いてから、「画面」がロックされるまでには、数十秒かかります。
移動が終了し、端末を机の上等に置いた場合、自動的に画面がロックされるまで、最大で1分程度かかるという点を覚えておきましょう。
二つ目は、「歩行パターン」を学習して、本人を識別する機能があります。
「歩行パターン」が蓄積される程、精度が上がっていきますが、「端末性能」や「歩行パターン」には個人差がありますので、どの程度信頼に値するかは、判断が難しい所になります。
三つ目は、「電車」「バス」等に乗車した場合、自動的に「画面」がロックされるまでに5分~10分程度かかる場合があります。
「持ち運び検知機能」では、「電車」「バス」等の乗り物を利用した場合、「移動中」「移動停止中」の判断が難しく、「画面」がロックされるまで時間がかかる傾向がありますので、その点を覚えておきましょう。
四つ目は、「機内」「船内」では、画面が自動的にロックされない場合があります。
理由としては、「通信環境」「位置情報の取得」等が、通常の場合と著しく異なるため、正しく情報などが取得出来ず、機能が正しく動かない可能性があるからになります。
「機内」「船内」では、手動でロックをする必要があるという事を覚えておきましょう。
こちらでの一番重要なポイントは、移動中であれば、状況によっては、最大で4時間「画面がロックされない場合がある」という事を覚えておきましょう。
「Smart Lock」の利用中に、強制的に「画面ロック」をする方法について後ほどご説明致します。

5.「Smart Lock」を「有効」にする方法(②信頼できる場所)
それでは、次に「Smart Lockの信頼できる場所」を「有効」にする方法について一緒に確認していきましょう。
先程の「Smart Lockの持ち運び検知機能」をタップした画面で、①の「信頼できる場所」をタップします。
「信頼できる場所」に関する詳細画面が表示されますので、②のように「画面を下にスライド」し、③の「信頼できる場所を追加」をタップします。
地図が表示され、位置情報に応じて、現在いる場所が表示されます。
現在いる場所が表示されない場合には、④の「現在地のマーク」をタップします。
住所を直接入力したい場合には、画面上部にある検索窓をタップして、住所を直接入力しても問題ありません。
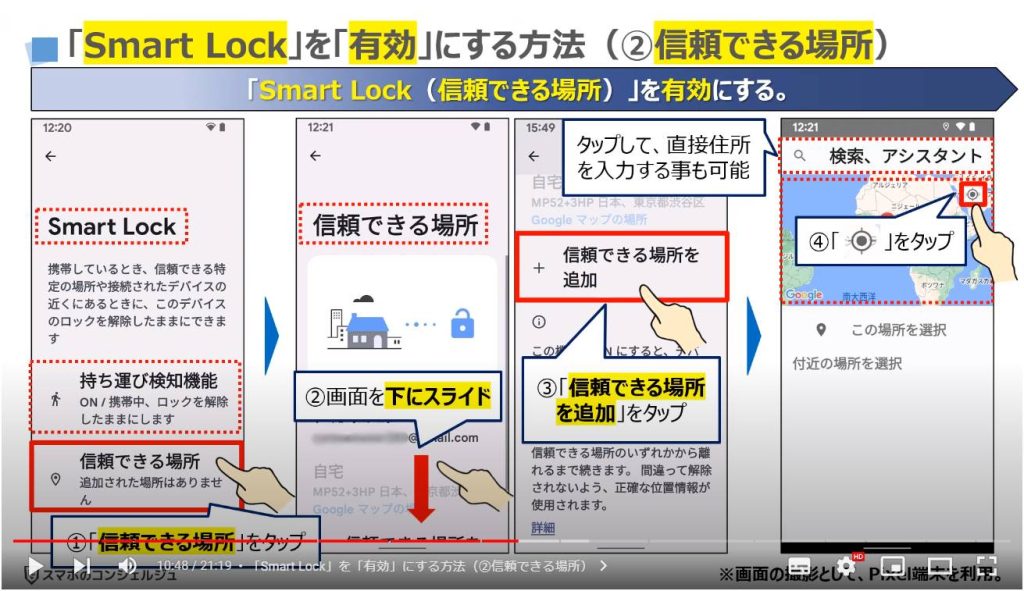
自宅がある場所の地図が表示されますので、問題がなければ、⑤の「この場所を選択」をタップします。
「指定した地点」の地図が拡大表示されますので、問題がなければ、⑥の「OK」をタップします。
「指定した地点」に住所が表示され、「信頼できる場所の登録」が完了になります。
一つ前の画面に戻りたいので、画面の左上にある⑦の「左向きの矢印」をタップします。
「Smart Lock」の画面が表示され、「信頼できる場所」の部分に、「指定した地点でロックを解除したままにします」と表示されます。
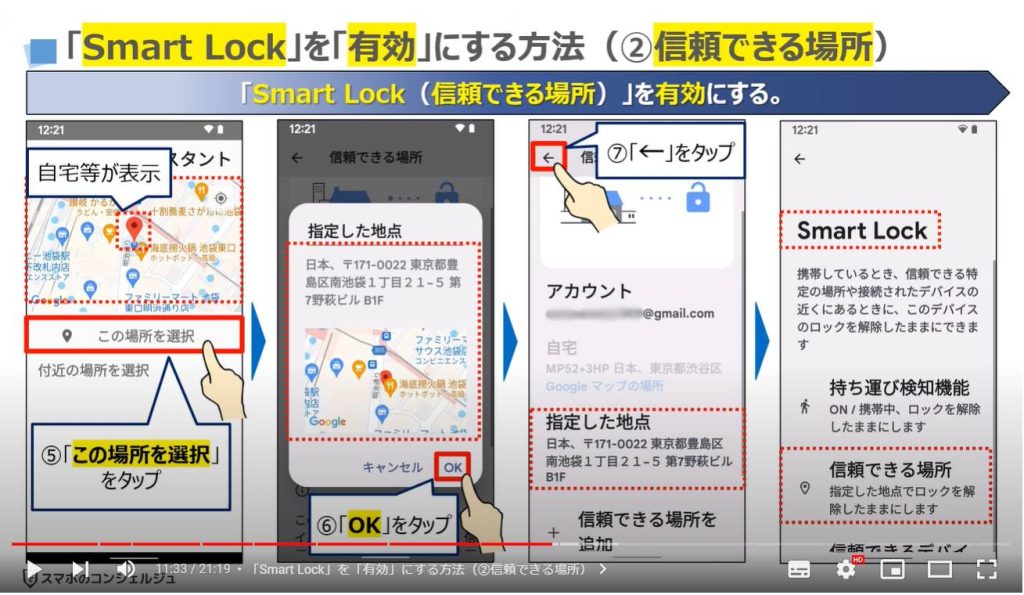
6.「信頼できる場所」を利用する場合の3つの重要なポイント
それでは、次に「信頼できる場所」を利用する場合の3つの重要なポイントについて一緒に確認していきましょう。
まず、一つ目は、「セキュリティ(安全性)」が低下する点になります。
同居人が居る場合には、同居人にスマホの中身を見られてしまう可能性があります。
また、自宅近辺(半径数メートルの範囲)では、第三者にもスマホの中身を見られてしまう可能性があります。
但し、スマホを放置して、4時間以上が経過すると再度「ロック画面の解除」が必要になります。
二つ目は、信頼できる場所を何か所でも登録する事が出来る点になります。
但し、信頼できる場所では、「画面ロック」というセキュリティが無力化されてしまうので、利用する場合には、極力自宅のみ登録する事をお勧め致します。
三つ目は、信頼できる場所を登録する場合には、住所の直接入力より、位置情報からの登録をお勧めする点になります。
理由としては、信頼できる場所の判定は、位置情報を利用して判別しています。
また、位置情報の精度は、周辺環境の影響を受けやすい点と数メートルの誤差が発生します。
その為、現在いる場所で位置情報を取得した方が、実際の住所を入力するより「信頼できる場所」としては正確になります。
このように「信頼できる場所」の利用については、「画面ロックの解除」をする手間を省くことができるという点では利便性は向上しますが、安全性やプライバシー保護が少し低下するので、利用すべきか・利用すべきではないかはご自身でご判断ください。
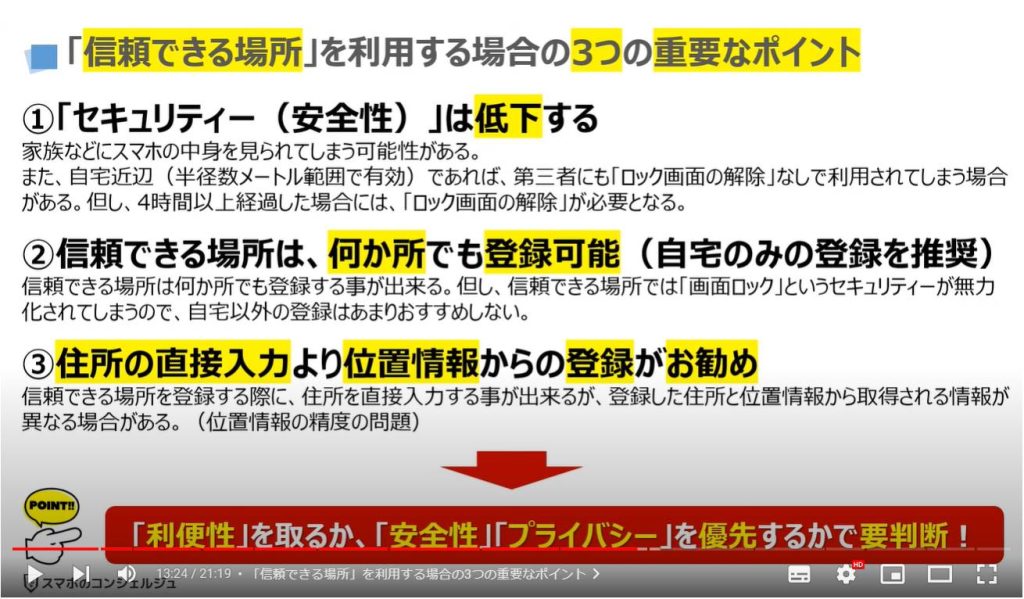
7.「Smart Lock」を「有効」にする方法(③信頼できるデバイス)
それでは、次に「Smart Lockの信頼できるデバイス」を「有効」にする方法について一緒に確認していきましょう。
「Smart Lock」の詳細画面で、①のように画面を下にスライドし、②の「信頼できるデバイス」をタップします。
「信頼できるデバイス」に関する詳細画面が表示されますので、③の「信頼できるデバイスを追加」をタップします。
「デバイスを選択」という画面が表示され、既にワイヤレスイヤフォン等を利用している場合(Bluetoothでペア設定をしている場合)には、候補に「接続機器名」が表示されます。
こちらの端末では「i17」というワイヤレスイヤフォンを利用していますので、候補に「i17」というワイヤレスイヤフォンの機器名が表示されています。
④の「i17」をタップします。
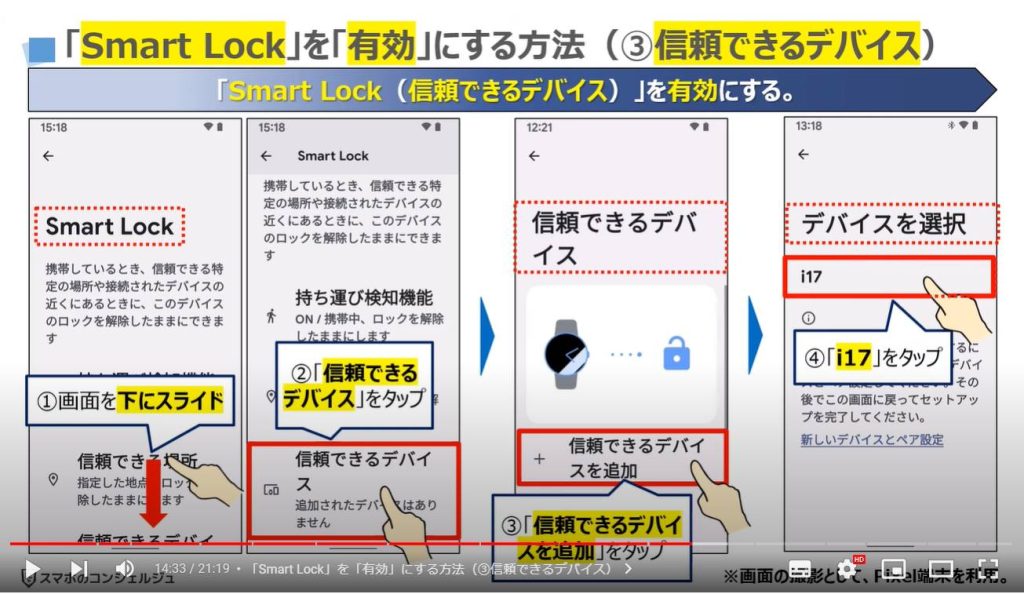
「信頼できるデバイスを追加」という別の画面が表示されますので、⑤の「追加」をタップします。
「信頼できるデバイス」の詳細画面が再度表示され、「i17」という「ワイヤレスイヤフォン」が追加されていることを確認する事が出来ます。
以上で、「信頼できるデバイスの登録」が完了になります。
「ワイヤレスイヤフォン」については、自分以外は利用しない為、信頼できるデバイスに登録して置くと、利用中はロック画面の解除をする必要がなくなります。
また、「ワイヤレスイヤフォン」の利用をやめる場合には、ワイヤレスイヤフォンのケースに戻す場合が大半になり、ケースに戻すとBluetoothの接続が切断されます。
Bluetoothの接続が切断されると「Smart Lock」の「ロックの自動解除」も一旦「オフ」になります。
ワイヤレスイヤフォン等を接続するための「ブルートゥース」の使い方について、詳しく知りたい方は、こちらの動画をご参照ください。
動画説明ページ(動画の概要欄)にも、リンク(URL)を掲載しておきます。
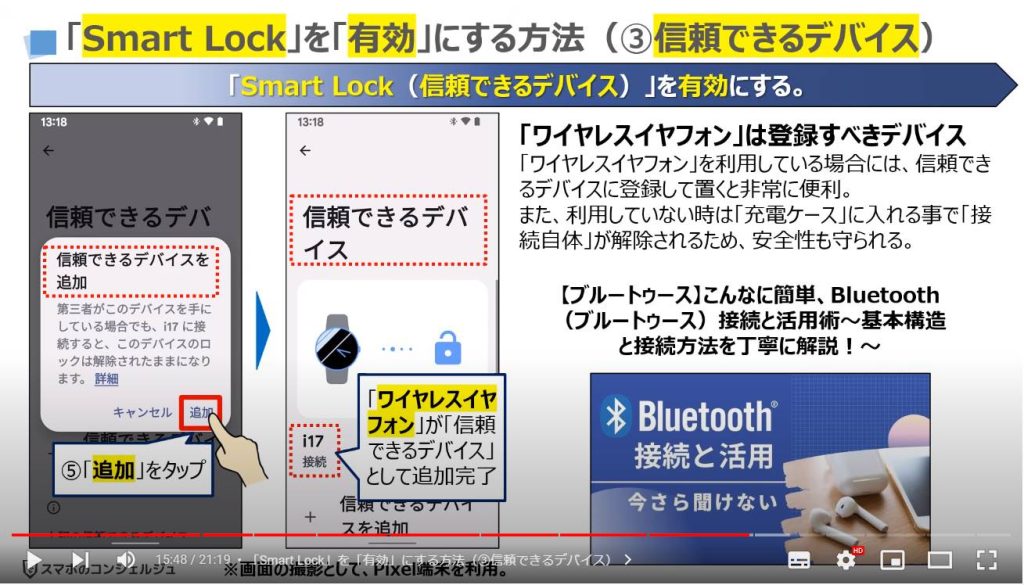
8.「信頼できるデバイス」を利用する場合の3つの重要なポイント
それでは、次に「信頼できるデバイス」を利用する場合の3つの重要なポイントについて一緒に確認していきましょう。
まず、一つ目は、セキュリティが少し低下する点になります。
「ワイヤレスイヤフォン」や「スマートウォッチ」と接続した状態のまま「スマホ」を放置すると、スマホの中身を見られてしまう場合があります。
但し、4時間以上経過した場合や「ワイヤレスイヤフォン」や「スマートウォッチ」の接続を解除すると「画面」にロックがかかるようになっています。
二つ目は、複数の機器を登録する事ができる点になります。
「信頼できるデバイス」への登録は、Bluetoothでの接続可能な機器であれば、何台でも登録する事が出来ます。
三つ目は、「信頼できるデバイス」に接続中でも、「画面をロック」することは可能である点になります。
あまり利用する事はないかもしれませんが、電源ボタンを長押しすると電源メニューが表示され、メニュー内にある「ロックダウン」をタップすると画面をロックする事が出来ます。
このように信頼できるデバイスについては、本人以外が利用することがない「ワイヤレスイヤフォン・スマートウォッチ」等の接続機器の有無で、ロック画面を解除している為、安全性及び利便性が比較的高い、便利な機能になります。
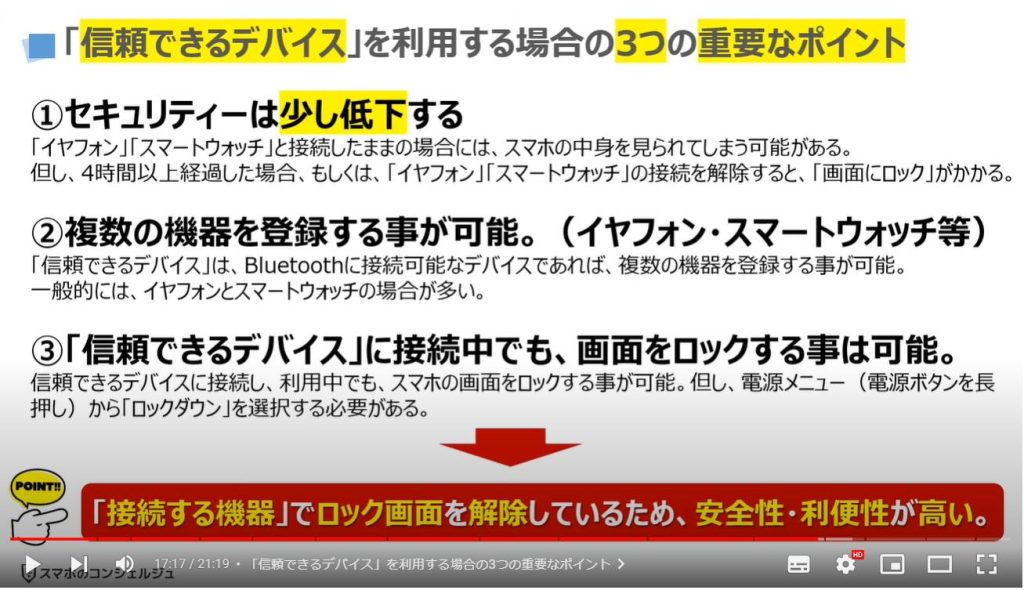
9.「Smart Lock」が「オン」の場合(画面ロック時とロック解除時)
それでは、次に「Smart Lock」を「有効」にした場合に、画面がどのように表示されるかを一緒に確認していきましょう。
通常時は、スマホをタップしたり、電源ボタンを押すと、ロック画面が表示され、鍵が閉じたマークが表示されます。
「指紋認証」「顔認証」「パスコード」「パスワード」「パターン」等、設定した解除方法での認証が必要になります。
一方で、「Smart Lock」を有効していると、「ロックが解除された鍵のマーク」が表示されます。
また、「Smart Lockがロック解除を管理」というメッセージも表示され、下から上にスワイプするだけでスマホを利用する事が出来るようになります。
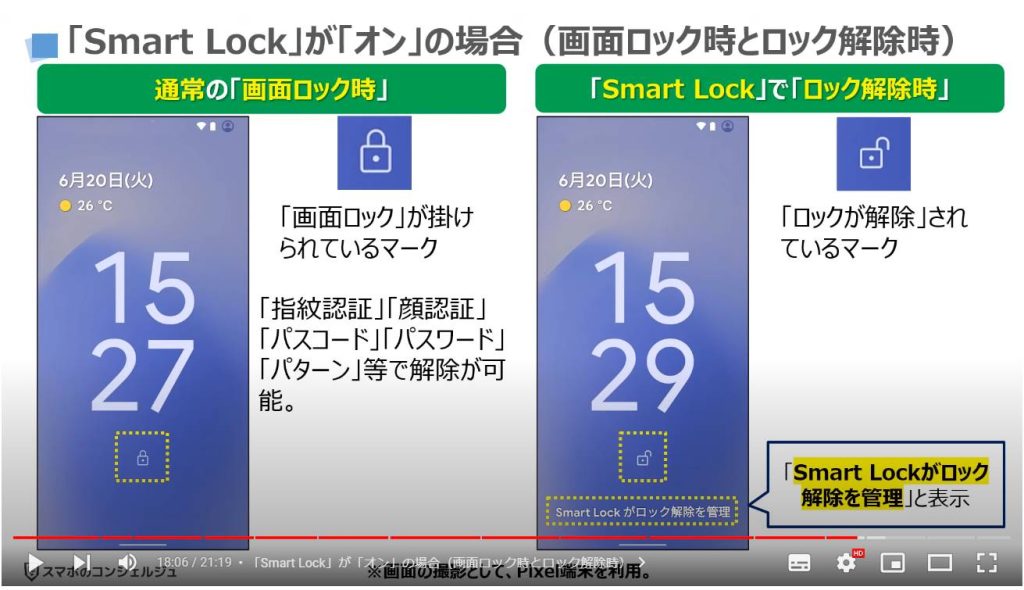
<3>「Smart Rock」利用時に画面を強制的にロックする方法
それでは、最後に「Smart Lock利用時に画面を強制的にロックする方法」について一緒に確認していきましょう。
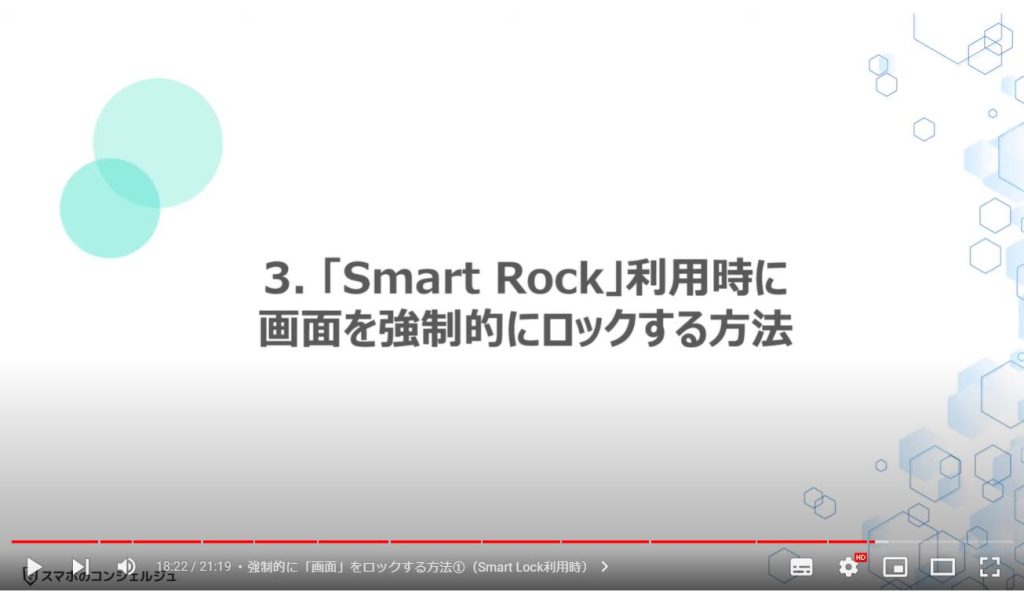
1. 強制的に「画面」をロックする方法①(Smart Lock利用時)
「Smart Lock」利用時に強制的に画面をロックするには、①の「電源ボタン」を長押して、「電源メニュー」を表示します。
「電源メニュー」の表示方法は端末によって異なる場合がありますので、ご注意ください。
「電源メニュー」が表示されますので、②の「ロックダウン」をタップすると、強制的に画面をロックする事が出来ます。
端末によっては、「電源メニュー」を表示しただけで、「Smart Lock」が一時的に無効になりますので、「ロックダウン」をタップしなくても問題ありません。
スマホのロック画面が表示され、「鍵がかかっているマーク」が表示されます。
③のように画面の下にある「バー」を下から上にスワイプすると、「デバイスは手動でロックされました」と表示され、「パスコード」の入力を求められます。
顔認証・指紋認証等を設定している場合には、顔認証・指紋認証でもロックを解除する事が出来ます。
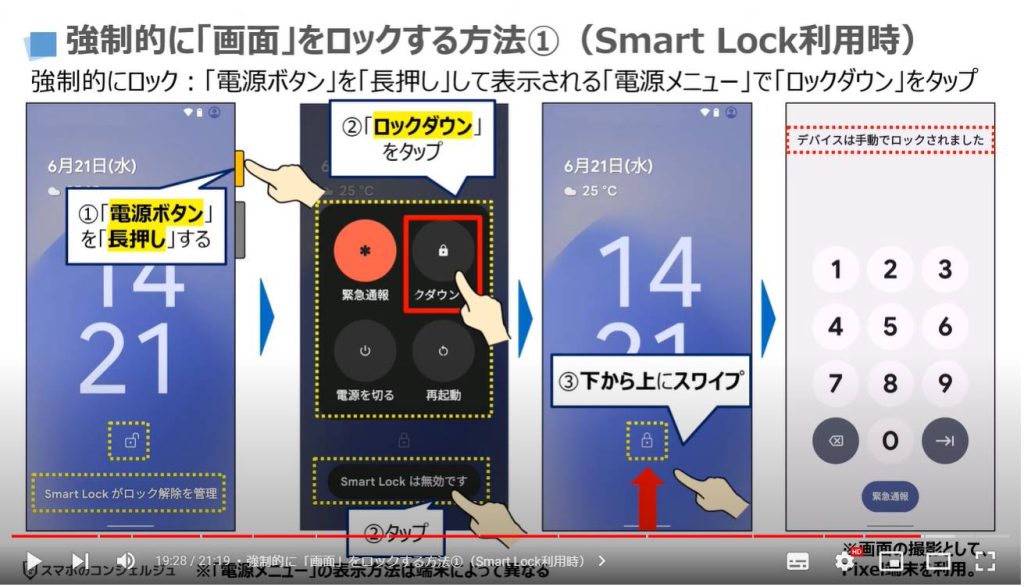
2. 強制的に「画面」をロックする方法②(他の端末を利用)
強制的に画面をロックする方法の二つ目としては、「スマートフォンを探す」の機能を利用することが出来ます。
他の端末から、シークレットモードで「スマホを探す」と検索し、検索結果に表示されているGoogleの「スマートフォンを探す」をタップします。
「Googleアカウント」へのログインを求められますので、「ID」と「パスワード」を入力し、ログインをします。
現在スマホがある場所と機種名等の情報が表示されますので、④の「デバイスを保護」をタップします。
デバイスにメッセージ等を表示する事もできますが、今回はそのまま⑤の「デバイスを保護」をタップします。
以上で「端末のロック」が完了になり、強制的にスマホがロックされます。
注意点としては、スマホのロックを解除するには、Googleアカウントへのログインが必要になります。
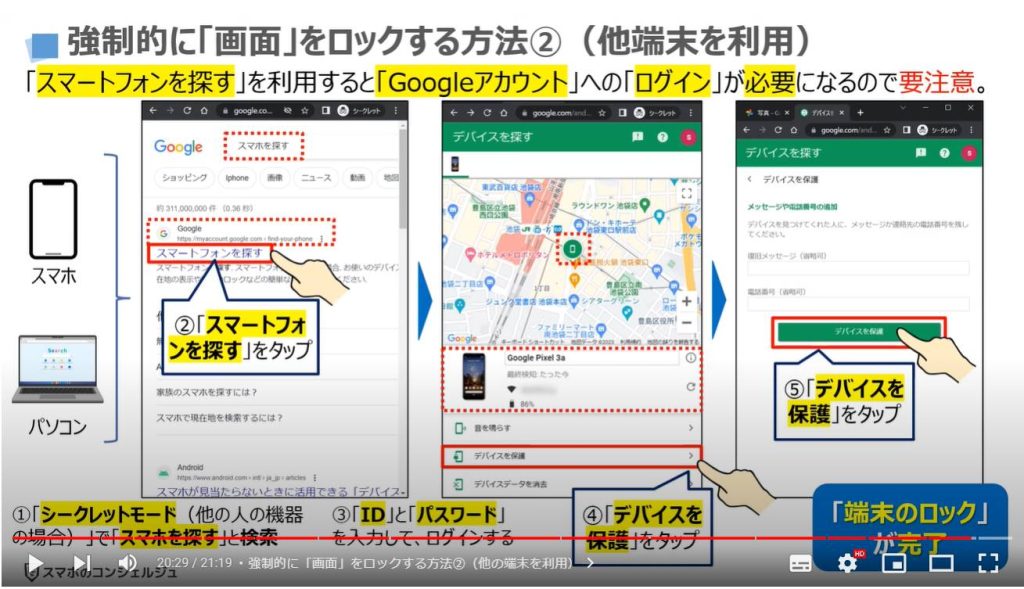
3.「端末をロックする方法」や「紛失時の対処方法」に関するお勧め動画
「端末をロックする方法」や「紛失時の対処方法」も含め、更に詳しく知りたい方はこちらの動画をご参照ください。
動画の説明ページ(概要欄)にも、動画のリンク(URL)を掲載しておきます。
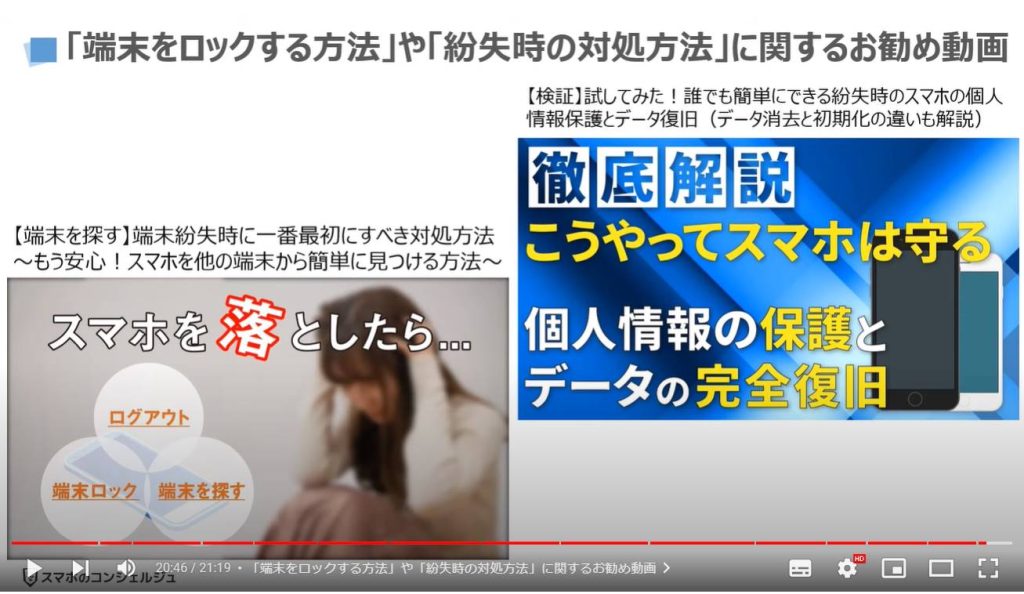
以上で「意外と知らない 画面ロックの自動解除 Smart Lockの使い方と注意点」についての説明を終了致します。
宜しければ「チャンネル登録」をお願い致します。
また、「有料メンバーシップ」にてコンビニで印刷できるテキストの提供も行っております。
ご静聴、ありがとうございました。
「【あなたも危ない!】アプリランキング Top50に異変!入れてはいけないアプリ12選」もご参照ください。
「【Android通知設定】バッテリーも長持ち、使い勝手向上!無駄な通知は今年中に整理しておこう!」もご参照ください。
<指導実績>
三越伊勢丹(社員向け)・JTB(大説明会)・東急不動産(グランクレール)・第一生命(お客様向け)・包括支援センター(お客様向け)・ロータリークラブ(お客様向け)・永楽倶楽部(会員様向け)等でセミナー・講義指導を実施。
累計50,000人以上を指導 。
<講義動画作成ポイント>
個別指導・集団講座での指導実績を元に、わかりやすさに重点を置いた動画作成
その他の講義動画は下記の一覧をご参照ください。
<その他>
オンラインサポート(ライブ講座・ZOOM等でのオンライン指導)とオフラインサポート(出張指導・セミナー形式のオフライン指導)も実施中。詳しくはメールにてお問い合わせください。
【全店共通】
03-5324-2664
(受付時間:平日10時~18時)