今回は、「不具合を減らす!月に1回は必ずしたい!3つの確認と1つの操作」について説明して参ります。
スマホは基本的に1年365日、止まることなく動いています。
その為、通信ができなくなったり、スマホが固まったりするなどの不具合が発生します。
また、ウィルス等の危険にもさらされたりもします。
このような不具合や危険性を少しでも回避するために、月に1回は確認すべき3つの点と月に1回はした方が良い「再起動」について、その理由も含め、解説して参ります。
<動画内容>
<1>「通信量(モバイルデータ通信量とWi-Fi通信量)」を確認する方法
1.「通信量の増加」は「ウィルス感染」のサイン⁉
2.「ウィルス感染」の「サインの一つ」とは
3.「通信量」を調べる際にチェックすべきポイント(アプリ毎の通信量)
4.「モバイル通信のアプリ毎の通信量」を調べる方法(Android)
5.「Wi-Fiのアプリ毎の通信量」を調べる方法(Android)
6.「Google Play ストア」の月に必要な通信量の算出方法(目安)
7.「モバイルデータ通信量」を調べる方法(iPhone)
<2>「セキュリティーのアップデート確認」と「更新」
1. スマホ(端末OS)は「ウィルス」や「ハッキング攻撃」の最前線!
2.「セキュリティーのアップデート」とは「スマホの安全性を上げる作業」
3. Androidでは「セキュリティーのアップデート」以外も要チェック!
4.「セキュリティーのアップデート」の確認・更新する方法(Android)
5.「Google Play システム アップデート」の確認も重要!
6.「ソフトウェア アップデート」の確認・更新する方法(iPhone)
<3>アプリの「アップデート確認」と「更新」!
1. アプリも「ウィルス」や「ハッキング攻撃」にさらされる場合がある!
2. アプリの「アップデート確認」と「更新」をする方法(Android)
3. アプリの「アップデート確認」と「更新」をする方法(iPhone)
<4>スマホの再起動
1. 端末内にゴミが溜まる!(ゴミを捨てる必要がある)
2. 端末の再起動をする方法(Android)
3. 端末の再起動をする方法(iPhone)
詳しくは、下記の動画ご参照ください。(講座動画時間:27分41秒)
みなさんこんにちは、スマホのコンシェルジュです。
今回は、「不具合を減らす!月に1回は必ずしたい!3つの確認と1つの操作」について説明して参ります。
スマホは基本的に1年365日、止まることなく動いています。
その為、通信ができなくなったり、スマホが固まったりするなどの不具合が発生します。
また、ウィルス等の危険にもさらされたりもします。
このような不具合や危険性を少しでも回避するために、月に1回は確認すべき3つの点と月に1回はした方が良い「再起動」について、その理由も含め、解説して参ります。
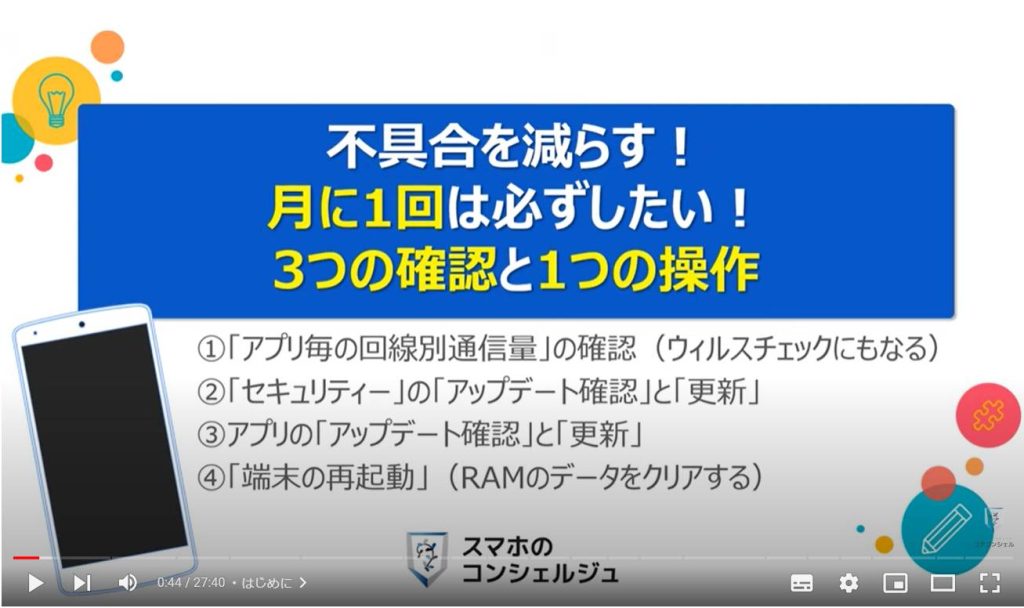
スマホのコンシェルジュの「YouTubeチャンネル」では、「スマホの基本操作」から「不具合時の対処方法」「スマホとパソコンの連携」等、スマホやパソコンに関する動画を多数配信しております。
是非そちらもご参照ください。
また、是非「チャンネル登録」もお願い致します。
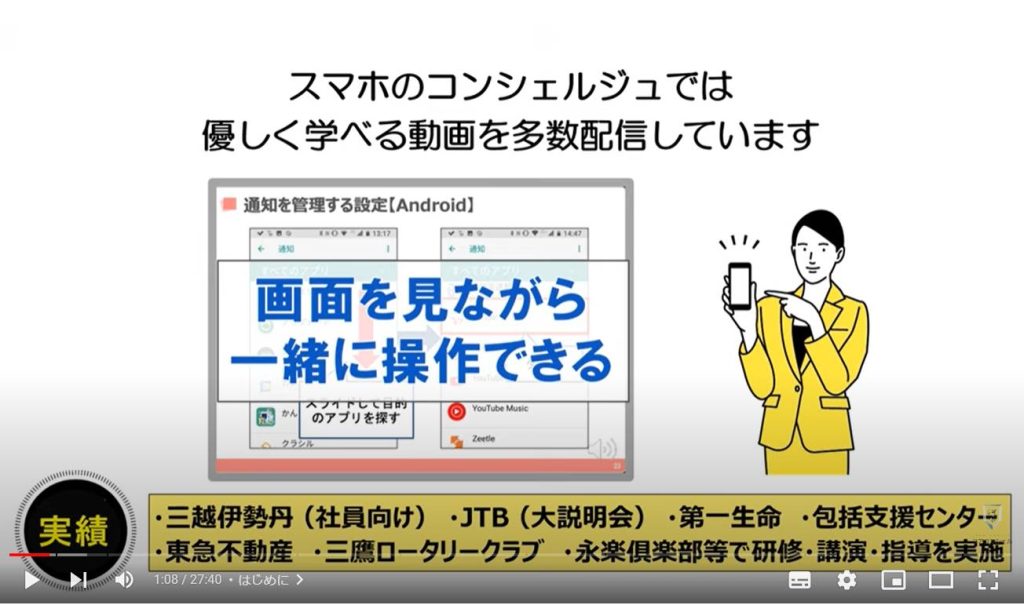
【目次】
<1>「通信量(モバイルデータ通信量とWi-Fi通信量)」を確認する方法
1.「通信量の増加」は「ウィルス感染」のサイン⁉
2.「ウィルス感染」の「サインの一つ」とは
3.「通信量」を調べる際にチェックすべきポイント(アプリ毎の通信量)
4.「モバイル通信のアプリ毎の通信量」を調べる方法(Android)
5.「Wi-Fiのアプリ毎の通信量」を調べる方法(Android)
6.「Google Play ストア」の月に必要な通信量の算出方法(目安)
7.「モバイルデータ通信量」を調べる方法(iPhone)
<2>「セキュリティーのアップデート確認」と「更新」
1.スマホ(端末OS)は「ウィルス」や「ハッキング攻撃」の最前線!
2.「セキュリティーのアップデート」とは「スマホの安全性を上げる作業」
3.Androidでは「セキュリティーのアップデート」以外も要チェック!
4.「セキュリティーのアップデート」の確認・更新する方法(Android)
5.「Google Play システム アップデート」の確認も重要!
6.「ソフトウェア アップデート」の確認・更新する方法(iPhone)
<3>アプリの「アップデート確認」と「更新」!
1.アプリも「ウィルス」や「ハッキング攻撃」にさらされる場合がある!
2.アプリの「アップデート確認」と「更新」をする方法(Android)
3.アプリの「アップデート確認」と「更新」をする方法(iPhone)
<4>スマホの再起動
1.端末内にゴミが溜まる!(ゴミを捨てる必要がある)
2.端末の再起動をする方法(Android)
3.端末の再起動をする方法(iPhone)
<1>「通信量(モバイルデータ通信量とWi-Fi通信量)」を確認する方法
それでは、まず初めに、ウィルス感染のチェックにもなる「通信量」の確認方法について一緒に確認していきましょう。

1.「通信量の増加」は「ウィルス感染」のサイン⁉
スマホを使いつづけていくと、余程の事がない限りは、毎月の通信量が安定してきます。
「通信量が増えている」と感じた場合には、通信量を細かくチェックするようにしましょう。
通信量が増える要因としては、主に3つの可能性があります。
まず、一つ目は、スマホがウィルスに感染したために、通信量が増えた可能性があります。
二つ目は、単純にスマホを利用する時間が増えたため、通信量が増えた可能性があります。
三つ目は、新しく入れたアプリが、普通のアプリよりも余計に通信量を使っている可能性があります。
このように通信量の増加は、変化を知るための重要なサインになります。
もちろん、使うアプリや使う環境が変われば、通信量も同時に変わりますので、その点も考慮する必要があります。
通信量のチェックは、スマホの利用状況を再確認する機会でもありますので、出来る限り、月に1回は利用状況をチェックするようにしましょう。

2.「ウィルス感染」の「サインの一つ」とは
それでは、次に、通信量が増えた際の要因の一つ目にあった「ウィルス感染」の「サインの一つ」とは、一体どのような事なのかを一緒に確認していきましょう。
まず、一つ目はスマホがウィルスに感染するとウィルスが盗んだ情報を送信しようとします。
その際に通信をする為、通信量が増加します。
また、フィッシングサイトに誘導したり、悪意ある広告を表示させる場合でも、その画面を表示させるために通信をします。
二つ目は、ウィルスが「カメラ」「マイク」などを使って、盗撮・盗聴した情報を送信しようとします。
その際に通信をする為、通信量が増加します。
画像、音声、文字の順で通信に必要なデータ量が下がるため、テキストデータのみを送信をするウィルスは発見しづらい傾向があります。
三つ目は、「ウィルス」を拡散させるための手段として、スマホが利用されます。
その際にメールアプリやメッセージアプリ等を利用して、ウィルスを送信しようとする為、通信量が増加します。
また、ウィルスによっては、スマホを遠隔で勝手に操作されてしまう場合もあります。
いずれにしても、その際には必ず「通信」が利用されます。
その為、「通信量の増加」は、「ウィルス感染」を知る上で重要なヒントになります。
月に1回は「使用した通信量」を調べることで、「ウィルス感染状況」を早めに知ることが出来、被害を最小限に抑える事が出来ます。
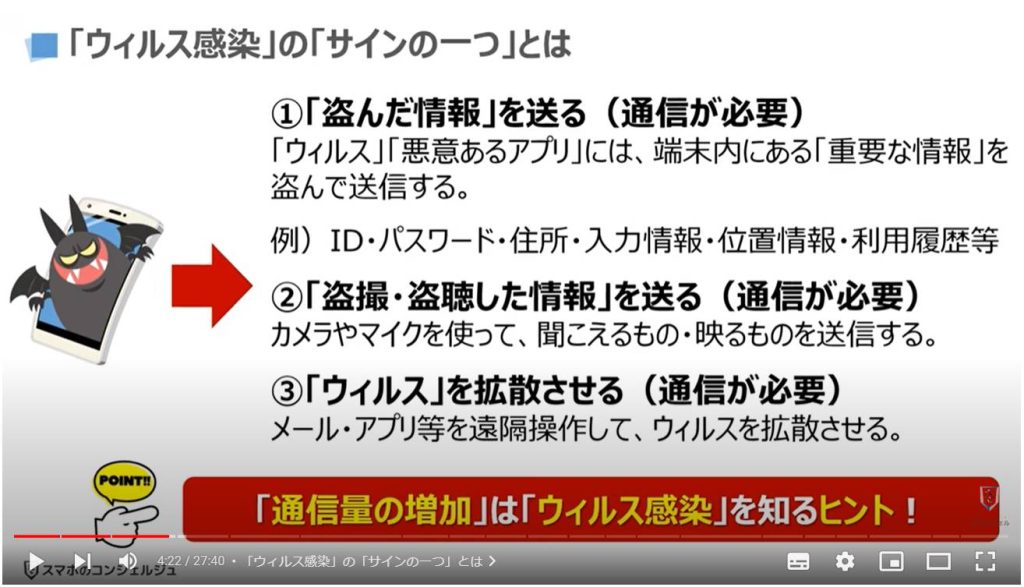
3.「通信量」を調べる際にチェックすべきポイント(アプリ毎の通信量)
それでは、次に「通信量」を調べる際に、注意すべき点について一緒に確認していきましょう。
注意すべき点は、利用していないアプリの通信量になります。
利用していないアプリの月の通信量は、一般的に数MB程度になります。
あくまで、その月に「アプリ自体のアップデート(更新)」がないことが前提になります。
利用していないアプリのアップデート(更新)があった場合には、アプリの通信量として「数MBから数百MBの通信量」が必要になります。
利用していないアプリでも、アプリ自体は「通知の有無」を確認したり、「アップデート(更新情報)」がないかをバックグランドで「通信」を行う事でチェックしています。
1回の通信量は、一般的には「1KB程度」になります。
もちろんアプリによって異なりますので、あくまで一般的な目安になります。
また、1日に何回のチェックをするかはアプリ毎に異なります。
但し、「通信量」が多いアプリは、あまり好まれない傾向がありますので、どのアプリも出来る限り通信量を抑えるように作られています。
iPhoneでは、「Wi-Fiの通信量」が調べられない為、通信量の正しいチェックが出来ないという欠点かあります。
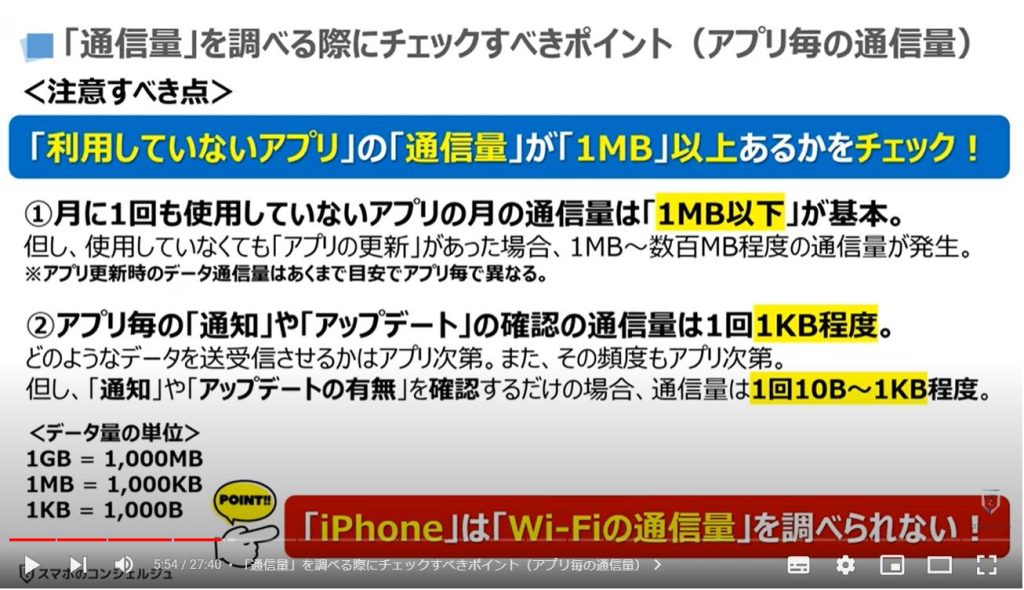
4.「モバイル通信のアプリ毎の通信量」を調べる方法(Android)
それでは、実際に各アプリ毎の通信量を調べていきたいと思います。
まずは、Android端末で、アプリ毎の「モバイル通信量」を一緒に確認していきましょう。
端末内より、①の「設定アプリ」を探して、タップします。
「設定」の詳細画面が表示されますので、②の「ネットワークとインターネット」をタップします。
「ネットワークとインターネット」の詳細画面が表示されますので、③の「インターネット」をタップします。
「インターネット」の詳細画面が表示されますので、利用しているモバイル回線の右側にある④の「歯車のマーク」をタップします。
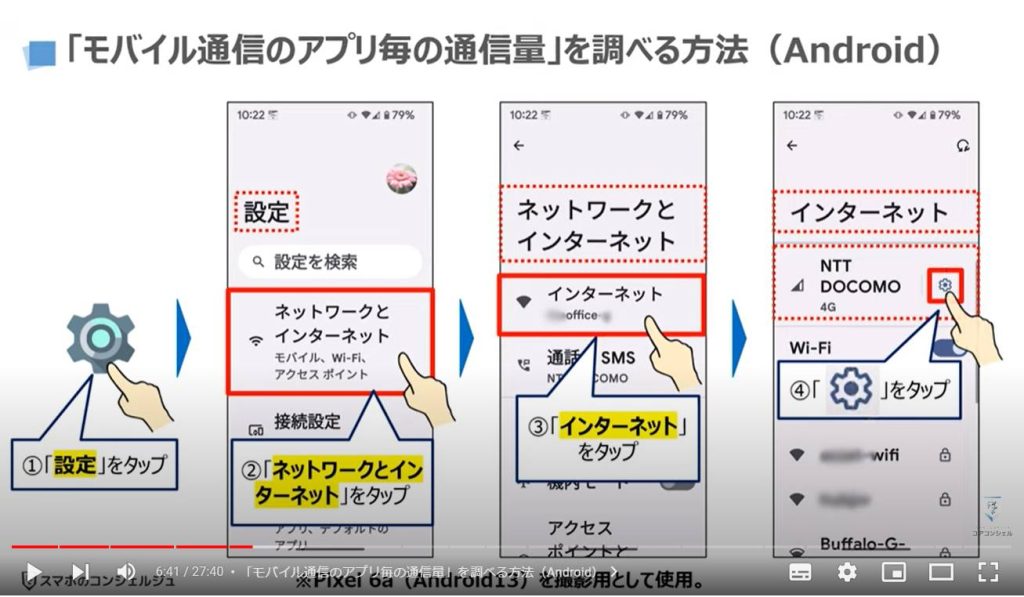
モバイル回線の詳細画面(今回はNTT DOCOMO)の詳細画面が表示されますので、⑤のように画面を下方向にスライドし、⑥の「アプリのデータ使用量」をタップします。
「モバイルデータ使用量」の詳細画面が表示されますので、⑦のように画面を下方向にスライドすると、1か月間の各アプリ毎のモバイルデータ使用量が使用量の多い順に表示されます。
下にスライドしながら、データ使用量の多いアプリがないか、不明なアプリがモバイルデータ通信を利用していないかをチェックします。
今回は、「モバイルデータ通信」の使用量が一番多いアプリが、「プレイストア」のアプリになり、「58MB程度」のモバイルデータ通信を使用しています。
但し、100MB以上を利用している訳ではないため、特筆すべき使用量ではないと言えます。
また、不明なアプリによる通信量の使用も確認できませんでしたので、ウィルス感染の疑いもないと推察できます。
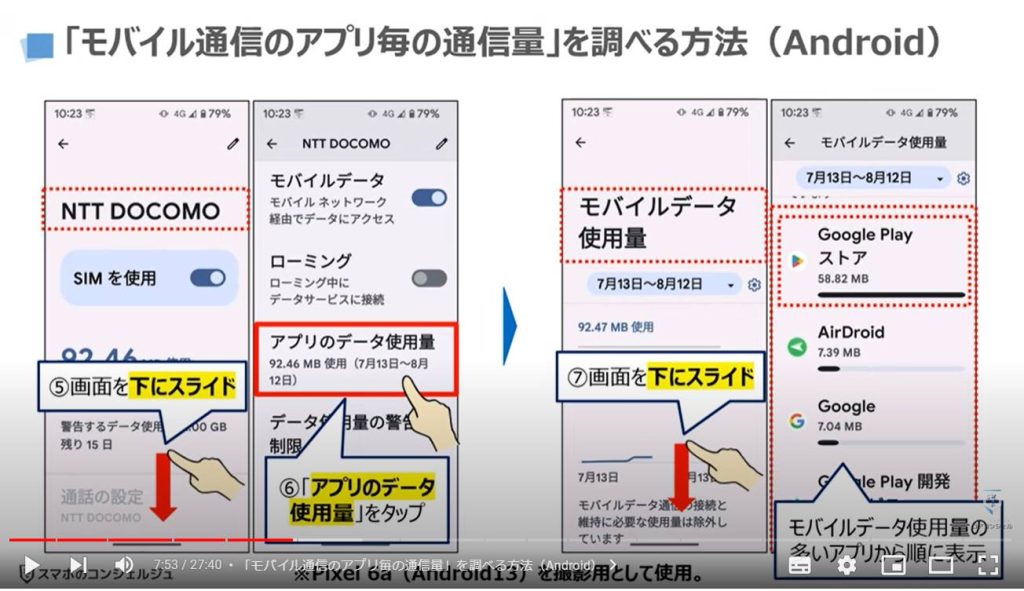
5.「Wi-Fiのアプリ毎の通信量」を調べる方法(Android)
それでは、次にAndroid端末で「Wi-Fiのデータ通信量」についても一緒に確認していきましょう。
まずは、端末内より①の「設定アプリ」を探して、タップします。
「設定」の詳細画面が表示されますので、②の「ネットワークとインターネット」をタップします。
「ネットワークとインターネット」の詳細画面が表示されますので、③の「インターネット」をタップします。
「インターネット」の詳細画面が表示されますので、④のように画面を下方向にスライドし、⑤の「モバイルデータ以外の通信量」をタップします。
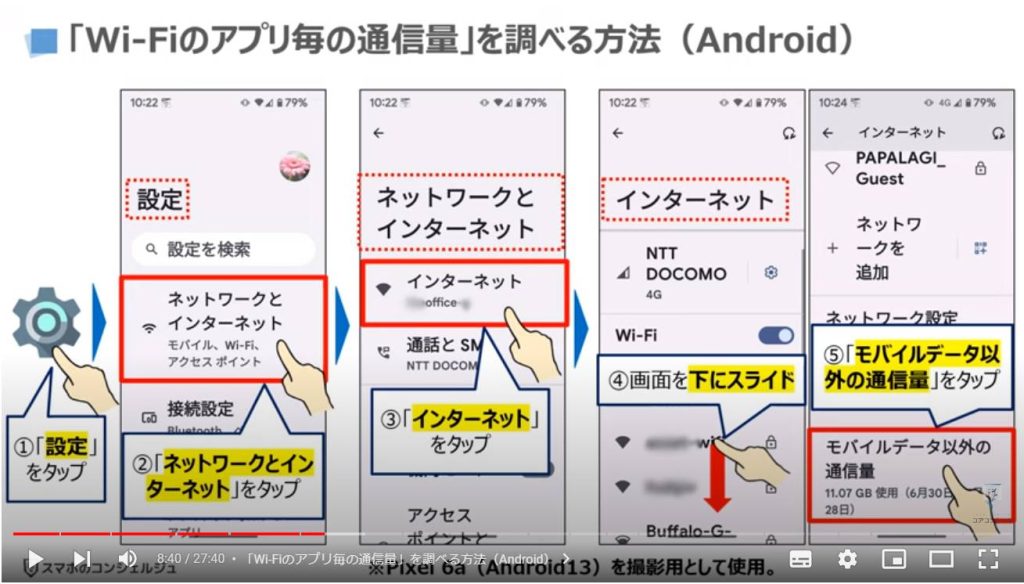
「モバイルデータ以外の通信量」の詳細画面が表示されますので、⑥のように画面を下方向にスライドします。
「対象」とされる期間が表示され、その下に、その期間内で「モバイルデータ以外の通信量」が多いアプリが、使用量の多い順に表示されます。
「Google Play ストア」の「モバイルデータ以外の通信量」が「4GB」と表示されています。
こちらの端末には、130個のアプリが端末内にインストールされていますので、すべてのアプリが200MB程度のアップデートしたと仮定すると2.6GBの通信が必要になります。
加えて、アプリをいくつかインストールした記憶がありますので、4GB程度は通信量を使用した可能性があります。
もう少し詳しく確認したいので、⑦の「Google Playストア」をタップします。
「対象される期間」と「フォアグラウンド」「バックグランド」のどちらで「通信」が利用されたかを確認する事が出来ます。
「バックグランド」を利用した通信はほとんどなく、「フォアグランド(Google Playストアを利用している状態)」で「通信量」の大半が利用されている事を確認する事が出来ます。
「各アプリ」のアップデートも基本的には「フォアグラウンド」にカウントされますので、新しくアプリをインストールした分とアプリの更新分の通信量を考察すると4GB程度は通信量が必要であったと推察する事が出来ます。
その前の月の「モバイルデータ以外の通信量」を確認したい場合には、⑧の「期間」をタップし、確認したい期間をタップします。
前々月は、6GBも通信量を利用していたことを確認する事が出来ます。
いずれにしても、端末内のアプリ数が多いとある程度通信量を使用する事になりますので、その点は覚えておきましょう。
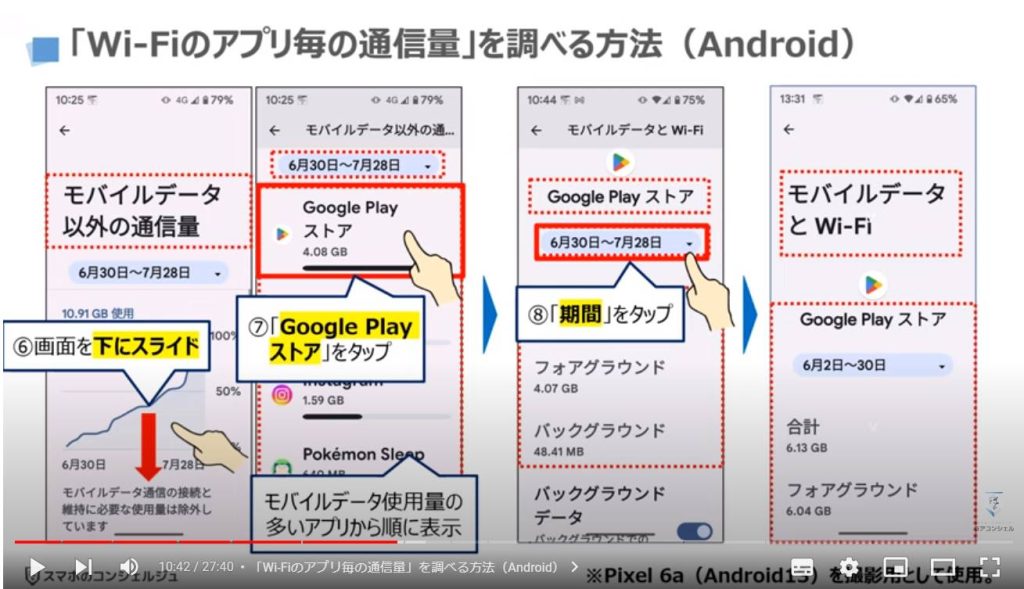
6.「Google Play ストア」の月に必要な通信量の算出方法(目安)
先程も一部ご説明を致しましたが、「Google Playストア」の月に必要な通信量の算出方法について一緒に確認していきましょう。
あくまで目安になりますので、参考指標として使うようにしましょう。
まずは、一つ目の前提条件になりますが、端末内のアプリ数は130個になります。
二つ目の前提条件は、ゲームアプリは2個になります。
毎月、シナリオ等が追加されるゲームについては対象外にしています。
三つ目は、アプリのアップデートは毎月1回で、アップデートに必要な通信量は各アプリ200MBになります。
アプリ数の130個に毎月のアプリの更新に必要な通信量である200MBをかけると2.6GBになります。
「2.6GB」が、毎月、Google Playストアが必要になる通信量の目安になります。
繰り返しになりますが、こちらの数字はあくまで通信量をチェックする際の目安になります。
Wi-Fiも利用されている方は、「モバイルデータ以外の通信量」をチェックした際の目安になります。

7.「モバイルデータ通信量」を調べる方法(iPhone)
それでは、次に、iPhoneでも、各アプリ毎の「通信量」を一緒に確認していきましょう。
iPhoneでは、全ての通信量を確認する事が出来ません。
「モバイルデータ通信量」のみを確認する事が出来ます。
まずは、端末内より①の「設定アプリ」を探して、タップします。
「設定」の詳細画面が表示されますので、②の「モバイル通信」をタップします。
「モバイル通信」の詳細画面が表示されますので、③のように画面を下方向にスライドすると、「モバイル通信量」を多く使用しているアプリから順に表示されます。
モバイル通信量を節約したい場合には、どのアプリの通信量が多いのかをチェックし、使用時間に注意するようにしましょう。
また、同時にインストールしたことがないアプリが「モバイル通信」を使用していないかもチェックするようにしましょう。
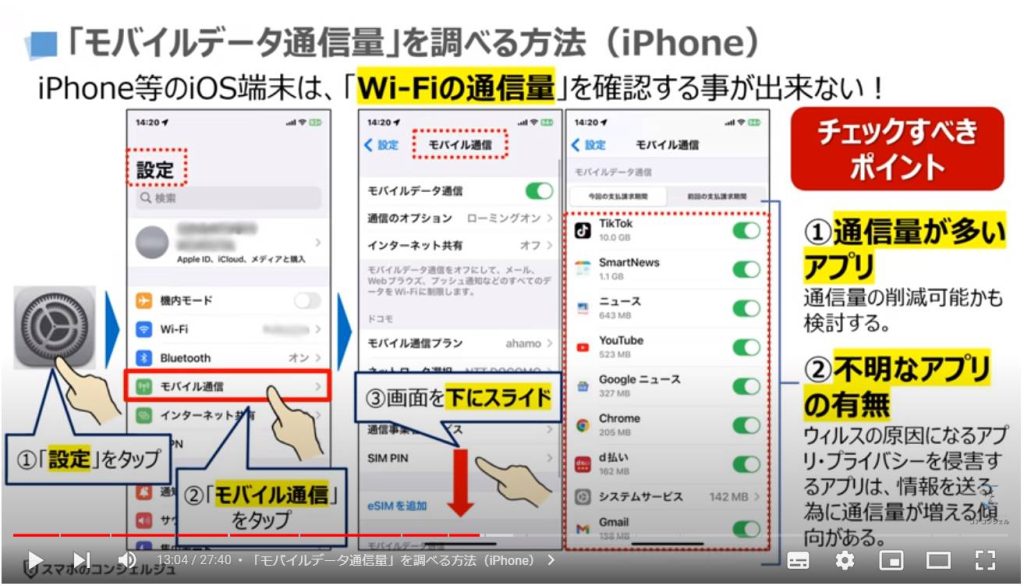
<2>「セキュリティーのアップデート確認」と「更新」
それでは、次に「不具合を減らす!月に1回は必ずしたい!二つ目に確認すべき点」について一緒に確認していきましょう。
二つ目は、「セキュリティーのアップデート確認」と「更新」になります。
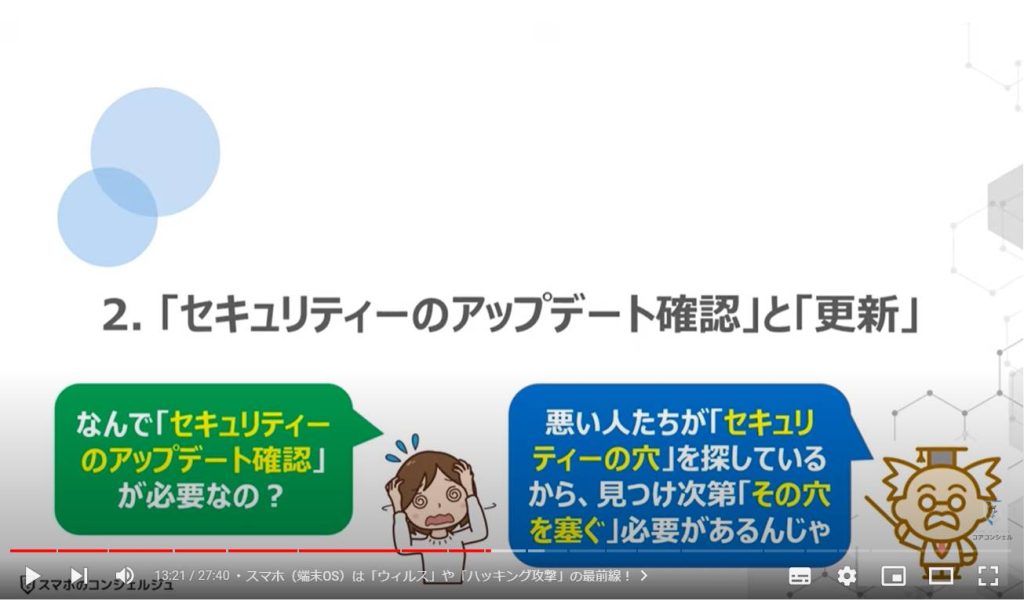
1. スマホ(端末OS)は「ウィルス」や「ハッキング攻撃」の最前線!
ご存じの方も多いかと思いますが、「スマホ(端末OS)」は「ウィルス」「ハッキング攻撃」の最前線にいます。
その為、ウィルスやハッキングからスマホを守る(個人情報などを守る)為には、スマホのOS(オペレーティングシステム:スマホを動かすプログラム)が常に最新の状態である必要があります。
古い状態(古い情報を元にしたウィルス・ハッキング対策)のままでは、最新のウィルスやハッキングによる攻撃からスマホを守る事が出来なくなります。
最新の状態にするには、「セキュリティーのアップデート」をする必要あるという事をしっかりと覚えておきましょう。
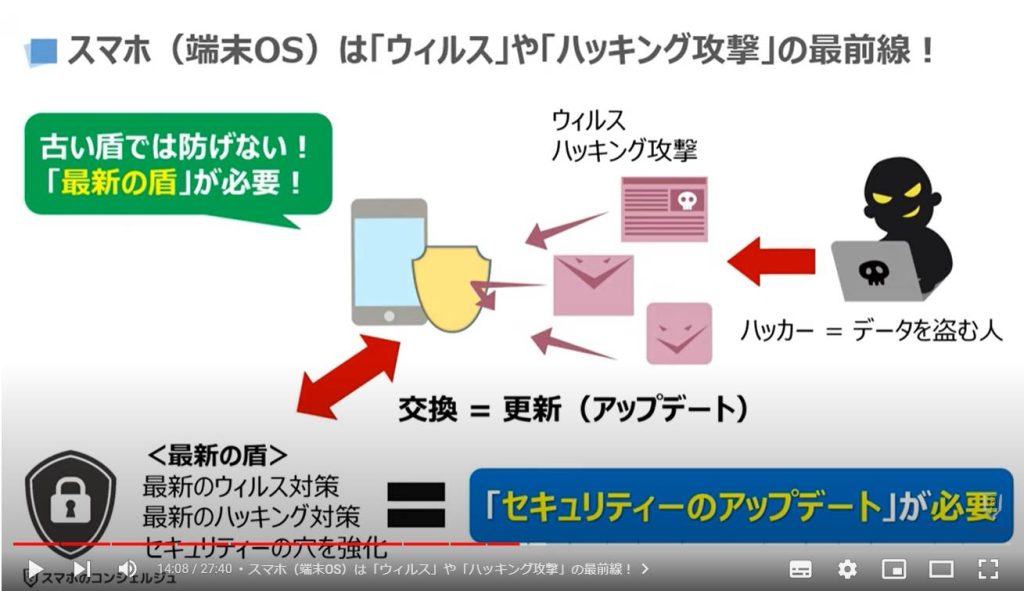
2.「セキュリティーのアップデート」とは「スマホの安全性を上げる作業」
それでは、次に「セキュリティーのアップデート」とは、一旦どんなものなのかをもう少し詳しく確認していきましょう。
「セキュリティーのアップデート」とは、「Android端末のOS(オペレーティングシステム:スマホを動かすプログラム)」を「アップデート(更新)」するプログラムが提供されているかをチェックし、プログラムが提供されている場合にはそのプログラムをダウンロードし、端末内にインストールさせる一連の更新作業を指します。
一言で説明をすると「セキュリティーのアップデート」は、スマホの安全性を向上させる為に必要不可欠なものと覚えておきましょう。
自動的に更新される設定になっていますが、「通信制限」をかけていたり、「充電器に繋ぐ」「Wi-Fiに接続する」等の制限がある場合がありますので、月に1回はチェックするようにしましょう。
iPhoneでは、名称が異なり、「ソフトウェア アップデート」と呼ばれています。
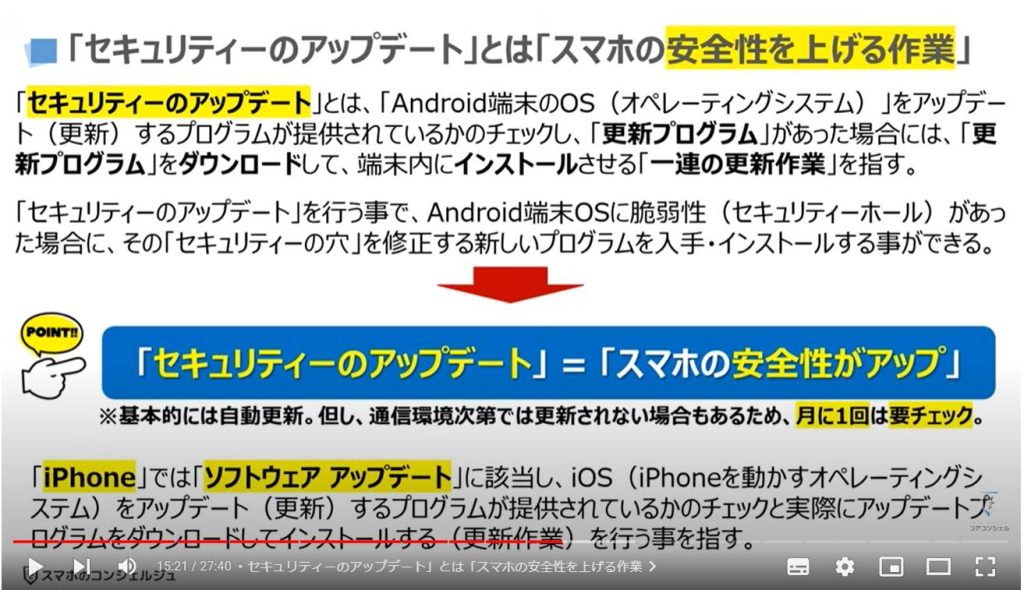
3. Androidでは「セキュリティーのアップデート」以外も要チェック!
Android端末では、「セキュリティーのアップデート」以外にも「Google Play システム」のアップデートがあります。
「セキュリティーのアップデート」となぜ分かれているかについては諸説あるため、ここでの説明は避けますが、「更新頻度」は「Google Play システム」の方が多く、端末によっては毎月更新される可能性があります。「Google」社が提供している「Pixel」では、基本的には毎月1回の頻度で更新が行われています。
「Google Play システム アップデート」は、「新機能追加」や「使い勝手の改善」の為のアップデートもありますが、アプリに関する安全性を向上させるアップデートも含まれている為、極力、「確認」「アップデート」する事をお勧め致します。
iPhoneでは、Android端末のように「セキュリティーのアップデート」と「システムのアップデート」を分けておらず、「ソフトウェアアップデート」で一括管理されています。
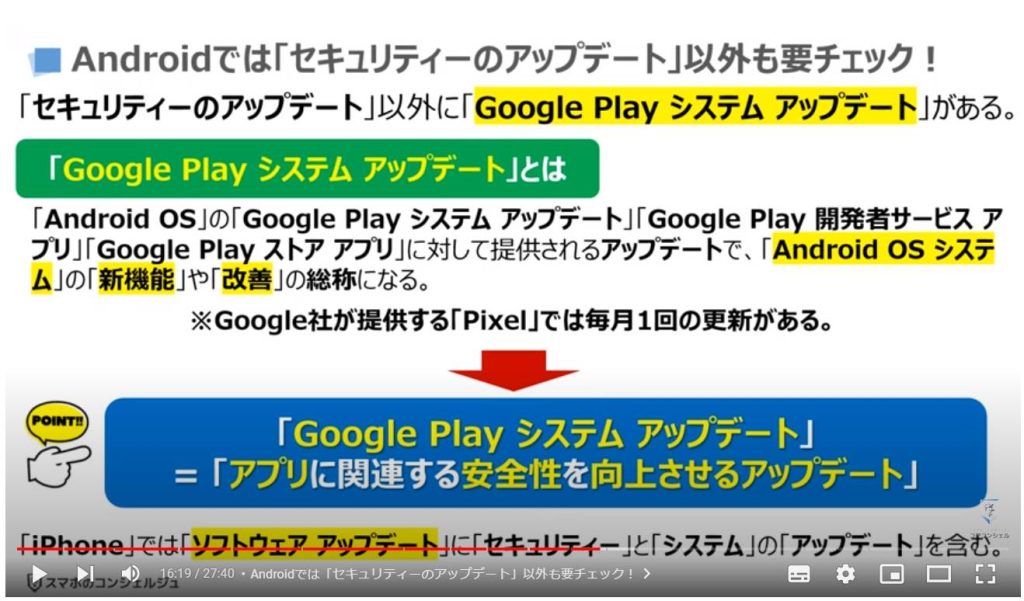
4.「セキュリティーのアップデート」の確認・更新する方法(Android)
それでは、まず初めに「Android端末」の「セキュリティのアップデート状況」について一緒に確認していきましょう。
まずは、端末内より①の「設定アプリ」を探して、タップします。
「設定」の詳細画面が表示されますので、②のように画面を下方向にスライドし、③の「セキュリティとプライバシー」をタップします。
端末によっては、「セキュリティ」と表記されているものもあります。
「セキュリティとプライバシー」の詳細画面が表示されますので、④のように画面を下方向にスライドします。
「アップデート」という項目が確認できるかと思いますので、「アップデート」の右側にある⑤の「下向きの矢印」をタップします。
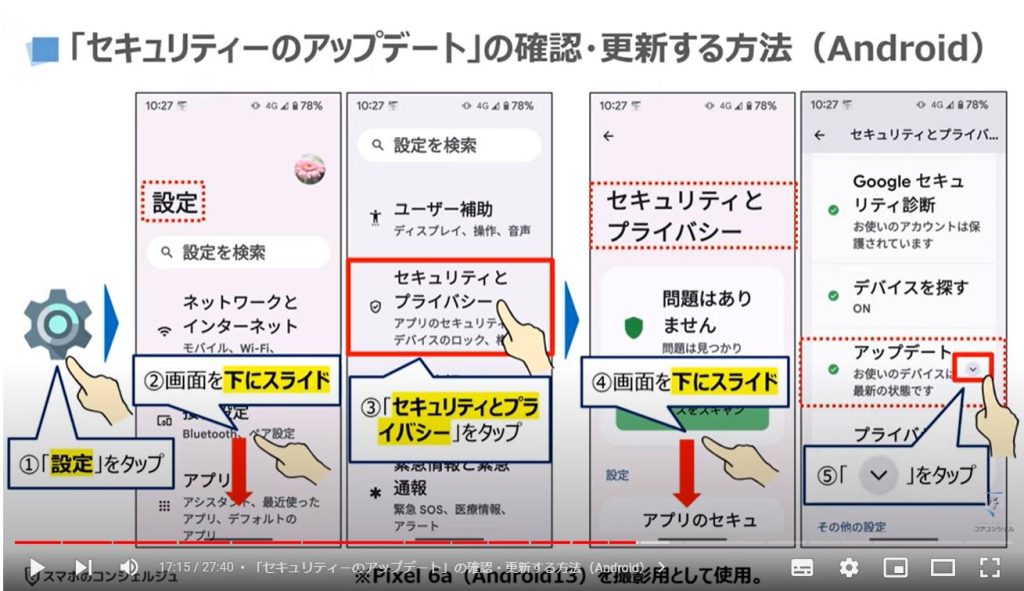
5.「Google Play システム アップデート」の確認も重要!
隠れていた項目が表示されますので、まずは⑥の「セキュリティ アップデート」をタップします。
「お使いのシステムは最新の状態です。」というメッセージが表示されます。
また、現在のAndroid OSのバージョンも表示され、こちらの端末では「Android13」と表示されています。
加えて、アップデートを行った日時と確認をした日時も表示されます。
更新・確認日時が1か月以上経過している場合には、⑧の「アップデートを確認」をタップするようにしましょう。
「Google Play システム アップデート」についても、確認したいので、⑦の「Google Play システム アップデート」をタップします。
先程と同じように「お使いのシステムは最新の状態です。」というメッセージが表示されます。
また、「アップデート」を行った日時と確認した日時が表示されます。
更新・確認日時が1か月以上経過している場合には、⑨の「アップデートを確認」をタップするようにしましょう。
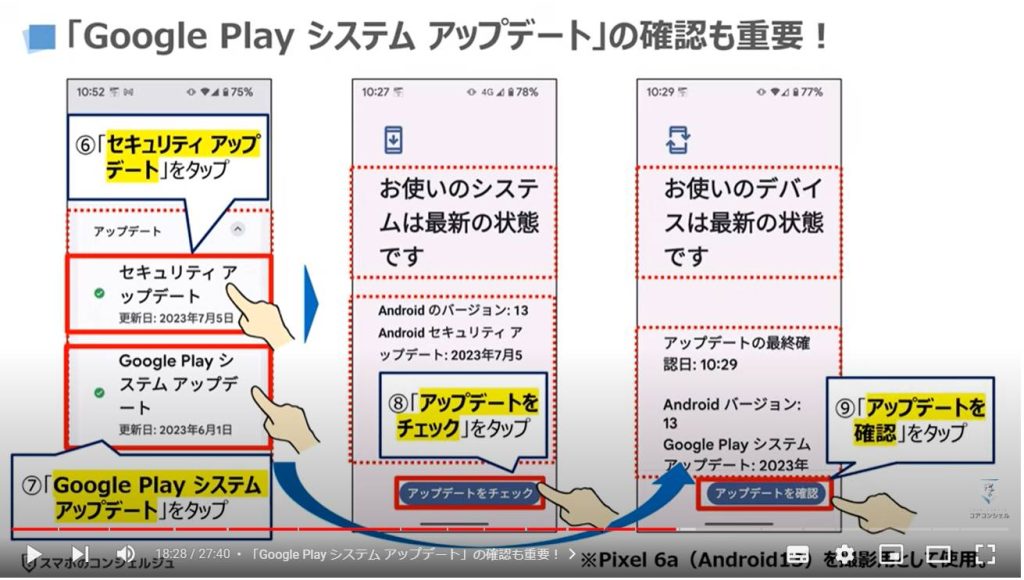
6.「ソフトウェア アップデート」の確認・更新する方法(iPhone)
それでは、次に、iPhoneの「ソフトウェアアップデート」の状況について一緒に確認していきましょう。
まずは、端末内より①の「設定アプリ」を探して、タップします。
「設定」の詳細画面が表示されますので、②のように画面を下方向にスライドし、③の「一般」をタップします。
「一般」の詳細画面が表示されますので、④の「ソフトウェアアップデート」をタップします。
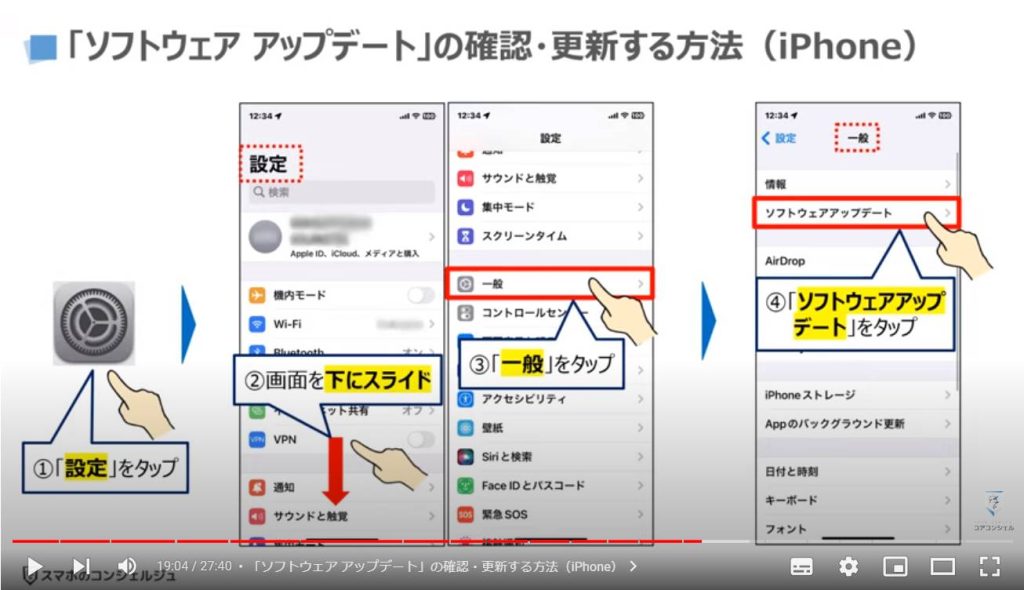
「ソフトウェアアップデート」の詳細画面が表示され、現在のアップデート情報が表示されます。
こちらの端末では、「iOSは最新です」と表示されています。
「自動アップデート」の設定についても確認したいので、⑤の「自動アップデート」をタップします。
「自動アップデート」の詳細画面が表示されますので、3つの項目が「オン」になっていることを確認する事が出来ます。
「iOSアップデートをダウンロード」が「オン」になっている場合には、アップデート可能なデータがあった場合には、「モバイルデータ通信」の利用時でも、関係なくアップデートのデータがダウンロードされます。
通信量は、200MB~500MBが一般的になりますが、データ量が多い場合もありますので、モバイル通信を節約したい場合には「オフ」にするのも一つの選択肢になります。
但し、「オフ」にした場合には、「Wi-Fi接続時に再度オン」にする必要があり、「オン」「オフ」をその都度切り替える必要がありますので、非常に手間がかかります。
「iOSアップデートをインストール」が「オン」になっている場合には、iPhoneが充電器に接続している状態で、且つ、Wi-Fiにも接続されている状態で夜間にアップデートが行われます。
「セキュリティ対応とシステムファイル」が「オン」になっている場合には、何か緊急性のあるアップデートがあった場合に自動的にインストールされます。
頻度は少ないと思いますので、「オン」にする事をお勧め致します。
いずにれしても、こちらの三つの項目はすべて「オン」にする事をお勧め致します。
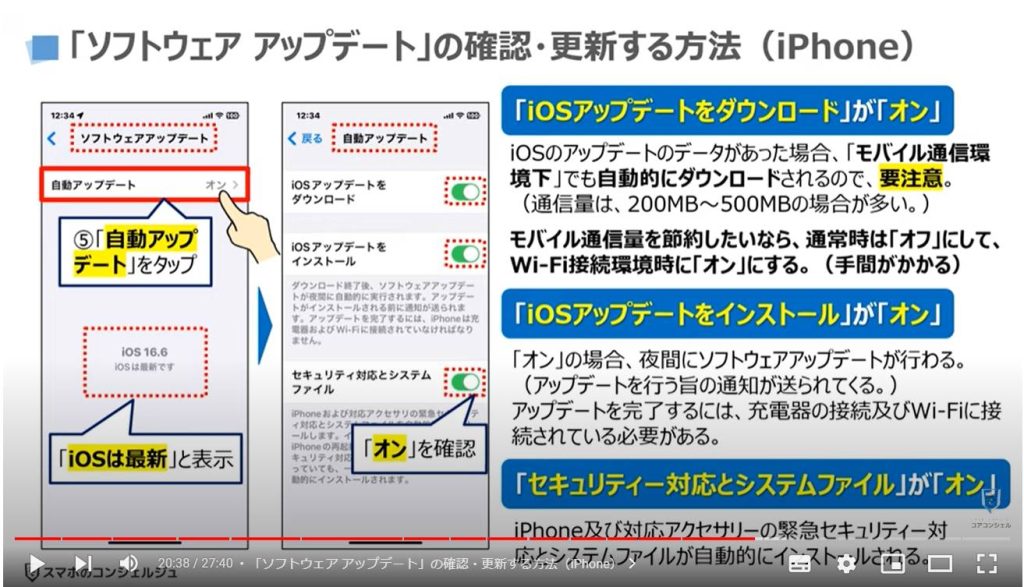
<3>アプリの「アップデート確認」と「更新」!
それでは、次に「不具合を減らす!月に1回は必ずしたい!三つ目の確認にすべき点」について一緒に確認していきましょう。
三つ目は、「アプリのアップデート確認」と「更新」になります。
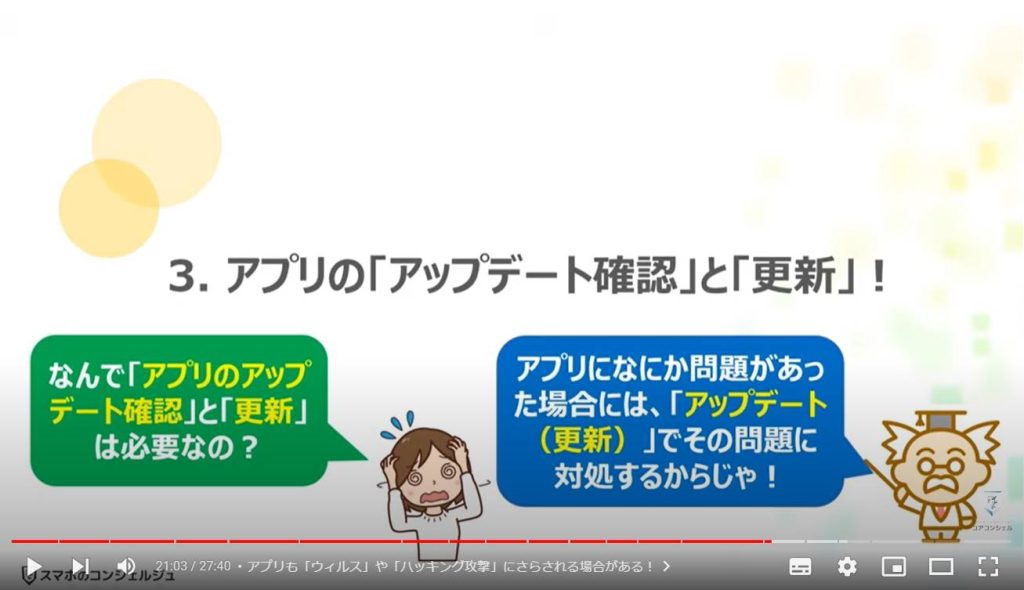
1. アプリも「ウィルス」や「ハッキング攻撃」にさらされる場合がある!
端末OS(Android OSやiOS)に比べると、アプリ自体が「ウィルス」や「ハッキング攻撃」にさらされる頻度は少ないですが、アプリ自体に「セキュリティの穴」がある場合があります。
アプリはアプリを提供する会社のサーバーと直接データのやり取りを行っています。
そのデータのやり取りをする部分に「セキュリティの穴」がある場合が稀にあります。
その場合には、その穴を埋めるためのプログラムをアプリ内に入れる必要があり、その為にアプリを更新する必要があります。
このようにセキュリティに関する非常に重要な更新をアプリでも行う事がありますので、アプリも常に最新の状態にすることをお勧め致します。
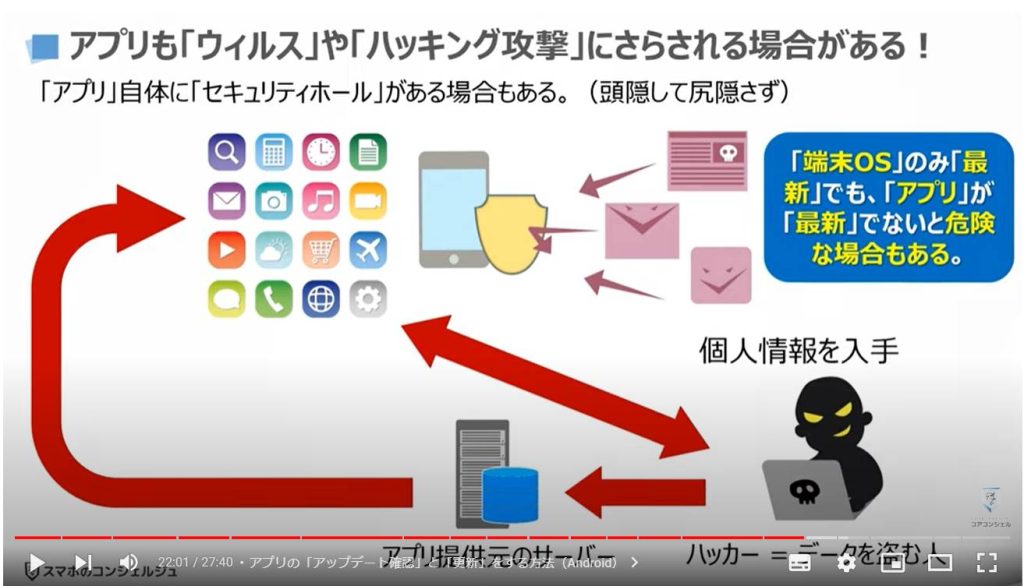
2. アプリの「アップデート確認」と「更新」をする方法(Android)
それでは、実際に「Android端末」の「アプリのアップデート確認」と「アプリを更新する方法」について一緒に確認していきましょう。
まずは、端末内より①の「プレイストアのアプリ」を探して、タップします。
「プレイストア」のトップ画面が表示されますので、画面の右上にある②の「アカウント」をタップします。
「アカウント」の詳細画面が表示されますので、③の「アプリとデバイスの管理」をタップします。
「アプリとデバイスの管理」の詳細画面が表示されますので、「アップデート利用可能」と表示されている場合には、④の「すべて更新」をタップします。
「更新」が完了すると「すべてのアプリは最新の状態です」と表示されます。
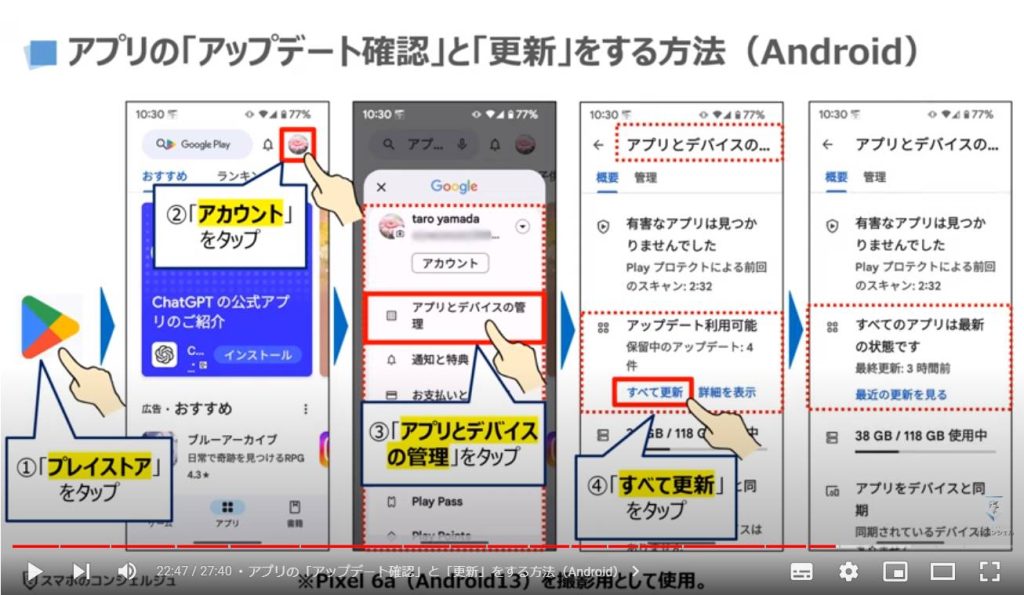
3. アプリの「アップデート確認」と「更新」をする方法(iPhone)
それでは、次にiPhoneでも「アプリのアップデート確認」と「アプリを更新する方法」について一緒に確認していきましょう。
まずは、端末内より①の「アプリストア」を探してタップします。
「アプリストア」のトップ画面が表示されますので、画面の右上にある②の「アカウント」をタップします。
「アカウント」の詳細画面が表示されますので、③のように画面を下方向にスライドし、「すべてをアップデート」と表示されている場合には、④の「すべてをアップデート」をタップします。
以上で、アプリのアップデートが完了になります。
もし、アップデートが必要なアプリが端末内にない場合には、「すべてをアップデート」の項目は表示されませんので、その点は覚えておきましょう。
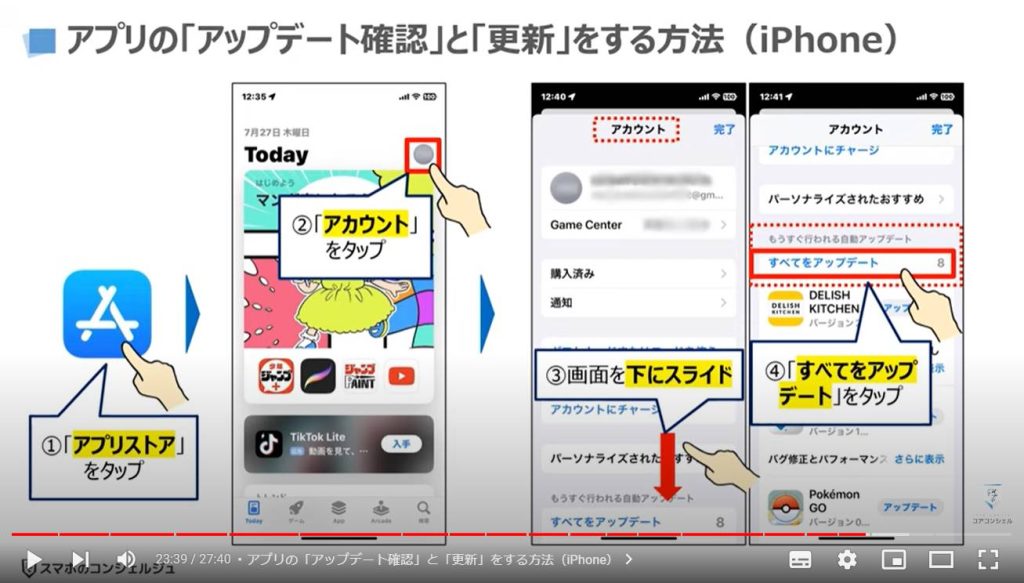
<4>スマホの再起動
それでは、最後に「不具合を減らす!月に1回は必ずしたいスマホの操作(再起動)」について一緒に確認していきましょう。
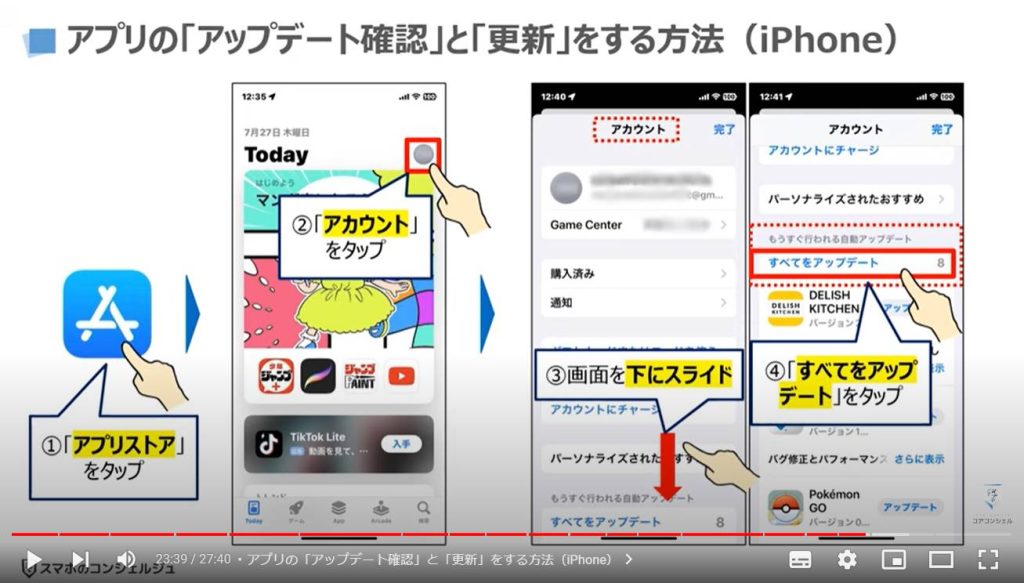
1. 端末内にゴミが溜まる!(ゴミを捨てる必要がある)
スマホは基本的に365日、止まることなく動いています。
その為、日々スマホを利用している中で、処理できなかったプログラムなどがそのまま待機した状態のままで残っている場合があります。
スマホは何らかの処理をする場合に、その処理に必要な情報やプログラムの一部を「RAM」と呼ばれる場所に一時的に保存しています。
作業机をイメージすると分かり易いかもしれません。
作業をするには、いろいろなデータを机の上に集めて、そのデータを確認したり、加工したりします。
その机の上に集めた状態が「RAM」に保存されるデータになります。
「RAM」は写真等を保存する「ストレージ」とは異なり、あくまで作業をするために一時的に「利用する(保存する)場所(メモリー)」になります。
あくまで一時的に利用する為に保存するため、電源を切ってしまうと、「保存されているデータ」もすべて消えてしまうという特性を持っています。
月に1回「再起動」をお勧めする理由は、このRAM上に保存されているデータを削除して、綺麗にするために行う操作になります。
端末性能が低い端末程、「再起動」の重要性は増してきますので、月に1回は「再起動」するという事を覚えておきましょう。
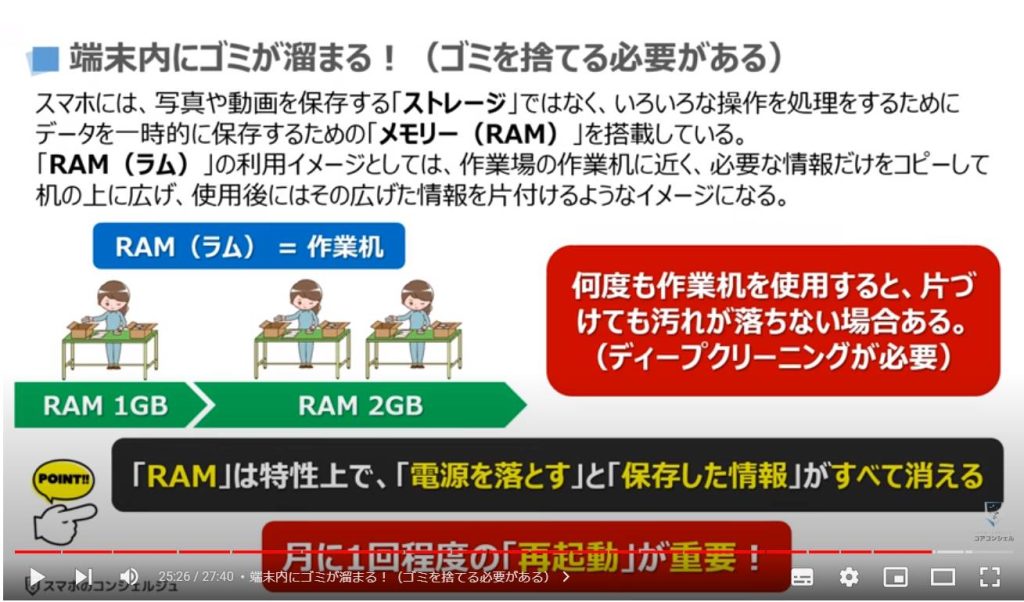
2. 端末の再起動をする方法(Android)
それでは、実際にAndroid端末の再起動をする方法について一緒に確認していきましょう。
端末の右側にある①の「電源ボタン」を長押しします。
数秒程度で、画面上にいくつかの選択肢が表示されますので、②の「再起動」をタップします。
「電源を切る」をタップして、再度電源を長押しして「オン」にしても問題ありません。
以上で「再起動」が完了になります。
「再起動」後は、いろいろなプログラムが一斉に動き出しますので、直ぐにスマホを利用するのではなく、数分程度はそのまま放置する事をお勧め致します。
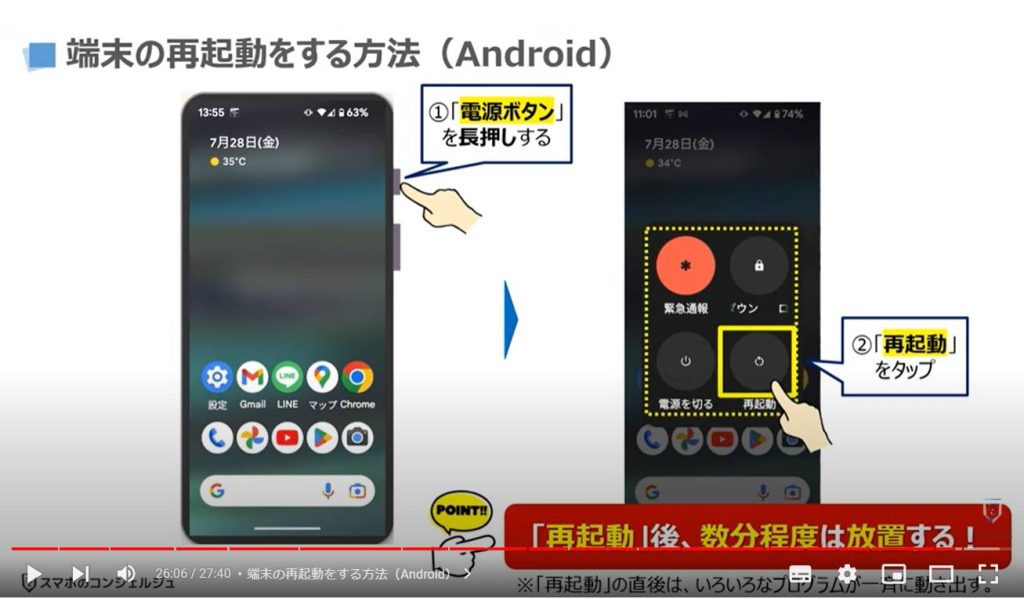
3. 端末の再起動をする方法(iPhone)
それでは、次にiPhoneの再起動をする方法についても一緒に確認していきましょう。
iPhoneの場合には、機種によって再起動の方法が異なります。
iPhone X以降は、①のように「電源ボタン」と「音量ボタン」を同時に「長押し」します。
「いくつかの選択肢」が表示されますので、画面上に表示されている②の「電源ボタン」を右側にスライドします。
iPhone SEの「第二世代」「第三世代」は電源ボタンを長押しすると「選択画面」が表示されます。
以上で「再起動」が完了になります。
「再起動」後は、Android端末と同様に、いろいろなプログラムが一斉に動き出しますので、直ぐにスマホを利用するのではなく、数分程度はそのまま放置する事をお勧め致します。
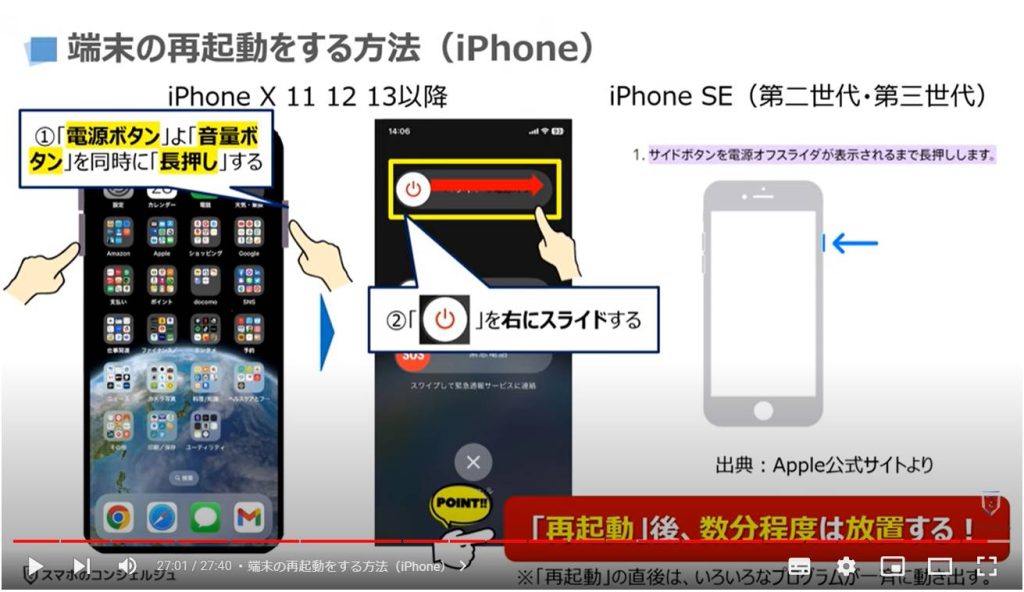
以上で「不具合を減らす!月に1回は必ずしたい!3つの確認と1つの操作」についての説明を終了致します。
宜しければ「チャンネル登録」をお願い致します。
また、「有料メンバーシップ」にてコンビニで印刷できるテキストの提供も行っております。
ご静聴、ありがとうございました。
「【履歴のケア】履歴の放置は危険!他のGoogle系のアプリから好みがバレる⁉定期メンテで秘密を守る!」もご参照ください。
「スマホの動作が遅いと感じたら、今すぐ試したいスマホのケア~動作を軽くする・長持ちさせる方法」もご参照ください。
<指導実績>
三越伊勢丹(社員向け)・JTB(大説明会)・東急不動産(グランクレール)・第一生命(お客様向け)・包括支援センター(お客様向け)・ロータリークラブ(お客様向け)・永楽倶楽部(会員様向け)等でセミナー・講義指導を実施。
累計50,000人以上を指導 。
<講義動画作成ポイント>
個別指導・集団講座での指導実績を元に、わかりやすさに重点を置いた動画作成
その他の講義動画は下記の一覧をご参照ください。
<その他>
オンラインサポート(ライブ講座・ZOOM等でのオンライン指導)とオフラインサポート(出張指導・セミナー形式のオフライン指導)も実施中。詳しくはメールにてお問い合わせください。
【全店共通】
03-5324-2664
(受付時間:平日10時~18時)





















