今回はQRコードの読み取り方、特に意外と困る画面内にQRコードが表示された場合の読み取り方を共有させていただきます。
<動画内容>
1. QRコードの読み取りに必要なアプリ
2. スクリーンショットの撮影方法【iPhone】
3. クリーンショットの撮影方法【Android】
4. スクリーンショットからQRコードを読み取る【iPhone】
5. スクリーンショットからQRコードを読み取る【Android】
6. Googleレンズとは
7. SafariやGoogle Chromeの場合
詳しくは、下記の動画ご参照ください。(講座動画時間:8分30秒)
いつもご視聴ありがとうございます。
スマホのコンシェルジュです。
今回はQRコードの読み取り方、特に意外と困る画面内にQRコードが表示された場合の読み取り方を共有させていただきます。

スマホのコンシェルジュでは、豊富な指導実績をもとに、スマートフォンの使い方に関する動画を制作・配信しております。
300本以上の動画教材を無料開放しておりますので、ぜひお役立てください。
それでは今回もよろしくお願いします。
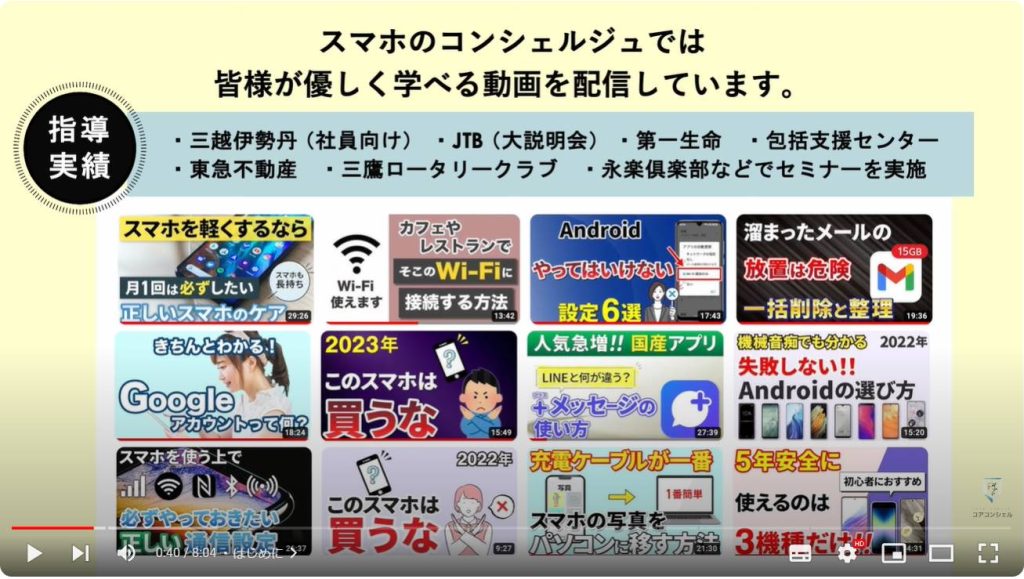
【目次】
1.QRコードの読み取りに必要なアプリ
2.スクリーンショットの撮影方法【iPhone】
3.クリーンショットの撮影方法【Android】
4.スクリーンショットからQRコードを読み取る【iPhone】
5.スクリーンショットからQRコードを読み取る【Android】
6.Googleレンズとは
7.SafariやGoogle Chromeの場合
1. QRコードの読み取りに必要なアプリ
スマホでのQRコードの読み取り、というと一昔前はQRコード読み取り用のアプリというものがたくさんリリースされていました。
現在はそういったものは必要なくiPhone、Androidとも、基本的に標準のカメラアプリで写すだけで反応するようになっています。
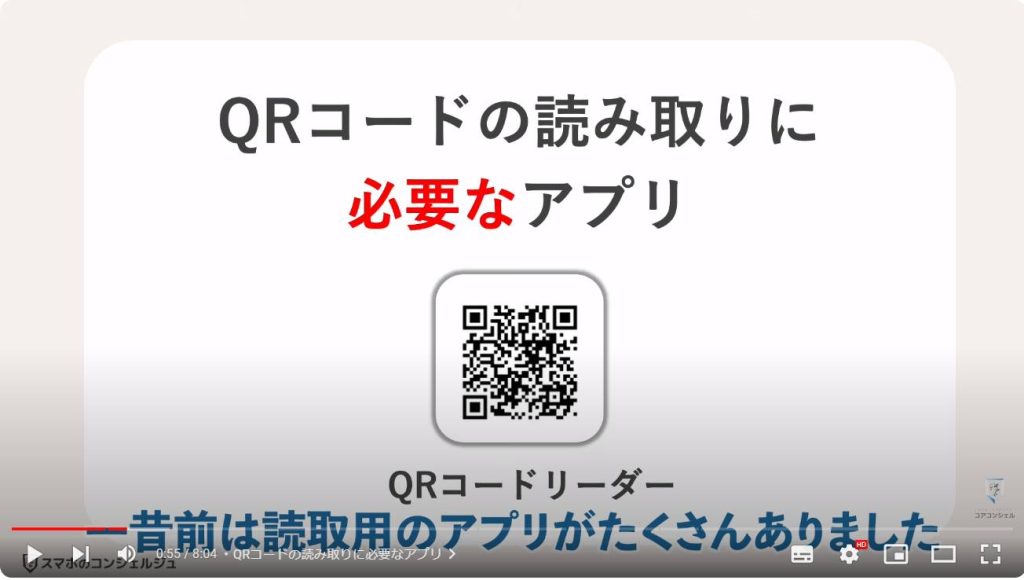
QRコードが画面内に入ると、そのQRコードが示しているリンクなどがこちらに表示されますので、タップすればOKです。
シャッターボタンを押して撮影する必要もありません。この辺はご存知の方も多いかと思います。
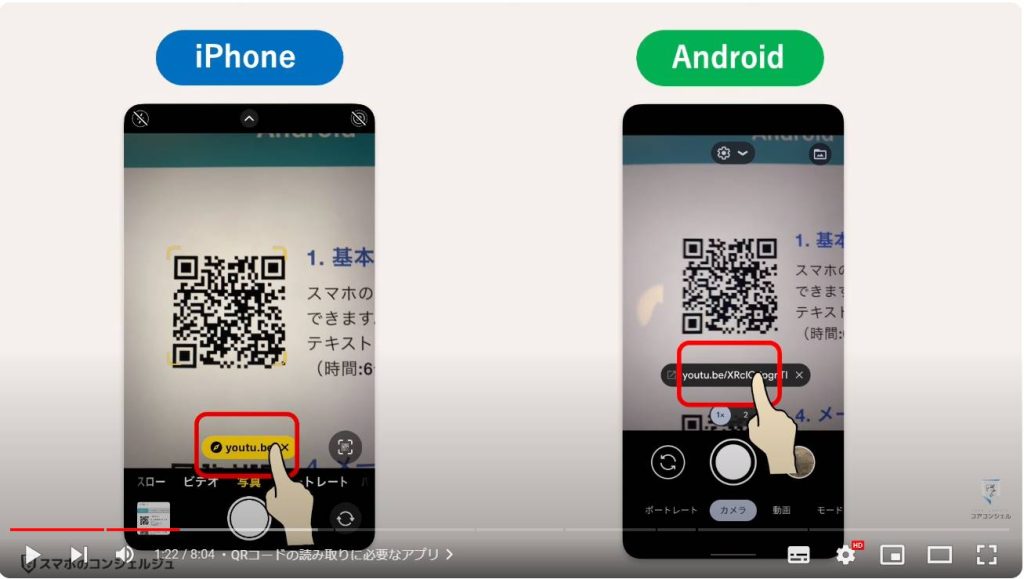
さて、意外と困惑する方が多いのが、スマホの画面内にQRコードが表示された場合どうするのか、という点です。
ラインやメッセージなどで人からQRコード自体が画像として送られてきたり、開いたウェブページに載っていた、ダウンロードしたPDFに印字されていた、何かポスターなどに掲載されていて、とりあえずそれをスマホで写真に撮ってメモしておいた、といった時に、「スマホの画面内にQRコードが表示される」というシチュエーションが稀に発生するかとおもいます。
普通なら目の前にQRコードがあって、それをカメラアプリで読み取ればいいのですが、こうなったとき、これはどうやって読み取ればいいのでしょうか。
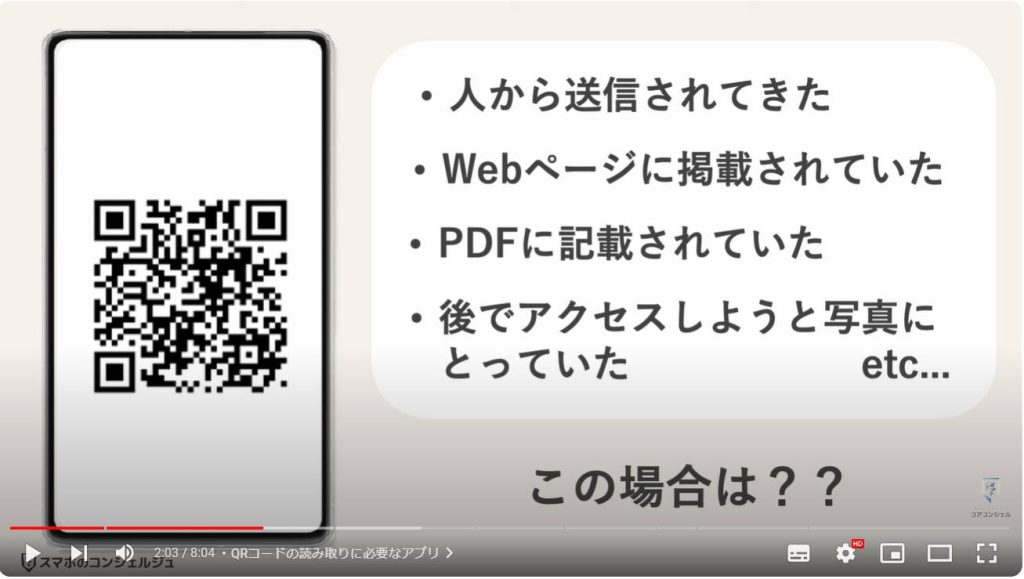
もちろんわざわざ印刷したり、もう一台スマホを持ってくる必要はありません。このお手元のスマホ一台で完結させることができます。
いくつか方法ありますが、1番覚えやすい、イメージしやすい方法としては、スマホの画面内にQRコードが表示されたら、まずはこちらの画面ごとスクリーンショットに撮ってしまいましょう。
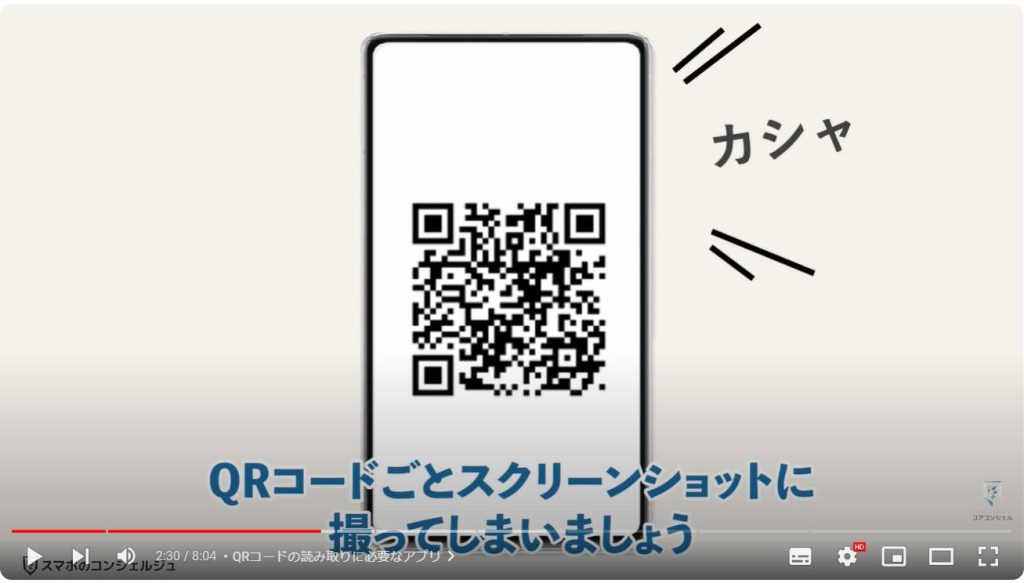
2. スクリーンショットの撮影方法【iPhone】
スクリーンショットの撮影方法ですが、まずはiPhoneでは、ホームボタンのあるタイプとないタイプで撮影方法が異なります。
ホームボタンのあるiPhoneSEなどのタイプにおいては、画面ロックのボタンとホームボタンを同時に押して離すとカシャという効果音とともにスクリーンショットが撮影されます。
撮影されると、画面の左下に数秒間今撮影したスクリーンショットのサムネイルが表示されます。
ちなみにそのサムネイルをタップすると簡単な編集ができる他、撮影範囲を変更したりできます。そうした編集が不要な場合はそのまま数秒間待つか、サムネイルを左にスワイプすることですぐに表示を消すことができます。
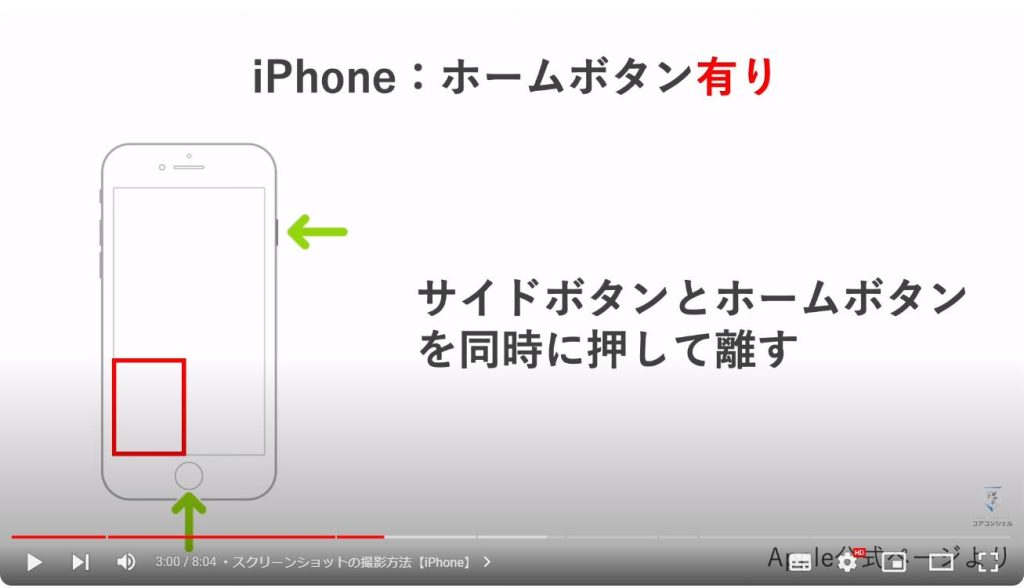
ホームボタンのないタイプのiPhoneでは、音量の上げるボタンと画面ロックのボタンを同時に押して離します。
ホームボタンありのタイプ同様、撮影を完了すると、左下に撮影した画像のサムネイルが数秒間表示されます。
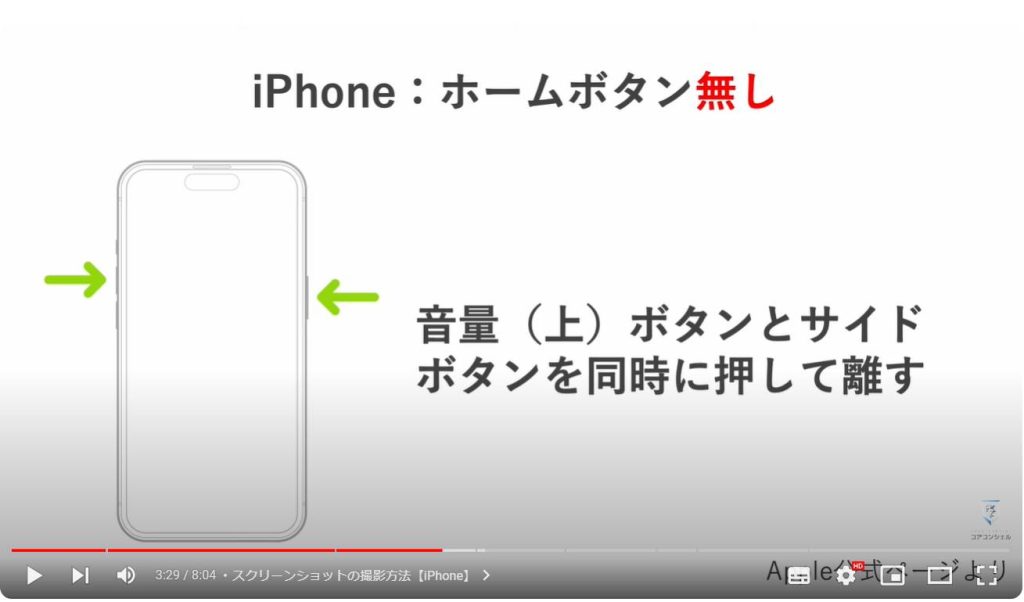
3. クリーンショットの撮影方法【Android】
Androidでは電源ボタンと音量を下げるボタンを同時に押して離します。
Androidは機種により音量ボタンと電源ボタンの配置が異なりますのでご注意ください。
撮影が完了すると左下に数秒間撮影したスクリーンショットのサムネイルが表示されます。
タップするとそのスクリーンショットを簡単に編集することができます。
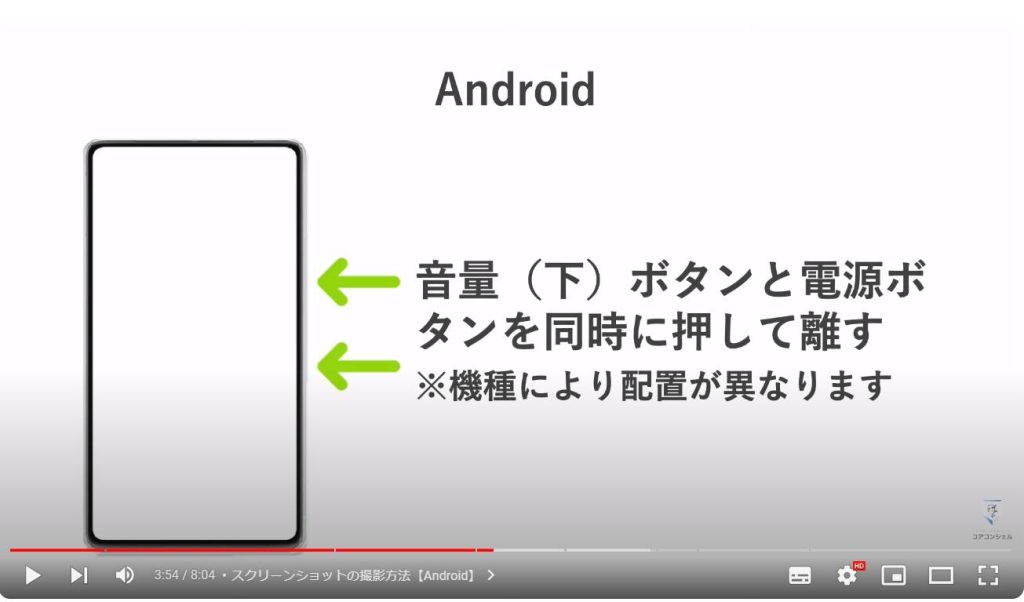
スクリーンショットを撮影すると、その画像が写真アプリやGoogleフォトなどのアルバムアプリに表示されるようになります。
この状態からQRコードを読み取っていきます。
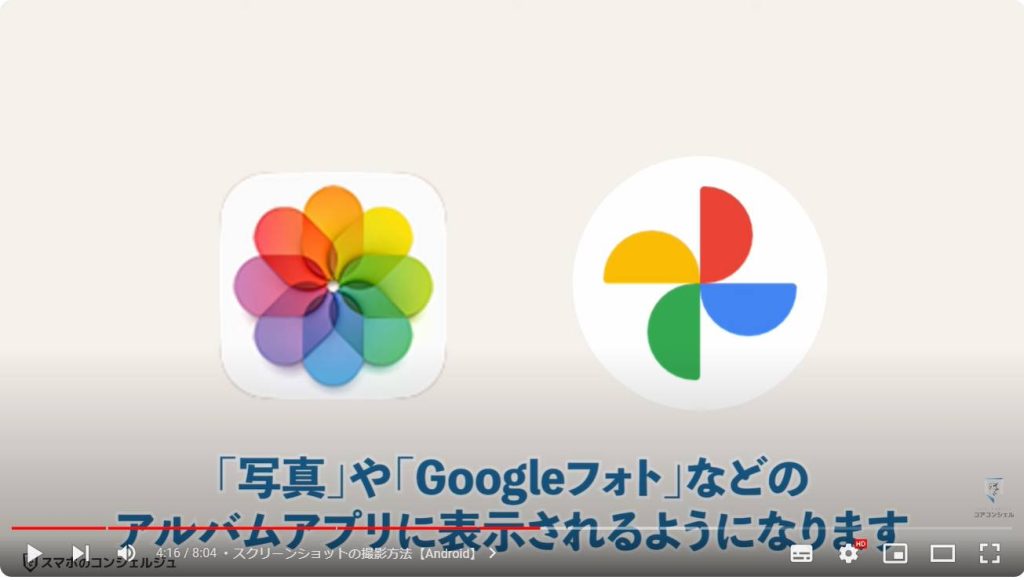
4. スクリーンショットからQRコードを読み取る【iPhone】
まずiPhoneの場合ですが、アルバムアプリで今の写真を表示したら、写真の中のQRコードを長押ししてみましょう。
すると早速メニューが開いて、ここからこのQRコードに埋め込まれたリンクを開くことができます。手順としてはこれだけです。
一応、画面右下に写真内のテキストなどを読み取るモードを起動するボタンが出現していて、こちらをタップしても同様のことができるようになりますが、現時点の仕様ではQRコードの読み取りに関してはこのモードを起動する必要もありません。
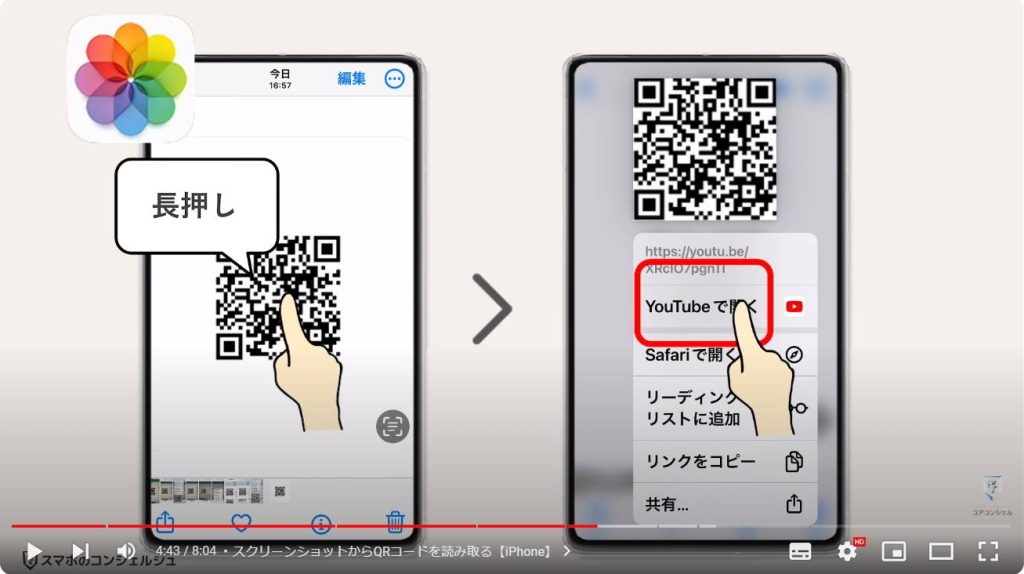
5. スクリーンショットからQRコードを読み取る【Android】
Androidの場合はやはりGoogleフォトから行います。
Googleフォトで当該のスクリーンショットを開きましょう。
スクリーンショットがフォト一覧に見当たらない場合は、ライブラリのスクリーンショット欄に格納されているパターンがありますので、そちらを探してみてください。
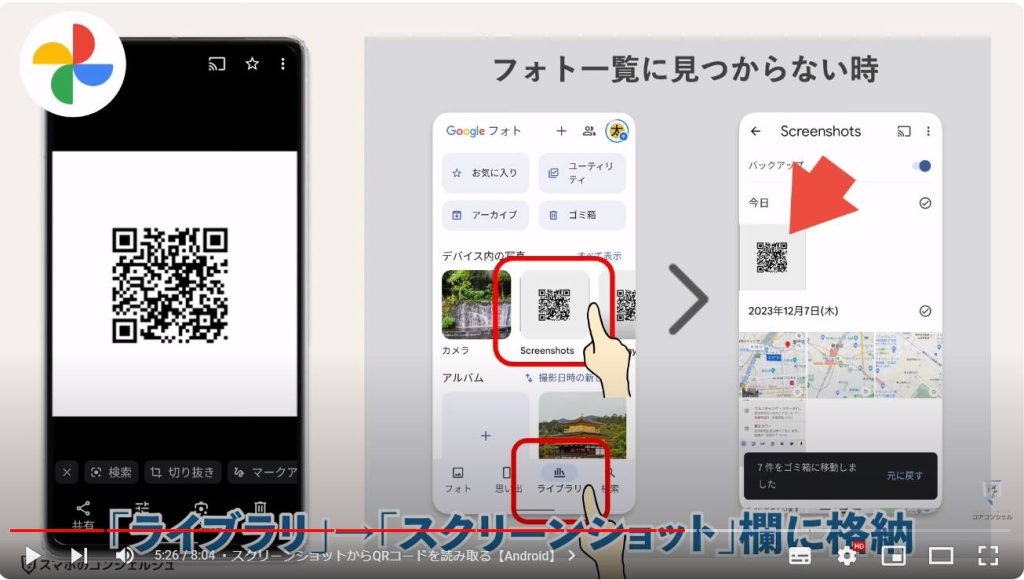
6. Googleレンズとは
写真を表示したら、下のメニューからGoogleレンズのボタンをタップします。
もはやお馴染みの機能かと思いますが、Googleレンズを起動すると、その写真に写っているモノを解析して、それなんなのか調べたり、同じモノを購入できるショッピングサイトを開いたりと実に色々なことができるようになります。
このスクリーンショットにGoogleレンズを当てると、このようにQRコードに格納されているリンクが表示されますので、タップすればそのWebサイトに遷移できます。
基本的には以上を抑えていれば困ることはないかと思います。
またすでにそのQRコードを写真に撮ってある、という場合は、もちろんこのスクリーンショットを撮影する手順は飛ばしていただいて結構です。
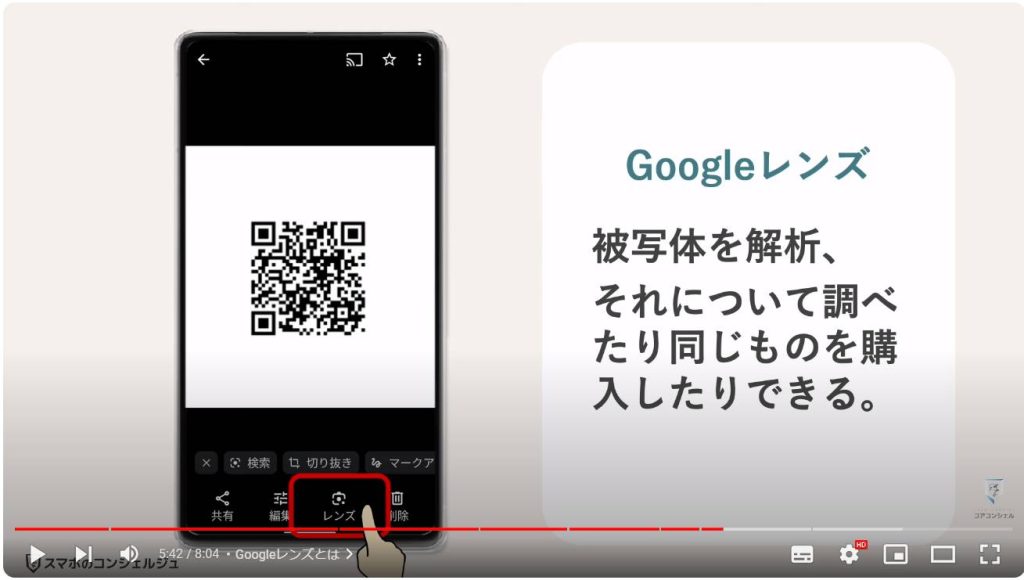
写真を表示したら、下のメニューからGoogleレンズのボタンをタップします。
もはやお馴染みの機能かと思いますが、Googleレンズを起動すると、その写真に写っているモノを解析して、それなんなのか調べたり、同じモノを購入できるショッピングサイトを開いたりと実に色々なことができるようになります。
このスクリーンショットにGoogleレンズを当てると、このようにQRコードに格納されているリンクが表示されますので、タップすればそのWebサイトに遷移できます。
基本的には以上を抑えていれば困ることはないかと思います。
またすでにそのQRコードを写真に撮ってある、という場合は、もちろんこのスクリーンショットを撮影する手順は飛ばしていただいて結構です。
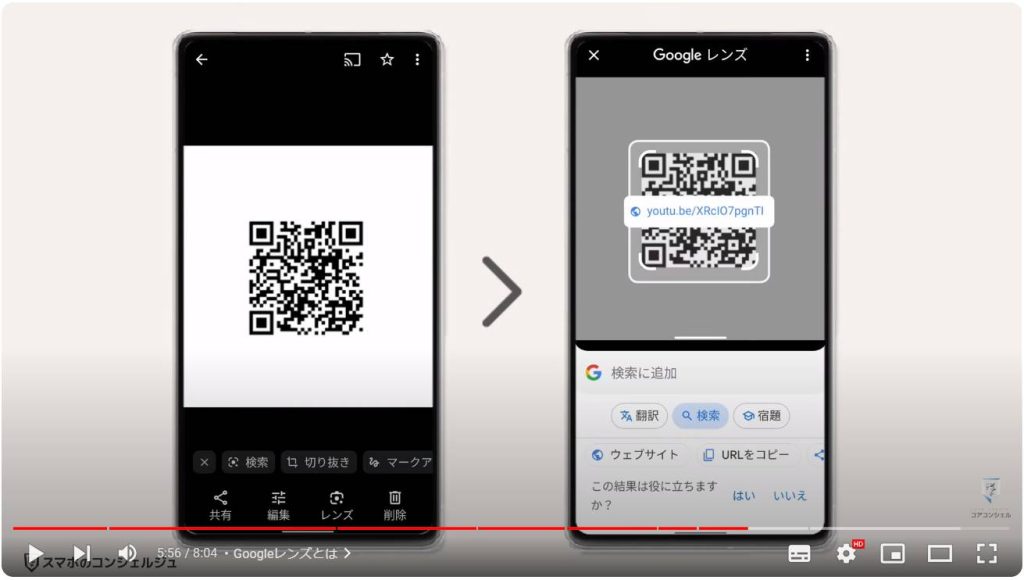
7. SafariやGoogle Chromeの場合
ちなみに以上の手順を踏む必要がない場面もあります。
たとえばサファリで表示したWebページにQRコードが表示された場合は、スクリーンショットを撮らずとも、長押しするだけで内容を読み出すことができます。
ただやはり後でやろうと思った場合などはスクリーンショットを撮影しておくのが間違いないかと思います。
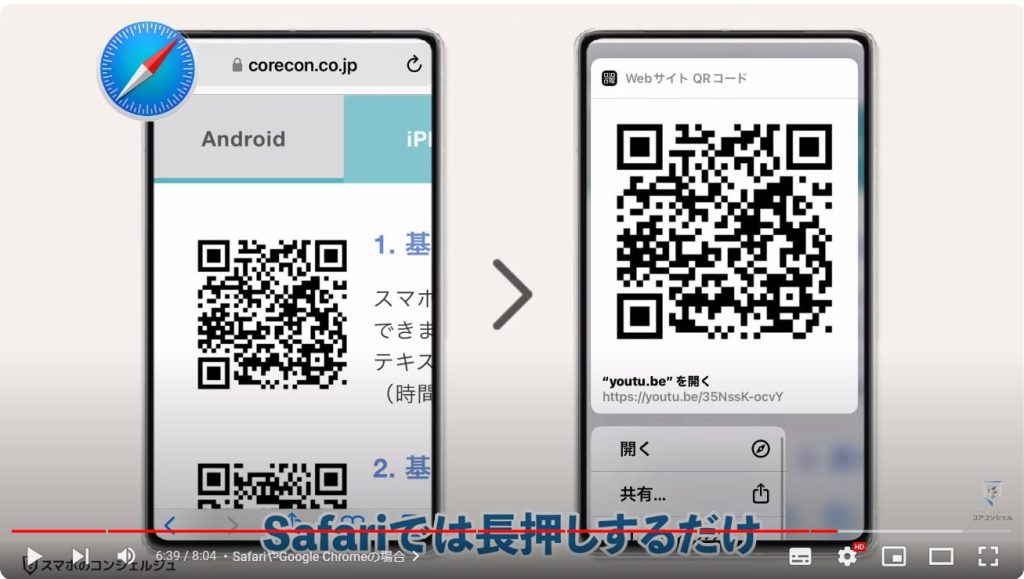
一方GoogleChromeの場合は長押しだけでは読み取りません。
長押しするとメニューが出てきますので、その中から「Googleレンズで画像を検索」というボタンをタップしてレンズを起動することで読み取りに進みます。
以上このように、QRコードはスマホの画面にでてきたものでもいつでも簡単に読み取ることが可能です。
こうした方法を覚えておけば、ポスターなどで気になるQRコードを見かけた時も、無理にその場で読み取って内容をチェックする必要はなく、ひとまずそれごと写真に撮っておくなどしていつでもチェックできるようメモとしてもっておくのもおすすめです。
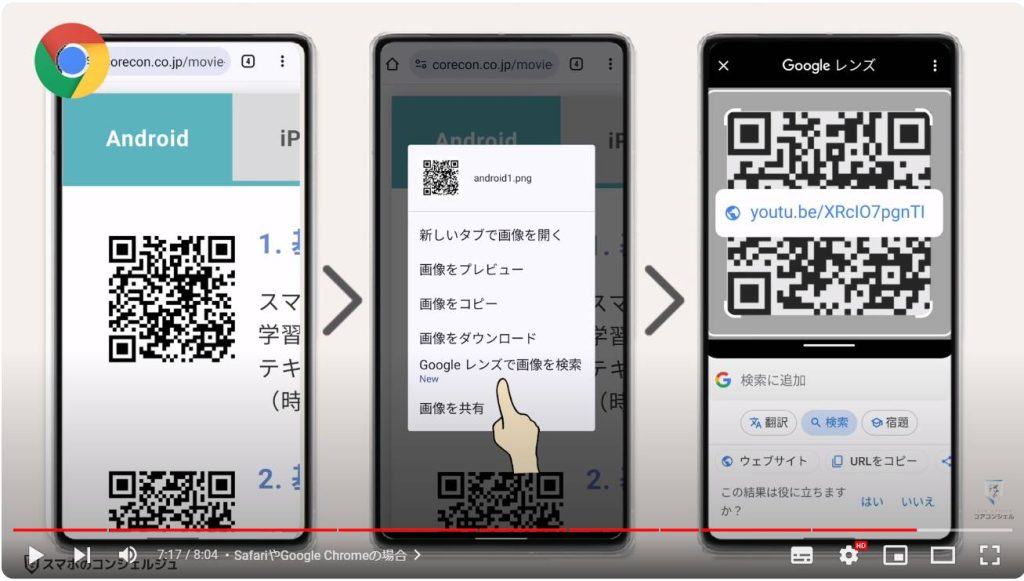
当動画は以上となります。
最後までご視聴いただきありがとうございました。
よろしければ「チャンネル登録」をいただけると幸いです。
また、「メンバーシップ」にて弊社動画のテキスト版も配信しておりますので、よろしければ是非ご登録ください。
それでは、次の動画でもよろしくお願いいたします。
<指導実績>
三越伊勢丹(社員向け)・JTB(大説明会)・東急不動産(グランクレール)・第一生命(お客様向け)・包括支援センター(お客様向け)・ロータリークラブ(お客様向け)・永楽倶楽部(会員様向け)等でセミナー・講義指導を実施。
累計50,000人以上を指導 。
<講義動画作成ポイント>
個別指導・集団講座での指導実績を元に、わかりやすさに重点を置いた動画作成
その他の講義動画は下記の一覧をご参照ください。
<その他>
オンラインサポート(ライブ講座・ZOOM等でのオンライン指導)とオフラインサポート(出張指導・セミナー形式のオフライン指導)も実施中。詳しくはメールにてお問い合わせください。
【全店共通】
03-5324-2664
(受付時間:平日10時~18時)









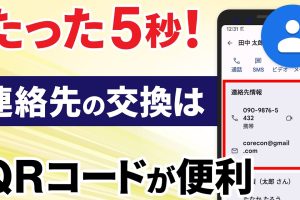
-300x200.webp)










