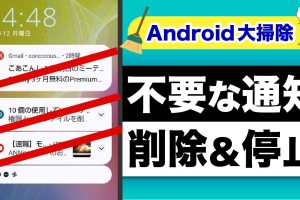今回は、「無料で簡単!PDFを編集する方法」について説明して参ります。
「PDF」というファイル形式は、お役所関連の資料や取扱説明書等、オンライン上で入手可能な書類のファイル形式として、幅広い分野で利用されています。
今回は、そのPDFファイルの一部のページだけを切り出して、一つのPDFにしたり、複数あるPDFファイルを一つにまとめたり、ファイルサイズの大きいPDFファイルを更に小さいファイルサイズに変更したり、PDFファイル自体を加工する方法について一緒に確認していきましょう。
<動画内容>
<1>「PDF」とは
1.「PDF」は、万能なファイル形式!(資料・取扱説明書・記入例等で利用)
<2>「PDF」を編集する際によく使われる機能!
1.「PDF」を編集する際に良く使われる機能は「分割」「統合」!
2.「PDF」を編集する際に比較的良く使われる機能は「圧縮」!
3.「PDF」を編集する際に使われる機能「部分編集」と「加工」!
<3>「PDF」を実際に編集する
1.「PDF」を編集できるウェブサイト「iLovePDF」
①「PDF」を統合する
1.「PDF」を統合する(概要)
2.「PDF」を統合する方法(I LOVE PDFのウェブサイトを利用)
3.「PDF」を統合する方法(Files by Googleで統合したPDFを確認する)
②「PDF」を分割する
1.「PDF」を分割する(概要)
2.「PDF」を分割する方法(I LOVE PDFのウェブサイトを利用)
③「PDF」を圧縮する
1.「PDF」を圧縮する(概要)
2.「PDF」を圧縮する方法(I LOVE PDFのウェブサイトを利用)
④「PDF」を加工する
1.「PDF」を加工する(概要)
2.「PDF」を加工する方法(I LOVE PDFのウェブサイトを利用)
3.「PDF」を加工する方法(Files by Googleでファイルを確認する)
詳しくは、下記の動画ご参照ください。(講座動画時間:19分30秒)
みなさんこんにちは、スマホのコンシェルジュです。
今回は、「無料で簡単!PDFを編集する方法」について説明して参ります。
「PDF」というファイル形式は、お役所関連の資料や取扱説明書等、オンライン上で入手可能な書類のファイル形式として、幅広い分野で利用されています。
今回は、そのPDFファイルの一部のページだけを切り出して、一つのPDFにしたり、複数あるPDFファイルを一つにまとめたり、ファイルサイズの大きいPDFファイルを更に小さいファイルサイズに変更したり、PDFファイル自体を加工する方法について一緒に確認していきましょう。

スマホのコンシェルジュの「YouTubeチャンネル」では、「スマホの基本操作」から「不具合時の対処方法」「スマホとパソコンの連携」等、スマホやパソコンに関する動画を多数配信しております。
是非そちらもご参照ください。
また、是非「チャンネル登録」もお願い致します。
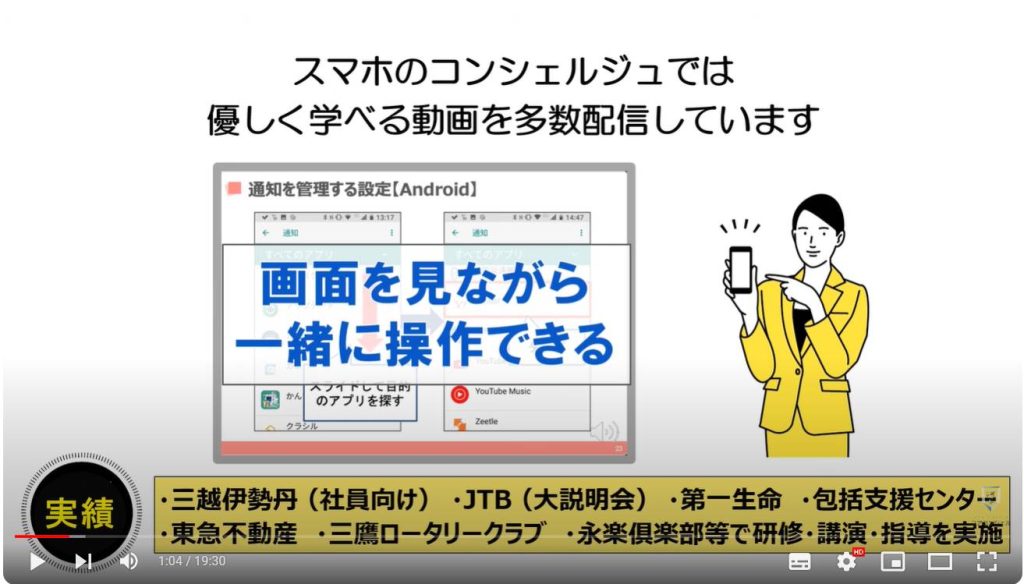
【目次】
<1>「PDF」とは
1.「PDF」は、万能なファイル形式!(資料・取扱説明書・記入例等で利用)
<2>「PDF」を編集する際によく使われる機能!
1.「PDF」を編集する際に良く使われる機能は「分割」「統合」!
2.「PDF」を編集する際に比較的良く使われる機能は「圧縮」!
3.「PDF」を編集する際に使われる機能「部分編集」と「加工」!
<3>「PDF」を実際に編集する
1.「PDF」を編集できるウェブサイト「iLovePDF」
①「PDF」を統合する
1.「PDF」を統合する(概要)
2.「PDF」を統合する方法(I LOVE PDFのウェブサイトを利用)
3.「PDF」を統合する方法(Files by Googleで統合したPDFを確認する)
②「PDF」を分割する
1.「PDF」を分割する(概要)
2.「PDF」を分割する方法(I LOVE PDFのウェブサイトを利用)
③「PDF」を圧縮する
1.「PDF」を圧縮する(概要)
2.「PDF」を圧縮する方法(I LOVE PDFのウェブサイトを利用)
④「PDF」を加工する
1.「PDF」を加工する(概要)
2.「PDF」を加工する方法(I LOVE PDFのウェブサイトを利用)
3.「PDF」を加工する方法(Files by Googleでファイルを確認する)
<1>「PDF」とは
それでは、まず、初めに「PDF」とはどのようなものなのかを簡単に確認していきましょう。
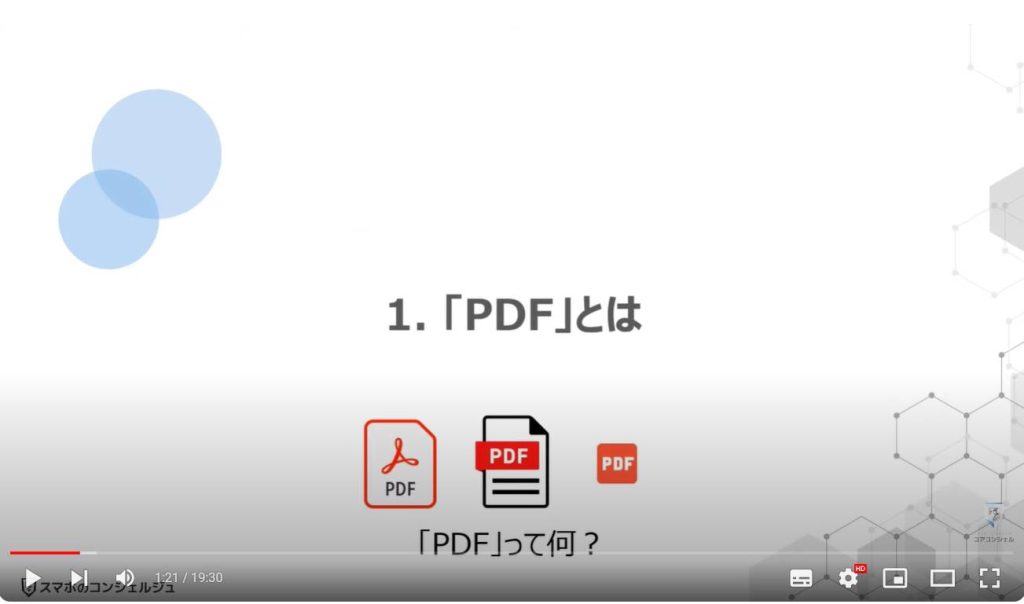
1.「PDF」は、万能なファイル形式!(資料・取扱説明書・記入例等で利用)
「PDF」とは、どんな端末からも「表示形式」を崩さずに見る事が出来るある意味では万能なファイル形式になります。
その為、お役所などの記入例や取扱説明書等、幅広い場所で利用され、こちらのアイコンを一度は見たことがある方も多いかと思います。
「PDF」の主な特徴は2つあります。
一つ目は、先程もお伝えしましたが、どんな環境でも「同じレイアウト」をキープする事が出来るという特徴があります。
特に印刷する際には便利で、「指定サイズ」にきっちりと収める事が出来るという特徴があります。
また、スマホ等の小さい画面で見ても、表示形式が崩れない為、見やすいという特徴があります。
二つ目は、「ファイルサイズ」を小さくすることが出来るという特徴があります。
Word、Excel等の資料や文書も、「PDF」にする事で、ファイルサイズを更に小さくする事が出来ます。
このように「PDF」は、ある意味では万能のファイル形式で、お役所・会社・サービスのウェブサイトから簡単にダウンロードできるファイル形式として、幅広い分野で利用されています。
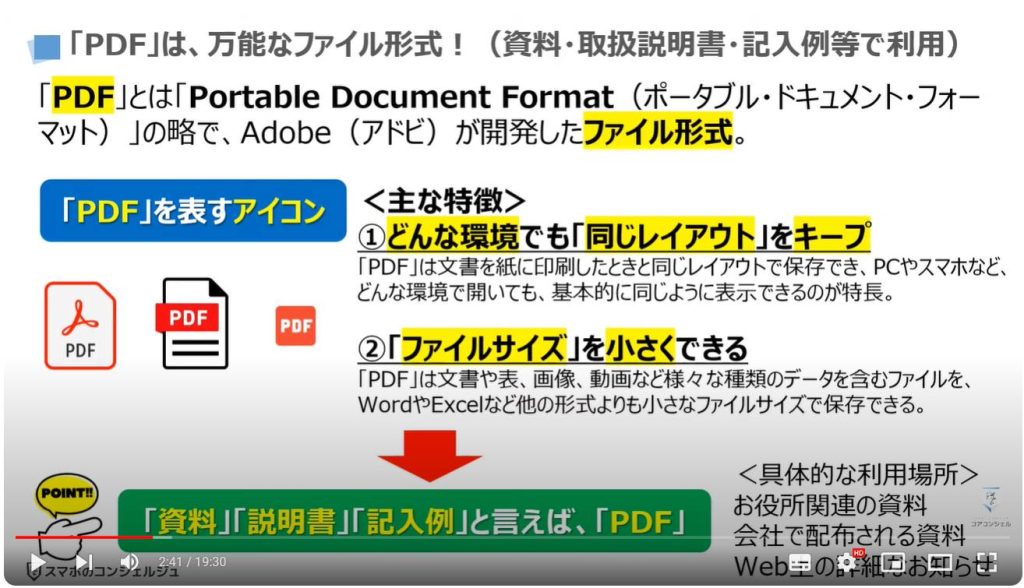
<2>「PDF」を編集する際によく使われる機能!
それでは、次に「PDF」を編集する際によく使われる機能について一緒に確認していきましょう。
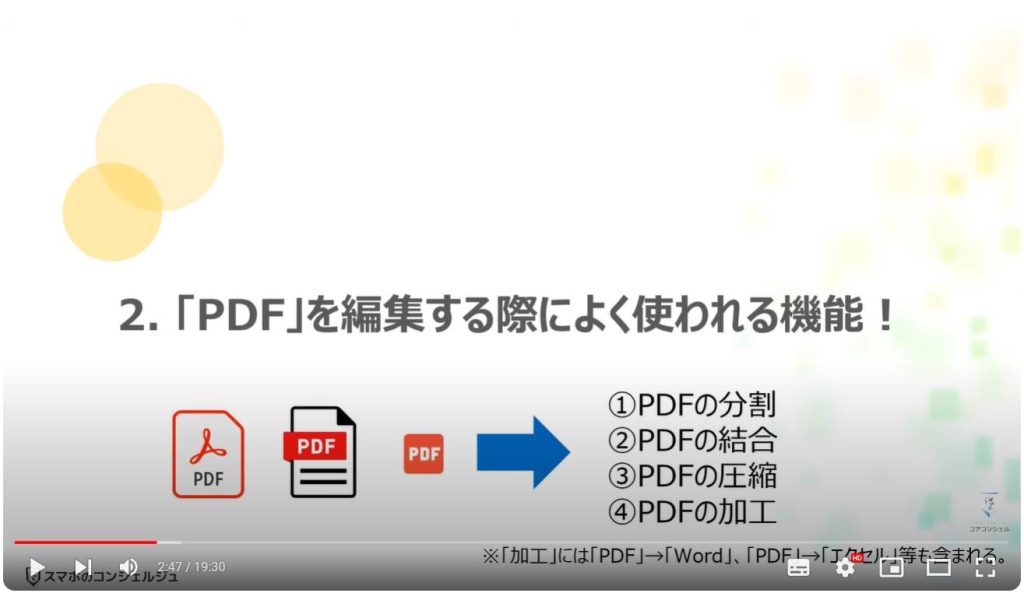
1.「PDF」を編集する際に良く使われる機能は「分割」「統合」!
先ず一つ目は、「PDFの分割」になります。
PDF内にある必要なページだけを取り出して、そのページだけを保存したい場合に利用します。
二つ目は、「PDFの統合」になります。
複数のPDFを、一つのPDFにまとめたい場合に利用します。

2.「PDF」を編集する際に比較的良く使われる機能は「圧縮」!
三つ目は、「PDFの圧縮」になります。
資料や書類を「PDF形式」で保存した場合でも、意外と「ファイルサイズ」が大きく、メールなどで送りづらい場合に利用します。
圧縮割合によっては、画質にも影響が出てしまう場合がありますので、どのような環境で利用するかを慎重に判断する必要があります。
影響が出ない範囲内で「PDFの圧縮」を行うと、通常は半分くらいまで圧縮することが出来ます。
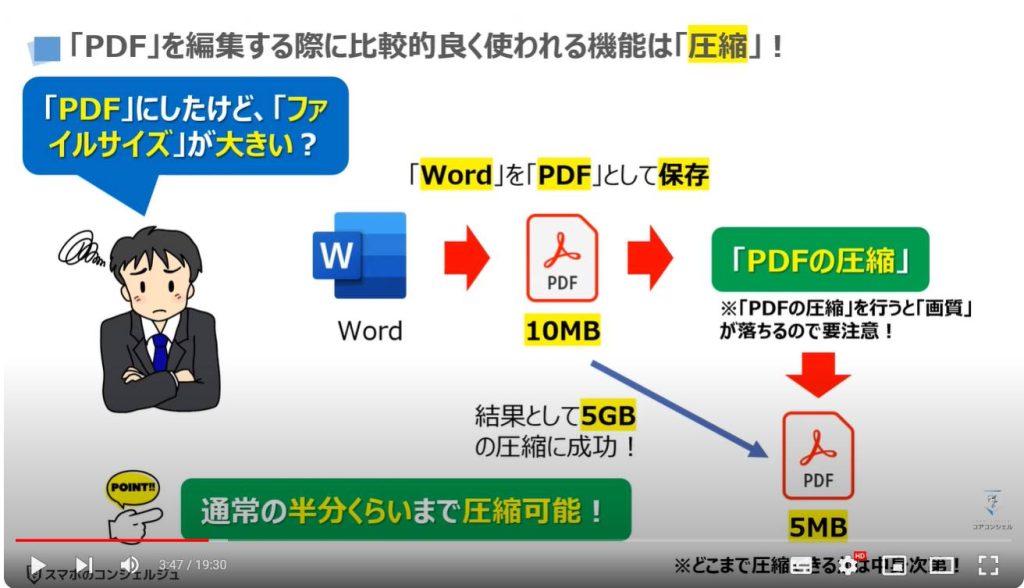
3.「PDF」を編集する際に使われる機能「部分編集」と「加工」!
四つ目は、「PDFの部分編集」と「PDFの加工」になります。
「PDFの部分編集」は、コメントやマークなどを挿入したり、線やハイライトを付けたい場合に利用します。
「PDFの加工」は、PDFを作成する前の状態に戻す方法で、本格的な修正・追記・抜粋等をする場合に利用します。
但し、著作権などにも抵触する可能性がある為、取り扱いには十分に注意する必要があります。
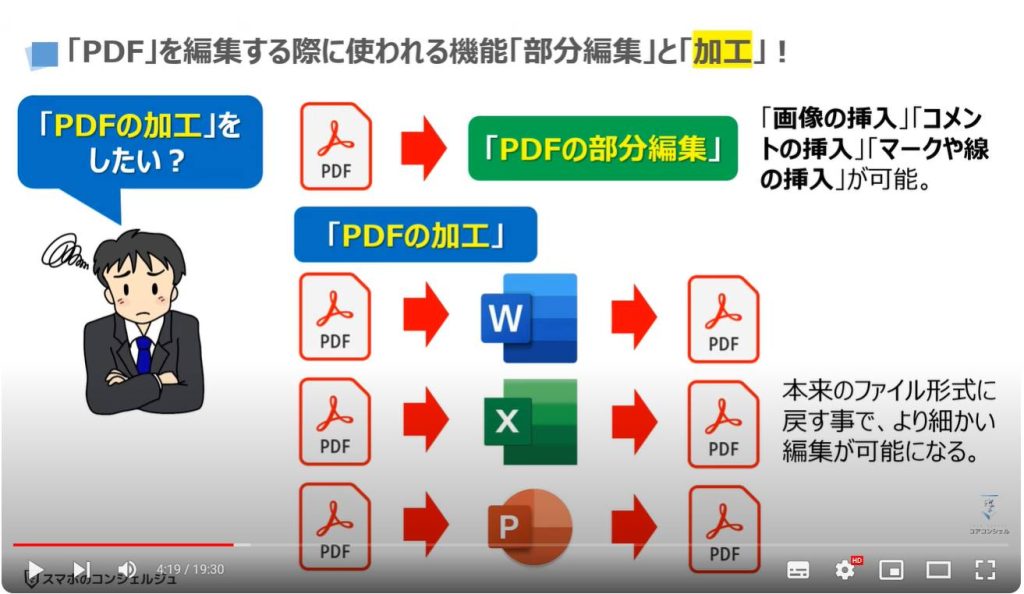
<3>「PDF」を実際に編集する
それでは、次に、先程説明を致しました「4つの編集方法」について、実際にどのように行うのかを一緒に確認していきましょう。
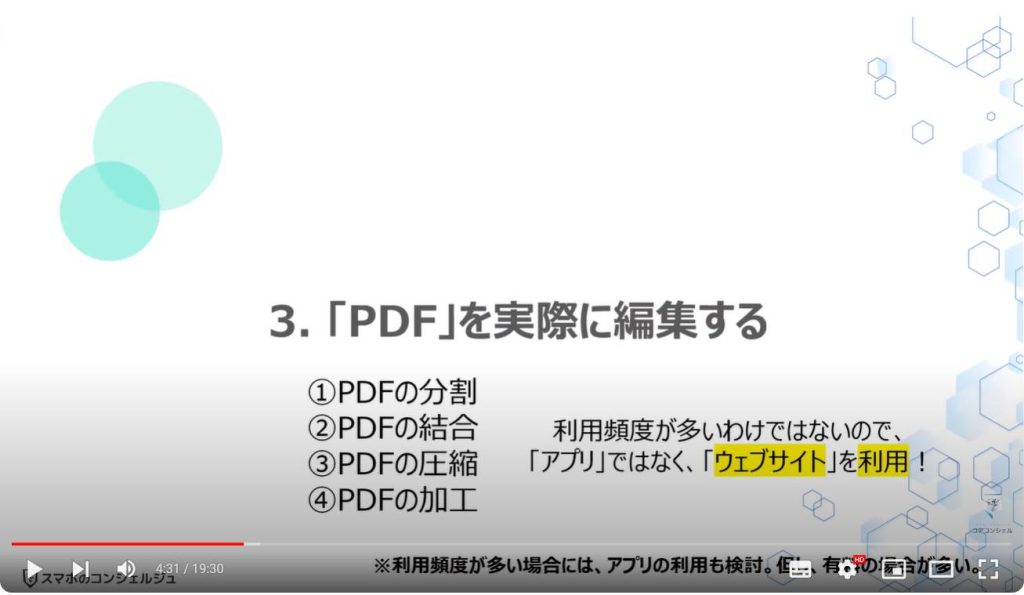
1.「PDF」を編集できるウェブサイト「iLovePDF」
今回は、「PDFの編集」としては、比較的有名な「I Love PDF」というサービスを利用して、先程の4つの操作を行っていきたいと思います。
「I Love PDF」は、スペインのバルセロナにある会社が提供しているサービスになります。
安全性が高く、提供元が明確なサービスになります。
また、2時間以内に利用した情報も自動的に削除されるという点でも安心できるサービスになります。
ウェブサイトも、アプリもあります。
利用頻度とアプリをインストールする手間を考慮すると、「ウェブサイト」の方が利用しやすい為、「ウェブサイト」を利用して「PDFの編集」を行っていきたいと思います。
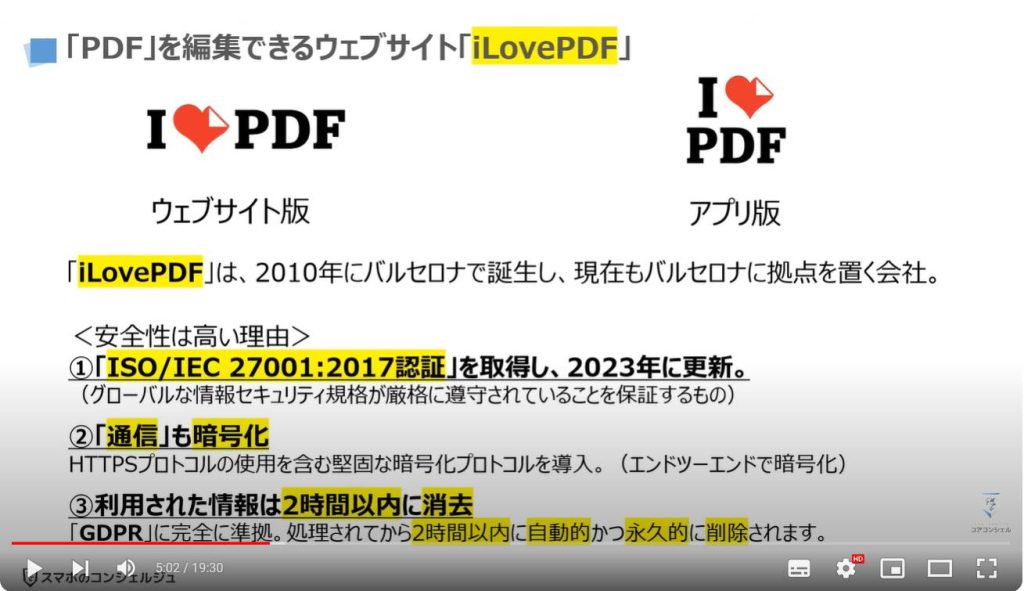
①「PDF」を統合する
それでは、まず初めに「二つのPDF」を「一つのPDF」に統合する方法について一緒に確認していきましょう。
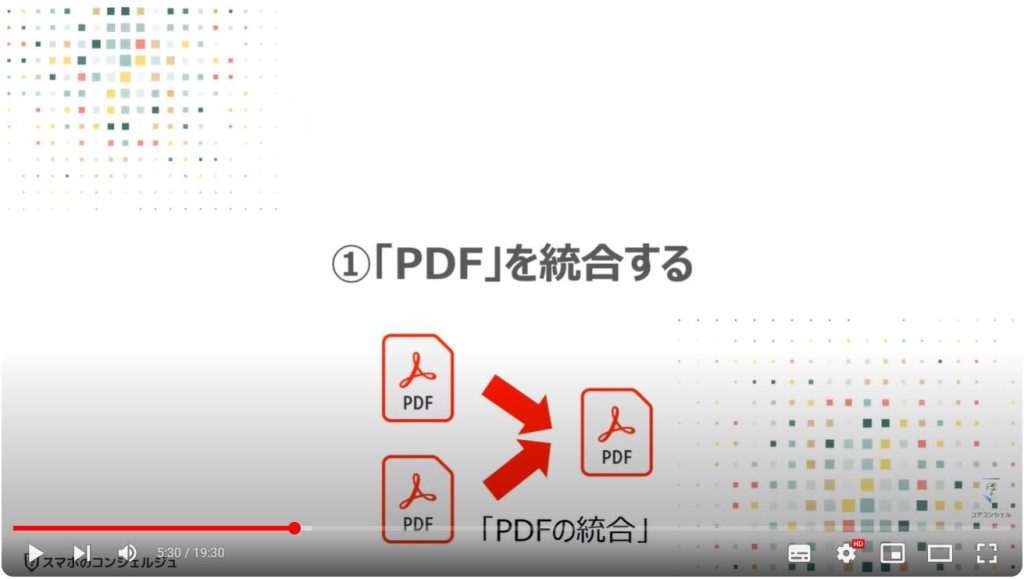
1.「PDF」を統合する(概要)
具体的なイメージとしては、41枚あるPDFと11枚あるPDFを統合する事で、52枚のPDFにまとめることが出来ます。
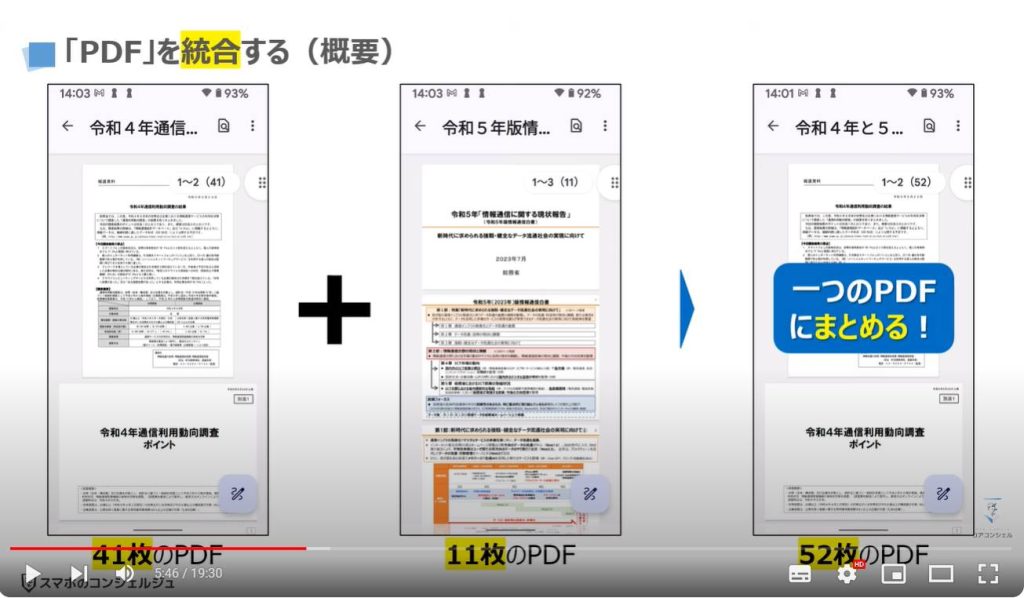
2.「PDF」を統合する方法(I LOVE PDFのウェブサイトを利用)
今回は、「Chrome」をブラウザアプリとして利用しますが、「Googleアプリ」「Safari」「Microsoft Edge」等を利用しても問題ありません。
また、パソコンの方が画面が大きく、操作もしやすいので、パソコンがある方はパソコンを利用する事をお勧め致します。
まずは、端末内より①の「Chrome」アプリを探してタップします。
「Chrome」のトップ画面が表示されますので、②の「検索窓」をタップし、③のように「I Love PDF」と入力し、④の「右向きの矢印」をタップします。
「I Love PDF」のウェブサイトが表示されますので、⑤の「I Love PDF」をタップします。
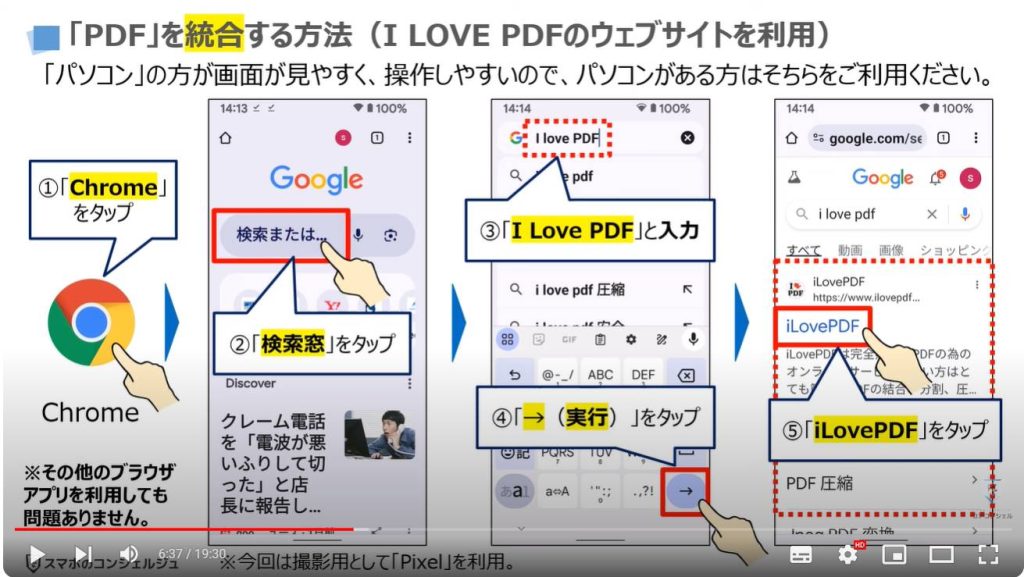
「I Love PDF」のトップ画面が表示されますので、⑥の「PDF 結合」をタップします。
「PDF 結合」の詳細画面が表示されますので、⑦の「PDFファイルを選択」をタップします。
「PDFファイル」を選択する場所が表示されますので、⑧の「メディア」をタップします。
「メディア」の詳細画面が表示されますので、今回は「ドキュメントのみ」に絞り込みたいので、⑨の「メニュー部分」を左にスライドします。
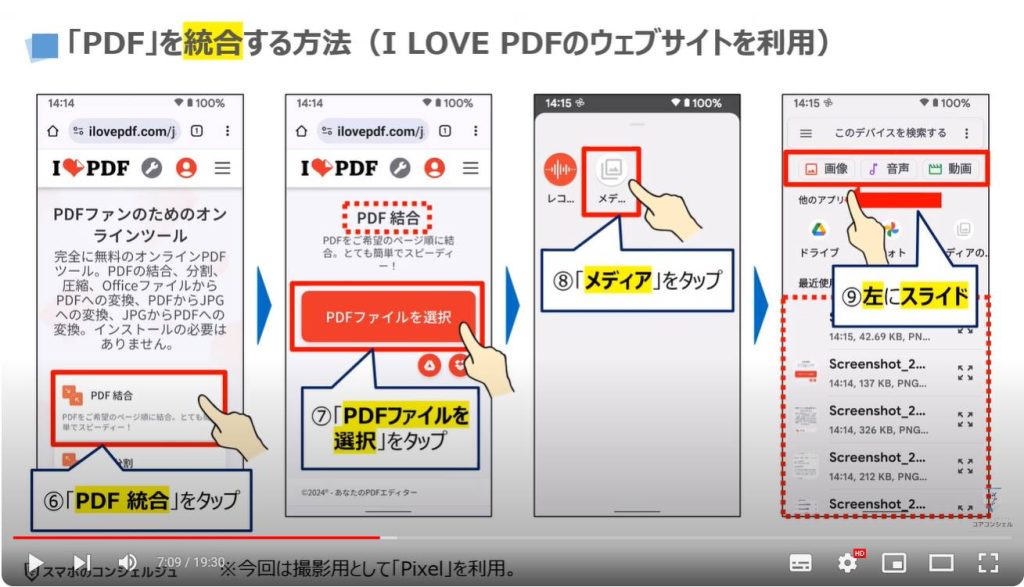
⑩の「ドキュメント」をタップすると、「PDF等のドキュメント」に絞り込まれますので、今回の例として利用する⑪の「令和4年のPDF」をタップします。
選択したPDFが表示されますので、表示されているPDFの右側にある⑫の「プラスのマーク」をタップします。
再度、「PDFファイル」を選択する場所が表示されますので、⑬の「メディア」をタップします。
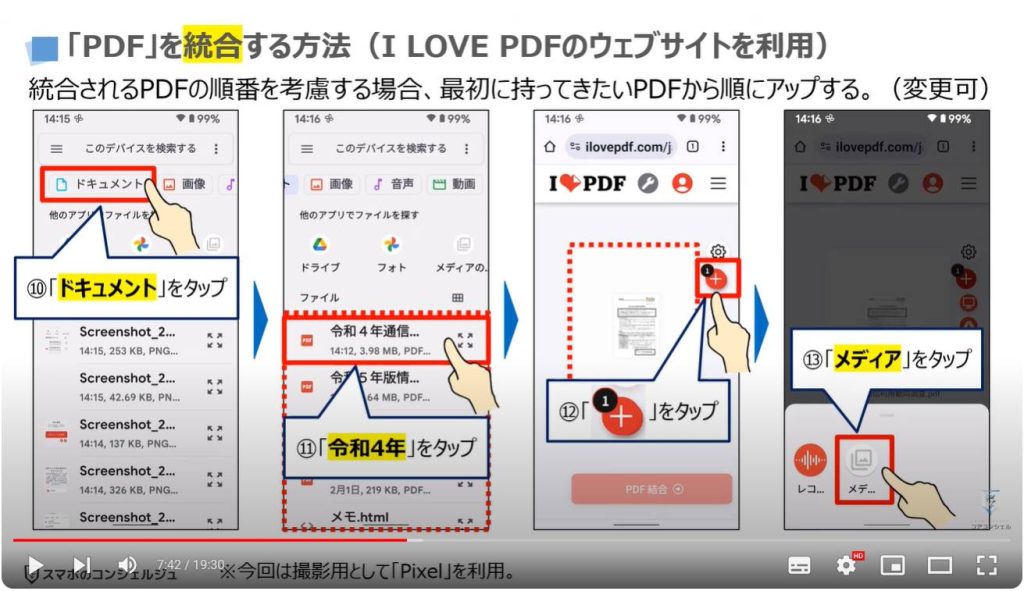
「メディア」の詳細画面が表示されますので、必要に応じて先程と同じように「絞り込み」を行ない、今回は⑭の「令和5年のPDF」をタップします。
「令和4年のPDF」に続いて、「令和5年のPDF」が表示されます。
一番上に表示されているものから順に一つのPDFになります。
順番を変更したい場合には、⑮のように下にある「令和5年のPDF」を押しながら上にスライドします。
令和5年のPDFが上に移動し、統合されるPDFの順番を変更する事が出来ます。
問題がなければ、⑯の「PDF 結合」をタップします。
「PDFファイルが結合されました!」と表示されますので、⑰の「結合されたPDFのダウンロード」をタップします。
以上で、「PDFの結合」が完了になります。
ダウンロードしたPDFは、端末内にある「ダウンロード」というフォルダに保存されています。
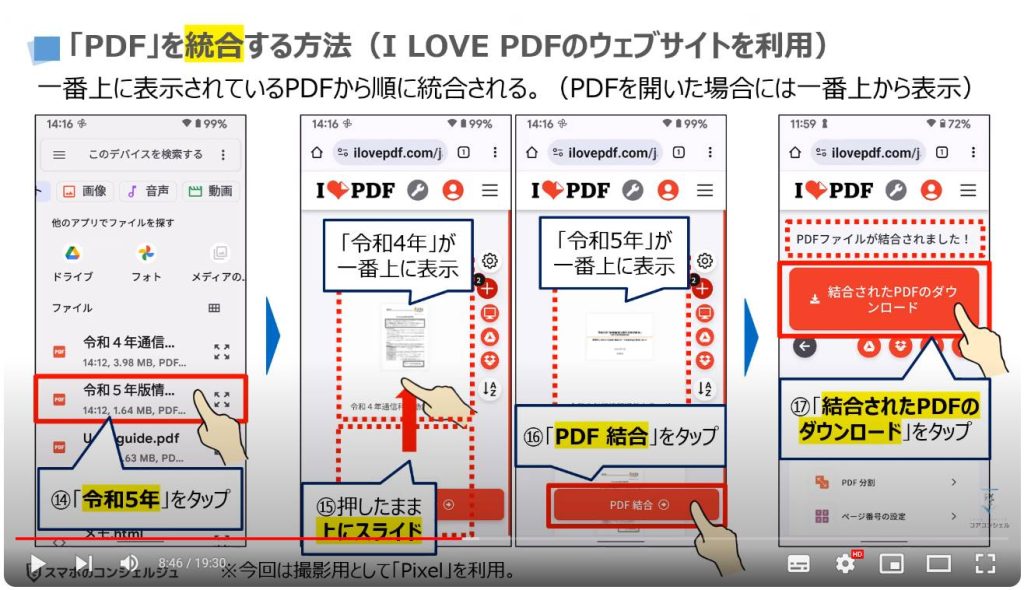
3.「PDF」を統合する方法(Files by Googleで統合したPDFを確認する)
先程「結合したPDF」は、「ダウンロードフォルダ」に保存されていますので、念の為、一緒に確認していきましょう。
まずは、端末内より①の「Files by Google」を探してタップします。
「Files by Google」のトップ画面が表示されますので、②の「ダウンロード」をタップします。
「ダウンロード」の詳細画面が表示され、先程一つのPDFにしたファイルが表示されます。
PDFのファイル名を変更したい場合には、「PDFファイル」の右側にある③の黒い丸が縦に3つ並んでいる「メニュー」をタップします。
「メニュー」の詳細画面が表示されますので、④の「名前の変更」をタップします。
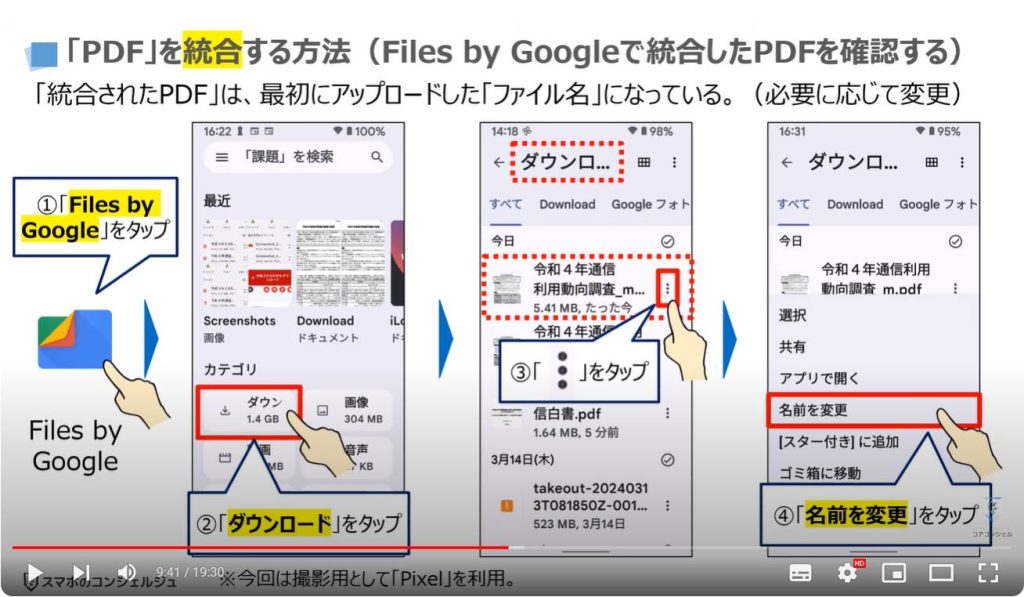
⑤に変更したい「ファイル名」を入力し、⑥の「✔」をタップします。
表示されている「ファイル名」に問題がなければ、⑦の「OK」をタップします。
以上でPDFのファイル名の変更が完了になります。
今回、統合したPDFファイルは5.62MBになりますので、統合する前の2つのPDFの合計より少し小さくなっています。
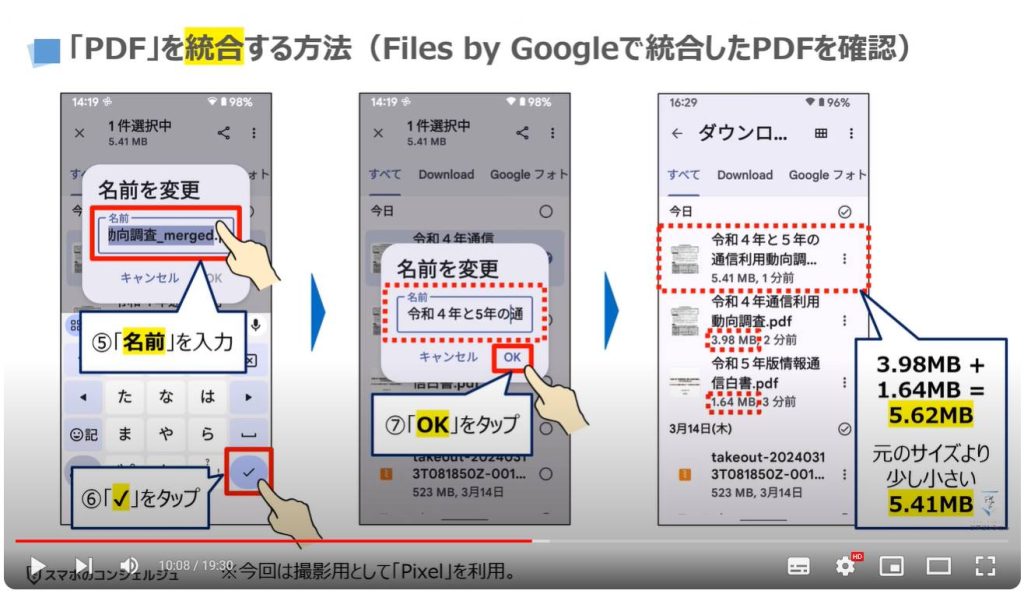
②「PDF」を分割する
それでは、次に「一つのPDF」を,必要な部分と不要な部分に分割する方法について一緒に確認していきましょう。
厳密には、必要な部分を抽出する方法になります。
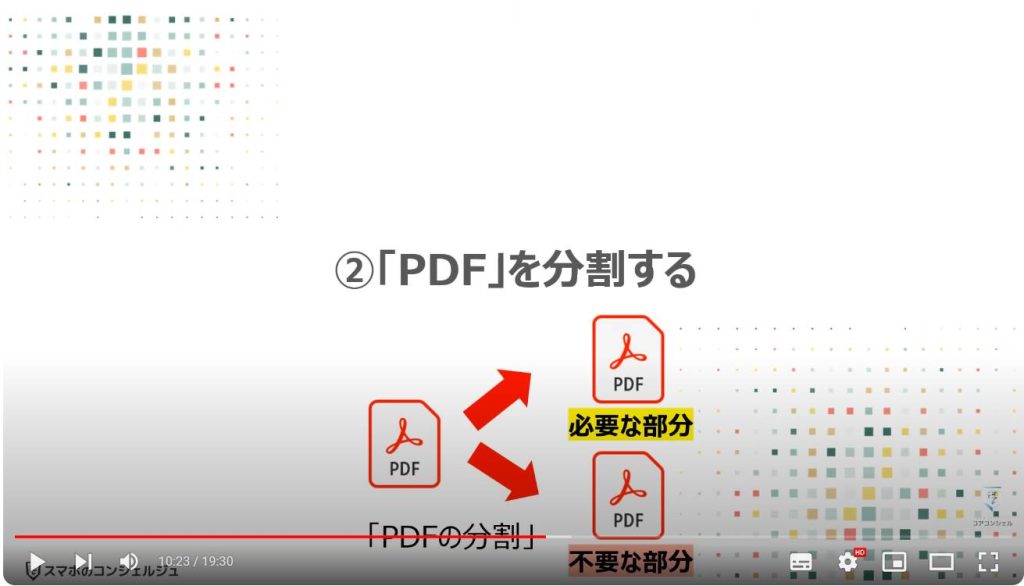
1.「PDF」を分割する(概要)
具体的なイメージとしては、11枚あるPDFから、必要なページ(3ページ目)を抽出して、一つのPDFにします。
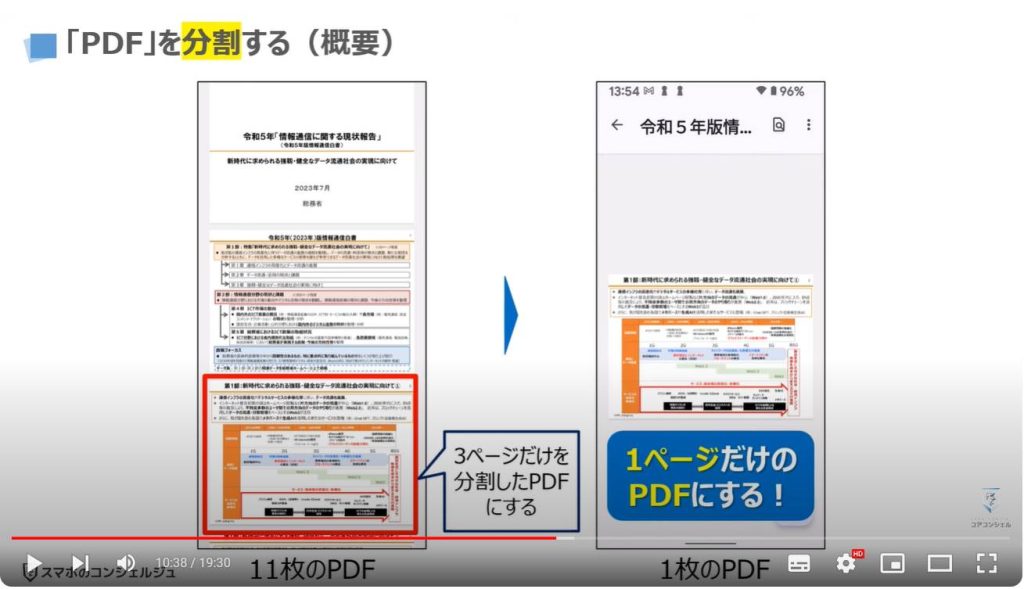
2.「PDF」を分割する方法(I LOVE PDFのウェブサイトを利用)
まずは、先程と同様に「I love PDF」のトップ画面を表示します。
「トップ画面」が表示されていない場合には、画面の左上にある「I Love PDF」のロゴをタップすると、Top画面に戻る事が出来ます。
「I love PDF」のトップ画面に表示されている「メニュー一覧」から、①の「PDF 分割」をタップします。
「PDF 分割」のトップ画面が表示されますので、②の「PDFファイルを選択」をタップします。
「PDFファイル」を選択する場所が表示されますので、③の「メディア」をタップします。
「メディア」の詳細画面が表示されますので、必要に応じて絞り込みを行ない、④の「令和5年のPDF」をタップします。
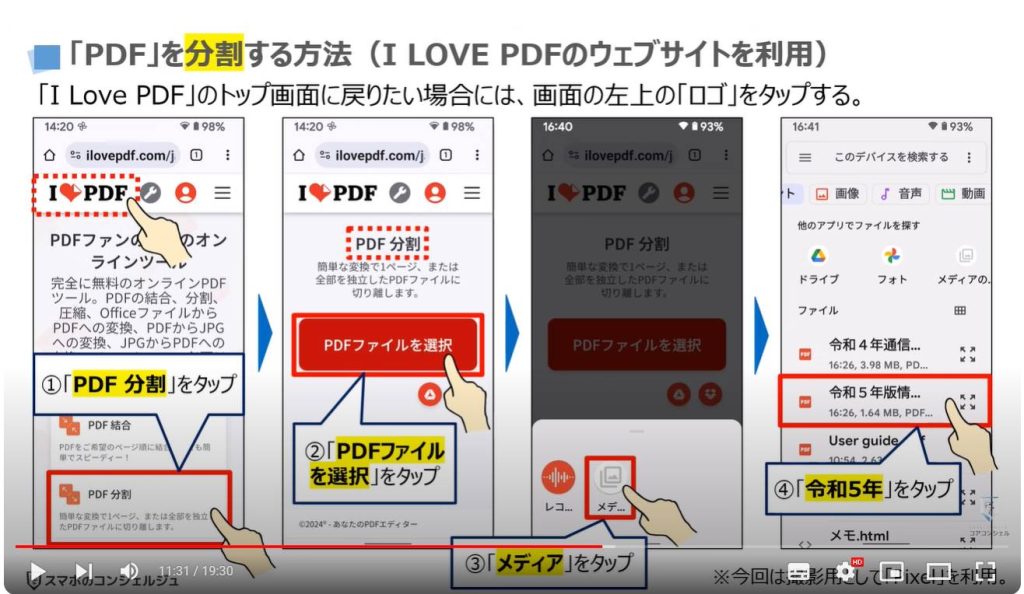
「令和5年のPDF」が表示されますので、その右上にある⑤の「歯車のマーク」をタップします。
分割に関する「メニュー詳細」が表示されますので、今回は3ページ目のみを一つのPDFにしたいので、⑥の「ページを抽出」をタップします。
「すべてのページを抽出」が選択されていますので、⑦の「ページを選択」をタップします。
「抽出するページ」を指定する必要がありますので、⑧に「3(ハイフン)3」と入力します。
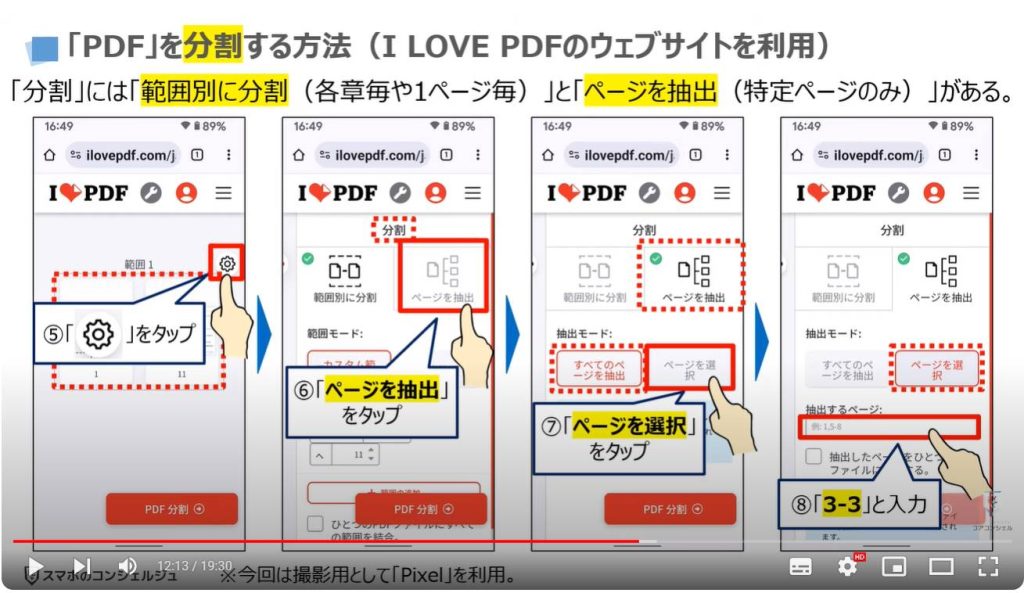
「抽出するページ」が「3ハイフン3」になっていることを確認して、⑨の「PDFを分割」をタップします。
「PDFが分割されました」と表示されますので、⑩の「分割されたPDFをダウンロード」をタップします。
先程と同じように「分割したPDF」は端末内にある「ダウンロードフォルダ」に保存されていますので、必要に応じて確認するようにしましょう。
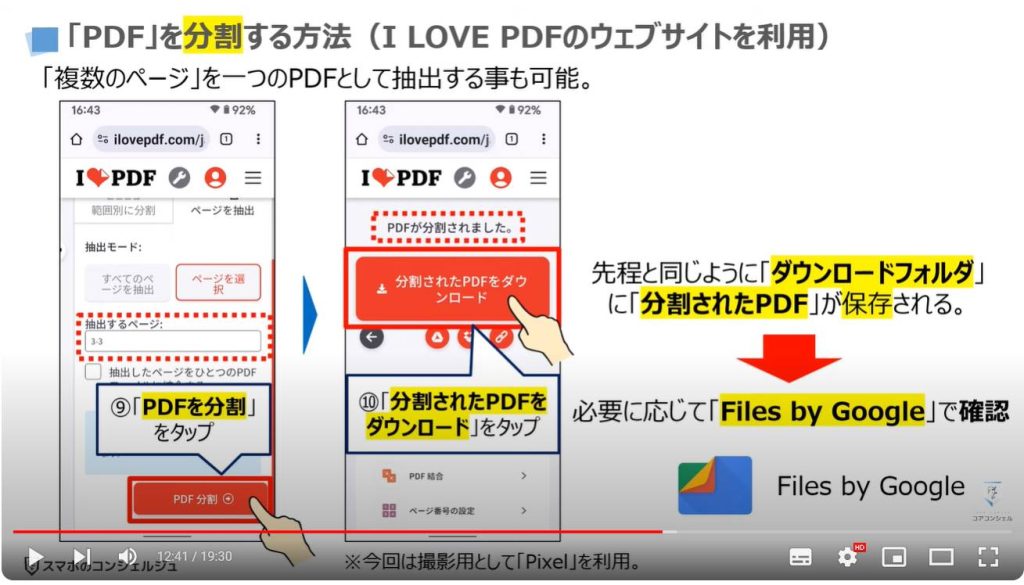
③「PDF」を圧縮する
それでは、次にPDFのファイルサイズが思ったより大きかった場合に、「PDF」を圧縮する方法について一緒に確認していきましょう。

1.「PDF」を圧縮する(概要)
具体的なイメージとしては、13.7MBあるPDFを7.43MBまで圧縮する方法になります。
場合によっては、半分近くまでPDFファイルのファイルサイズを圧縮する事が出来ます。
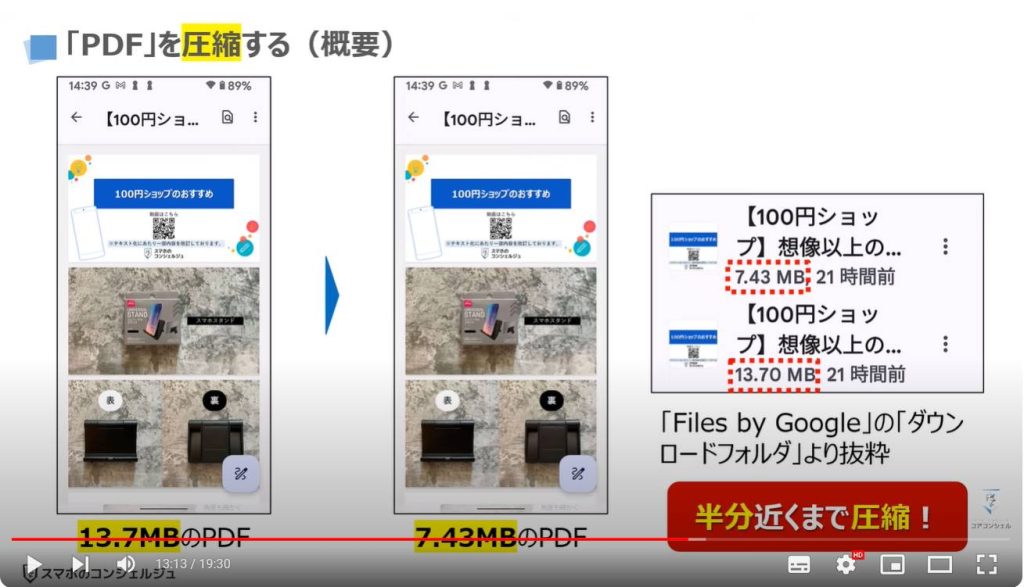
2.「PDF」を圧縮する方法(I LOVE PDFのウェブサイトを利用)
まずは、先程と同様に「I love PDF」のトップ画面を表示します。
「I love PDF」のトップ画面に表示されている「メニュー一覧」から、①の「PDF 圧縮」をタップします。
「PDF 圧縮」の詳細画面が表示されますので、②の「PDFファイルを選択」をタップします。
「PDFファイル」を選択する場所が表示されますので、③の「メディア」をタップします。
「メディア」の詳細画面が表示されますので、必要に応じて絞り込みを行ない、今回は例として、④の「100円ショップというPDF」をタップします。
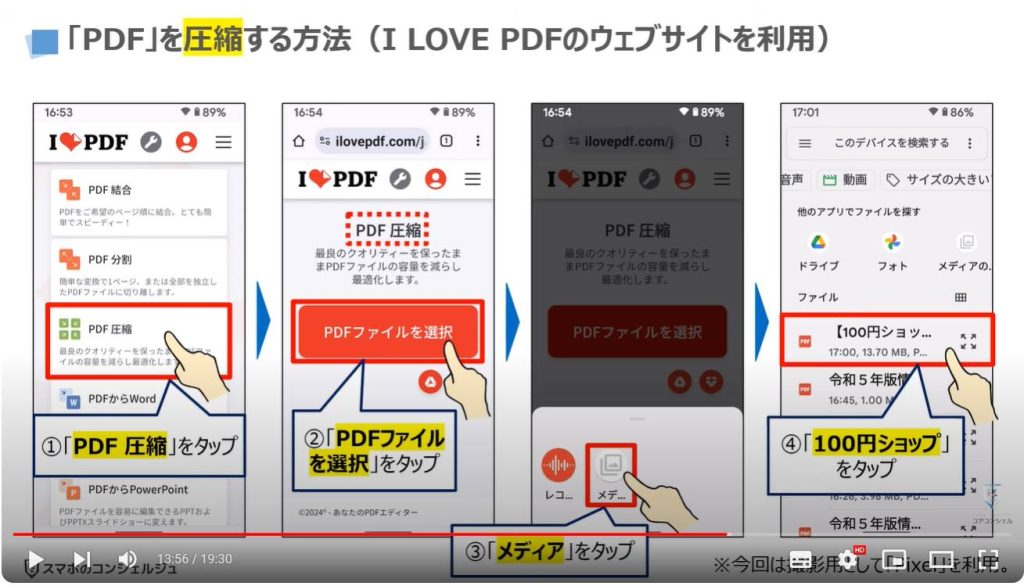
「100円ショップのPDF」が表示されますので、その右上にある⑤の「歯車のマーク」をタップします。
「圧縮レベル」の詳細画面が表示され、3つの選択肢が表示されているのを確認する事が出来ます。
「推奨の圧縮」が自動的に選択されますので、特に変更する必要はありませんが、ファイルサイズを出来る限り小さくしたい場合には、「最も高い圧縮率」を選択するのも一つの選択肢になります。
今回は、「推奨の圧縮」が選択されている状態で、⑥の「PDF 圧縮」をタップします。
「PDFファイルが圧縮されました」と表示され、半分近くまで圧縮されているのを確認する事が出来ます。
「圧縮されたPDF」をダウンロードしたいので、⑦の「圧縮されたPDFのダウンロード」をタップします。
以上で「PDFの圧縮」が完了になります。
先程と同じように端末内の「ダウンロードフォルダ」に「圧縮されたPDF」が保存されていますので、必要に応じて確認するようにしましょう。
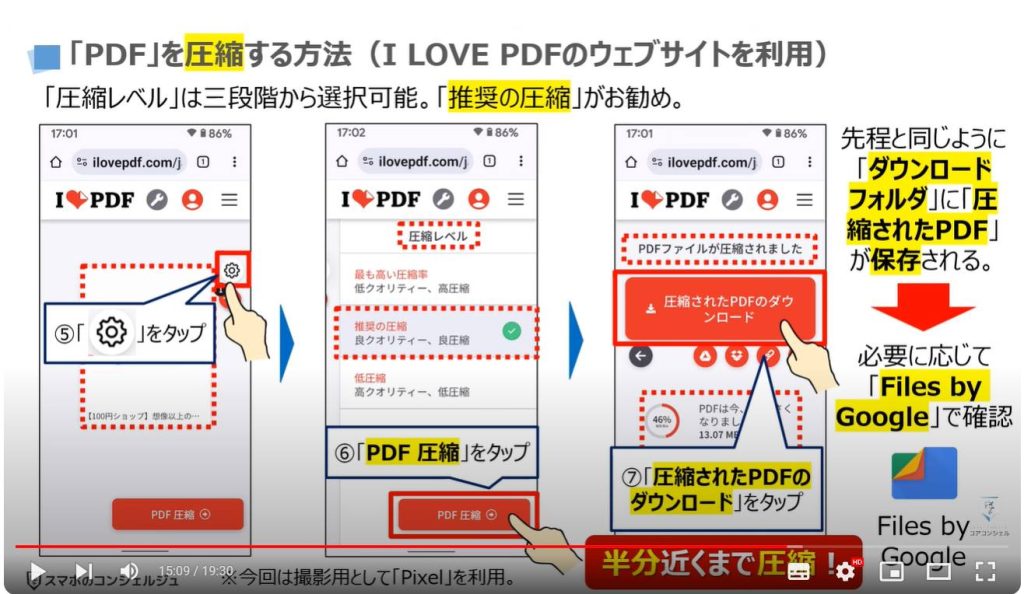
④「PDF」を加工する
それでは、最後に「PDF」を加工する方法について一緒に確認していきましょう。
今回は、「PDF」の部分編集ではなく、「PDF」を元のファイル形式に戻して、加工する方法について一緒に確認していきたいと思います。
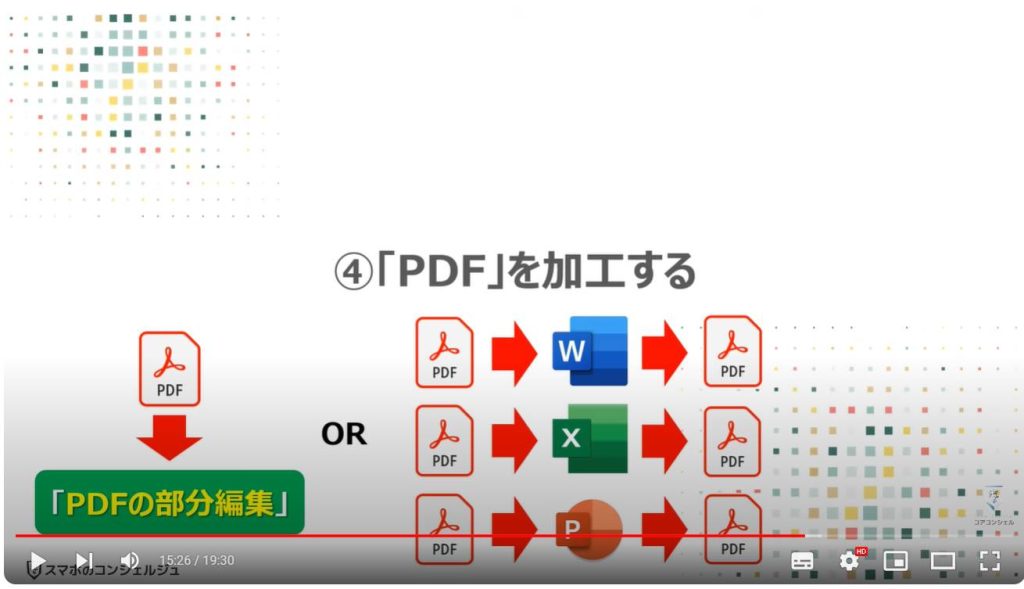
1.「PDF」を加工する(概要)
具体的なイメージとしては、「PDF」を「Word形式」に戻し、スマホ内にある「Googleのドキュメント」で加工する方法になります。
互換性の問題で、「Googleドキュメント」で表示させると、表示形式が一部崩れてしまいます。
一方で、パソコンで同じ操作を行い、「Word」で表示した場合には、表示形式も崩れす、ほぼ完ぺきな状態で表示されます。
「PDFの加工」については、パソコンを利用し、且つ、「Word」を利用する事をお勧め致します。
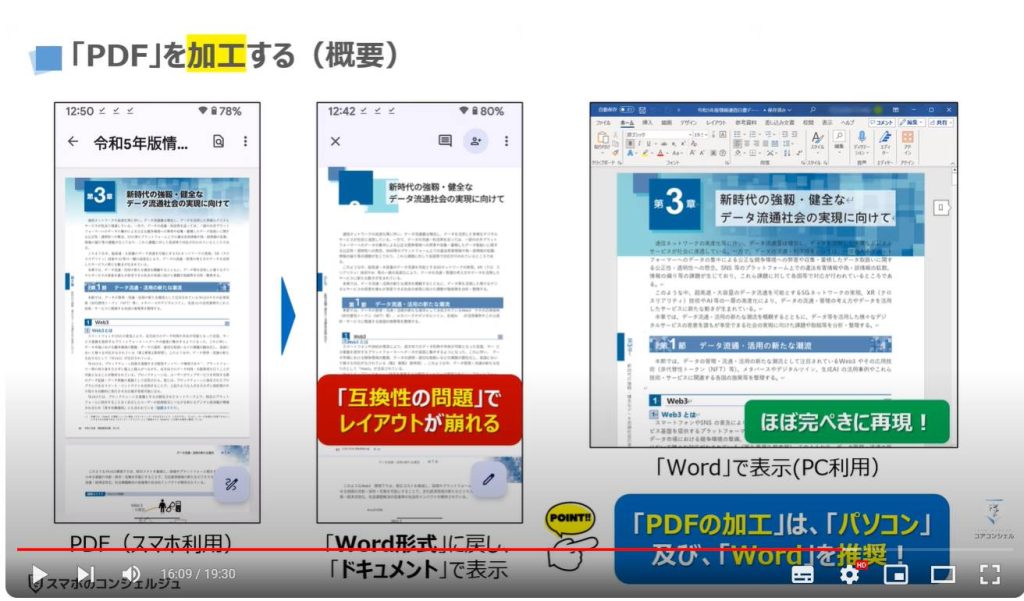
2.「PDF」を加工する方法(I LOVE PDFのウェブサイトを利用)
まずは、先程と同様に「I love PDF」のトップ画面を表示します。
「I love PDF」のトップ画面に表示されている「メニュー一覧」から、①の「PDFからWord」をタップします。
「PDF WORD 変換」の詳細画面が表示されますので、②の「PDFファイルを選択」をタップします。
「PDFファイル」を選択する場所が表示されますので、③の「メディア」をタップします。
「メディア」の詳細画面が表示されますので、必要に応じて「絞り込み」を行ない、今回は例として、④の「令和5年版というPDF」をタップします。
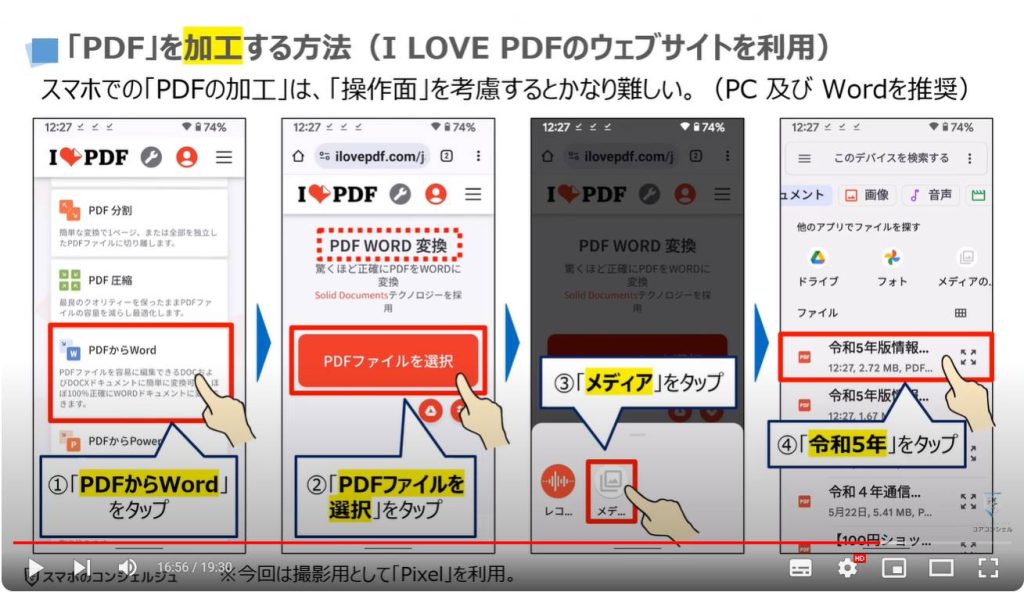
「令和5年度版のPDF」が表示されますので、⑤の「WORDに変換」をタップします。
「PDFファイルが編集可能なWORD ドキュメントに変換されました」と表示されますので、⑥の「WORDをダウンロード」をタップします。
以上で、「PDF」から「Word」への「変換」が完了になります。
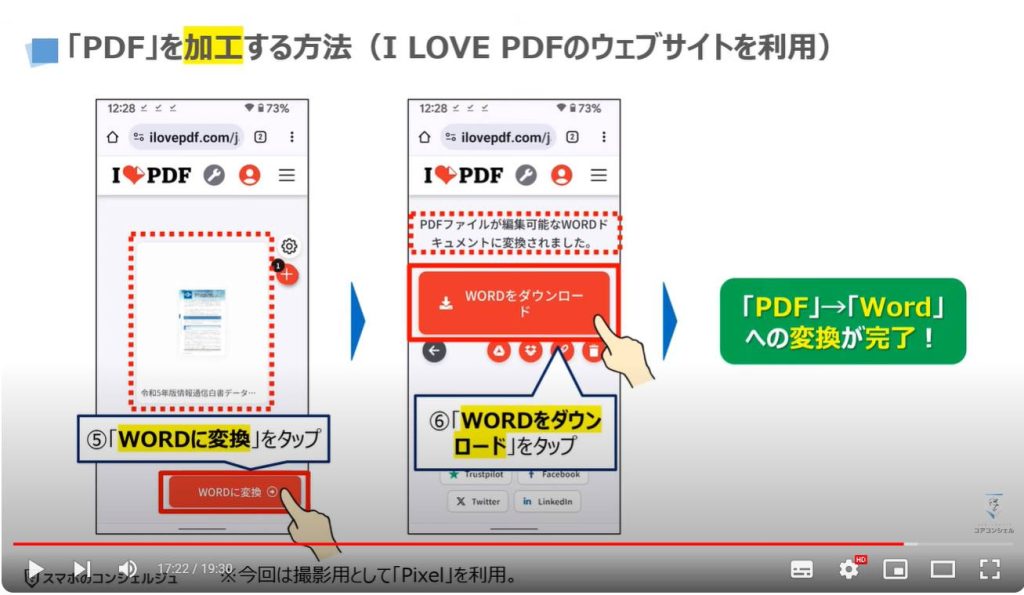
3.「PDF」を加工する方法(Files by Googleでファイルを確認する)
「PDFからWordに変換したファイル」は、「ダウンロードフォルダ」に保存されましたので、端末内より①の「Files by Google」を探してタップします。
「Files by Google」のトップ画面が表示されますので、②の「ダウンロード」をタップします。
「ダウンロード」の詳細画面が表示され、「Word(スマホではドキュメント)」のファイルが表示されていますので、③の「令和5年」をタップします。
「令和5年」のファイルが表示されますが、「表示形式」が崩れていますので、画面の右上にある黒い丸が縦に三つ並んでいる④の「メニュー」をタップします。
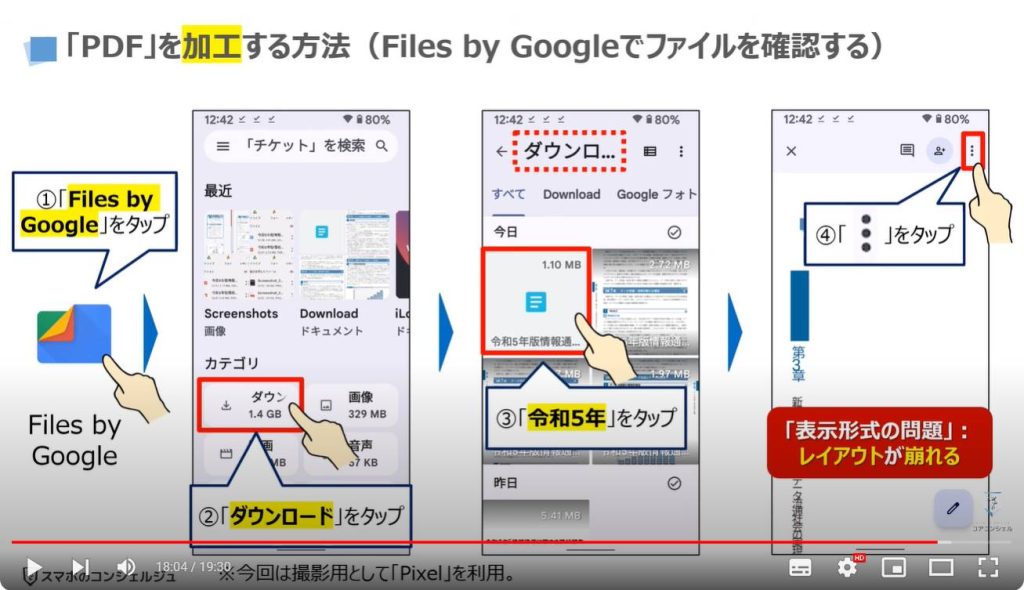
「メニューの一覧」が表示されますので、「印刷レイアウト」という項目の右側にある⑤のボタンをタップして、「オン」にします。
「令和5年」のドキュメントが綺麗に表示されているのを確認する事が出来ます。
厳密には左上の数字などが表示されていませんが、こちらを編集する場合には、画面の右下にある⑥の「鉛筆のマーク」をタップします。
文字の挿入や変更等が可能になりますので、変更したい部分に文字などを挿入します。
「挿入や変更」等の加工が完了したら、保存形式を「PDF」に変更し、再度PDFで保存をする事で「PDFの加工」が完了になります。
くり返しになりますが、「PDFの加工」は、画面の大きい「パソコン」と「マイクソフト社」の「Word」を使う事を強くお勧め致します。
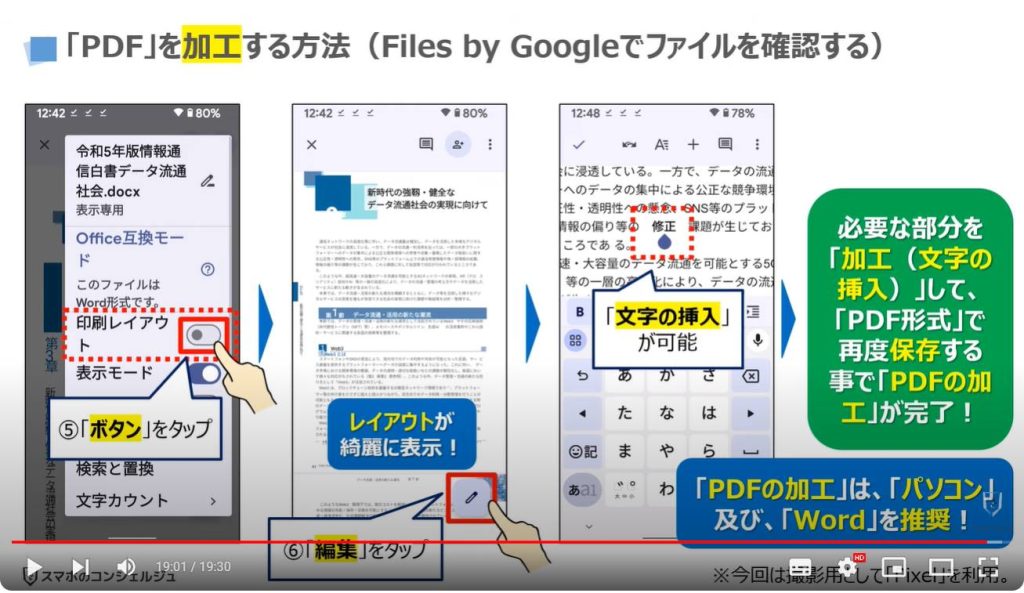
以上で「無料で簡単!PDFを編集する方法」についての説明を終了致します。
宜しければ「チャンネル登録」をお願い致します。
また、「有料メンバーシップ」にてコンビニで印刷できるテキストの提供も行っております。
ご静聴、ありがとうございました。
「【紙をPDF化】デジタル化で上手に整理!紙の書類をPDFにする方法」もご参照ください。
「【写真⇒PDF】仕事でも使える!スマホに保存した写真やスクリーンショットを「PDF」にする方法」もご参照ください。
<指導実績>
三越伊勢丹(社員向け)・JTB(大説明会)・東急不動産(グランクレール)・第一生命(お客様向け)・包括支援センター(お客様向け)・ロータリークラブ(お客様向け)・永楽倶楽部(会員様向け)等でセミナー・講義指導を実施。
累計50,000人以上を指導 。
<講義動画作成ポイント>
個別指導・集団講座での指導実績を元に、わかりやすさに重点を置いた動画作成
その他の講義動画は下記の一覧をご参照ください。
<その他>
オンラインサポート(ライブ講座・ZOOM等でのオンライン指導)とオフラインサポート(出張指導・セミナー形式のオフライン指導)も実施中。詳しくはメールにてお問い合わせください。
【全店共通】
03-5324-2664
(受付時間:平日10時~18時)