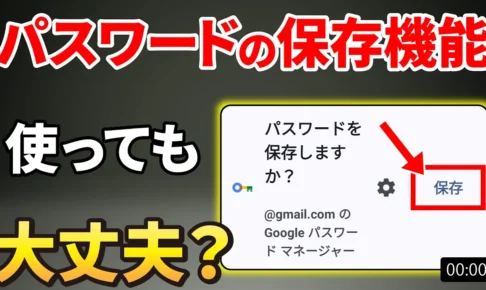Webサイトへログインする際に表示される、パスワードの保存を促すポップアップ。
『どこに保存されるのか?』、『保存したパスワードは安全なのか?』 そんな疑問を感じている方、またはなんとなく保存してるけどいまいちよく分かっていないという方は、今回の動画をチェックしてみてください。
<動画内容>
1. パスワードの保存機能について
2. 保存したパスワードの確認方法
3. 保存したパスワードの安全チェック
4. 保存する際の注意点
詳しくは、下記の動画ご参照ください。(講義動画時間:11分16秒)
みなさんはこのようなパスワードの保存を求める表示、いつもどうしていますか?
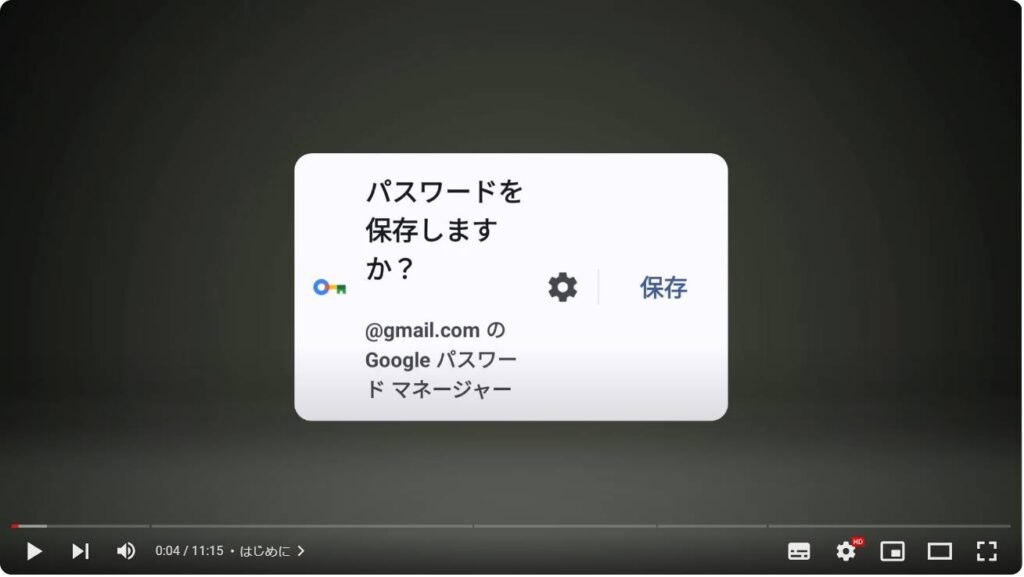
ブラウザからWebサイトへログインすると、必ずといっていいほど見かけるこの表示。
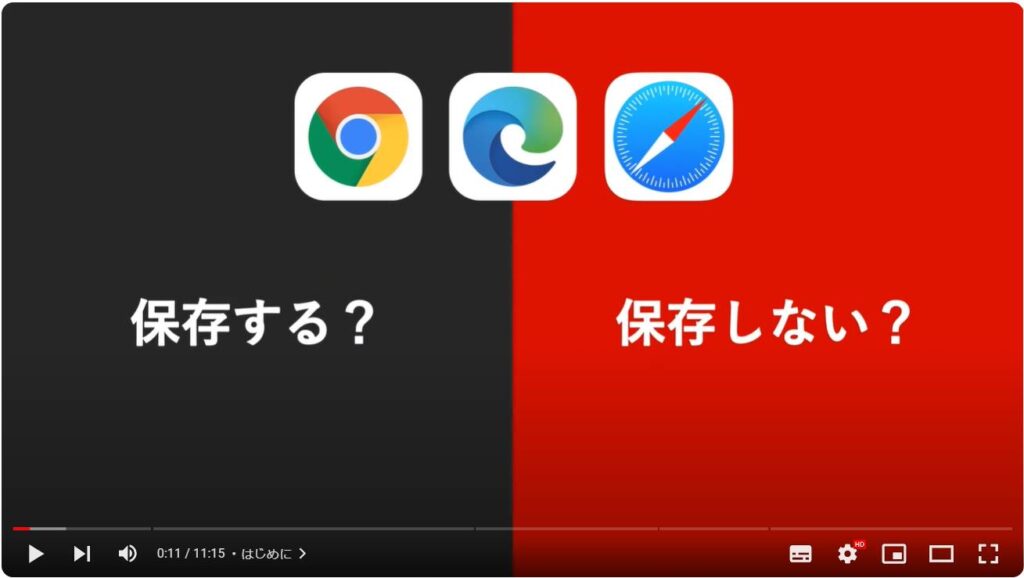
『どこにどうやって保存するのか?』、『保存したパスワードは安全なのか?』

そんな疑問を感じている方、またはなんとなく保存してるけどいまいちよく分かっていないという方は、ぜひ最後までチェックしてみてください。
今回は、このパスワードを保存する機能の仕組みや安全性、保存したパスワードの確認方法をご紹介します。
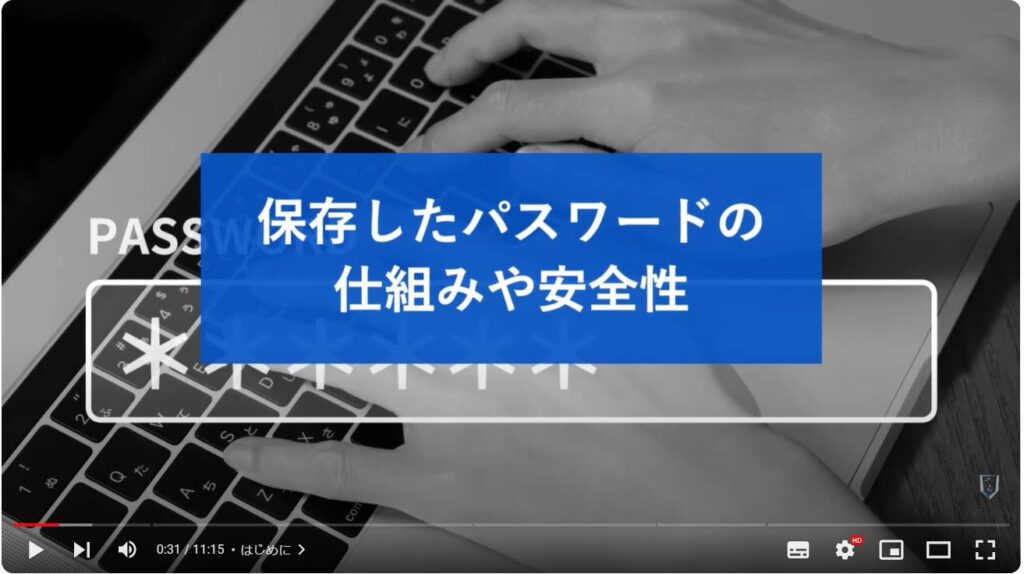
スマホのコンシェルジュのYouTubeチャンネルでは、スマホやパソコンの使い方を学べる動画をやさしく丁寧に解説しております。
よろしければ「チャンネル登録」をお願い致します。
それでは早速やっていきましょう。
概要欄に目次も配置しておりますので、適宜チェックしたい箇所を選んでご視聴いただくことも可能です。
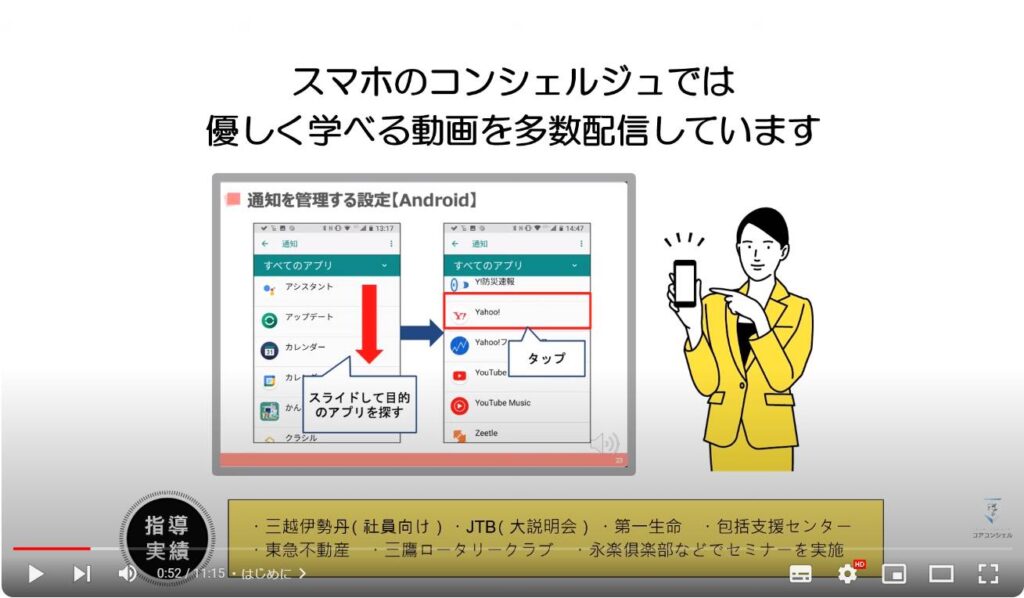
【目次】
1.パスワードの保存機能について
2.保存したパスワードの確認方法
3.保存したパスワードの安全チェック
4.保存する際の注意点
内容に入る前に、前提としてお伝えしておきたいのが、セキュリティの観点において、100%安全な方法は存在しないということです。
これはどんなに強固なセキュリティソフトを導入しても、”絶対”はないといいうことでもあります。
また今回は、あくまでもプライベートでの使用を想定したレベル感でのお話となっています。
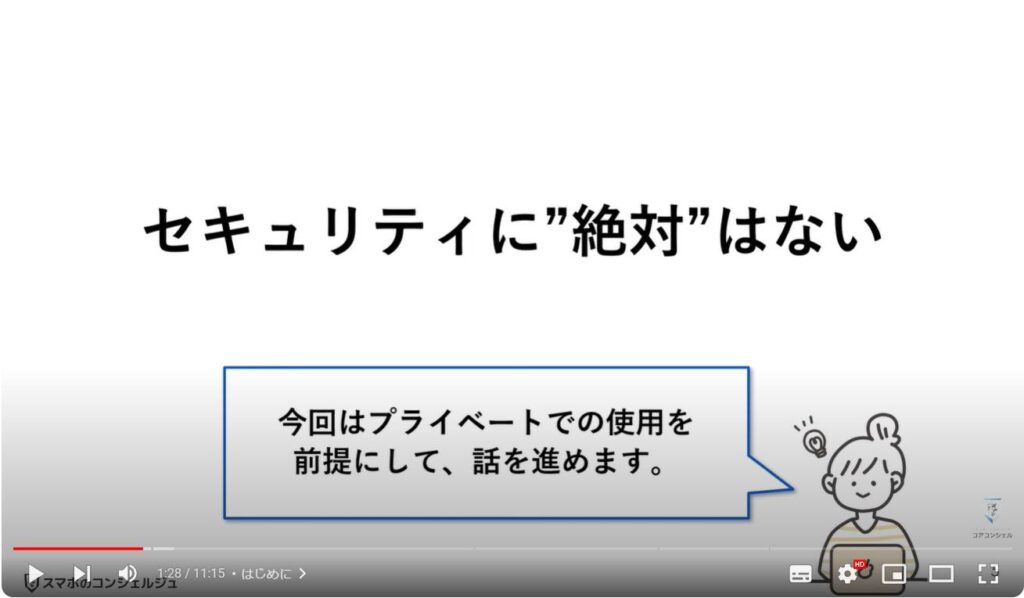
1. パスワードの保存機能について

「パスワードを保存しますか?」という表示は、Google ChromeやSafariなどブラウザに備わったパスワード管理機能によるものです。
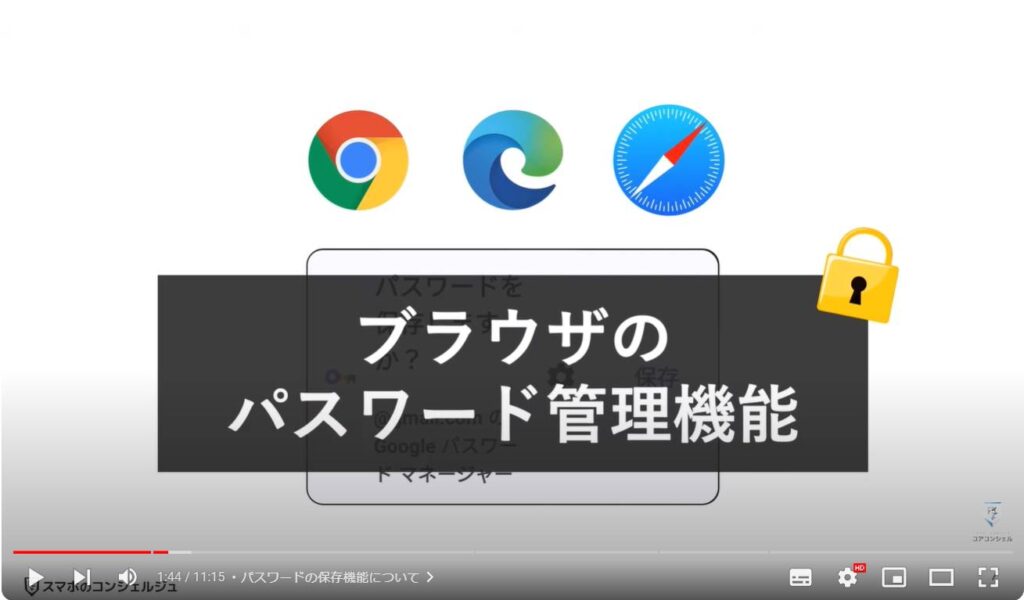
ブラウザのパスワード管理機能は、1度入力したIDやパスワードをブラウザに記憶させ、次回以降の入力を省略する機能です。
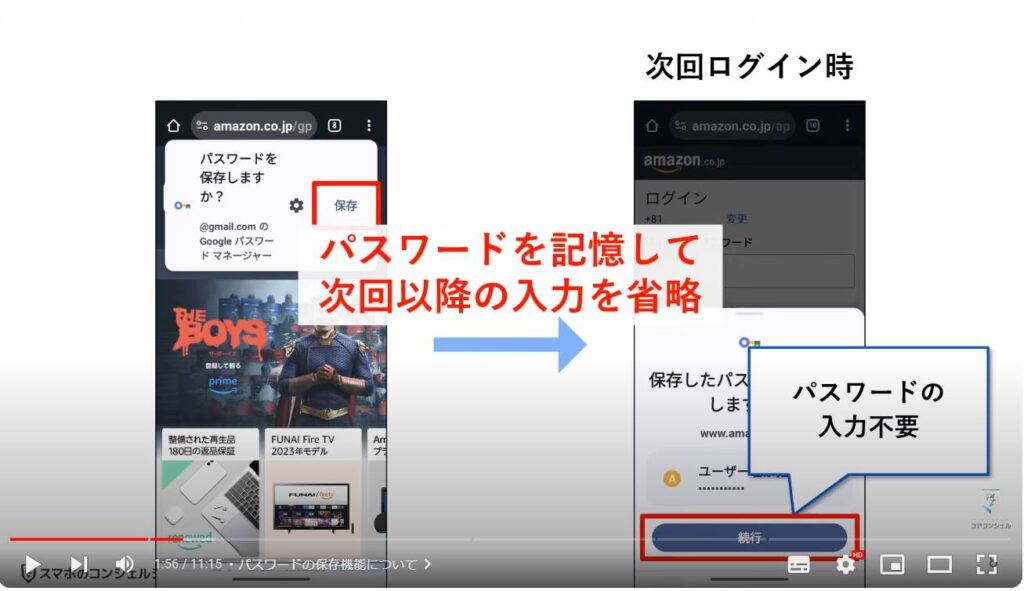
この機能のメリットは、
1. パスワードを覚える必要がない
2. パスワードの入力する手間が省ける
3. 違うデバイスでもパスワードを共有できる
4. 漏洩や使い回しなどについてのアラートが検出される
といったことが挙げられます。
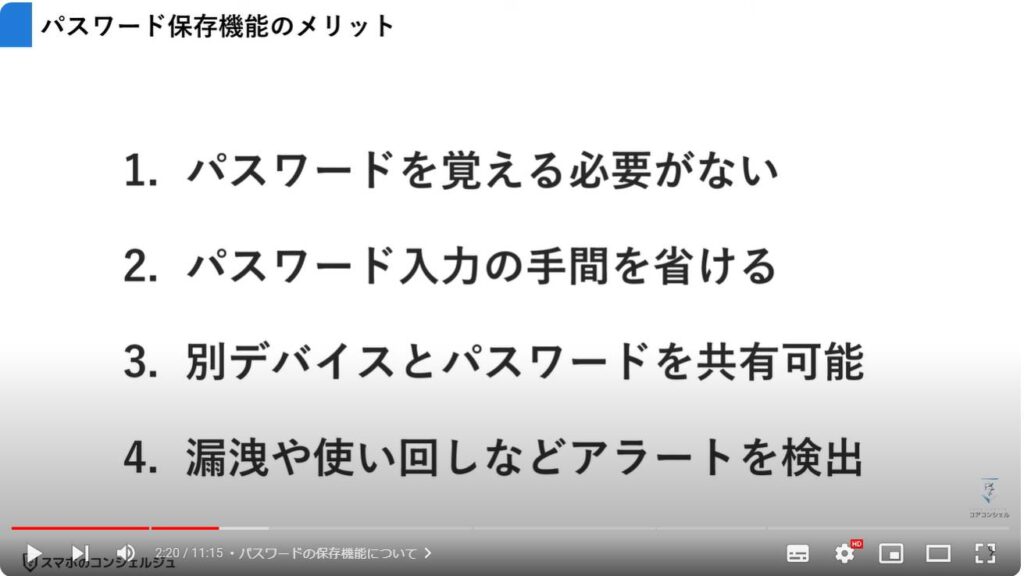
とりわけ、パスワードの覚える手間と入力の手間が省けるというところに、大多数の人が魅力を感じる部分ではないでしょうか。
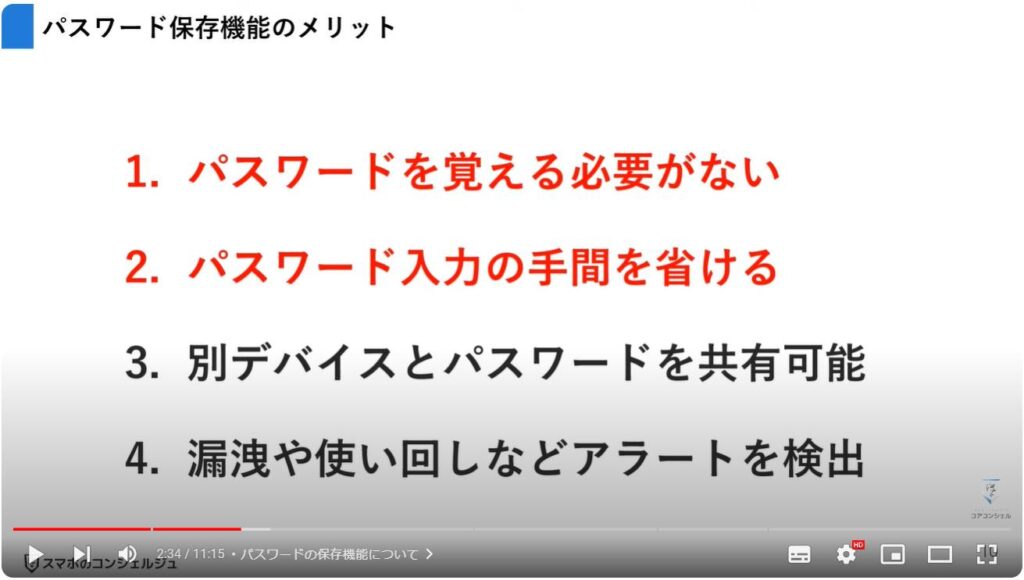
この機能はサービス提供者側にもメリットがあります。
一定期間で再度ログインさせつつ、なおかつサービスへの入口でもたつかせないようにする。
つまり、『セキュリティ強度を高めつつ、使いやすさも損なわせない』ということに繋がります。

先ほどもお話した通り、保存したパスワードは当該のサイトで再度ログインする際に、自動入力するための選択肢が用意されます。
ここで自動入力を選択すれば、入力の手間を省くことができ、それによりパスワードを覚える手間も省くことができるようになっています。
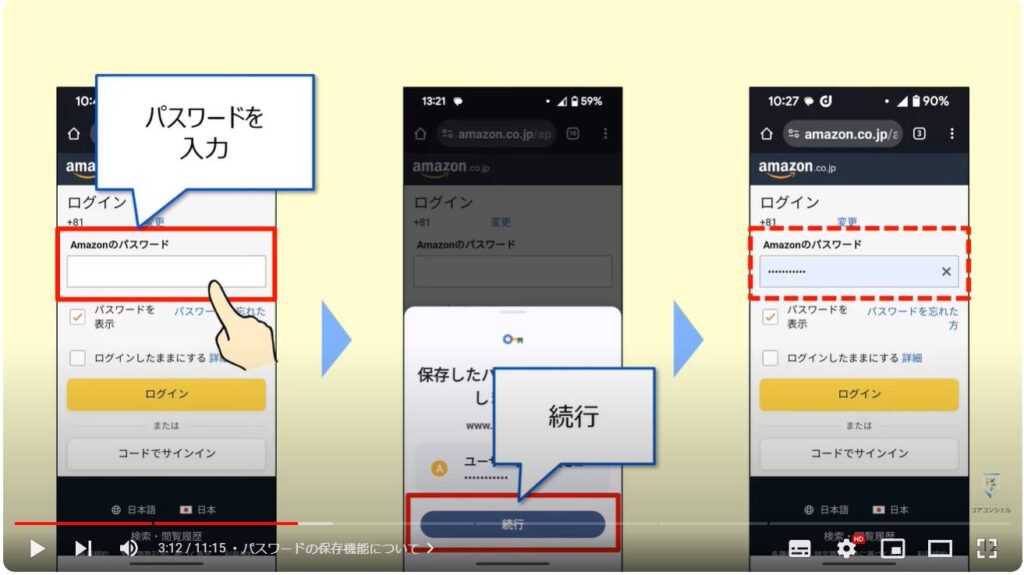
先ほどもお話した通り、保存したパスワードは当該のサイトで再度ログインする際に、自動入力するための選択肢が用意されます。
ここで自動入力を選択すれば、入力の手間を省くことができ、それによりパスワードを覚える手間も省くことができるようになっています。
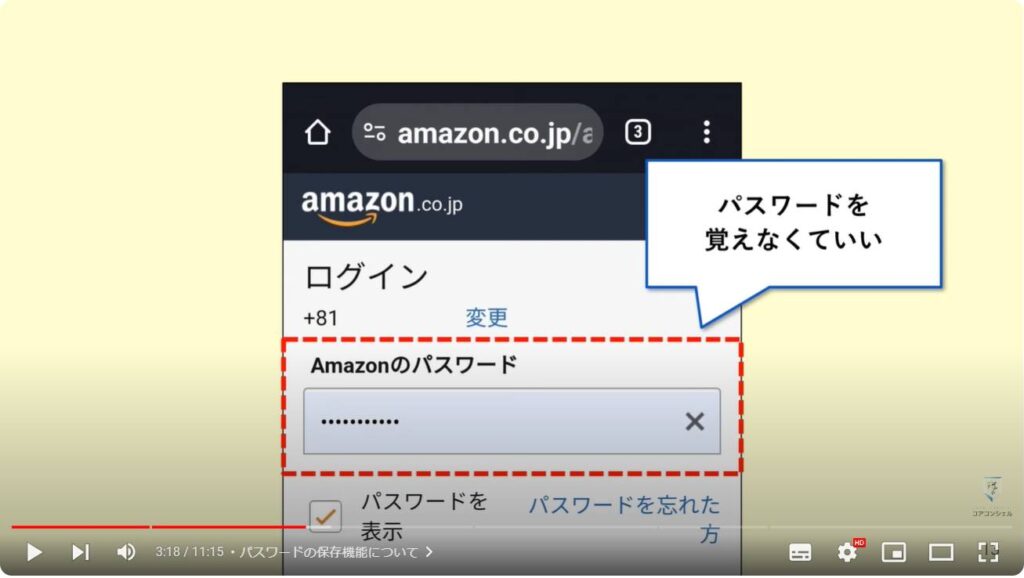
もちろん、同じアカウントでログインしたパソコンやタブレットなどでも、同じブラウザを使用すれば、同様にしてパスワードの入力を省くことができます。
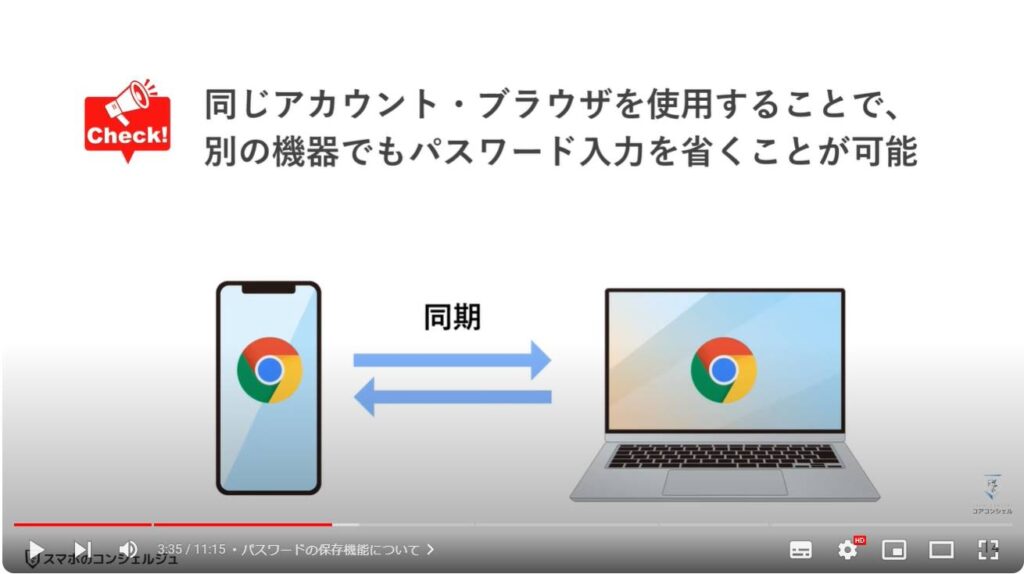
ちなみにこの機能、iPhoneでは使用する際に、生体認証などの本人確認が求められます。
Androidスマホでは認証なしでも、そのままパスワードの自動入力が行えます。
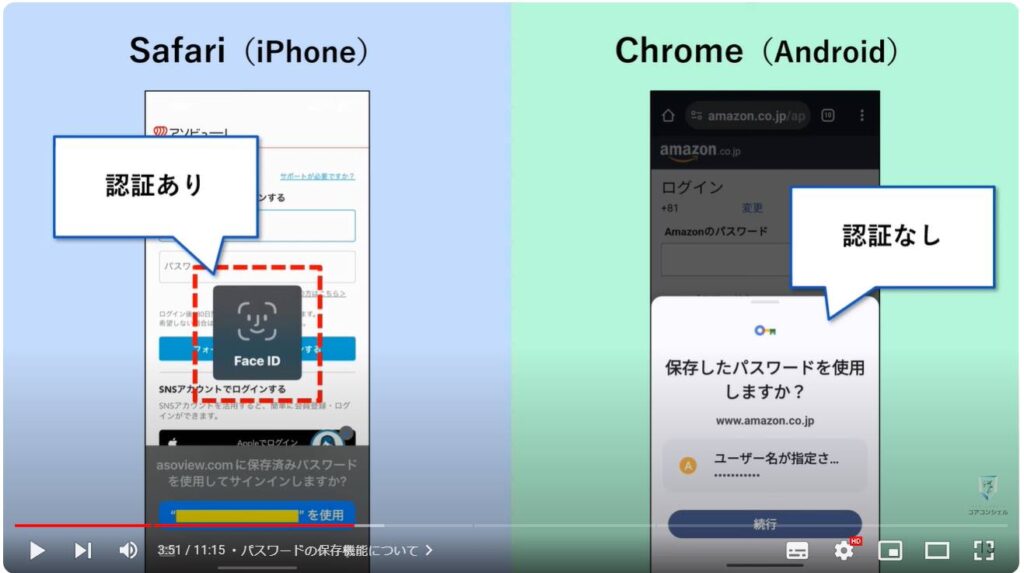
またここでパスワードを保存しておくと、当該のWebサイトでしか機能しないため、仮にamazon.co.jp(本物のAmazon)で保存したパスワードは、amazon.uso.co.jp(Amazonの偽サイト)では自動入力されることもありません。
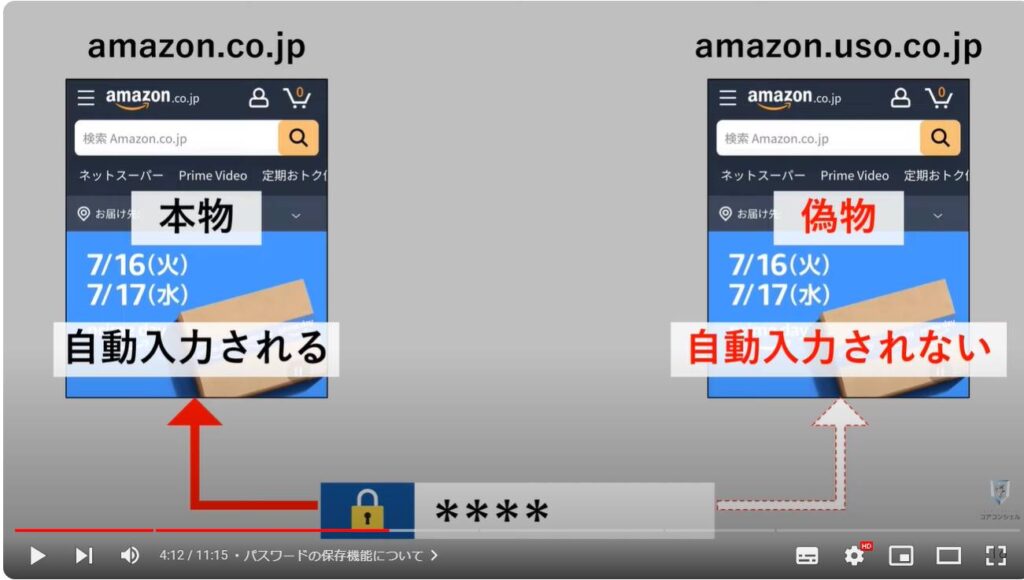
要は、フィッシングメールからアクセスした偽物のサイトでは、パスワードの自動入力が行われないので、詐欺に気付くチャンスを得られるということです。
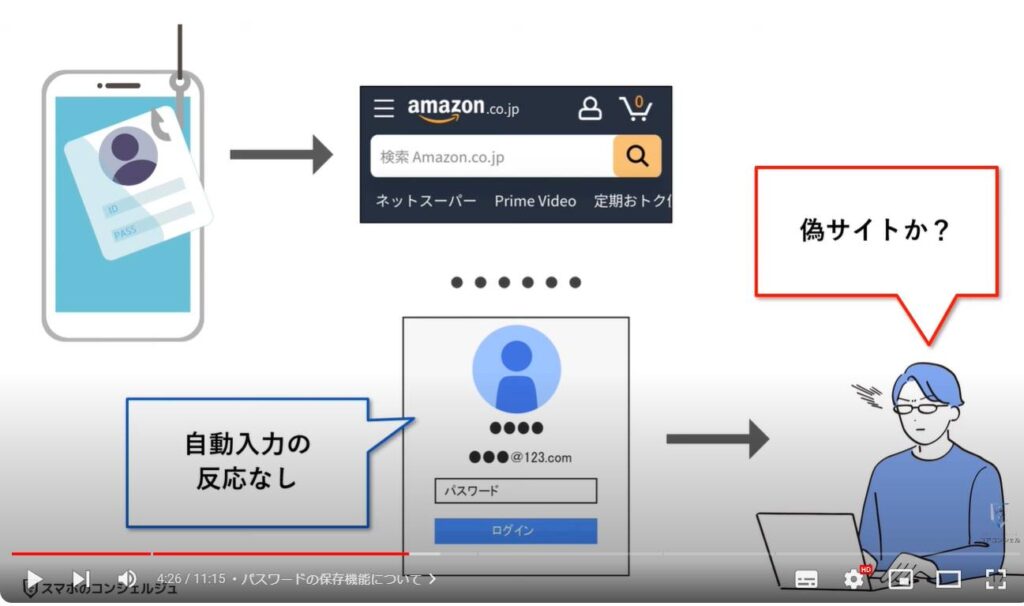
ちなみに、ブラウザに保存されたパスワードは、自ら確認できるようSafariであればiPhoneの本体設定から、Chromeであればアプリの設定から確認することができます。
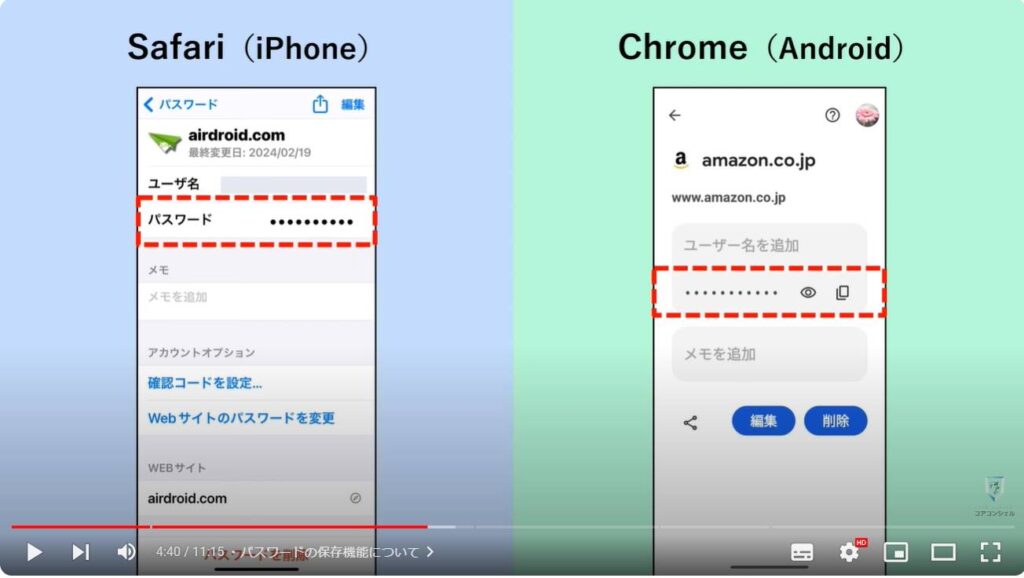
ここに保存された各パスワードは、SafariもChromeもスマホに登録した生体認証やPINコードなどを利用して、その中身を確認することができるようになっています。
そのため、一応は鍵がかかっており、誰でも簡単に保存したパスワードを盗み見できるというものではありません。
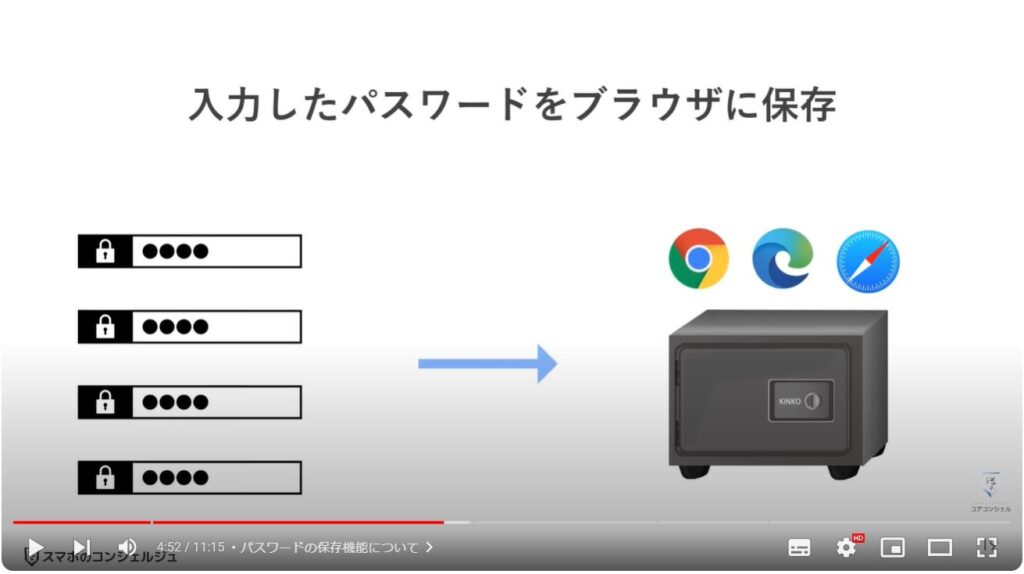
ここに保存された各パスワードは、SafariもChromeもスマホに登録した生体認証やPINコードなどを利用して、その中身を確認することができるようになっています。
そのため、一応は鍵がかかっており、誰でも簡単に保存したパスワードを盗み見できるというものではありません。
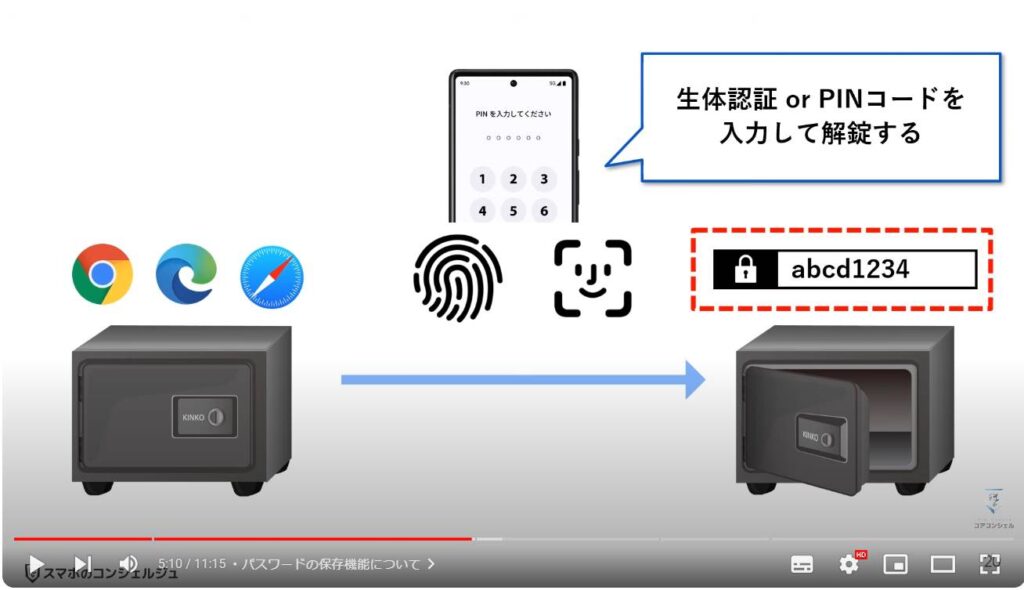
2. 保存したパスワードの確認方法
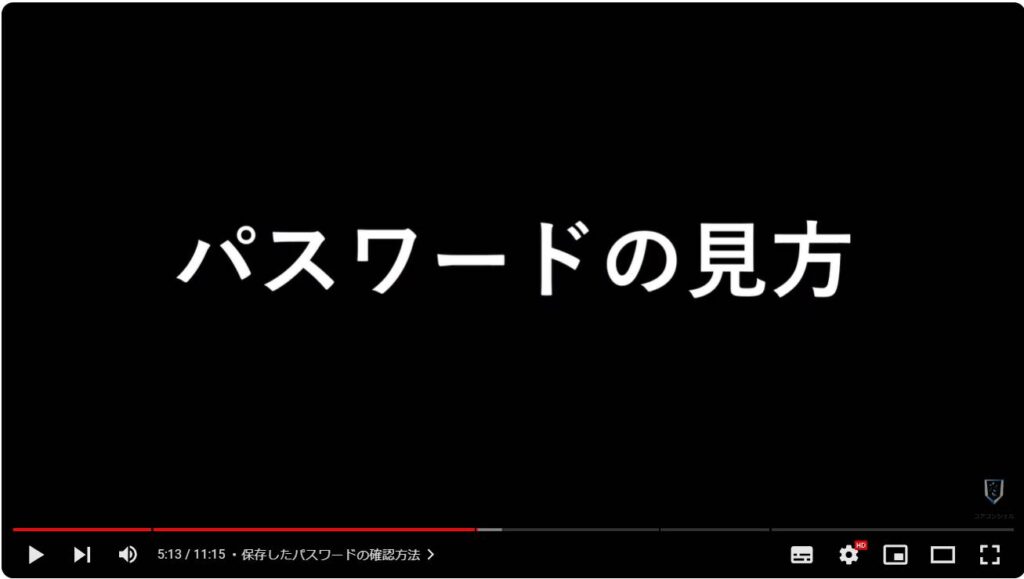
Chromeに保存したパスワードを確認するには、Chromeのアプリから右上の3点アイコンをタップして設定を開き、メニューの中から、「パスワードマネージャー」を選択してください。
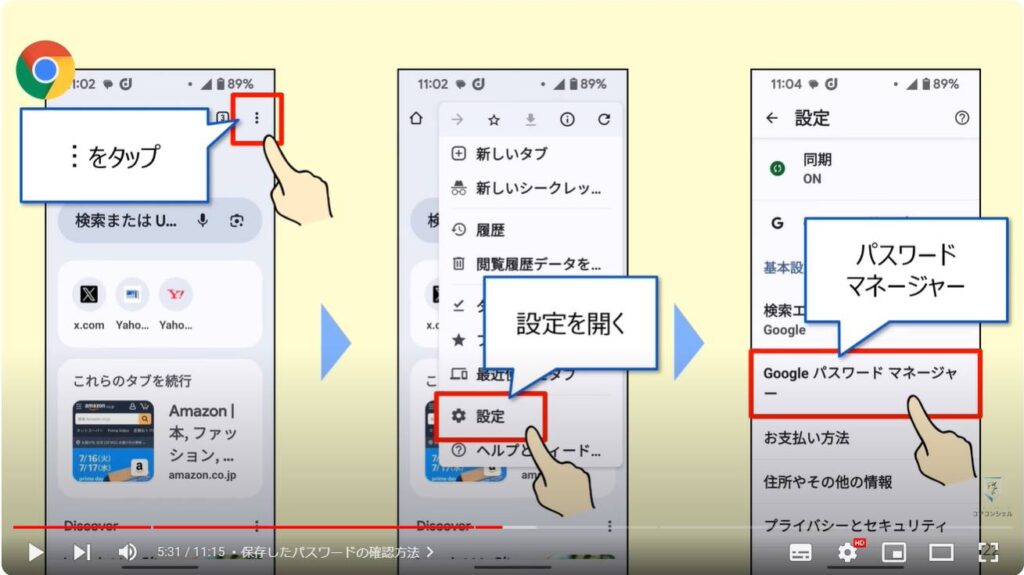
ここに保存済みのパスワード一覧が表示されるので、その中から任意のWebサイトを選択します。
生体認証、または、PINコードを入力すればWebサイトに登録したユーザーIDやパスワードを確認することができます。
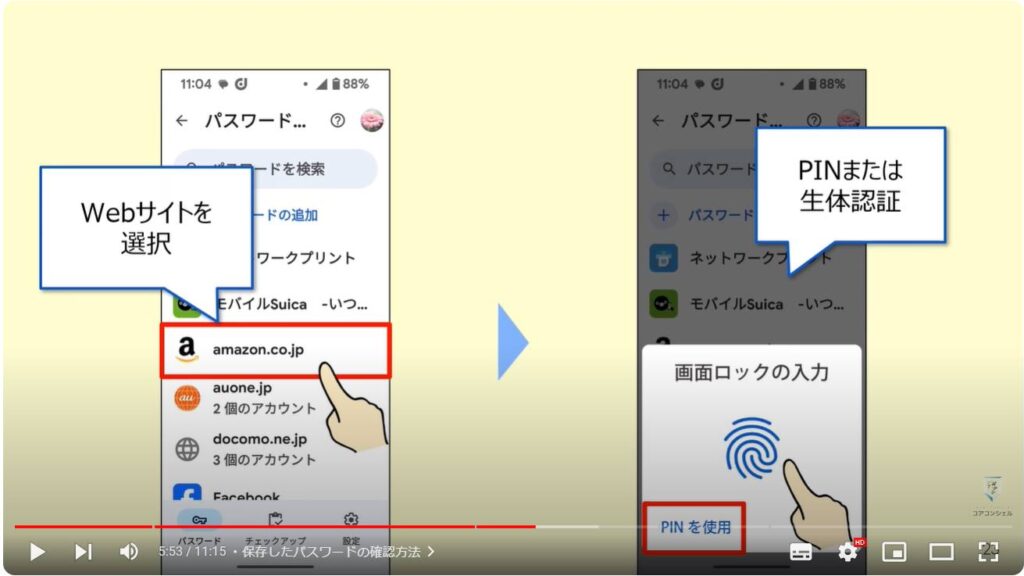
パスワードを確認するには、その横にある目玉のマークをタップします。
保存したパスワードを削除したい場合には、「削除」を選択しましょう。
ちなみにここの「編集」ボタンでは、パスワードの変更は行えません。
あくまでもパスワードが間違って保存されていた場合に修正するための機能です。
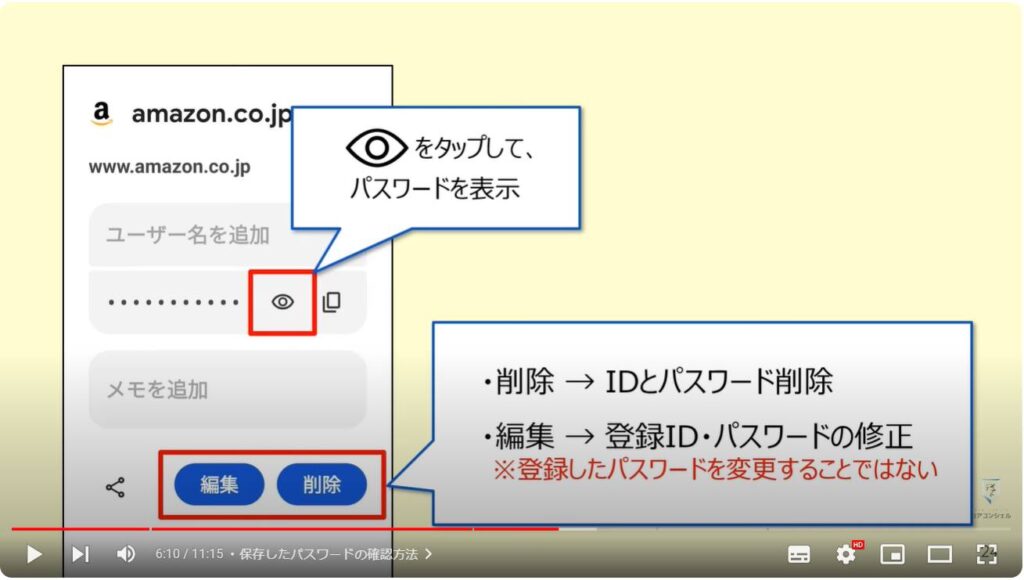
Safariに保存されたパスワードは、iPhoneの本体設定から確認できます。
本体設定の中にある、「パスワード」という項目を開いてください。
開く際に、生体認証またはパスコードの入力が必要になります。
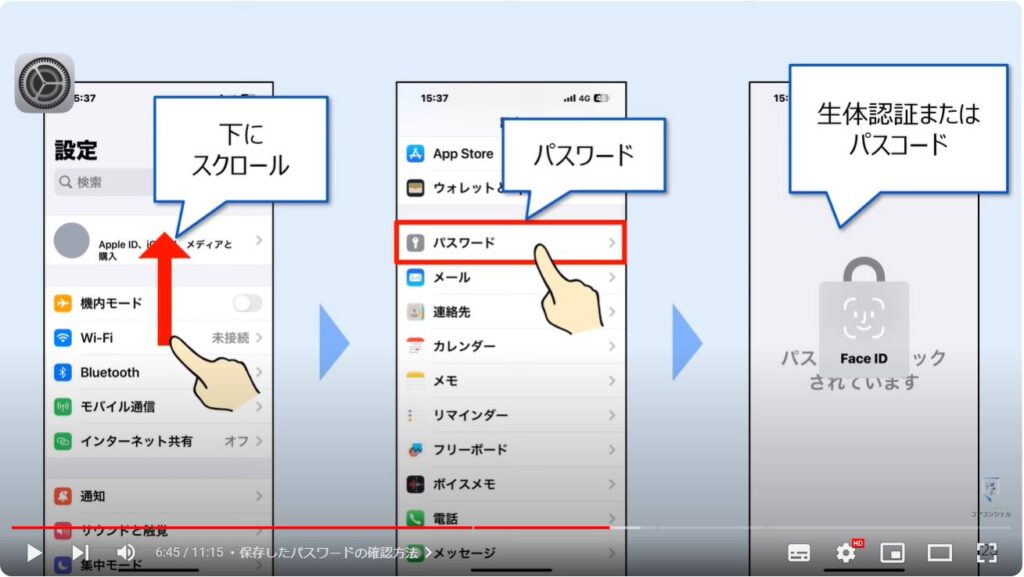
保存済みのサイト一覧が表示されたら、その中から任意のサイトを選択しましょう。
保存されたユーザーIDとパスワードが表示され、パスワード部分をタップすると、隠れていたパスワードが表示されます。
IDやパスワードを削除するには、一番下の「パスワードを削除」から行ってください。
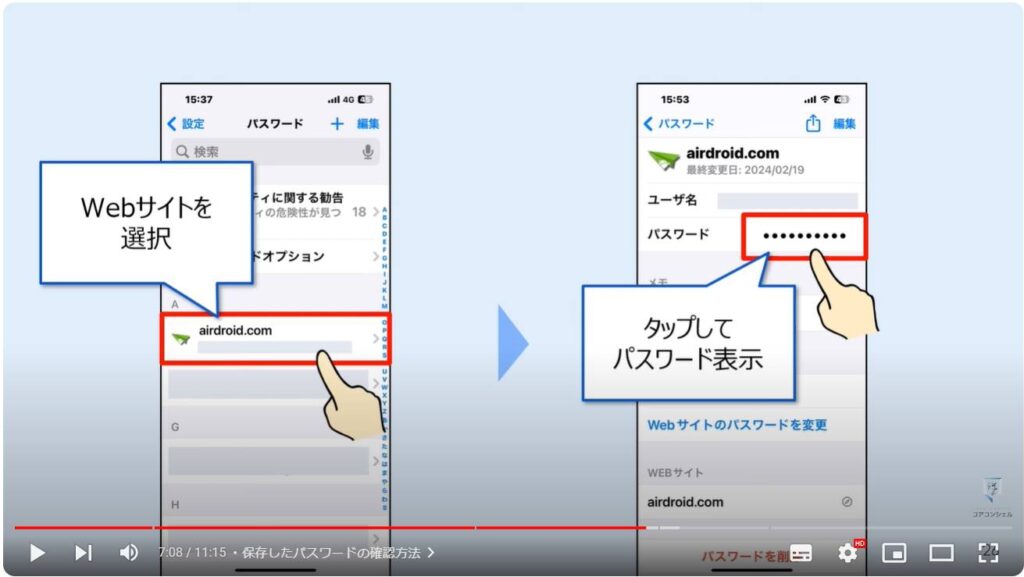
3. 保存したパスワードの安全チェック
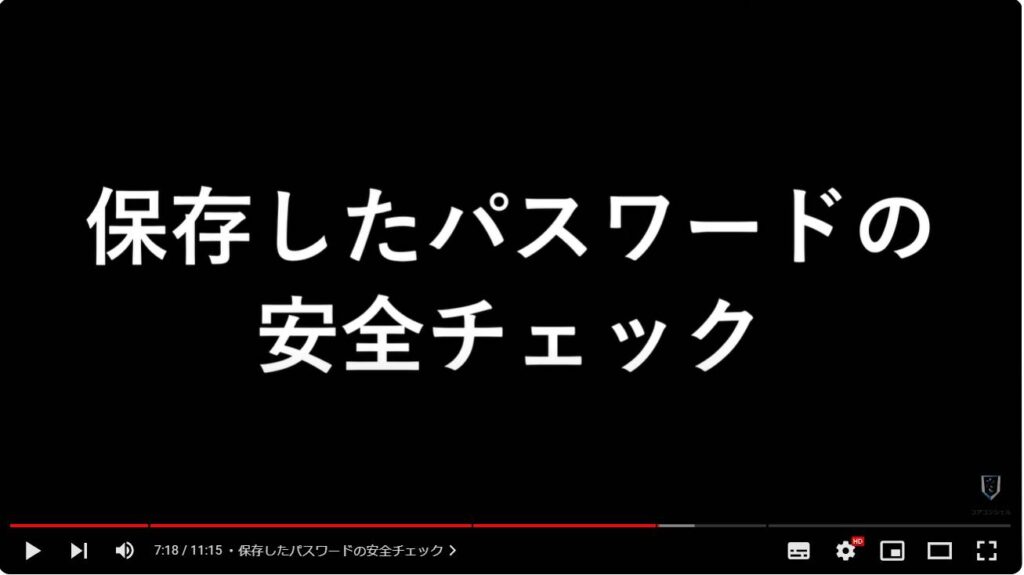
なお、ChromeもSafariも保存したパスワードの安全性をチェックする機能が用意されています。
Chromeの場合は先程のパスワードマネージャーから、「チェックアップ」を選択することで、不正利用やパスワードの使い回し、脆弱性を検出してくれます。
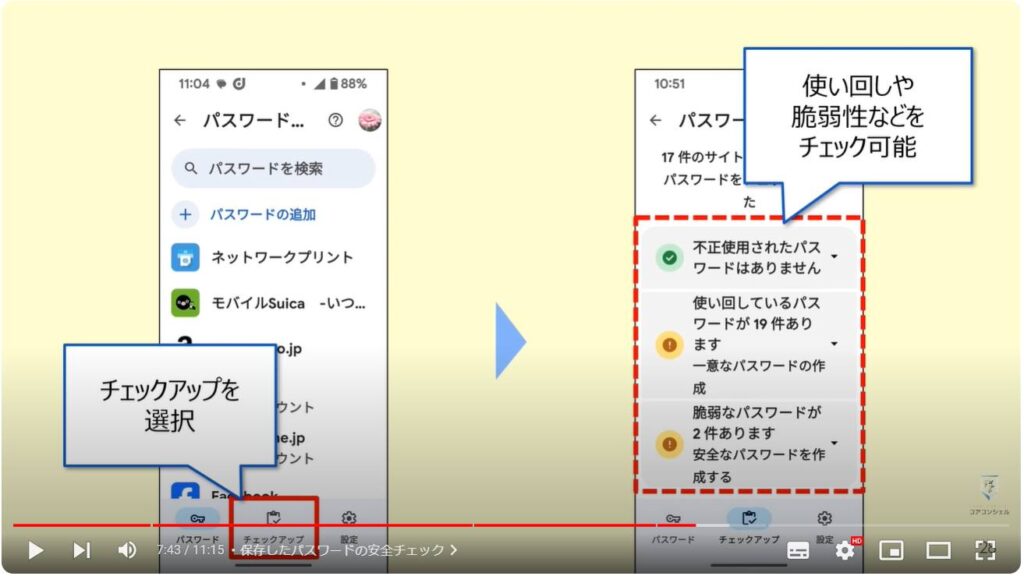
気になる項目があればそちらを選択して、パスワードの変更へと進むと、元サイトにアクセスできるので、ここでパスワードの変更を行いましょう。
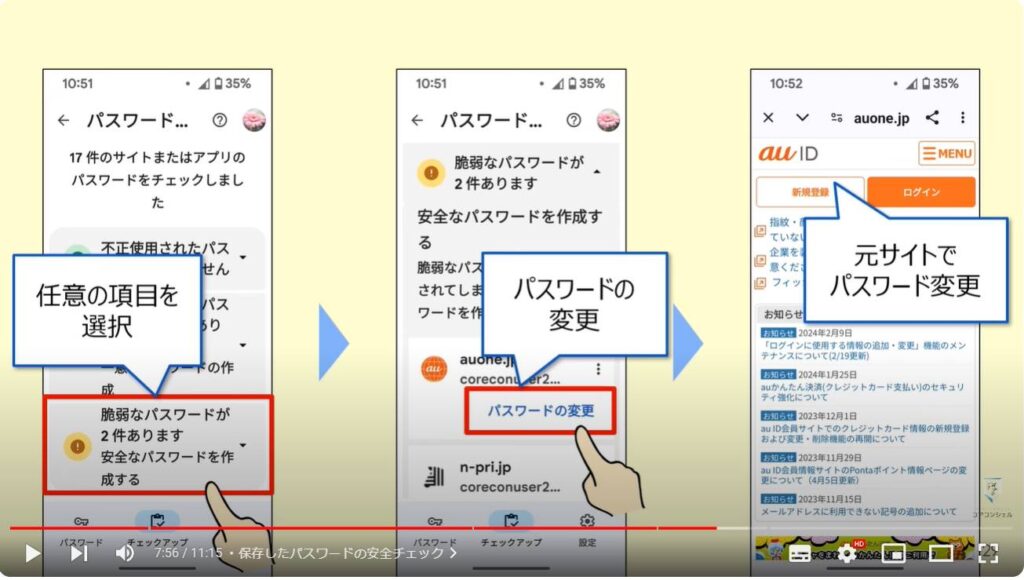
iPhoneは、先程のパスワードの項目から「セキュリティに関する勧告」を選択すると、パスワードの漏洩や使い回し、脆弱性に関するチェックが行えます。
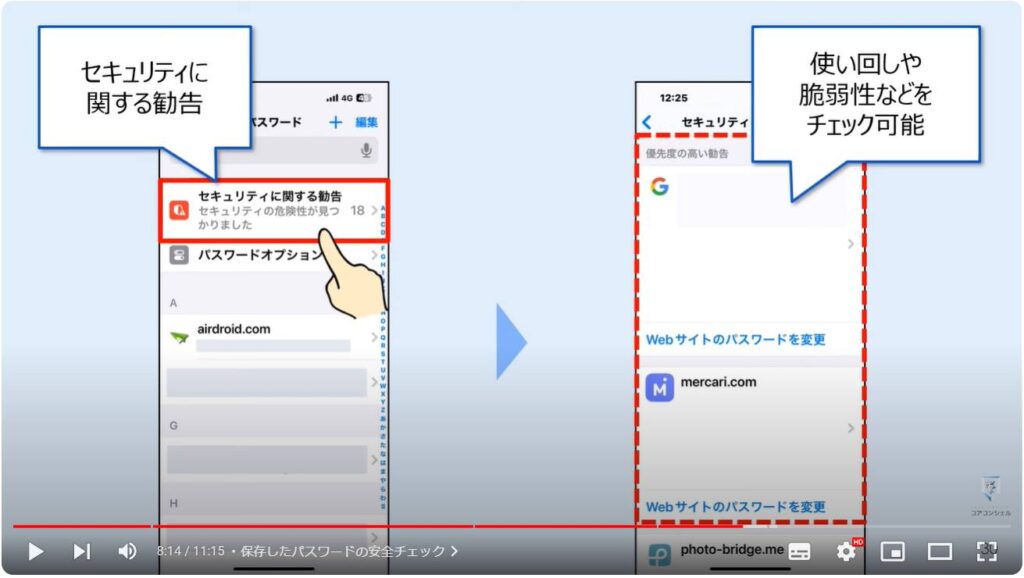
「Webサイトのパスワードを変更」へと進むと、元サイトにアクセスできるので、ここでパスワードの変更を行いましょう。
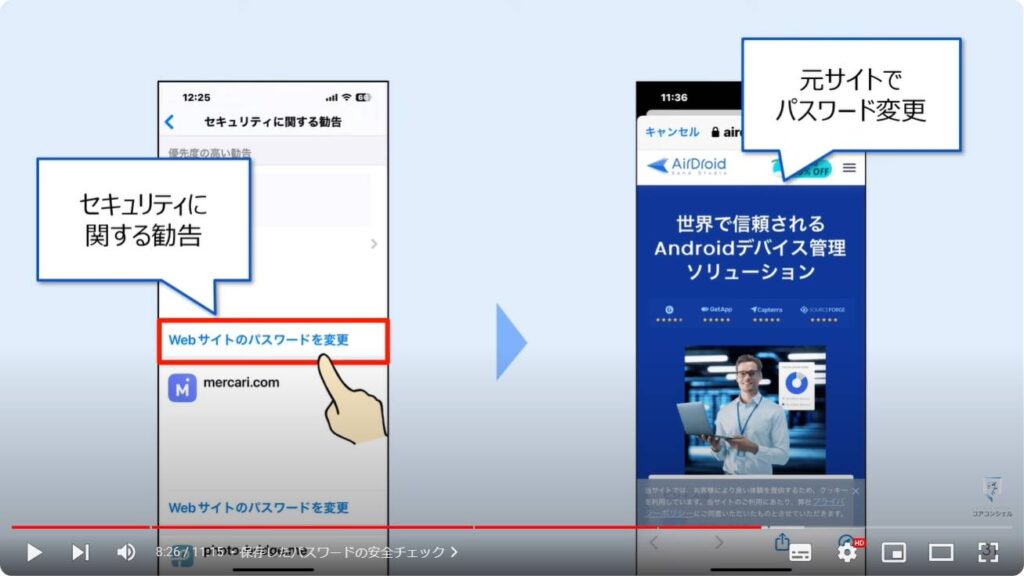
4. 保存する際の注意点

例えば、パソコンやタブレットを家族で共有して使用している場合は注意が必要です。
というのも、オートコンプリートでIDとパスワードを保存したWebサイトに簡単にログインできてしまうからです。

パスワードがブラウザや設定から簡単に確認できるという部分に不安を感じる方もいらっしゃるかもしれませんが、他人とデバイスを共有しているような特殊なシチュエーション以外は基本的には問題ありません。
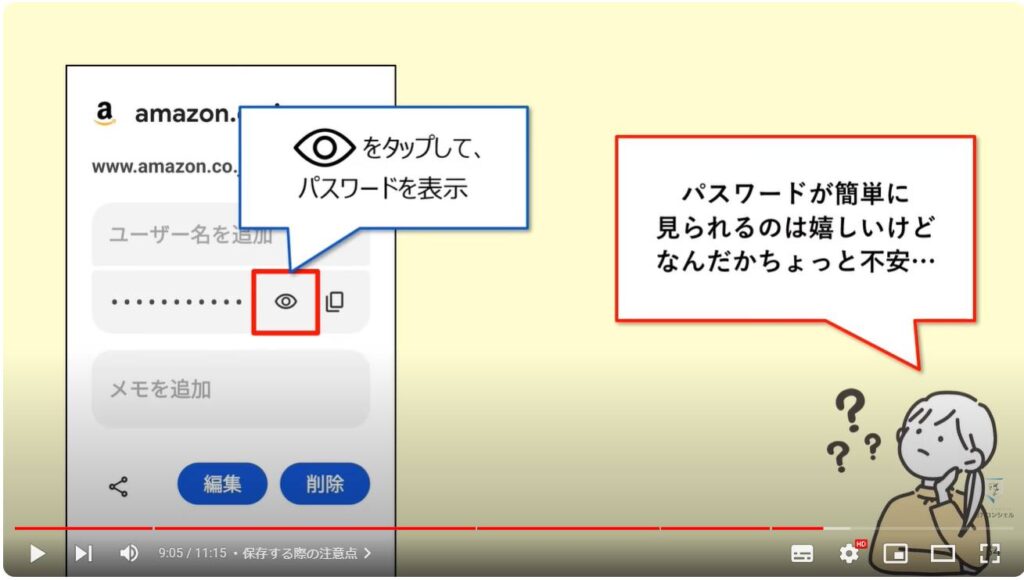
パスワードがブラウザや設定から簡単に確認できるという部分に不安を感じる方もいらっしゃるかもしれませんが、他人とデバイスを共有しているような特殊なシチュエーション以外は基本的には問題ありません。
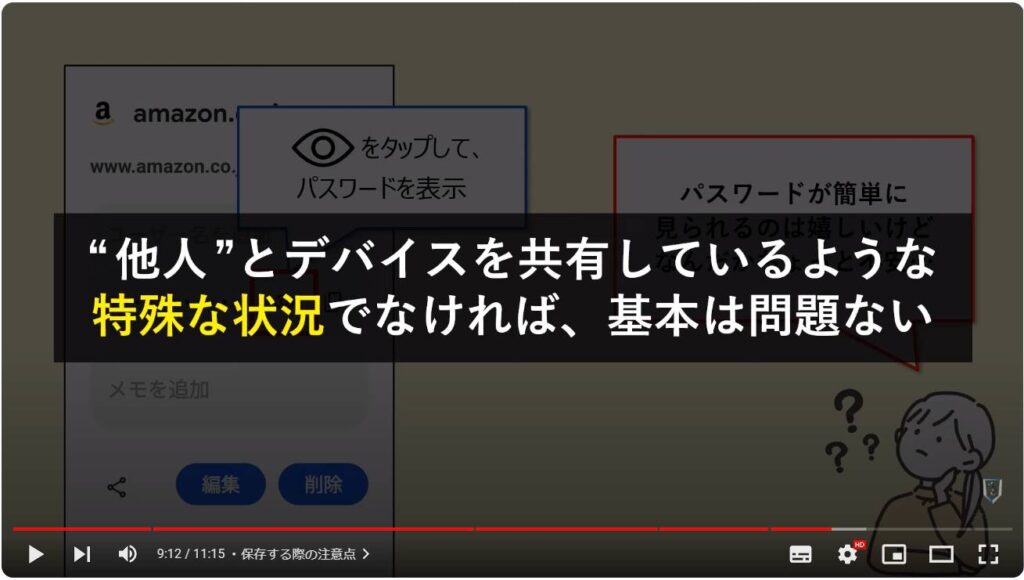
パソコンであれば共有するシーンも想定できはしますが、そもそも家族との共有前提であれば、ログインユーザーを切り分ければ事足ります。
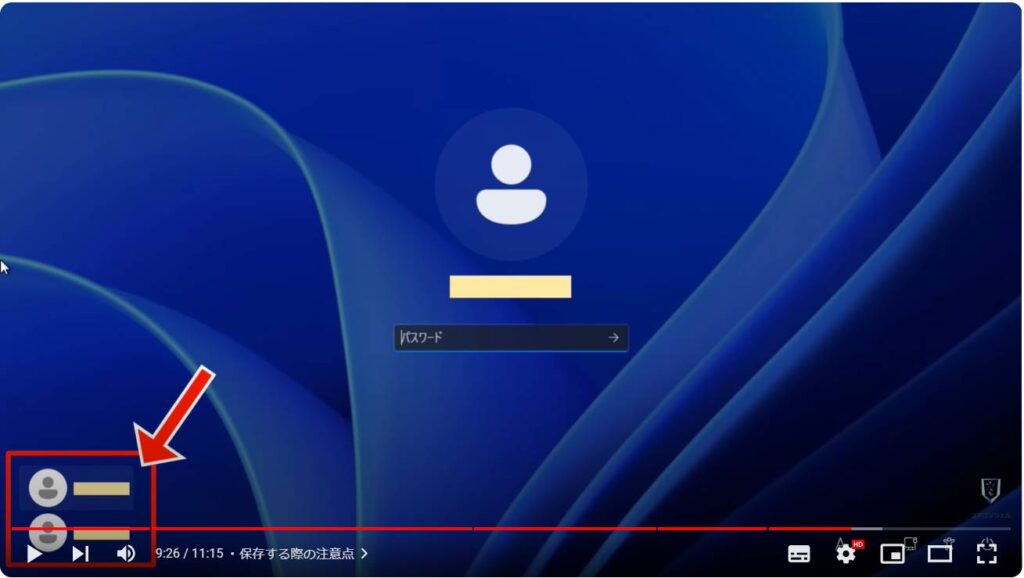
先ほどもご紹介した通り、パスワードを確認する際はスマホに登録した生体認証やPINコードの入力が求められるので、それを知られない限りは簡単には突破されません。
もちろん、パソコンでパスワードを見る際も同様に、認証を求められます。
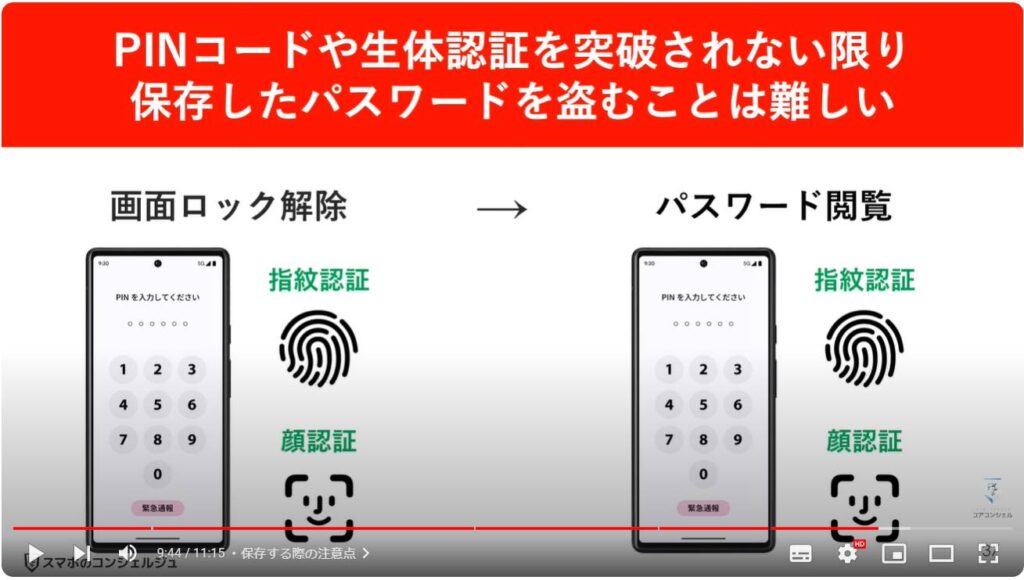
こうしてみると、保存することによるデメリットはプライベートな局面においてはあまり存在せず、逆に保存することによって得られるメリットが多くあるということになります。
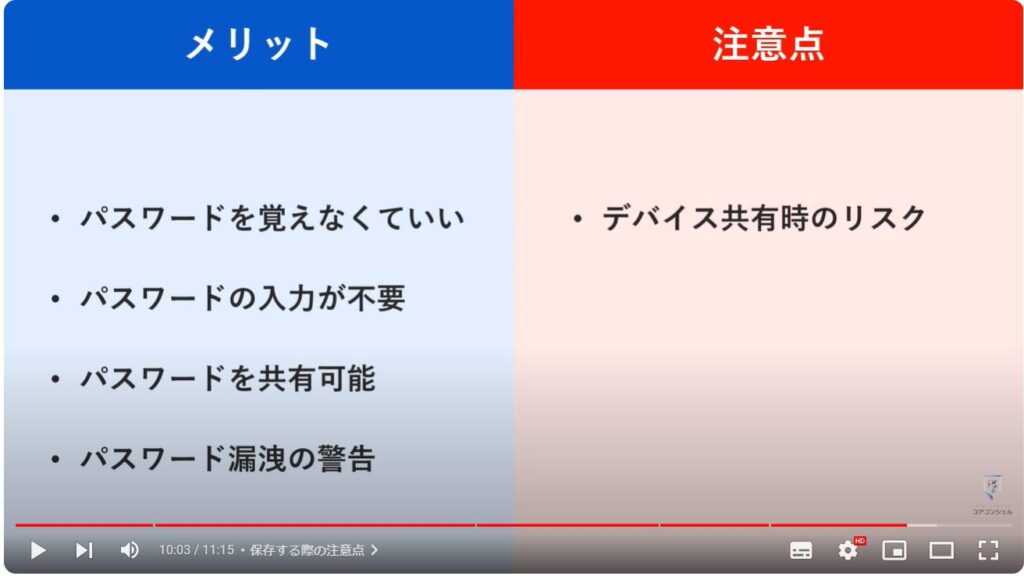
さらにアカウント自体を2段階認証で、よりセキュリティ強度を高くしておくと、もっと安心してこの機能を利用することができます。
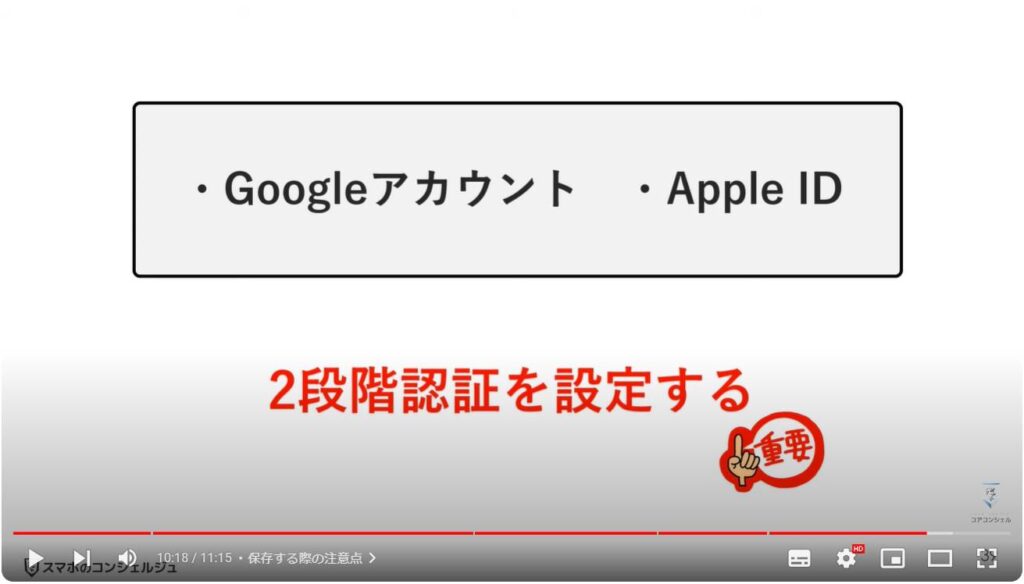
このようにブラウザのパスワード保存機能はとても便利である反面、注意点も多少あります。
しかし逆に言えば、生体認証でしっかりと画面ロックをかけたり、2段階認証でアカウントを守れば、利便性の高い機能である事は間違いありません。
今回の動画はこちらで以上です。
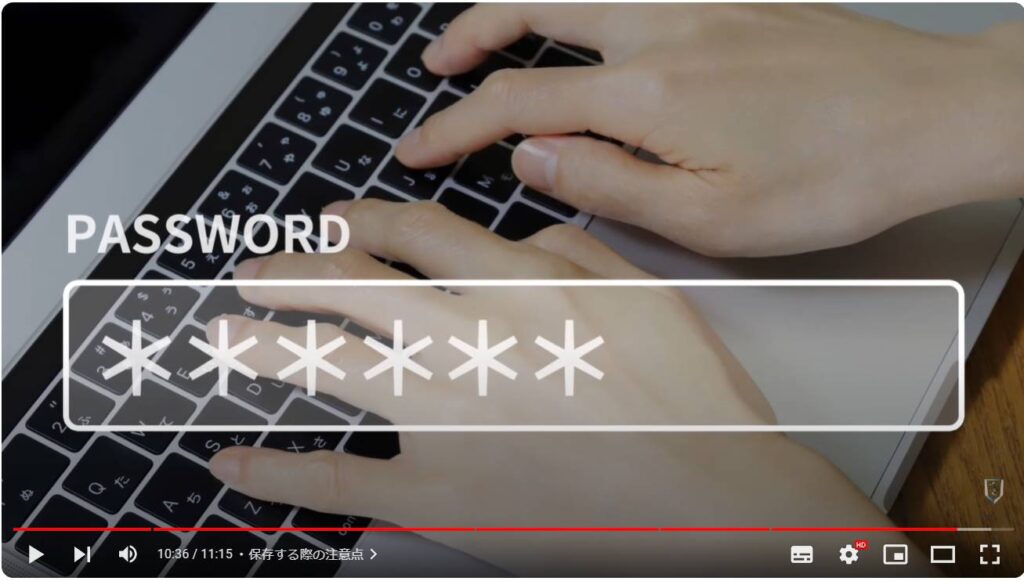
最後までご視聴いただきありがとうございます。
「メンバーシップ」にて動画のテキスト版も配信しておりますので、よろしければご登録ください。
それでは、また次の動画でもよろしくお願いいたします。
「【Androidユーザー必見】Chromeアプリの使い方」もご参照ください。
「【スマホなら特に重要】フィッシングサイト・ウィルス対策!Chromeの最初にすべき正しい設定4選」もご参照ください。
<指導実績>
三越伊勢丹(社員向け)・JTB(大説明会)・東急不動産(グランクレール)・第一生命(お客様向け)・包括支援センター(お客様向け)・ロータリークラブ(お客様向け)・永楽倶楽部(会員様向け)等でセミナー・講義指導を実施。
累計50,000人以上を指導 。
<講義動画作成ポイント>
個別指導・集団講座での指導実績を元に、わかりやすさに重点を置いた動画作成
その他の講義動画は下記の一覧をご参照ください。
<その他>
オンラインサポート(ライブ講座・ZOOM等でのオンライン指導)とオフラインサポート(出張指導・セミナー形式のオフライン指導)も実施中。詳しくはメールにてお問い合わせください。
【全店共通】
03-5324-2664
(受付時間:平日10時~18時)