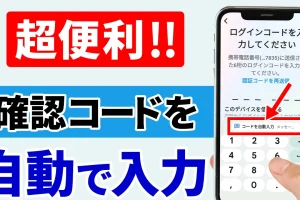今回は、「パソコンからスマホにデータの転送する5つの方法!どの方法が一番お勧め!」について説明して参ります。
パソコンからスマホにデータを送る場合、どの方法を使おうか迷われた方も多いかと思います。
「転送するデータ量」「利用時の通信環境」「持っている周辺機器」によって、選択すべき方法が異なりますので、どの方法が一番適しているのかも含め、一緒に確認していきましょう。
<動画内容>
<1>パソコンからスマホに「データ」を転送する5つの方法
1.「パソコン」から「スマホ」にデータを転送する5つの方法とは?
2.「パソコン」から「スマホ」にデータを転送する5つの方法:「手間」と「データ量」
3.「パソコン」から「スマホ」にデータを転送する5つの方法はどれがお勧め?
<2>「USBケーブル」で「データ」を転送する際の注意点!
1.「USBケーブル」でデータを転送する際の注意点:Androidは制約なし!
<3>「USBケーブル」でパソコンからスマホにデータを転送する方法(Android)
1.「USBケーブル」でデータを転送する方法:用意するものは3つ!
2.「USBケーブル」でデータを転送する方法:スマホの操作
3.「USBケーブル」でデータを転送する方法:パソコンの操作
4.「USBケーブル」でデータを転送する方法:スマホの操作
<4>「USBメモリ」で「パソコン」から「スマホ」にデータを転送する方法
1.「USBメモリ」でパソコンのデータを「スマホ」に転送する方法:利用するアプリ
「USBメモリ」に保存した「ファイル」をスマホ内に保存する方法
1.「USBメモリ」でパソコンのデータを「スマホ」に保存する方法
詳しくは、下記の動画ご参照ください。(講座動画時間:16分21秒)
みなさんこんにちは、スマホのコンシェルジュです。
今回は、「パソコンからスマホにデータの転送する5つの方法!どの方法が一番お勧め!」について説明して参ります。
パソコンからスマホにデータを送る場合、どの方法を使おうか迷われた方も多いかと思います。
「転送するデータ量」「利用時の通信環境」「持っている周辺機器」によって、選択すべき方法が異なりますので、どの方法が一番適しているのかも含め、一緒に確認していきましょう。
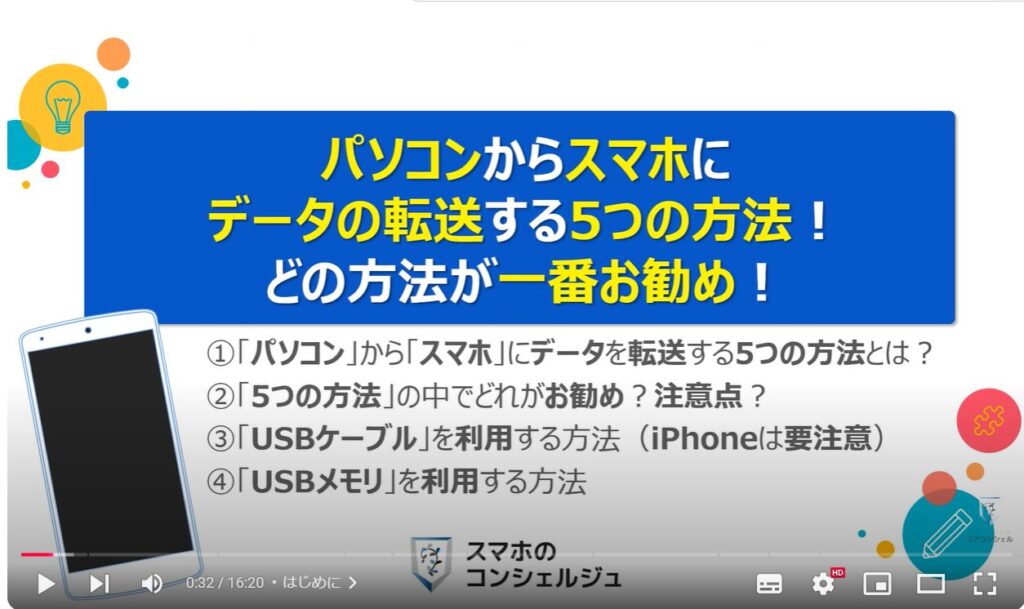
スマホのコンシェルジュの「YouTubeチャンネル」では、「スマホの基本操作」から「不具合時の対処方法」「スマホとパソコンの連携」等、スマホやパソコンに関する動画を多数配信しております。
是非そちらもご参照ください。
また、是非「チャンネル登録」もお願い致します。
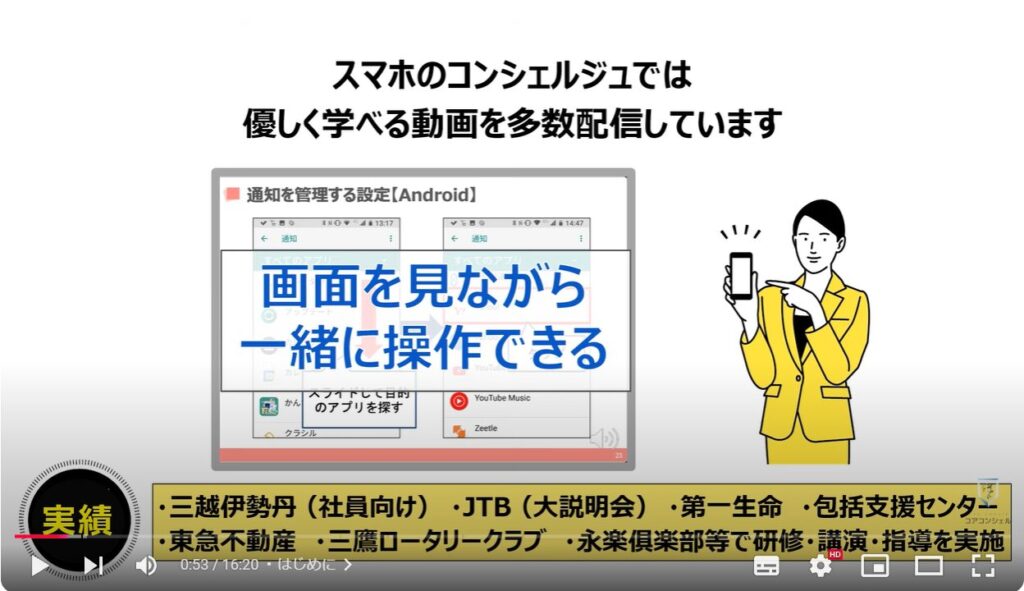
【目次】
<1>パソコンからスマホに「データ」を転送する5つの方法
1.「パソコン」から「スマホ」にデータを転送する5つの方法とは?
2.「パソコン」から「スマホ」にデータを転送する5つの方法:「手間」と「データ量」
3.「パソコン」から「スマホ」にデータを転送する5つの方法はどれがお勧め?
<2>「USBケーブル」で「データ」を転送する際の注意点!
1.「USBケーブル」でデータを転送する際の注意点:Androidは制約なし!
<3>「USBケーブル」でパソコンからスマホにデータを転送する方法(Android)
1.「USBケーブル」でデータを転送する方法:用意するものは3つ!
2.「USBケーブル」でデータを転送する方法:スマホの操作
3.「USBケーブル」でデータを転送する方法:パソコンの操作
4.「USBケーブル」でデータを転送する方法:スマホの操作
<4>「USBメモリ」で「パソコン」から「スマホ」にデータを転送する方法
1.「USBメモリ」でパソコンのデータを「スマホ」に転送する方法:利用するアプリ
「USBメモリ」に保存した「ファイル」をスマホ内に保存する方法
1.「USBメモリ」でパソコンのデータを「スマホ」に保存する方法
<1>パソコンからスマホに「データ」を転送する5つの方法
それでは、まず初めに「パソコン」から「スマホ」にデータを転送する5つの方法について一緒に確認していきましょう。
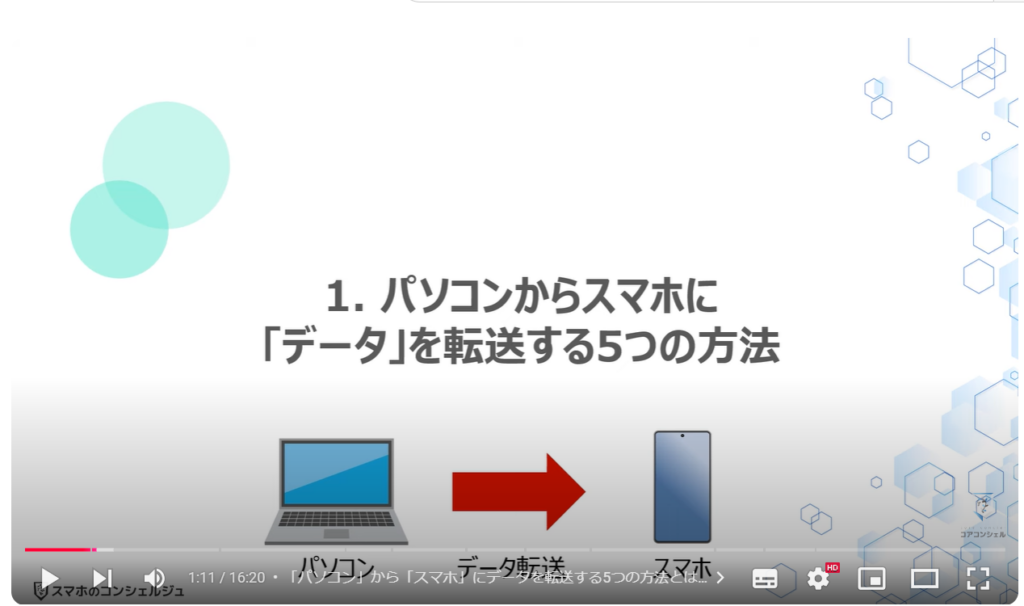
1.「パソコン」から「スマホ」にデータを転送する5つの方法とは?
まず、一つ目の方法は、「メール」に写真やファイル等、転送したいデータを添付して送る方法になります。
添付できるデータ量に制限があるメールサービスもありますので、少ないデータを転送する場合には便利な方法になります。
二つ目は、「オンラインストレージ」を利用する方法になります。
パソコンでも、スマホでも同じオンラインストレージサービスを利用している事が前提になります。
一般的なオンラインストレージサービスとしては、「Googleフォト」「Googleドライブ」等がこちらに該当します。
三つ目は、「USBケーブル」を利用する方法になります。
特にデータ量が多い場合には、通信も必要としない為、非常に便利な方法になります。
加えて、スマホ購入時に付属品としてついてくる「充電ケーブル(データ転送可能なケーブル)」もあり、利用しやすい方法になります。
四つ目は、「ワイヤレス接続」でスマホとパソコンを直接接続する方法になります。
「スマホ」と「パソコン」を「Wi-Fi」「Bluetooth」に接続して、機器と機器を直接接続する方法になります。
但し、利用頻度が少ない場合には、接続方法や転送速度など課題が残る方法になります。
五つ目は、「外部メモリ」を利用する方法になります。
「USBメモリ」「SDカード」「外付けSSD」等をパソコンとスマホにそれぞれ接続してデータを転送する方法になります。
データ量が多い場合には、「パソコン」から「外部メモリ」への保存、「外部メモリ」から「スマホ」への保存と2回データを保存する必要があるため、2度手間になるという欠点があります。
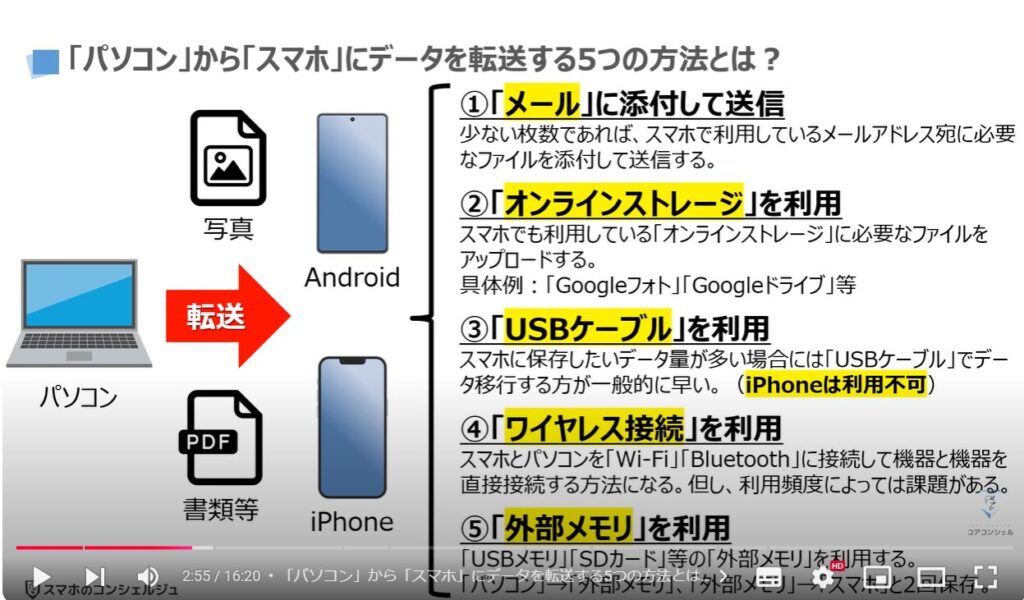
2.「パソコン」から「スマホ」にデータを転送する5つの方法:「手間」と「データ量」
それでは、次に「転送するデータ量」と「準備する為の手間や制約」という点を考慮して、5つのデータの転送方法を捉えるとどのような関係になるのかを一緒に確認していきましょう。
まずは、「メールでの添付」による「データ転送」ですが、データ量が少ない場合には手間もそれほどなく、便利な転送方法になります。
「USBケーブル」による「データ転送」は、「スマホ」「パソコン」「ケーブル」のデータの転送速度という制約は受けますが、「通信環境」に関係なくデータの転送が出来る点では、最も汎用性が高く、便利な方法になります。
但し、iPhoneの場合、パソコンからスマホへのデータの転送が出来ませんので、その点は注意が必要になります。
「外部メモリ」による「データ転送」も、「スマホ」「パソコン」「外部メモリ」のデータの転送速度の制約は受けますが、通信環境に関係なくデータの転送が出来る点では汎用性が高く、便利な方法の一つになります。
但し、「外部メモリ」のデータ保存容量に制限があるという点と保存する作業を2回行う必要があるという点が欠点になります。
「ワイヤレス接続」による「データ転送」は、「Wi-Fi」の場合には通信環境、「Bluetooth」の場合には転送速度が課題になります。
また、端末OSの違いによる制限等もあり、手続きが少し複雑になります。
「オンラインストレージ」による「データ転送」は、パソコンとスマホで同じオンラインストレージを利用している場合には、便利な方法になります。
但し、保存できるデータ容量に制限があるという点と通信環境によっては通信費が別途かかってしまうという点で、注意が必要になります。
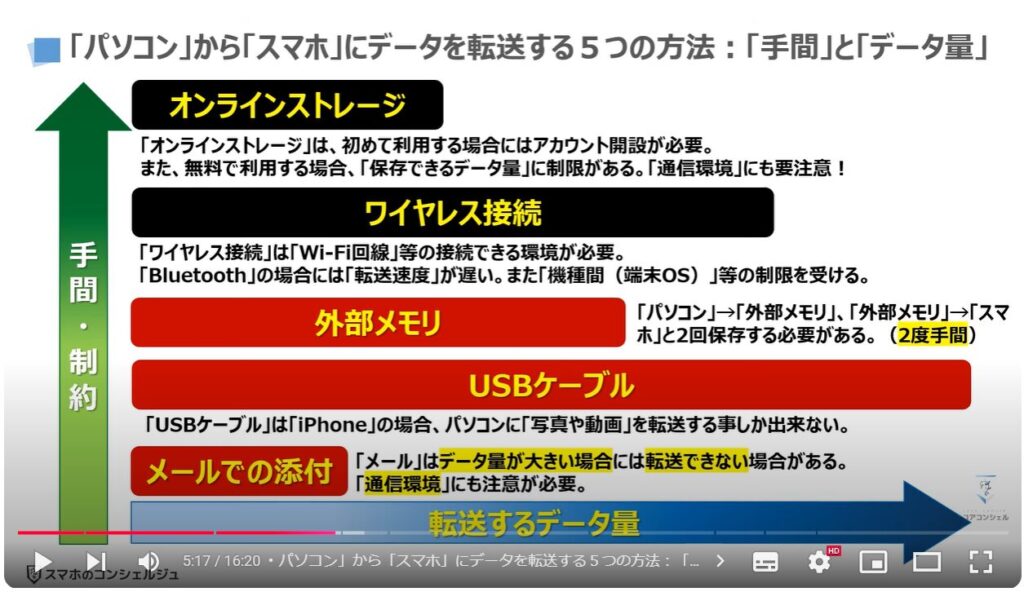
3.「パソコン」から「スマホ」にデータを転送する5つの方法はどれがお勧め?
それでは、次に、Androidスマホ、iPhoneでは、どの方法が最もお勧めかを一緒に確認していきましょう。
Androidスマホの場合、転送するデータ量が少ない場合には「メールでの添付」「オンラインストレージ」による「データ転送」が一番お勧めになります。
転送するデータ量が多い場合には、「USBケーブル」が一番お勧めになります。
iPhoneの場合には、転送するデータ量が少ない場合には、「メールでの添付」「オンラインストレージ」による「データ転送」が一番お勧めになります。
転送するデータ量が多い場合には、「USBメモリー」が一番お勧めになります。
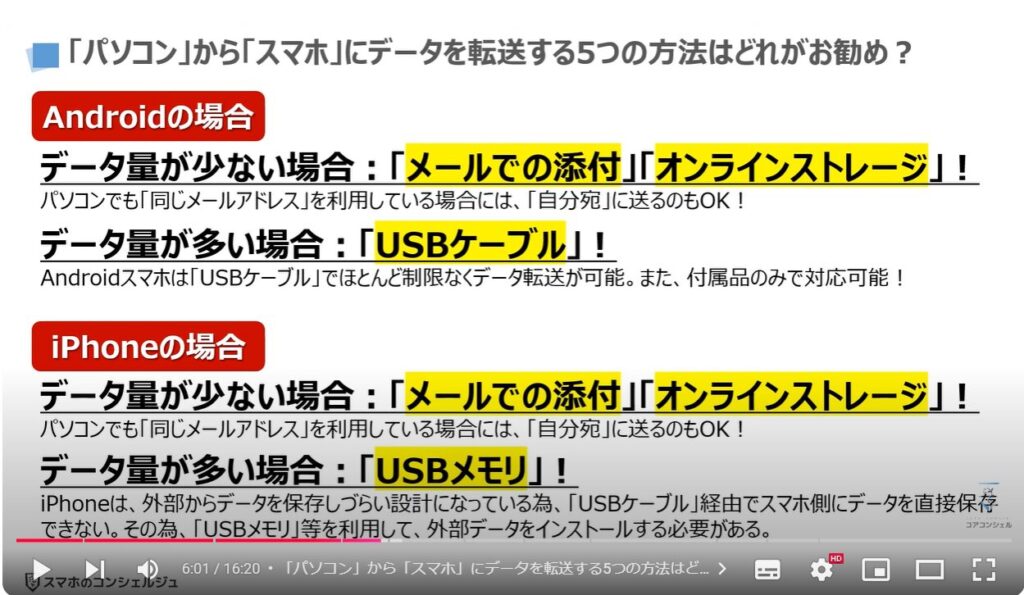
<2>「USBケーブル」で「データ」を転送する際の注意点!
それでは、次に、パソコンからスマホに「USBケーブル」を利用して「データ」を転送する際の注意点について一緒に確認していきましょう。
Androidスマホは特に問題はありませんが、iPhoneは注意が必要になります。
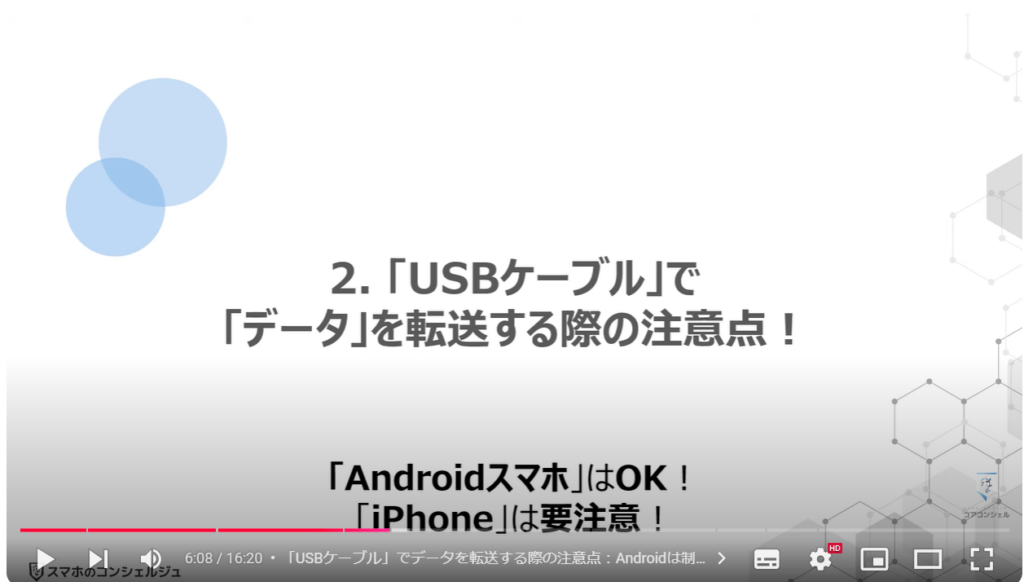
1.「USBケーブル」でデータを転送する際の注意点:Androidは制約なし!
iPhoneは、パソコンとiPhoneをケーブルで接続した場合、iPhoneからパソコンに「写真や動画」の転送を行うことが出来ますが、パソコンからiPhoneに「写真や動画」を転送する事ができません。
加えて「写真や動画」以外のデータは、一切転送できませんので、その点には十分に注意しましょう。
一方で、Androidスマホは、パソコンとAndroidスマホをケーブルで接続した場合、スマホからパソコンへのデータの転送はもちろんですが、パソコンからスマホへの「データの転送」も行う事が出来ます。
加えて、「写真や動画」以外のデータも転送する事が出来ます。
「データ転送」という観点では、Androidスマホの方が利便性が高いと言えます。
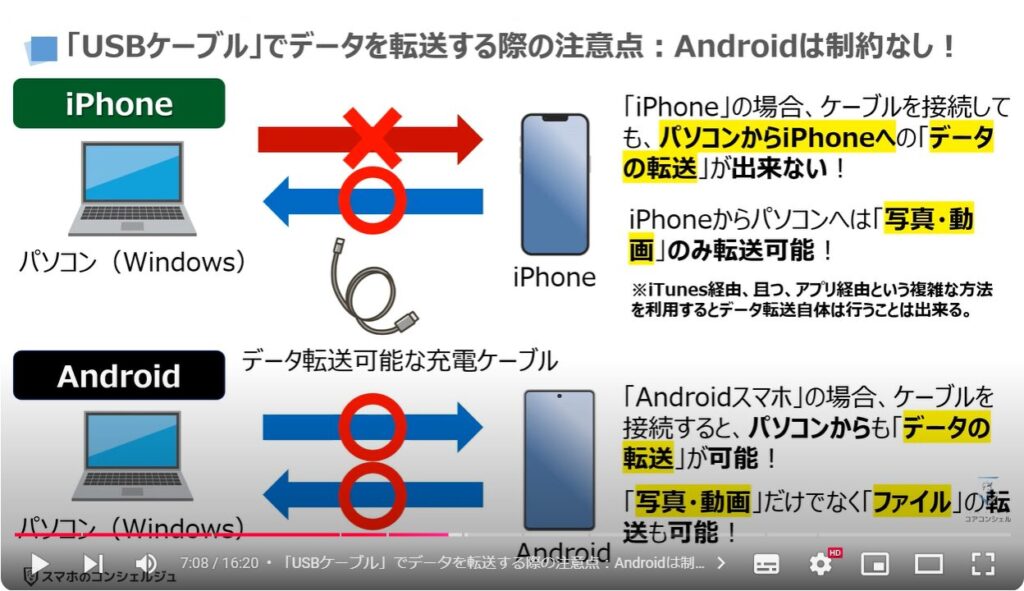
<3>「USBケーブル」でパソコンからスマホにデータを転送する方法(Android)
それでは、次に、Androidスマホを利用して「USBケーブル」でパソコンのデータをスマホに転送をする方法について一緒に確認していきましょう。
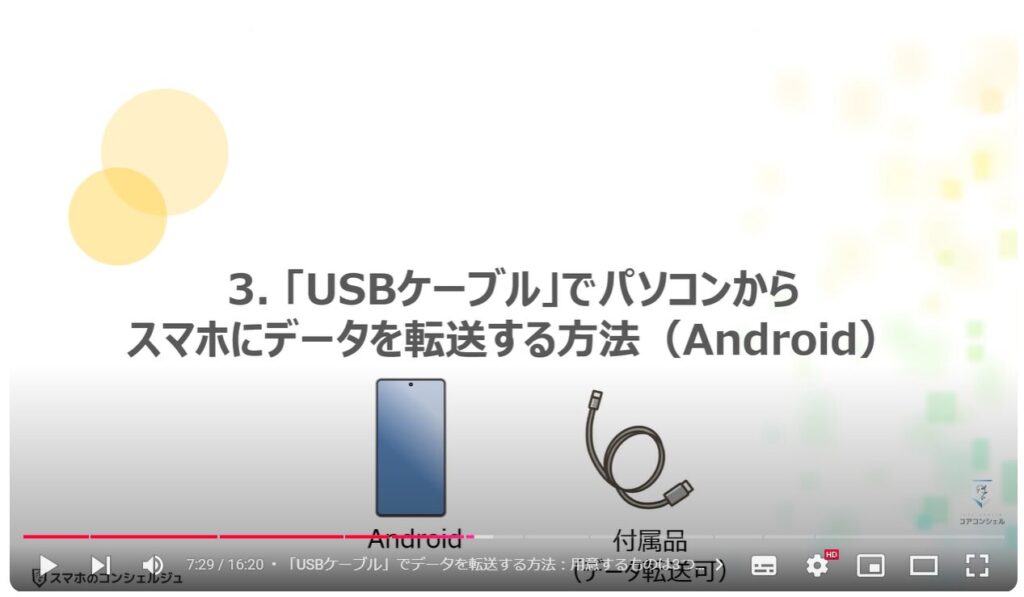
1.「USBケーブル」でデータを転送する方法:用意するものは3つ!
準備するものは、「パソコン」「スマホ」「充電ケーブル」の三つになります。
スマホ購入時に同梱されていた「充電ケーブル」は、一般的には「データ転送が可能なケーブル」になっています。
その「充電ケーブル」の接続口が、パソコンの接続端子と適合するようであれば問題はありません。
注意点としては、同じ充電ケーブルでも、スマホの周辺機器等に同梱されている充電ケーブルや安価な充電ケーブルは、「充電専用のケーブル」になっている場合が大半になりますので、間違えないように十分にご注意ください。

2.「USBケーブル」でデータを転送する方法:スマホの操作
それでは、まず初めに、パソコンとスマホを「ケーブル」で接続します。
スマホの充電が開始され、スマホ側の「USB設定」が「充電」になっていますので、変更していきたいと思います。
まずは、スマホの端末内より①の「設定アプリ」を探してタップします。
「設定」の詳細画面が表示されますので、②の「接続設定」をタップします。
「接続設定」の詳細画面が表示されますので、③の「USB」をタップします。
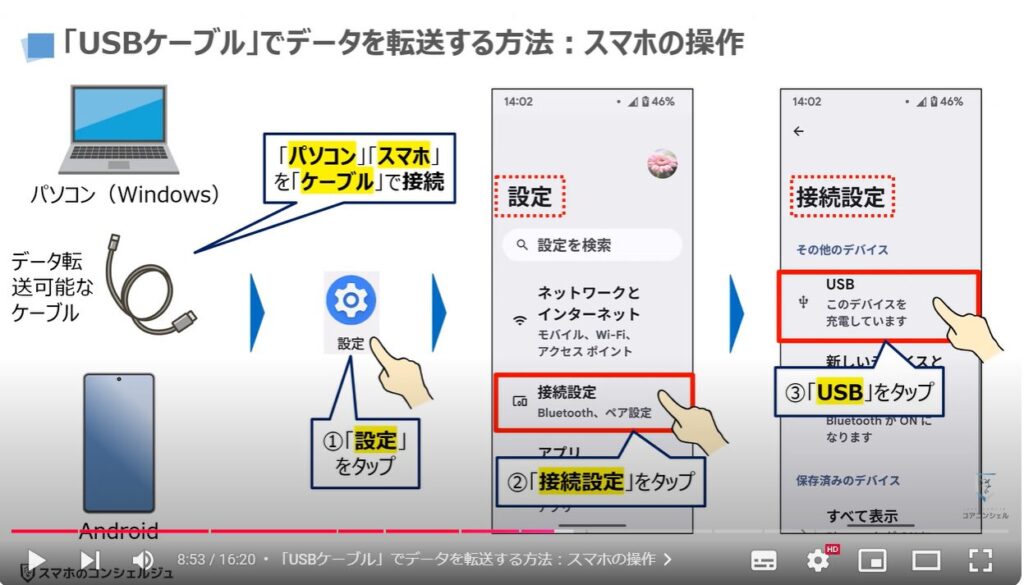
「顔認証」「指紋認証」、もしくは「PIN」の入力を求められますので、適宜対応して、ロックを解除します。
「USB」の詳細画面が表示されますので、「USBの接続用途」の項目の下にある④の「ファイル転送」をタップします。
「ファイル転送」にチェックが入っている事を確認して、パソコン側の操作に移ります。
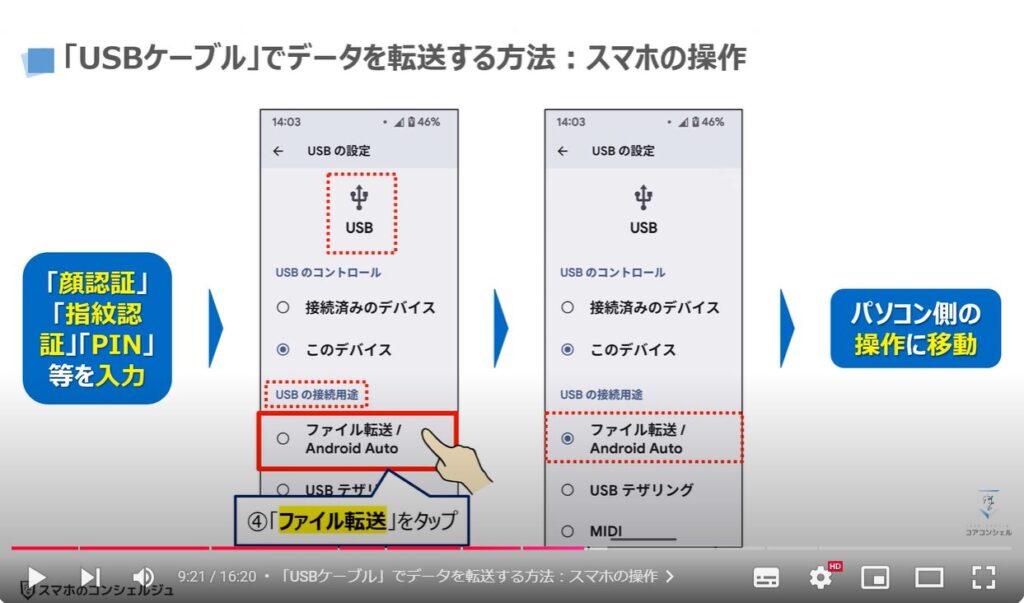
3.「USBケーブル」でデータを転送する方法:パソコンの操作
パソコンの画面に通知が表示されますので、①の「通知」をクリックします。
「エクスプローラー」を選択する画面が表示されますので、「エクスプローラー」を選択します。
「通知」が表示されない場合には、①の「Windowsのマーク」をクリックし、②の「エクスプローラー」をクリックします。
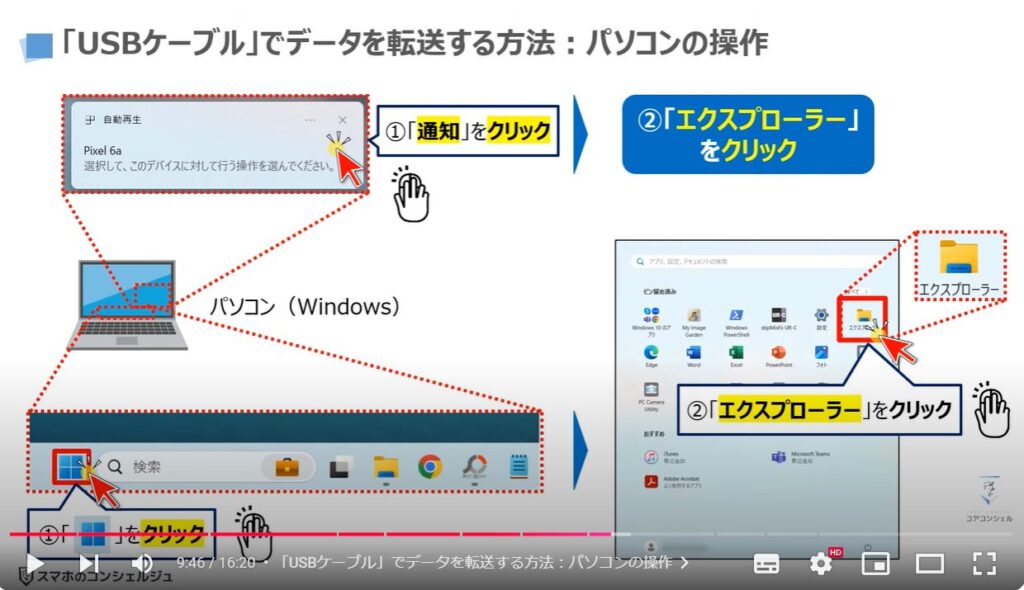
「エクスプローラー」の画面が表示され、今回はPixel6aを接続したため、「Pixel6a」が表示されているのを確認する事が出来ます。
③の「内部共有ストレージ」をクリックすると、Pixel6a内にあるフォルダを一覧で確認する事が出来ます。
パソコンから画像ファイルを転送したいので、まずは、「Pixel6a」の下に表示されている「内部供給ストレージ」の左側にある④の「右向きの矢印」をクリックします。
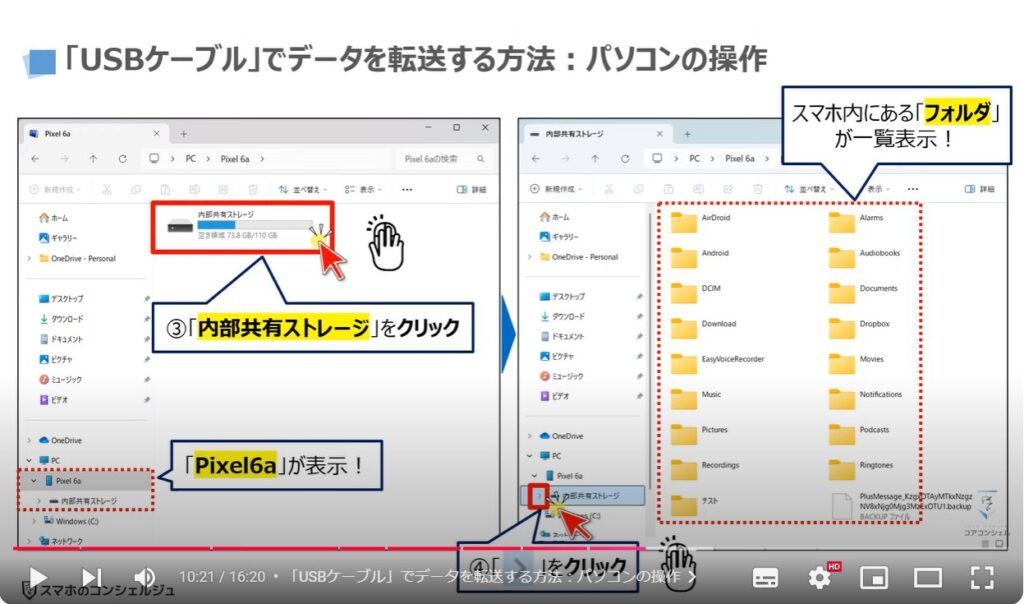
Pixel6aのフォルダが一覧で表示されたのを確認して、上にスクロールし、⑤の「ピクチャ」をクリックします。
「ピクチャ」内にある写真が一覧で表示されているのを確認する事が出来ます。
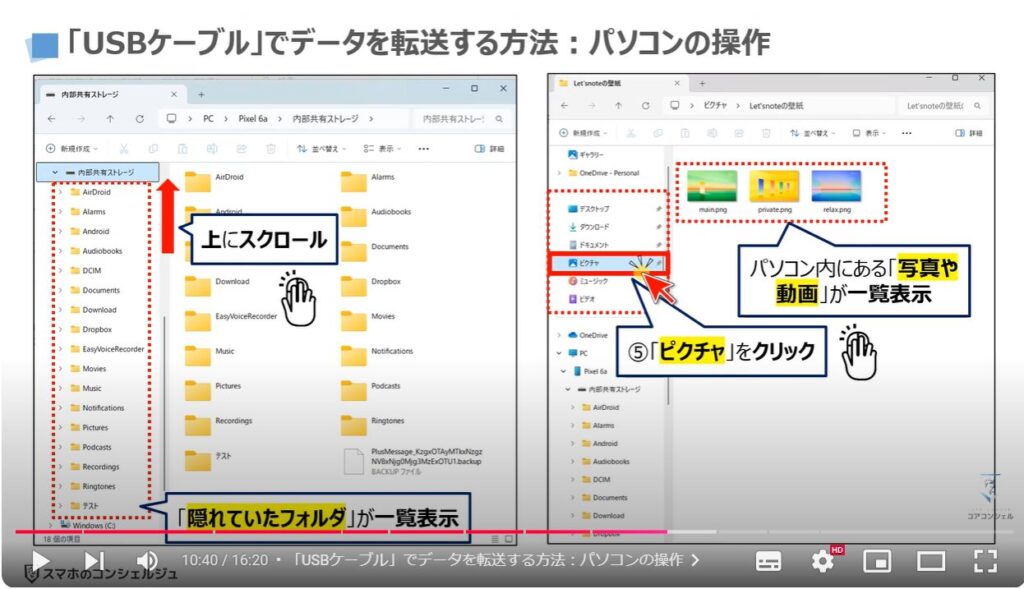
転送したい写真を⑤のように「左クリック」したまま「ドラッグ」して、Pixel6aの「移動したいフォルダ(今回はDCIMというフォルダ)」まで移動し、指を離します。
以上で、パソコンからスマホへの「写真の転送」が完了になります。
「保存するフォルダ」については、スマホ内のどのフォルダを選択しても特に問題はありません。
念の為、写真が移動できているかを確認したいので、⑥の「DCIM」フォルダをクリックします。
先程転送した写真が表示されているを確認する事が出来ます。
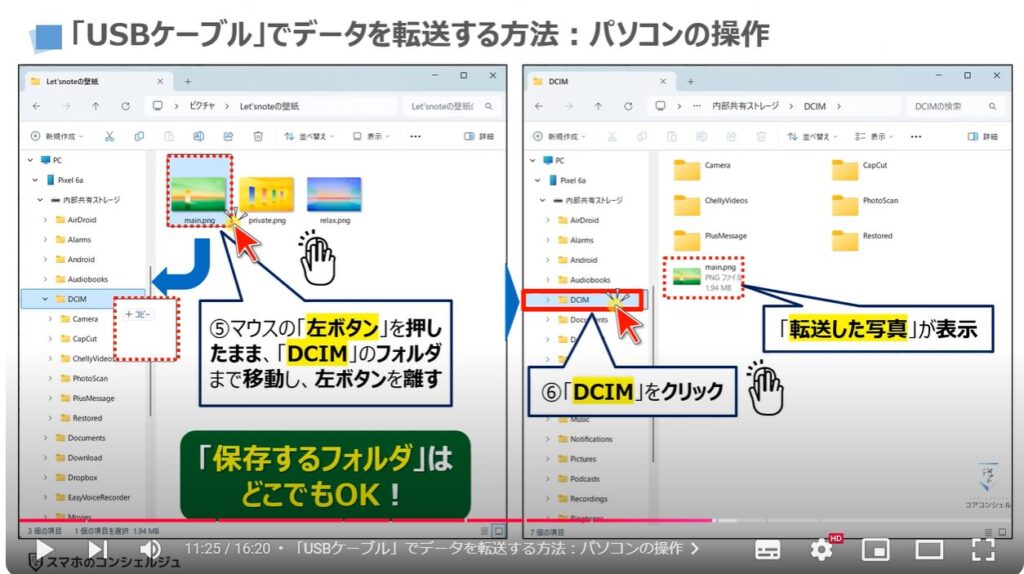
4.「USBケーブル」でデータを転送する方法:スマホの操作
スマホからも、パソコンから移動した写真が保存されているかを確認したいので、まずは、スマホの端末内より①の「Files by Google」のアプリを探してタップします。
「Files by Google」のトップ画面が表示されますので、②のように上にスライドし、③の「内部ストレージ」をタップします。
「内部ストレージ」の詳細画面が表示されますので、④の「DCIM」をタップします。
先程、パソコンから転送した写真が表示されているのを確認する事が出来ます。
以上で、パソコンのデータをスマホに移動する一連の操作が完了になります。
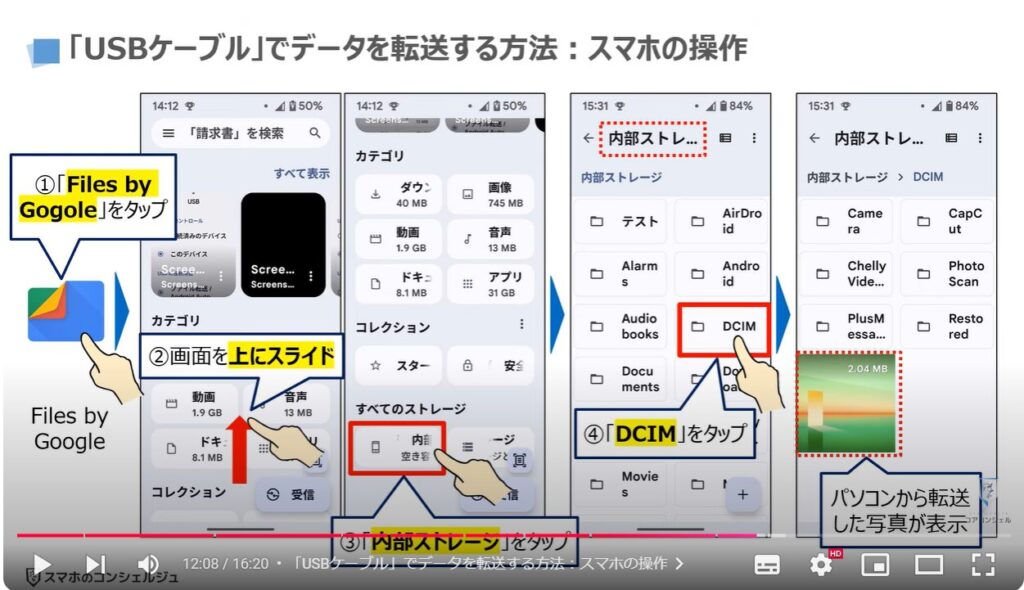
<4>「USBメモリ」で「パソコン」から「スマホ」にデータを転送する方法
それでは、最後に「USBメモリ」でパソコンのデータをスマホに転送する方法について一緒に確認していきましょう。
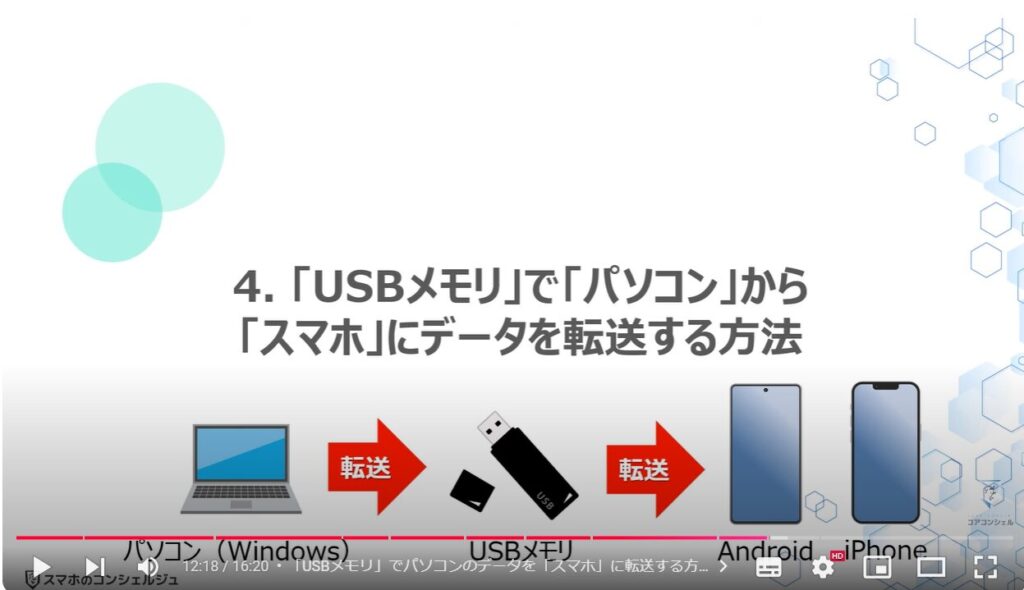
1.「USBメモリ」でパソコンのデータを「スマホ」に転送する方法:利用するアプリ
Androidスマホの場合には、USBメモリをスマホに差し込むと、「Files by Google」の「すべてのストレージ」の部分に「USBメモリ」が表示されます。
「データ移行の方法」や「注意点」などを詳しく知りたい方はこちらの動画をご参照ください。
動画の説明ページにもURL(リンク)を掲載しておきます。
iPhoneも同様で、USBメモリーをスマホに差し込むと、「ファイル」の「場所」という部分に「USBメモリ」が表示されます。
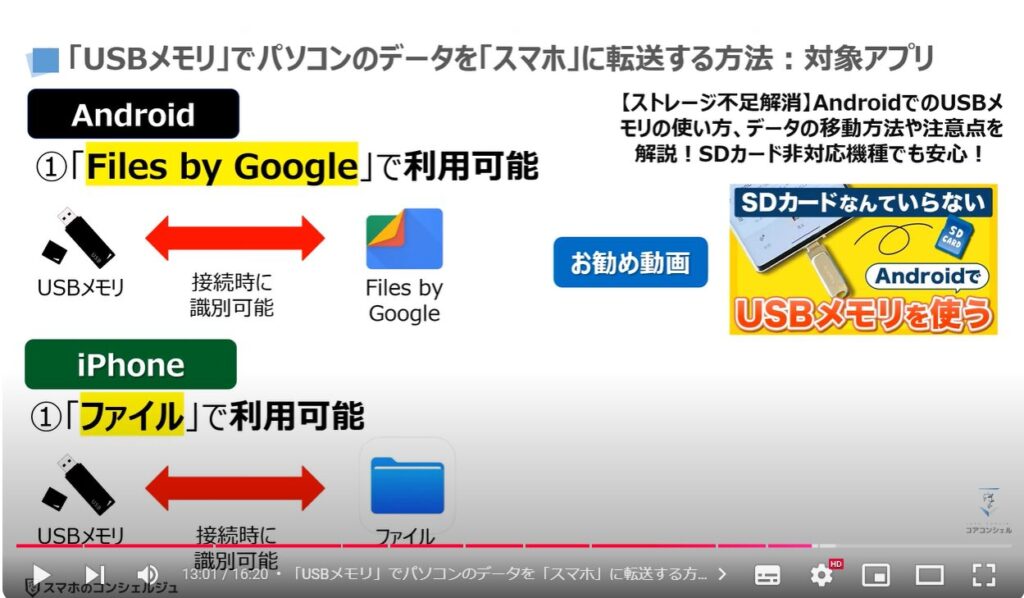
「USBメモリ」に保存した「ファイル」をスマホ内に保存する方法
それでは、実際に「USBメモリ」に保存した「ファイル」をスマホ内に保存する方法について一緒に確認していきましょう。
まずは、USBメモリーをスマホに差し込みます。

1.「USBメモリ」でパソコンのデータを「スマホ」に保存する方法
Androidスマホの場合には、①の「Files by Google」をタップし、「すべてのストレージ」という項目の下に新たに追加された②の「USBメモリ」をタップします。
iPhoneの場合には、①の「ファイル」をタップし、「ブラウズ」の画面で、「場所」という項目の下に新たに追加された②の「USBメモリ(KIOXIA)」をタップします。
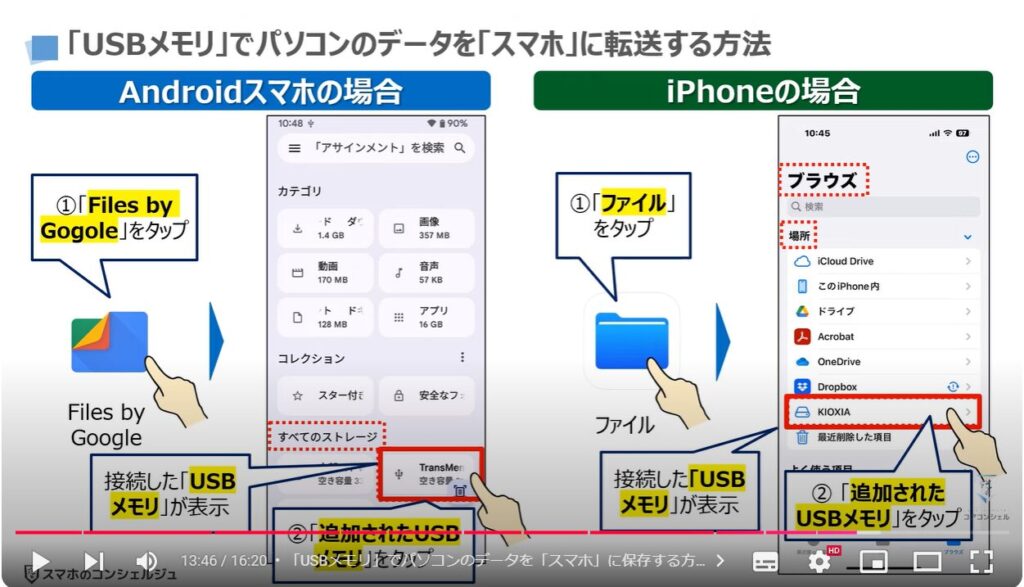
「USBメモリ」内の「ファイル」や「フォルダ」が一覧で表示されますので、Android端末は「転送したいファイル」の右側にある③の「メニュー」をタップし、④の「コピー」をタップします。
「移動」を選択すると「転送元のUSBメモリ」内からデータがなくなりますので、用途に応じて選択するようにしましょう。
iPhoneは、③のように「転送したいファイル」を長押し、④の「移動」をタップします。
どちらの端末でも、表示形式によって一覧表示された際の表示が変わりますので、画面の右上にあるメニューをタップして、適宜変更してください。
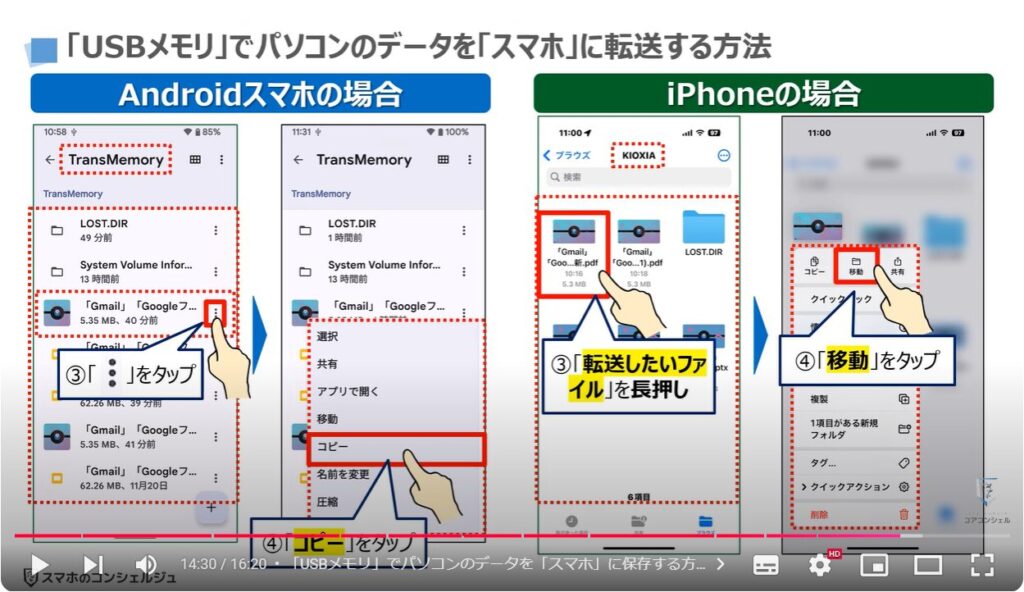
Android端末では、移動する場所の選択肢が表示されますので、⑤の「内部ストレージ」をタップし、今回は⑥の「Documents」をタップします。
iPhoneは移動先として「前回選択したフォルダ」が表示されますので、「このiPhone内」になっていない場合には、⑤の下向きの矢印をタップし、⑥の「このiPhone内」をタップします。
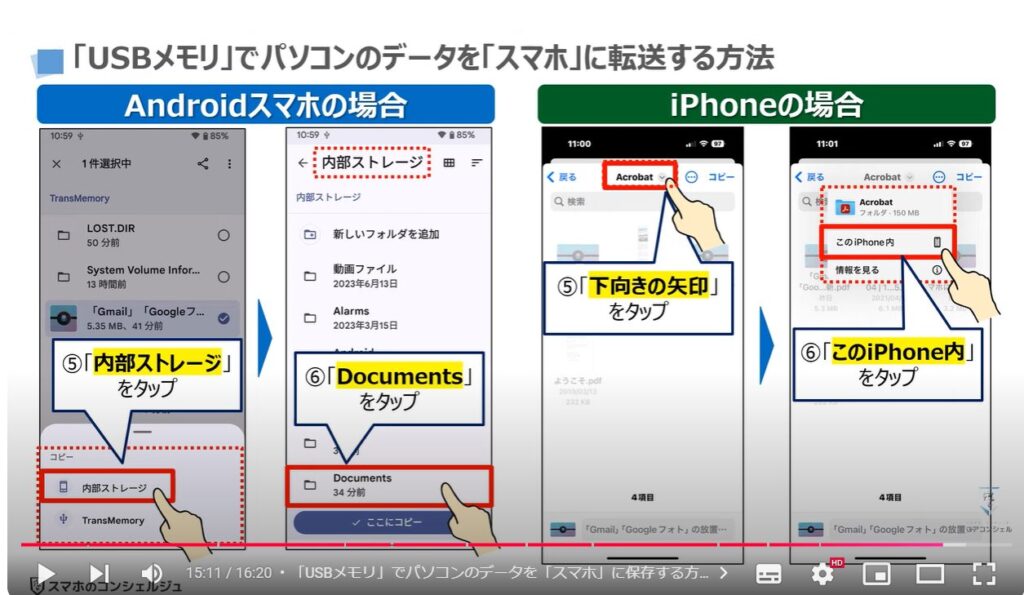
⑦の「ここにコピー」をタップすると、Androidスマホへの「データ転送」が完了になります。
先程も説明を致しましたが、「移動」を選択すると「元データ」が消え、「コピー」を選択すると「元データ」が残ります。
iPhoneでは、今回、「ダウンロード」というフォルダ内に「ファイル」を保存をしたいので、⑦の「ダウンロード」をタップし、⑧の「コピー」をタップすると、iPhoneへの「データ転送」が完了になります。
iPhoneは、「移動」を選択しても、「コピー」を選択しても、「元データ」が残ります。
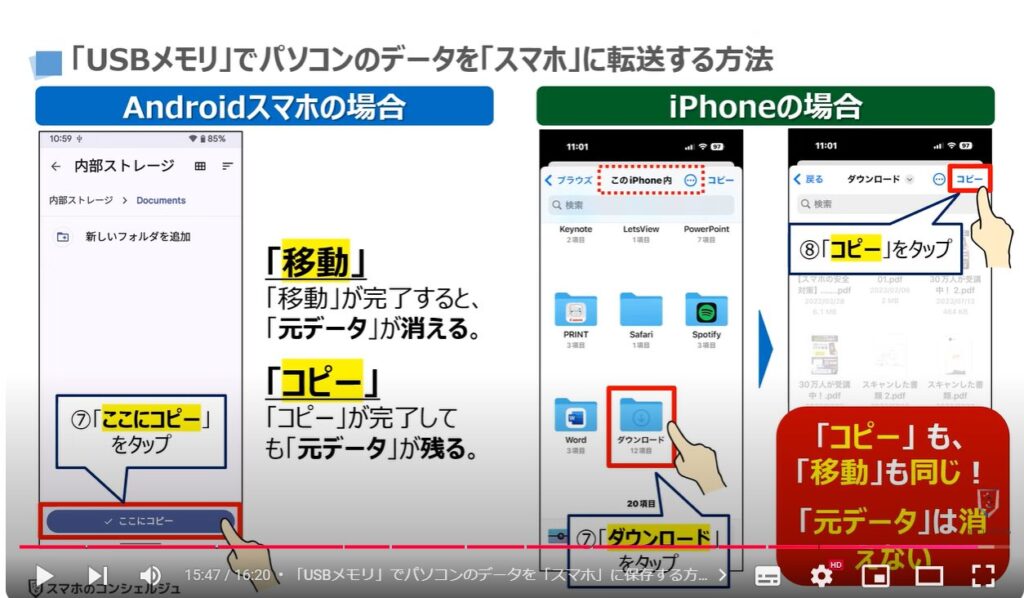
以上で「パソコンからスマホにデータを転送する5つの方法!どの方法が一番お勧め!」についての説明を終了致します。
宜しければ「チャンネル登録」をお願い致します。
また、「有料メンバーシップ」にてコンビニで印刷できるテキストの提供も行っております。
ご静聴、ありがとうございました。
「【ストレージ不足解消】AndroidでのUSBメモリの使い方、データの移動方法や注意点を解説!SDカード非対応機種でも安心!」もご参照ください。
「【データの保存先】「保存したデータ」が見つからない理由とアプリ内に「保存したデータ」を移動する方法」もご参照ください。
<指導実績>
三越伊勢丹(社員向け)・JTB(大説明会)・東急不動産(グランクレール)・第一生命(お客様向け)・包括支援センター(お客様向け)・ロータリークラブ(お客様向け)・永楽倶楽部(会員様向け)等でセミナー・講義指導を実施。
累計50,000人以上を指導 。
<講義動画作成ポイント>
個別指導・集団講座での指導実績を元に、わかりやすさに重点を置いた動画作成
その他の講義動画は下記の一覧をご参照ください。
<その他>
オンラインサポート(ライブ講座・ZOOM等でのオンライン指導)とオフラインサポート(出張指導・セミナー形式のオフライン指導)も実施中。詳しくはメールにてお問い合わせください。
【全店共通】
03-5324-2664
(受付時間:平日10時~18時)