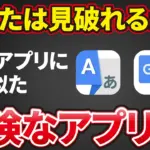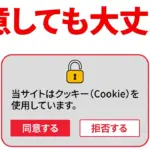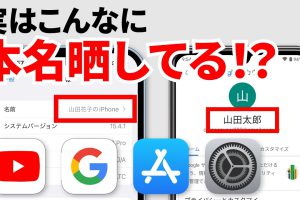今回はテレビでのYouTubeについて、操作方法やスマホアプリとの違いなど全体的にチェックしてみたいと思います。
操作方法についてはメーカーにより異なる可能性がありますので、皆様もご存じのことあれば是非コメント欄にてシェアいただけると助かります。
<動画内容>
1. テレビからの視聴は増加傾向
2. 同じアカウントで同期された状態で使用できます
3. スマホアプリとの違いはごくわずか
4. 動画再生中の操作
5. 概要欄の確認方法
6. コメント欄のチェック
7. チャンネルページ
8. 再生リストに保存
9. リストはスマホ側で作成する
10. 再生速度や繰り返し
11. 履歴や再生リストなどを確認する「ライブラリ」
12. 検索は結構大変
13. 自動再生のオンオフ
14. プレビュー再生
15. 再生/検索履歴の保存や削除
詳しくは、下記の動画ご参照ください。(講座動画時間:11分51秒)
いつもご視聴ありがとうございます。スマホのコンシェルジュです。
今回はテレビでのYouTubeについて、操作方法やスマホアプリとの違いなど全体的にチェックしてみたいと思います。
操作方法についてはメーカーにより異なる可能性がありますので、皆様もご存じのことあれば是非コメント欄にてシェアいただけると助かります。
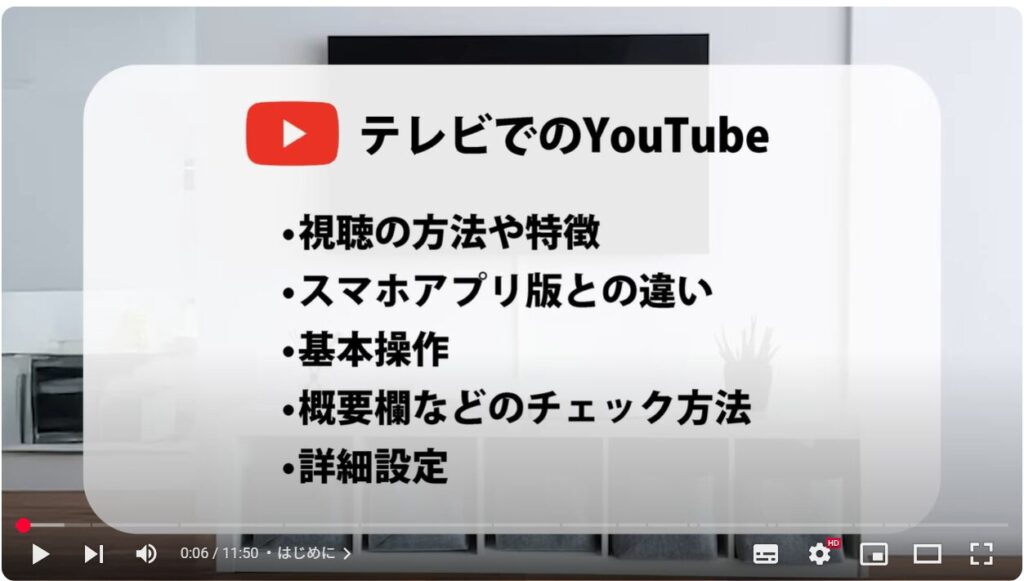
スマホのコンシェルジュでは、豊富な指導実績をもとに、スマートフォンの使い方に関する動画を制作・配信しております。
300本以上の動画教材を無料開放しておりますので、ぜひお役立てください。
それでは今回もよろしくお願いします。
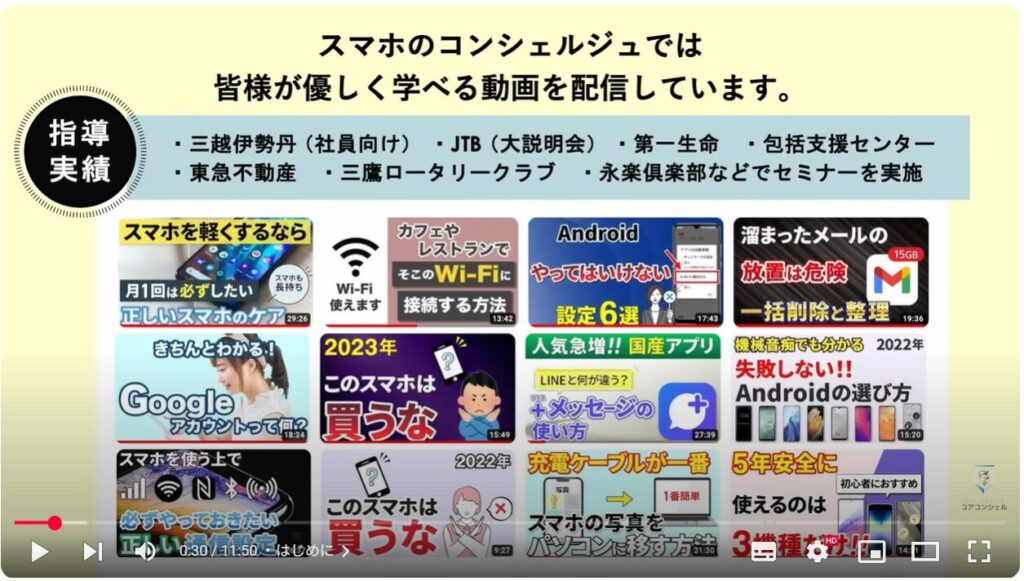
【目次】
1.テレビからの視聴は増加傾向
2.同じアカウントで同期された状態で使用できます
3.スマホアプリとの違いはごくわずか
4.動画再生中の操作
5.概要欄の確認方法
6.コメント欄のチェック
7.チャンネルページ
8.再生リストに保存
9.リストはスマホ側で作成する
10.再生速度や繰り返し
11.履歴や再生リストなどを確認する「ライブラリ」
12.検索は結構大変
13.自動再生のオンオフ
14.プレビュー再生
15.再生/検索履歴の保存や削除
1. テレビからの視聴は増加傾向
今日多くのテレビでリモコンにYouTubeボタンが付いていて、もはやYouTubeはテレビのチャンネルの一つ、といった立ち位置になってきているかと思います。
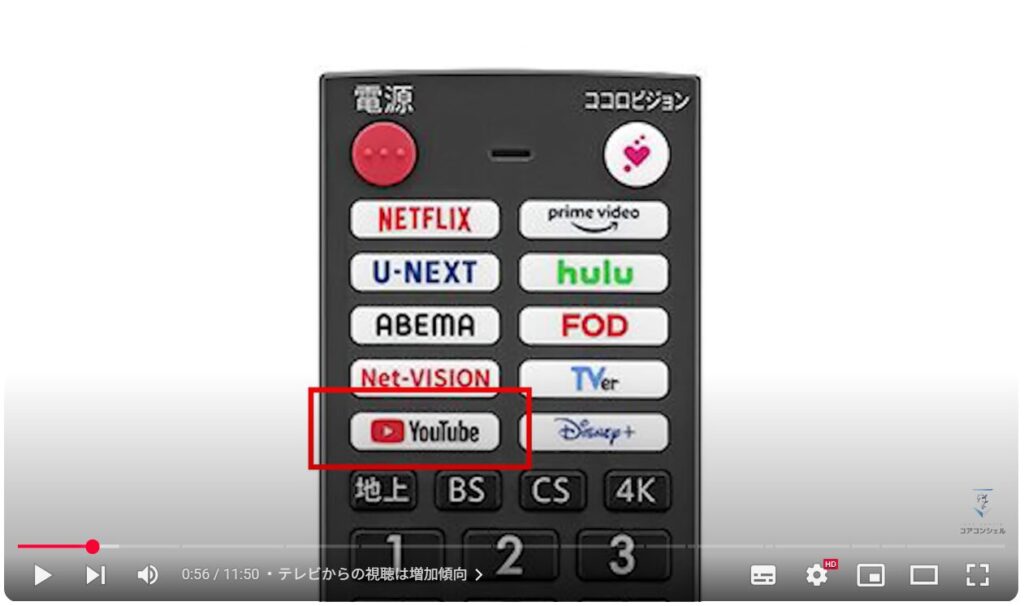
実はYouTube、配信者の管理画面では自分のチャンネルがスマホ、パソコン、テレビのどのデバイスから視聴されているのか、その割合がデータで見られるようになっています。
私たちのチャンネルでもテレビからの視聴はここのところずっと増加傾向となっていて、YouTube対応テレビの普及がかなり進んできているのを感じます。
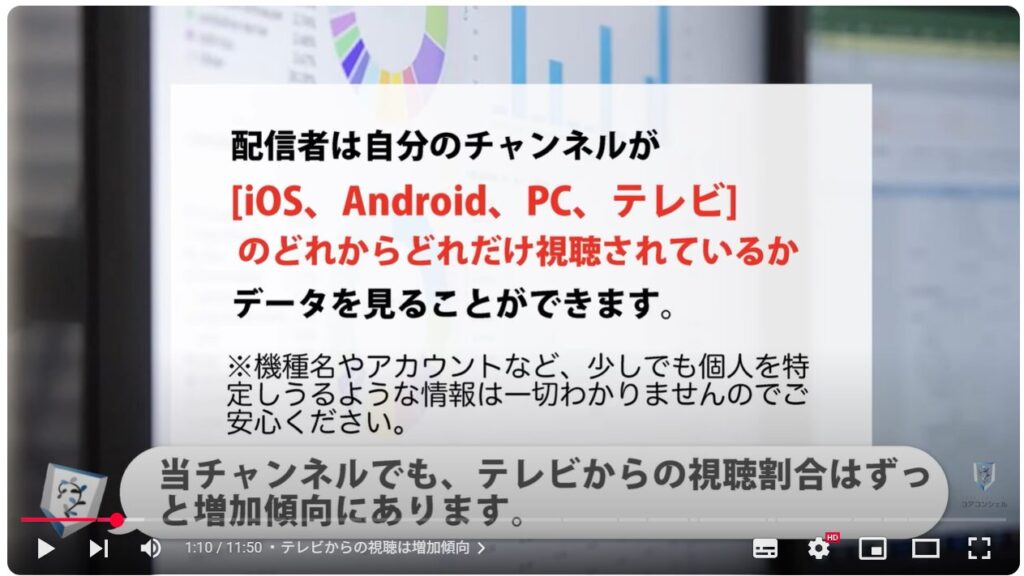
前述のように動画配信サービスのボタンが付いているようなテレビはそれ自体にAndroidTVまたGoogleTVといったOSが搭載されていて、今家電量販店のテレビコーナーを見ると置いてあるテレビのほとんどがこれです。
こうしたモデルはテレビが単体でYouTubeアプリなど動画配信サービスを起動することができます。
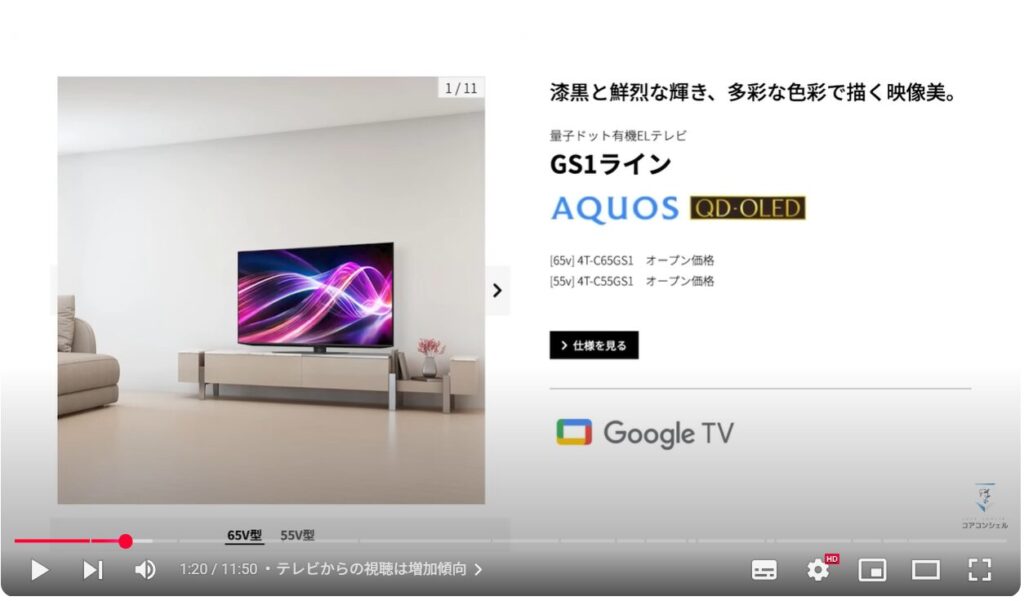
こうした機能のないテレビでも、AmazonのFire TV Stuckなどをテレビに差し込んでWi-Fiに接続すればほぼ同じような環境を作り出すことができます。
デバイスによって多少仕様が異なりますが、できることにほとんど差はないと思ってください。
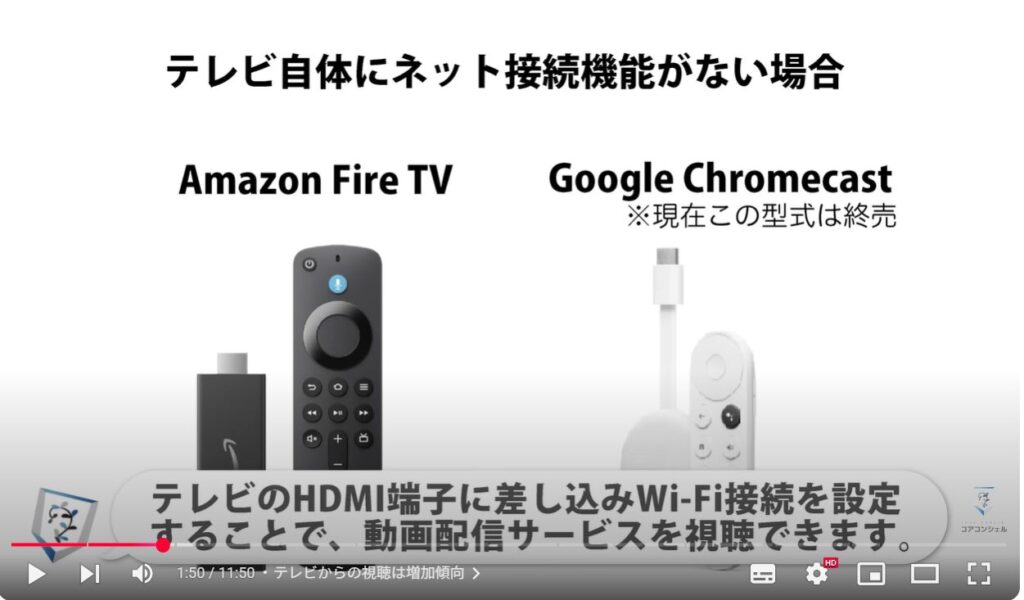
2. 同じアカウントで同期された状態で使用できます
テレビ版YouTube、普段スマホのYouTubeで使用しているGoogleアカウントと同じものを使用することができ、おすすめ、登録チャンネル、視聴履歴などスマホでと同期された状態で視聴することができます。
YouTubeプレミアムに加入している場合は広告なしで視聴可能です。
もちろん家族で使う場合は個人の視聴履歴やそれをもとにしたおすすめなどが出てこないよう、テレビ用のアカウントを別途用意することも可能です、スマホと同様、切り替えながら使えます。
何といってもテレビの大画面と音響で動画視聴できますので、4K動画など 映像美を追求しているようなコンテンツだとちょっと驚くようなクオリティで視聴できるものがあります。
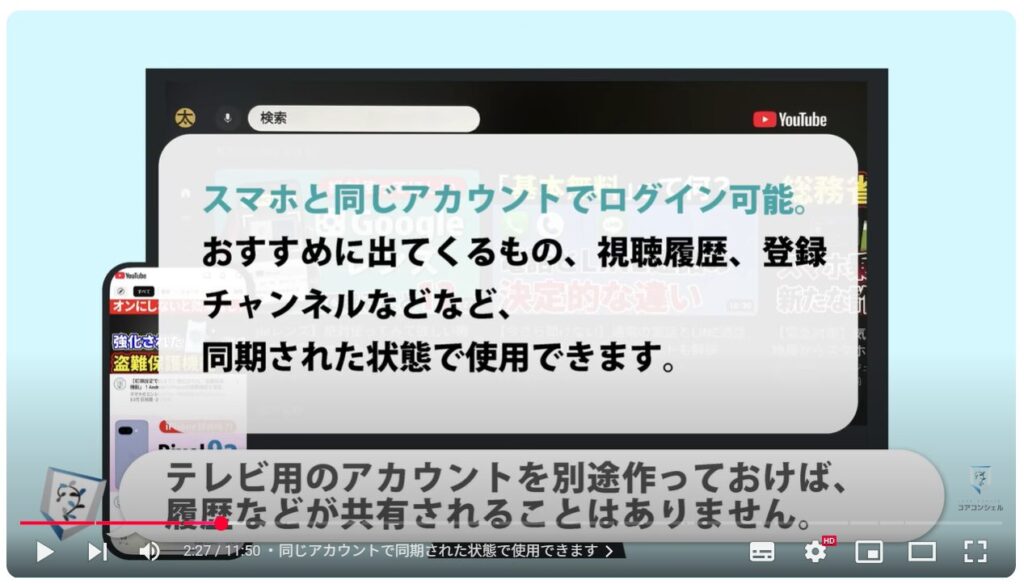
3. スマホアプリとの違いはごくわずか
またスマホアプリだと嫌われがちな動画を延々と再生し続ける「自動再生」機能ですが、
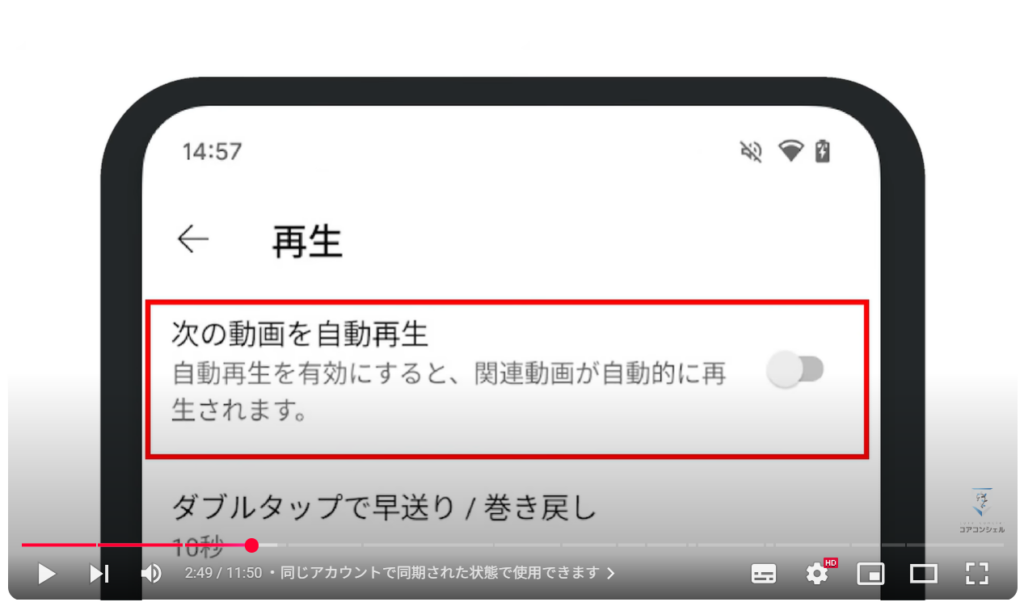
良くも悪くも垂れ流しにしておけるので、動画が終わるたびに次の動画を選ぶ、という必要もなく地上波を視聴しているのと似た体感となります。
何かを再生するには何かを選ばなければならないというオンデマンドスタイルに疲れた方も、テレビでのYouTubeは意外とストレスなく楽しめるかもしれません。
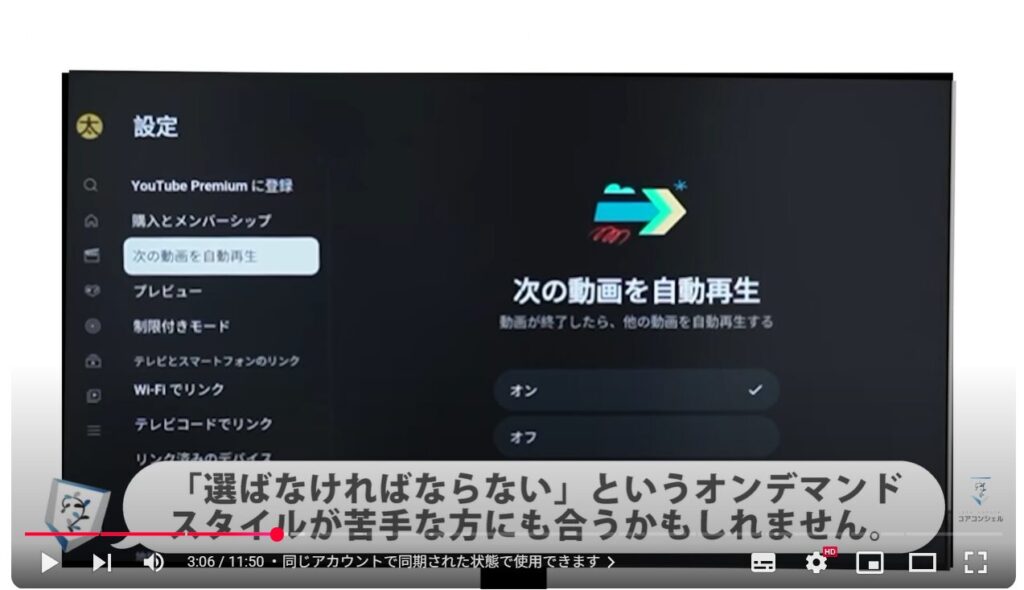
できることや機能面はほぼほぼ同じで、違いはこれくらいです。
コメントは投稿ができないだけで閲覧は可能です。履歴を残さず視聴できるシークレットモードはありませんでした。
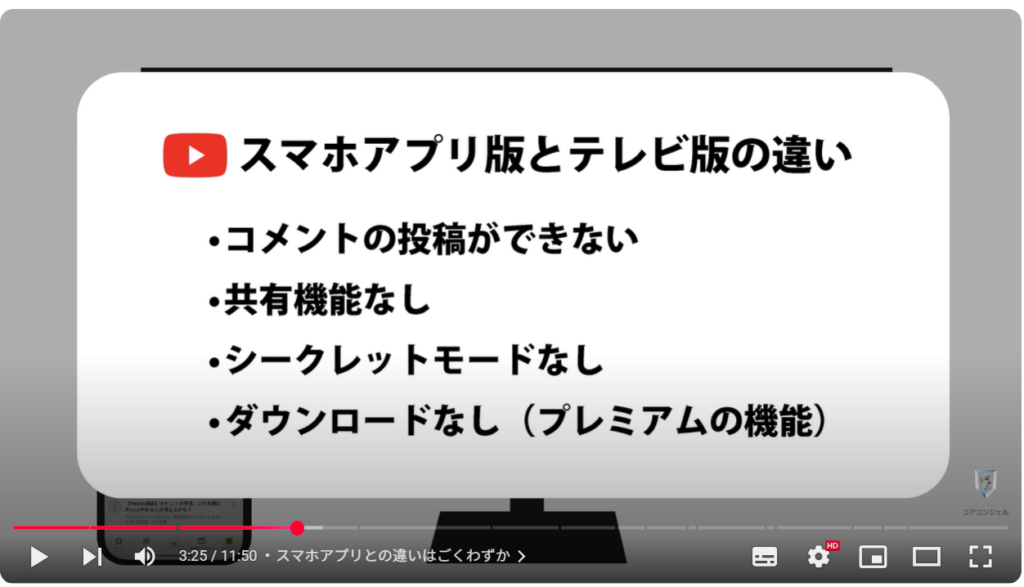
4. 動画再生中の操作
それでは操作方法をチェックしていきます。
こちらはいつもの太郎さんのアカウントでログインを済ませた画面です。画面の案内通りに進めていくだけで辿り着くことができました。
お勧め欄などスマホやPCで見ているのと変わらないものが出ている印象です。
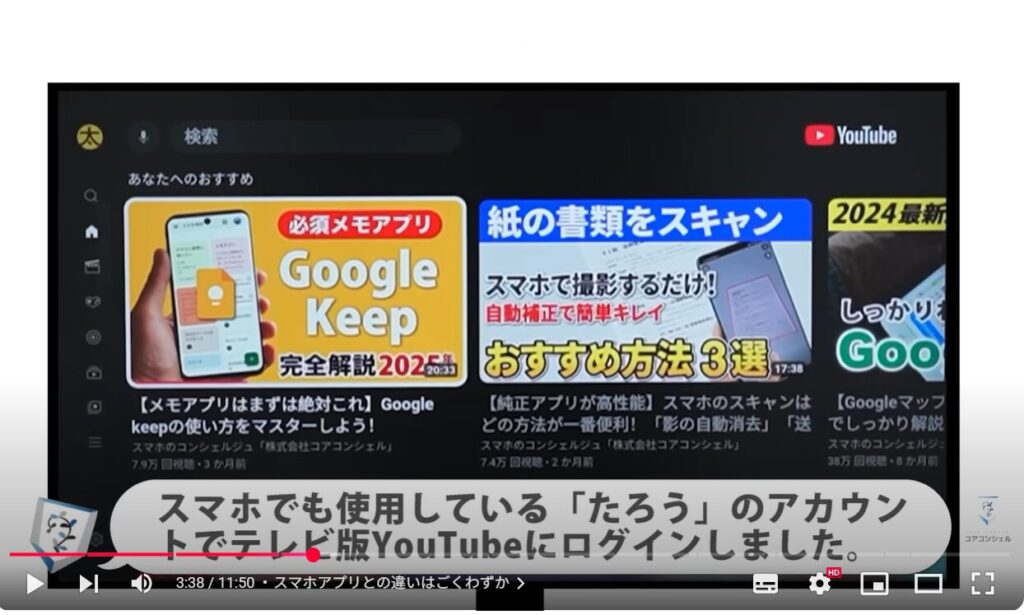
操作はリモコンで行います。
おそらくほとんどのテレビのリモコンがこうしてリンク状の方向ボタンとその真ん中に決定ボタンという配置かと思いますので、当動画もそうした前提で進めていきます。
ほとんどこのへんだけで操作は完結できます。
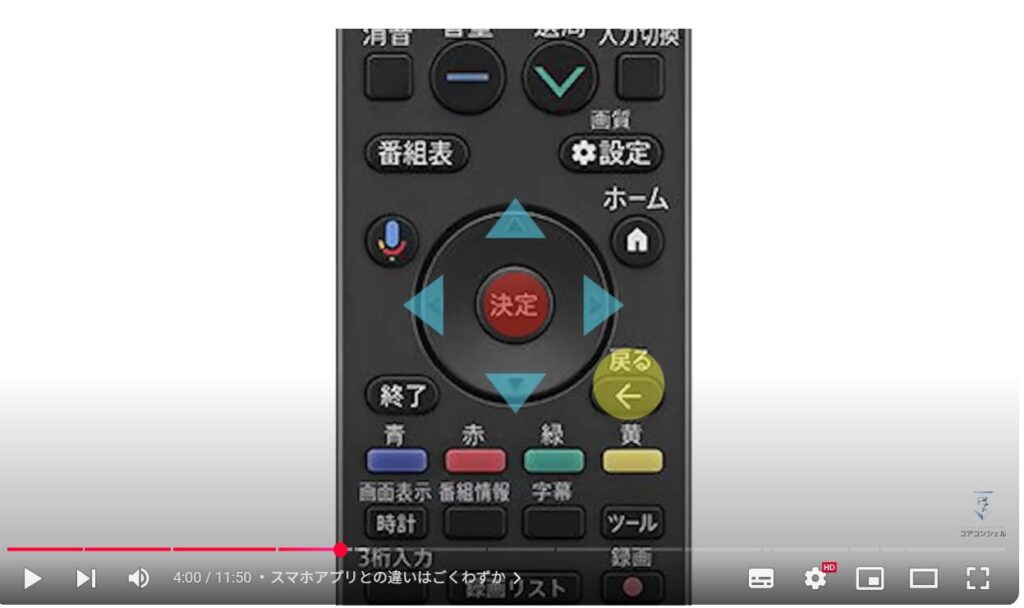
早速どれか動画を選んで決定ボタンを押して再生してみます。
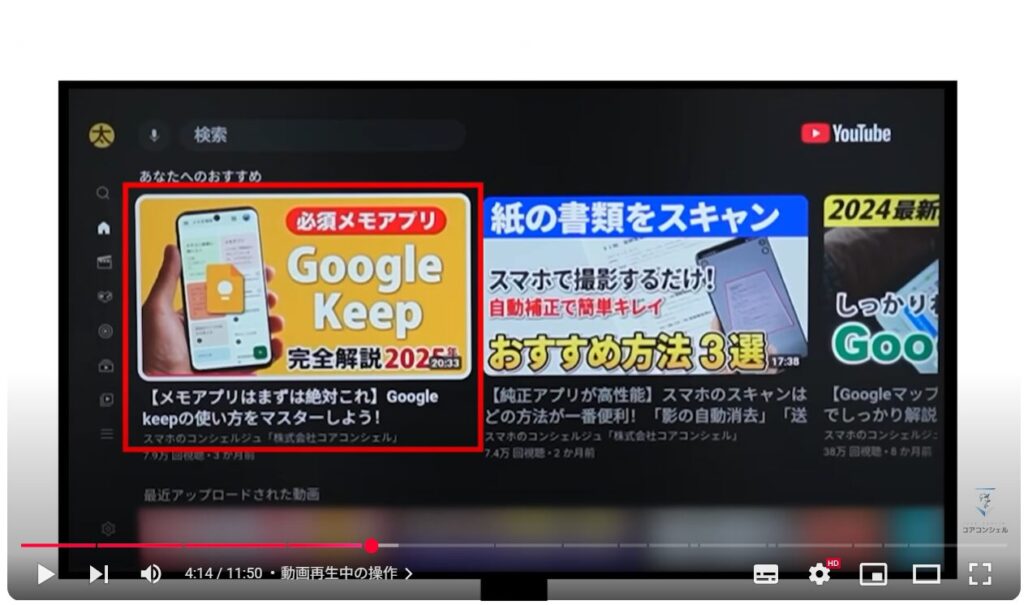
スマホアプリと同様に広告が流れます。YouTubeプレミアムに加入することで非表示にできる点も同じです。
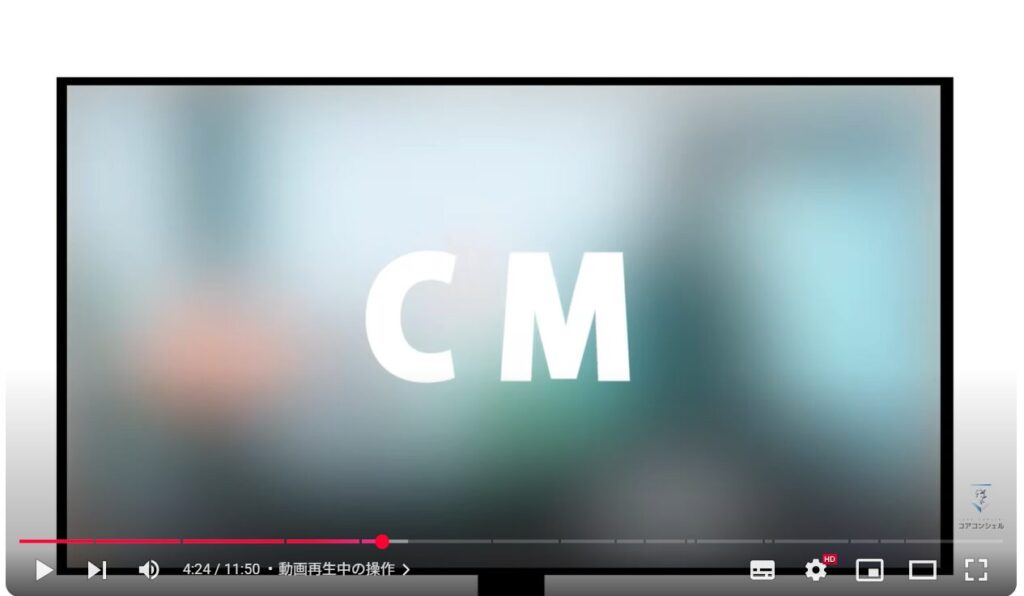
再生中、真ん中のボタンを一度押すと、画面が薄暗くなりさまざまなボタンが出現します。
もう一度押すと一時停止、もう一度で再生です。
一定時間待つか「戻る」のボタンを押すと通常の再生画面に戻ります。
戻るボタンはリモコンの左下などに配置されていることか多いかと思います。
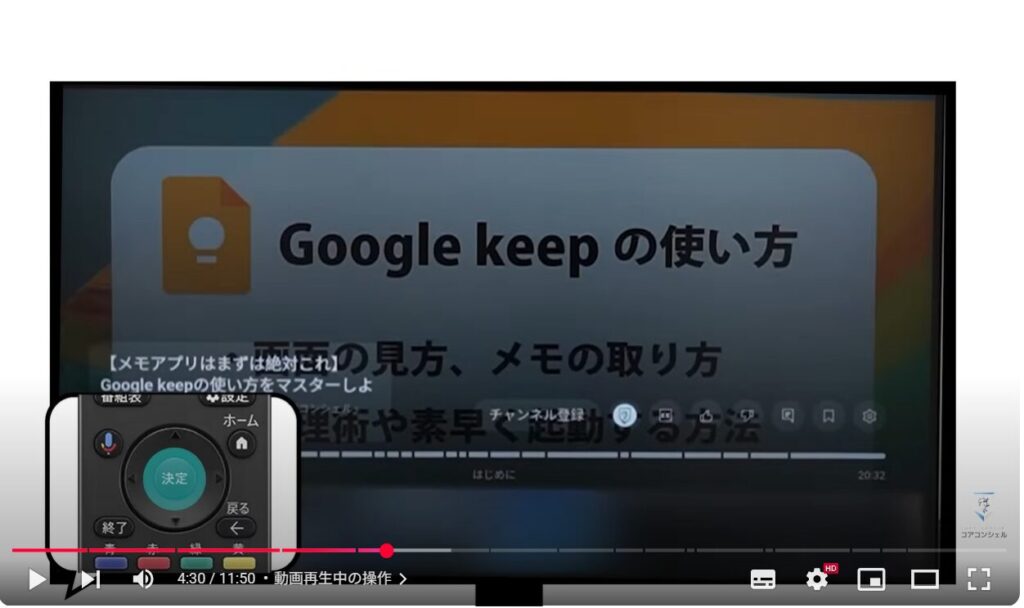
方向ボタンの左右を押すとシークバーが出てきて、再生地点を移動します。
私の場合は一度押すごとに10秒送り、10秒戻しとなっていました。

押しっぱなしで早送り、巻き戻しとなります。
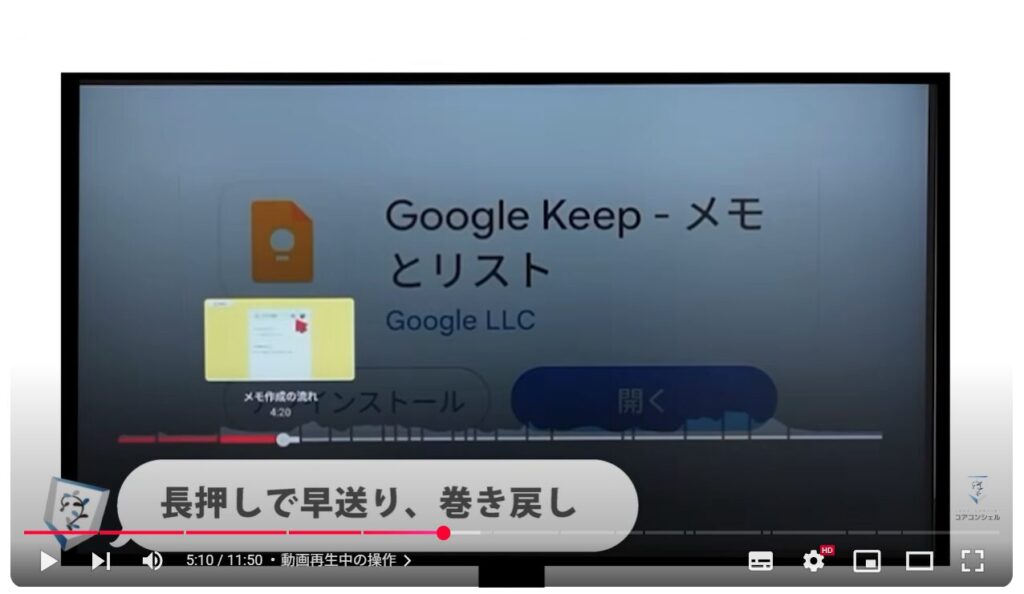
シークバーをよく見るとうっすらとグラフのような山が表示されている動画があります。
こちらはスマホにも同様の機能がありますが、リプレイ回数の多い再生位置、その動画の重要な点や一番の盛り上がり地点を示しています。
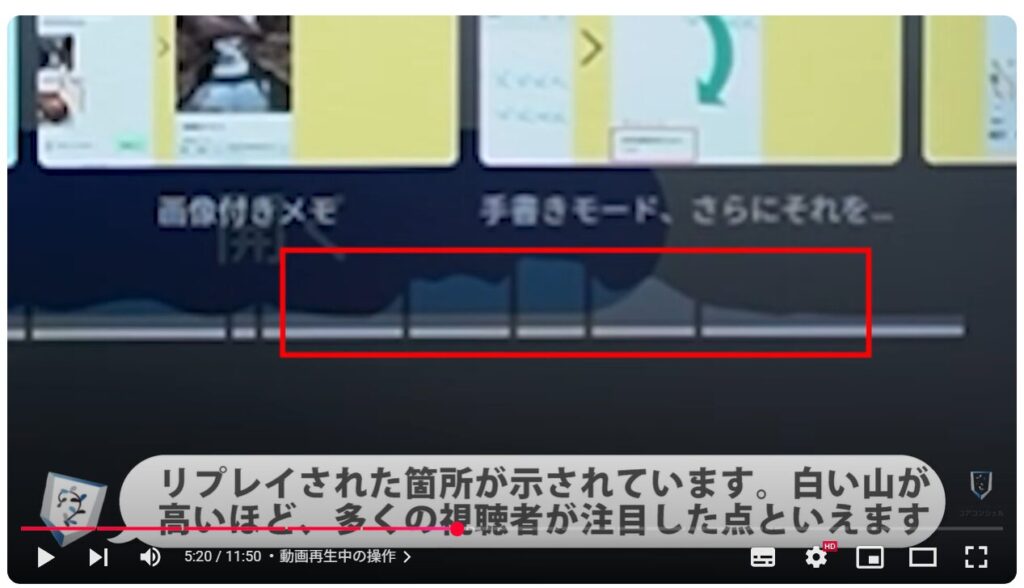
またその上部にはチャプターも表示されていますので、好きなところにジャンプして視聴することができます。
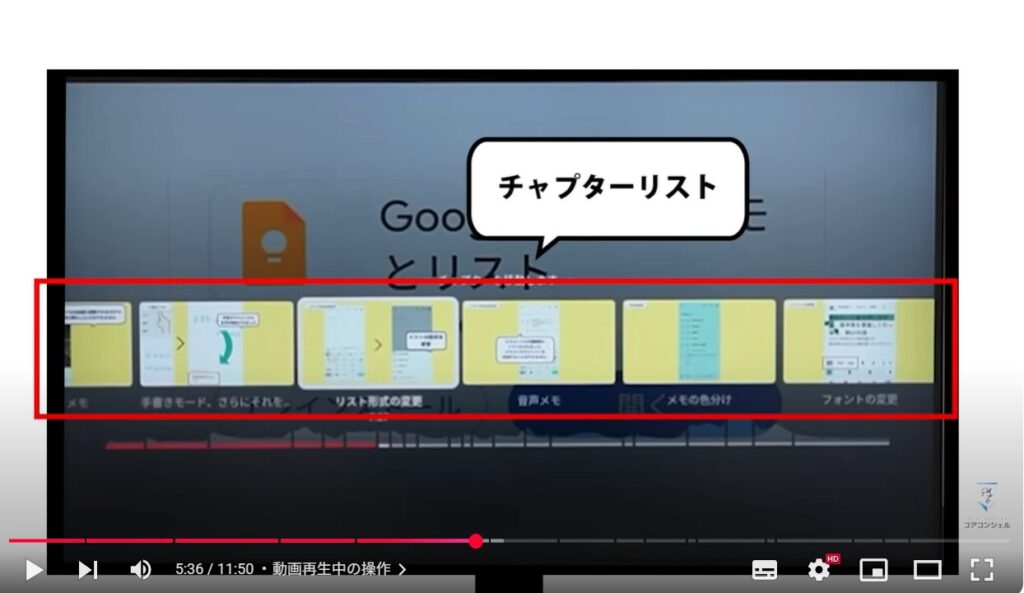
下方向のボタンを押すと関連動画がずらっと表示されています。
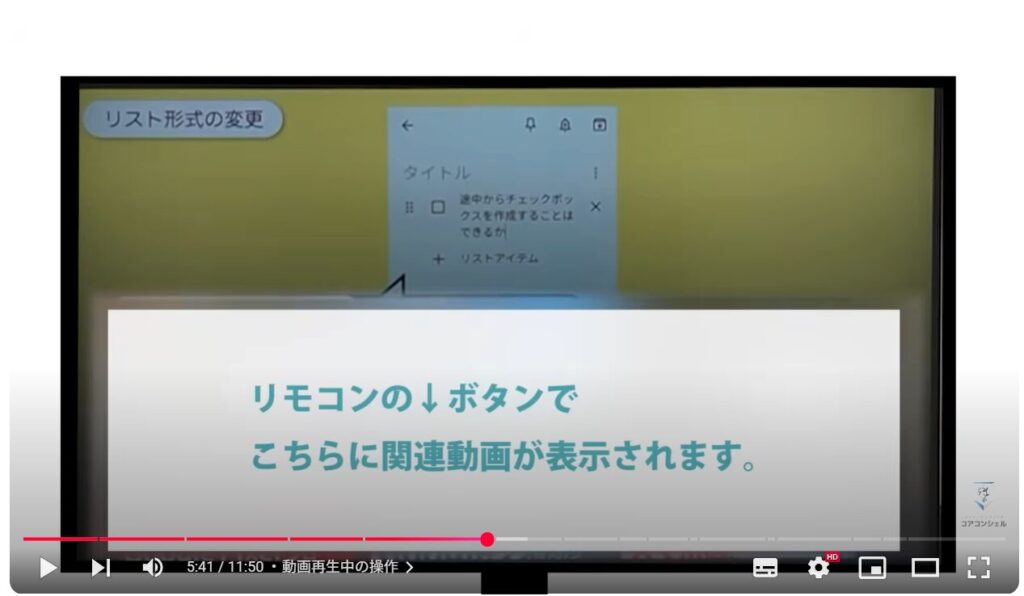
わかりづらいのが概要欄やコメント欄などへのアクセス方法です。
再生中に決定ボタンを押した時に表示されるメニューの中に スマホと同じ高評価、低評価などのボタンが並んでいます 。
この状態で上方向のボタンを押すとまず「チャンネル登録ボタン」に照準が合いました。
左ボタンを押すとタイトルに照準が合い、
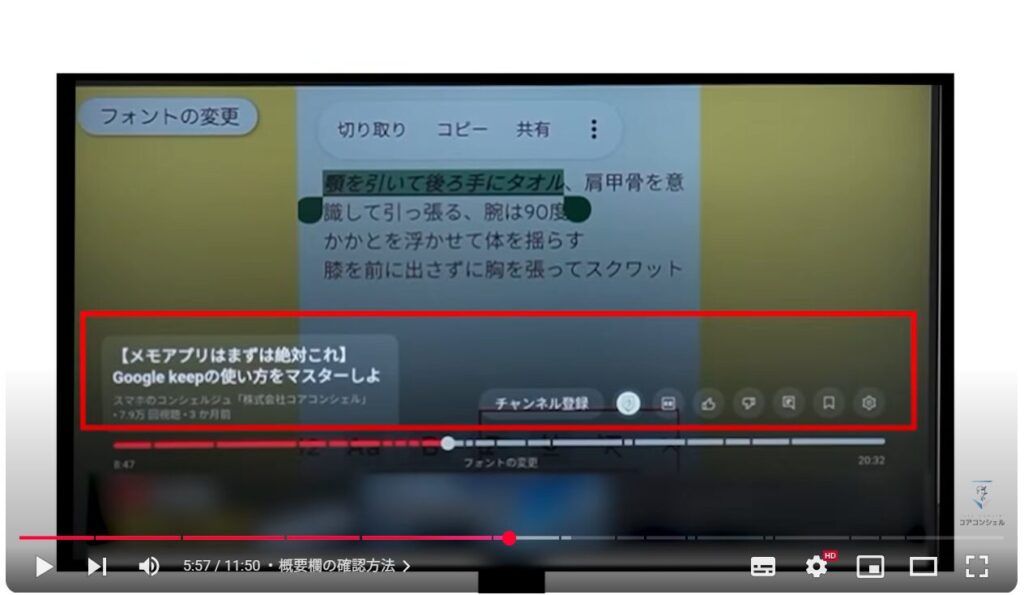
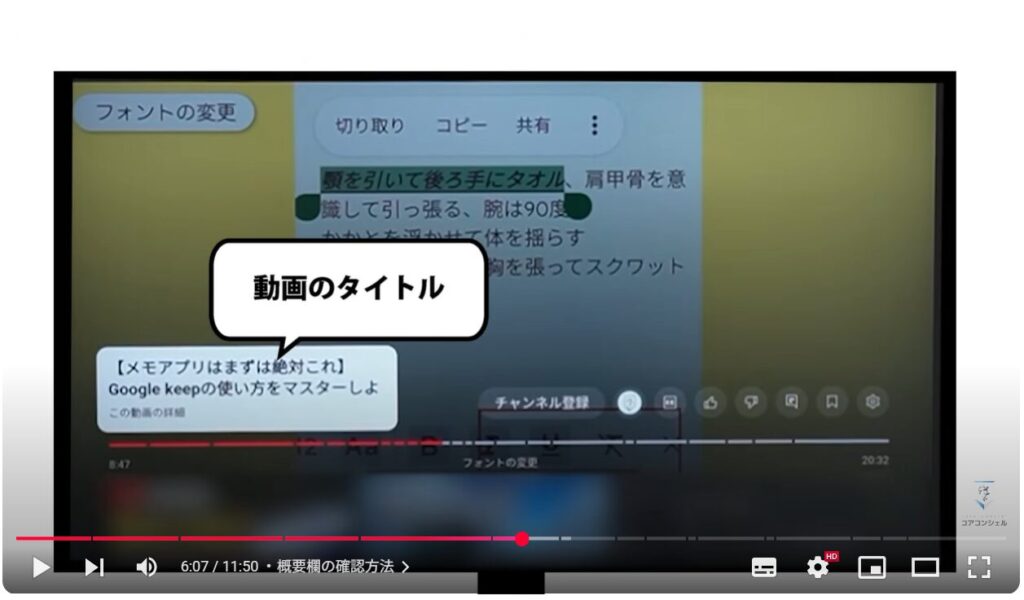
5. 概要欄の確認方法
決定ボタンを押すとこうした画面が開きます。
スマホでいうところの概要欄に当たる画面です。
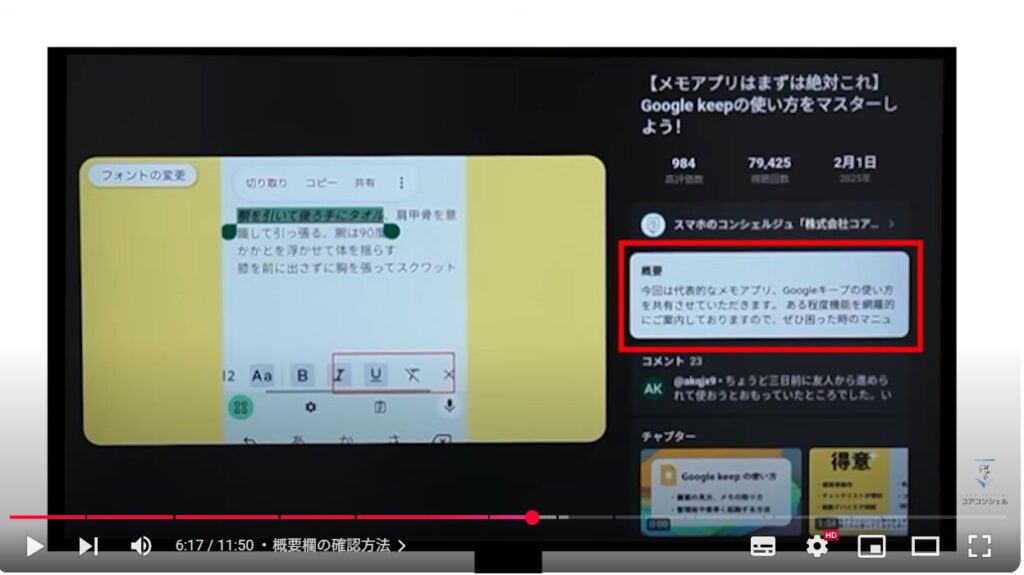
ここに動画の説明が表示されています。
スマホとの一つ大きな違いとして概要欄はリンク機能が失われており、目次からチャプターに飛んだり、紹介されている関連動画やウェブサイトに飛ぶことはできません。
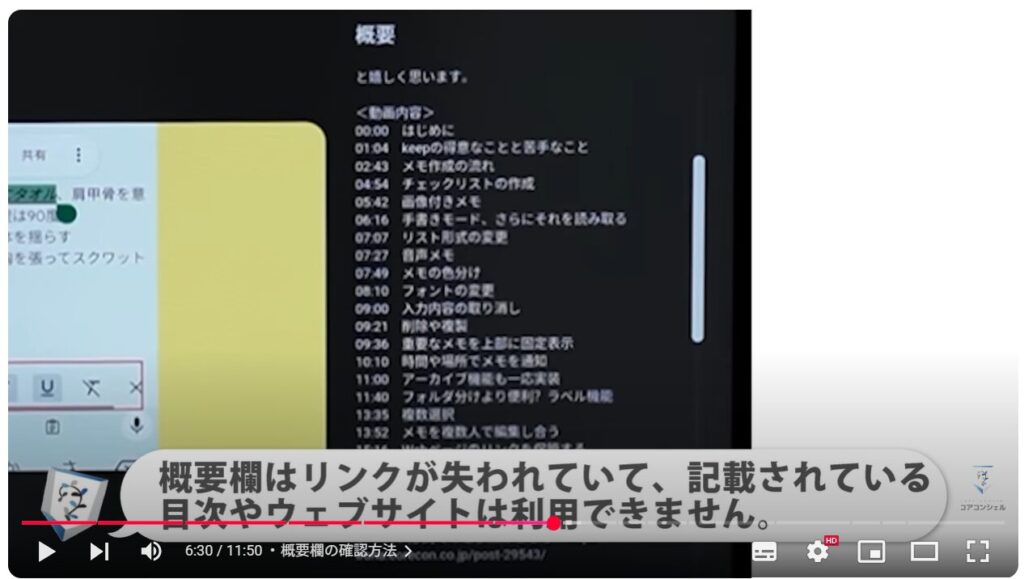
6. コメント欄のチェック
その下にコメント欄がありました。
スマホと同様に閲覧でき、それぞれに高評価、低評価をつけたり、返信をチェックしたりすることも可能です。
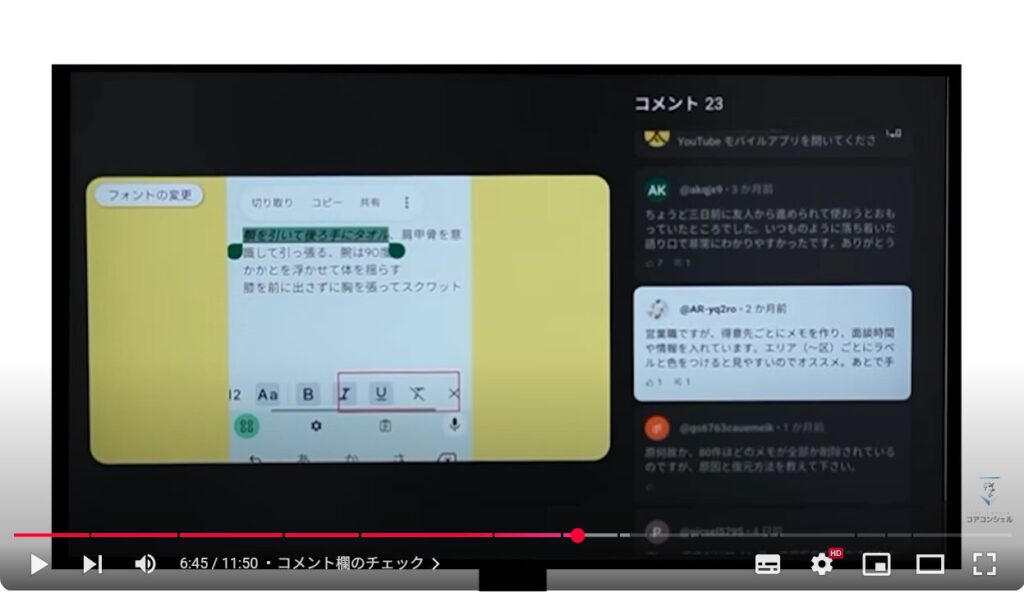
しかし大きな違いとして投稿ができず、コメントしたければスマホからとありました。
その下にはまたチャプターリストがあります。
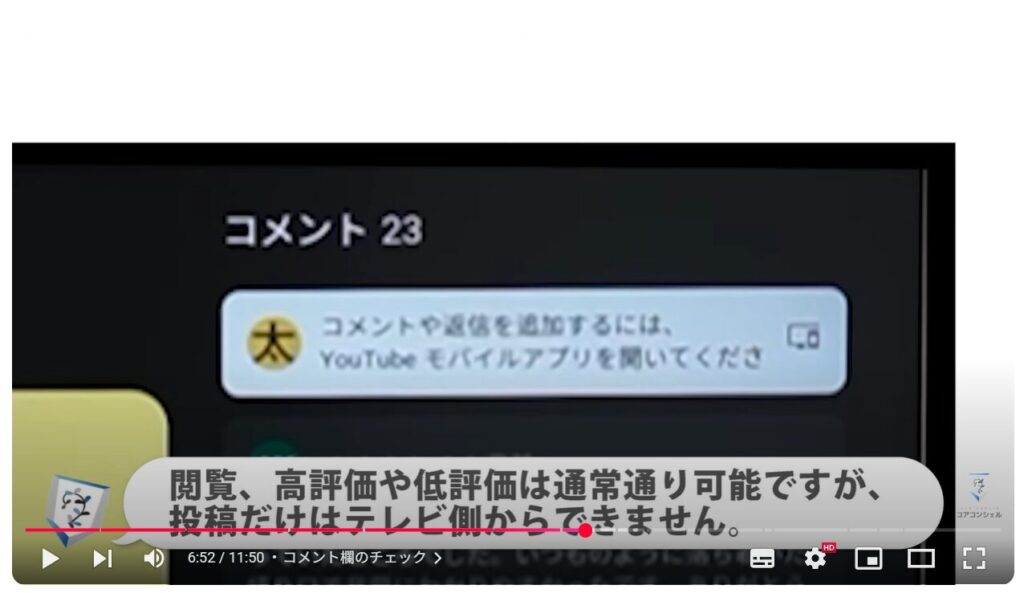
7. チャンネルページ
ここから右に進むとチャンネルボタン、字幕、高評価、低評価、ここにもコメント欄、保存ボタン、設定アイコン、と並んでいます。
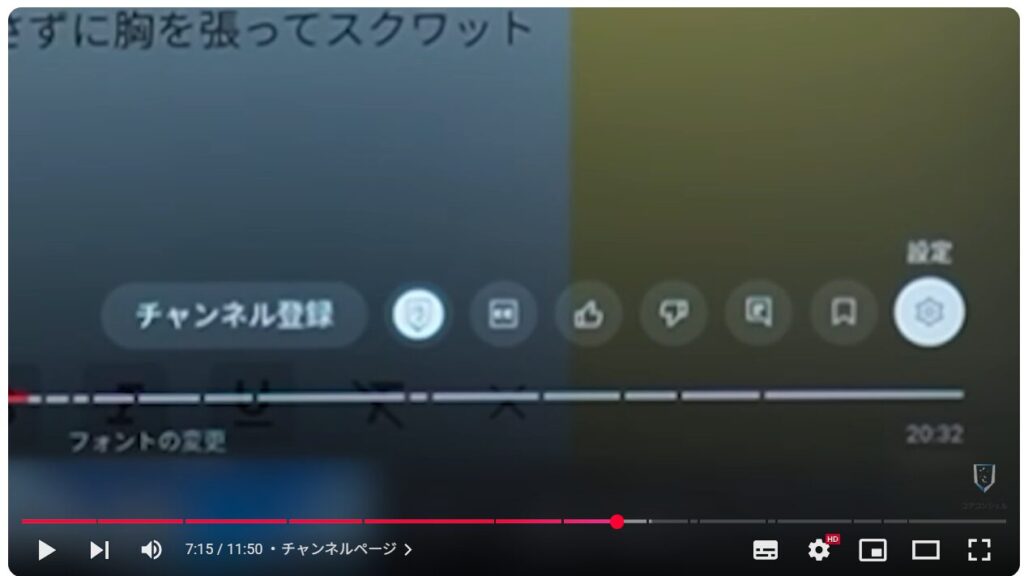
チャンネルボタンにはチャンネル登録、メンバーシップ加入ボタン、チャンネルページへの移動ボタンが格納されています。
チャンネルへと進むと
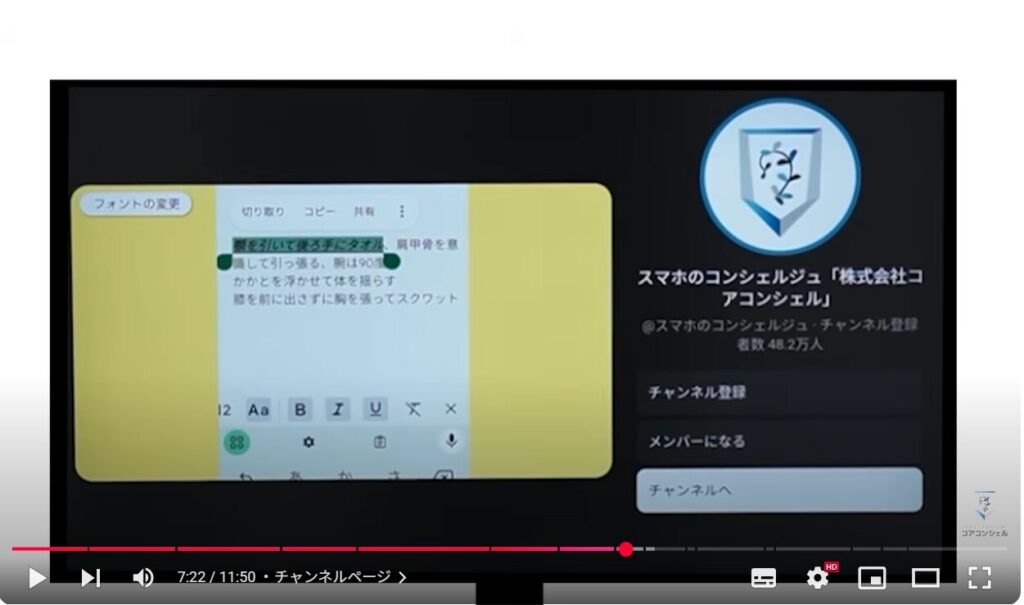
スマホでいうところのそのチャンネルの動画一覧や再生リストが表示される画面に移動します。
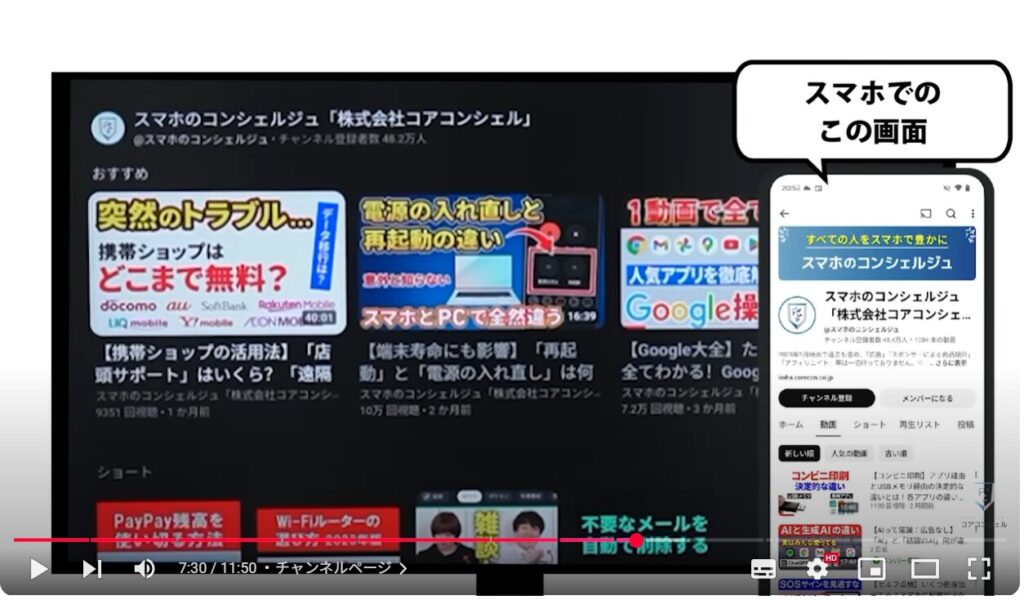
8. 再生リストに保存
保存ボタンはスマホと同じく、自分が作った再生リストにこの動画を記録しておく役割です。
ちなみに「保存」とはいってもイメージとしてはあくまで気に入った動画をカテゴリに分けてメモしておくような機能です。
デバイスに動画がダウンロードされて保存されるわけではありませんので、保存というよりは「お気に入り機能」に近いかもしれません。
このしおりのアイコン自体、一般的にはお気に入りを意味することが多いです。
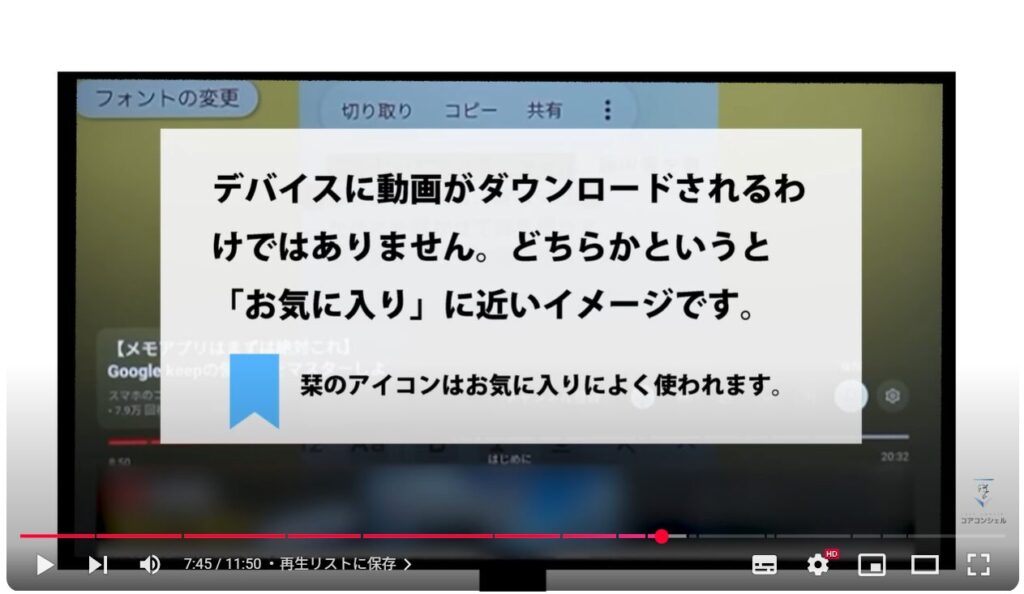
9. リストはスマホ側で作成する
自分が作った再生リストのうちどれに保存するか選択します。
テレビ版では再生リストの新しく作ることはできないようですので、スマホ側であらかじめリストを作っておく必要がありそうです。
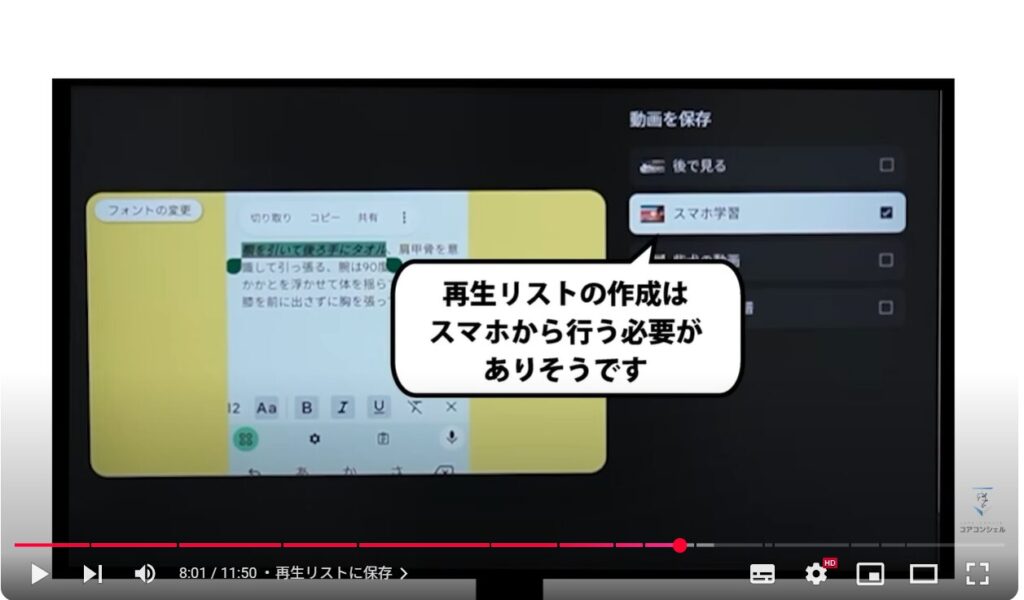
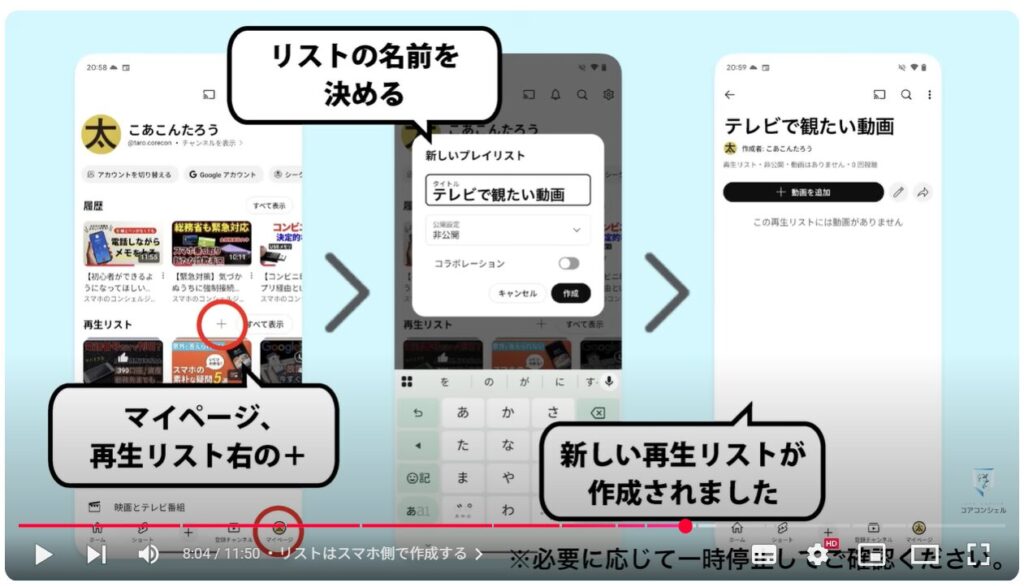
10. 再生速度や繰り返し
設定アイコンにはスマホとほぼ同じメニューが格納されており、
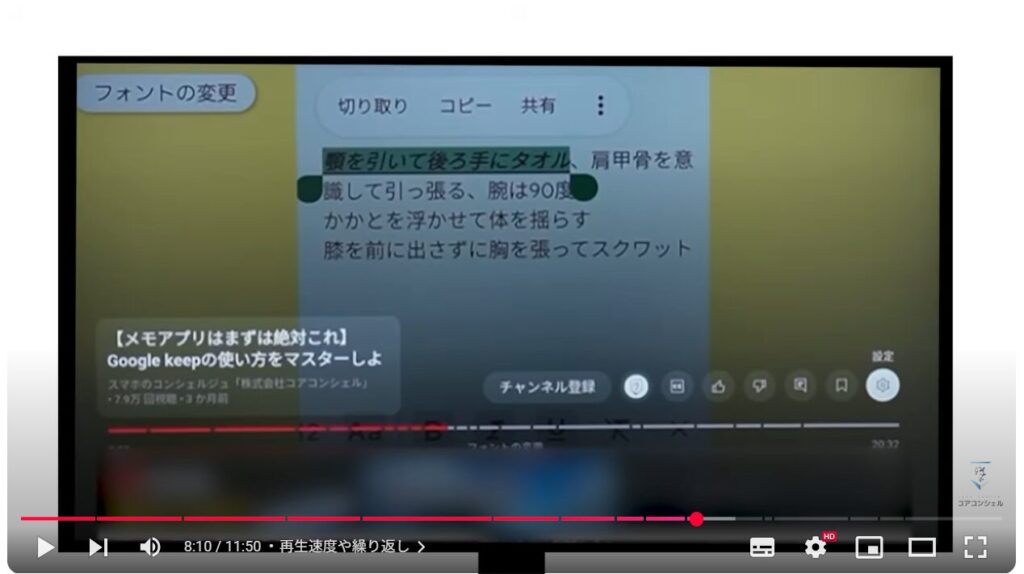
再生速度などが調節できます。
ちなみに私の環境だと、テレビによっては再生速度の変更には対応していないものもありました。
ループ再生などもこちらにありますので、BGMがわりにお部屋で流す動画に対して設定しておくと便利です。
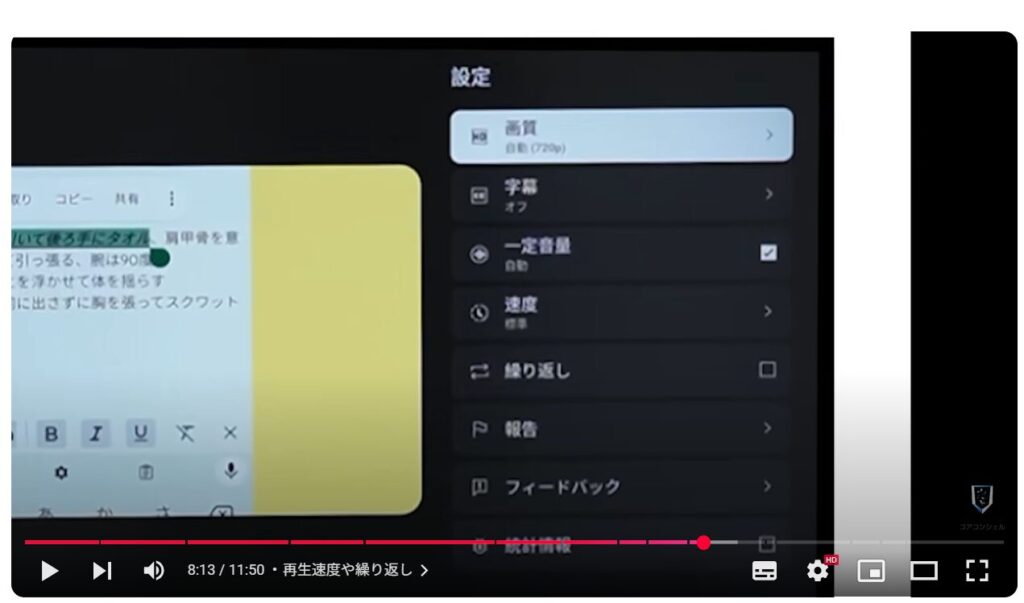
11. 履歴や再生リストなどを確認する「ライブラリ」
ホーム画面左側にいくつかアイコンが並んでおり、下の方にライブラリとあります。
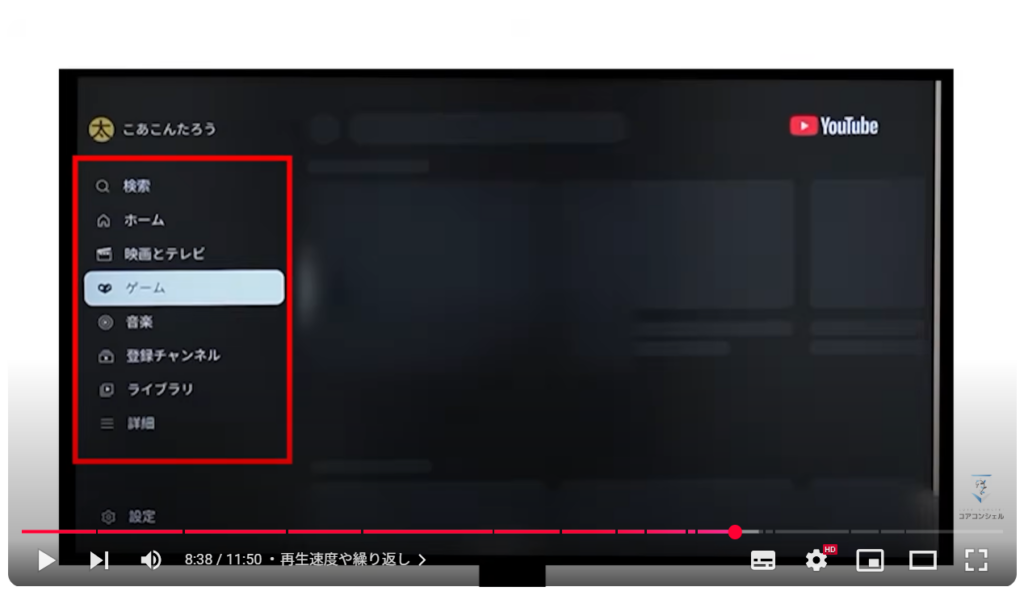
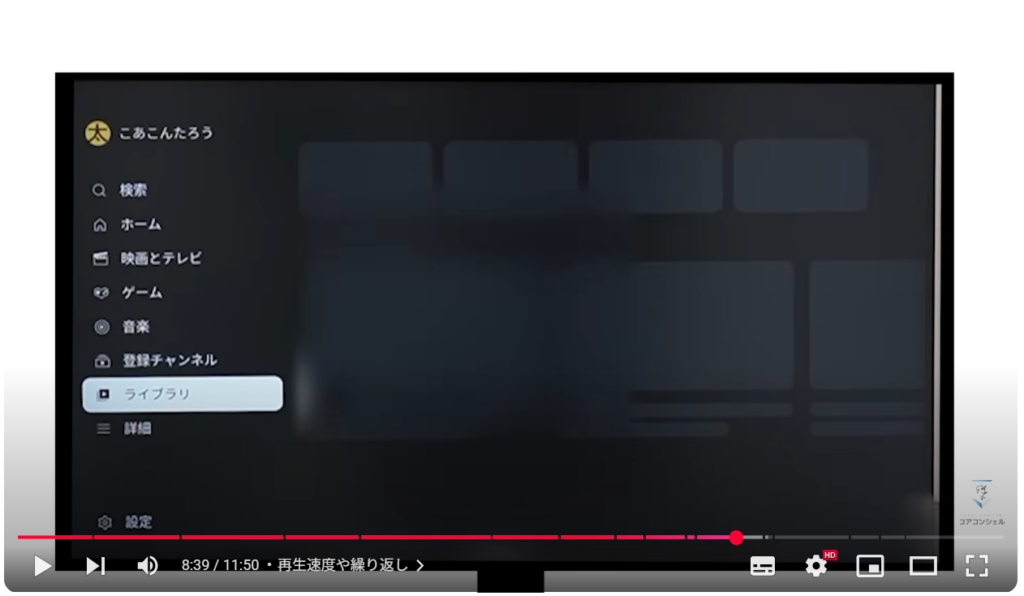
再生履歴、後で見る、再生リスト、高評価ボタンを押した動画が並んでいます。
やはりこのライブラリはアカウントに紐づいているので、スマホで操作したものも一緒くたに表示されています。
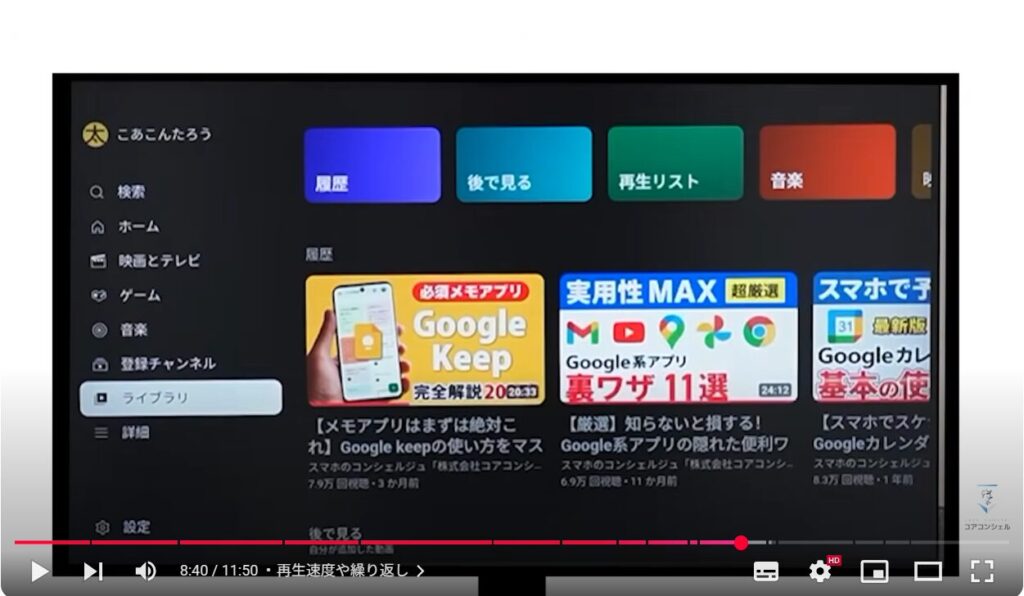
たとえばスマホから「後で見る」のリストに入れたりいいねをつけておき、帰ってからそれをテレビで視聴する、といった運用ができます。
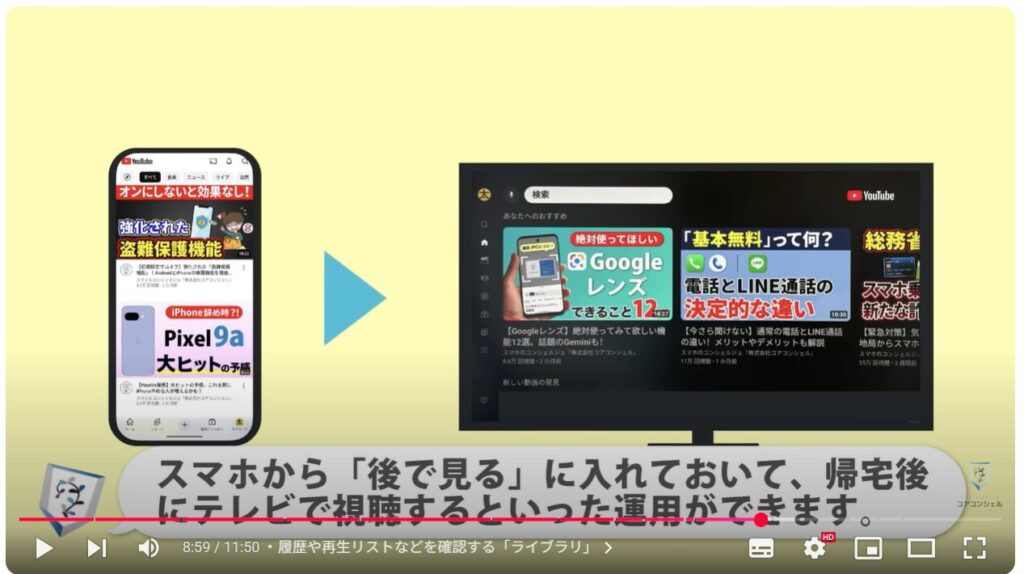
12. 検索は結構大変
左上のリスト一番上に検索ボタンがあります。
体験的にはスマホとの最大の違いと言えそうなところです。
テレビでの文字入力はこのようなパネルから一文字ずつカチカチと選んでいく必要があり、慣れていても非常に面倒で時間がかかります。
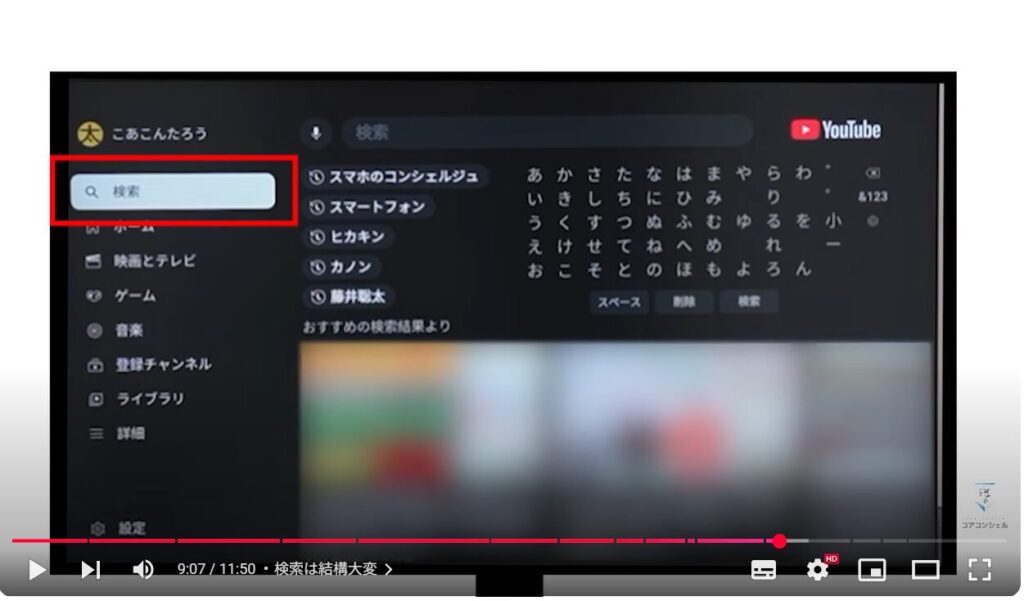
ただここのマイクボタンを押せば音声入力が可能です。
どのデバイスやリモコンでもある程度正確に聞き取ってくれましたのでいくらか文字入力の手間は省くことができそうです。
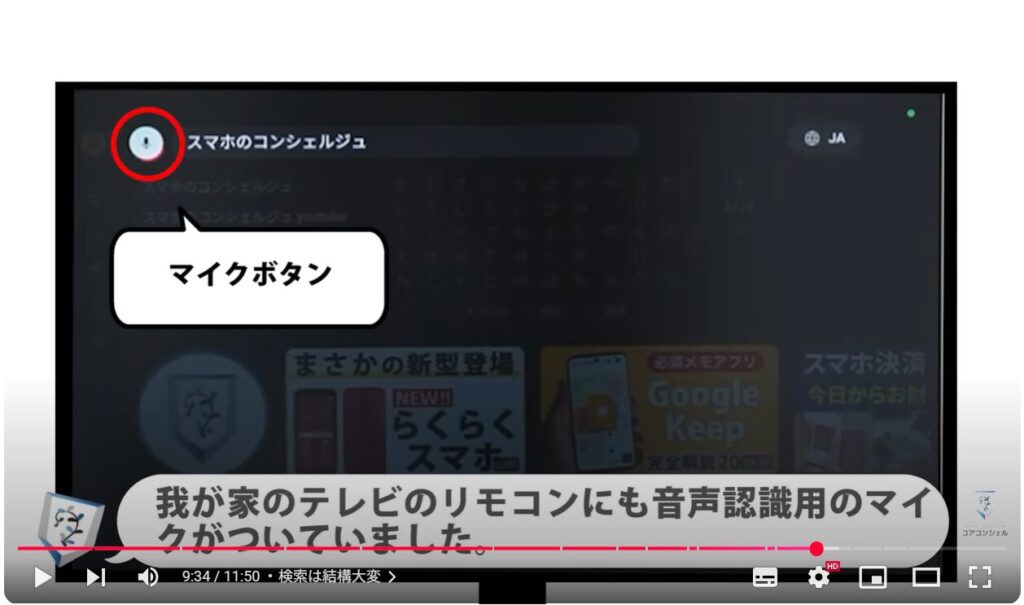
テレビとスマホ、同じアカウントで使用していても、同時に動画再生を行うことができました。
スマホ側で再生している時にテレビ側では視聴できなかったり、その逆もありません。
同時に別々の動画を再生した場合、どちらも再生履歴に残りました。
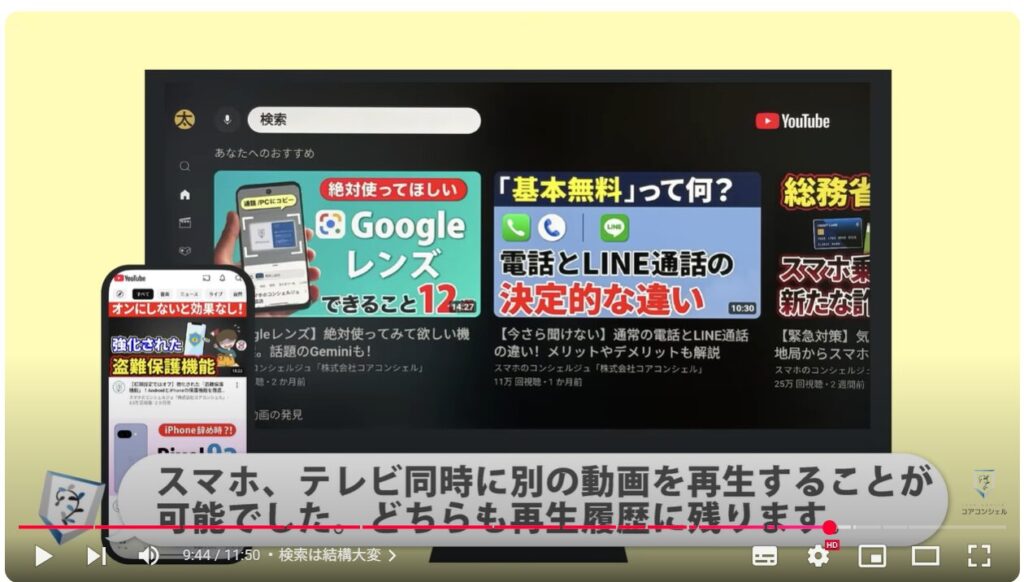
13. 自動再生のオンオフ
左のアイコン一番下の歯車は全体にかかる設定です。
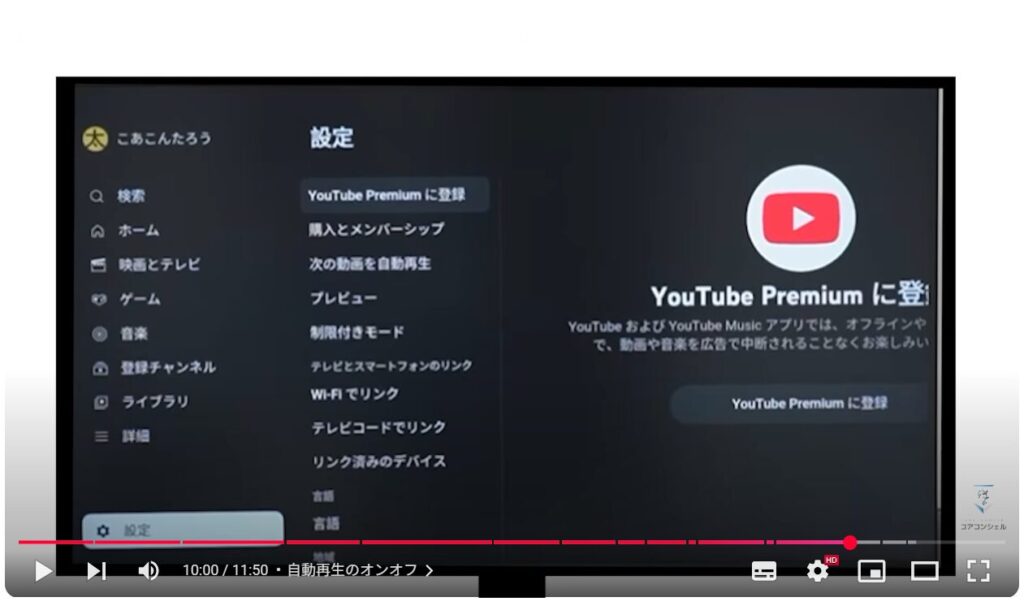
ここには自動再生のオンオフがあり、オンにしておくと動画が終了した後に自動で次の関連動画が再生されます。
スマホではオフにすることを推奨されがちな機能ですが、テレビに限ってはいちいち動画が終了するたびに次の動画を選ばなくて済むようになり、地上波に近い体感となりますので、使い方にフィットする方もいらっしゃるかと思います。
一度試しにオンにして使ってみてください。
オンにした場合も、スマホではオンになりません。
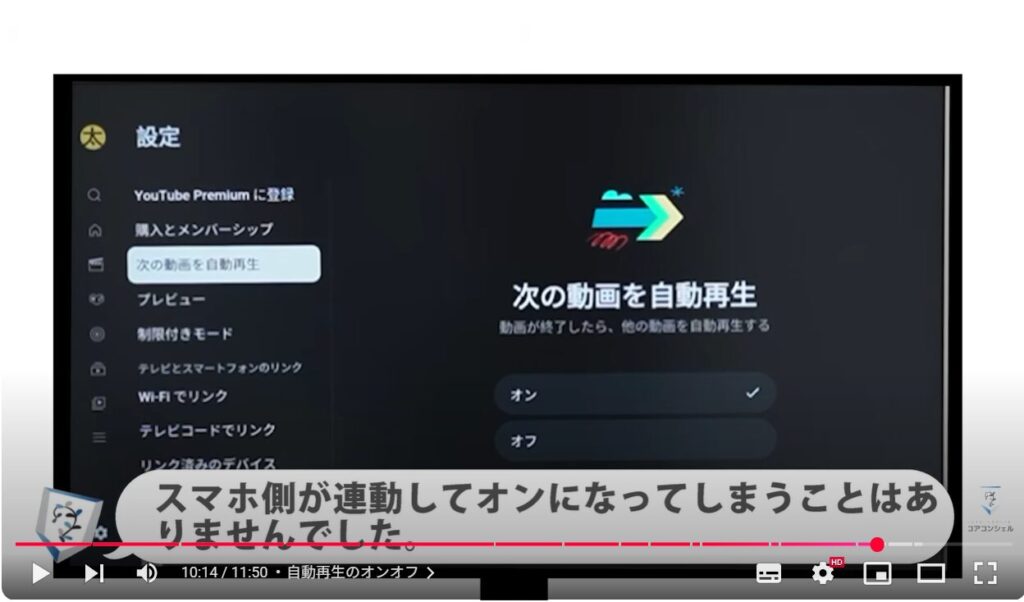
14. プレビュー再生
ここはおすすめ欄などで動画を選んでいる時に、簡易的なプレビュー再生を行うかどうかのスイッチです。
オンにするとデータ通信量が増加しやすくなりますが、テレビでWi-Fiですので基本的に気にする必要はないかと思います。
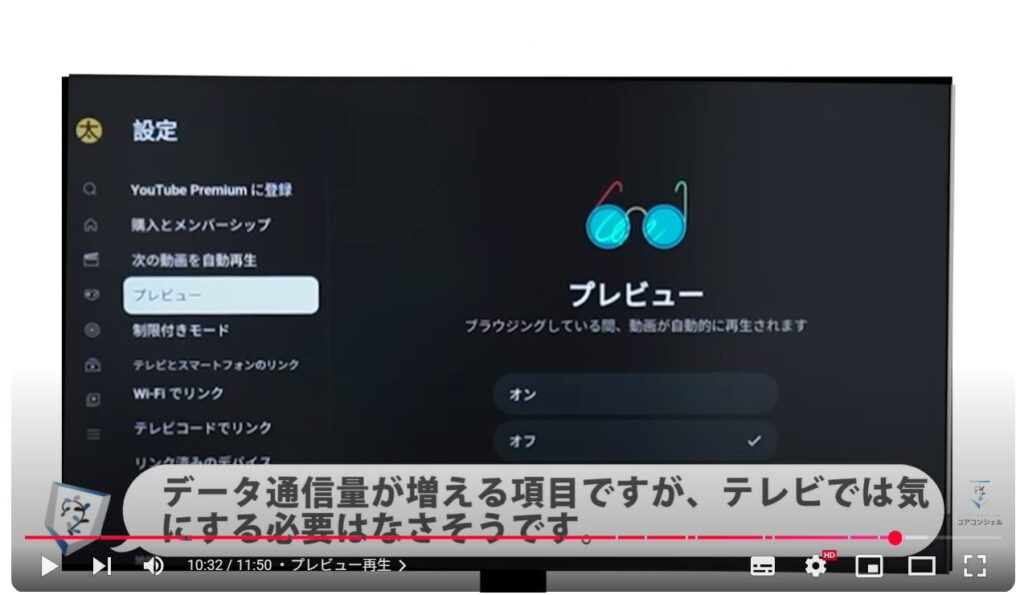
15. 再生/検索履歴の保存や削除
再生履歴や検索履歴の削除はこちらにあります。
履歴はアカウントに紐づくため削除するとスマホ側も影響を受けますのでご注意ください。
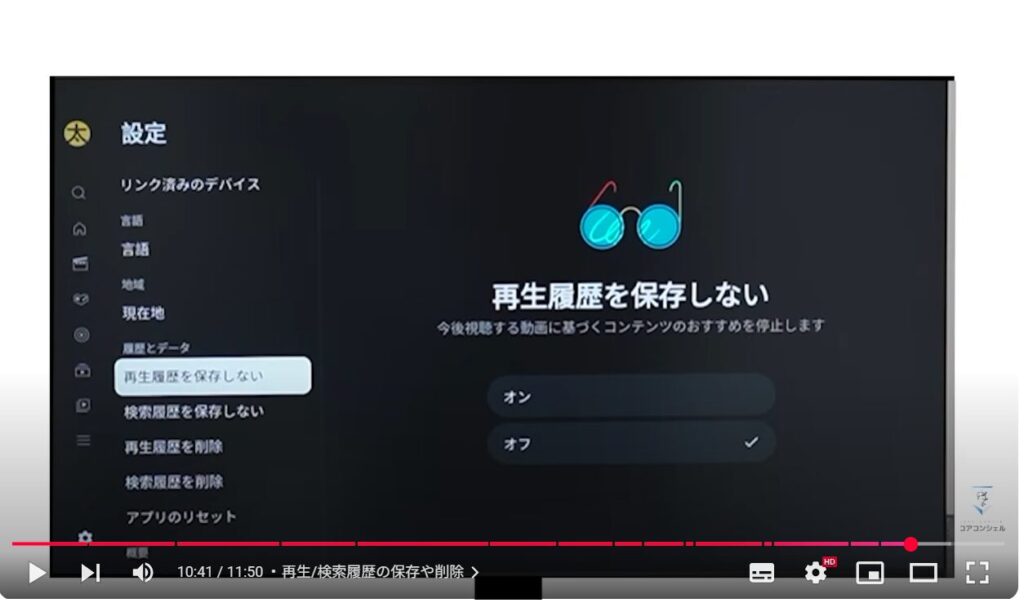
以上、テレビ版のYouTubeの使い方を見てまいりました。
すでに機能面ではスマホ版のYouTubeと遜色なく、テレビに最適化された形にほぼ開発され切っているという印象を受けました。
最近では地上波の映らない「チューナーレステレビ」なども出てきており、家庭用テレビは今後ますますインターネット経由で動画配信サービスを映すものという役割が強くなっていくかもしれません。
ご自宅のテレビが対応しているようでしたら一度試してみていただければと思います。
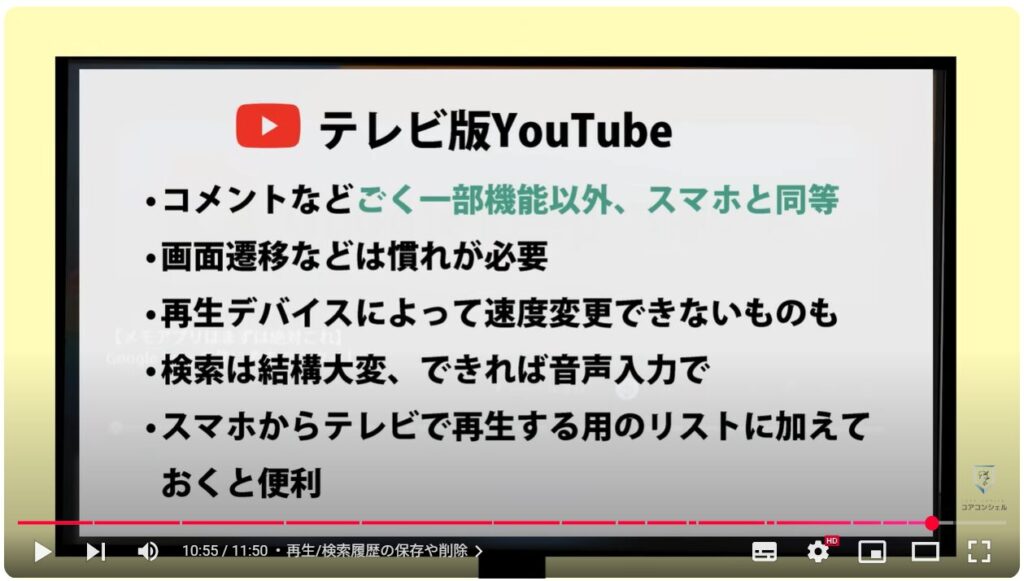
当動画は以上となります。
最後までご視聴いただきありがとうございました。
気軽にコメントや「チャンネル登録」をいただけますと幸いです。
また、「メンバーシップ」にて弊社動画のテキスト版も配信しておりますので、よろしければ是非ご登録ください。
それでは、次の動画でもよろしくお願いいたします。
「【危険なアプリ】スマホに入っていたら即削除!(2024年 iPhoneとAndroid)」もご参照ください。
「【スマホ→テレビ】YouTubeやGoogleフォトを大きな画面で楽しもう!ケーブルでのテレビ出力」もご参照ください。
<指導実績>
三越伊勢丹(社員向け)・JTB(大説明会)・東急不動産(グランクレール)・第一生命(お客様向け)・包括支援センター(お客様向け)・ロータリークラブ(お客様向け)・永楽倶楽部(会員様向け)等でセミナー・講義指導を実施。
累計50,000人以上を指導 。
<講義動画作成ポイント>
個別指導・集団講座での指導実績を元に、わかりやすさに重点を置いた動画作成
その他の講義動画は下記の一覧をご参照ください。
<その他>
オンラインサポート(ライブ講座・ZOOM等でのオンライン指導)とオフラインサポート(出張指導・セミナー形式のオフライン指導)も実施中。詳しくはメールにてお問い合わせください。
【全店共通】
03-5324-2664
(受付時間:平日10時~18時)