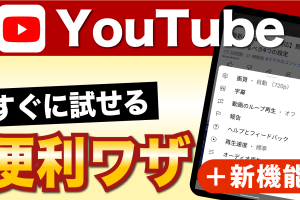今回はスマホ画面をテレビに映す方法として、ケーブルでテレビとスマホを直接つなぐという方法を試してみましたので、やり方や使用感などを共有させていただきます。
<動画内容>
1. ケーブル接続のメリットデメリット
2. HDMIについて
3. HDMIとライトニングのコネクタ
4. iPhoneの接続
5. Androidの接続や対応について
6. DPAltモードについて
7. 接続時の様子(ミラーリング)
8. ワイアレスで接続したい場合
9. ミラーリングとキャストの違い
詳しくは、下記の動画ご参照ください。(講座動画時間:16分21秒)
いつもご視聴ありがとうございますスマホのコンシェルジュです。
今回はスマホ画面をテレビに映す方法として、ケーブルでテレビとスマホを直接つなぐという方法を試してみましたので、やり方や使用感などを共有させていただきます。

これまで当チャンネルでは同様のテーマとして、AmazonファイアスティックやGoogle Chromeキャストといった機器を使ってワイヤレスでスマホ画面をテレビに投影する、というのを試してきました。
今回は一番原始的な方法として、テレビとスマホをケーブルでそのまま接続するというかなりアナログ感のある方法を試しました。
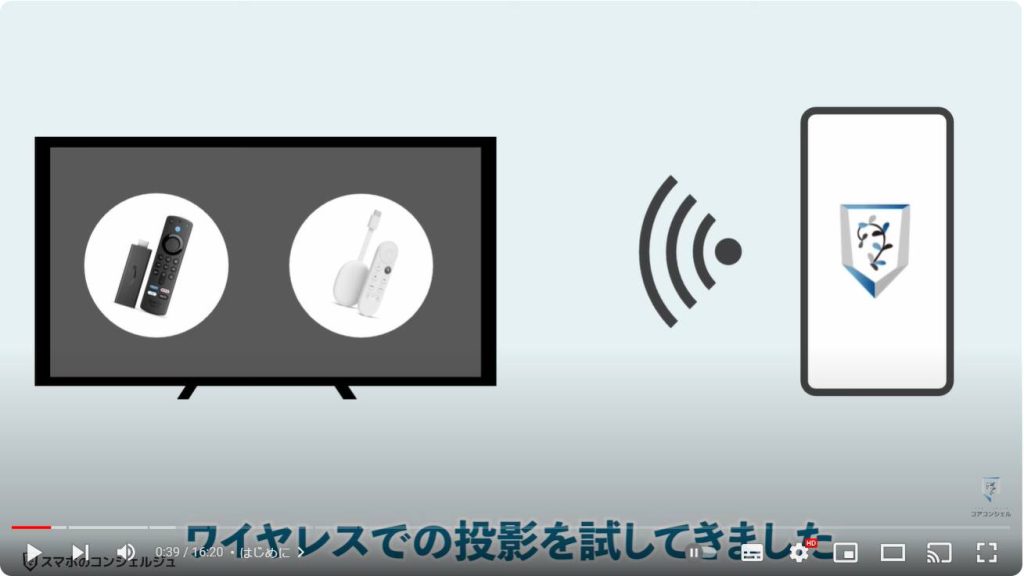
【目次】
1.ケーブル接続のメリットデメリット
2.HDMIについて
3.HDMIとライトニングのコネクタ
4.iPhoneの接続
5.Androidの接続や対応について
6.DPAltモードについて
7.接続時の様子(ミラーリング)
8.ワイアレスで接続したい場合
9.ミラーリングとキャストの違い
1. ケーブル接続のメリットデメリット
結論から言うとこの方法がダントツで手軽で簡単、また金銭的にも安上がりとなりました。
ただし、ミラーリング(※後ほど説明します)とキャストというモニターへの投影方法のうち、基本的にはミラーリングにしかならない点やAndroidにおいては対応機種を見極めるのが非常に難しい点、また肝心なものが投影できない場合があるといった大きな欠点も存在し、実際おすすめしやすい方法がというと言うと課題は残るようにも思いましたので、その辺も含めて共有させていただきます。
※なお、実践する環境によっては異なる挙動を示すことがありますので、予めご了承下さい。
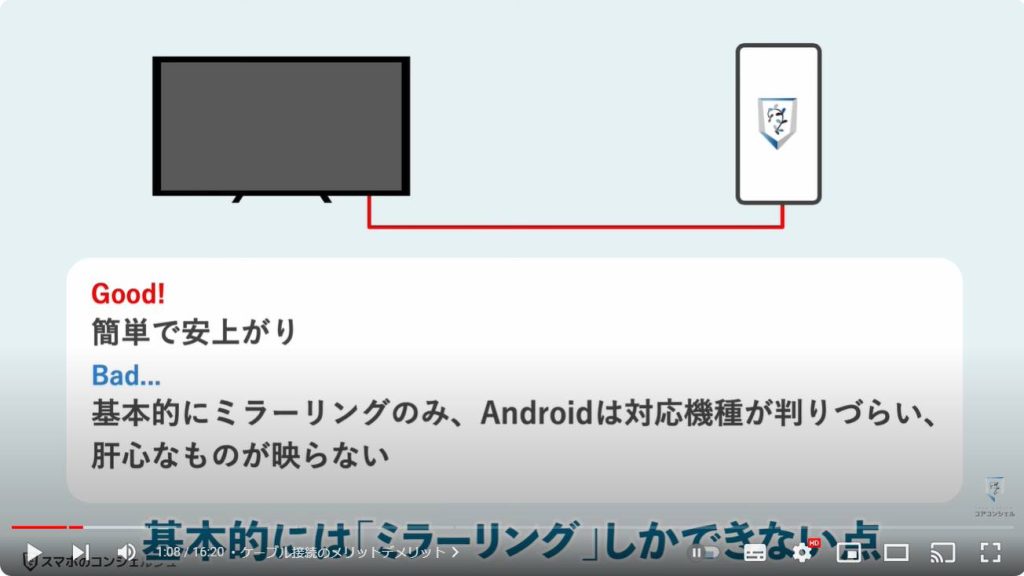
スマホのコンシェルジュでは、豊富な指導実績をもとに、スマートフォンの使い方に関する動画を制作・配信しております。
300本以上の動画教材を無料開放しておりますので、ぜひお役立てください。
それでは今回もよろしくお願いします。
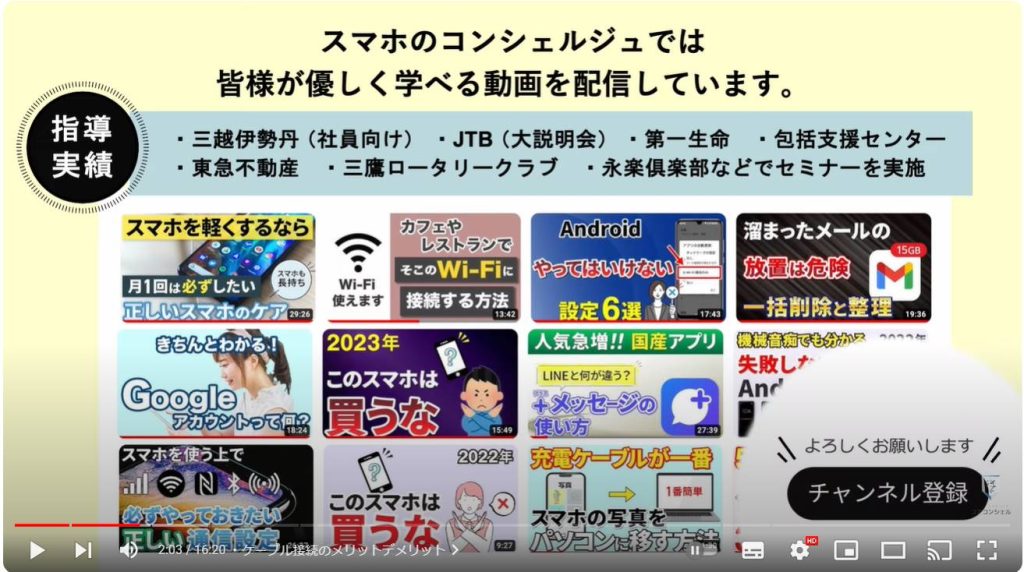
2. HDMIについて
では今回試した方法の概要です。
iPhoneとAndroid両方で試してみました。
まず、テレビなどのモニターに映像を出力する装置を繋ぐ場合、テレビ側のここの接続ですが、
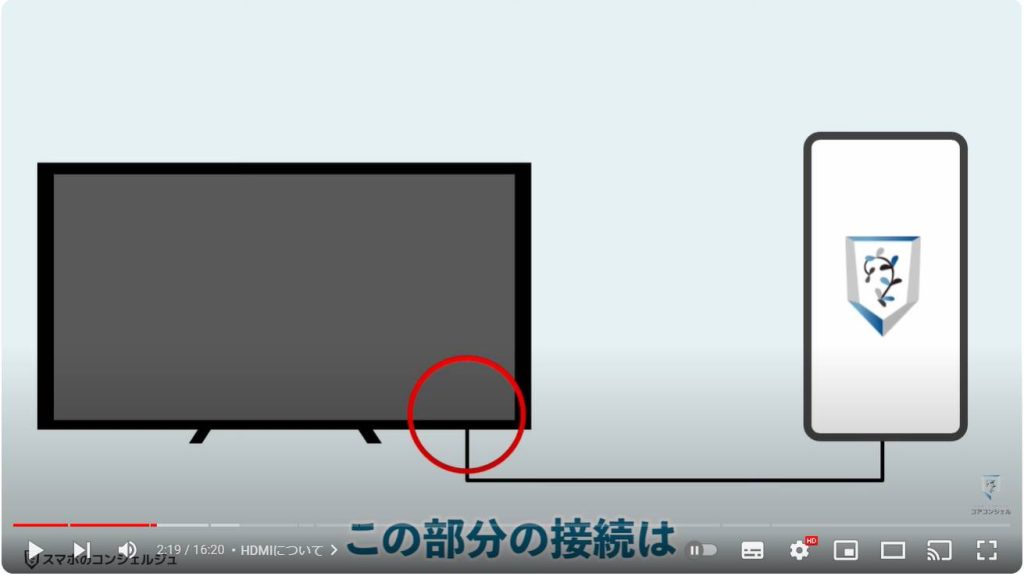
HDMIという平べったい端子を持ったケーブルを使うのが一般的です。
レコーダーなどでも使われているので、皆様一度は見たことがあるのではないでしょうか。
HDMIは、ハイデフィニションマルチメディアインターフェースという言葉の頭文字を取ったものだそうです。
昔は映像機器との接続と言うと三色のケーブルをよく見かけましたが、今はこのHDMIケーブル1本で高画質な映像と音声を同時に伝送することができます。
おそらく現在販売されているテレビであれば、ほぼ標準装備されているかと思います。

3. HDMIとライトニングのコネクタ
このケーブルとスマホを接続するにあたり、iPhoneはこのようなコネクタを用意しました。
先端がライトニング端子、コネクタ部分にはHDMIケーブルを差し込む口があります。こちらにはMicroUSB端子が用意されていますが、今回は使用しません。

このライトニング端子をiPhoneに差し込み、両端がHDMI端子になっているケーブルを用意してコネクタとテレビに差し込むことで、iPhoneとテレビがケーブルでつながることになります。
それぞれの値段ですが、ライトニング端子つきのこのコネクタはAmazonで1000円程度で購入できました。
ちなみにAppleの純正品もあるのですが、そちらはなんと8000円と大変高価です。
両端がHDMIになっているケーブルは800円程度で購入できます。

一方のAndroidですが、シンプルに方々がタイプc端子、もう片側がHDMIとなっているケーブルを用意して接続しました。
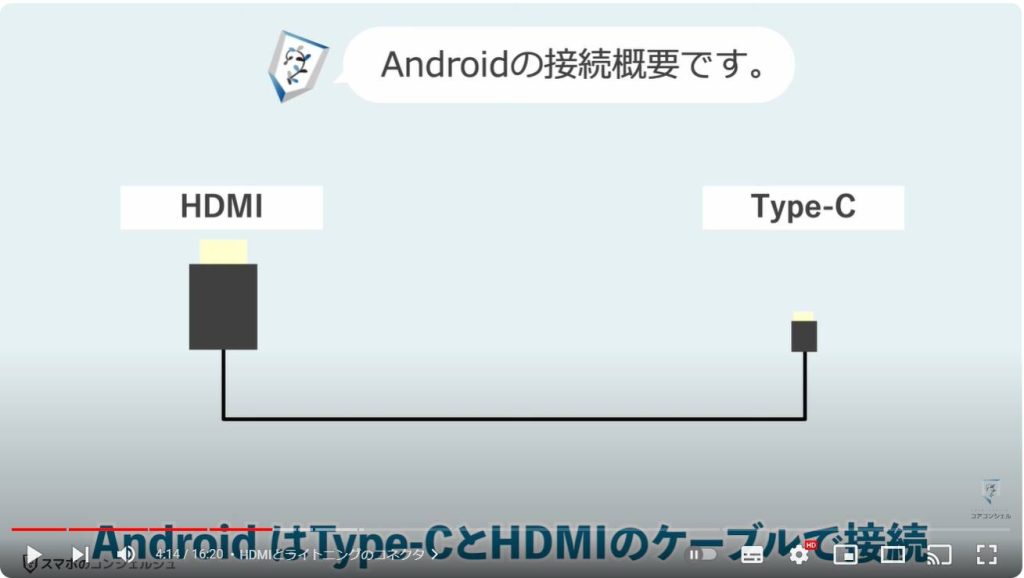
コネクタなどを介さずに両者をこれ一本で接続することができます。
これも1,000円程度で購入できます。

4. iPhoneの接続
まずはiPhoneを接続してみます。非常にスムーズに接続可能でした。
iPhoneとテレビにそれぞれケーブルを差し込み、テレビリモコンの入力切り替えボタンで対応する入力の画面に合わせると、すぐにiPhoneの画面がモニターに映し出されました。

5. Androidの接続や対応について
続いてAndroidをテレビと接続してみましたが、これがなかなか厄介でした。
まず普段使用しているGoogleピクセル6をケーブルで接続してみましたが、こちらは何の反応もありませんでした。同様にアクオスセンス4でも試してみましたがこちらも反応がありません。
結局試した中では、かなり古めの端末1台だけがミラーリング可能となっていました。
どうもアンドロイドは対応機種がかなり限られてしまう様子です。
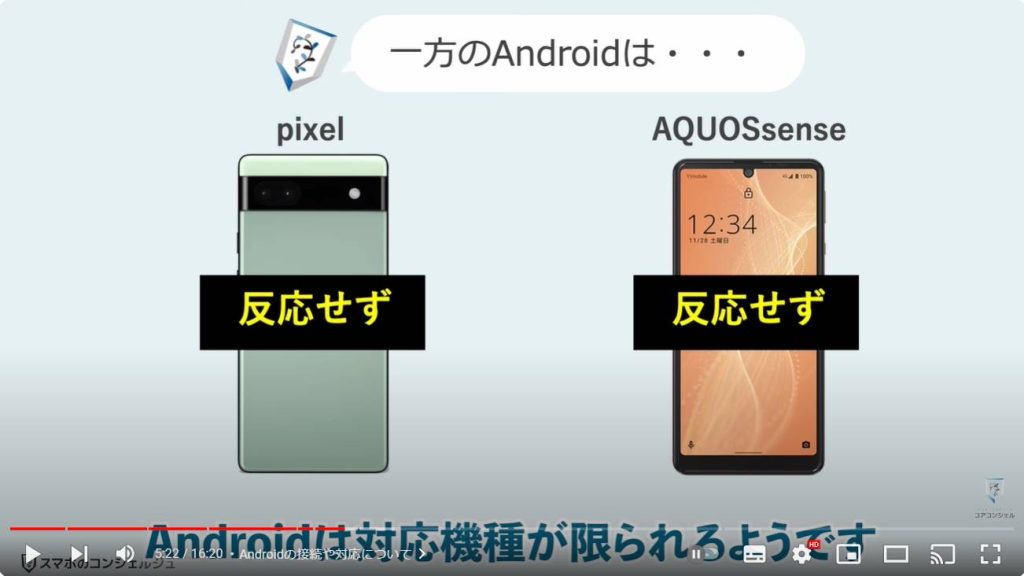
6. DPAltモードについて
これは各スマホのUSBの仕様に起因します。
USBは、端子自体は同じタイプCの形をしていたとしても、仕様は一つに定まっているわけではなく、採用されている規格によってデータの伝送速度といった性能や、できることが微妙に異なってきます。
ケーブルでモニターに出力するためには、そのスマホのUSBがDPオルトモードという規格に対応している必要があり、これがどうも比較的希少なオプションで、対応機種は高価なハイエンド寄りのスマホが中心でなおかつ、Googleピクセルのようにシリーズを通して今まで一貫して対応してきていないスマホも存在する、という状況のようです。
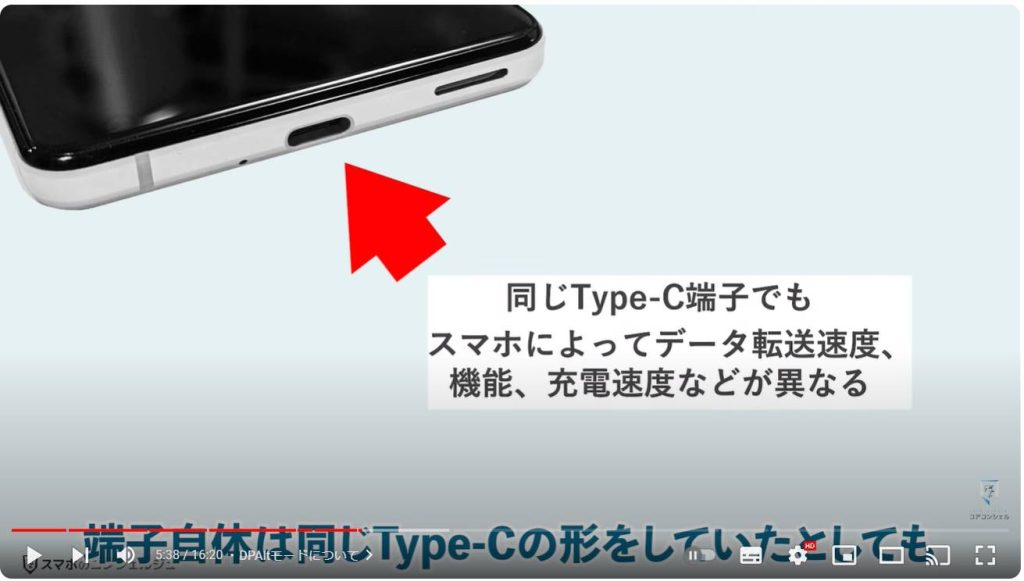

対応していてもスペック表にはそうした表記は見当たらず、そもそも対応しているのかどうかを事前に判別するのは難しいと感じました。
Xperiaやギャラクシーに関しては比較的対応機種を充実させていたようですが、残念ながら、おそらく全体的には絶滅傾向にある機能と言えそうです。
もしもこの機能は必ず欲しいという場合は購入前にGoogle検索で「機種名+DPAltモード」や「機種名+HDMI出力」などと検索して調べてみたり、店員さんに聞いてみるというのが確実かと思います。
続いては接続時の様子やできることを確認してみます。
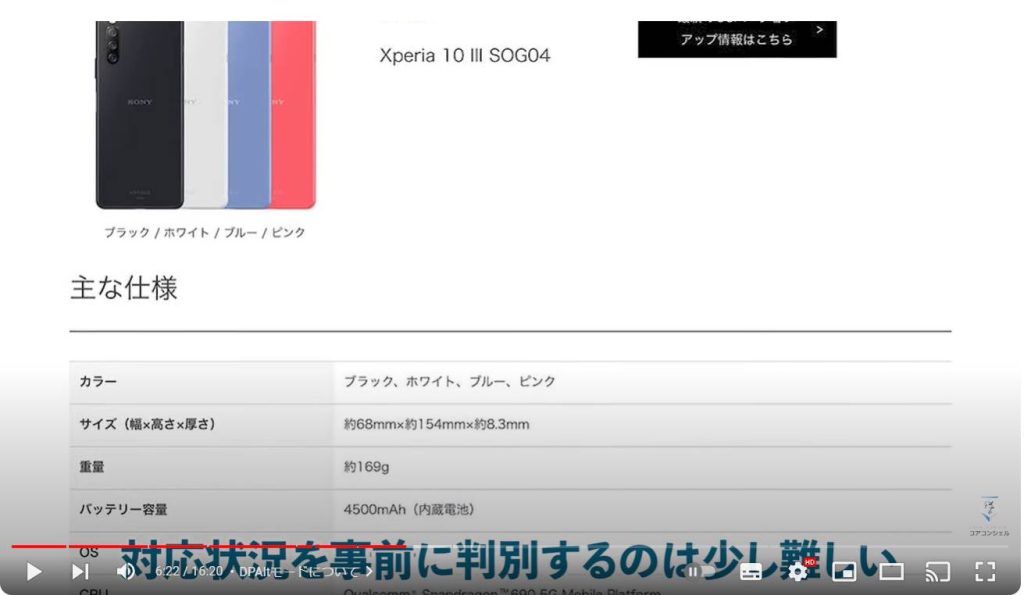
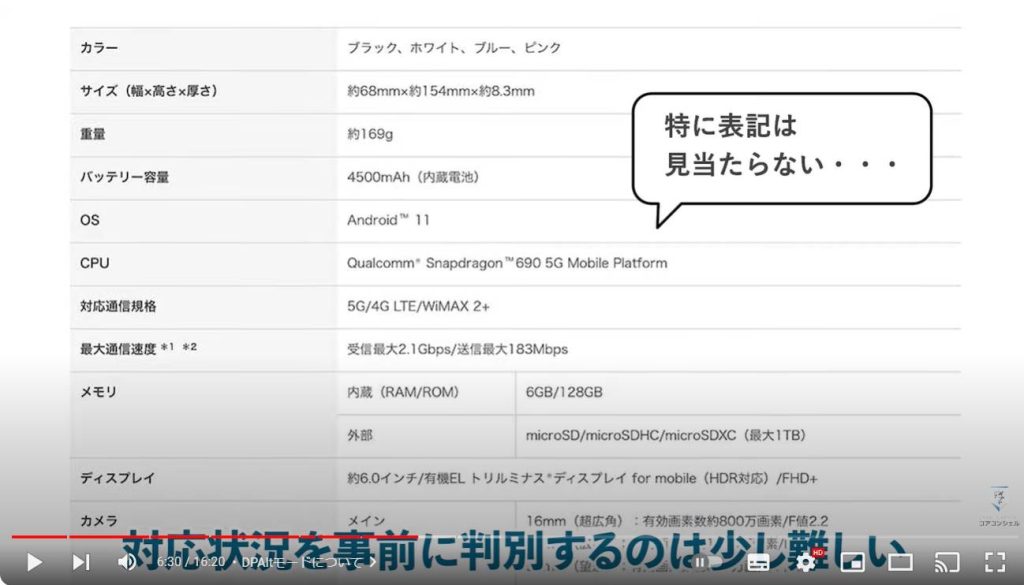
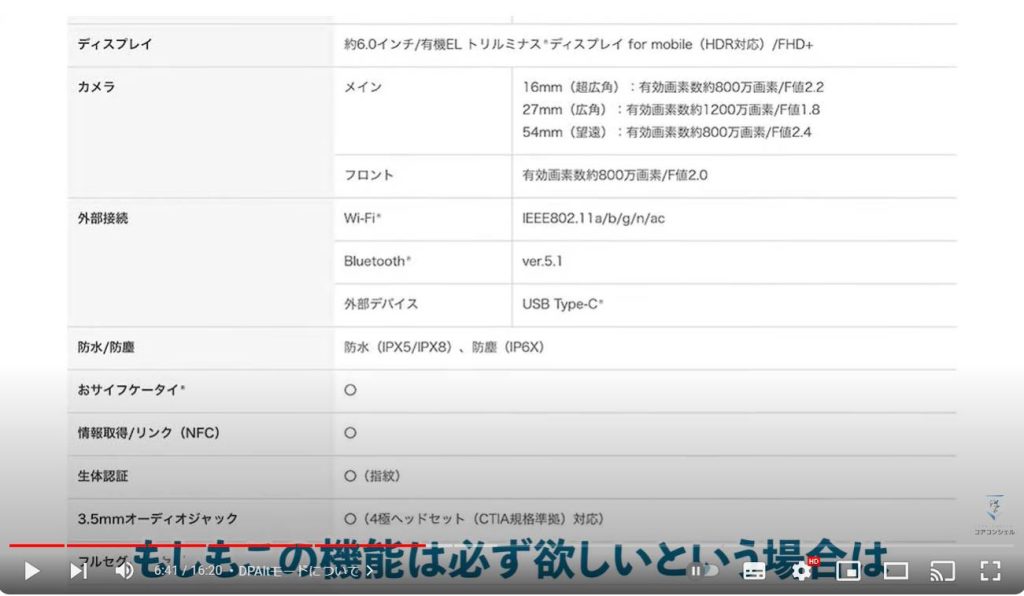
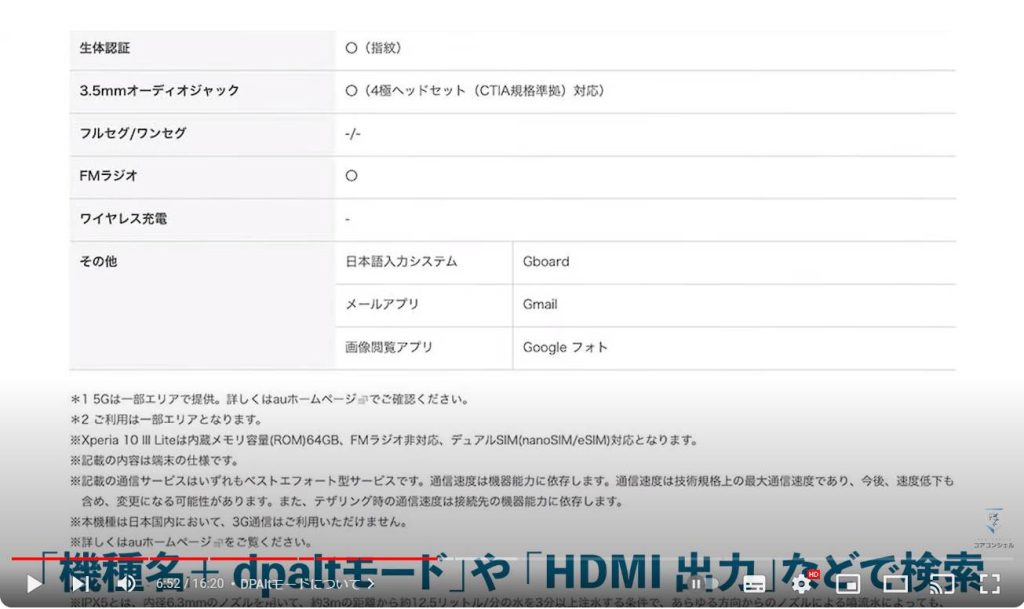
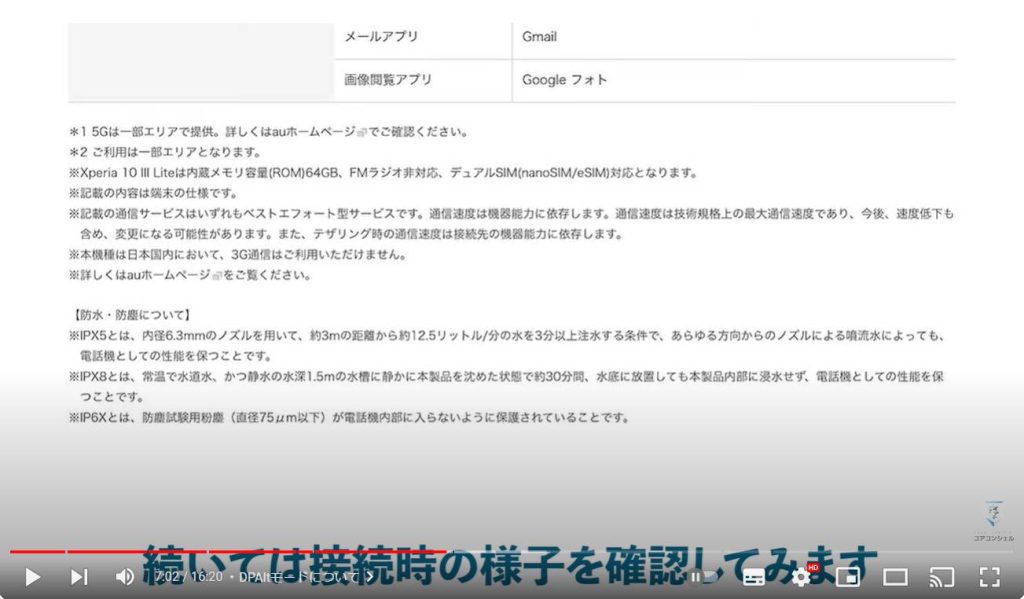
7. 接続時の様子(ミラーリング)
ケーブルでの接続は、iPhone、Androidともに、スマホ画面が全くそのままモニターに映し出される「ミラーリング」という方式での投影となります。
いかなる操作画面も完全に連動して映り続けます。コンマ何秒かモニター側が遅く表示されますが、反応速度を要求されるゲームなどをしない限り問題にならない程度かと思います。
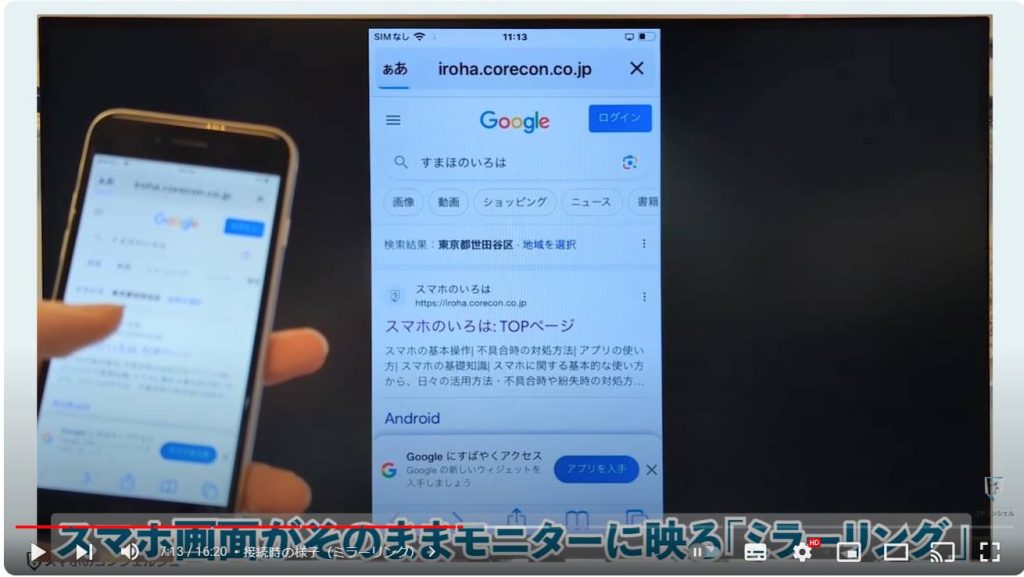
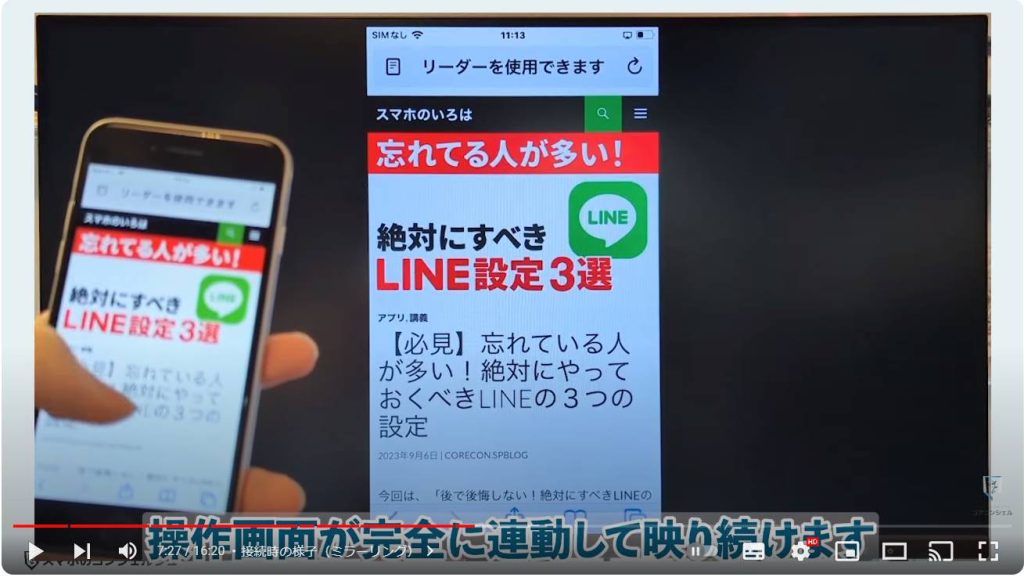
写真アプリを開いた時などは写真の一覧画面も全てそのまま投影されますので、人に見せたいものだけ見せるというような操作はなかなか難しいとお考えください。
通知などもそのまま映り込んでしまいます。
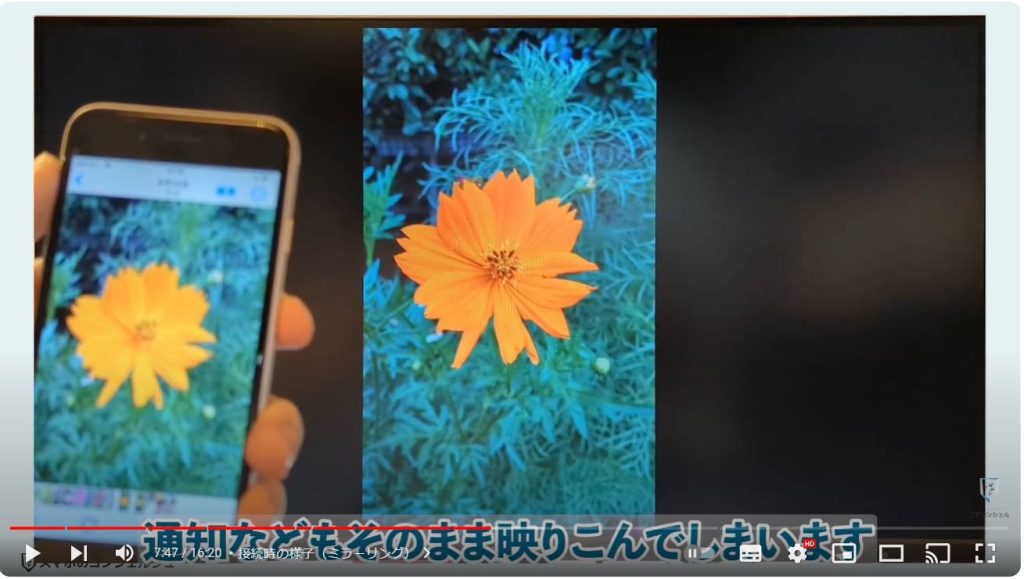
ただしiPhoneでは、Googleフォトは単なるミラーリングとは異なる挙動を示しました。
写真一覧は表示されず、意図した写真だけを映すことが可能で、のちほど説明する「キャスト」に近い動作をしました。
これが果たして正しい挙動なのかどうか、他の環境においても同様に再現されるのかどうかは定かではありませんので、あくまで今回の実験においてはこうした挙動をした、程度にお考えください。

YouTubeの再生は、iPhoneではAirPlayという機能が自動的に発動して、端末側ではAirPlayに接続しましたというメッセージが表示、モニターには全画面状態で映し出されました。
ここに関しては単純なミラーリングにはならないようです。
Androidでは引き続きミラーリング状態が維持されますが、スマホ側でYouTubeを全画面表示モードにすると、それに連動してテレビでも全画面状態となり、大きな画面で動画を視聴することができます。
私の環境では音声はテレビから出力されました。
全体的に画質は映すテレビの性能にもよってくるかと思いますが特にぼんやりするわけでもなくスマホの画面がそのまま大きくなった、というそれ以上でもそれ以下でもないと言うような感覚でした。
ただ、感動が大きかったのは、YouTubeで4Kなど高画質を謳う映像を視聴してみたときで、画質の設定を上げるときちんとそれ相応の綺麗な画質で再生されました。
こうした映像作品を大画面で視聴できるというのはかなり恩恵の大きいポイントと感じました。
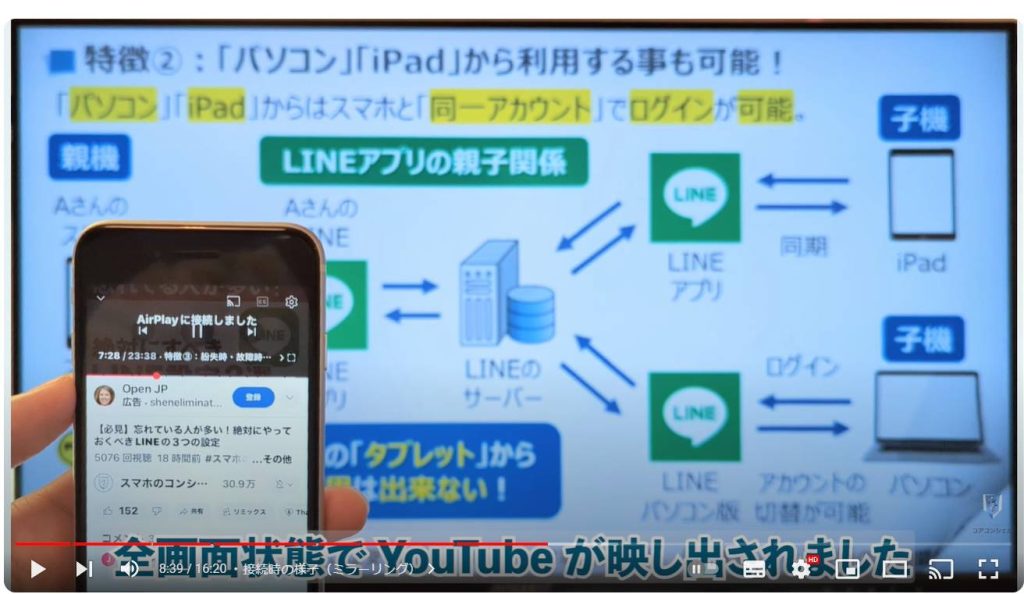
ただし、iPhoneアンドロイドともに非常に大きな欠点として、有料動画配信サービスに関してはこうしたミラーリングでの視聴に対してある程度制限をかけているようで、NetflixはどちらのOSでも視聴することができませんでした。
再生しようとすると画面が表示されないという状態になってしまいます。
これらをテレビで視聴したい場合、ChromeキャストやファイアTVなどを使用することになります。
この辺に関しては後でもう少し詳しくみてみます。
ちなみにiPhoneに関しては、前述したApple純正コネクターを使うとこの制限を回避できるようですが、ファイアスティックやChromeキャストよりこのコネクタが高いとなると、なかなか納得しづらい部分があるかと思います。
投影を終了するときはそのままケーブルを抜くだけです。
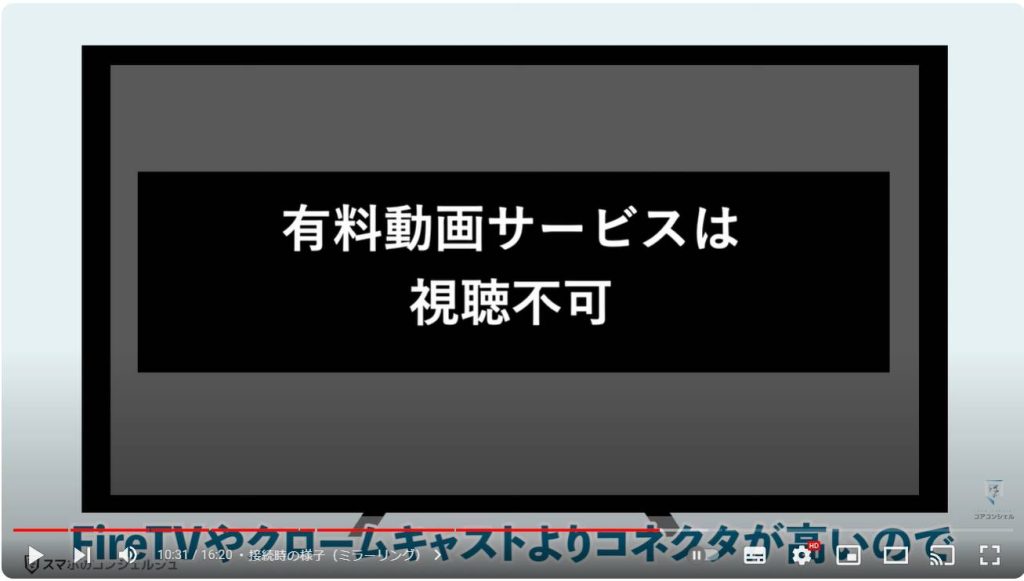
ケーブルでのテレビ出力は以上のような動作となります。
前述の通りやってみて感じた点としては、機器さえ揃えばただケーブルを差したらすぐに映るという、初期設定のいらない単純明快さはとても気持ちの良いものがありました。
ただしほぼミラーリングという投影方法しかできない点、またAndroidに関しては対応機種が非常に限られること、また前述の通り動画配信サービスへの対応度合いの問題はやはり大きいように感じました。
もしもこうしたデメリットを解消したいという場合は、ワイヤレスでの接続を検討することになります。
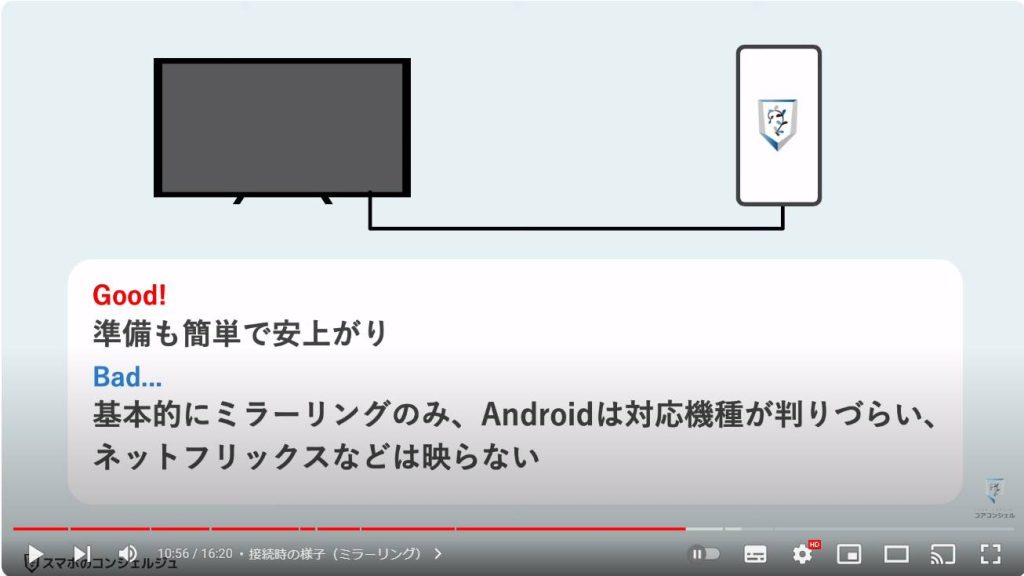
8. ワイアレスで接続したい場合
ワイヤレスでの接続というと、基本的にはChromeキャストやファイアTVといった機器をテレビに差し込んで使うことになります。
両者ともに価格は4980円から、それぞれセールによって大きな値引きが行われる場合があります。
テレビへの投影をこうした機器で行う利点は前述のデメリットを解消できる以外にも、1つは当然ケーブルに縛られずに済むということ、またもう一つ大きなメリットとして、ワイヤレスの場合はミラーリングではなく、「キャスト」という投影方法が使用できる場合があります。
キャストやミラーリングは意外と耳にする言葉ですので、ざっくりとで構いませんので意味を把握しておきましょう。

9. ミラーリングとキャストの違い
スマホをテレビモニタに映す際、大きくミラーリングとキャストという二通りの方法があり、ミラーリングは今試した通り、まさに鏡のようにそのままスマホの画面を映します。
一方のキャストは、自分が映したいと思った写真や動画だけを選択的にモニターに飛ばして投影させるような方法です。
先ほどの二つの機器で言うと、クロームキャストが圧倒的に得意な部分です。
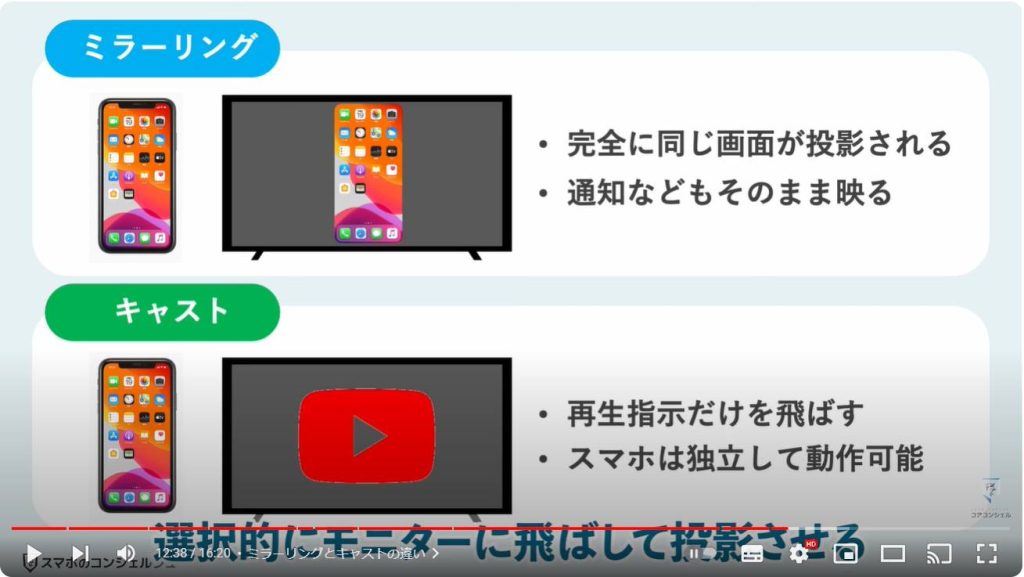
例えばスマホでYouTubeの再生中にキャストボタンをタップすることで、その動画の再生指示がテレビに飛ばされ映し出されます。
スマホ側で動画を選んでいる時の画面などはテレビには映りません。
Googleフォトで写真を開きながらキャストボタンをタップすればその写真だけがテレビモニターに映し出され、スマホ側で写真一覧から写真を選んでいるときはそれらは表示させないといった気の利いた仕様になっています。
こんなふうに、キャストはテレビモニターに対して、これを映しておいて、と頼んでいるだけ、というような動きをします。
意図しない画面を見られてしまう心配も限りなく少ない上、もう一つ大きなメリットとしてキャストした後はテレビ側でそのコンテンツを再生させながら、スマホはキャスト中のコンテンツに影響せず、別の操作を行うこともできます。
例えば私たちのようにスマホの操作を1から丁寧に大人数に見せたいという機会があるような場合にはミラーリングは重宝するのですが、一般的な用途においてどちらが便利かといえば、必要な画面だけテレビモニタに投影できるというキャストの方が優れていると感じられることの方が多いのではないかと思います。
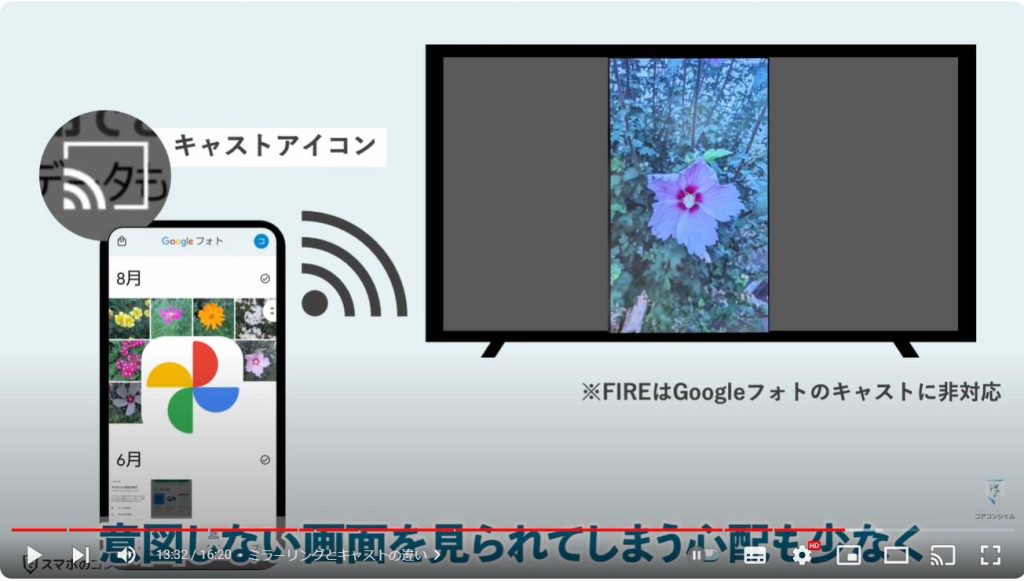
基本的にはYouTubeやAmazon Prime VideoやNetflixといった動画配信サービスをテレビの大画面に映すための機器として、ほとんど同じ機能と役割をもつこの二つですが、前述の通りもしもキャスト機能を重視する場合は、多様なアプリをキャスト可能となるGoogleのChromeキャストを用いるのがお勧めです。iPhone、Androidともに多くのアプリでキャスト操作が可能となります。
ファイアでは、現状ではキャストできるアプリが限られていて、大きな差になりうる点としてはGoogleフォトがキャストできません。
一応、ファイアは一部Androidにてミラーリングが可能になっていますが、例によって対応機種が判断しづらいのと、あくまでミラーリングとなる点は注意が必要です。
この二つの使い方や違いについては動画を制作してありますので、よろしければぜひご参照ください。概要欄にリンクを貼っておきます。
以上、今回はケーブルを使ってのスマホ画面のテレビ出力を試してみました。
結果としては初期設定なども一切要らず、驚くほど簡単に出力できてしまいました。
いつも使っているスマホアプリが全て大画面で表示される様には意外と驚きがあります。
これができれば、パソコンなどがなくても撮影した写真や動画などを大きな画面で楽しむ、という体験がとても身近なものになるかと思います。

当動画は以上となります。最後までご視聴いただきありがとうございました。
よろしければ「チャンネル登録」をいただけると幸いです。
また、「メンバーシップ」にて弊社動画のテキスト版も配信しておりますので、よろしければ是非ご登録ください。
それでは、次の動画でもよろしくお願いいたします。
「【テレビでYouTube】クロームキャストを使ってみよう!初期設定からChromeCast版YouTubeアプリの操作方法」もご参照ください。
「【スマホ→テレビ】大画面で写真や動画を見たい!キャストやミラーリングでテレビに映してみた【FireTV編】」もご参照ください。
<指導実績>
三越伊勢丹(社員向け)・JTB(大説明会)・東急不動産(グランクレール)・第一生命(お客様向け)・包括支援センター(お客様向け)・ロータリークラブ(お客様向け)・永楽倶楽部(会員様向け)等でセミナー・講義指導を実施。
累計50,000人以上を指導 。
<講義動画作成ポイント>
個別指導・集団講座での指導実績を元に、わかりやすさに重点を置いた動画作成
その他の講義動画は下記の一覧をご参照ください。
<その他>
オンラインサポート(ライブ講座・ZOOM等でのオンライン指導)とオフラインサポート(出張指導・セミナー形式のオフライン指導)も実施中。詳しくはメールにてお問い合わせください。
【全店共通】
03-5324-2664
(受付時間:平日10時~18時)