スマホは、車と同じで定期メインテナンスが必要です。定期メンテナンスをする方法はいろいろありますが、今回は基本的なメンテナンスであるアップデート(更新)について、詳しく見ていきましょう。
<講座内容>
1. アップデート(更新)について
2. 端末OSのアップデート(更新)方法について
3. アプリのアップデート(更新)方法について
4. 再起動について
詳しくは、下記の動画ご参照ください。(講義動画時間:19分19秒)
【目次】
1.アップデート(更新)について
2.端末OSのアップデート(更新)方法について
3.アプリのアップデート(更新)方法について
4.再起動について
1. アップデート(更新)について
アップデートとは、「更新する」という意味になります。
アップデートをすると、端末OSやアプリの不具合が解消されたり、セキュリティーが強化されたりします。
また、新機能が追加されたりします。
特に「OSのアップデート」がある場合には、事前にお知らせや通知・通知バッチが届くようになっていますので、アップデート情報がある場合には極力早めに「アップデート」をするようにしましょう。
また、定期的に「アップデート」をチェックする習慣をつけるようにしましょう。
アップデート(更新)をする場合には、出来る限り、「Wi-Fi接続」をするようにしましょう。
また、端末OSのアップデートをする場合には、「Wi-Fi」に接続している状況でないとアップデートできない場合が大半ですので、その点には注意しましょう。
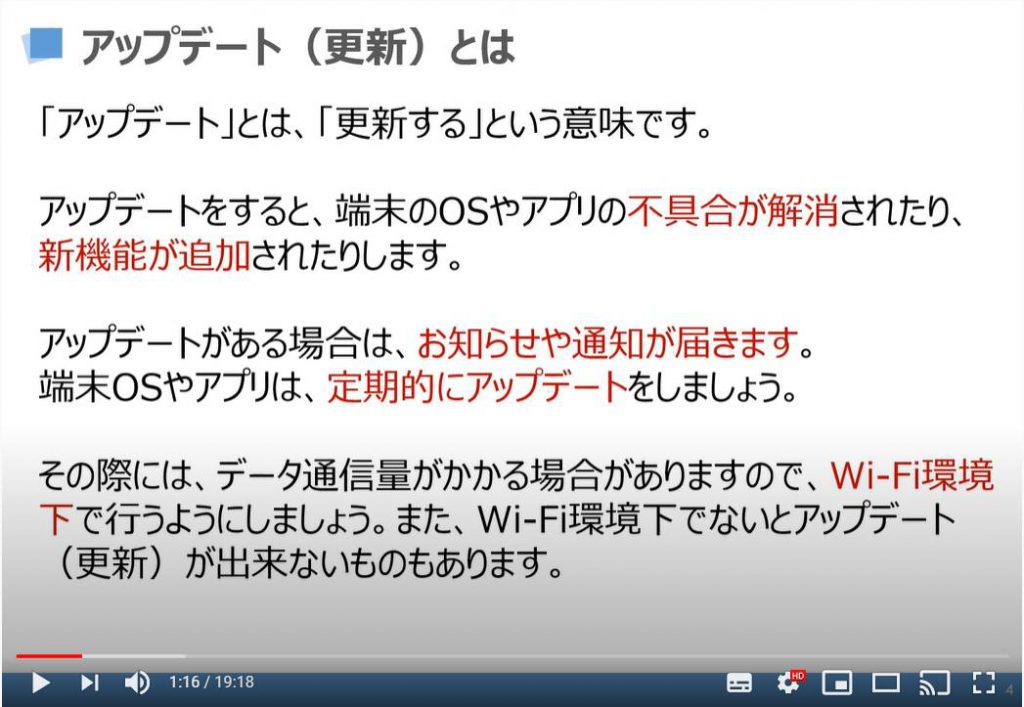
こちらでは、端末OSのアップデートについてご説明致します。
端末OSをアップデートする理由としては、一つ目としては、スマートフォンに新機能を追加する場合に実施されます。
次に、操作性の向上や不具合の改善のために実施されます。
加えて、セキュリティーの強化(プログラムの脆弱性の改善)の際にも実施されます。
また、デザイン等を変更する場合にも実施されることがあります。
端末を更新する際の注意点としては、一つ目は、事前にバックアップを行ってください。
家や職場にWi-Fi環境がある場合には、毎日バックアップがとられている可能性はありますが、Wi-Fiに接続する環境がない場合には、端末OSのアップデートをする前にバックアップを取るようにしましょう。
バックアップの方法について、特別講座に「いざという時に備える!バックアップ最適手法」という講座がございますので、そちらをご参照ください。
次に、Wi-Fiに接続してから端末OSのアップデート(更新)をするようにしましょう。
モバイル通信環境下ではアップデート(更新)が出来ない場合が大半になります。ご注意ください。
次に電源に接続している状態か、バッテリー残量が50%以上あることをご確認ください。
最後に、アップデート(更新)プログラムをダウンロードして、インストールし、再起動をする必要がありますので、少なくとも30分以上、場合によっては1時間程度余裕があるときに実施するようにしましょう。
その間は、端末操作が出来ませんので、ご注意ください。
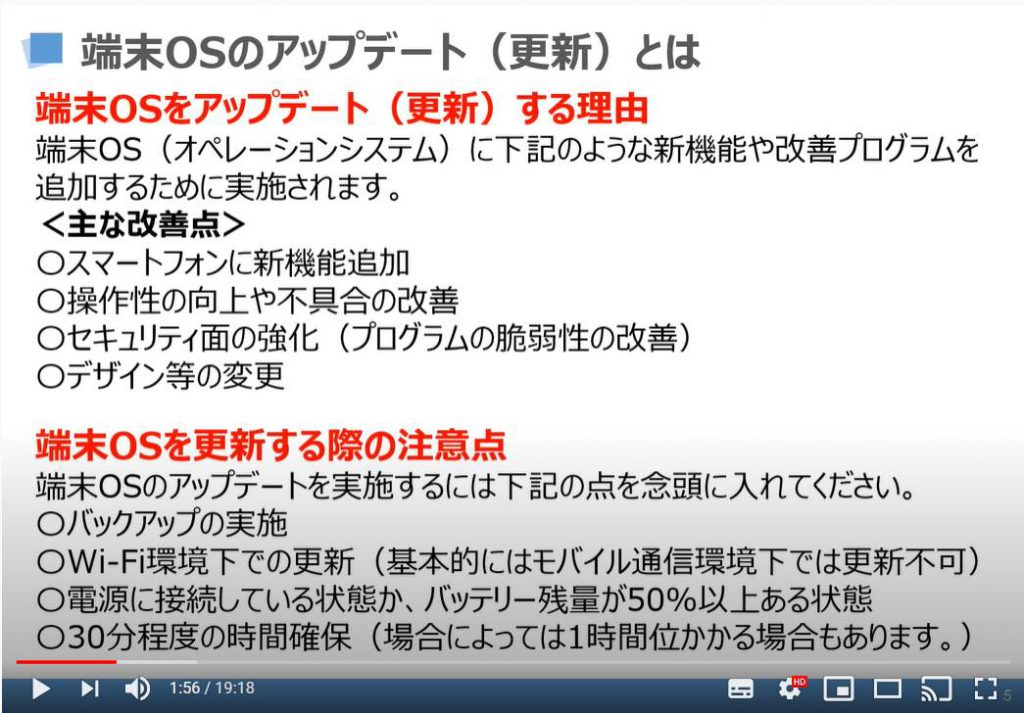
こちらでは、アプリ毎のアップデート(更新)についてご説明致します。
アプリをアップデート(更新)する理由は、先程もご説明致した端末OSと同じように要因になります。
一つ目は、アプリに新機能を追加する場合にアップデートが行われます。
次に、アプリの操作性の向上や不具合の改善のためにアップデートが行われます。
加えて、アプリのセキュリティ強化(プログラムの脆弱性の改善)のためにアップデートが行われます。
最後にアプリのデザインを変更する場合にもアップデートが行われます。
アプリを更新する際の注意点は、端末OSに比べるとあまりないですが、出来る限りWi-Fi環境下で行うようにする点と数分程度アプリが使えなくなる場合がある点は注意しておきましょう。
アプリの更新は端末OSに比べると通信量も、時間もかかりません。
その意味では、モバイル通信の状態でもアップデートを行うことも可能です。
こちらの通信手段の選択については後ほどご説明致します。
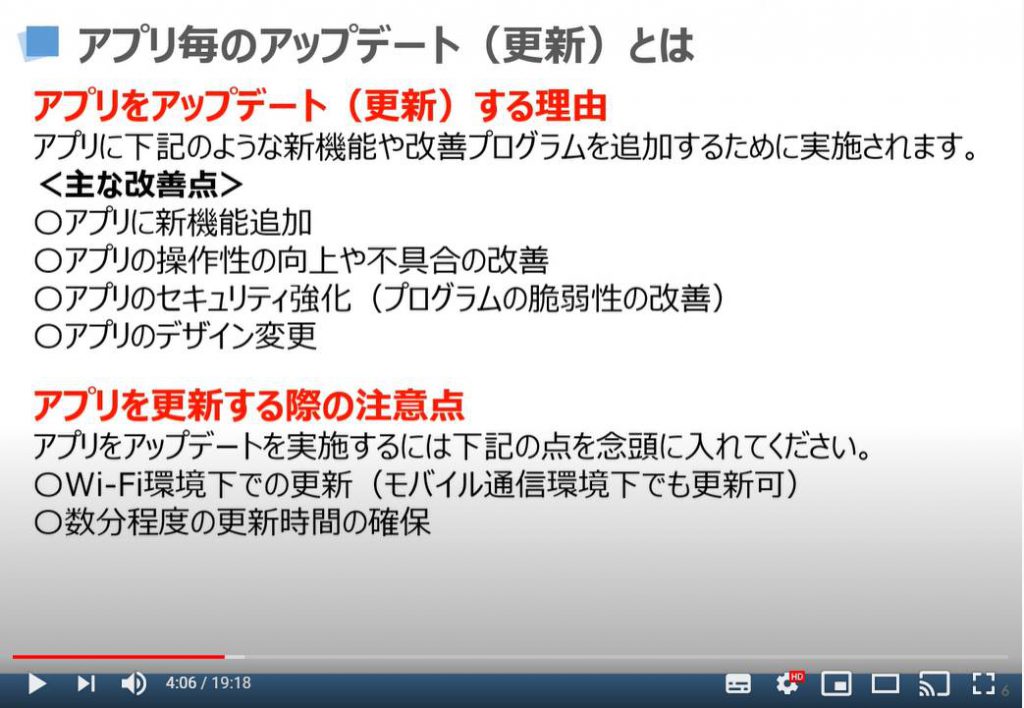
2. 端末OSのアップデート(更新)方法について
端末OSには、基本2種類あります。
こちらについては、入門編や活用編でもご説明していますので、復習になります。
まずは、ご自身の端末が、Android端末なのか、iOS端末なのかをご確認ください。
iPhone/iPad端末は、Apple社が開発したiOSというオペレーションシステムで端末が動いています。
iPhone・iPad以外の端末は、基本的にGoogle社が開発したAndroidというオペレーションシステムで端末が動いています。
iOS端末は、App Storeからアプリの追加を行います。
Android端末は、Playストアからアプリの追加を行います。
それぞれのアイコン(マーク)を覚えておきましょう。
こちらのアイコンを確認することでも、自分の端末がどちらかを識別することが出来ます。
もしくは、端末の背面にリンゴのマークがあるものは、iOS端末になります。
少なくとも自分の端末がどちらかであるかは最低限覚えておくようにしましょう。
また、補足になりますが、それぞれの端末で、利用アカウントが必要になります。
iOSは、Apple ID、Androidは、googleアカウントが必要になります。
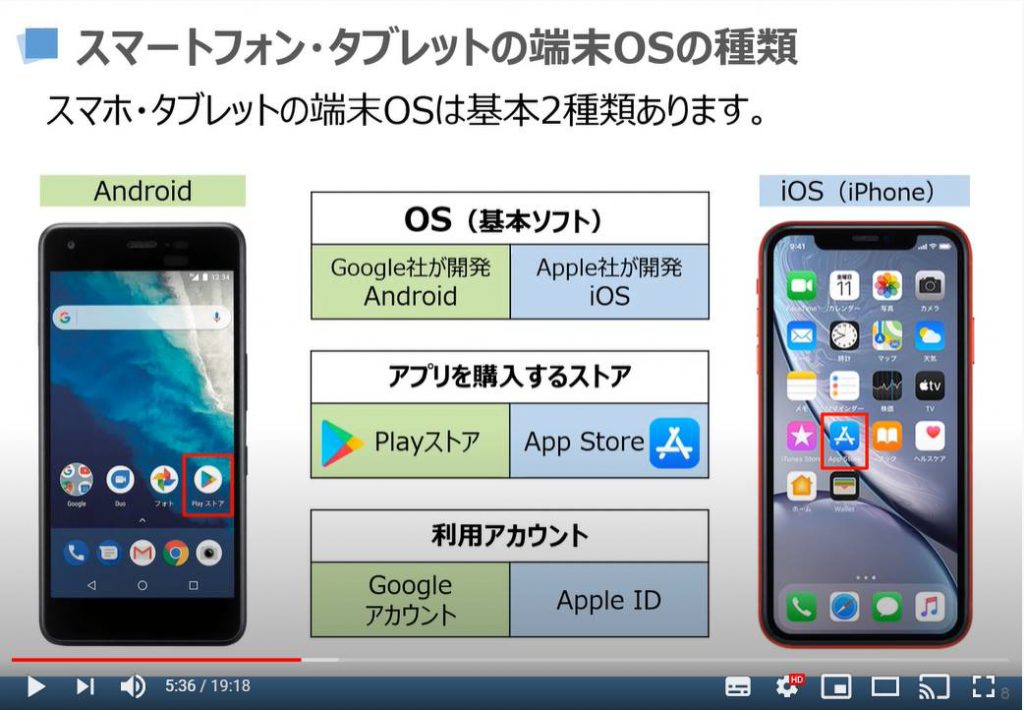
こちらでは、iPhone等のiOS端末での、端末OSのアップデート方法についてご説明致します。
それでは、①のように「設定」アイコンをタップしてください。
次に、設定詳細画面が表示されますので、②のように「下にスクロール」してください。
そうしますと③のように「一般」という項目が確認できるかと思いますので、「一般」をタップしてください。
次に、一般の詳細画面が表示されますので、④のように「ソフトウェアアップデート」という項目をタップしてください。
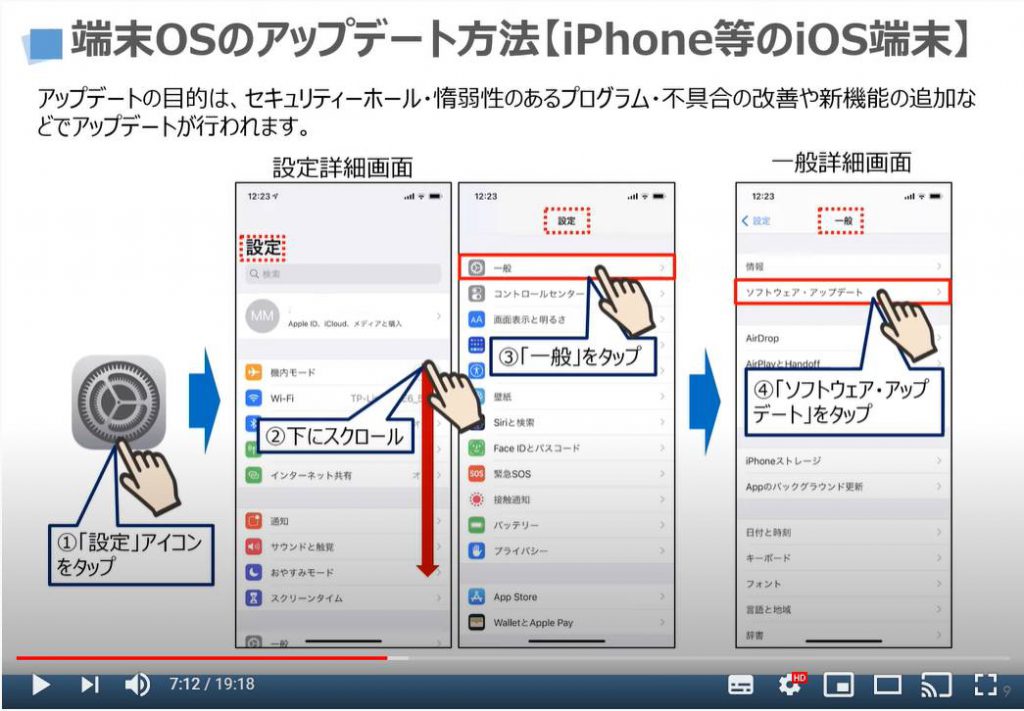
先程の続きになりますが、「ソフトウェアアップデート」の詳細画面が表示されますので、更新情報がある場合には「更新情報」が表示されます。
同時に⑤のように「ダウンロードしてインストール」というボタンが青色で表示されます。
Wi-Fiに接続してない場合やバッテリー残量が少ない場合には、こちらの文字が青色でなく、薄い文字で表示され、タップが出来ないようになります。
また、安心を考慮するとバックアップを先に取っておくことをお勧め致します。
バックアップの方法について、特別講座に「いざという時に備える!バックアップ最適手法」という講座がございますので、そちらをご参照ください。
次に、⑤のように「ダウンロードしてインストール」をタップしてください。
そうしますと「パスコードを入力」という画面が表示されますので、⑥のように「パスコード」を入力してください。
そうしますとダウンロードが開始されます。
「ソフトウェアアップデート」の詳細画面で、歯車が回り始め、所要時間が表示されます。
ダウンロードが終了すると自動的にインストールが始まります。
インストールが終了すると完了ではなく、今度は端末を再起動するする必要がございます。
基本的には、自動的に再起動が始まりますが、「ソフトウェアアップデート」という項目に、赤いバッチが付き、自分で再起動する必要がある場合もございますので、ソフトウェアアップデートにバッチが付いているかを最後に確認してください。
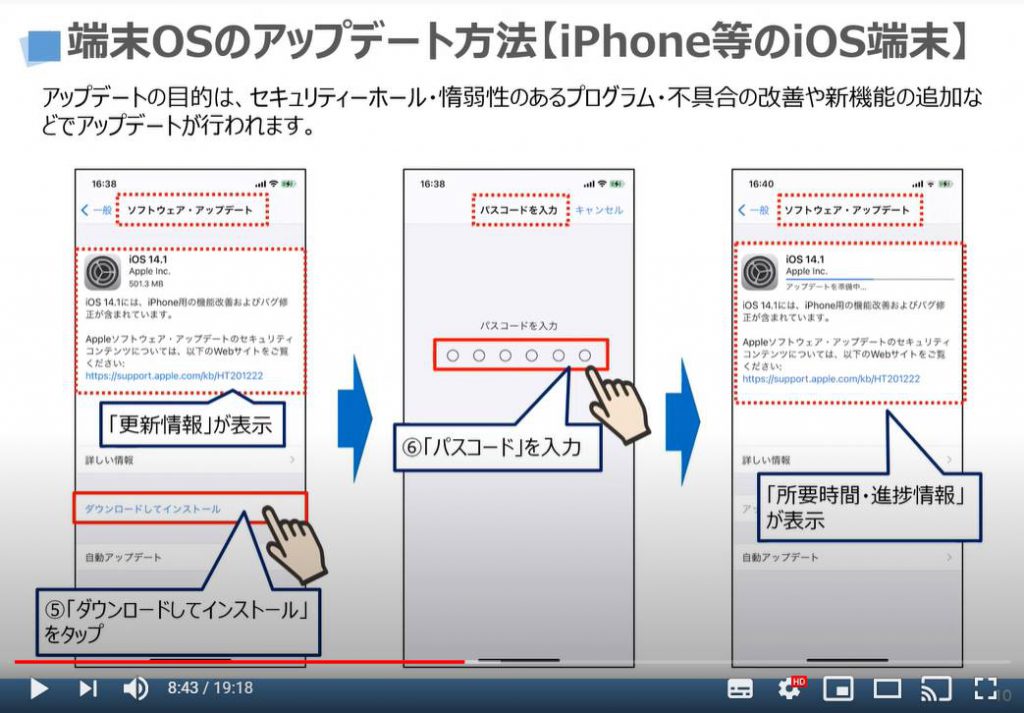
こちらでは、「ソフトウェアアップデート」の「自動アップデート」についてご説明致します。
まずは、先程と同じように「一般」の詳細画面に「ソフトウェア・アップデート」という項目が確認できるかと思いますので、「ソフトウェア・アップデート」をタップしてください。
そうしますと、「ソフトウェア・アップデート」の詳細画面が表示されますので、①のように「自動アップデート」をタップしてください。
そうしますと「自動アップデート」の詳細画面が表示されますので、「iOSアップデートをダウンロード」と「iOSアップデートをインストール」がどちらも「オン」になっていることをご確認ください。
「オン」になっていない場合には、バーの部分をタップして「オン」にしてください。
先程もご説明致しましたが、アップデート(更新)を行うには、Wi-Fiに接続している状態で、バッテリーが50%以上あることが条件になります。
加えて、時間的余裕が、少なくとも30分以上ある場合にはアップデートを行ってください。
また、アップデートを行っている間は端末操作が出来なくなりますので、ご注意ください。
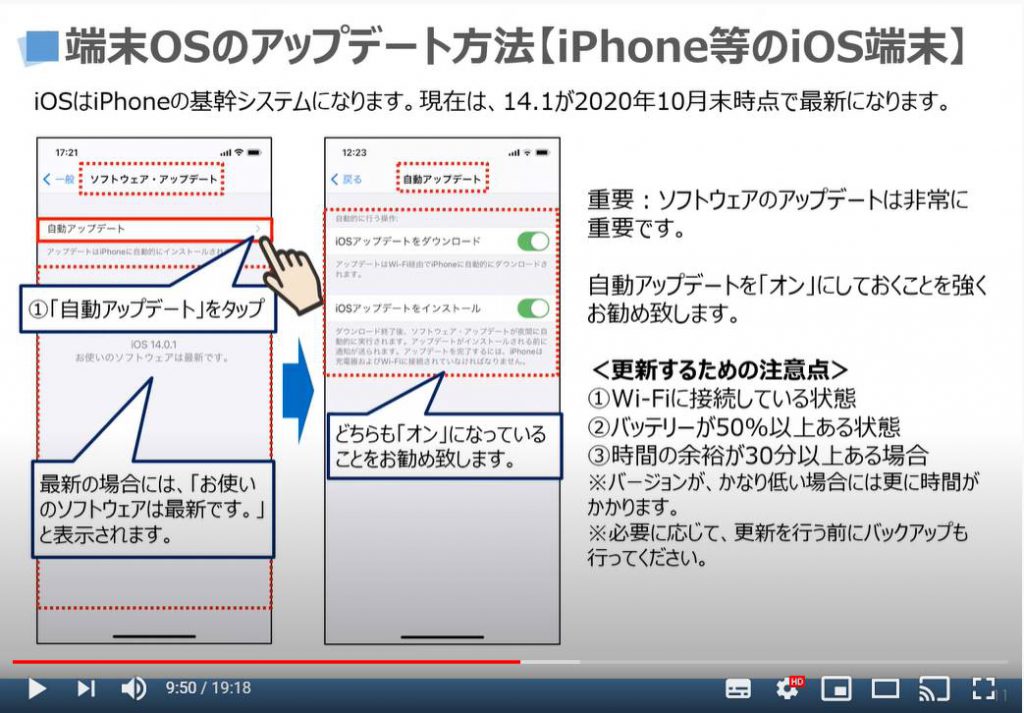
こちらでは、Android端末での、端末OSのアップデート方法についてご説明致します。
それでは、①のように「設定」アイコンをタップしてください。
次に、設定詳細画面が表示されますので、②のように「下にスクロール」してください。
そうしますと③のように「システム」という項目が確認できるかと思いますので、「システム」をタップしてください。
次に、「システム」の詳細画面が表示されますので、④のように「端末情報」という項目をタップしてください。
Android端末は、端末によって名称が変わる場合がございますのでご注意ください。
基本的には、似たような名称になりますので、似たような名称を探してタップしてください。
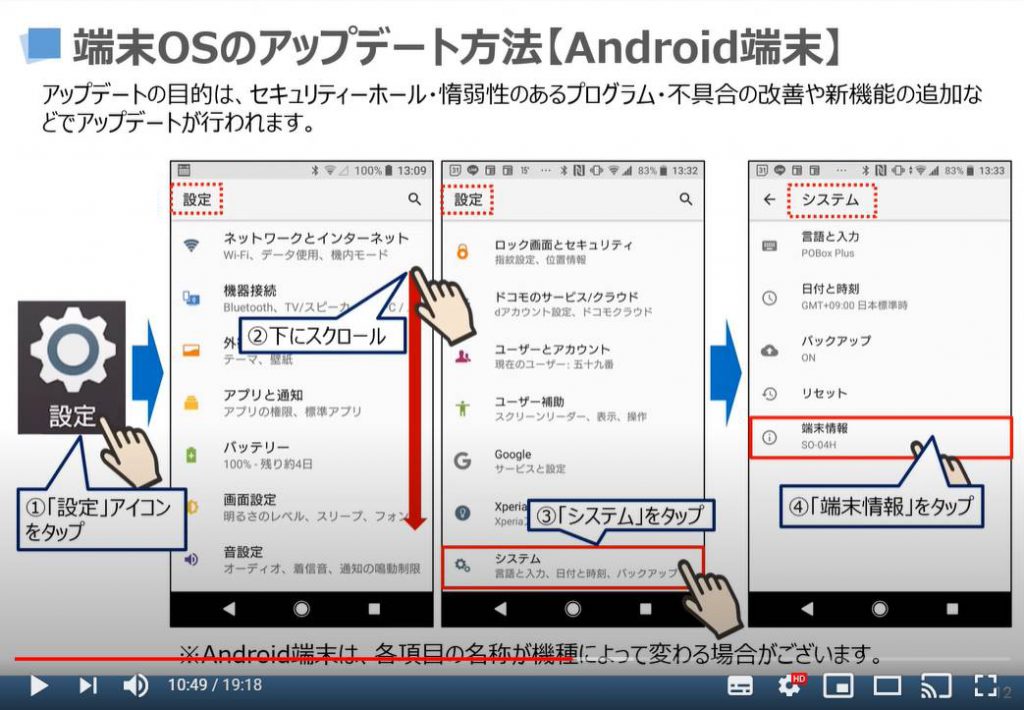
先程の続きになりますが、端末情報の詳細画面が表示されますので、④のように「ソフトウェアアップデート」という項目をタップしてください。
そうしますと「ソフトウェアアップデート」の詳細画面が表示されますので、⑤のように「自動ダウンロード/自動更新」が「オン」であることを確認してください。
「オン」になっていない場合には、バーの部分をタップして「オン」にしてください。
次に⑥のように「今すぐ更新」をタップしてください。
そうしますとアップデート情報がある場合には、アップデート情報が表示されますので、「更新/アップデート」をタップしてください。
アップデート情報がない場合には、「アップデートの必要はありません」と表示されます。
最後に⑦のように「OK」をタップしてください。
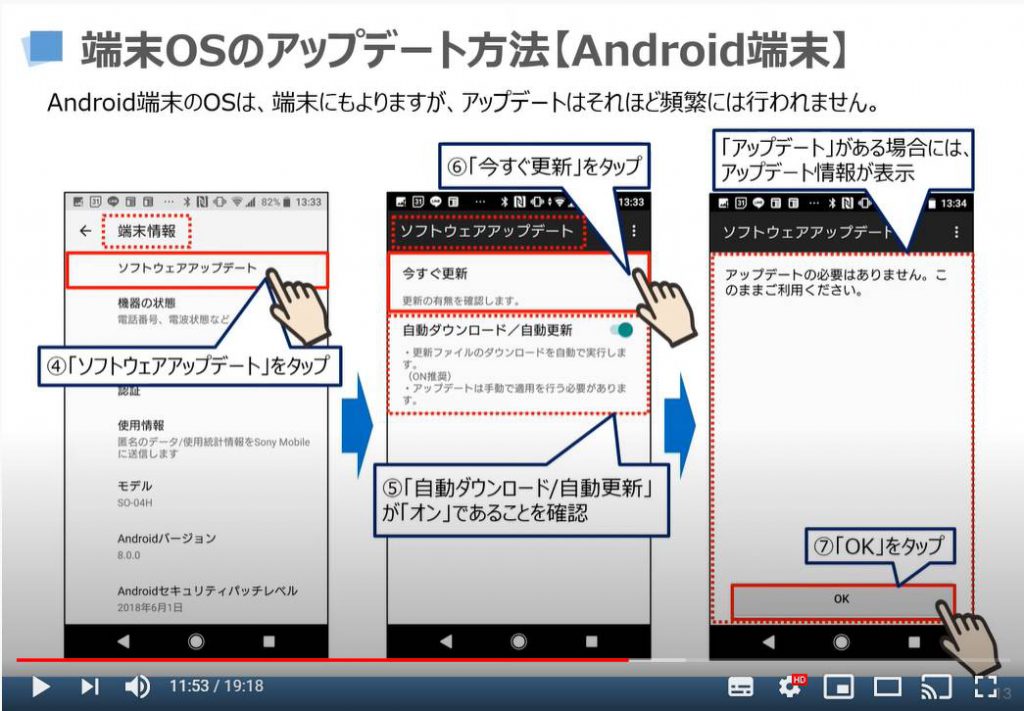
3. アプリのアップデート(更新)方法について
こちらでは、iPhone等のiOS端末でのアプリのアップデート(更新)方法についてご説明致します。
アプリのアップデートがWi-Fiに接続している時にしか実施できないか、モバイル通信状況下でも更新が可能かによって、アップデート時の通信環境を変える必要がありますのでご注意ください。
こちらの設定については後ほどご説明致します。
先ずは、①のように「App Store」のアプリをタップしてください。
次に②のように画面の右上に丸いアイコンで人のマークが表示されている部分がありますので、そちらをタップしてください。
そうしますと別の画面が表示されますので、「アップデート」が必要なアプリがある場合には、③のように「すべてをアップデート」をタップするとアップデートが開始されます。
特定のアプリだけをアップデートしたい場合には、その下に表示されているアプリの一覧から、アップデートしたいアプリを探して、④のように「アップデート」というボタンをタップしてください。
「アップデート」をタップしたアプリのみ、アップデート(更新)されます。
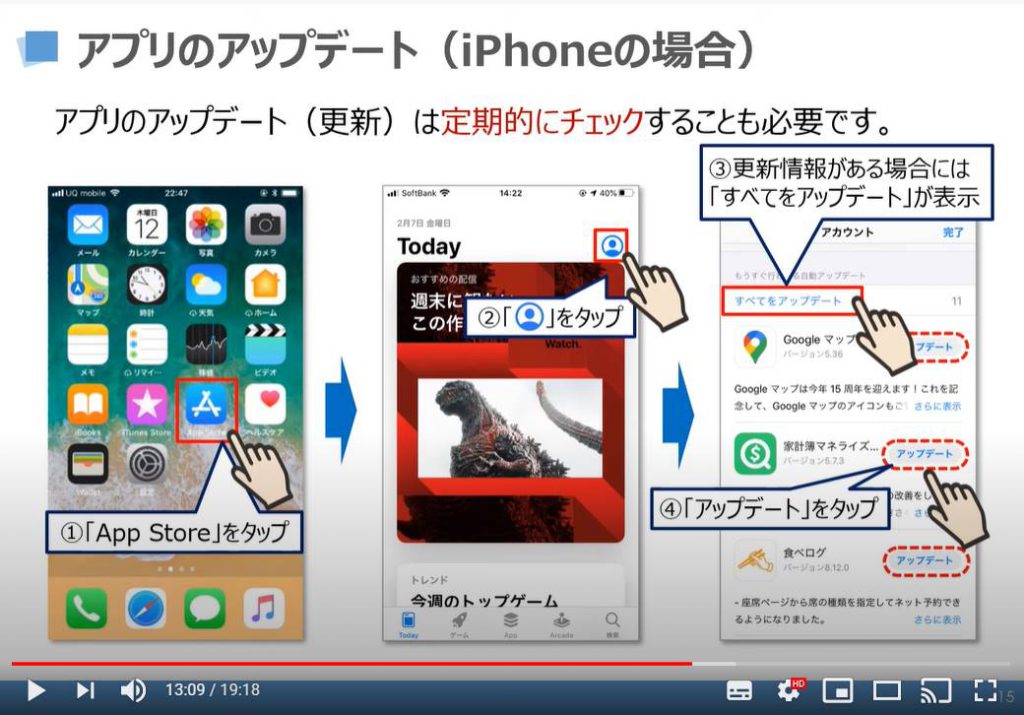
こちらでは、アプリのアップデート(更新)がどのような方法で行われるかを確認・選択する方法についてご説明致します。
まずは、①のように「設定」アイコンをタップしてください。
そうしますと設定の詳細画面が表示されますので、②のように下にスクロールしてください。
次に「一般」という項目が確認できるかと思いますので、③のように「一般」をタップしてください。
そうしますと一般の詳細画面が表示されますので、④のように「Appのバックグラウンド更新」をタップしてください。
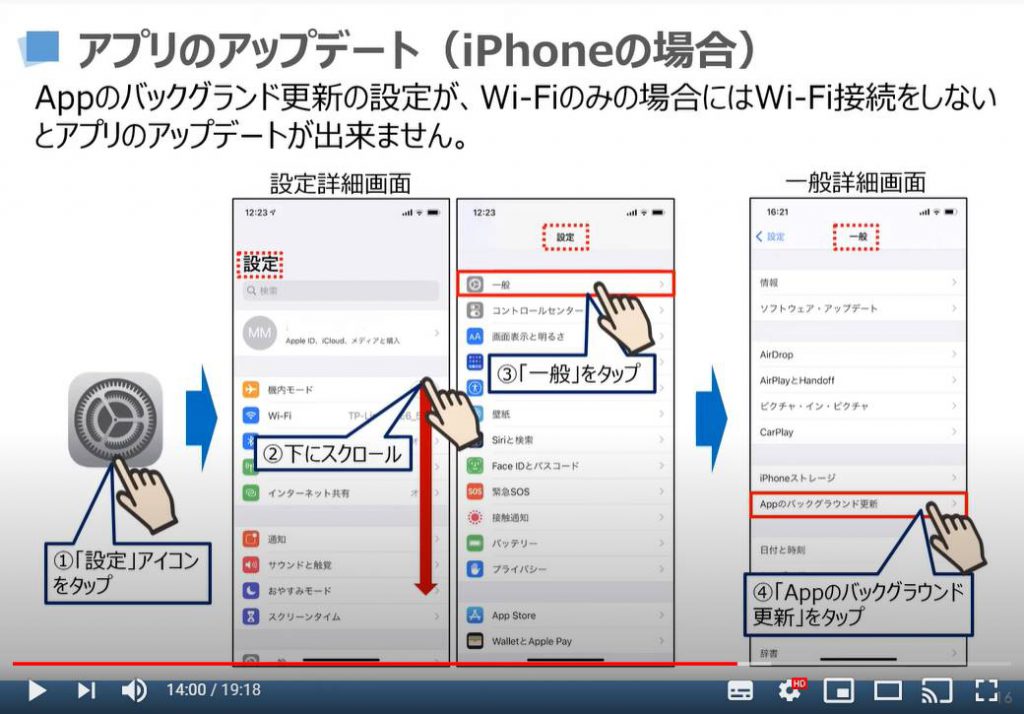
先程続きになりますが、「Appのバックグラウンド更新」の詳細画面が表示されますので、④のように「Appのバックグラウンド更新」をタップしてください。
そうしますと「Appのバックグラウンド更新」を行う通信方法について選択が可能になりますので、「Wi-Fi」をタップしてください。
職場や自宅などで「Wi-Fi」に接続する環境がない場合には、「Wi-Fiとモバイル通信」をタップしてください。
こちらの設定で、アプリの更新を行う際の通信方法が決まりますので覚えておいてください。
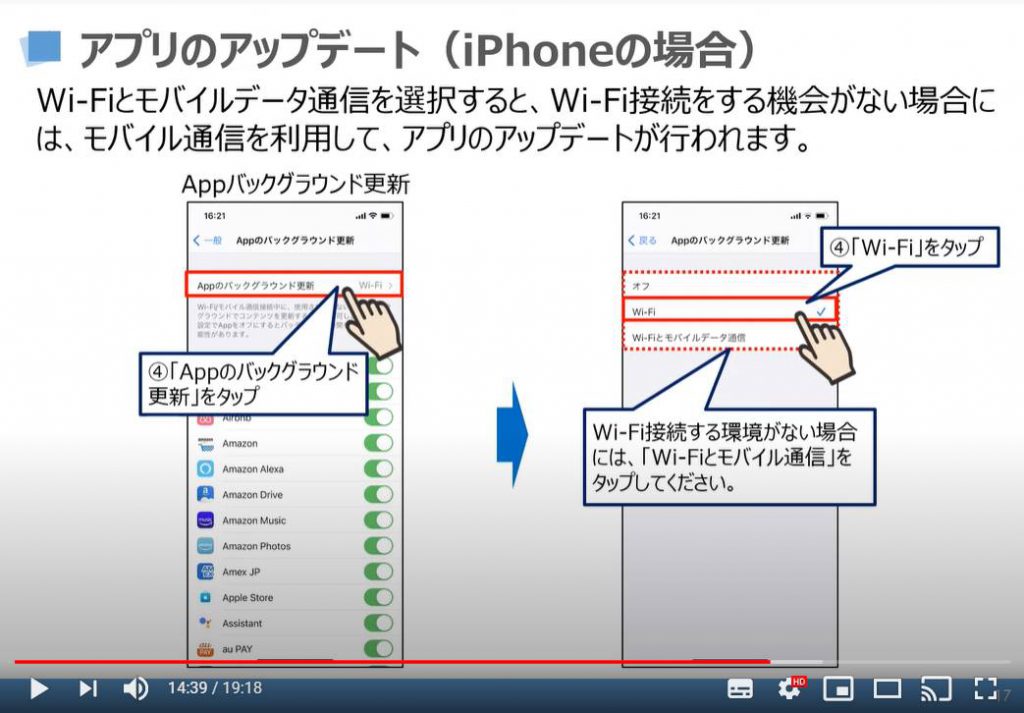
こちらでは、Android端末でのアプリのアップデート(更新)についてご説明致します。
先程と同じように、アプリのアップデートがWi-Fiに接続している時にしか実施できないか、モバイル通信状況下でも更新が可能かによって、アップデート時の通信環境を変える必要がありますのでご注意ください。
こちらについては後ほどご説明致します。
まずは、①のように「Playストア」のアプリをタップしてください。
そうしますと「Playストア}のトップ画面が表示されますので、②のように画面の左上にある三本線のマークをタップしてください。
そうしますと左側より画面がスライドしてきますので、その画面の中から③のように「マイアプリ&ゲーム」の項目を探して、「マイアプリ&ゲーム」の項目をタップしてください。
次に「マイアプリ&ゲーム」の詳細画面が表示されます。
アプリの更新情報がある場合には、「すべて更新」という緑色のボタンが出てきますので、④のように「すべて更新」をタップしてください。
そうしますと更新情報のあるすべてのアプリの更新が開始されます。
更新するアプリの数にもよりますが、数分程度かかかる場合がございます。
特定のアプリだけをアップデートしたい場合には、その下に表示されているアプリの一覧から、アップデートしたいアプリを探して、⑤のように「更新」をタップしてください。
「更新」をタップしたアプリのみを、更新することが出来ます。
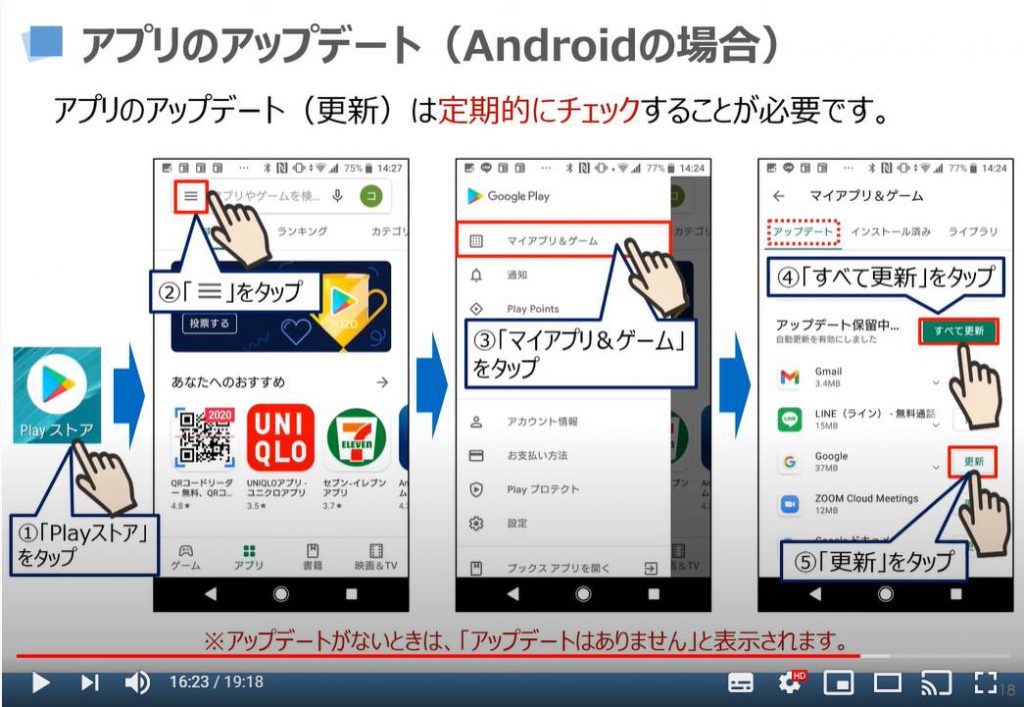
こちらでは、アプリのアップデート(更新)をどのような接続環境で行うかを確認・選択する方法についてご説明致します。
まずは、先程「マイアプリとゲーム」の項目をタップした画面で、①のようにその下の方にある「設定」という項目をタップしてください。
そうしますと設定の詳細画面が表示されますので、②のように「アプリの自動更新」をタップしてください。
そうしますとアプリの自動更新時の通信手段について選択することが出来ます。
③のように「Wi-Fi経由のみ」をタップしてください。
職場や自宅などで「Wi-Fi」に接続する環境がない場合には、「ネットワークの設定なし」をタップしてください。
但し、モバイル通信の通信量がかかるようになりますので、ご注意ください。
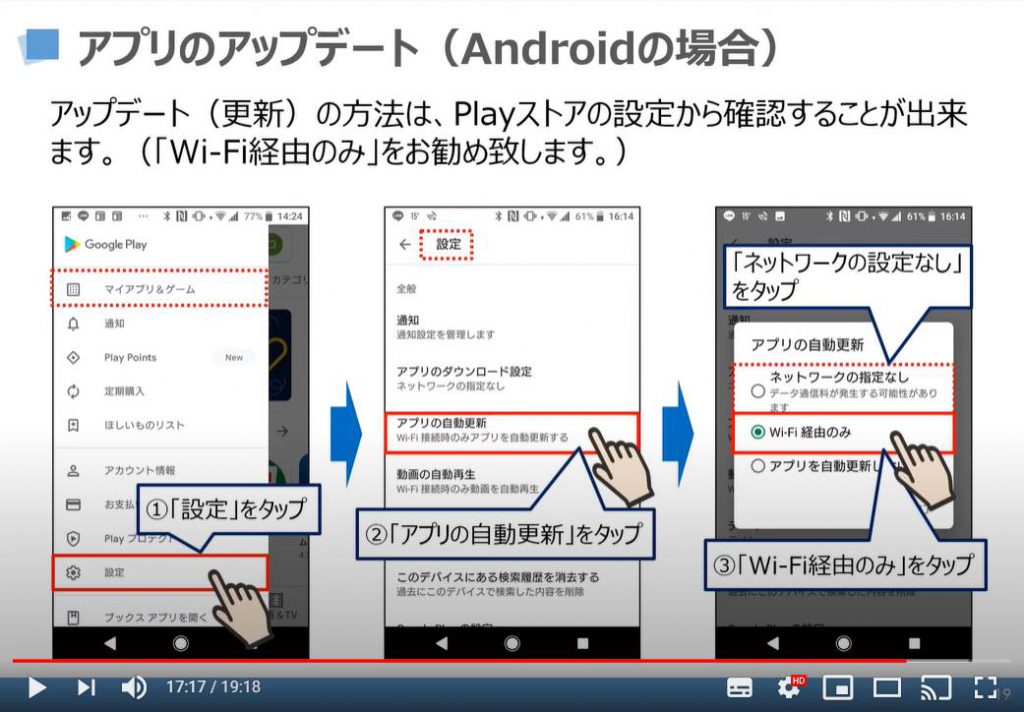
4. 再起動について
出来る限り、月に最低1回は端末の再起動をするようにしましょう。
再起動をする理由としては、未処理のプログラムタスクを停止もしくは削除するために「再起動を行う」必要があります。
端末自体は、端末を動かすために、内部でいろいろな処理を行っています。
その過程で処理できないプログラムが蓄積されていきます。その未処理プログラムを一旦きれいにするために再起動が必要になります。
また、端末自体、処理速度を速めるためにメモリーやキャッシュ等にデータを一時的に保存しています。
メモリーやキャッシュにデータを一時的に保存することで、同じ操作をした場合に、再度新しいデータを読み込むのではなく、端末内に保存したデータを利用することで表示速度を早めています。
但し、そのデータがうまく保存されなかったりすると不具合が発生し、端末の速度が遅くなったりします。再起動することで、一時的に保存されたデータを一度きれいすることが出来ます。
iPhone等のiOS端末の再起動の方法は、「電源ボタン」と「音量の上か下のボタン」を同時に長押しすることで再起動を行うことが出来ます。
Android端末の再起動の方法は、「電源ボタン」の長押しになります。
最近再起動をしていない方はこの機会に一度再起動をしてみましょう。
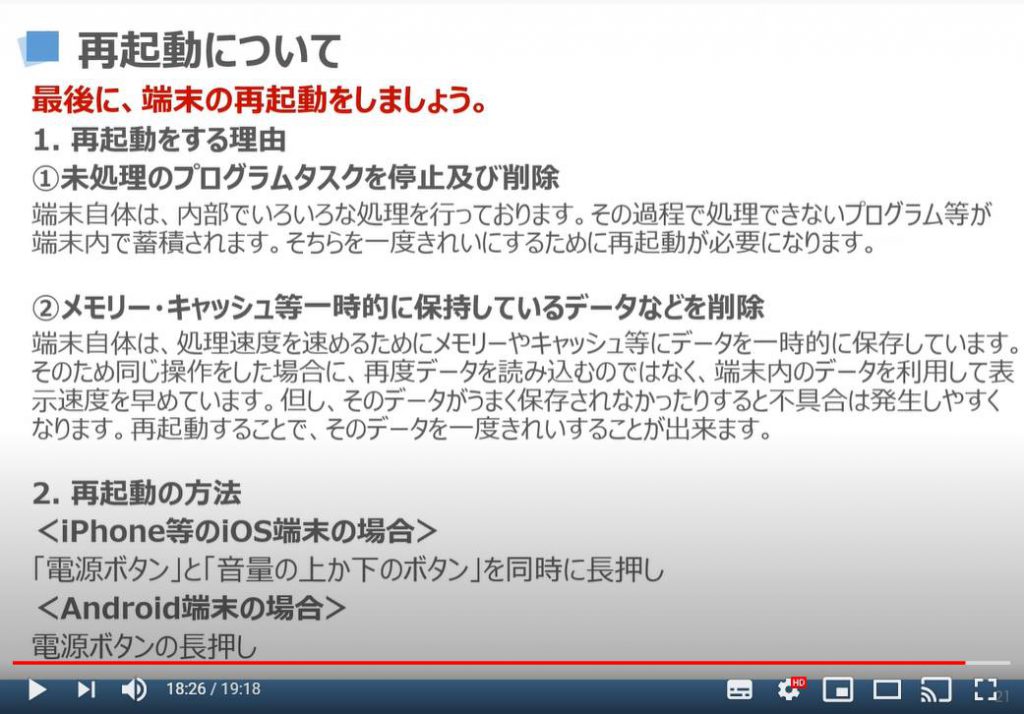
「iPhoneの設定画面について学ぼう【Part2】~理解しておきたい各設定項目をすべて丁寧に解説~」もご参照ください。
「Androidスマホの設定画面について学ぼう Part 2!~設定画面を使いこなすと更に便利に!~」もご参照ください。
「こんなに簡単!Wi-Fi接続と活用術~通信量の削減・端末OS及びアプリアップデートに便利に活用!~」もご参照ください。
<指導実績>
三越伊勢丹(社員向け)・JTB(大説明)・東急不動産(グランクレール)・第一生命(お客様向け)・包括支援センター(お客様向け)・ロータリークラブ(お客様向け)・永楽倶楽部(会員様向け)等でセミナー・講義指導を実施。
累計30,000人以上を指導 。
<講義動画作成ポイント>
個別指導・集団講座での指導実績を元に、わかりやすさに重点を置いた動画作成
その他の講義動画は下記の一覧をご参照ください。
<その他>
オンラインサポート(ライブ講座・ZOOM等でのオンライン指導)とオフラインサポート(出張指導・セミナー形式のオフライン指導)も実施中。詳しくはメールにてお問い合わせください。
【全店共通】
03-5324-2664
(受付時間:平日10時~18時)





















