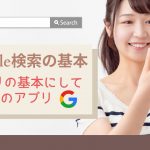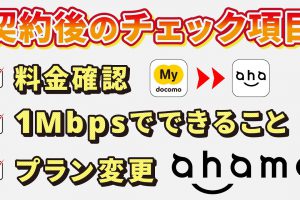今回は、「オンラインショッピング」を初めてする方に対して、どのようにオンラインショッピングをするのかを「Amazon」を例にてご紹介致します。
オンラインショッピングをする場合、オンラインショッピングサイトはたくさんありますが、比較的多くの人に使われているサイトとしては、Amazonになるかと思われます。また、購入方法もシンプルで分かりやすいという点も含め、今回は、Amazonを例にしてご説明させていただきます。
決して、アフィリエイト(紹介報酬を受け取るプログラム)ではありません。
今回は主に「会員登録・購入・支払い・確認方法」についてご説明致します。
今回はオンラインショッピングの一番のメリットには焦点を当てていませんが、オンラインショッピングの一番のメリットは「商品検索・商品絞込」の機能が優れている点になります。
例えば、23.5cmのサイズの靴が欲しい場合には、本来いろいろなブランドやお店に行き、商品を見てから気に入った商品があった場合に商品の購入をすると思いますが、オンラインサイトでは複数のブランドやお店を簡単に閲覧することが出来る点がメリットになります。
特に初めから自分に合うサイズ・色・形等で絞り込むことができます。
また、実際のお店に行った場合、気に入った靴があっても、自分のサイズにあう在庫がなかったという経験をしたこともあるかと思われますが、オンラインショッピングサイトの場合にはサイズ指定をして初めから在庫のある商品を絞り込んで閲覧することができるため、後から自分のサイズがなかったという事がなくなります。
この点が一番優れている点になります。
一方でサイズがないものを見る機会を失う点は、インスピレーションや見る事の楽しさを失う可能性もありますので、その点をどうするかという課題はあるかもしれません。
いずれにせよ、自分流のオンラインショッピングの楽しさを発見して頂ければ幸いです。
それでは今回の講義内容をご説明致します。
<講座内容>
1. Amazon(アマゾン)とは
2. ネットショッピングとは
3. Amazon(アマゾン)のアクセス方法
4. Amazon(アマゾン)の会員登録方法
5. Amazon(アマゾン)の支払い方法及びお届け先登録方法
6. Amazon(アマゾン)での購入方法
7. Amazon(アマゾン)の注文確認及びキャンセル方法
8. Amazon Prime(アマゾンプライム)とは
詳しくは、下記の動画ご参照ください。(講義動画時間:29分02秒)
【目次】
1.Amazon(アマゾン)とは
2.ネットショッピングとは
3.Amazon(アマゾン)のアクセス方法
4.Amazon(アマゾン)の会員登録方法
5.Amazon(アマゾン)の支払い方法及びお届け先登録方法
6.Amazon(アマゾン)での購入方法
7.Amazon(アマゾン)の注文確認及びキャンセル方法
8.Amazon Prime(アマゾンプライム)とは
1. Amazon(アマゾン)とは
「Amazon(アマゾン)」は、世界最大のネットショッピングサイトです。
買えないものはないと思えるほど膨大な種類の商品を、スマホやパソコンから注文すれば、最短でその日のうちに自宅へ届けてくれます。
今回はこの「Amazon(アマゾン)」で買い物をする方法を学習していきたいと思います。
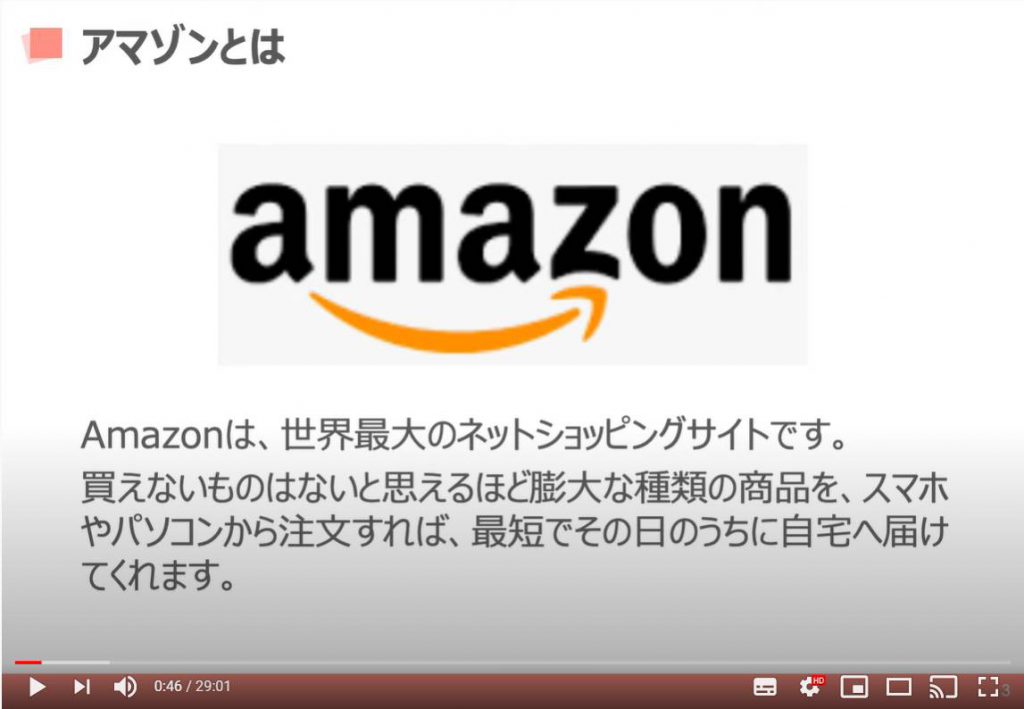
2. ネットショッピングとは
「インターネットで買い物をした経験自体がない」という方も、まだまだ多くいらっしゃるかと思います。
インターネット通販について簡単におさらいしておきたいと思います。
国内では「楽天」「ヨドバシカメラ」「ヤフーショッピング」なども有名です。
また、実物に触れられないので従来ネットショッピングには不向きとされていた衣料品分野でも「ZOZO Twon(ゾゾタウン)」というサイトが生まれ、今や当たり前のように洋服をネットで購入する時代になりました。
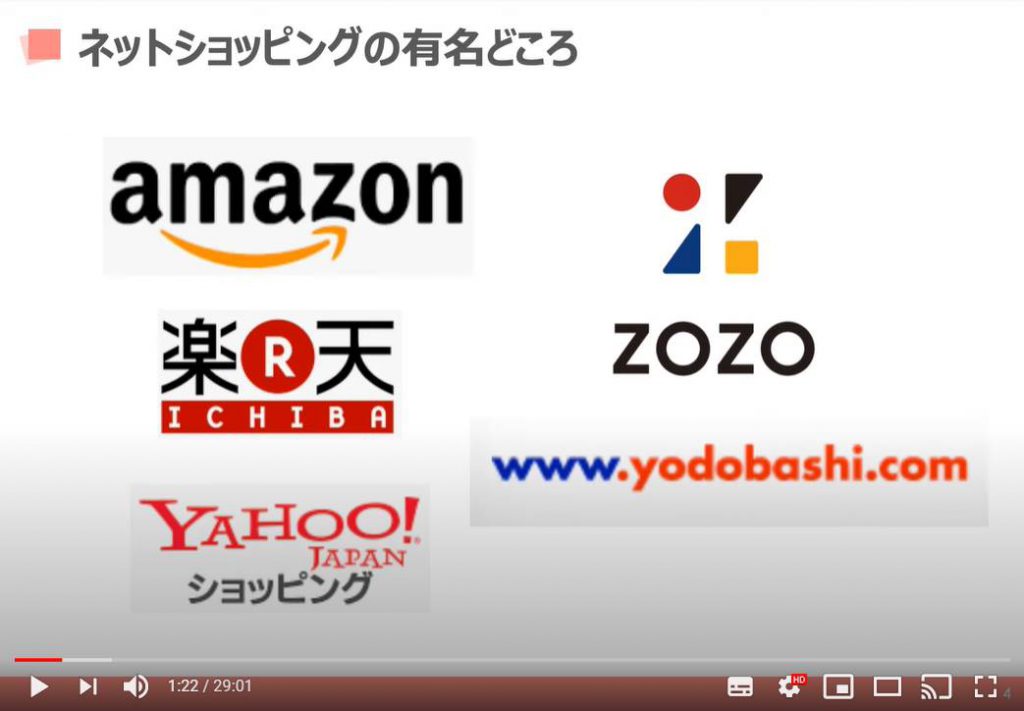
ネットショッピングの基本的な流れとしては、欲しい商品を探して、「支払い方法」や「届け先住所」を入力、あとは届くのを待つだけという流れです。
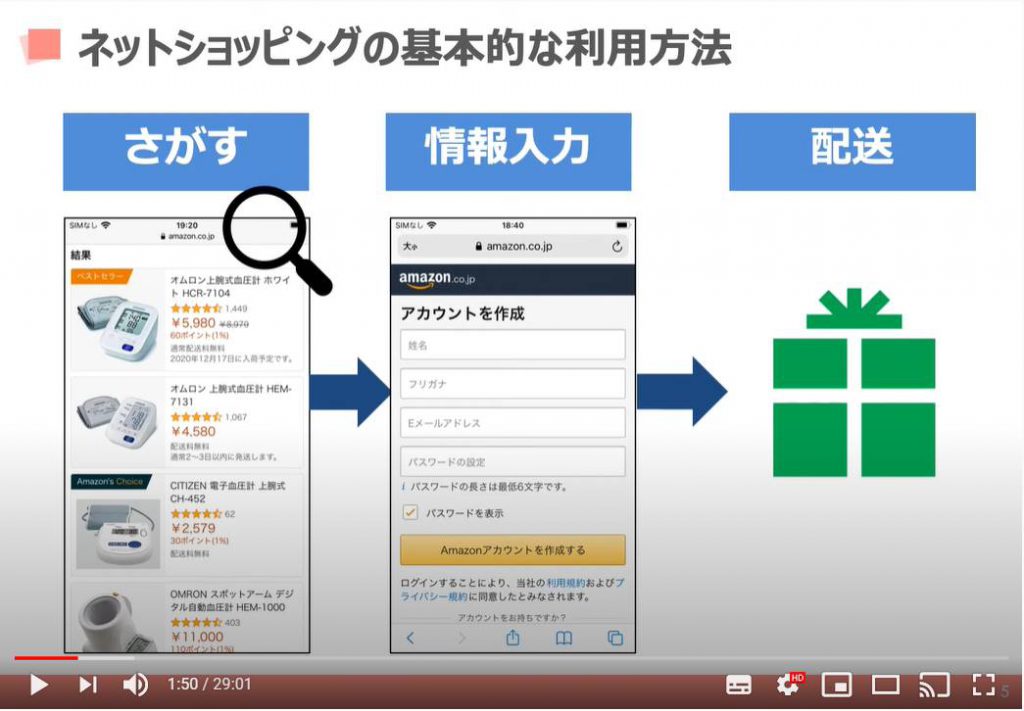
3. Amazon(アマゾン)のアクセス方法
それでは「Amazon(アマゾン)」の利用方法をご説明いたします。
まずは、「Amazon(アマゾン)」のサイトを開いてみたいと思います。
「Safari」やGoogleの「Chrome」を開いて、「Amazon」or 「アマゾン」と検索しましょう。
例えば、iPhoneで「Safari」を利用している方は、「Safari」を開いて検索バーをタップしてください。
「文字入力モード」になったら、「あまぞん」と入力しましょう。
入力は「平仮名」でも構いません。
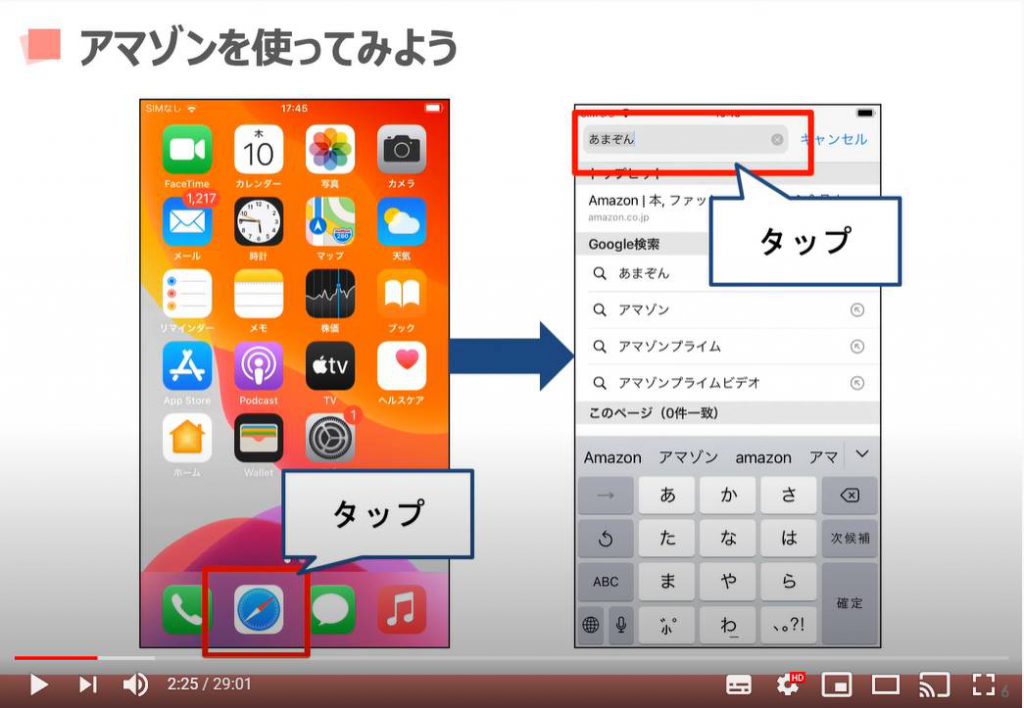
このような検索結果画面が表示されます。
みなさま、ネット検索についてはもう慣れましたでしょうか?
一番上は検索内容と関連する広告であることが多いので、広告という表示を見落とさないようにしましょう。
たとえば、今回は「Amazon(アマゾン)」のアプリのダウンロードが広告として表示されています。
検索したものと内容が似ていることが多いので誤ってタップしないように注意が必要です。
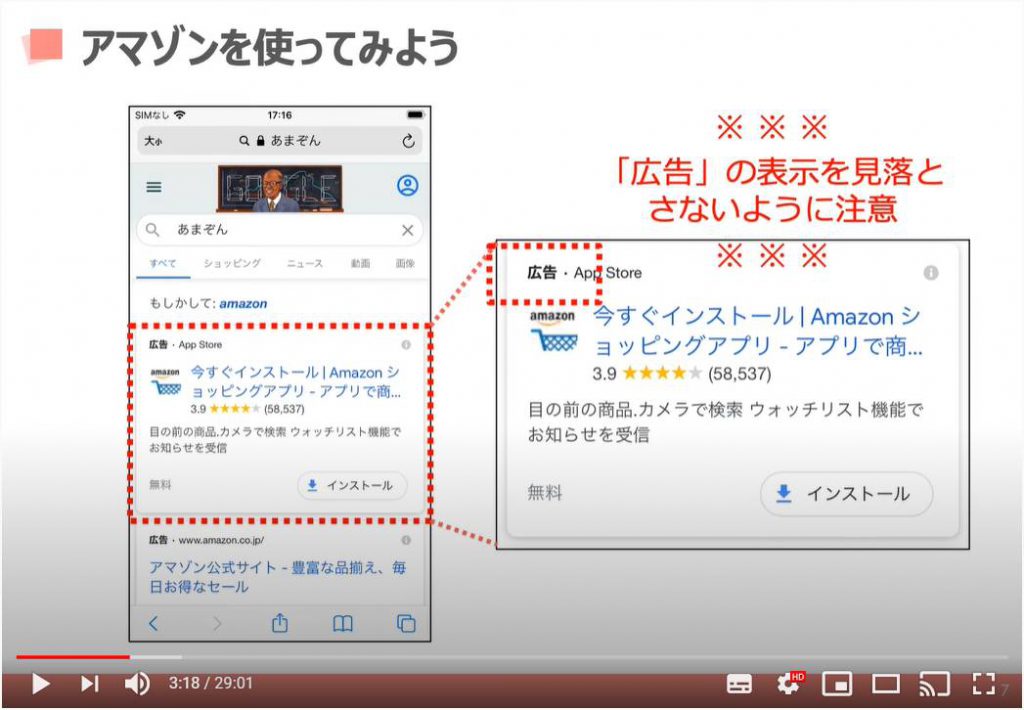
少し下にスライドすると、目的の「Amazon(アマゾン)」のサイトが見つかりました。
こちらをタップして「Amazon(アマゾン)」にアクセスしましょう。
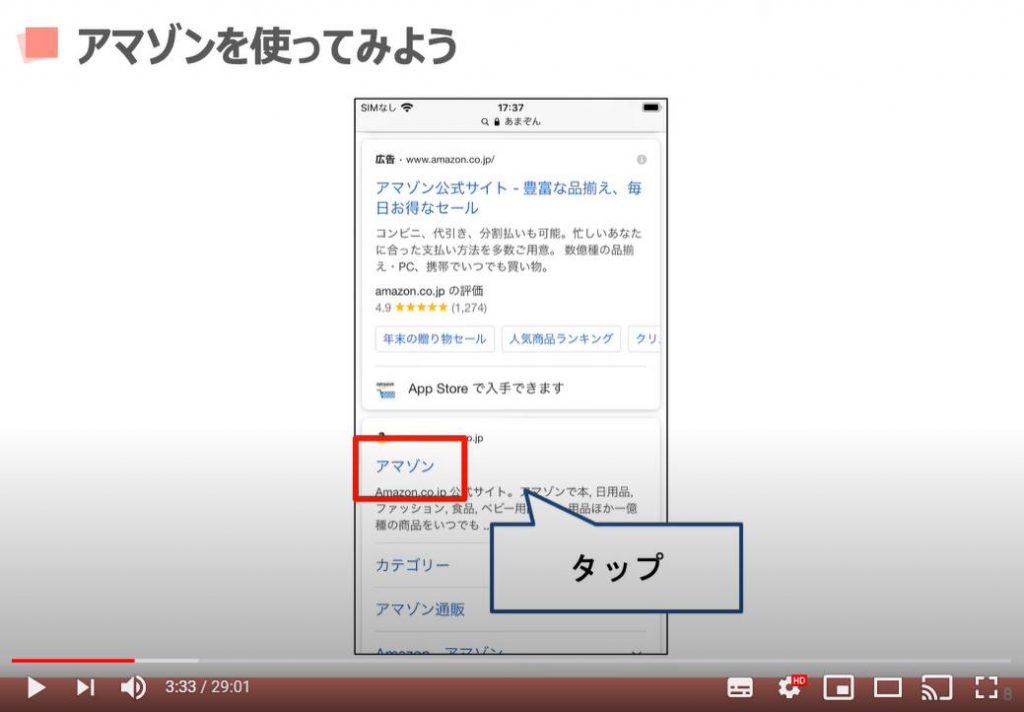
こちらが「Amazon(アマゾン)」のサイトです。
さらっと全体を眺めてみましょう。
上部にあるのは検索窓で、欲しいものが決まっている場合などはこちらに文字入力することで商品を検索することができます。
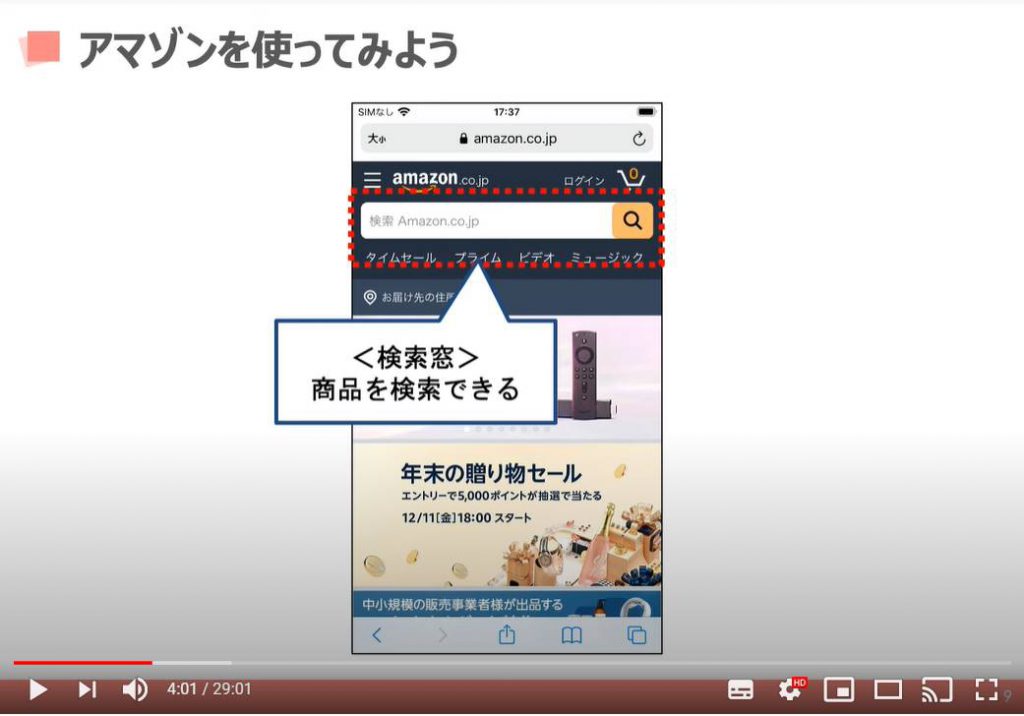
画面を上下にスライドしていくと、様々な内容が表示されます。
その時期の「特集」や「タイムセール」で特別に安くなっている物の紹介、また、「Amazon(アマゾン)」はショッピングの他にも「動画み放題サービス」や「電子書籍サービス」といった幅広いサービスを提供しており、それらの宣伝ページなど、様々な紹介が並んでいます。
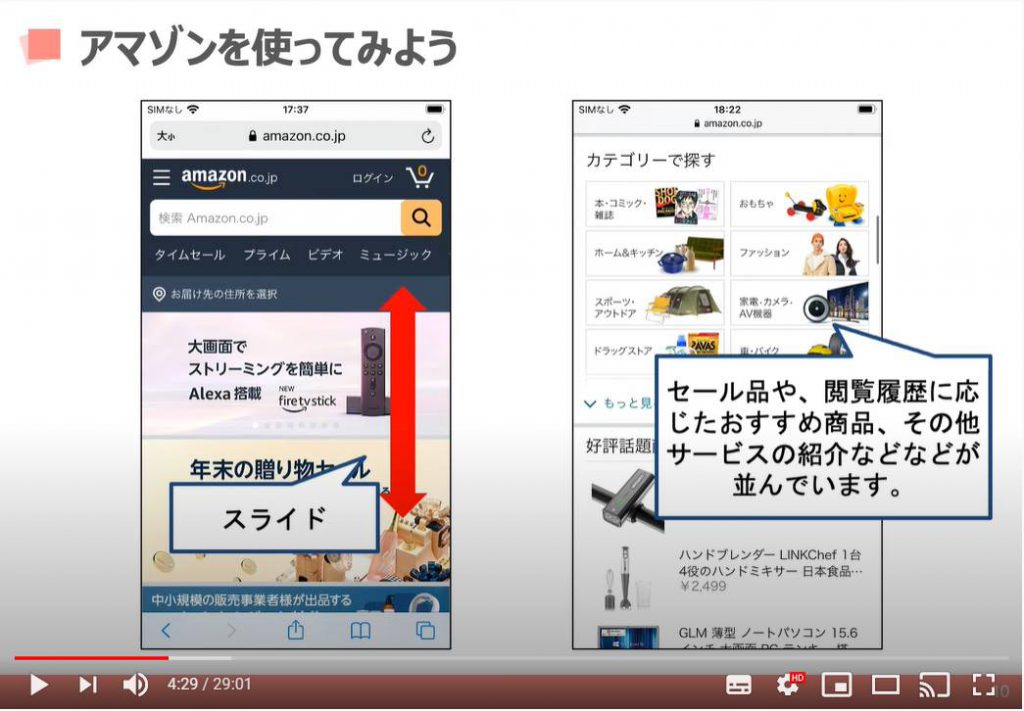
4. Amazon(アマゾン)の会員登録方法
それでは「Amazon(アマゾン)」で何か購入する方法をご説明いたします。
「Amazon(アマゾン)」で商品を購入するには、まずは「Amazon(アマゾン)」に会員登録する必要があります。
会員登録するには、トップページ右の「ログイン」をタップしましょう。
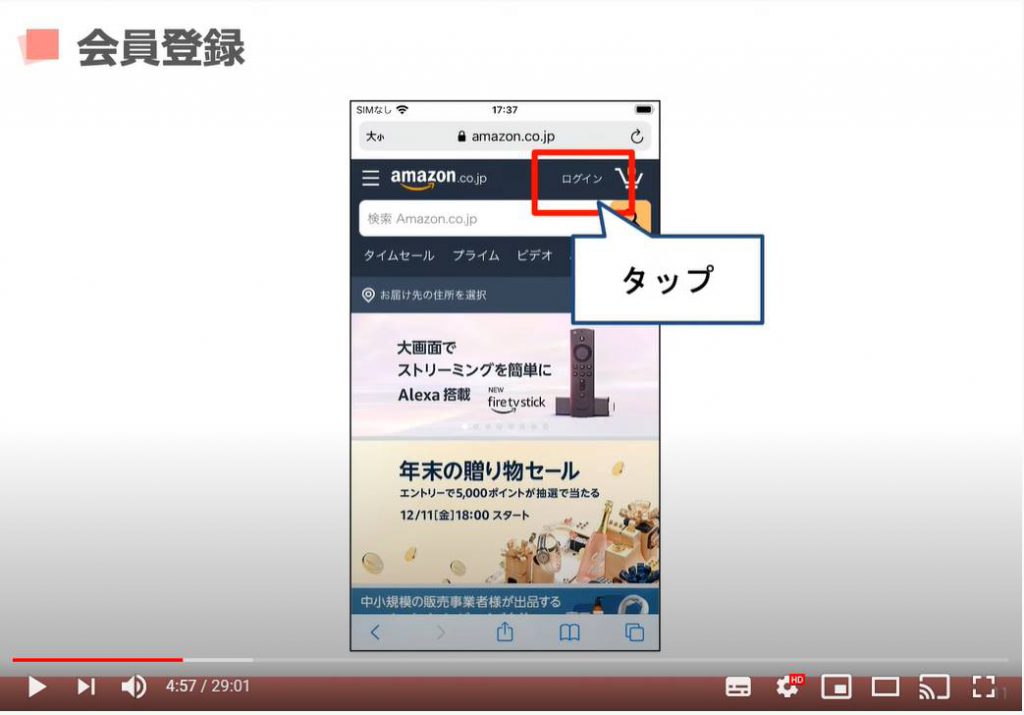
するとログイン用の画面に移動します。
すでに「会員登録」がお済みであれば、こちらに登録した「メールアドレス」と「パスワード」を入力することでログインできます。
今回は初めて「Amazon(アマゾン)」を訪れましたので、まだ会員登録を行なっていません。
その場合には、一番下にある「新しいAmazonのアカウントを作成」をタップします。
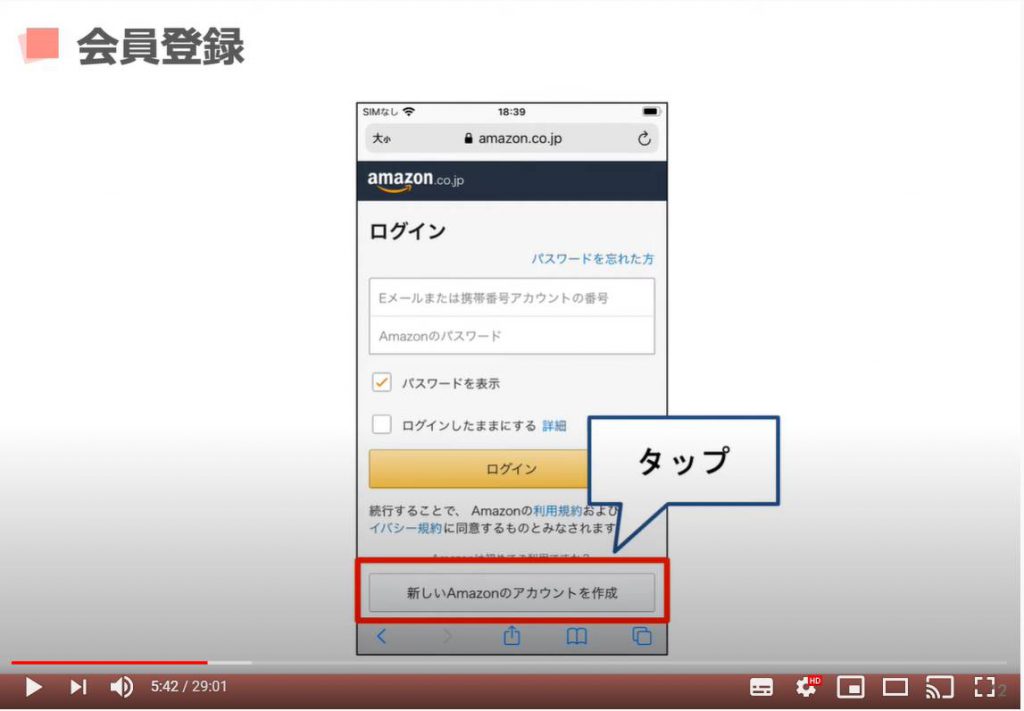
次の画面で、「氏名」「メールアドレス」「パスワード」を登録していきます。
まずは、「姓名」をタップして「氏名」とその「フリガナ」を入力しましょう。
こちらは「ニックネーム」でも構いません。
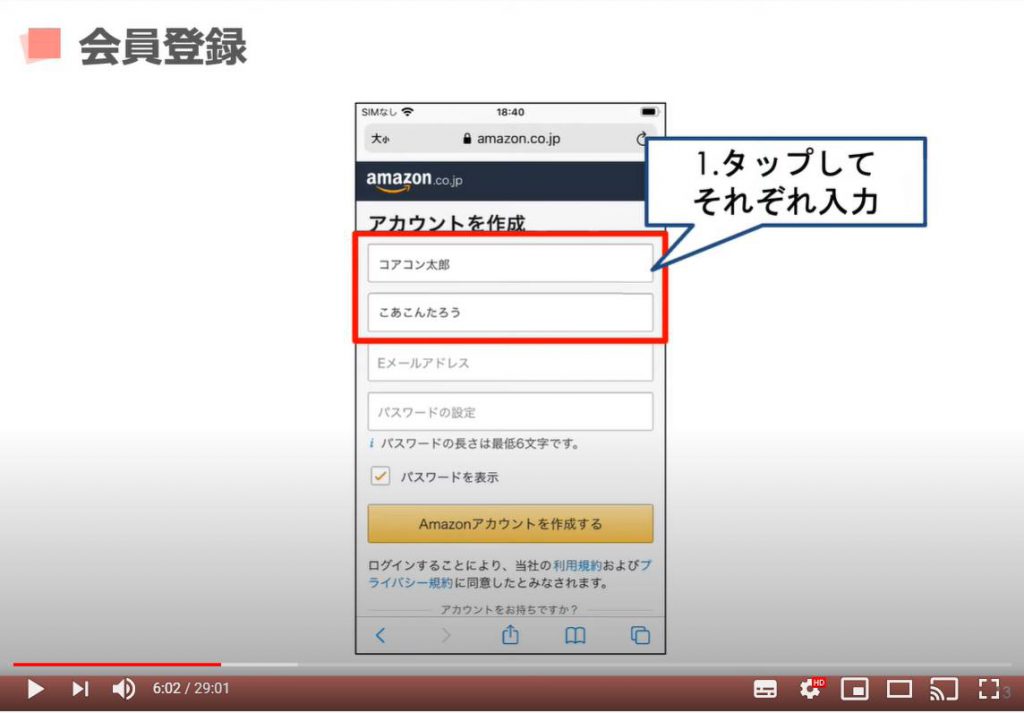
続いては「メールアドレス」の入力です。
ちなみに、「キャリアメール(携帯会社のメールアドレス)」は、将来的にメールアドレスを変更する可能性があるので、「Gmail」のアドレスをお持ちの方はそちらのアドレスを登録するほうが便利になります。
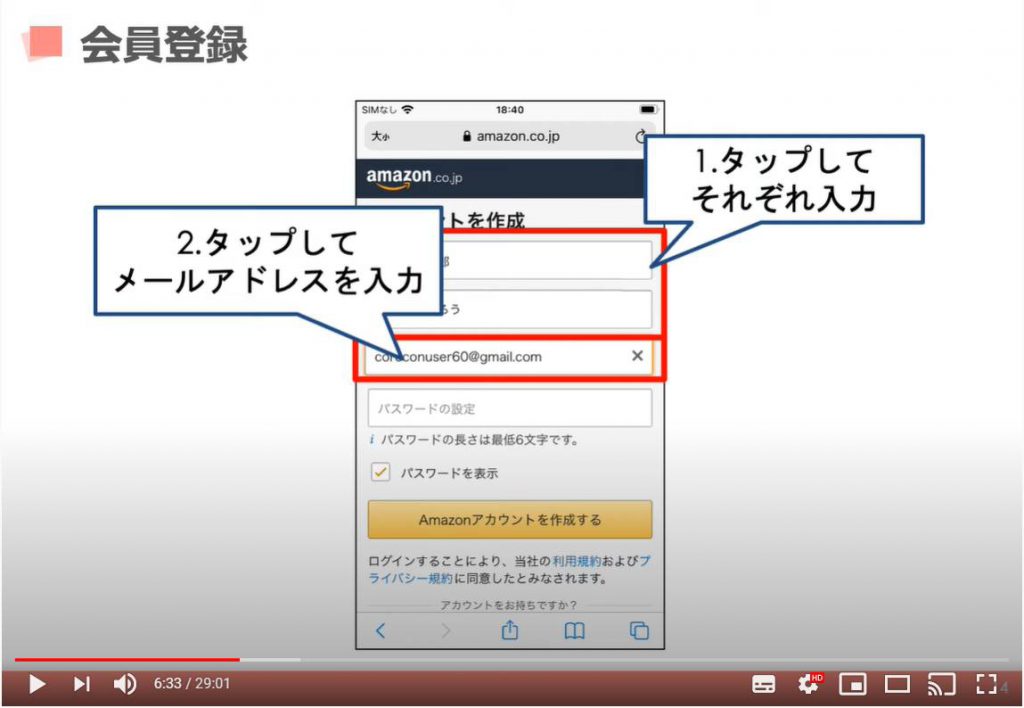
続いては「パスワード」の登録です。
勘違いしてしまいがちですが、何か登録済みのパスワードを入力するのではなく、ここで「Amazon(アマゾン)」に使う「パスワード」を自由に決めていいという意味になります。
6文字以上の英数字の組み合わせで「パスワード」を登録しましょう。
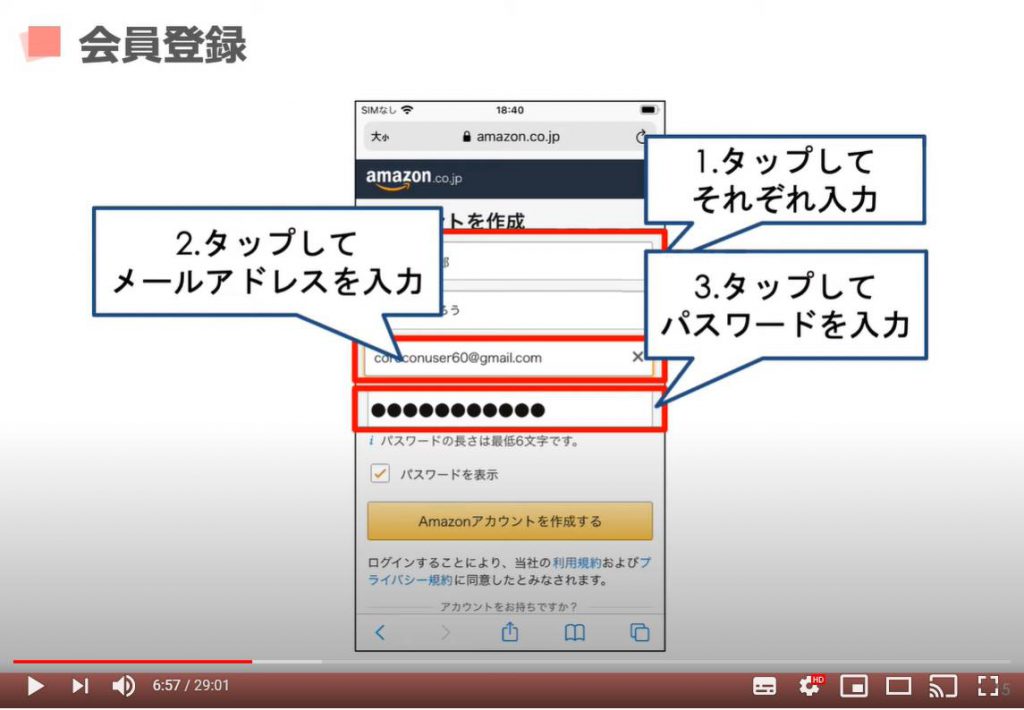
最後に「Amazonアカウントを作成する」をタップして次へ進みます。
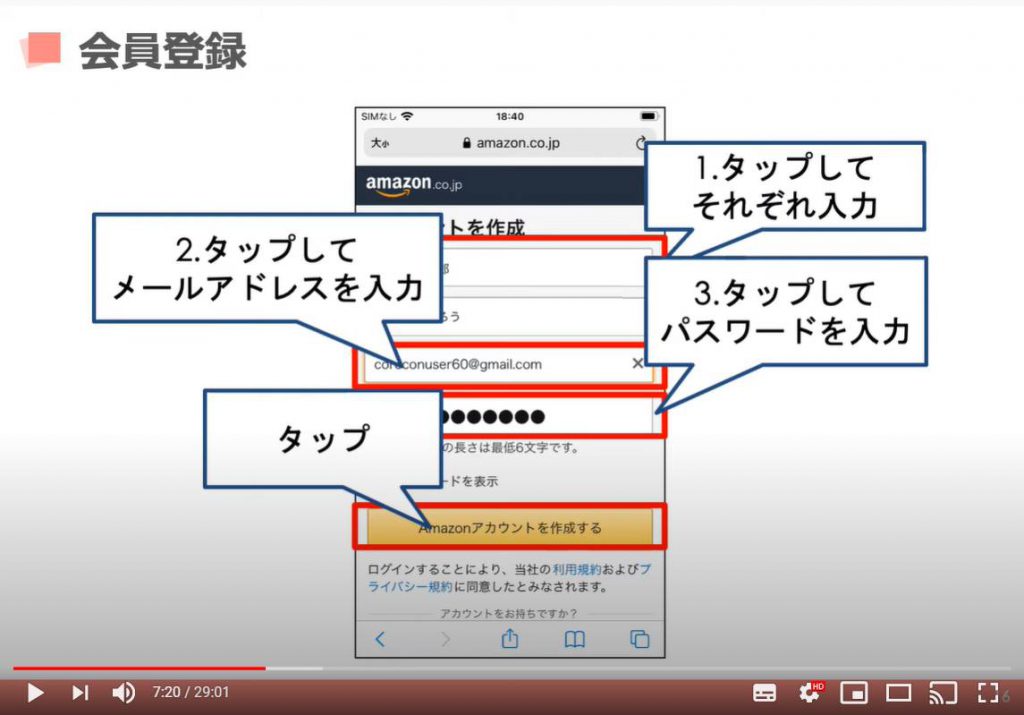
次は、入力した「メールアドレス」が正しいものであるか確認するための工程が入ります。
「Eメール」を確認するために、「入力したメールアドレス宛にコードを送信しました」と書いてあります。
「コード」とは、4桁から6桁の数字のみの番号で、数分から数時間しか有効でない一時的な番号になります。
これは入力したメールアドレス宛に、「Amazon(アマゾン)」から「コード」が送られてきます。
そのメールを確認して、その「コード」をこちらに再度入力します。
まずは「メールを送りました」とあるので、そのメールがきているかどうか確認しましょう。
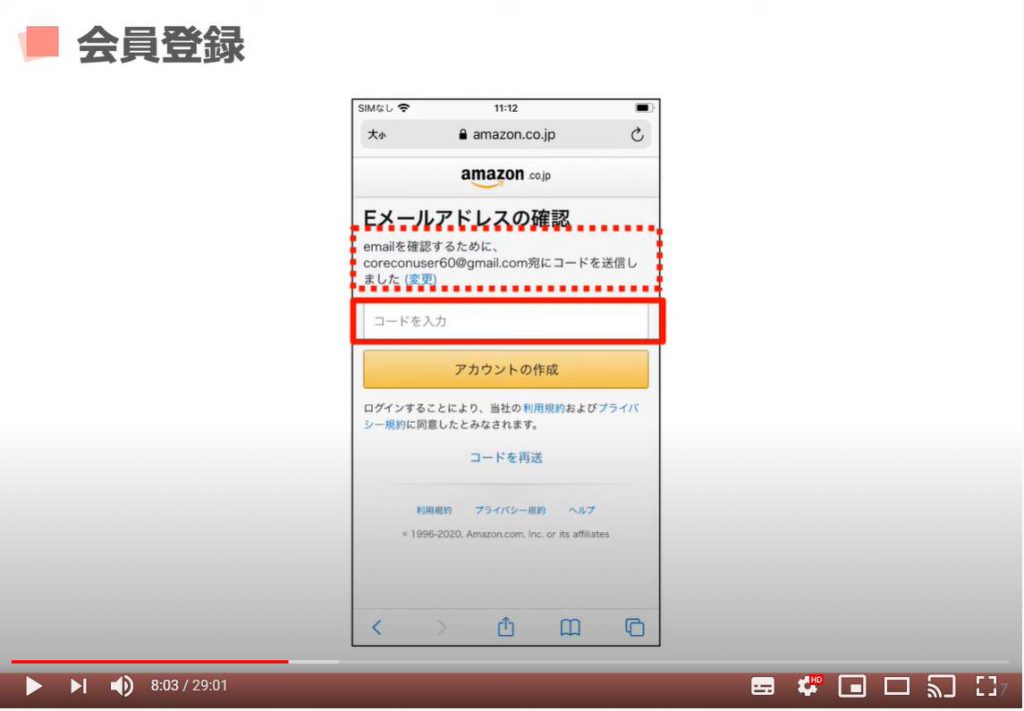
それではメールを確認してみましょう。
一度「ホーム画面」に戻ります。
こちらでは「Gmailアドレス」を入力しましたので、「Gmail」宛にメールが来ているはずです。
「Gmail」の受信箱を確認してみます。
すると一番上に「Amazon(アマゾン)」からのメールがありましたので開いてみます。
そのメールに6桁の「コード」が書いてありました。
こちらを先程の画面に入力します。
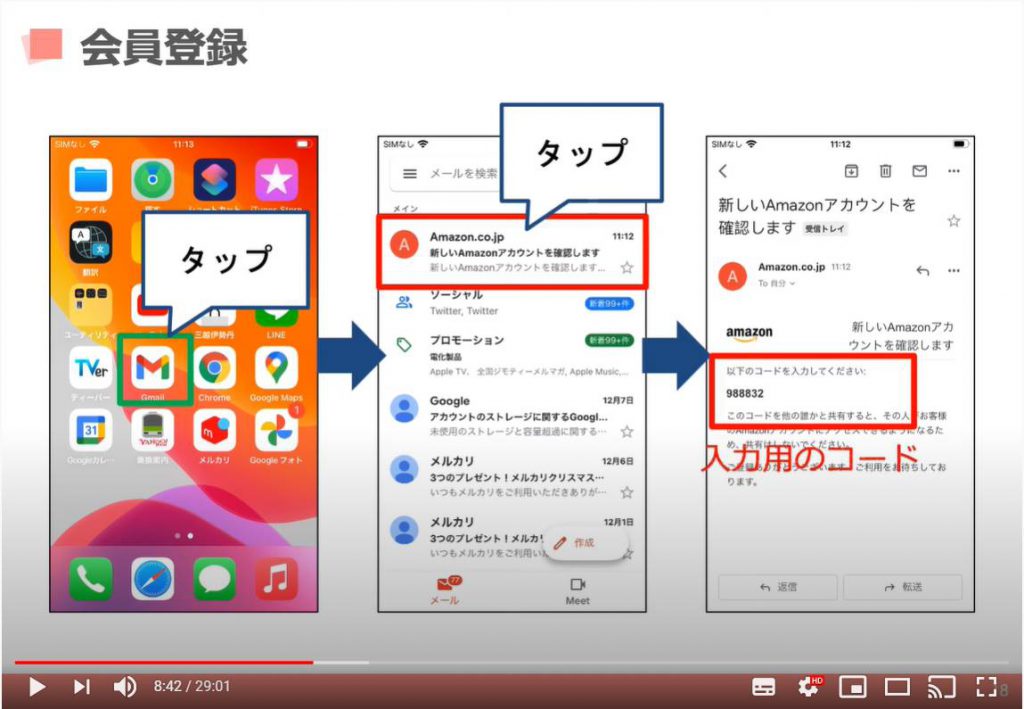
再び「ホーム画面」に戻り、「Amazon(アマゾン)」を開いていたブラウザをタップします。
(先程は「Safari」というブラウザで「Amazon(アマゾン」」にアクセスしましたので、「Safari」をタップします。)
先程の画面が開きますので、「枠内」をタップして先程の「コード」を入力します。
最後に「アカウントの作成」をタップします。
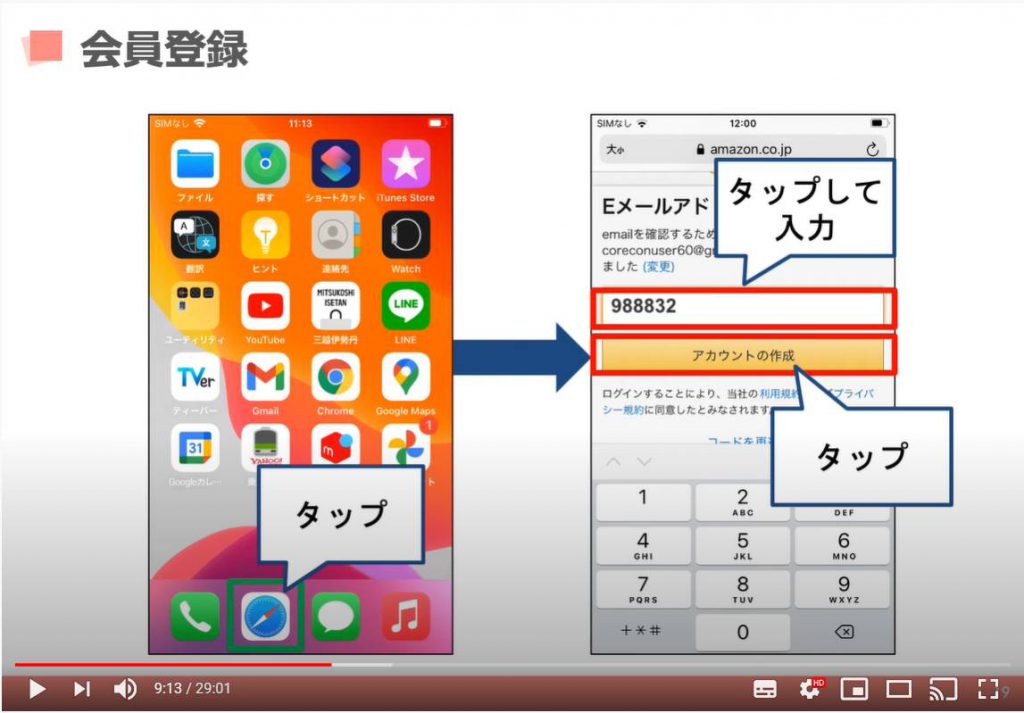
登録が完了すると「Amazon(アマゾン)」のトップページが開きます。
「会員登録」が完了しているので、右上を見ると登録した名前でログインされていることがわかります。
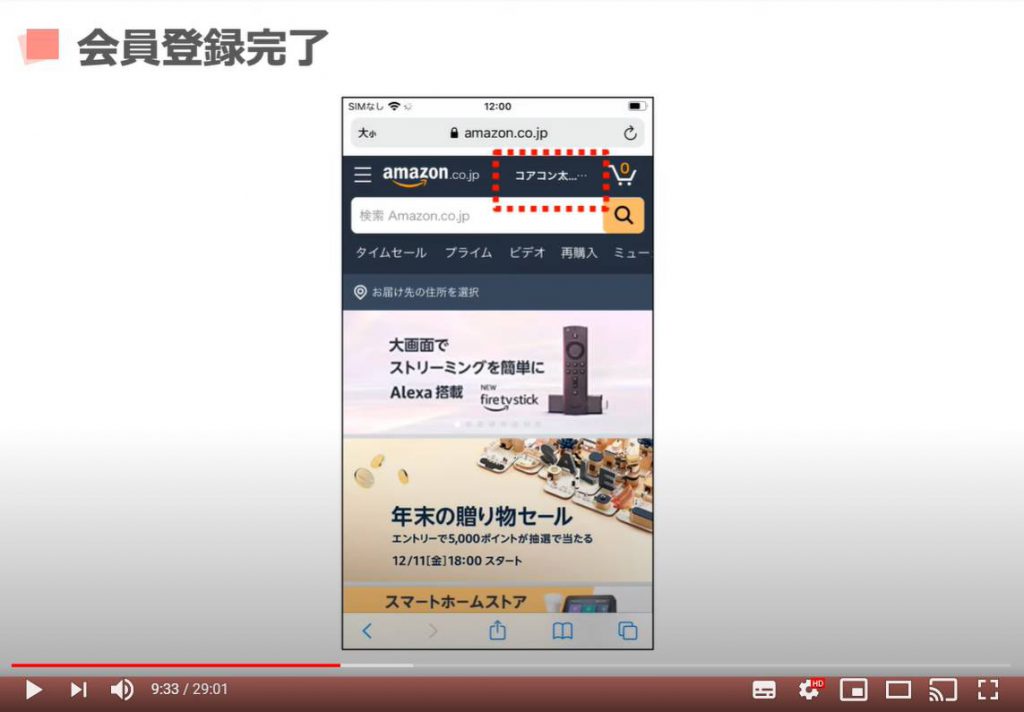
5. Amazon(アマゾン)の支払い方法及びお届け先登録方法
続いて、「支払い方法」と「届け先住所」の入力を行なっていきたいと思います。
「住所」や「支払い方法」など、自分の登録内容の確認・編集を行うには、「名前」が表示されているところをタップして下さい。
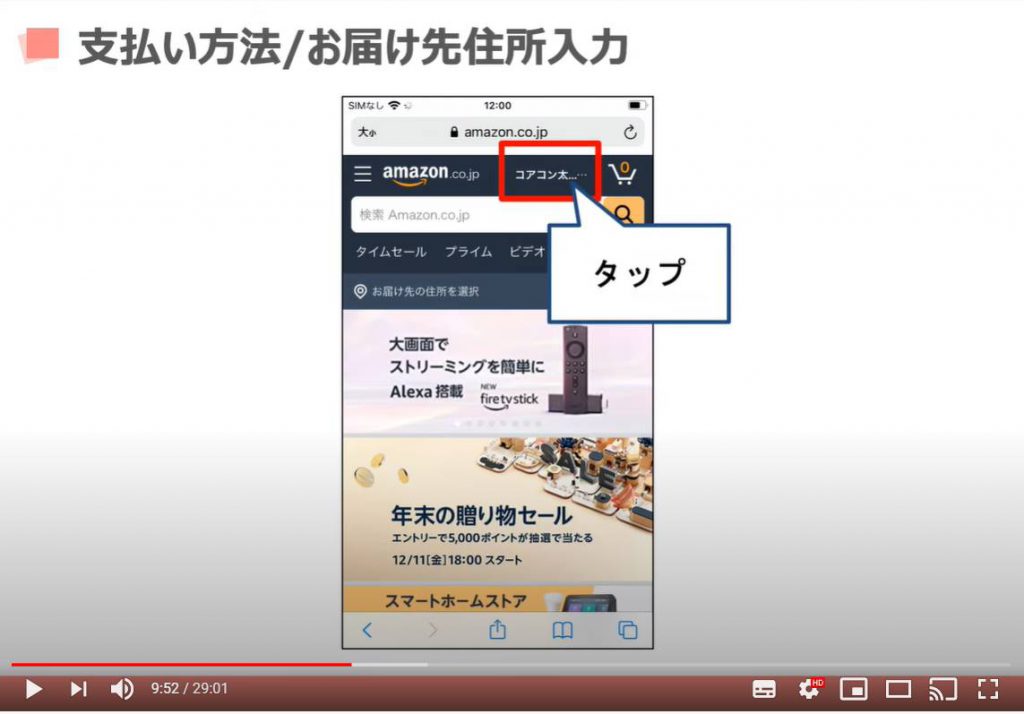
確認のため「パスワードの入力」が求められる場合がございます。
こちらに先程決定した「パスワード」を入力し、「ログイン」をタップします。
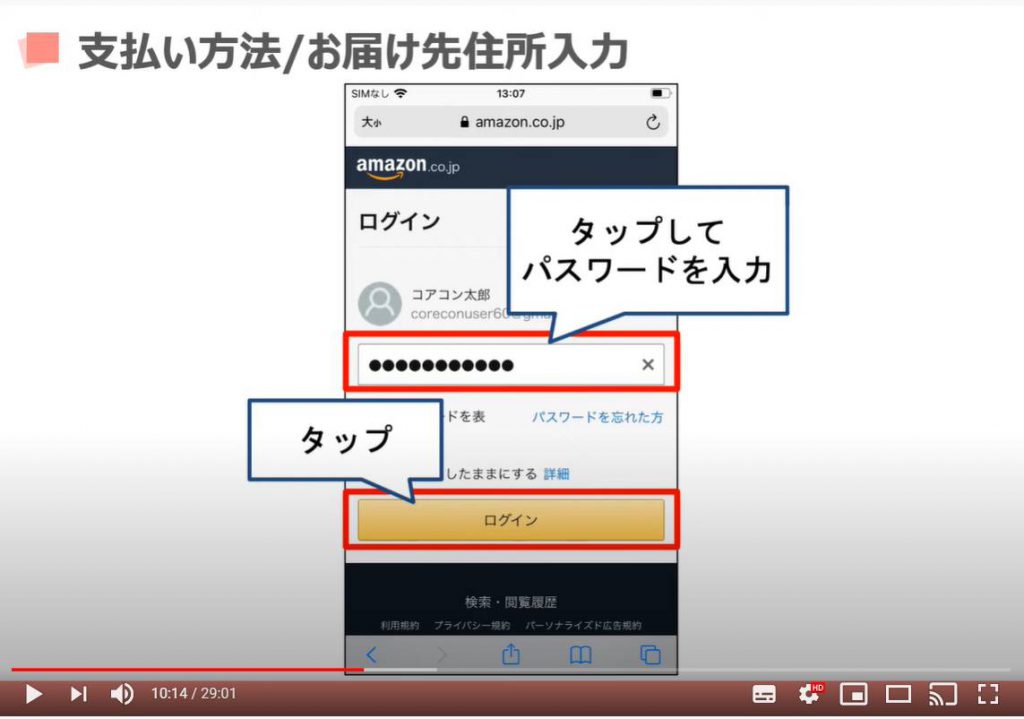
次に下記のような画面が表示された場合は「後で」とタップして先へすすんでください。
※こちらは、セキュリティー強化のために携帯電話番号の登録を求められています。
こちらの用途としては、パスワードを忘れてしまった時の再設定やメールアドレスを変更した際に本当にメールアドレスを変更してよいかの確認として、携帯番号に先程ご説明致しましたコード(ワンタイムパス)が送られてきます。
こちらを入力することで、メールアドレスの変更は正しいと承認することになります。
その意味では重要になりますので、出来る限り登録をお勧め致します。
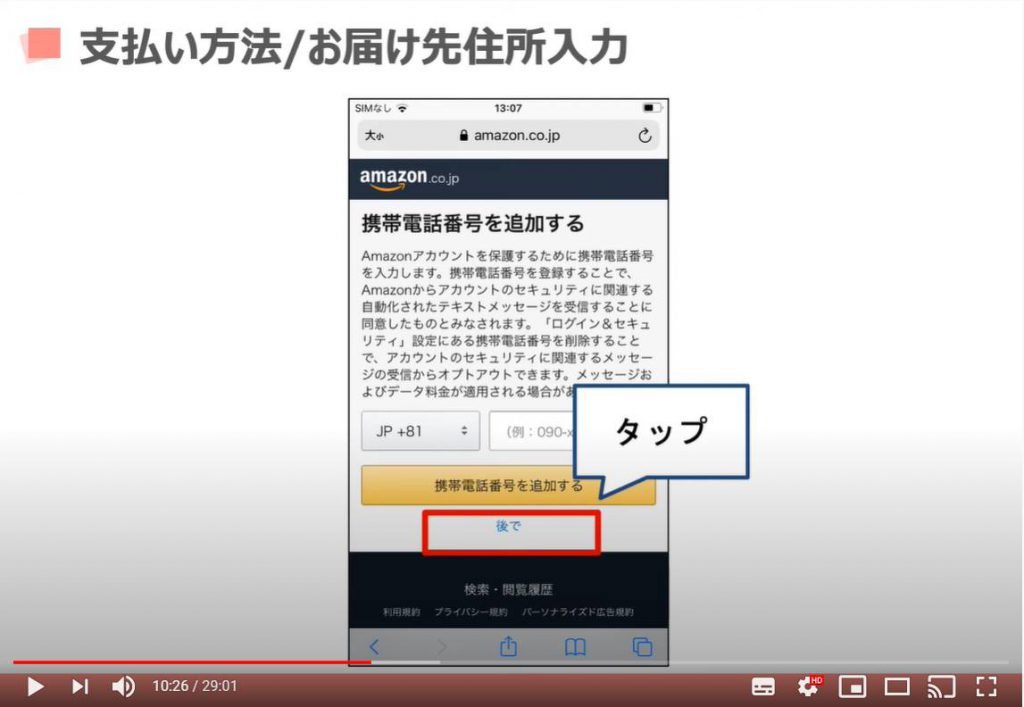
こちらの画面が「アカウントサービス」といって、ご自身の「Amazon(アマゾン)」への「登録内容」や「注文履歴」を確認することのできるページです。
よく他のサービスでは「マイページ」という自分の情報を確認、編集できるページが用意されていることがありますが、それと同じ意味のページになります。
それでは「支払い方法」を入力していきます。
「お客様のお支払い方法」というところをタップしてください。
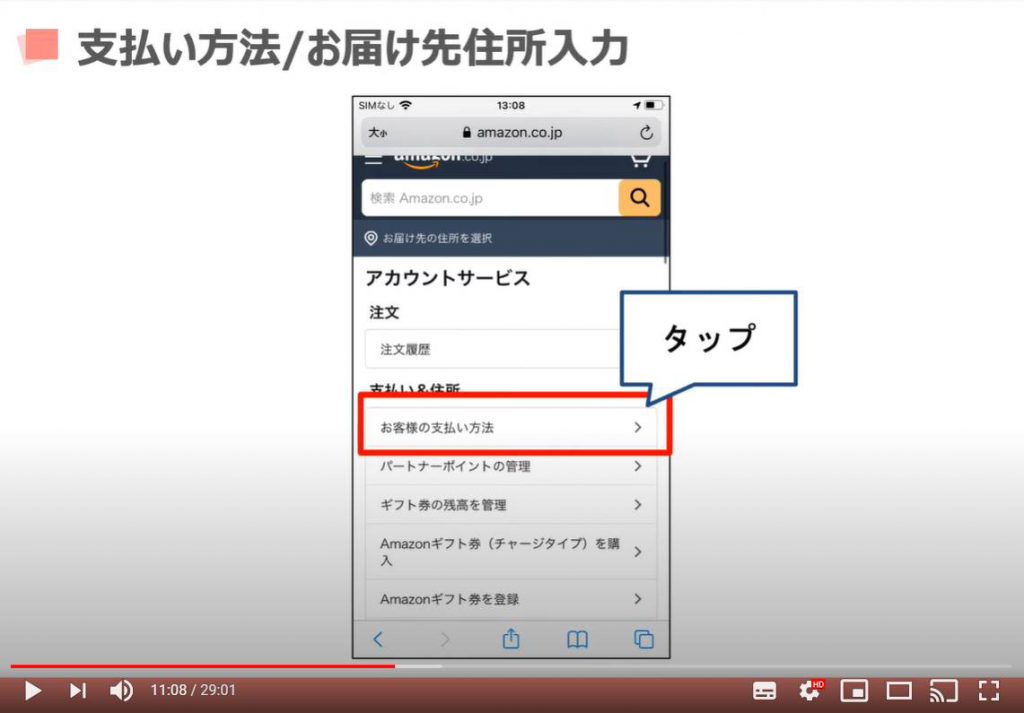
続いて「お支払い方法を追加」をタップします。
「Amazon(アマゾン)」の支払いでは「クレジットカード」を利用するのが一般的です。
ここでは「クレジットまたはデビットカードを追加」をタップしましょう。
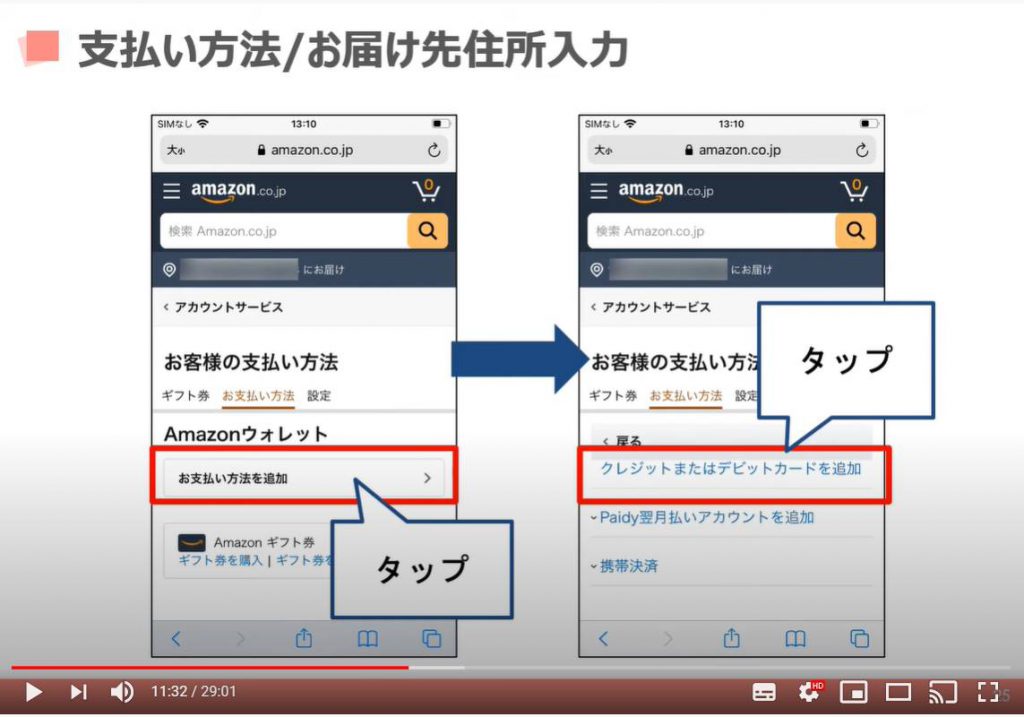
次は登録するクレジットカードの「カード番号」などを入力します。
まずはこちらをタップして「カードの名義人」と「カード番号」を入力します。
次は「有効期限」をタップして入力します、
最後に「カードを追加」をタップして完了です。
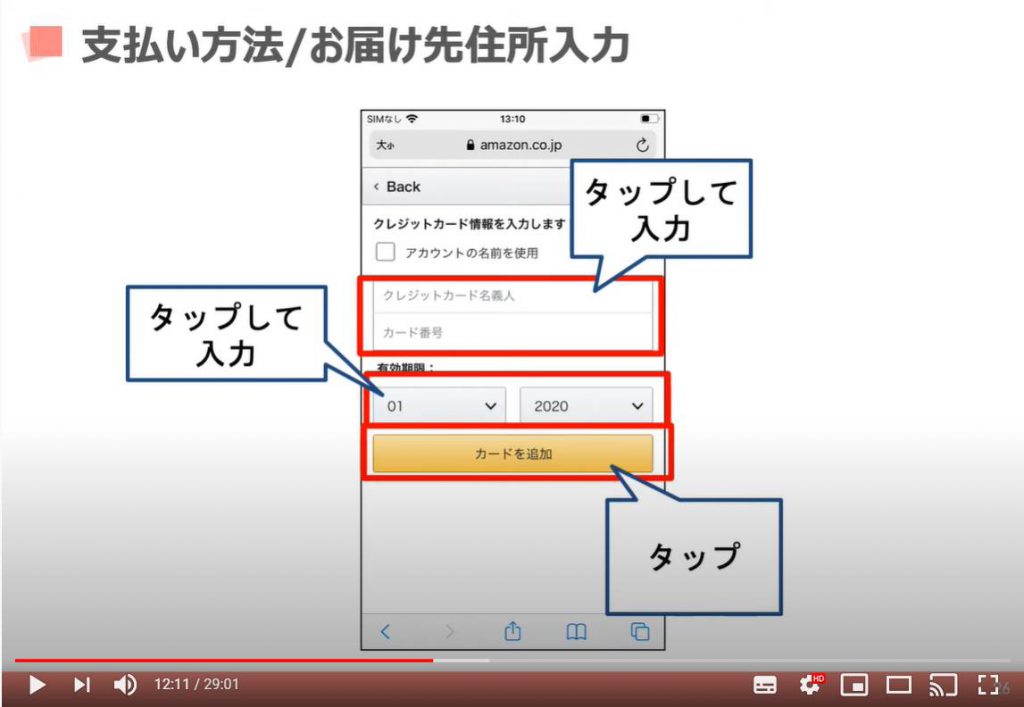
すると次は「請求先住所を追加」というページが開きます。
商品を購入した際の荷物のお届け先となりますので、正確に入力しましょう。
まずは郵便番号を入力する項目をタップして、「郵便番号」を入力します。
次は「都道府県」を選択します。
その下の「住所1」というところに都道府県より下の住所を入力して「この住所を使用」をタップして完了です。
※Amazon(アマゾン)は、複数の住所に商品を送ることができます。例えば、自宅・勤務先・実家等です。そのため「住所1」と「この住所を使用」という部分を選択するようになっています。
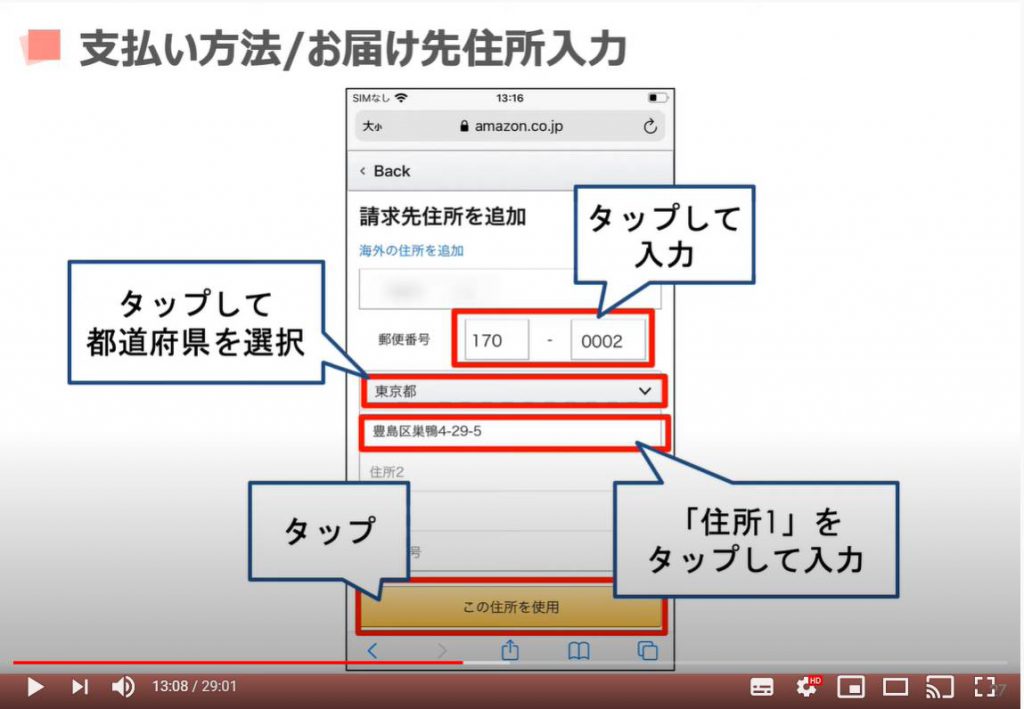
6. Amazon(アマゾン)での購入方法
それでは、早速買い物のやり方を見ていきましょう。
まずは「Amazon(アマゾン)」で何か商品を探してみましょう。
例えば、近頃血圧が気になっていて「いい血圧計を探している」とします。
「Amazon(アマゾン)」のサイトで商品を探すには、こちらの検索窓をタップします。
文字入力できますので、こちらに探したい商品に関する言葉を入力します。
そのまま文字盤右下の「検索」をタップしてもいいですし、
文字入力に伴って表示される予測変換一覧の中から、探しているものに近そうなものがあった場合には、そちらをタップしましょう。
今回は「血圧計上腕式」というキーワードをタップしてみます。
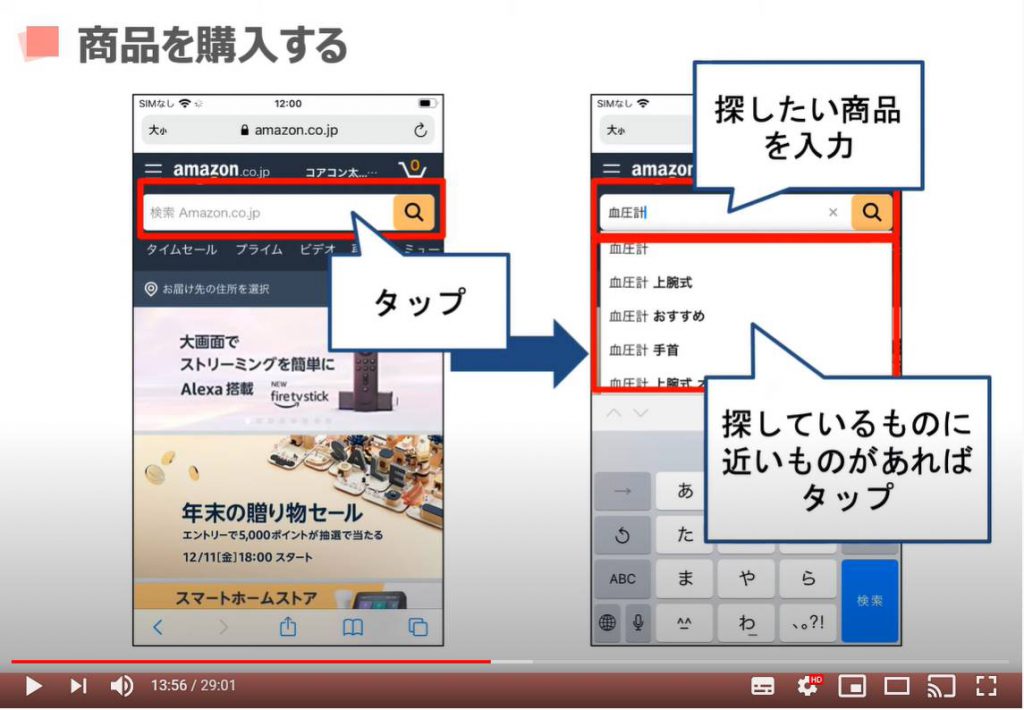
こちらが検索結果です。
縦にずらっと商品が並んでいますので、スライドしてみてみましょう。
商品一覧では、「商品の外観写真」「商品名」「型番」「価格」などが一覧で確認できるようになっています。
気になる商品があればタップして、詳細を確認してみましょう。
例えば、今回は一番上に表示されている商品には「ベストセラー」というアイコンもついており、人気の商品であるように見えますので、こちらをタップしてみます。
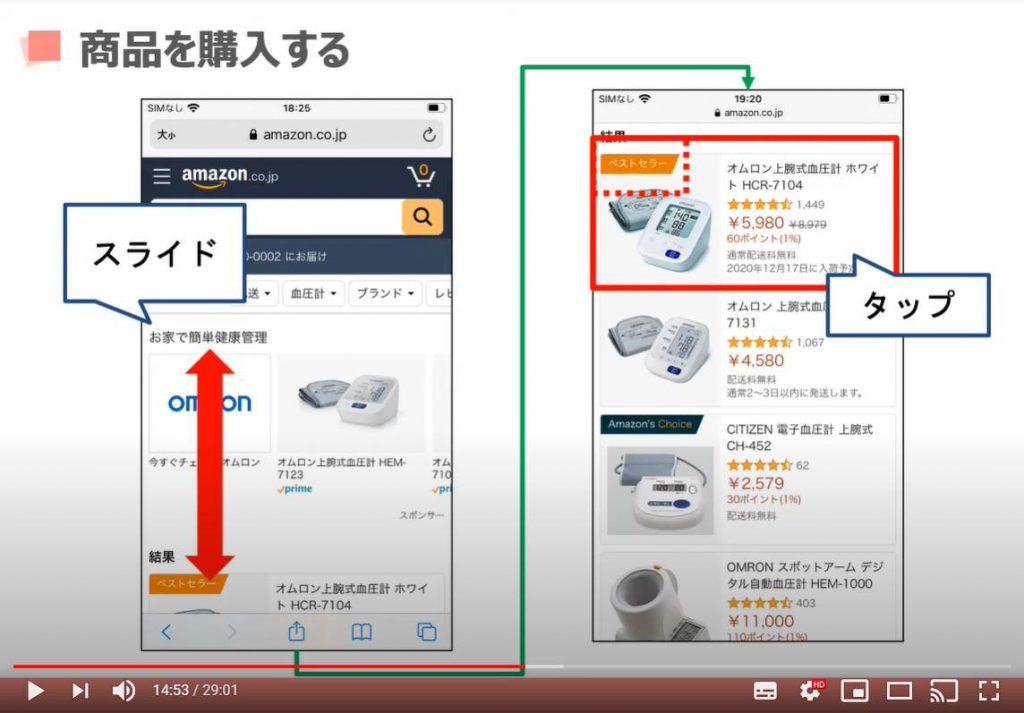
タップすると、商品詳細画面が開きます。
かなり縦に長いページになっていますので、ポイントを説明いたします。
まずこちらの商品写真は横にスライドすることで他の写真を確認することができます。

商品に色や種類がある場合はこちらで選択することができるようになっています。
こちらの商品に関してはベーシックモデル以外にもバンドが巻きやすいものなどが用意されているようです。
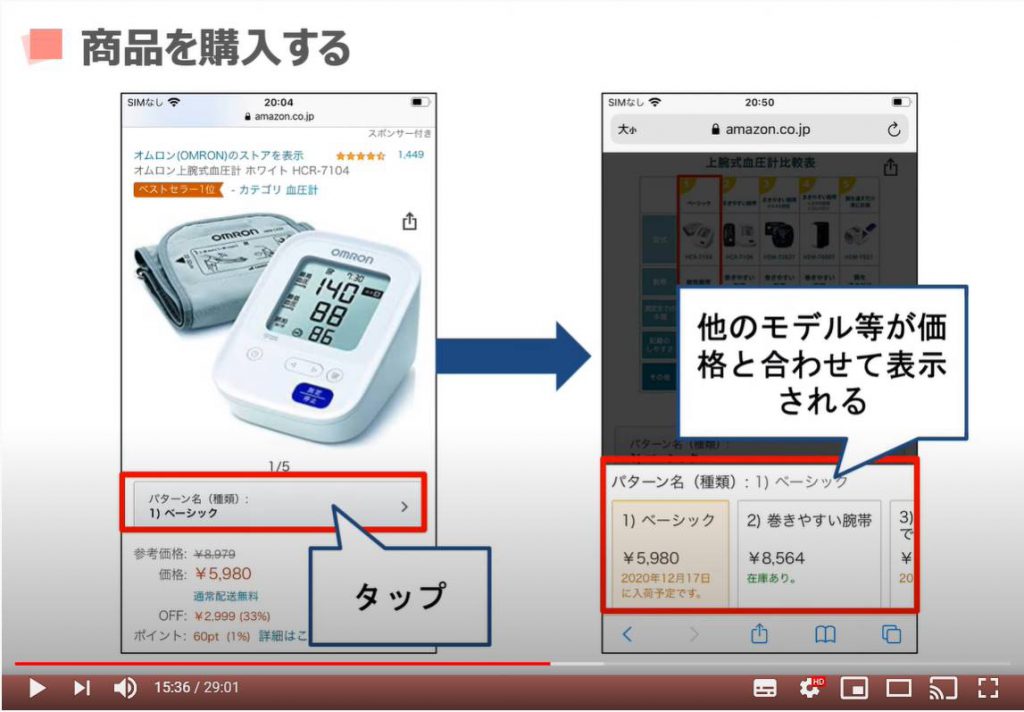
こちらは価格表示です。
こちらは参考価格より3000円ほど安い5980円で購入できます。
「Amazon(アマゾン)」に限らず、一般的にネットショッピングでは店舗や販売員を持たないため、実店舗よりも価格を抑えることができると言われています。
お店で何か欲しいものを見つけた時は、「Amazon(アマゾン)」をはじめ、ネットでの価格を確認してみることをお勧めします。
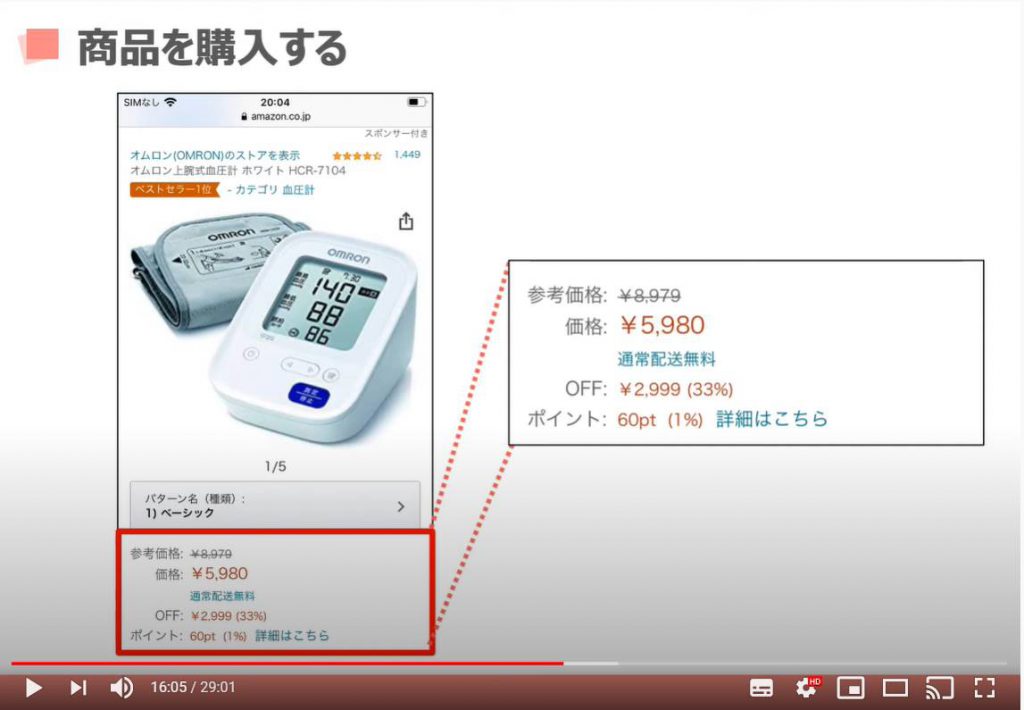
続いてぜひ確認したいのが右上にある「星印のマーク」です。
皆様も一度はこうした星印とその横に数字が書いてある表記を見たことがあるかと思います。
こうした表示は「レビュー」と言って、利用者からの評判を表しています。
このレビュー欄の見方は「Amazon(アマゾン)」に限らず、インターネットを賢く利用する上で非常に大事な知識となりますので、ぜひ覚えていただければと思います。
「Amazon(アマゾン)」では、消費者がその商品について1つ星から5つ星でその商品のおすすめ度を投稿することができるようになっており、それを集計したものが表示されています。
この商品は平均点が星4.5つ、1,500件近くのレビューが寄せられており、、非常に多くの方が満足していそうだな、というのがこちらから伺えます。
さらに詳しく「レビュー」を確認するには「レビュー部分」をタップします。
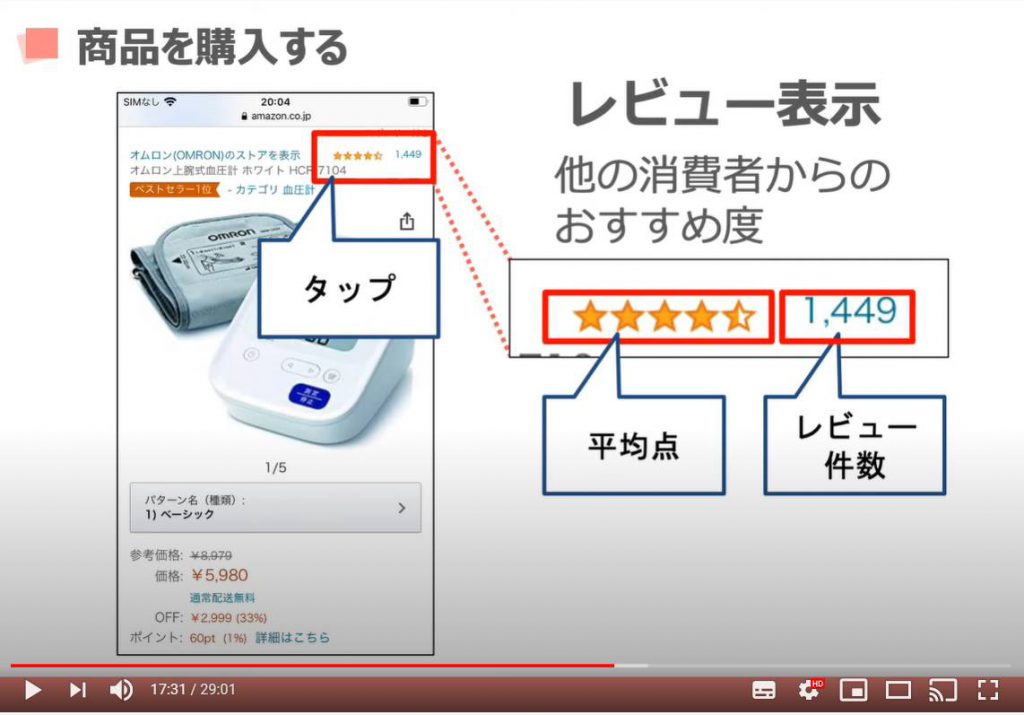
するとこのようにそれぞれの方のコメント付きの「レビュー」が表示されます。
例えば、一番上のこのかたは、「5点満点」の評価をつけており、血圧計としてはとても数値が安定しているといったコメントをつけています。
「続きを読む」をタップすると続きのコメントを読むことができます。
商品を検討する上で非常に参考になるものが多いので、大きな買い物などはこちらをじっくりと読んで検討しましょう。
また「レビュー欄」の見方のコツとして、星5つや4つなど高い評価をつけているレビューだけではなく、星1つや2つなどの辛口のレビューをつけているコメントなども、その商品の欠点がきちんと書いてあるため参考になる場合があります。
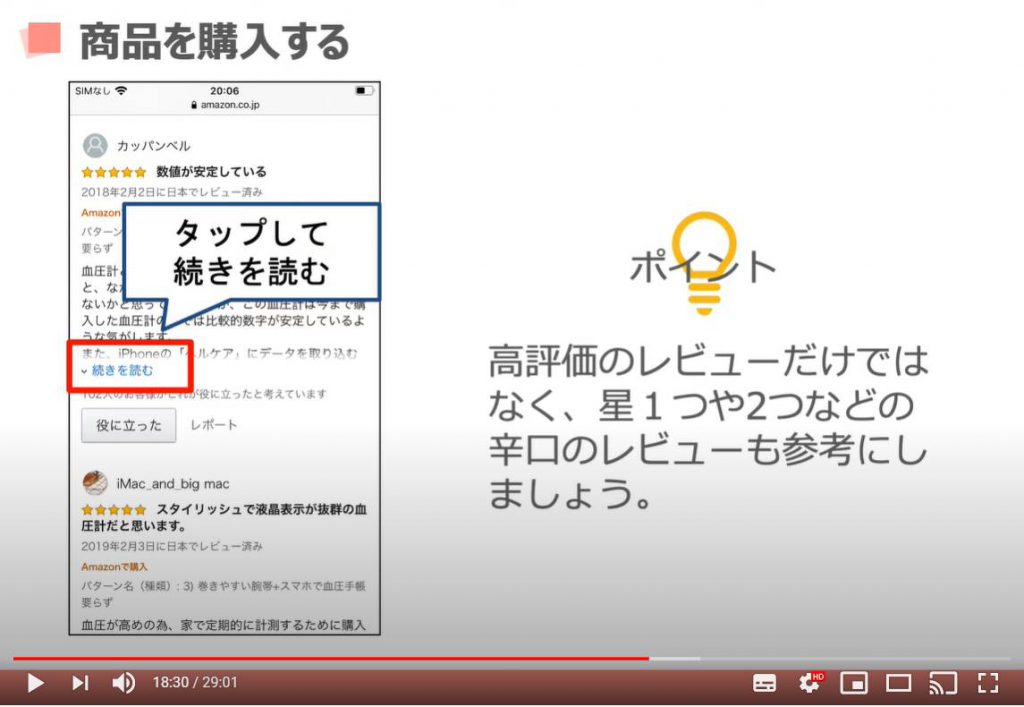
以上が、商品を検討する際に見るべきポイントです。
では続いて「購入手続き」についてご説明致します。
今レビューを見ている場合は、「ブラウザの戻るボタン」をタップして、商品画面の最初へ戻りましょう。
iPhone、Android共に画面左下に「戻るボタン」がございます。
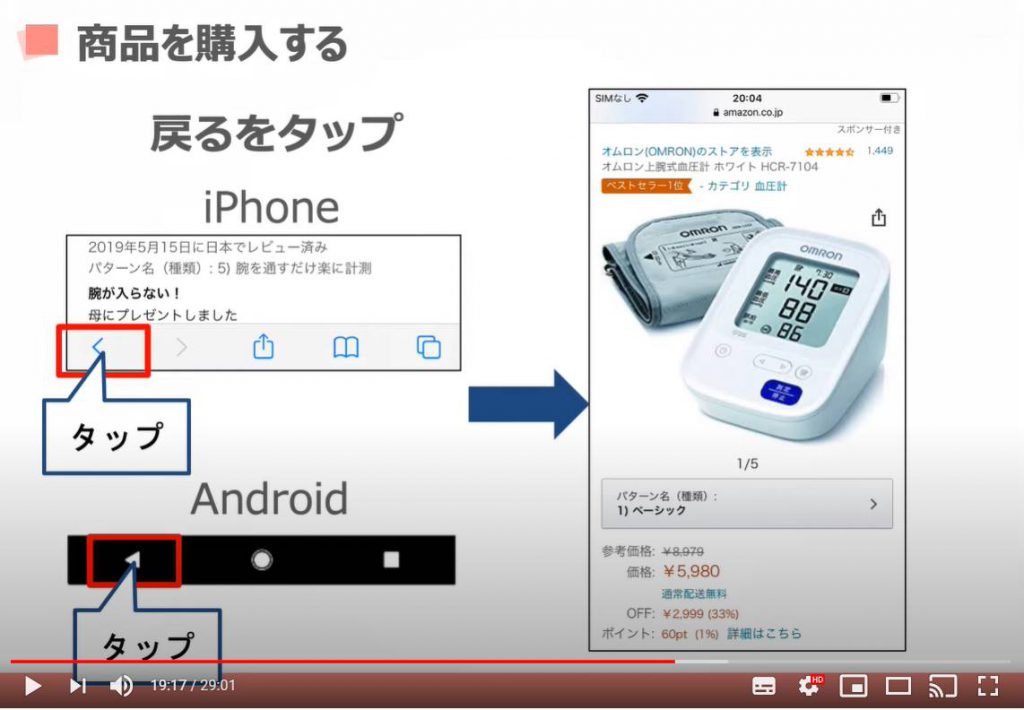
商品画面を少し下にスライドさせると、
「カートに入れる」「今すぐ買う」というボタンが出てきます。
「カートに入れる」とは、とりあえず自分のショッピングカートの中にこの商品を入れるというイメージで、いくつかの商品を同様にカートに入れた後にまとめて決済に進むことができます。
他のネットショッピングサイトでもよく見る表現です。
「今すぐ買う」をタップすると、すぐに決済画面へ進みます。
今回は「カートに入れる」から進んでみたいと思います。
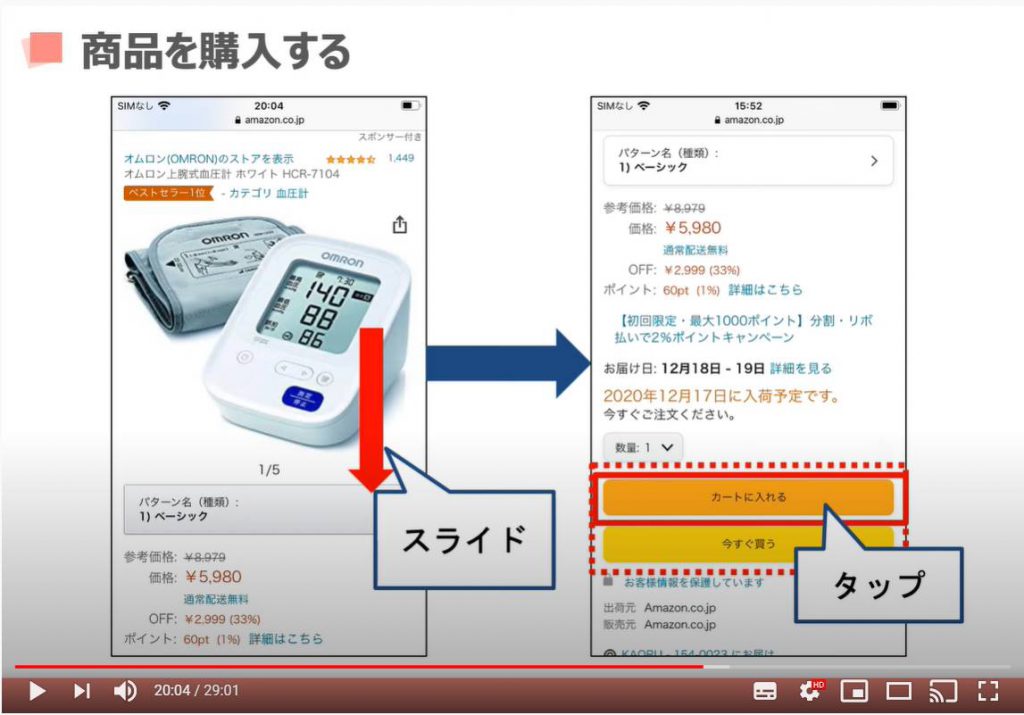
ちなみに、次の画面でこのような画面が表示される場合がございます。
「Amazon(アマゾン)」は様々な特典が受けられる「Amazon Prime(アマゾンプライム)」という「有料会員プラン」があり、この画面はそちらへの加入案内です。
特典内容に関しては後ほどご説明詳しくご説明いたします。
ひとまずは「プライム無料体験を試さない」で進めていきます。
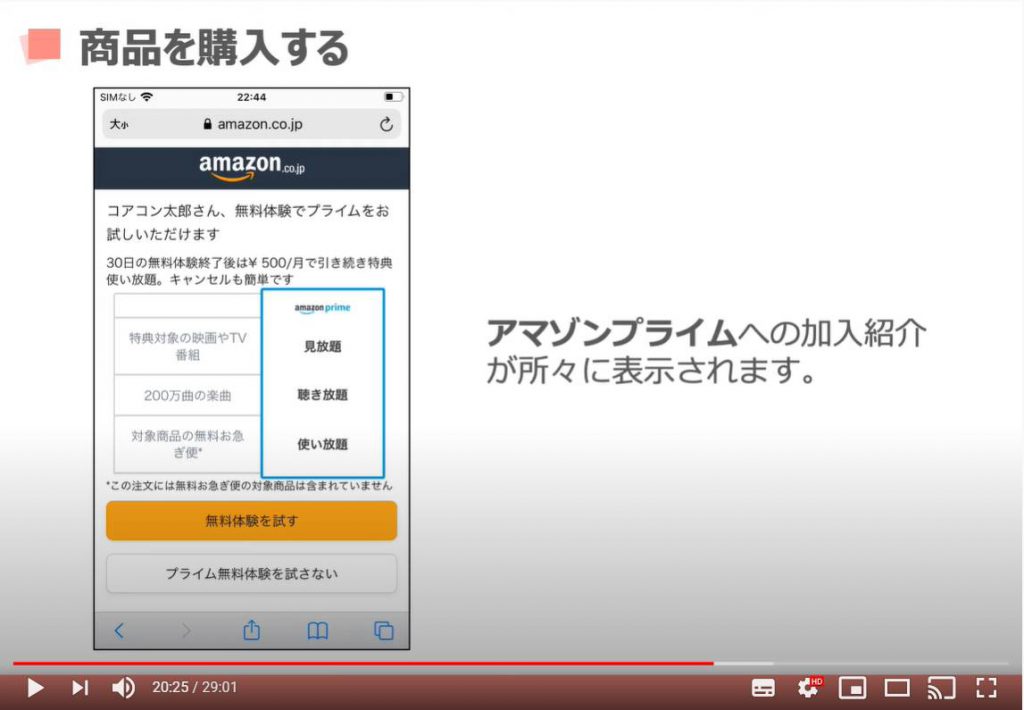
すると「カート画面」が表示されます。
「カート内の商品」と「合計価格」を確認し、間違いがなければ「レジに進む」をタップします。
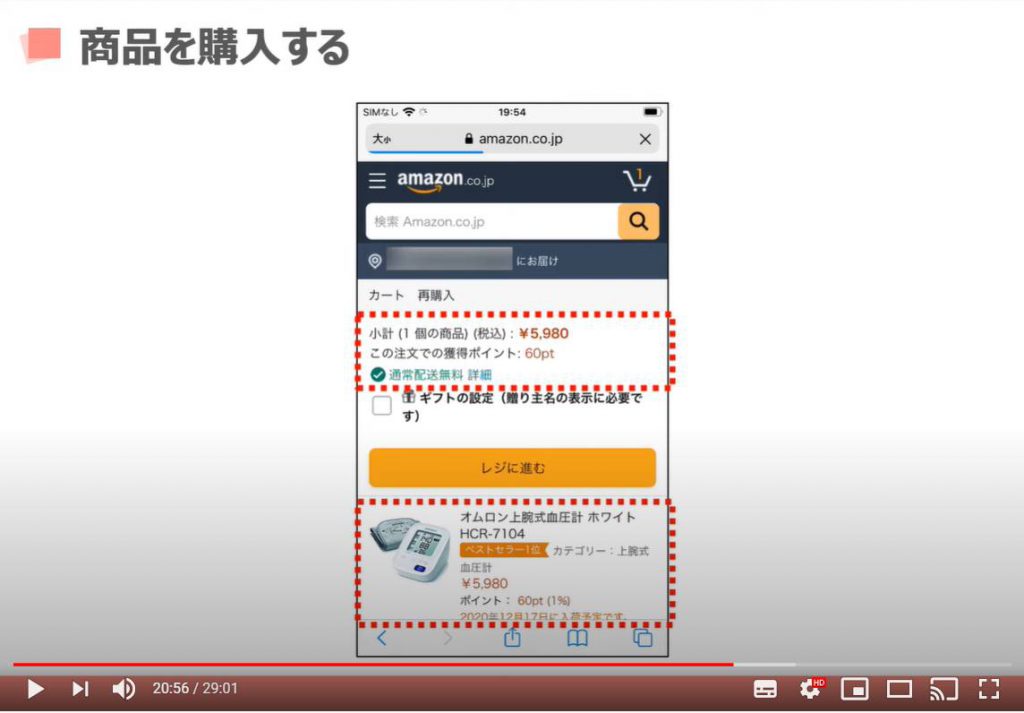
次の画面が購入前の最後の画面、「注文を確定する画面」になります。
少し長い画面ですが、「注文内容に間違いがないか」を確認しましょう。
まずは一番上、「注文を確定する」のボタンがありますが、まずは下にスライドしましょう。
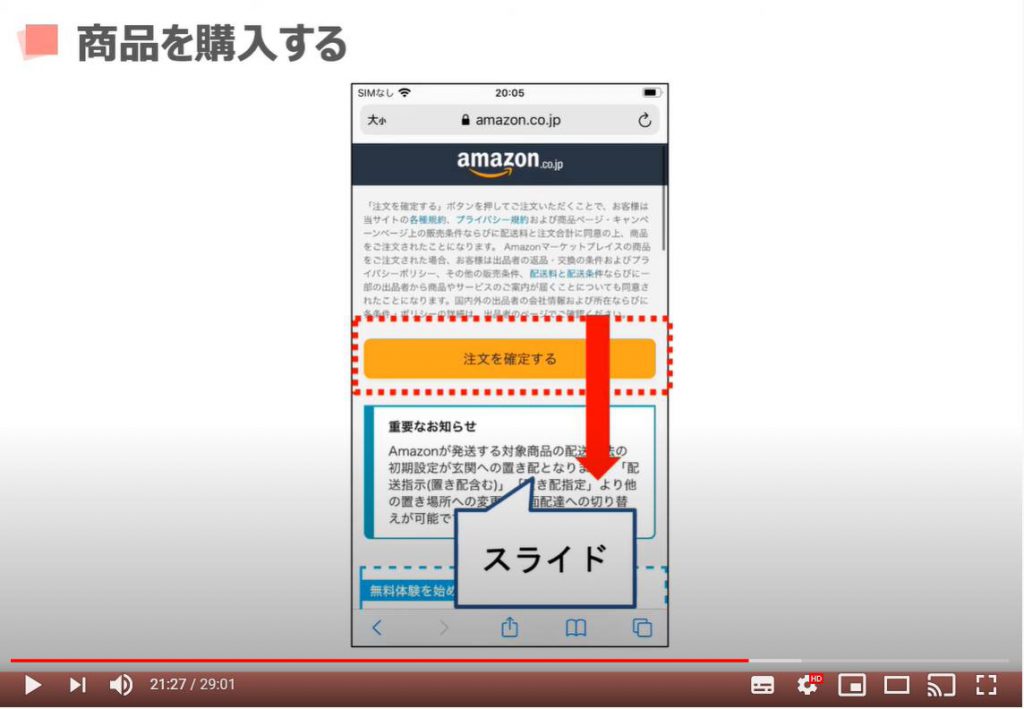
その下にはまず青枠で「プライム会員へのお誘い」が表示されています。
その下は料金明細です。
金額に間違いがないか確認しましょう。
特に、送料は商品によっては高く設定されている場合がありますのでよくチェックしましょう。
アマゾンの基本的な送料ルールは通常配送料410円ですが、今回は2,000円以上の注文のためこのように送料が無料になるよう割引かれています。
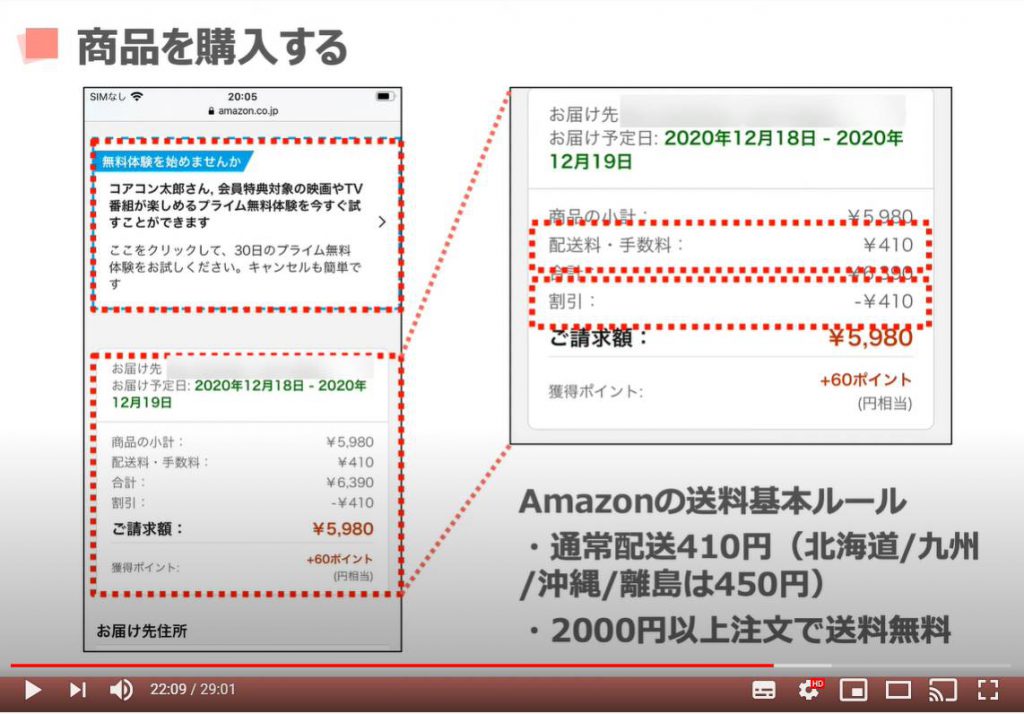
その下には「お届け先住所」があります。
最初の方に設定した請求先住所と同じものがセットされています。
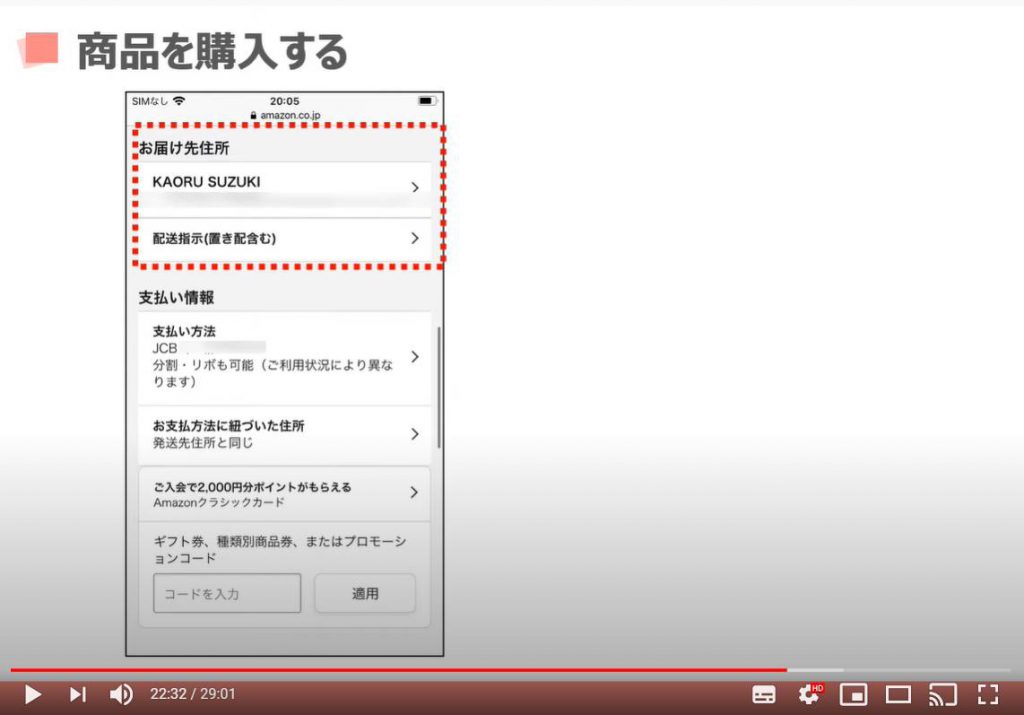
ちなみに配送方法に関して、現在「Amazon(アマゾン)」からこのようなお知らせが出ています。
「Amazon(アマゾン)」が発送する商品の配送に関して、特段指定がない場合は、玄関に荷物を置いておく「置き配」という方法がとられることとなりました。
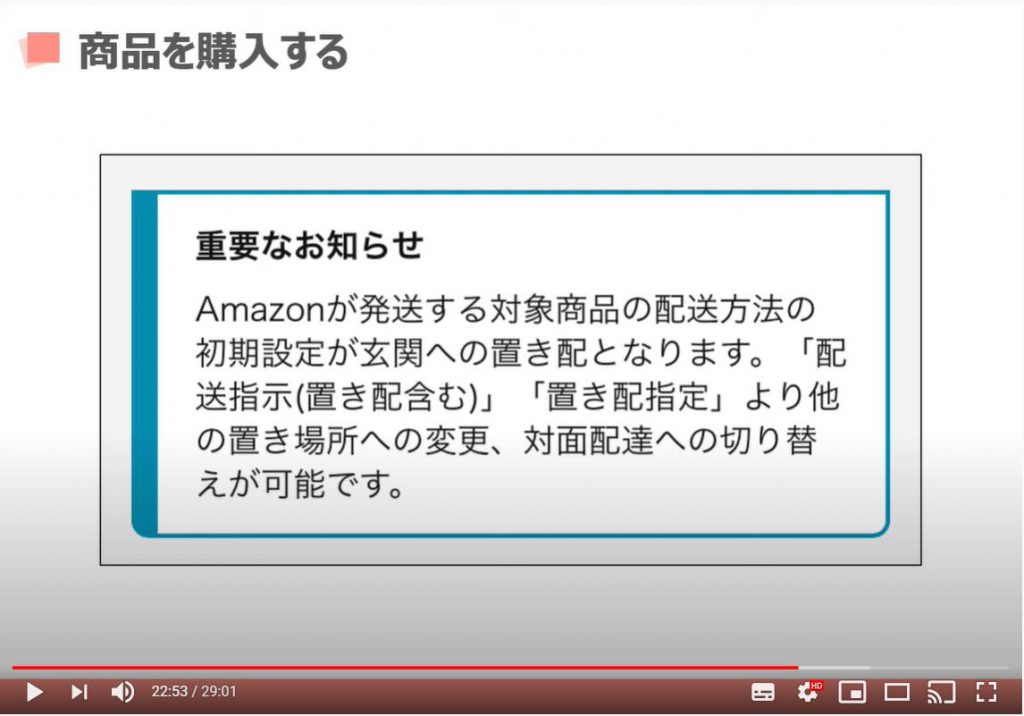
「置き配」ではなくきちんと対面で受け取りたい、または「置き配」の場所を指定したい場合はこちらの「配送指示」タップすると、置き配して欲しい場所や置き配を希望しない旨を設定できます。
設定後は左上の「戻る」をタップして前の画面に戻りましょう。
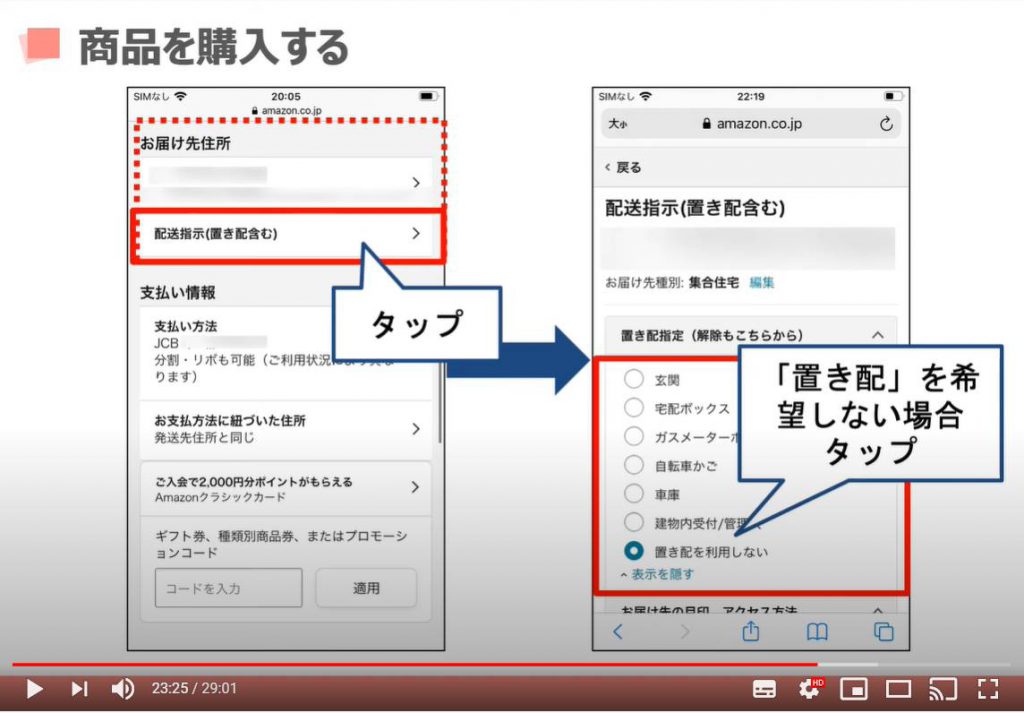
その下には「支払い方法」が記載してあります。
すでに設定しているクレジットカード払いが選択されています。
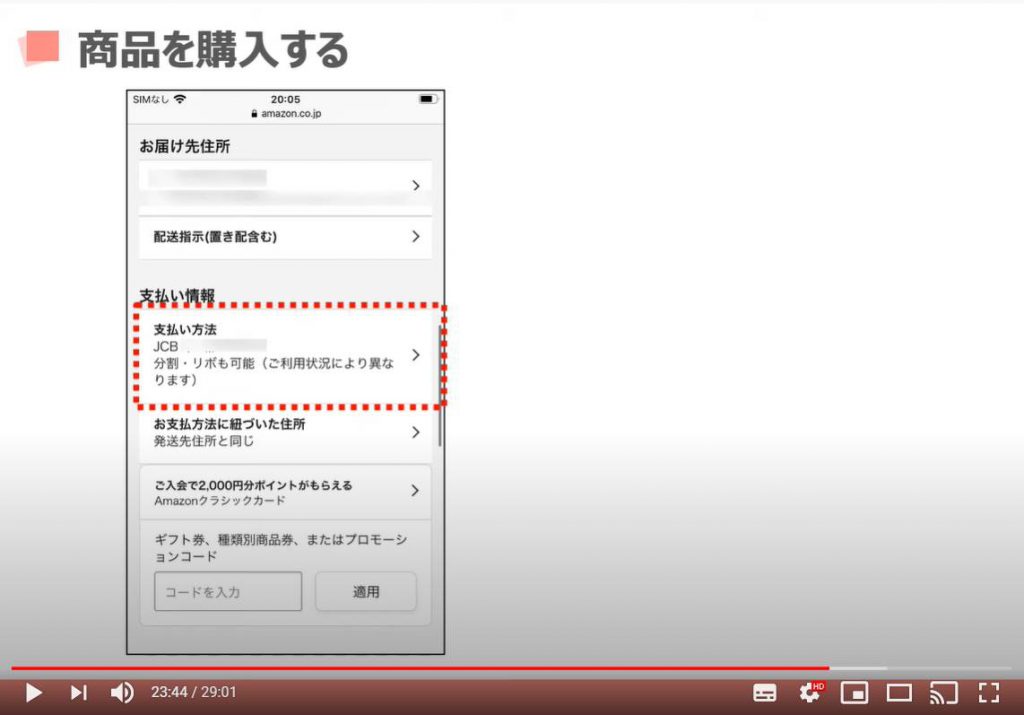
その下にあるのは「発送のオプション」です。
「通常配送」が選択されていますが、追加料金でそれよりも早く届く「お急ぎ便」を選ぶこともできます。
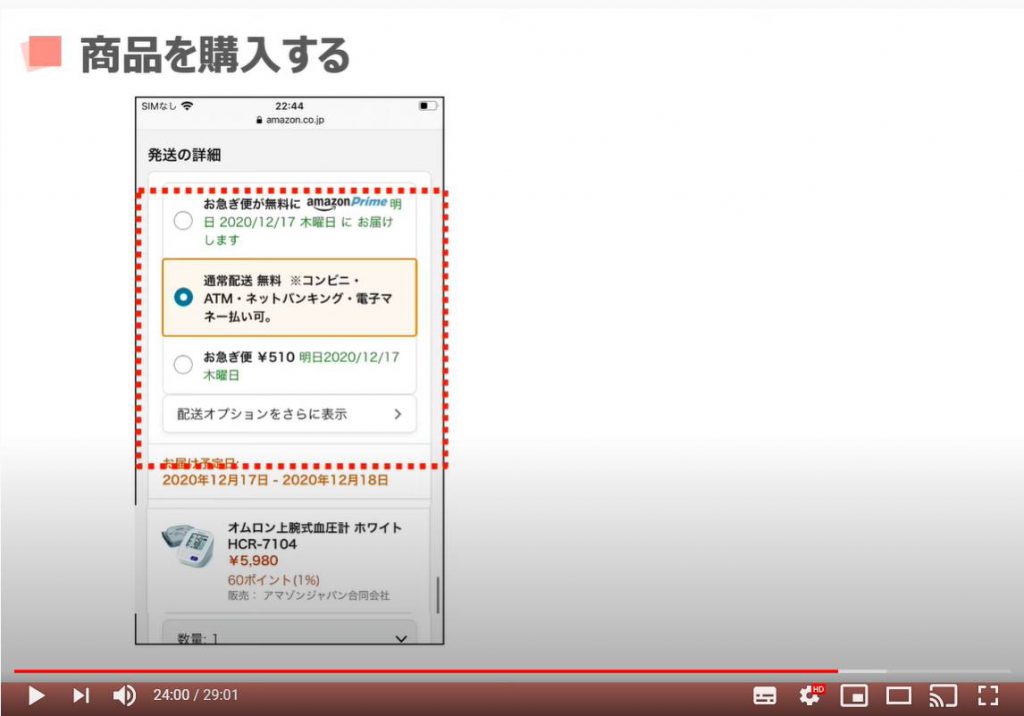
最後に、「注文を確定する」をタップして注文完了です。
「登録メールアドレス」に「注文確定メール」も届きます。
あとは商品が届くのを待つのみです。
特に到着後の連絡等も必要ありません。
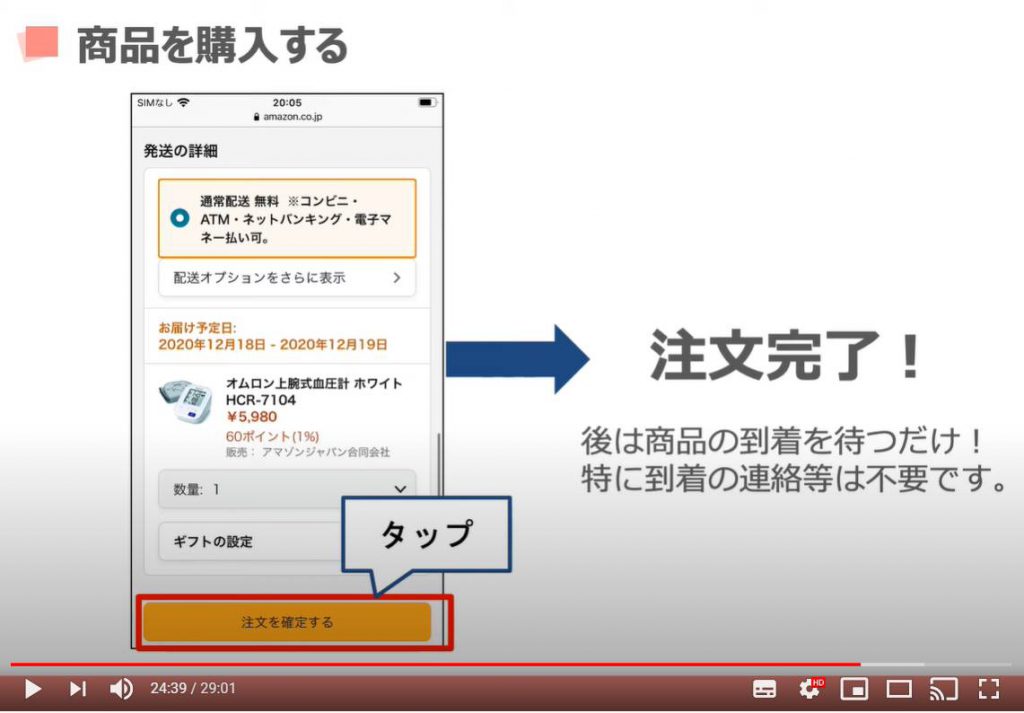
7. Amazon(アマゾン)の注文確認及びキャンセル方法
購入後は「注文履歴」に購入した商品が表示されます。
商品を間違えて購入してしまった場合の「キャンセル」や「返品」もこちらから行うことができますので、見方を覚えておきましょう。
「Amazon(アマゾン)」のトップページ左上、「三本線のアイコン」をタップします。
次に「注文履歴」をタップします。
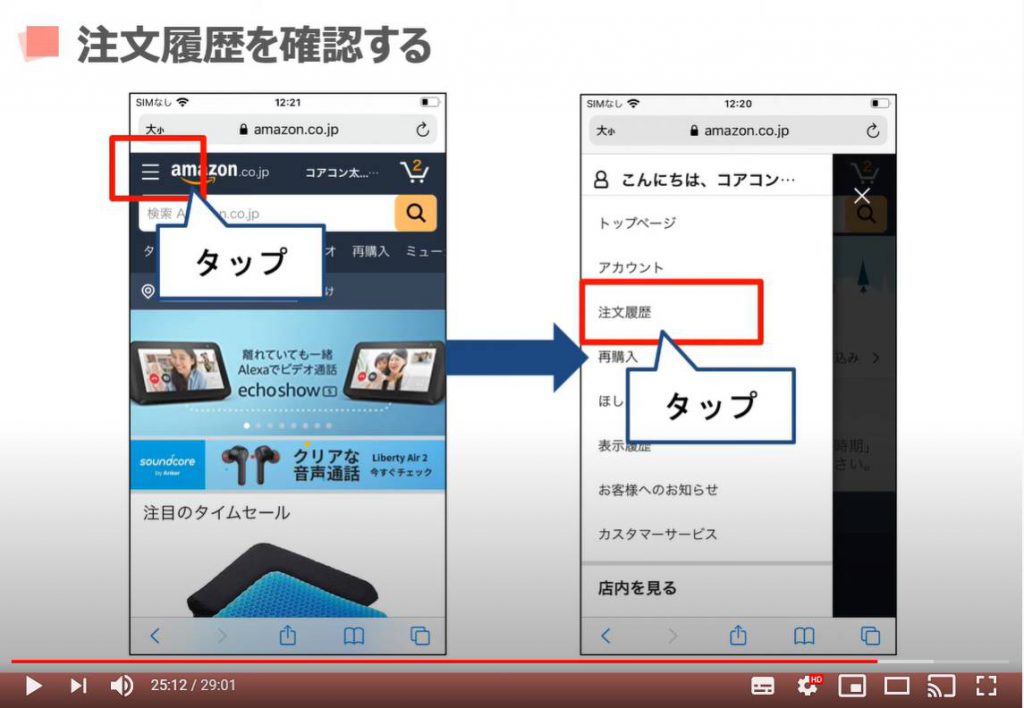
今注文した商品がこのように一番上に表示されてきます。
その下には過去に注文した商品が表示されます。
商品の発送前であれば「キャンセル」することができます。
キャンセルしたい場合は、「商品をキャンセルする」をタップします。
次の画面で「チェックした商品をキャンセル」をタップして完了です。
以上がアマゾンでの商品購入の流れとなります。
「支払い方法」や「住所の入力」は一度入力済みであれば次回以降も引き継がれますので、初期設定させきちんとしてしまえば、非常に簡単に買い物をすることができるようになっています。
また、他のネットショッピングサイトにおいても購入方法は「Amazon(アマゾン)」と大きな違いはありませんので、「Amazon(アマゾン)」に続き、「楽天」や「ヤフーショッピング」などにも挑戦してみてもいいかもしれません。
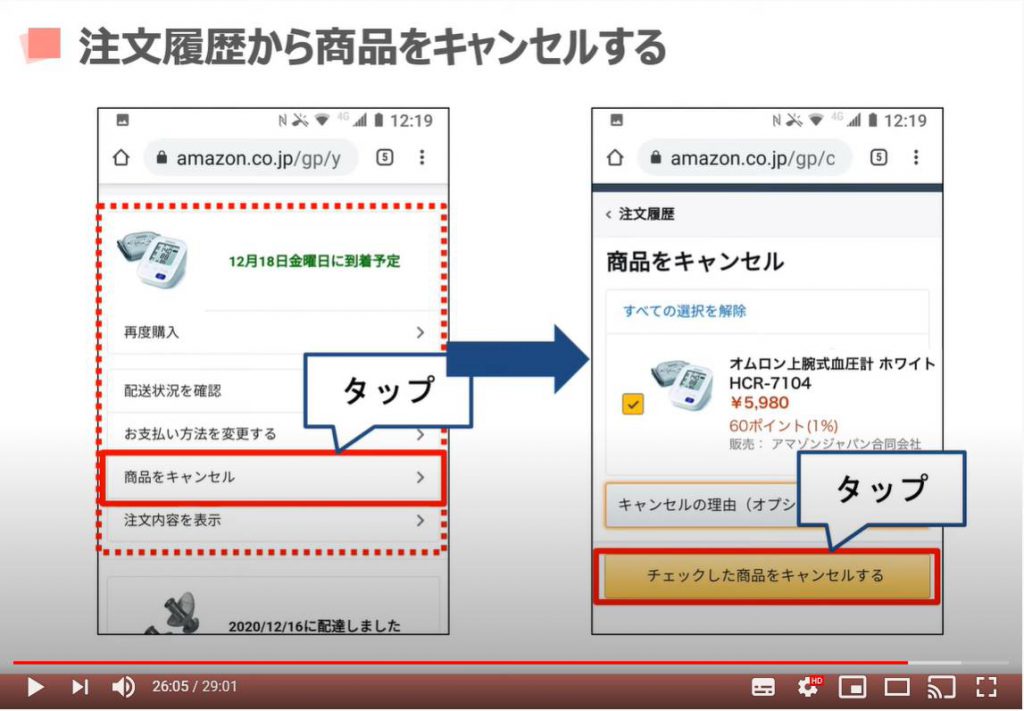
8. Amazon Prime(アマゾンプライム)とは
最後に、「Amazon Prime(アマゾンプライム)」についてご説明いたします。
「Amazon Prime(アマゾンプライム)」とは、Amazon(アマゾン)の有料会員プランのことで、月々500円、または年間4,900円支払うことで様々な特典が得られます。
大きなポイントとしては、まず、本来有料の配送オプションである「お急ぎ便」が「無料」となります。
ほとんど翌日までには届くようになるので、「Amazon(アマゾン)」で買い物をする機会が増えてくると欠かせないオプションになってきます。
※混雑時期などは、通常便と変わらない場合がございます。
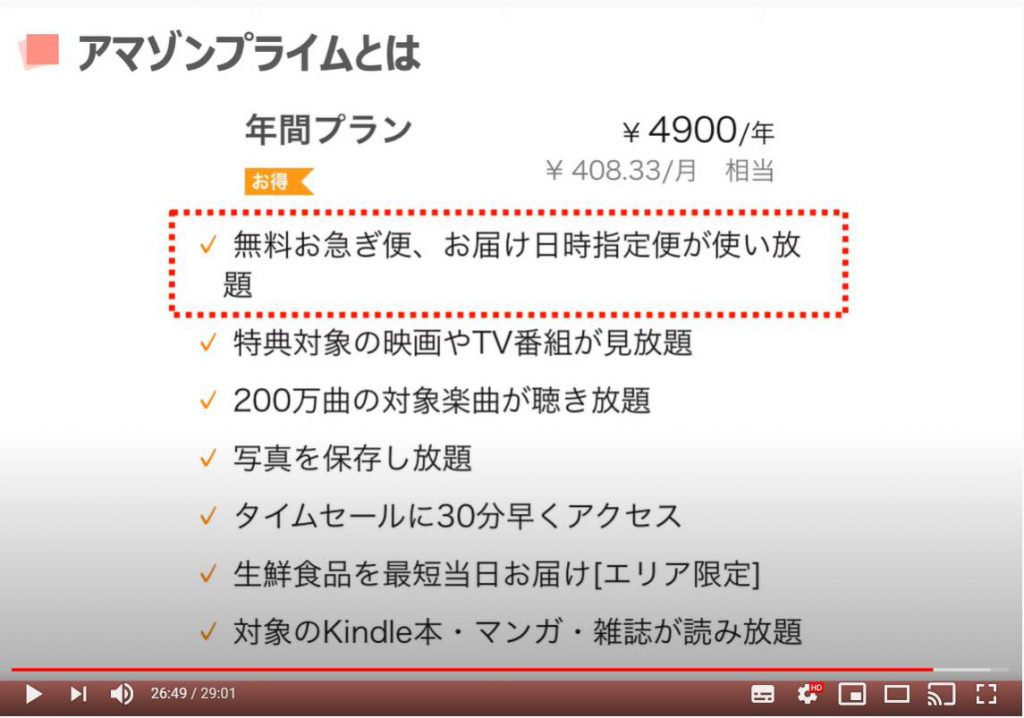
映画やテレビ番組が見放題という「Amazon Prime Video(アマゾンプライムビデオ)」も非常におすすめです。
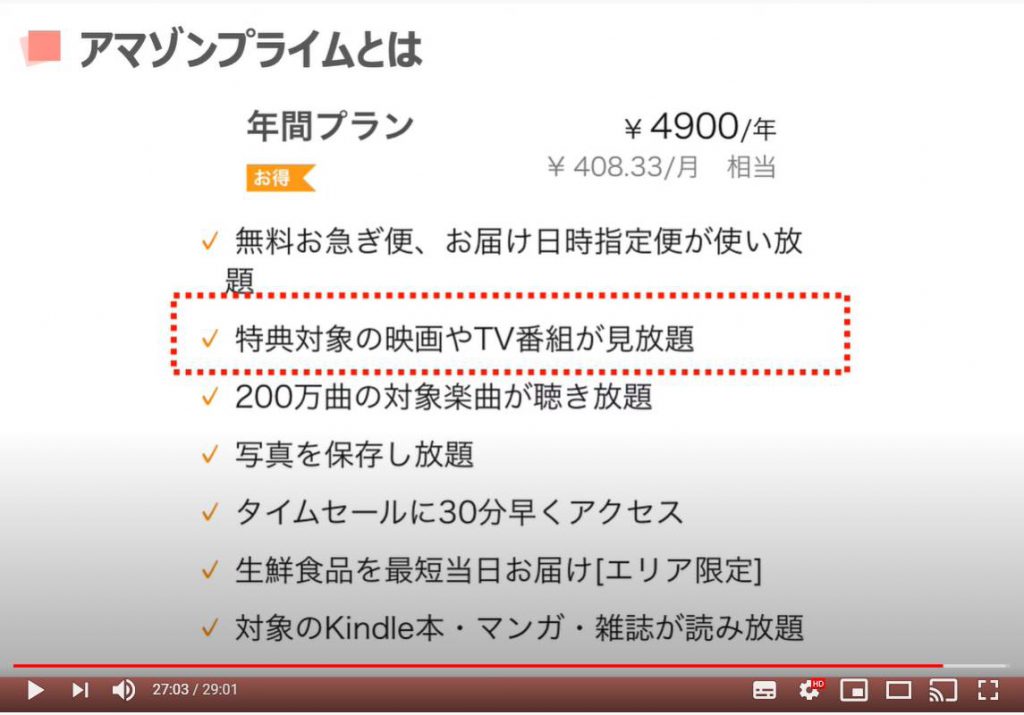
いわゆる今流行の動画の「サブスク(サブスクリプション:定期購読)」ですが、「Amazon Prime(アマゾンプライム)会員」になるだけで利用可能になるので、Netflix(ネットフリックス)やHulu(フール)といった他社のサービスが月額1,000円前後であることを考えると非常に割安となっています。
※映画の本数や取り扱いのある映画も異なりますので、単純に「Amazon Prime Video(アマゾンプライムビデオ)」が良いというわけではないですが、値段に見合うサービスであるという点はお勧めになります。
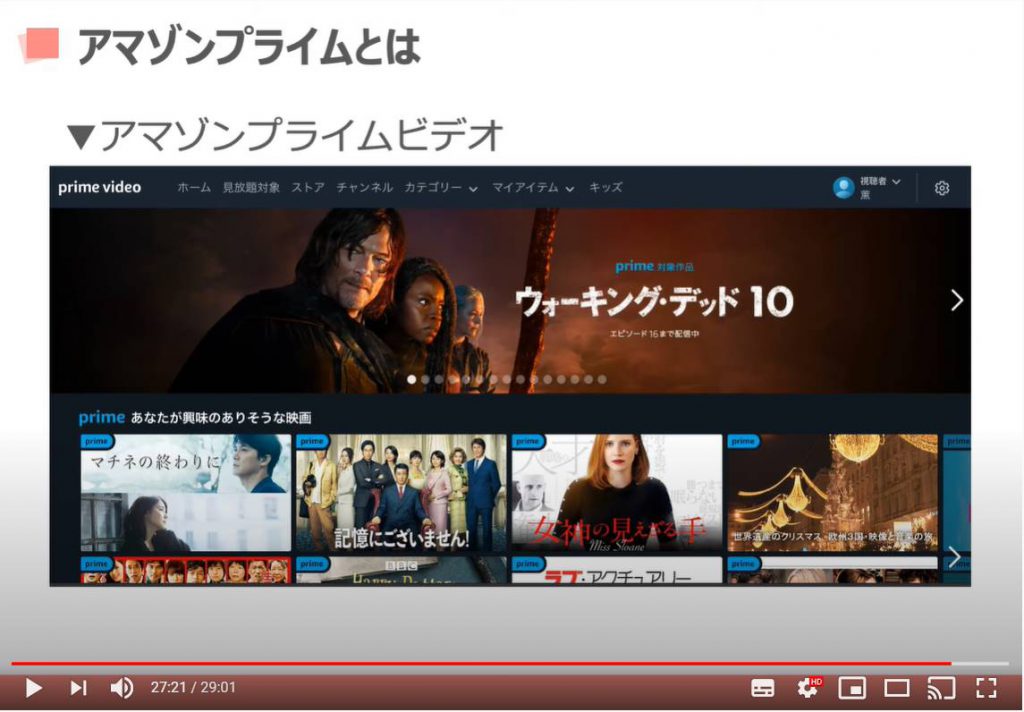
また、「Googleフォト」のように写真を保存できるようになる「アマゾンフォト」というサービスも「プライム会員」の特典に含まれます。
2021年半ばに「Googleフォト」が容量無制限プランを終了する予定ですので、その代わりとなりうるサービスです。
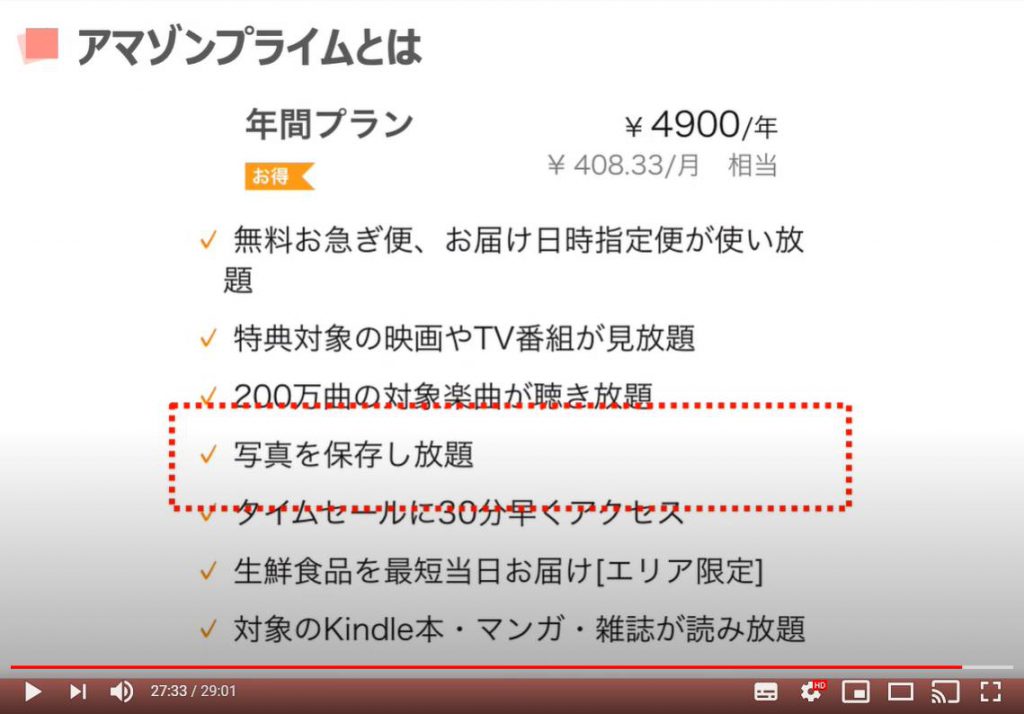
生鮮食品を配送してくれるネットスーパーのような「Amazon Fresh(アマゾンフレッシュ)」というサービスも「プライム会員」の特典です。
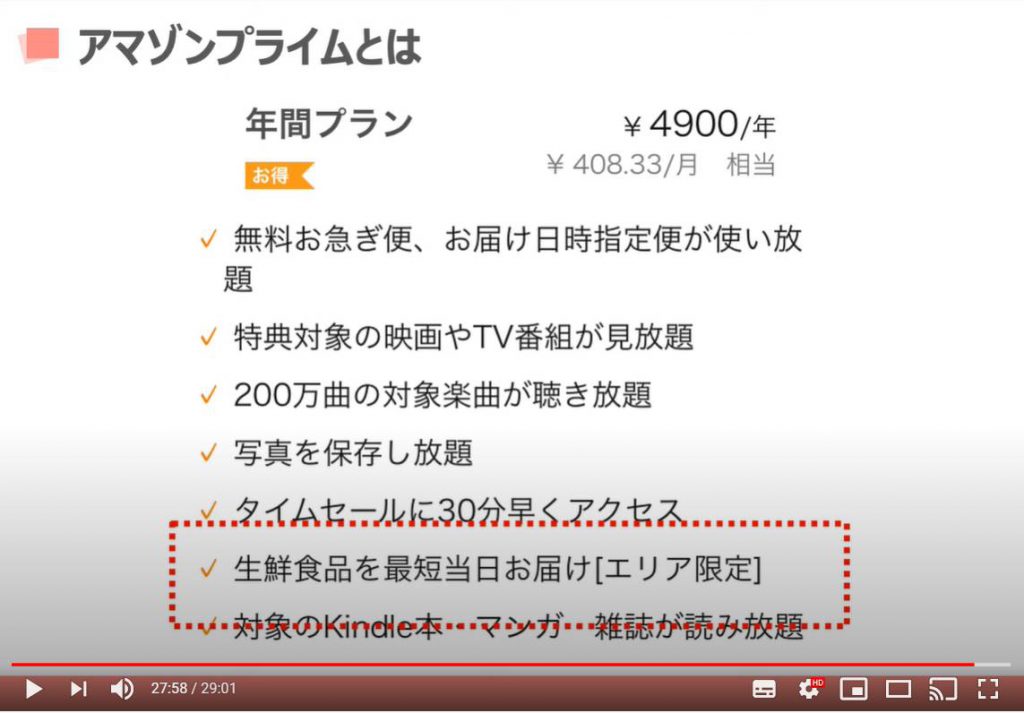
「Amazon Fresh(アマゾンフレッシュ)」では卵や牛乳、野菜など普通のスーパーで売っているようなものを「Amazon(アマゾン)」で注文することができ、最短で当日に届けてくれます。
一回の注文は4,000円分以上から可能で、配送料に390円がかかります。
お米や飲み物など、重量があって、定期的に買いだめするものを購入するのにも便利です。
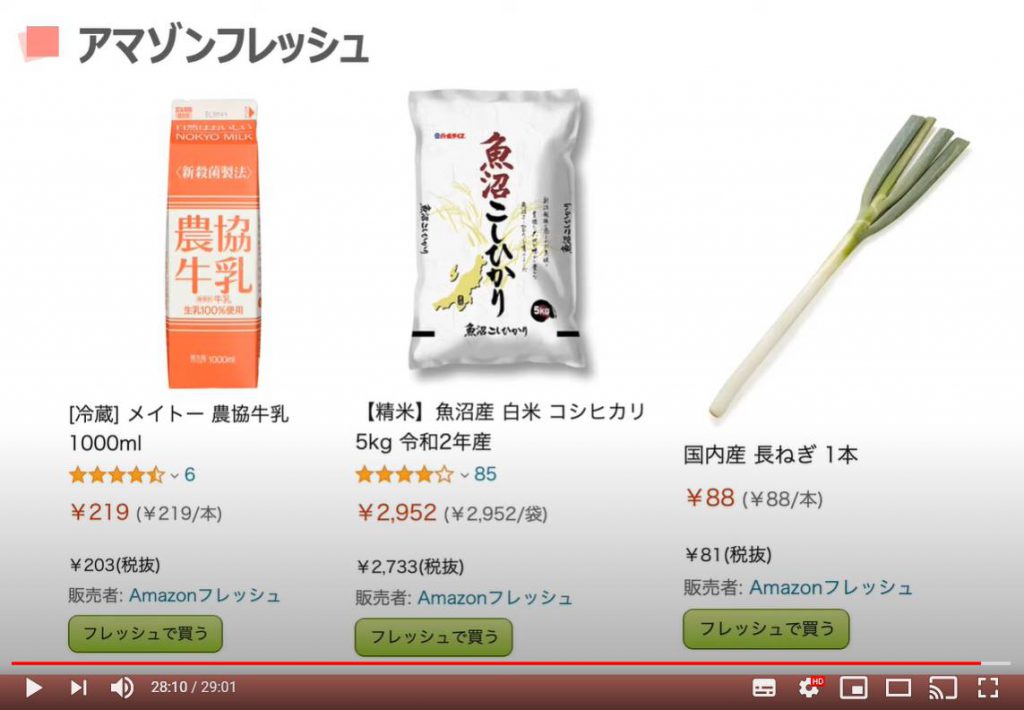
以上が「Amazon Prime(アマゾンプライム)」の主な特典です。
月々約400円程度ですので、「Amazon(アマゾン)」で買い物をする機会が増えてきたときはぜひ加入を検討してみましょう。
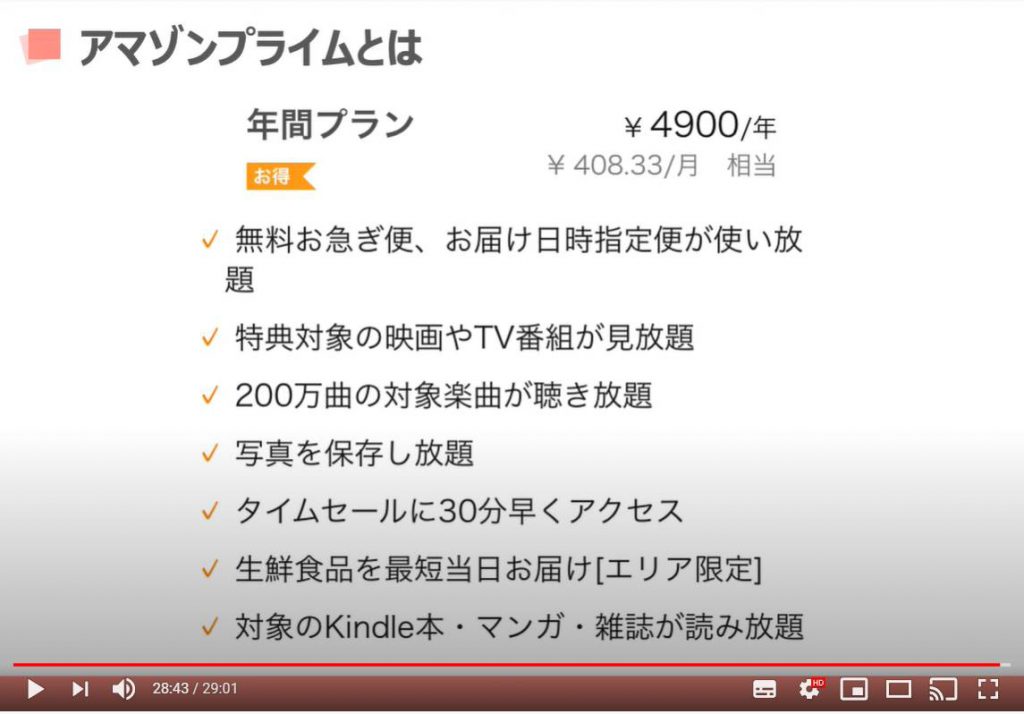
<指導実績>
三越伊勢丹(社員向け)・JTB(大説明会)・東急不動産(グランクレール)・第一生命(お客様向け)・包括支援センター(お客様向け)・ロータリークラブ(お客様向け)・永楽倶楽部(会員様向け)等でセミナー・講義指導を実施。
累計30,000人以上を指導 。
<講義動画作成ポイント>
個別指導・集団講座での指導実績を元に、わかりやすさに重点を置いた動画作成
その他の講義動画は下記の一覧をご参照ください。
<その他>
オンラインサポート(ライブ講座・ZOOM等でのオンライン指導)とオフラインサポート(出張指導・セミナー形式のオフライン指導)も実施中。詳しくはメールにてお問い合わせください。
【全店共通】
03-5324-2664
(受付時間:平日10時~18時)