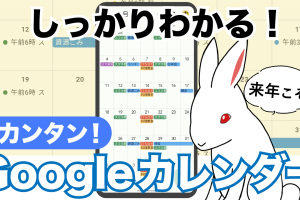今回は、前回の入門編の続きになりますが、基本的な操作方法(タップ・スワイプ・ピンチイン・ピンチアウト)からロック画面・三つのボタン・スリープ時間の変更・文字サイズの変更といったスマホを使い始めた際には非常に重要になる基本操作についてご説明致します。
ある程度使える方でも、基本構造を見直しておくと意外と使える場面が出てきます。また、知っておかないと人に聞かれた場合にすぐに答えられなっかたりしますので、この機会に復習してみるものも良いかもしれません。
<講座内容>
1. 基本操作の確認
2. ロック画面・三つのボタン
3. ホーム画面の見方
4. スリープ時間の変更
5. 文字サイズの変更
詳しくは、下記の動画ご参照ください。(講義動画時間:11分41秒)
【目次】
1.基本操作の確認
2.ロック画面・三つのボタン
3.ホーム画面の見方
4.スリープ時間の変更
5.文字サイズの変更
1. 基本操作の確認
スマホの操作は、大きく分けて「四つの動作」で成り立っています。
一番使うのは「タップ」になります。
「タップ」は、画面を軽くたたく動作になります。
アプリを起動させたり、ウェブページでの項目を選ぶときに使います。
ボタンを押すのと同じ動作ですが、強く押し込まないで、軽くたたく(トンと押す)感じでタップしてみてください。
次によく使うのは「スワイプ」になります。
「スワイプ」は、画面をなぞる動作になります。
ページを上下に移動したり、左右に移動したりする際に使います。
頭をなでる形で、軽くなぞるように動かすことがポイントになります。
「ピンチイン」「ピンチアウト」は、画面の文字や画像を大きくしたい場合や小さくしたい場合に行う動作になります。
親指と人差し指で同時に画面に触れます。
そしてその間隔を広げる動作を「ピンチアウト」と言います。
文字や画像は大きく表示されるようになります。
但し、文字や画像が大きくならない場合もありますので、大きくならない場合にはあきらめましょう。
親指と人差し指の間隔を縮じめる動作を「ピンチイン」と言います。
文字や画像は小さく表示されるようになります。
こちらも小さく表示できない場合もありますので、ご注意ください。
これらの動作は完全に慣れになりますので、何回かやっていくうちに違和感がなく出来るようになります。
失敗は成功の基ですので、何度でも出来るまで繰り返しやってみましょう。
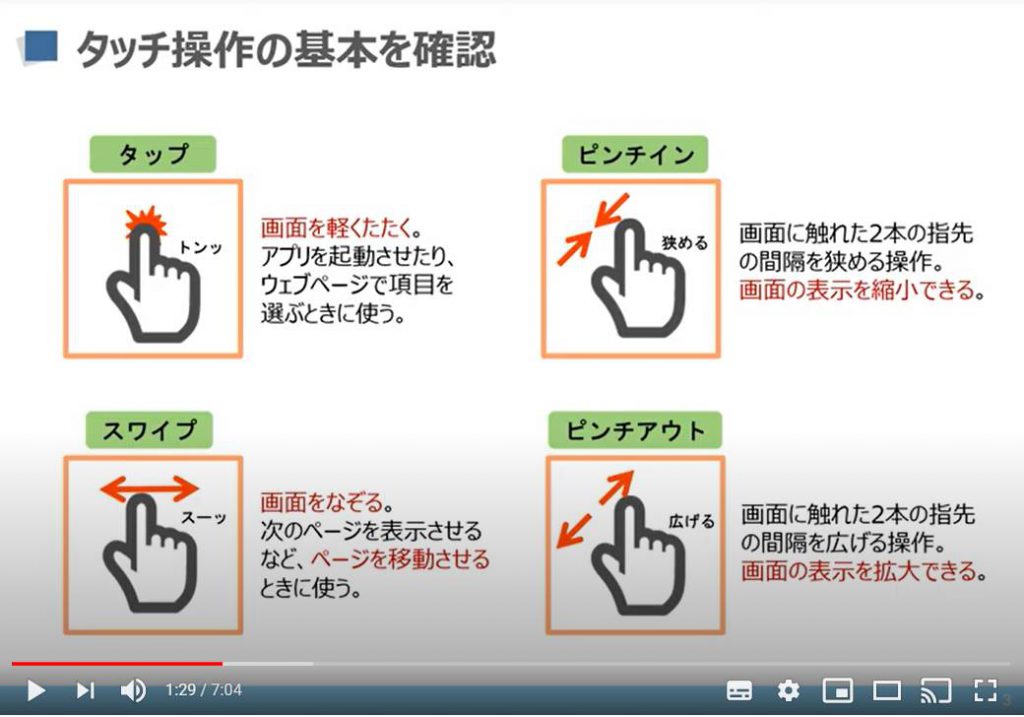
2. ロック画面・三つのボタン
次に「ロック画面」と「ホーム画面」について説明して参ります。
「ロック画面」とは、電源を入れると最初に表示される画面になります。
「ロック画面」を解除して、「ホーム画面」を表示させます。
「ロック画面」を解除する方法は、「スワイプ(画面を下から上にスライド)」して解除します。
「パスコード」「指紋認証」「顔認証」を設定している場合には、スワイプすると「パスコード入力」等の認証を求められるようになります。
出来る限り、「パスコード」「指紋認証」「顔認証」などを設定するようにしましょう。
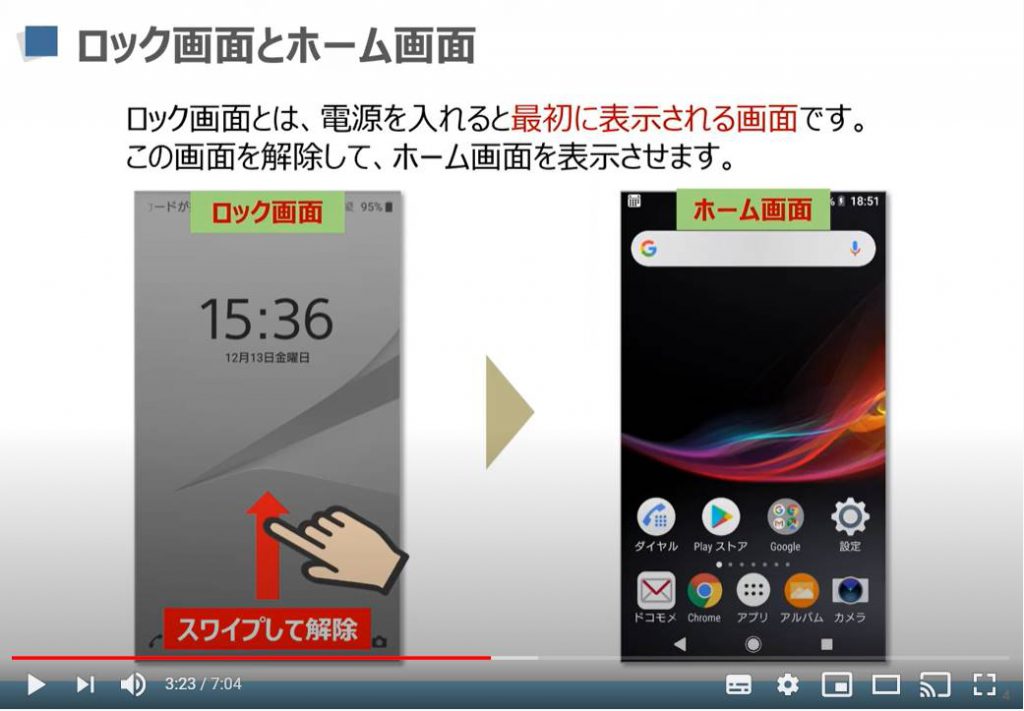
次に「ホーム画面」の下方に表示されている「三つのボタン」についてご説明致します。
非常に重要なボタンになりますので、必ず覚えましょう。
「戻るキー(◁のボタン)」は、一つ前に動作に戻るボタンになります。
「ホームキー(〇や家のアイコン)」は、「ホーム画面」に戻るボタンになります。
「履歴キー(□や三本線のアイコン)」は、起動しているアプリの一覧を表示するためのボタンになります。
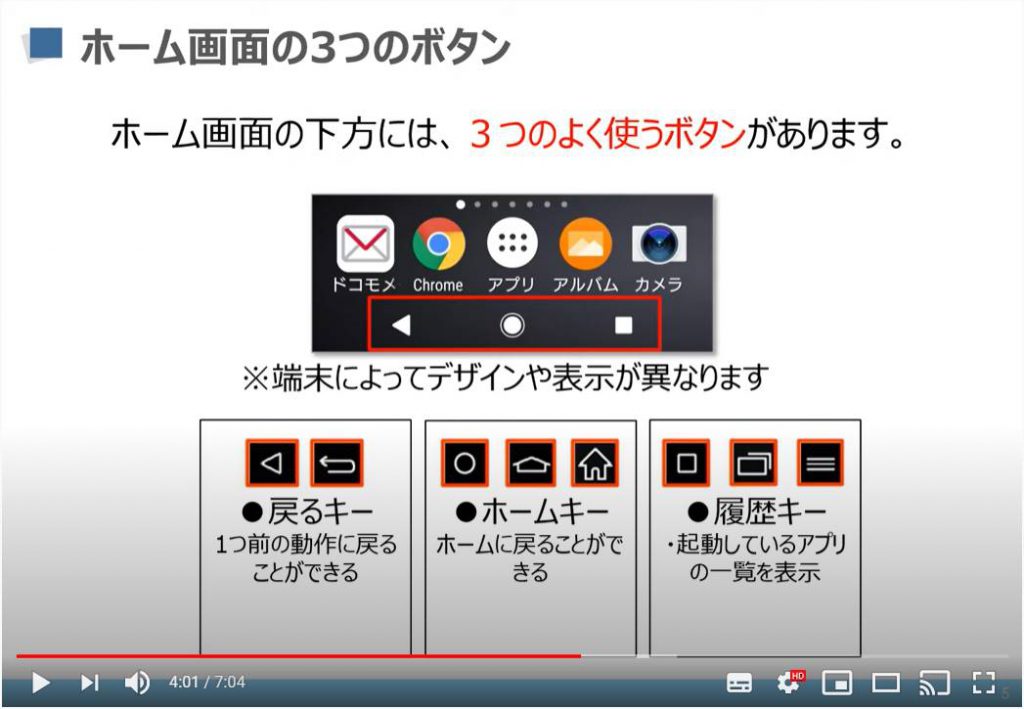
3. ホーム画面の見方
次に「ホーム画面の見方」についてご説明致します。
①が「電波状態」「時刻」「電池残量」などを表示してくれる「ステータスバー」になります。
②が「モバイル通信の電波の強さ」や「接続状況」を示すアンテナになります。
③が「Wi-Fiの接続状況」を示す「扇型のアイコン」になります。
Wi-Fiに接続されているときだけに表示されます。
④が「バッテリーの残量」をパーセンテージで表示してくれます。
⑤が「ドロワー」と呼ばれる「アプリ一覧」を表示するアイコンになります。
⑥は「ドック」と呼ばれ、よく使うアプリを5つ登録することができます。
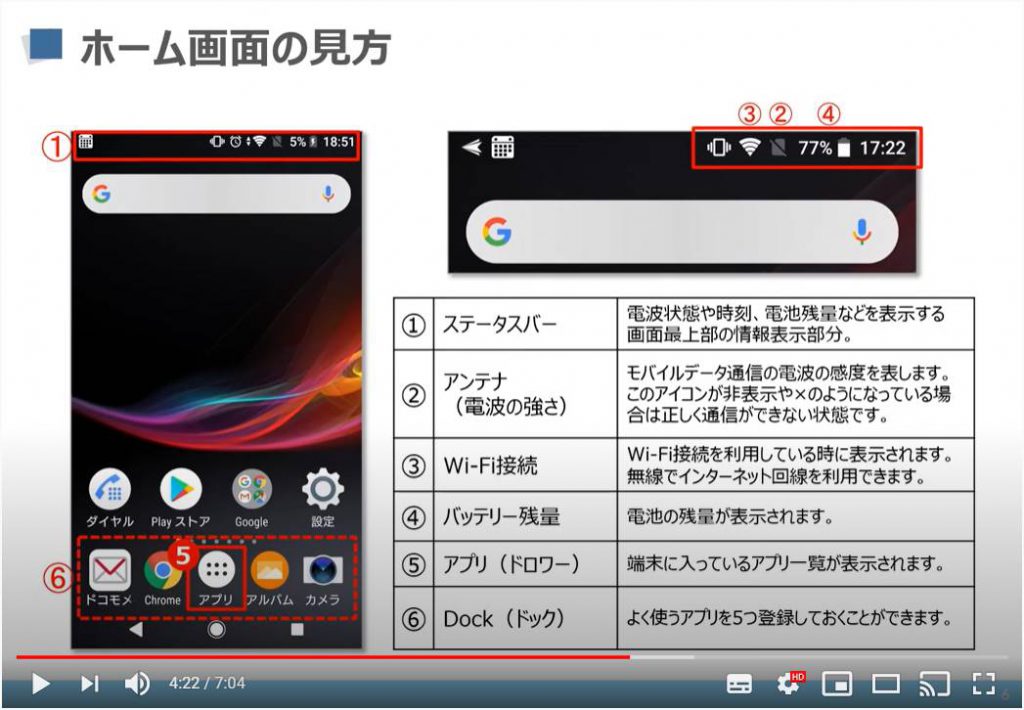
4. スリープ時間の変更
先ず一つ目は、画面の「スリープ時間の変更方法」についてご説明致します。
何度か体験したことはあるかもしれませんが、画面がすぐに暗くなるので、使いにくいと感じたことはないでしょうか。
その時間を変更することができますので、慣れるまでは少し長めに設定しておきましょう。
変更方法については、①の「設定」アイコン(ボタン)を探して、タップしましょう。
次に②の「画面設定」を探して、タップしましょう。
次に③の「スリープ」という項目を探してタップしてください。
「スリープ」という④の画面が出てきますので、希望する時間を選択しましょう。
一般的には、10分がお勧めの時間になります。
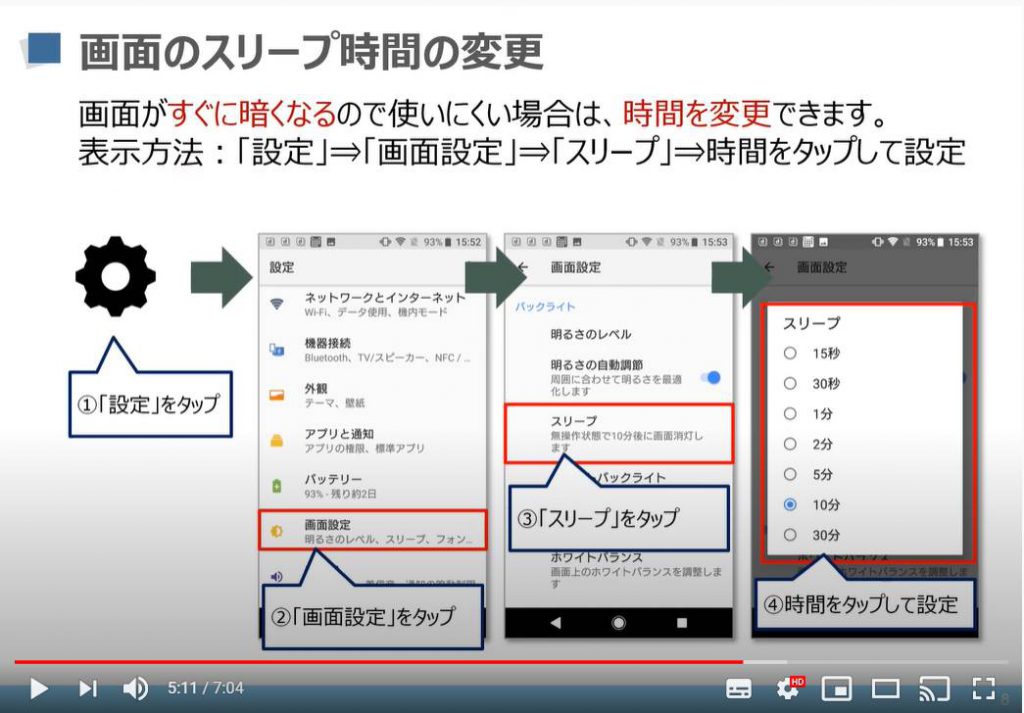
5. 文字サイズの変更
二つ目は、「文字サイズの変更」になります。
画面に表示される「文字サイズ」を変更することができますので、見やすい大きさに変更してみましょう。
先程と同じように①の「設定」アイコン(ボタン)を探しましょう。
「⚙(歯車)」のような形をしているボタンです。
次に②の「画面設定」という項目を探して、タップしましょう。
次に③の「フォントサイズ」をタップすると④のように文字の大きさを変更できるバーが表示されます。
左右に動かしてみて画面の文字サイズを確認して、最適なものに変更しましょう。
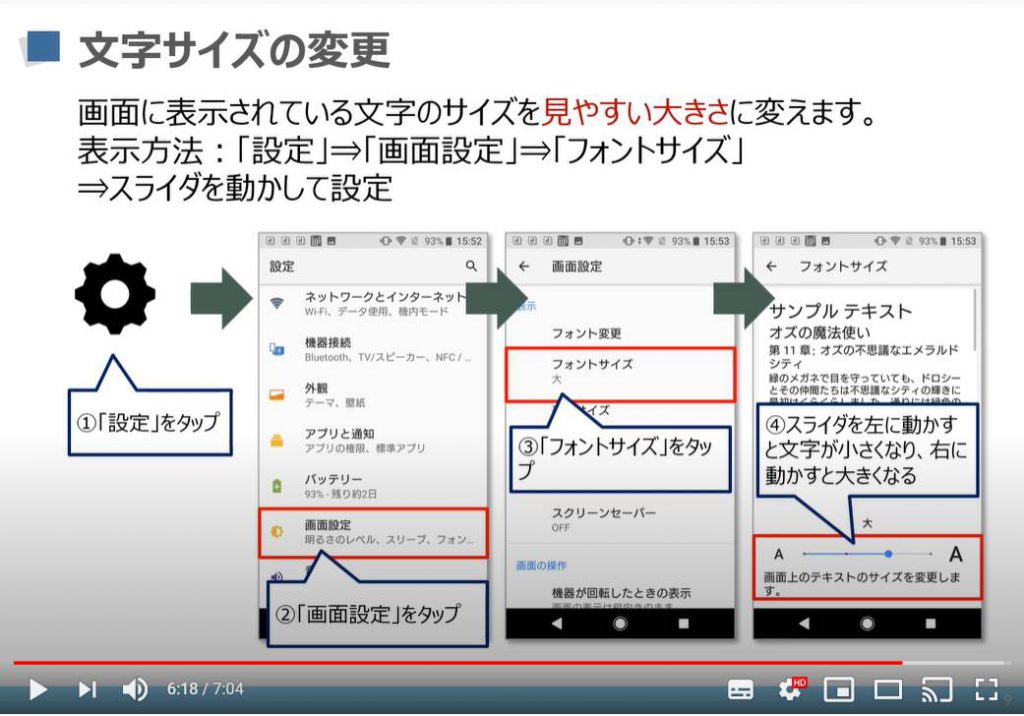
「0から始めるスマホ入門(Android編) ~スマホとは/アプリとは/端末OSとは?を丁寧に解説~」もご参照ください。
<指導実績>
三越伊勢丹(社員向け)・JTB(大説明会)・東急不動産(グランクレール)・第一生命(お客様向け)・包括支援センター(お客様向け)・ロータリークラブ(お客様向け)・永楽倶楽部(会員様向け)等でセミナー・講義指導を実施。
累計30,000人以上を指導 。
<講義動画作成ポイント>
個別指導・集団講座での指導実績を元に、わかりやすさに重点を置いた動画作成
その他の講義動画は下記の一覧をご参照ください。
<その他>
オンラインサポート(ライブ講座・ZOOM等でのオンライン指導)とオフラインサポート(出張指導・セミナー形式のオフライン指導)も実施中。詳しくはメールにてお問い合わせください。
【全店共通】
03-5324-2664
(受付時間:平日10時~18時)