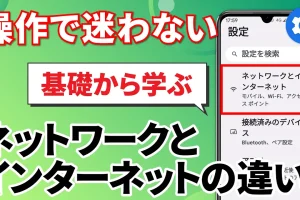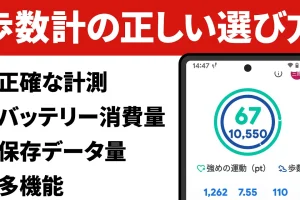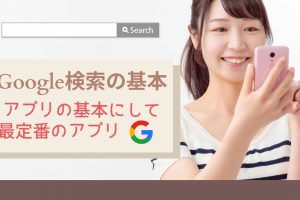今回は、「Android(アンドロイド)」端末の場合には、ほとんどの端末で入っている「Google(グーグル)」アプリと「Chrome(クローム)」の違いと「Google(グーグル)」アプリの使い方についてご説明致します。
「Google(グーグル)」アプリは、「検索」も含めて「Google(グーグル)のその他のサービス」を簡単に利用できるアプリになります。
一方で「Chrome(クローム)」アプリは、「検索」に特化したアプリになります。
そのため、「複数の検索」を「同時」に行うことができるように「タブ」という機能が搭載されています。
この「タブ」を利用することで、「複数の検索結果」を比較したり、「複数のウェブサイト」を「タブ」を切り替えることで「同時に閲覧」することができます。
慣れてくると「タブ」がある方が便利だと感じるようになってくるかもしれません。
「Google(グーグル)」アプリのいい点は、シンプルな作りになっている点と「Google(グーグルレンズ」や関連ニュースなど他の「Google(グーグル)サービス」を同時に利用できる点になります。
こちらの違いを理解して、うまく使い分けると非常に快適にインターネット検索を行うことができるようになります。
下記では、「Google(グーグル)アプリ」の使い方について丁寧に説明しております。
<講座内容>
1. 「Google(グーグル)」アプリとは
2. 「Google(グーグル)」アプリのインストールと起動方法
3. 「Google(グーグル)」アプリの使い方(検索方法)
4. 「Google(グーグル)レンズ」の使い方
5. 「Google(グーグル)」アプリの使い方(ニュース等)
6. 「Chrome(クローム)」や「Safari(サファリ)」との違い
7. 「Google(グーグル)アシスタント」の使い方
詳しくは、下記の動画ご参照ください。(講義動画時間:21分12秒)
【目次】
1.「Google(グーグル)」アプリとは
2.「Google(グーグル)」アプリのインストールと起動方法
3.「Google(グーグル)」アプリの使い方(検索方法)
4.「Google(グーグル)レンズ」の使い方
5.「Google(グーグル)」アプリの使い方(ニュース等)
6.「Chrome(クローム)」や「Safari(サファリ)」との違い
7.「Google(グーグル)アシスタント」の使い方
1. 「Google(グーグル)」アプリとは
みなさま、スマホで「インターネット検索」はされていますでしょうか?
スマホを持ってから、「わからないことはすぐにネットで調べる癖がついた」という方も多いようですね。
「わからないことを調べる」だけでなく、「目的地まで行き方」を調べたり、「夕飯のレシピ」を検索したり、「美容院を予約」したり、スマホで「ネット検索」ができるだけで、生活が非常に軽やかになります。
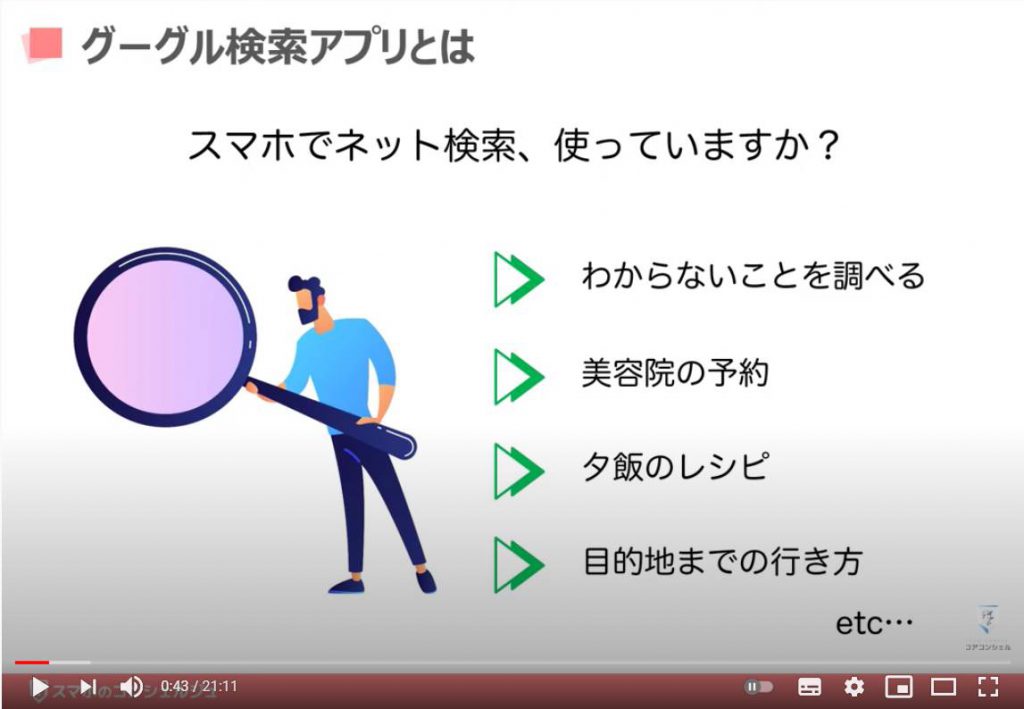
スマホでの「ネット検索用のアプリ」として有名なものに、「
Google Chrome(グーグルクローム)」と「Safari(サファリ)」というアプリがございますが、もうひとつ「同じ機能」を持ったアプリに、こちらの「Google(グーグル)アプリ」というアプリがございます。
特に「Android(アンドロイド)」をご利用の方は、初めから利用できる「検索アプリ」として馴染みの深いものかもしれません。
当講義ではこちらを「Google(グーグル)検索アプリ」と呼びます。
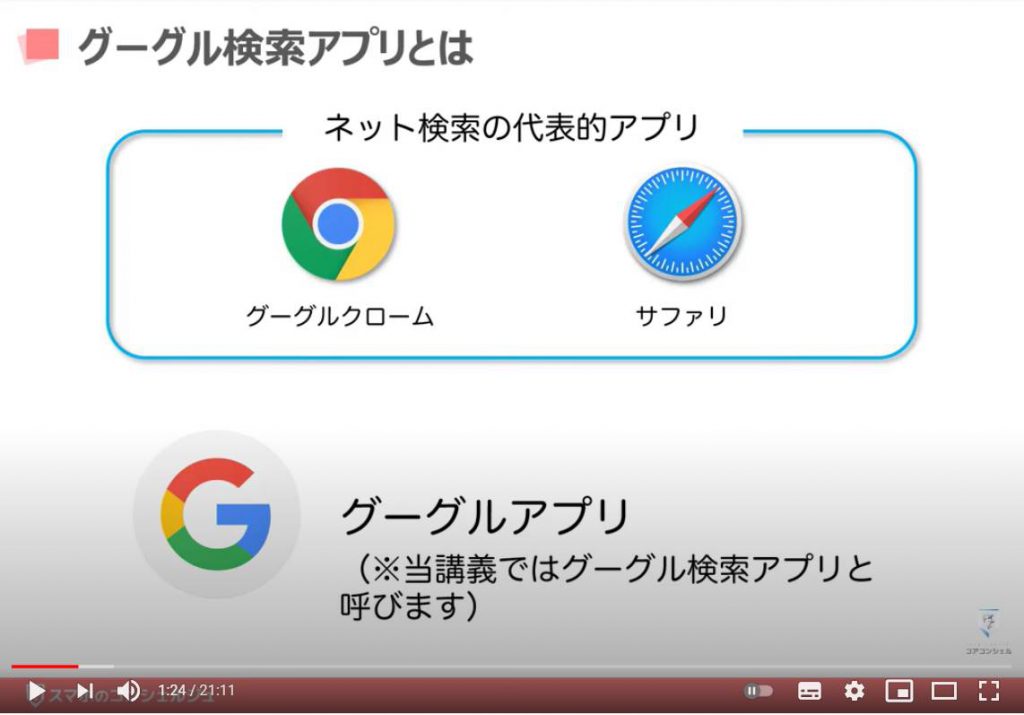
この「グーグル検索アプリ」は、「シンプルでみやすい画面」や「機能、文字入力以外にも充実した検索方法」「他の便利機能との連携」など、まだスマホを触って日が浅い方から熟練者のかたまで、とても使いやすい設計になっています。
特に、まずは「インターネット検索」に触れてみたいという方や機能や画面表示がシンプルな方がいいという方は、この「グーグル検索アプリ」から始めてみるのがおすすめです。
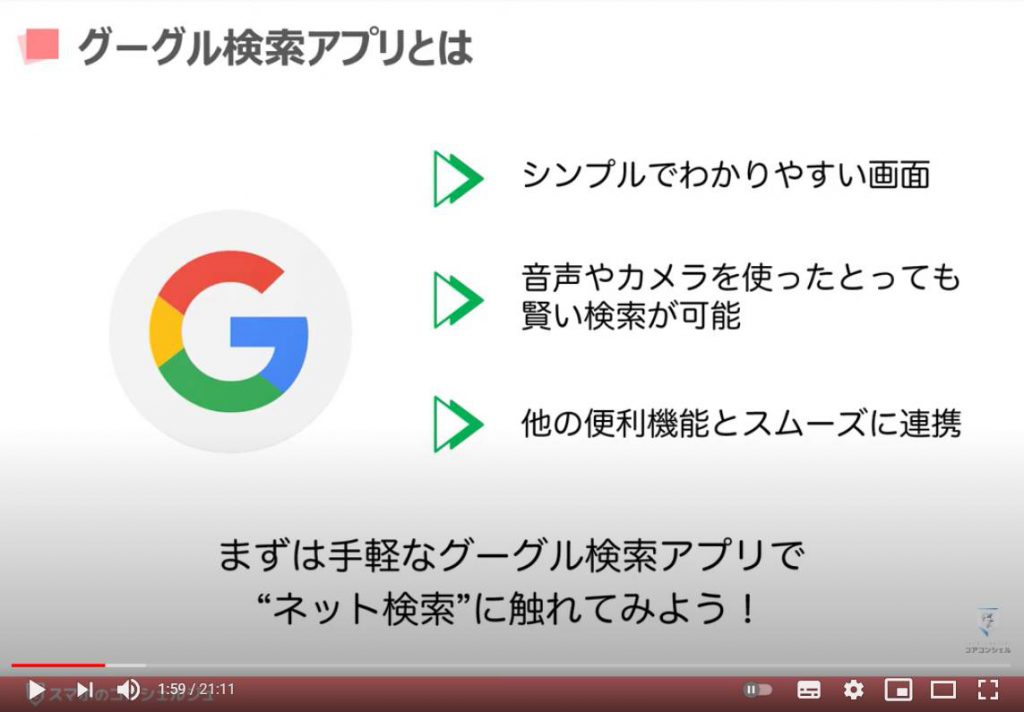
2. 「Google(グーグル)」アプリのインストールと起動方法
「グーグル検索アプリ」は、「Android(アンドロイド)」スマホであれば必ず初めからインストールされていますので、「ホーム画面」のどこかにあるはずです。
こちらの「アイコン」が目印ですので、探してみましょう。
また、「iPhone(アイフォン)」の方は、「App Store(アップストア)」で「グーグル」と検索するか、こちらの「QRコード」でインストール可能です。
インストールされる方は、動画を一時停止して、インストールしてみましょう。
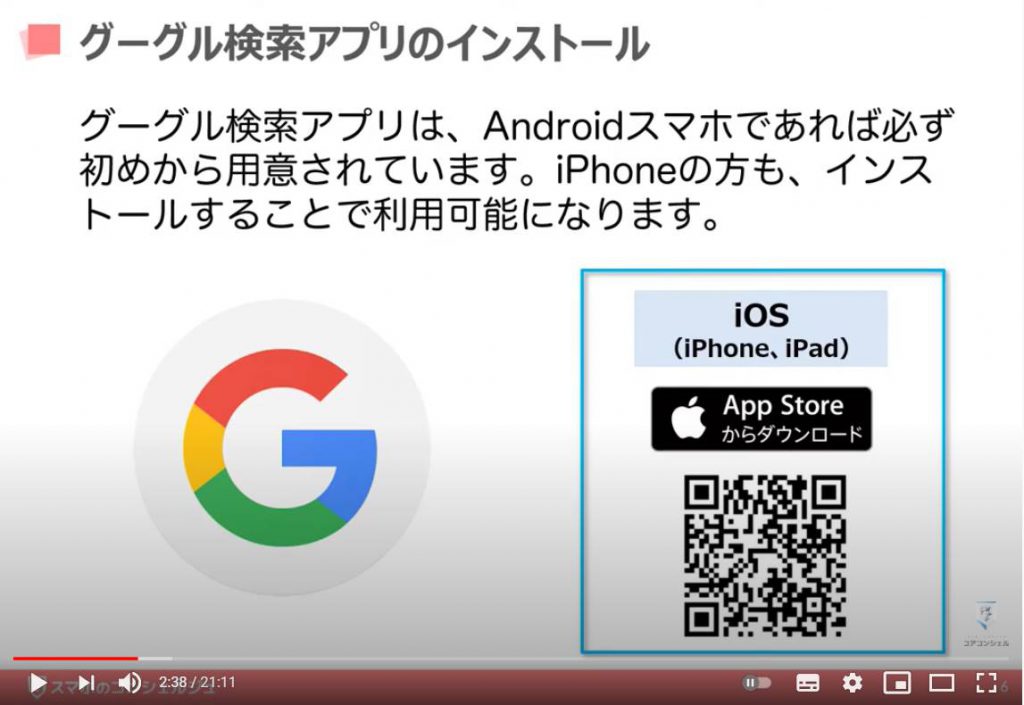
「グーグル検索アプリ」が見つからない場合は、「フォルダの中」や「ドロワーの中」を探してみましょう。
今回のアプリに限らず、インストールしてあるはずのアプリが見当たらない場合も、このどちらかに隠れている場合があります。
「フォルダ」というのは「ホーム画面」においてこのように複数のアプリがまとめて一つの箱の中に格納してある状態です。
「フォルダ」をタップすると中のアプリを見ることができます。
「グーグル検索アプリ」はグーグル関連として、「Gmail(ジーメール)」などの「Google(グーグル)」関連のアプリと一緒に「フォルダ」にまとめられているかもしれません。
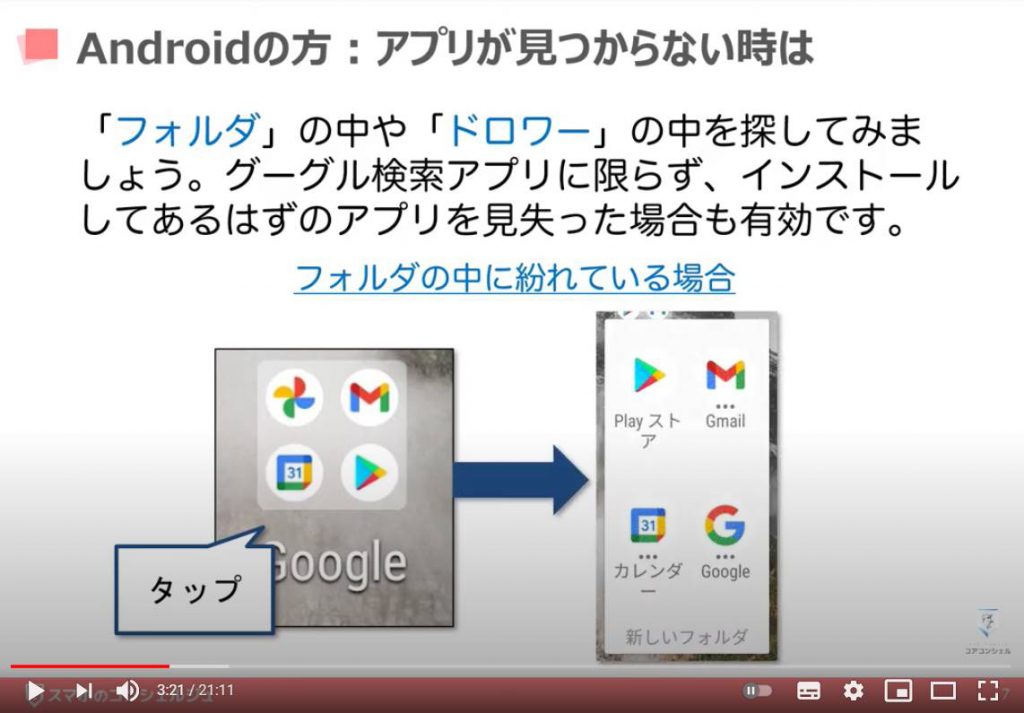
また、ホーム画面下の「六文銭のアイコン」、または機種によっては左下のブロック状のアイコンをタップすると、「インストール済みの全てのアプリを一覧表示」する「ドロワー」と呼ばれる画面が開きますので、この中を探してみましょう。
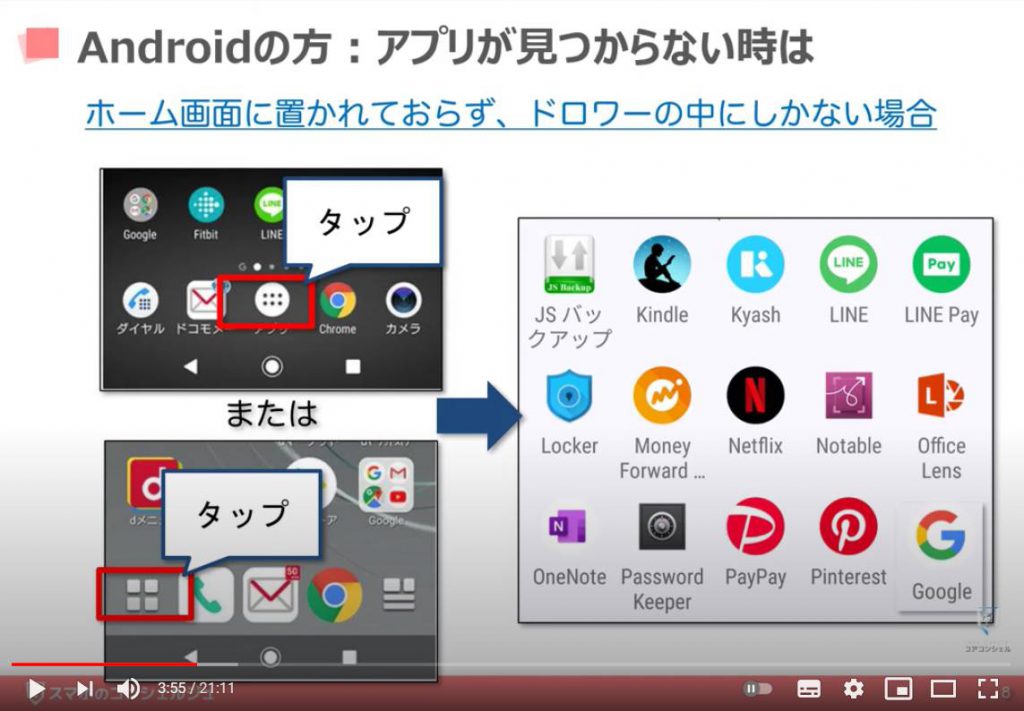
早速起動してみましょう。
「iPhone(アイフォン)」の方は、はじめに「このような表示」が出る場合ございます。
「こちらはお知らせを受け取りますか?」という質問ですが、ひとまず「いいえ」をタップしておきましょう。
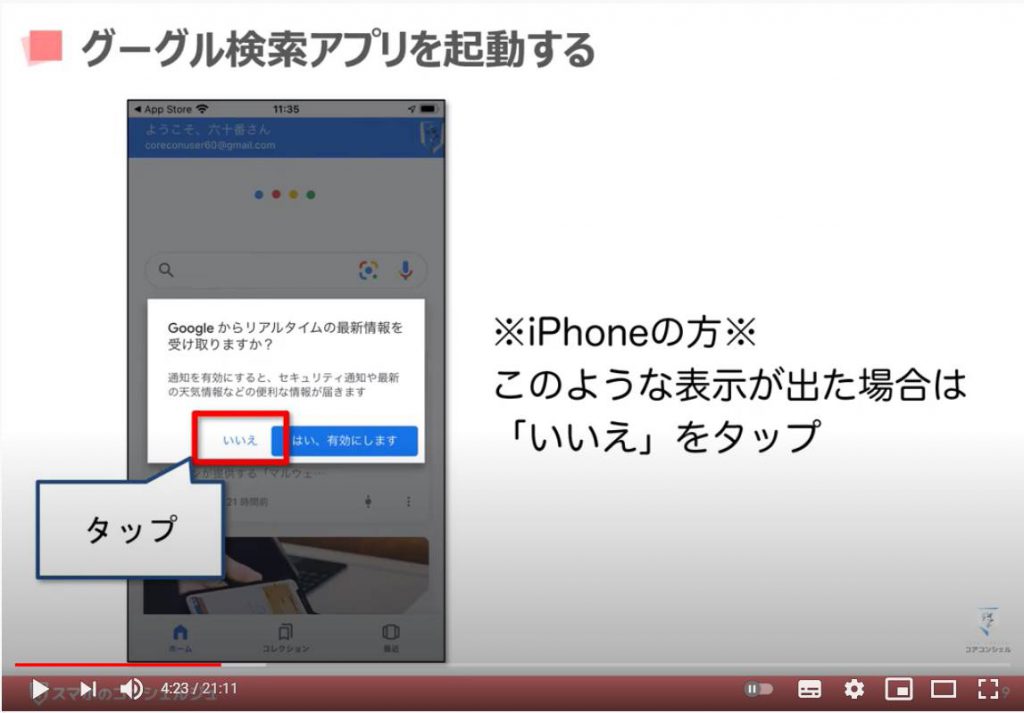
3. 「Google(グーグル)」アプリの使い方(検索方法)
こんな画面が開いたかと思います。
「Android(アンドロイド)」の方は左側、「iPhone(アイフォン)」の方は右側です。
どちらもほとんどと違いはございません。
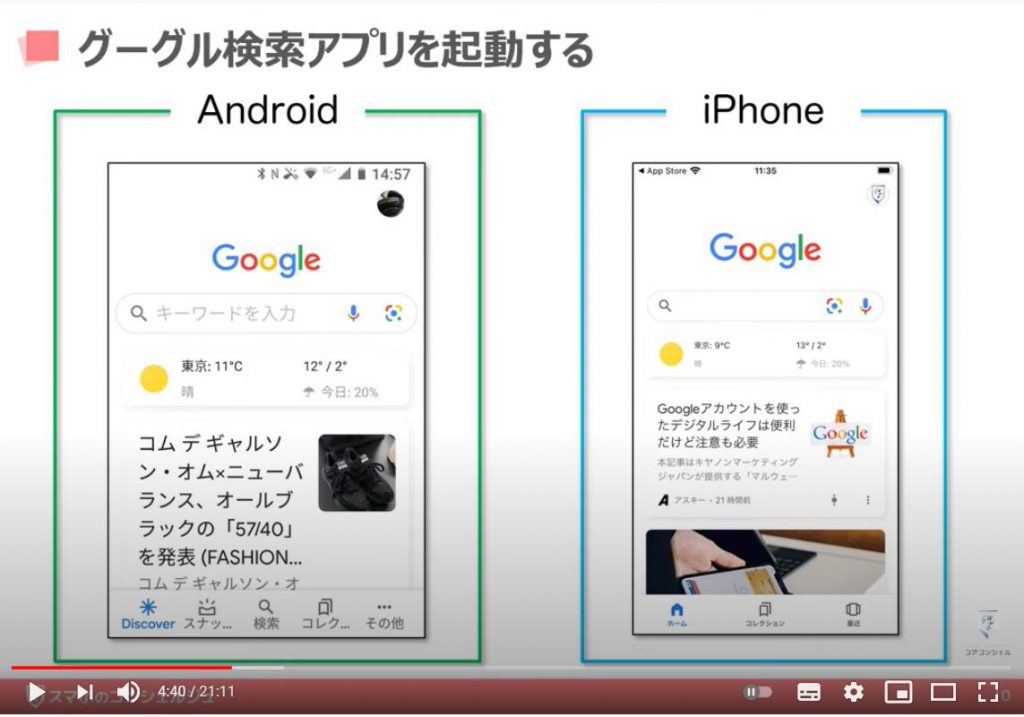
では早速「検索機能」を使ってみましょう。
まずはおさらいとして簡単に「検索機能」を使ってみますので、画面をご覧ください。
まずこちらの「検索バーの空白部分」をタップします。
すると「検索語句を入力する画面」になりますので、こちらに検索したい言葉を入力し、下の「🔍(虫眼鏡)」アイコンをタップします。
ちなみに、下に出ているこれらの言葉は、「直近で検索した履歴」になります。
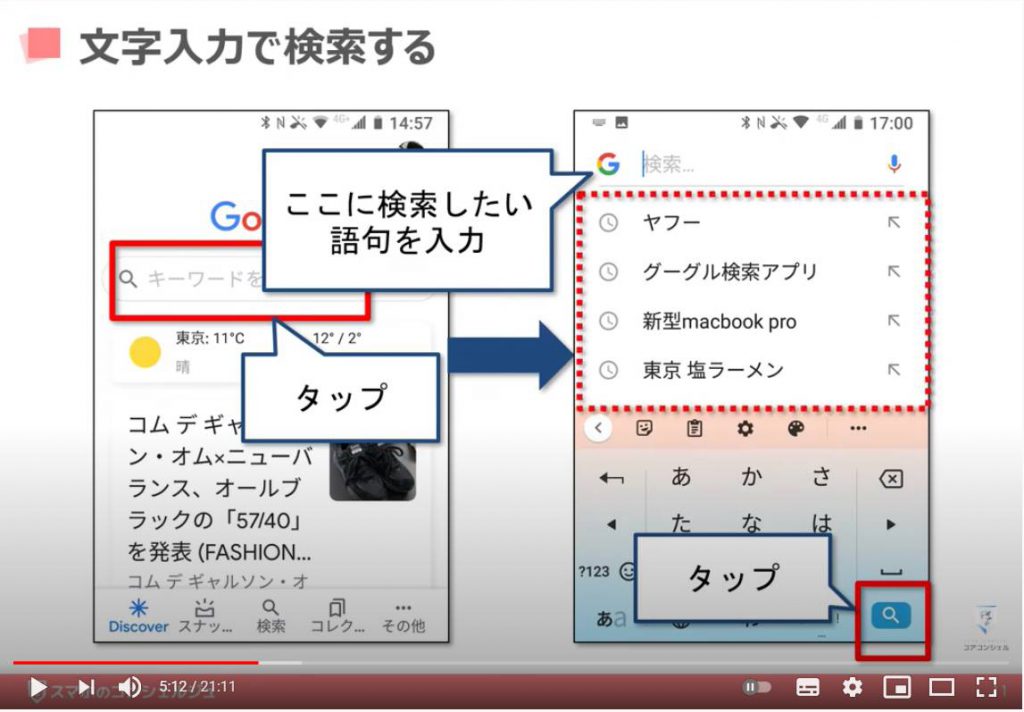
試しに何か検索してみましょう。
たとえば今、巣鴨に遊びに行くのに定食屋さんを探したい場合は「巣鴨」と入力し、できれば「空白(スペース)」をひとつ入れて、「定食」と入力し検索してみます。
右下の「🔍(虫眼鏡)」をタップすると「検索」が開始されます。
念のため、こちらで「空白の入力方法」をお伝えします。
「Android(アンドロイド)」がこちら、「iPhone(アイフォン)」はこちらに「空白」がございます。
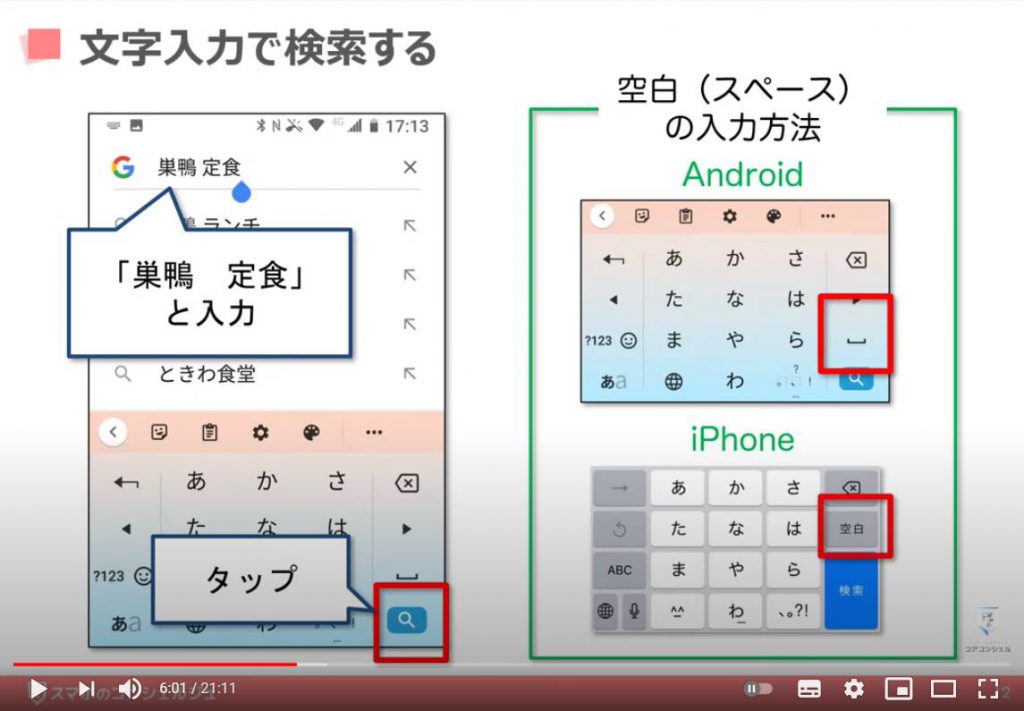
「検索」するとこのように表示されます。
「検索結果」として表示される内容は、「Google(グーグル)」が気を利かせてくれるので、「検索する言葉の種類」によって、かなり変わって来る場合がございます。
例えば、今回のような「地名」と「料理」などの言葉で「検索」をかけた場合は、「Google(グーグル)」は場所を探していると判断して、このように「地図」を先頭に持ってきてくれます。
下にスライドしていくと、その下には「食べログ」や「ぐるなび」などの有名なグルメサイトが下に並んできます。
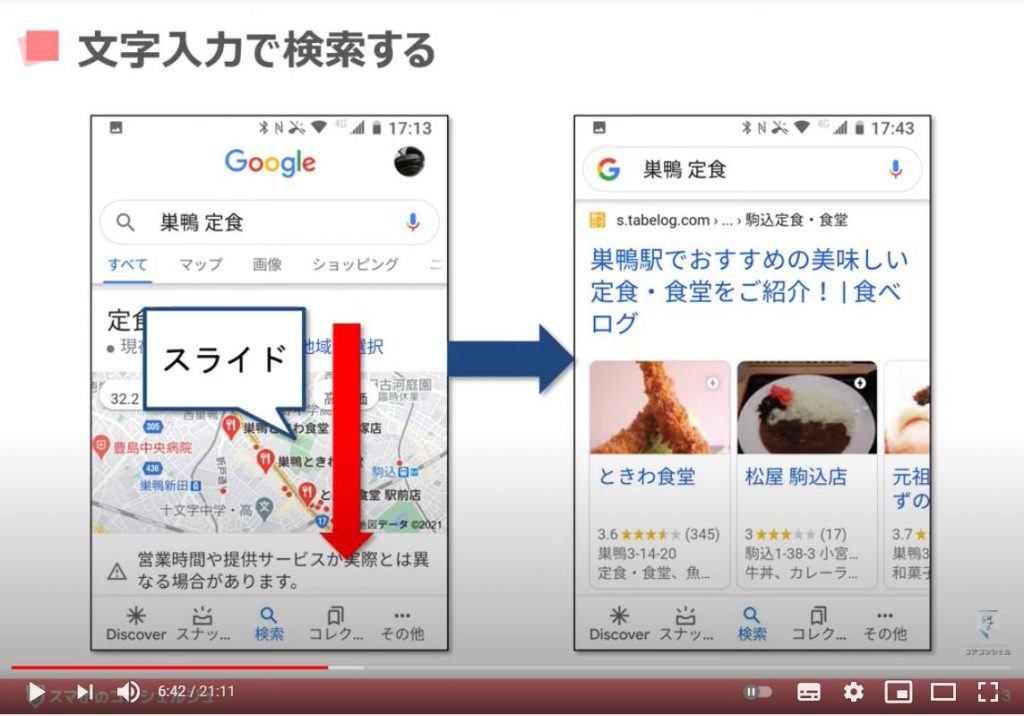
では一度皆様も一緒に検索をやってみましょう。
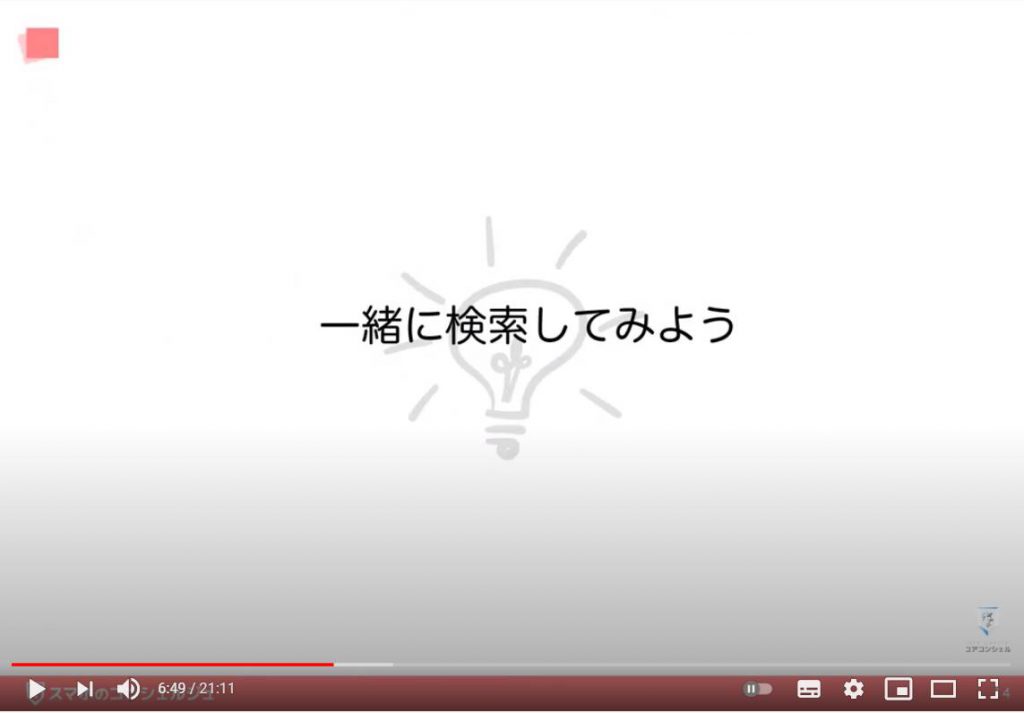
今回は「こんなことも検索できます」という少し「面白い例」をご紹介いたします。
まずは「検索バー」をタップして、「検索語句」を入力する画面に移動します。
そしてそこに、「苗字」と入力し、ひとつ空白を開けて「ご自身の名字」を入力してみましょう。
これで「ご自身の苗字の由来」などを検索することができます。
入力したら、右下の「🔍(虫眼鏡)」アイコンをタップします。
文字入力中は、ぜひ動画を「一時停止」して、ゆっくり入力してください。
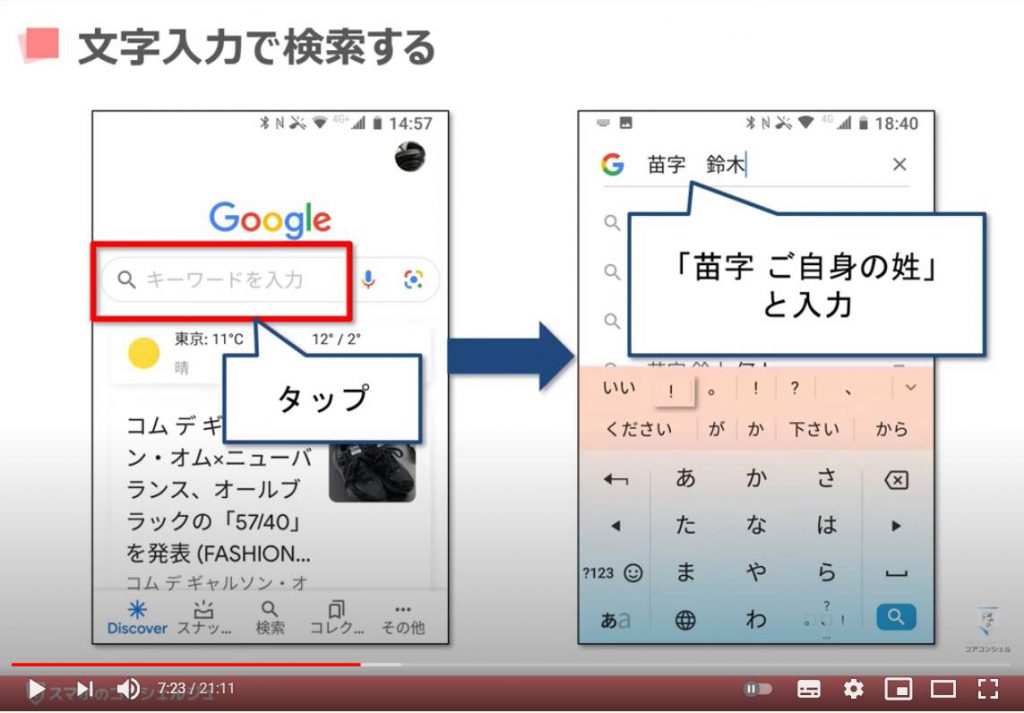
「検索結果」がこちらです。
一番上に出てきた「ウェブサイト」をタップして、アクセスしてみましょう。
これは「名字由来.net」といって、様々な苗字の由来などを調べることができるサイトです。
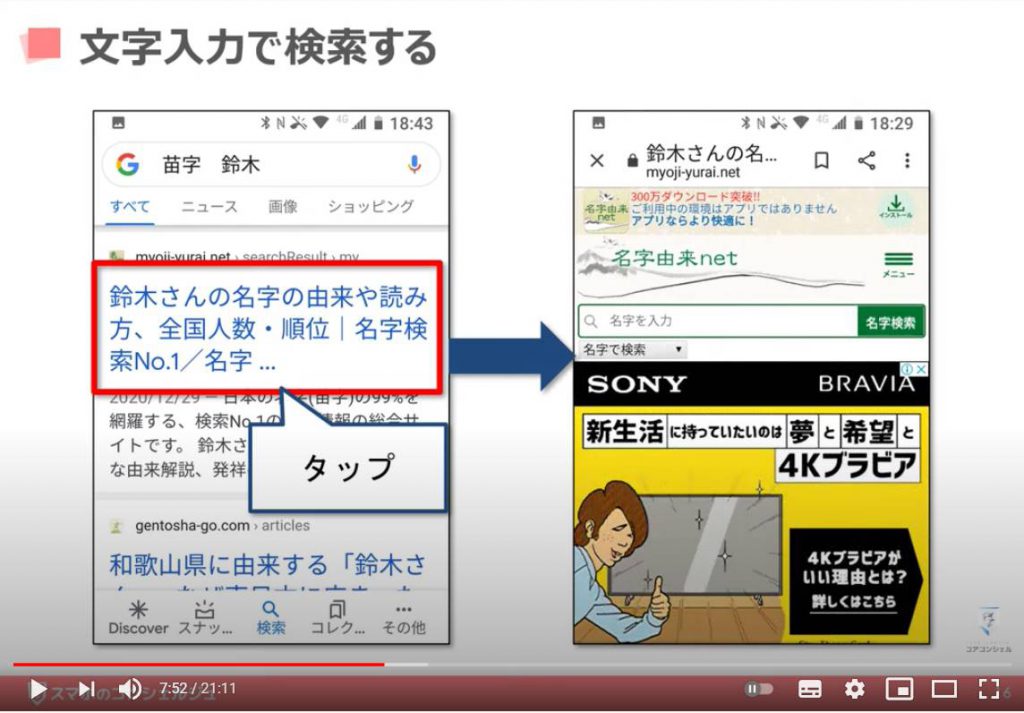
下の方にスライドしていくと、まず「検索した名字の全国人数」や「日本で何番目に多いか」などが掲載されています。
その下には「その苗字の由来」について記載されています。
日頃あまり意識することのない自分の苗字の由来などを、分厚い本などがなくても簡単に調べることができました。
誰かと見せあったりするのもちょっとした話題として意外と楽しいかもしれません。
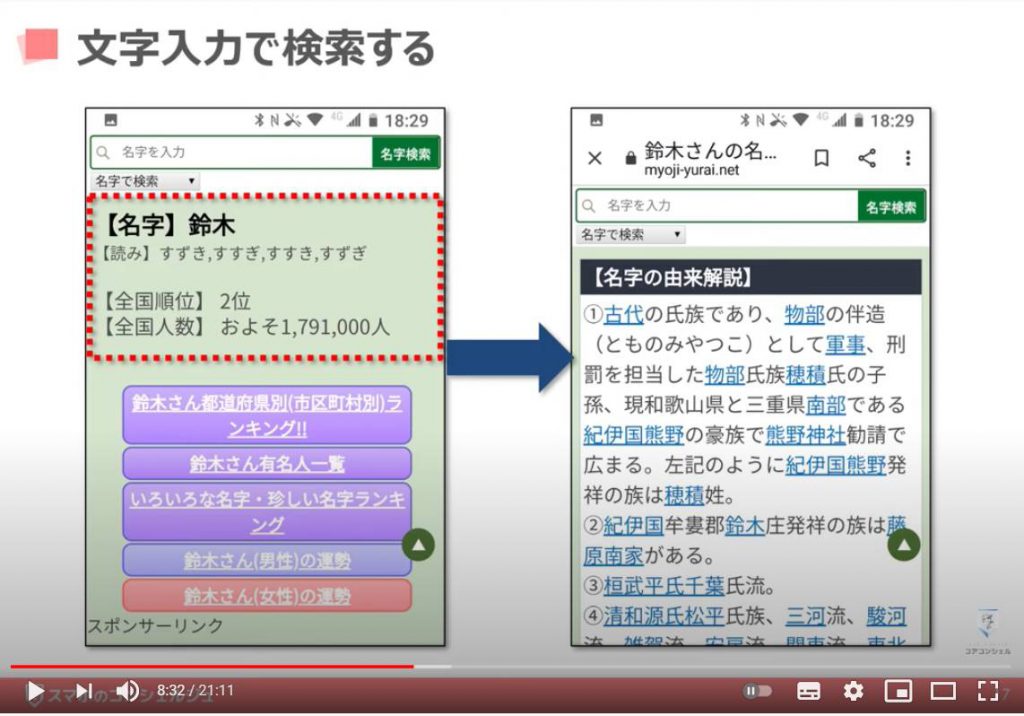
前の画面に戻るには、左上の「✖(バツ)」のアイコンをタップします。
すると先ほどの「検索結果画面」まで戻ることができます。
まずは「検索すること自体」に触れていただきました。
このように、気になったことはなんでも「検索」してみると、なんらか面白い発見があるのもインターネットの楽しいところです。
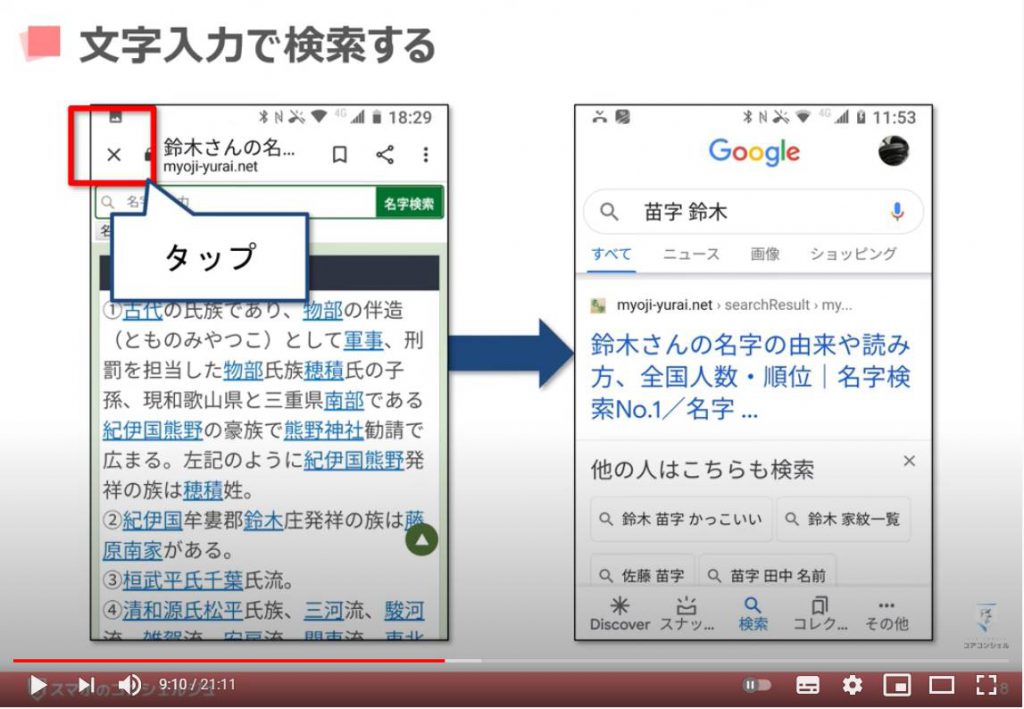
では引き続き「Google(グーグル)検索アプリ」での「ネット検索」を体験していきたいと思います。
続いては、「音声で検索」してみたいと思います。
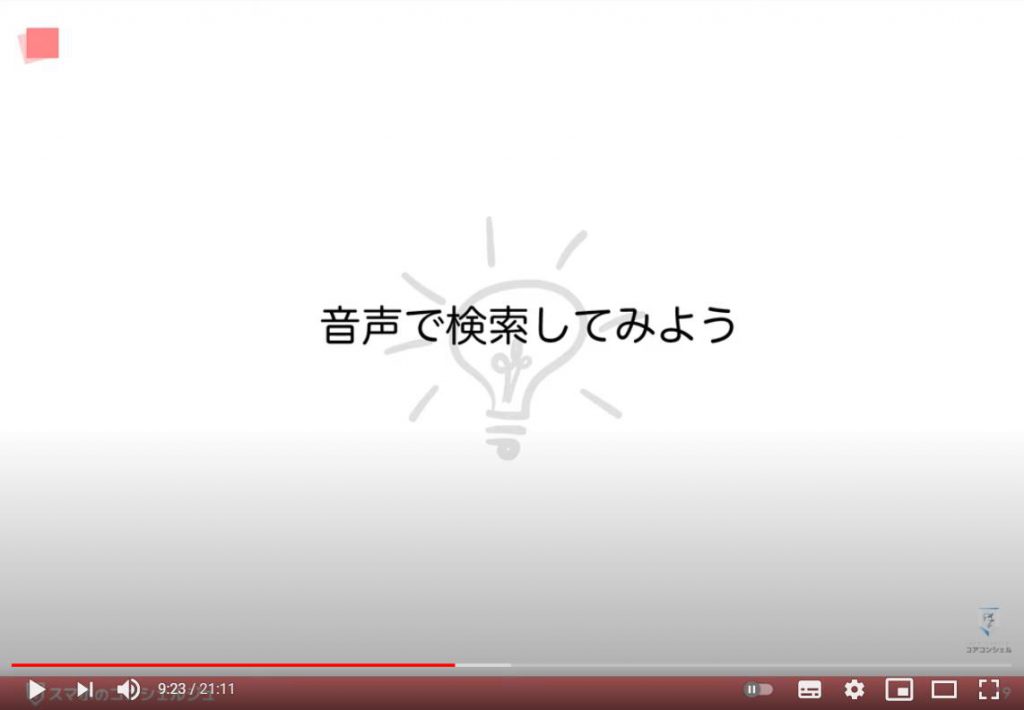
先ほどは「文字を入力」して「検索」を行いましたが、「スマホに話しかけること」で「検索」を行うこともできるようになっています。
話しかける時は、たとえば、「ここから東京まで、○○ってなに?」「近くのトイレ教えて」「○○って英語でなんていうの?」など、普通に人に話しかけるような言葉でもきちんと理解して「検索」してくれます。

「音声検索」を起動するには「検索バー」の「マイクボタン」をタップします。
すると「認識しています・・・」と表示されます。
この時点で既に「言葉を聞き取るモード」になっています。
「検索したい言葉」を話しかけてみましょう。
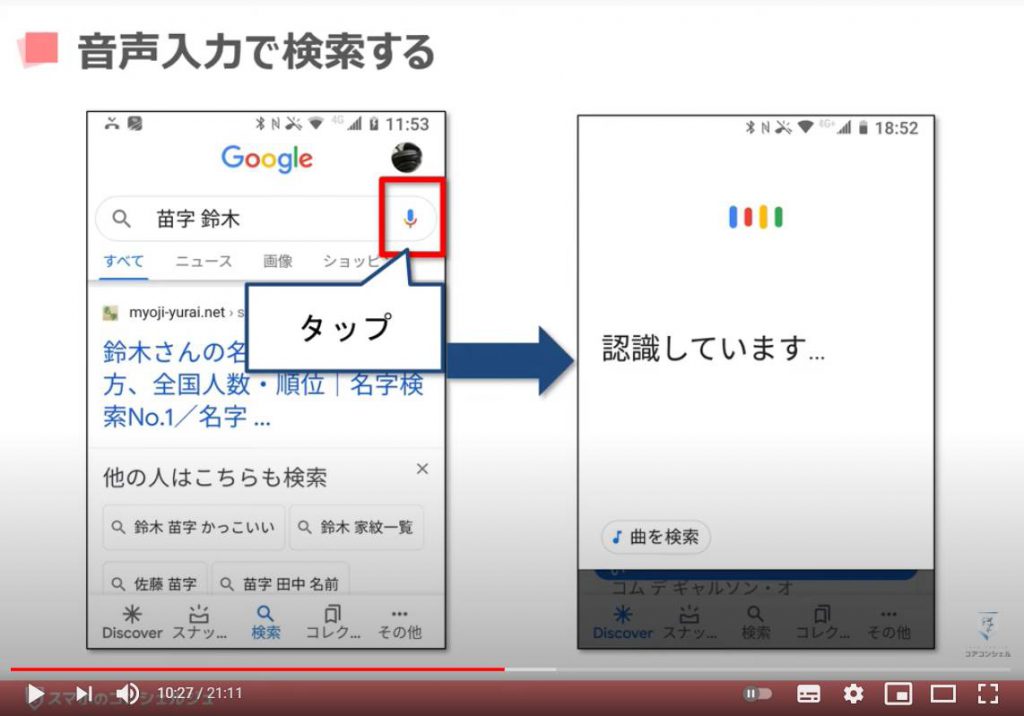
例えば、「今月の吉日を教えて?」と話しかけてみました。
するとこのように、「今月の吉日を教えて」とスマホが聞き取った言葉で検索が行われます。
そして、「吉日を教えてくれるサイト」が検索されました。
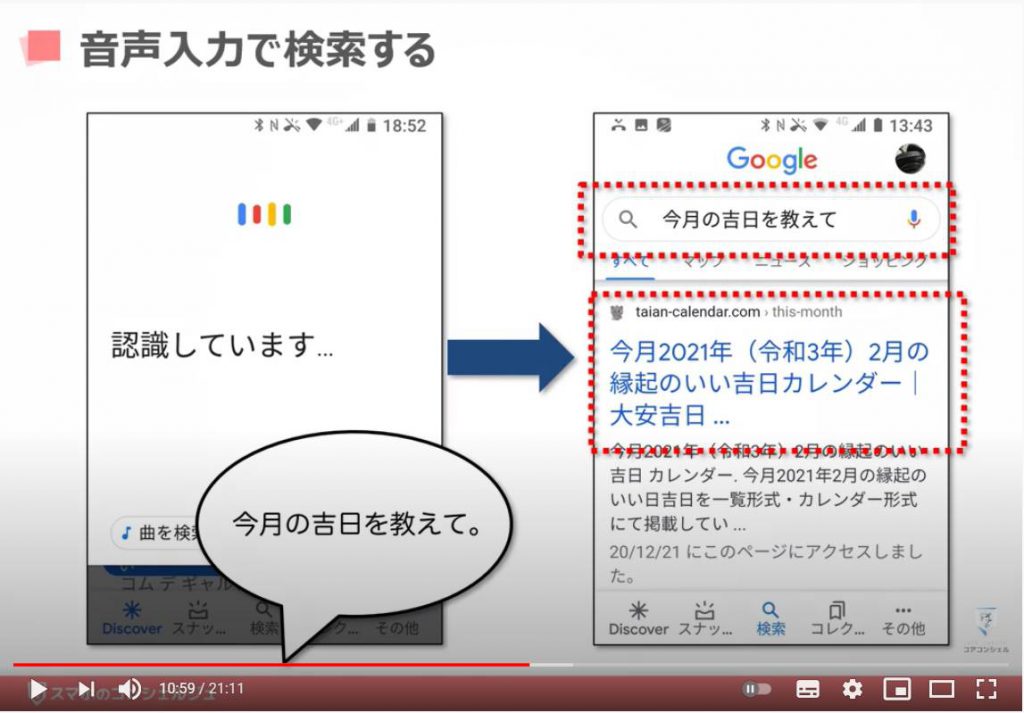
ちなみにこのサイトは、アクセスするとこんなふうに「その月の大安」や「一粒万倍日」「寅の日」といった「吉日」を教えてくれます。
いい日だと知っていると、1日を過ごすのが楽しくなりますね。
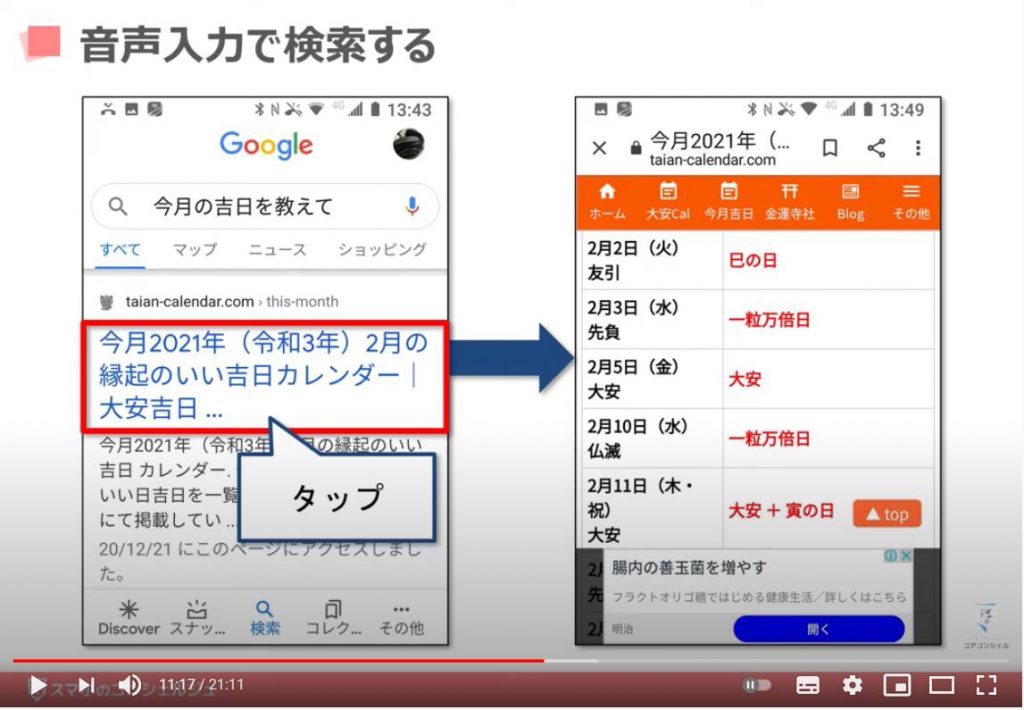
では他にもやってみましょう。
左上の「✖(バツ)ボタン」をタップして、「前の画面」に戻ります。
検索バーの右側に「マイクアイコン」がございますので、タップすると再び「音声認識モード」になります。
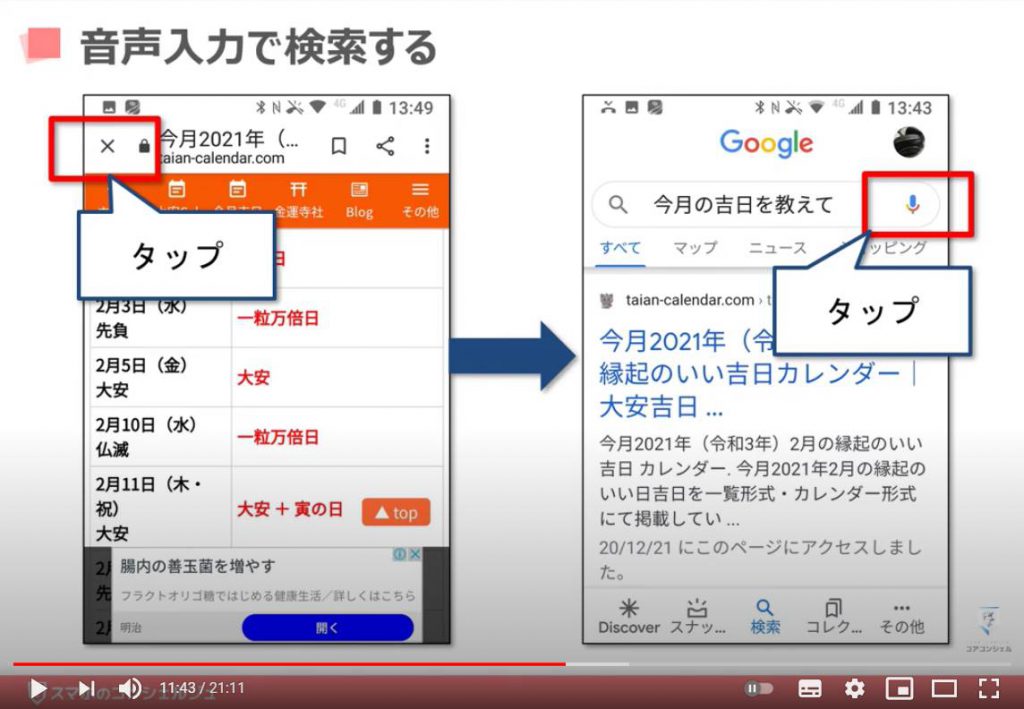
では今度は、「トーチタワーって何?」と話しかけてみます。
するとやはり、「トーチタワーって何?」とスマホが聞き取った言葉で「検索」が行われ、今回は「回答が表示」されると同時に「その文章の読み上げ」も行ってくれます。
このように、「〇〇って何?」と検索した場合は、回答がすぐさま表示されて読み上げてくれることが多いです。
ちなみに下にスライドすると、やはり関連するニュースなどが表示されていきます。
一昔前までは、機械に通じるように意識して話す必要がありましたが、今はそういった配慮もほぼ必要ありません。
人に話しかけるような言葉遣いでもかなり正確に言葉を聞き取ってくれますので、「なんでも思いついたことを質問してみる」といった使い方も面白いです。
ここまで「文字入力」や「音声入力」によって、「ネット検索する手順」を見てきました。
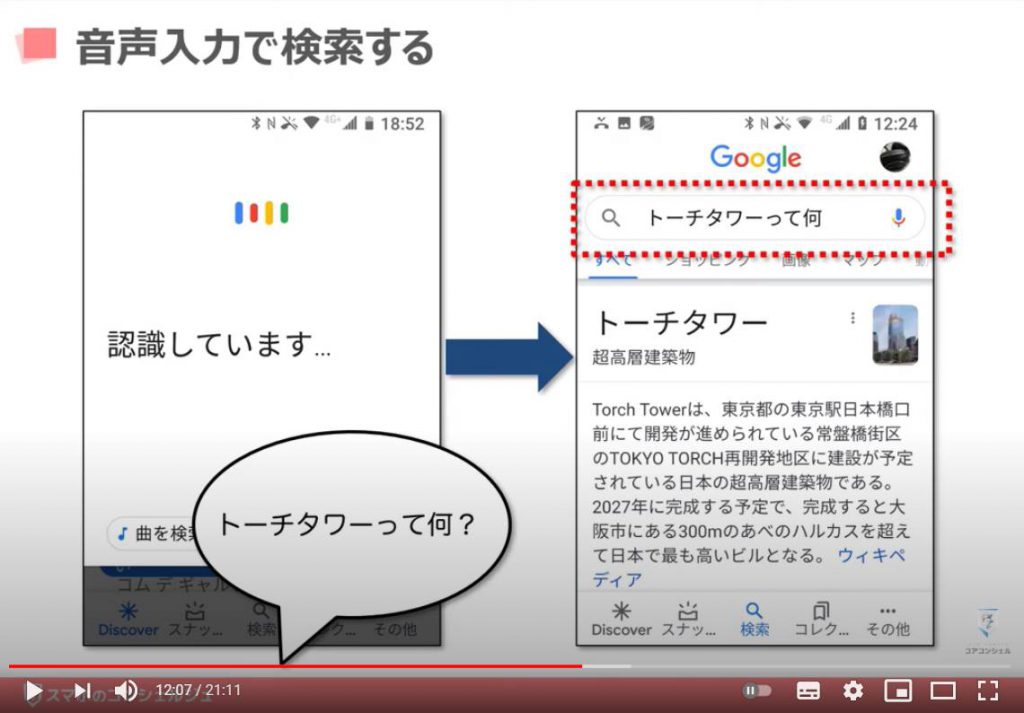
4. 「Google(グーグル)レンズ」の使い方
さて次は「画像で検索する」という機能ついて見てみたいと思います。
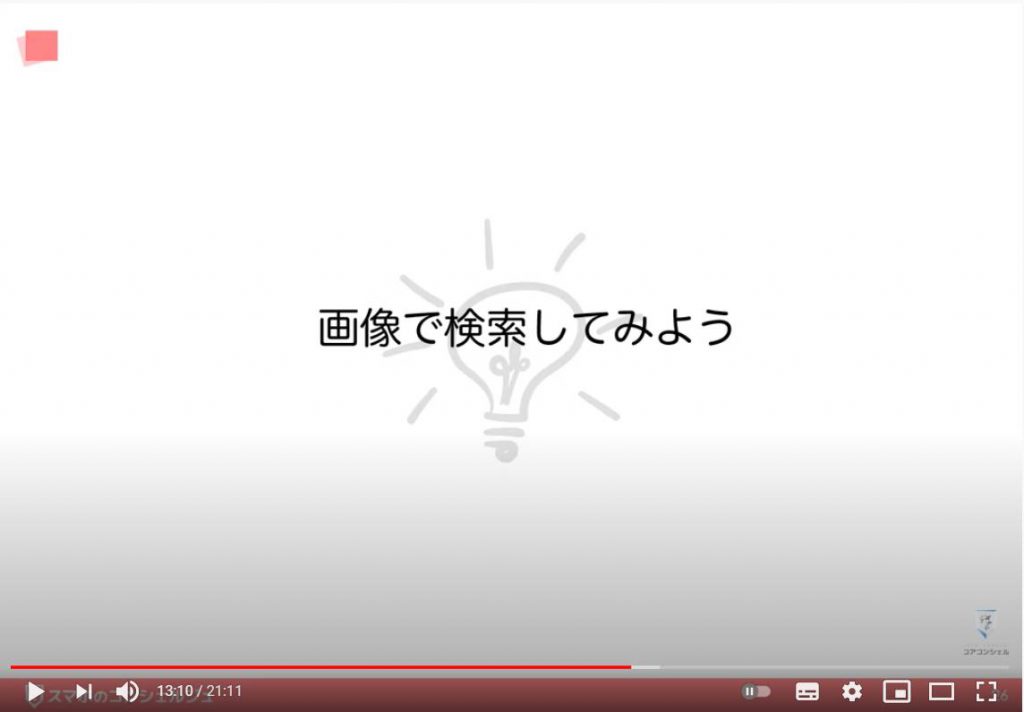
「画像での検索」には「グーグルレンズ 」という機能を利用します。
「グーグルレンズ」は、スマホのカメラに映ったものを何か判別してくれます。
「植物」を映せばその「品種」を教えてくれ、「バッグなどの品物」を映せば、その商品や類似した商品を「ネットショッピングできるサイト」を検索してくれるといった「画期的な機能」になります。
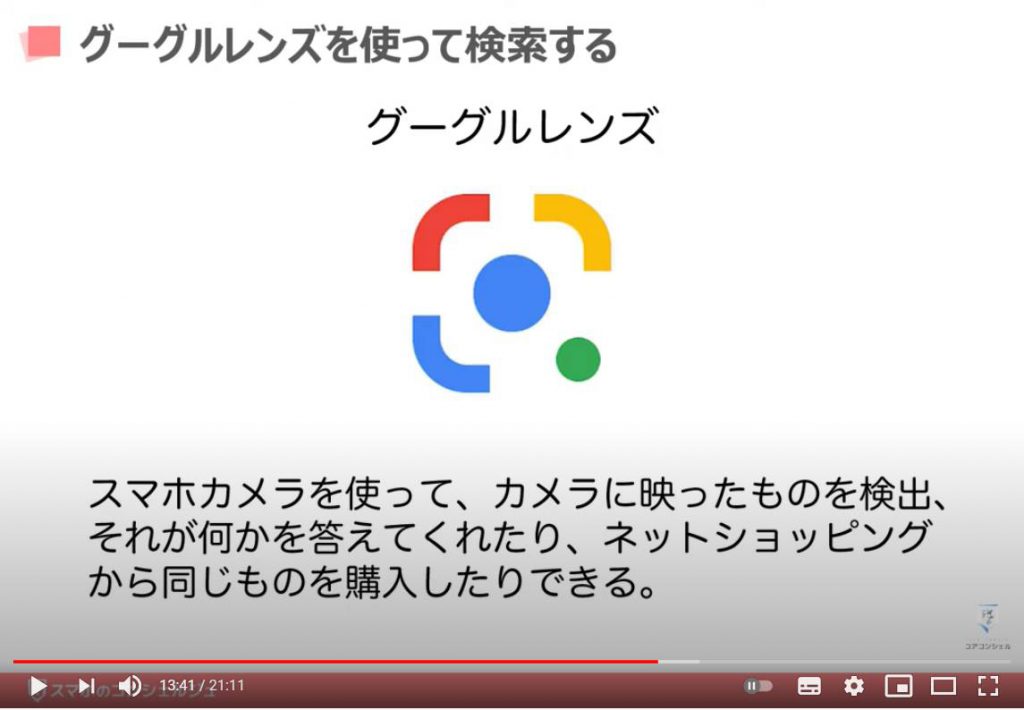
それでは「グーグルレンズ」を試してみましょう。
いったん、下にあるボタンの一番左「ディスカバー」というボタンをタップします。
一番初めの画面に戻ったのがわかるかと思います。
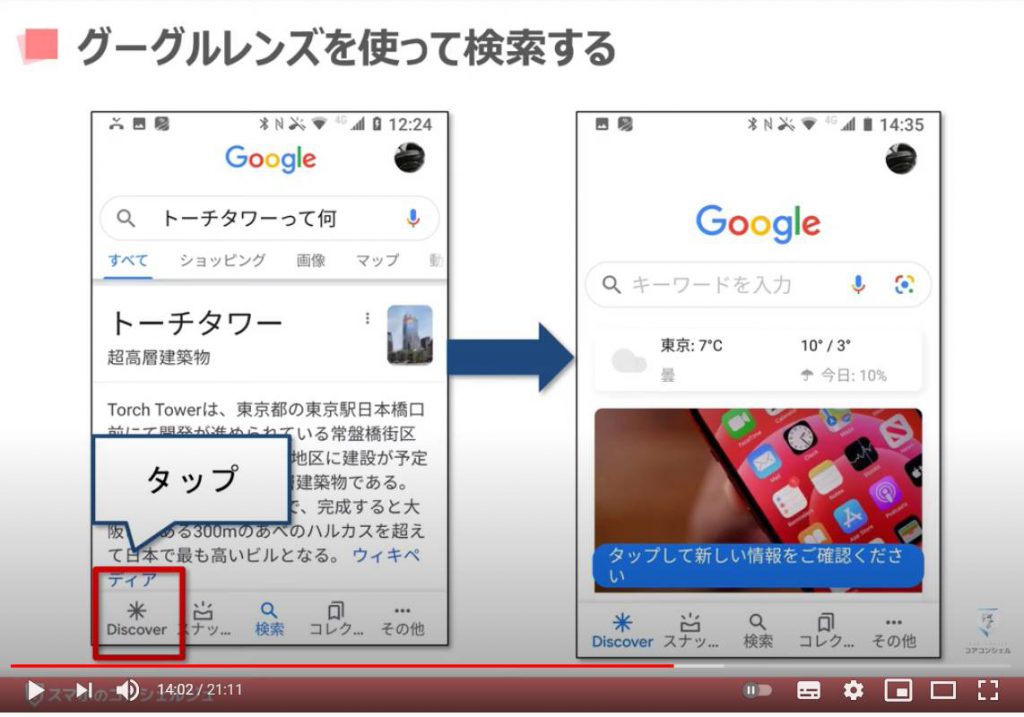
この画面の「検索バー」の右側に「グーグルレンズ」のアイコンがございますので、タップしてみましょう。
するとこのようにカメラが起動します。
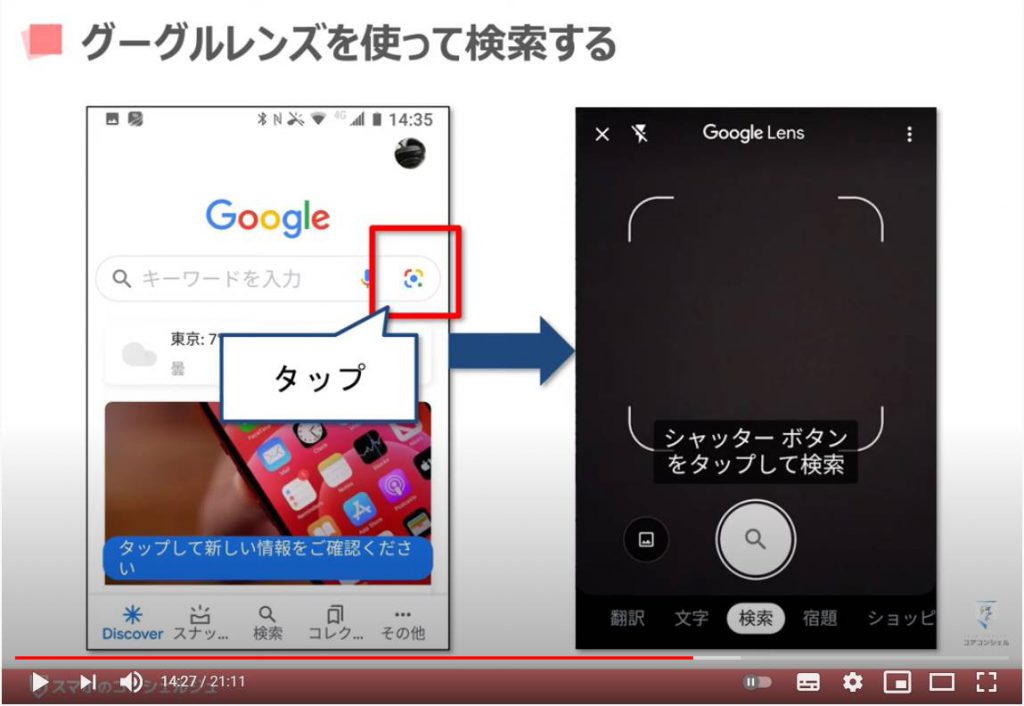
使い方は、「調べたいもの」を映して、「シャッターボタンを押す」だけです。
試しに「観葉植物」を映してみます。
被写体を真ん中に置いて、「シャッターボタン」をタップします。
するとこのようにその植物の「品種名」や類似する写真が下からスルッと迫り上がってきます。
もちろん「道端の草花」でも同様のことが可能ですので、いつもの散歩コースに咲いているお花で試してみましょう。
少し散歩が楽しくなります。
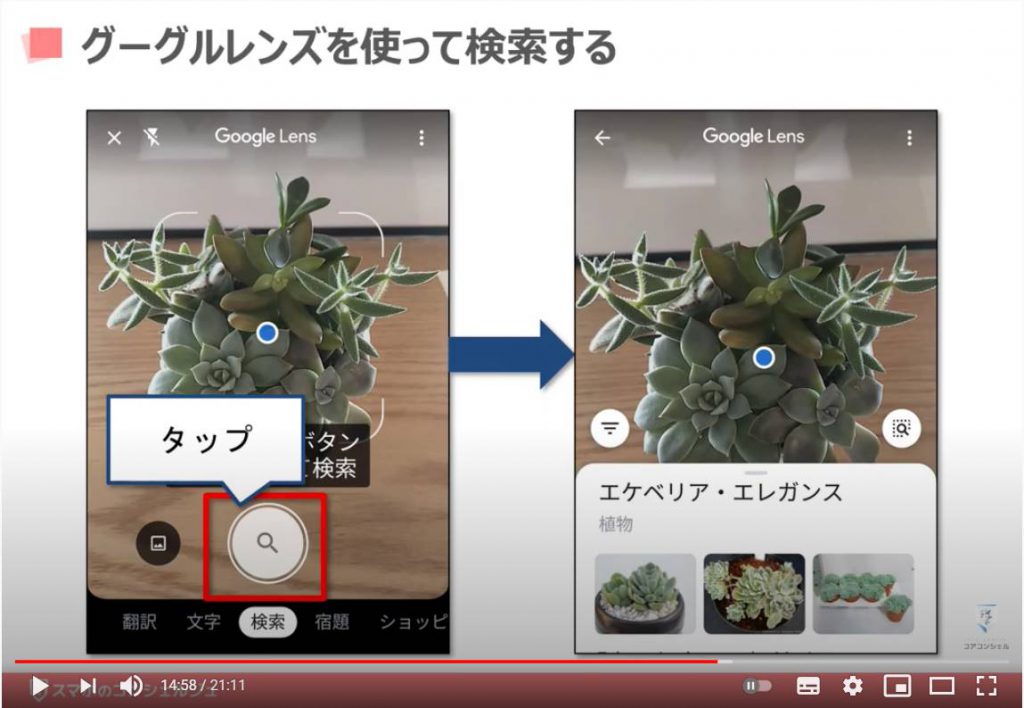
詳しくは、「Google(グーグル)レンズの使い方」についての動画がございますので、そちらをご覧ください。
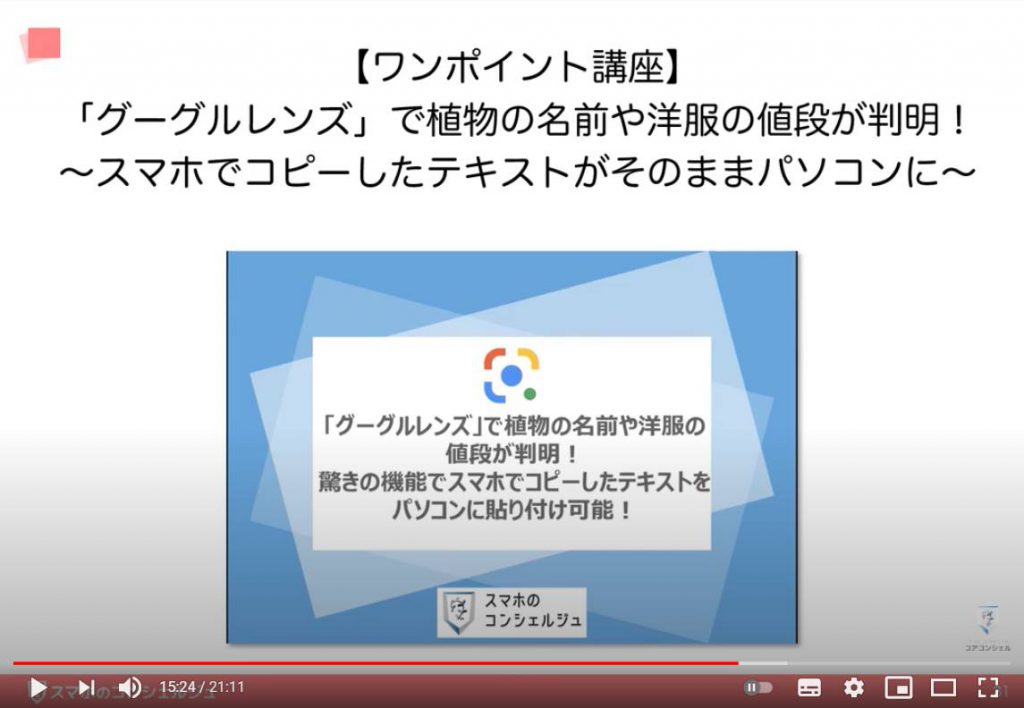
5. 「Google(グーグル)」アプリの使い方(ニュース等)
続いては、「その他の機能」を簡単に紹介いたします。

先ほど「Google(グーグル)レンズ」を利用する際に開いた「こちらのページ」をご覧ください。
「こちらのページ」は、下のボタンの一番左「ディスカバー」というボタンをタップするとこちらのページに移動できます。
「検索」や「Google(グーグル)レンズ」を起動するだけでなく、「下にスライド」していくと「最新のニュース」が表示されていきます。
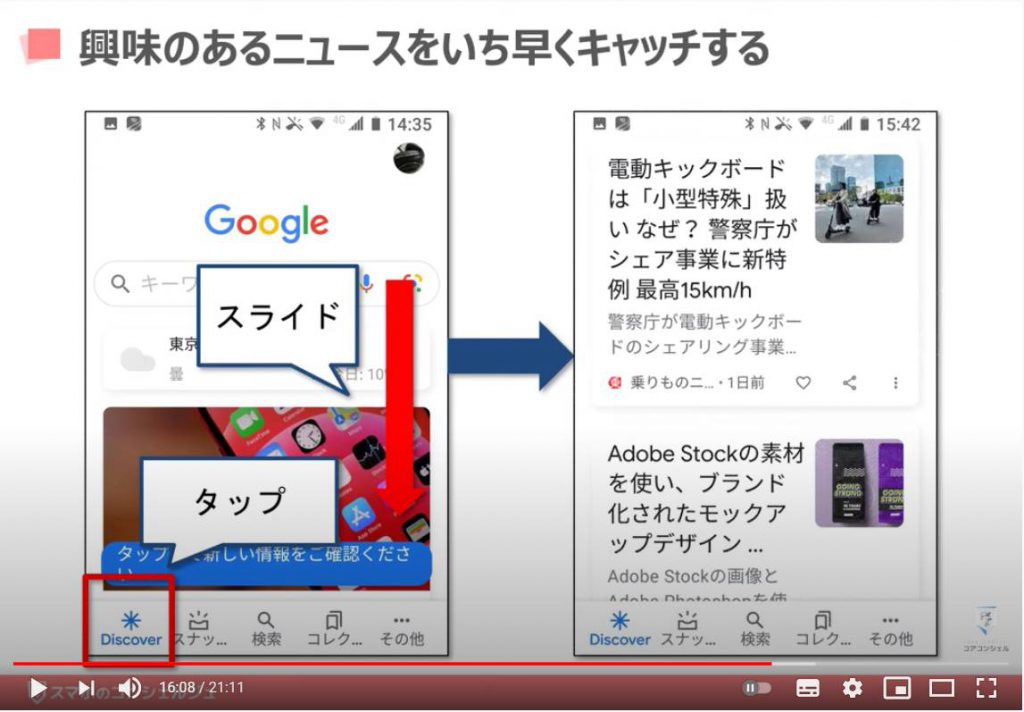
なんと「こちらのニュース」は、「自分が今まで検索してきた内容」や「訪問したウェブサイト」などを鑑みて、「Google(グーグル)」から興味がると判断された「話題のニュース」が並ぶようになっていますので、さらっと眺めているだけでも「発見」があります。
タップするとその「ニュースサイト」へ移動します。
読み終わったら左上の「✖(バツ)」のボタンをタップすれば、元に戻ります。
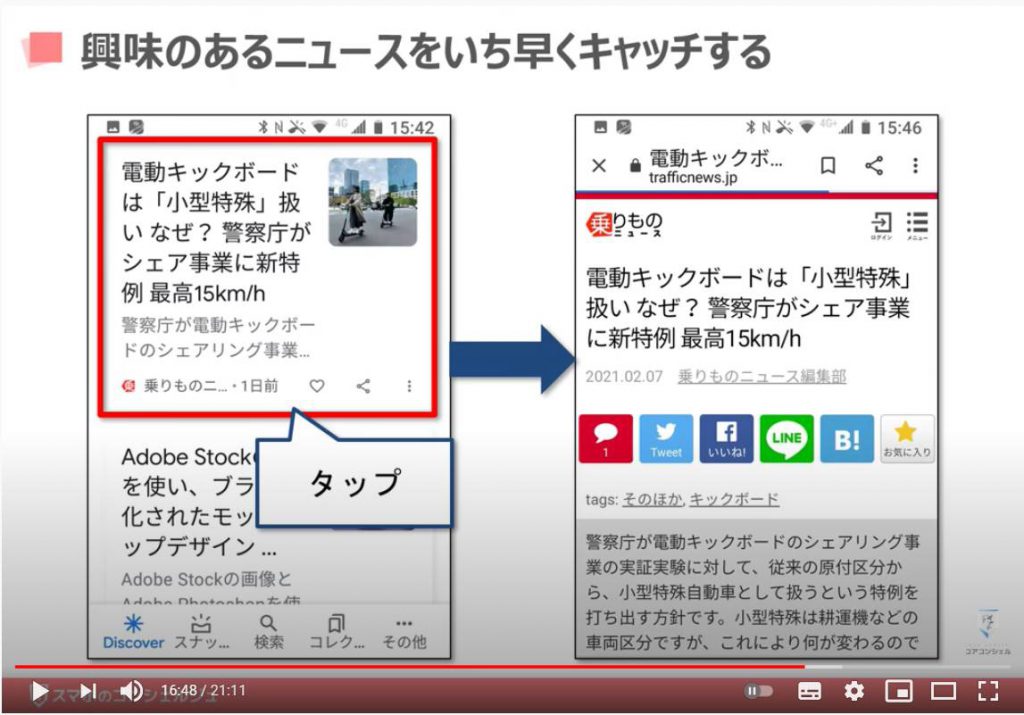
6. 「Chrome(クローム)」と「Safari(サファリ)」との違い
続いては、「Chrome(クローム)」と「Safari(サファリ)」との違いを簡単にご説明いたします。
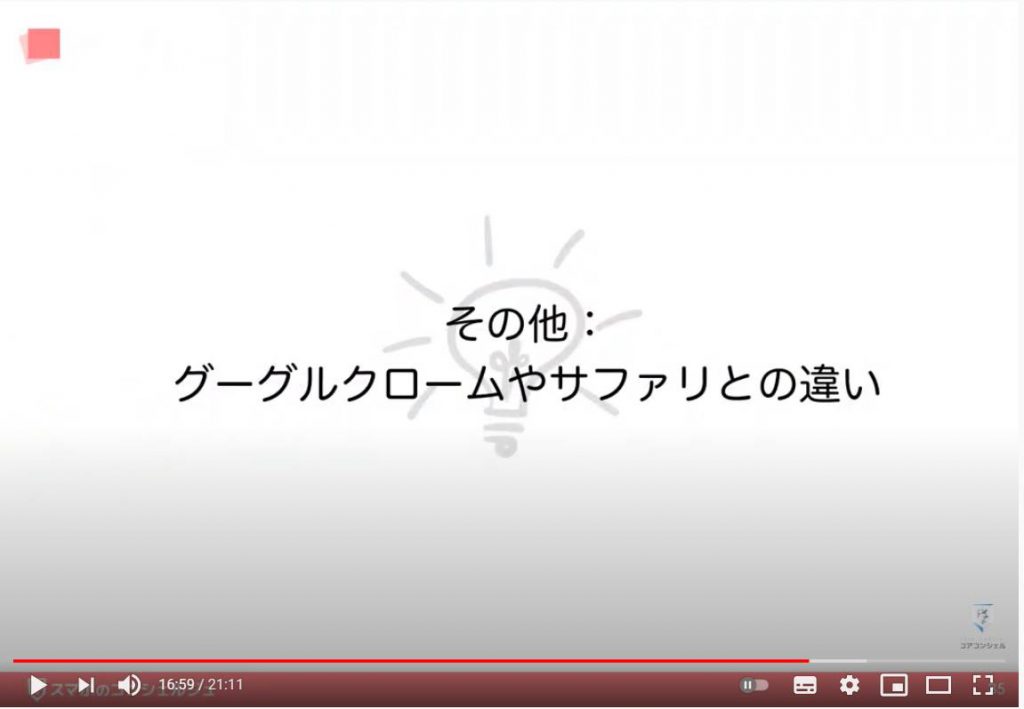
「グーグル検索アプリ」は、今までご覧になったような比較的シンプルな画面構成で、「Google(グーグル)レンズ」や、この後説明する「Google(グーグル)アシスタント」という機能との連携もスムーズです。
始めたばかりの方や「文字入力」よりも音声の方が手軽に感じる方などは、特に便利に感じやすい設計になっています。
一方「Safari(サファリ)」や「Chrome(クローム)」には、「タブ」と呼ばれる機能が搭載されています。
「タブ」機能があると、「複数のウェブページ」を同時に開いておくことができます。
「読みたいページを残しながら他のページで調べ物をする」といった作業を効率よく行うことができます。
何かを深く調べる時や、パソコンでのネットに慣れた人からすると必須に感じる機能ですので、「グーグル検索アプリ」で煩わしさを感じる場合はそちらを使いましょう。
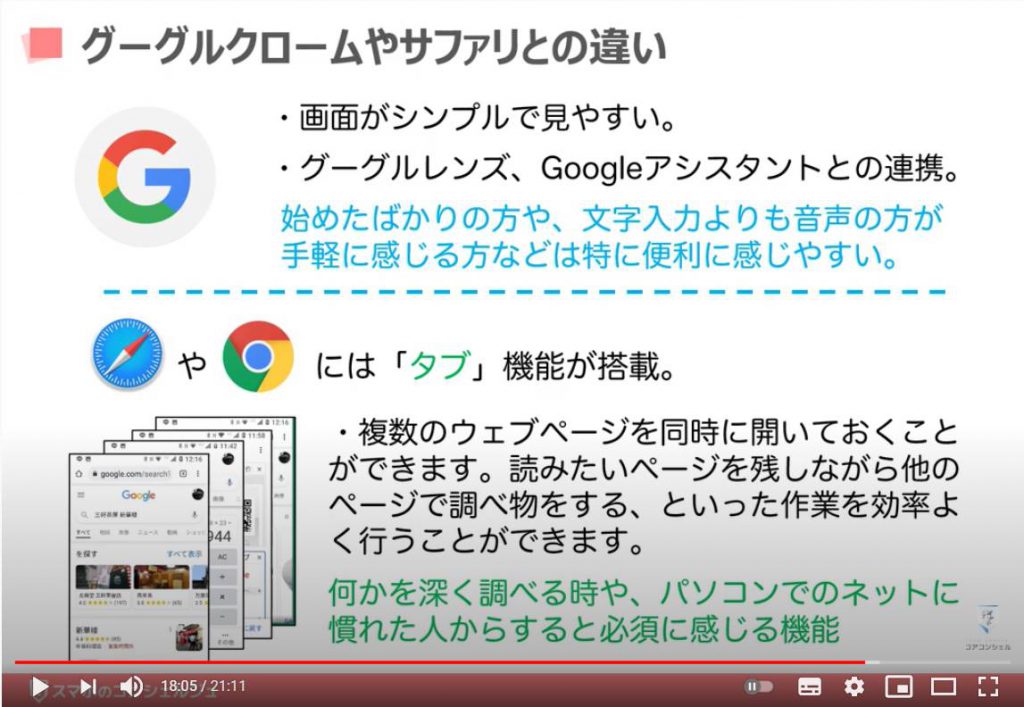
7. 「Google(グーグル)アシスタント」の使い方
最後に、「Google(グーグル)アシスタント」という機能に触れてみたいと思います。
これよりご説明する機能は、現在「Android(アンドロイド)」でのみの利用となっております。
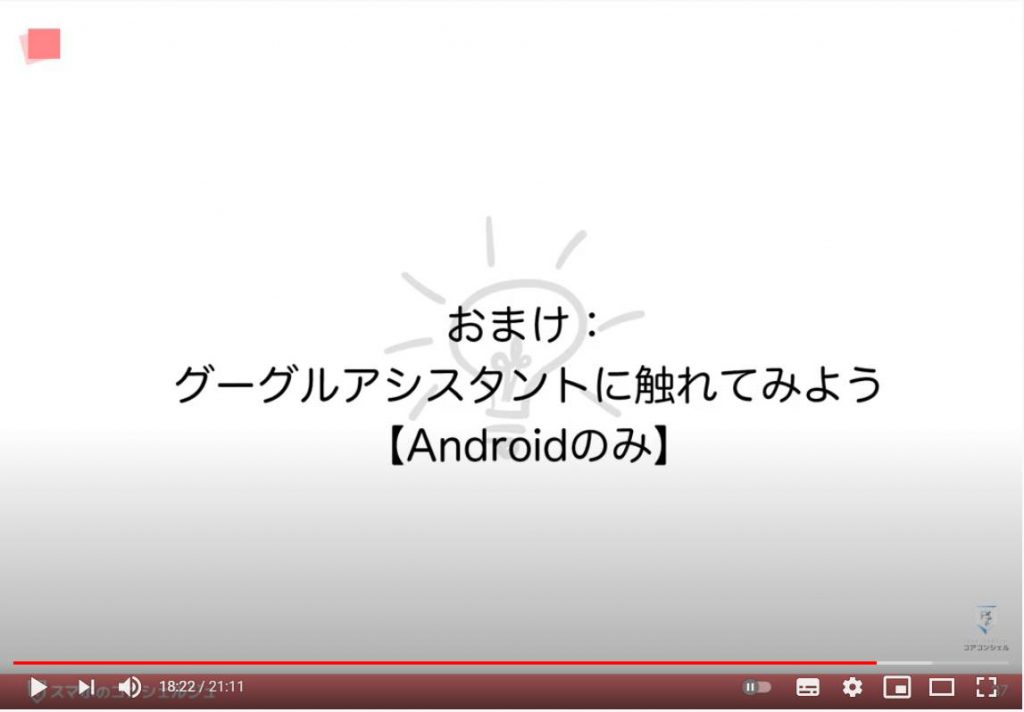
先ほど音声で検索機能を体験していただきましたが、実は「グーグル検索アプリ」での「音声入力」で、検索以外にもスマホに様々な指示を出すことができます。
たとえば、「目覚ましを設定して」と言ってみます。
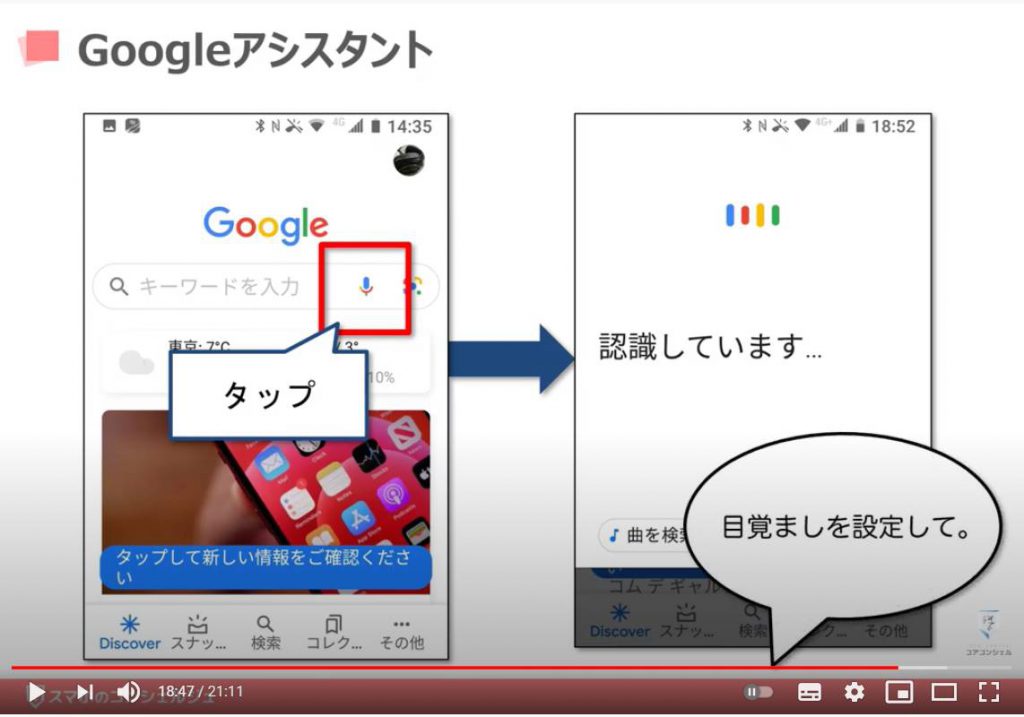
するとこのような画面になり、スマホが「何時ですか?」と聞いてきます。
そこでまた、「明日の朝9時」といった形で答えると、「アラームを設定」してくれます。
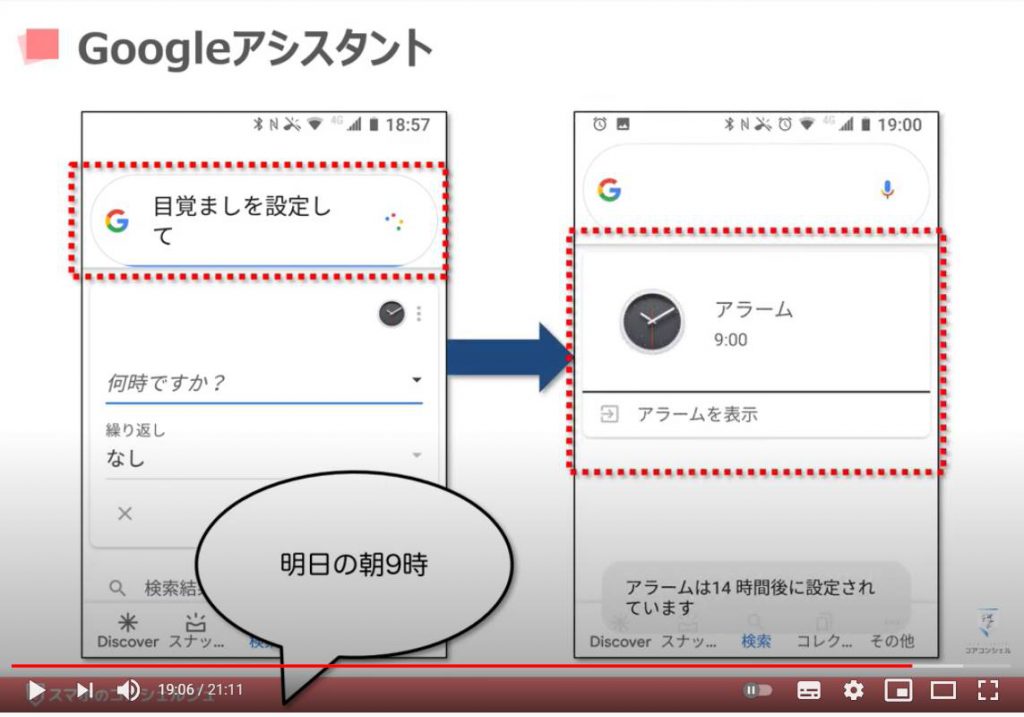
「アラームを表示」をタップすると、このようにきちんとお願いした時間で目覚ましがセットされています。
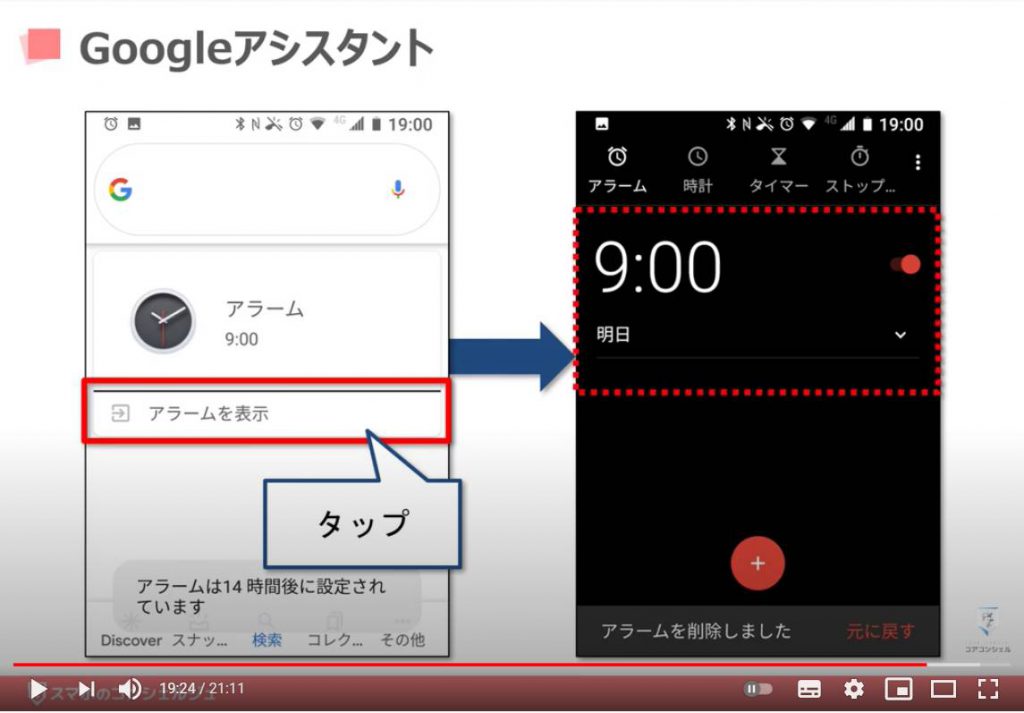
こうした、音声を認識してスマホが様々な処理をする機能を「Google(グーグル)アシスタント」といいます。
今は「グーグル検索アプリ」から実行しましたが、「iPhone(アイフォン)」で利用する場合も、「グーグルアシスタント」というアプリが用意されています。
こうした機能は総じて「音声アシスタント」と呼ばれ、「Google(グーグル)」以外でも、「Apple(アップル)」は「Siri(シリ」、「Amazon(アマゾン)」は「Alexa(アレクサ)」といった同様の機能を開発しています。
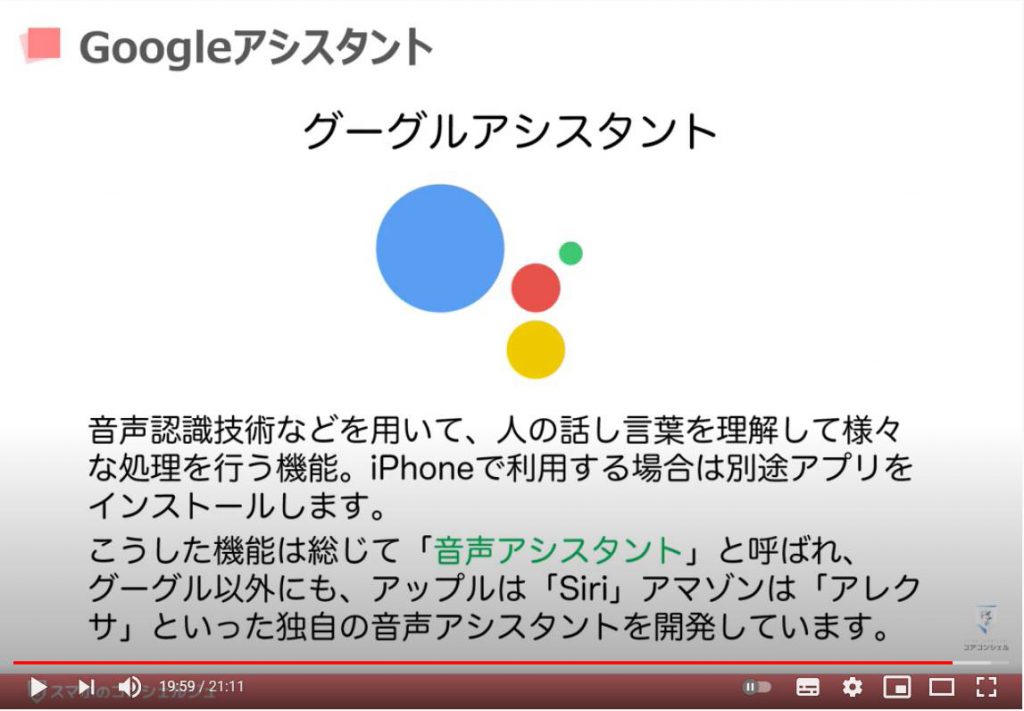
「Google(グーグル)アシスタント」のできることとして、今のように「アラームをかける」以外にも、「電話をかけたり」「メッセージを送る」「何かアプリを起動する」「計算をする」と言ったことが可能です。
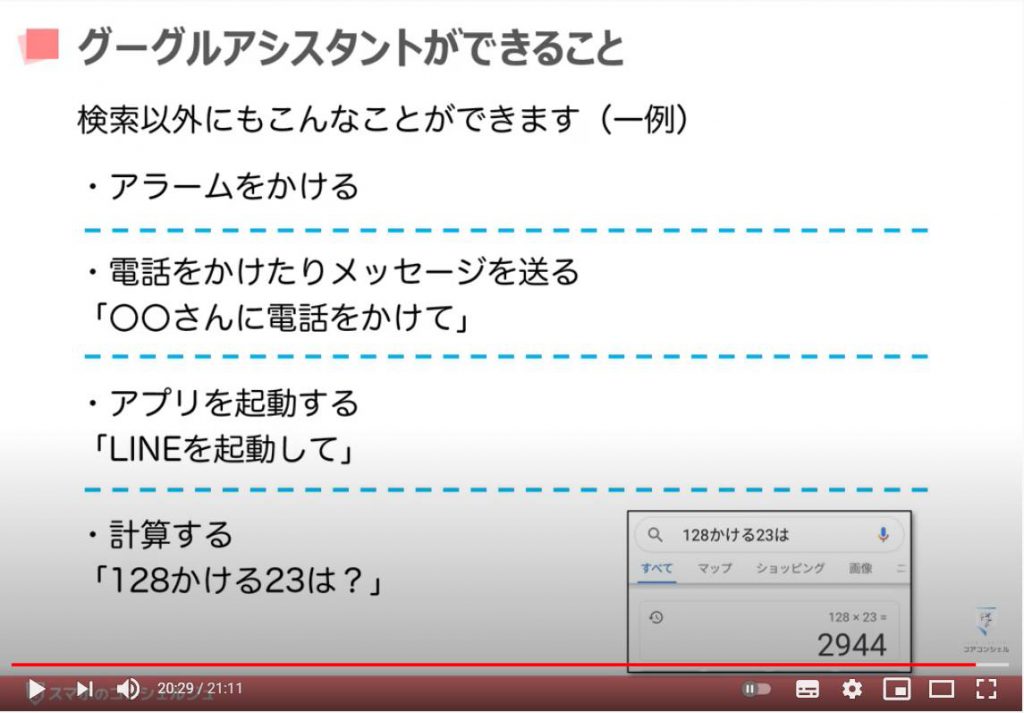
「Google(グーグル)アシスタント」を内蔵したスピーカーなども販売されています。
音楽をかけるように指示したり、対応する家電を持っていれば部屋の電気をつけたり、家の鍵をかけたり、といったことができるようになっています。
まだまだ一般に多く普及している、とは言えませんが、これからどんどんこうした音声アシスタント対応の家電が増えてくるかもしれません。

「「グーグルレンズ」で植物の名前や洋服の値段が判明!~スマホでコピーしたテキストがそのままパソコンに~」もご参照ください。
「スマホで【Chrome】アプリを使いこなそう!~タブ・共有・ブックマークを駆使すれば更に快適に!~」もご参照ください。
<指導実績>
三越伊勢丹(社員向け)・JTB(大説明会)・東急不動産(グランクレール)・第一生命(お客様向け)・包括支援センター(お客様向け)・ロータリークラブ(お客様向け)・永楽倶楽部(会員様向け)等でセミナー・講義指導を実施。
累計30,000人以上を指導 。
<講義動画作成ポイント>
個別指導・集団講座での指導実績を元に、わかりやすさに重点を置いた動画作成
その他の講義動画は下記の一覧をご参照ください。
<その他>
オンラインサポート(ライブ講座・ZOOM等でのオンライン指導)とオフラインサポート(出張指導・セミナー形式のオフライン指導)も実施中。詳しくはメールにてお問い合わせください。
【全店共通】
03-5324-2664
(受付時間:平日10時~18時)