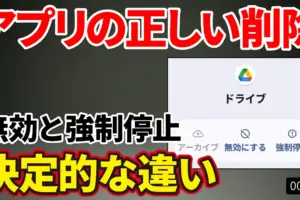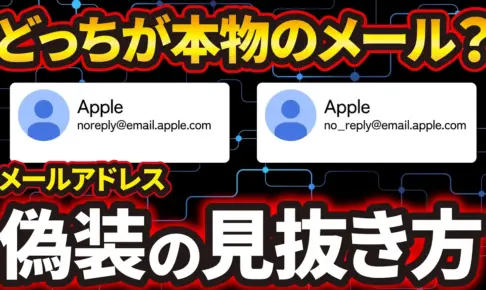今回は、ローソン等で使う「Ponta(ポンタ)カード」をスマホでも利用する事が出来るようにするアプリについてご紹介致します。
また、カード式の「Ponta(ポンタ)カード」も、そのまま引き続き使用することが出来ますし、どちらの「Ponta(ポンタ)カード」を提示しても同じ「Ponta(ポンタ)カード」にポイントを貯めることが出来ます。
是非、この機会に「Ponta(ポンタ)」カードをスマホにも入れて管理してみましょう。
「Ponta(ポンタ)」カードアプリを利用する場合で、一番わかりにくい部分は、カード式の「Ponta(ポンタ)カード」を持っている場合の登録方法と「リクルートID」を登録する必要がある部分になります。
それで以外は非常に簡単な仕組みになっています。
それでは、「Ponta(ポンタ)カードアプリ」をインストールして「初期設定」をする方法と「Ponta(ポンタ)カード」をスマホで提示する方法について、見ていきましょう。
<動画内容>
1. Ponta(ポンタ)カードアプリとは
2. アプリのインストール方法
3. アプリのインストール方法(Android)
4. アプリのインストール方法(iPhone等のiOS端末)
5. アプリの初期設定方法
6. バーコードの表示方法
7. ポンタポイントの使い方
詳しくは、下記の動画ご参照ください。(講座動画時間:22分13秒)
【目次】
1.Ponta(ポンタ)カードアプリとは
2.「ショートカット」をイメージしてみる
3.アプリのインストール方法(Android)
4. アプリのインストール方法(iPhone等のiOS端末)
5.アプリの初期設定方法
6.バーコードの表示方法
7.ポンタポイントの使い方
1. Ponta(ポンタ)カードアプリとは
「Ponta(ポンタ)カードアプリ」とは、ローソンをはじめ、多くのお店で利用できる「ポイントカード」のアプリになります。
すでに「Ponta(ポンタ)カード」をお持ちであれば、「Ponta(ポンタ)カードアプリ」に登録すると「ポイント残高」も簡単に確認できるようになります。
また、「カード式ポンタカード」と「アプリのポンタカード」の両方を利用することが出来るようになります。
加えて、「au Pay(エーユーペイ)」アプリをインストールすると「Ponta(ポンタ)ポイント」を「au Pay(エーユーペイ)の残高」にもチャージすることが出来、多くの場所で支払いとして使えるようになります。
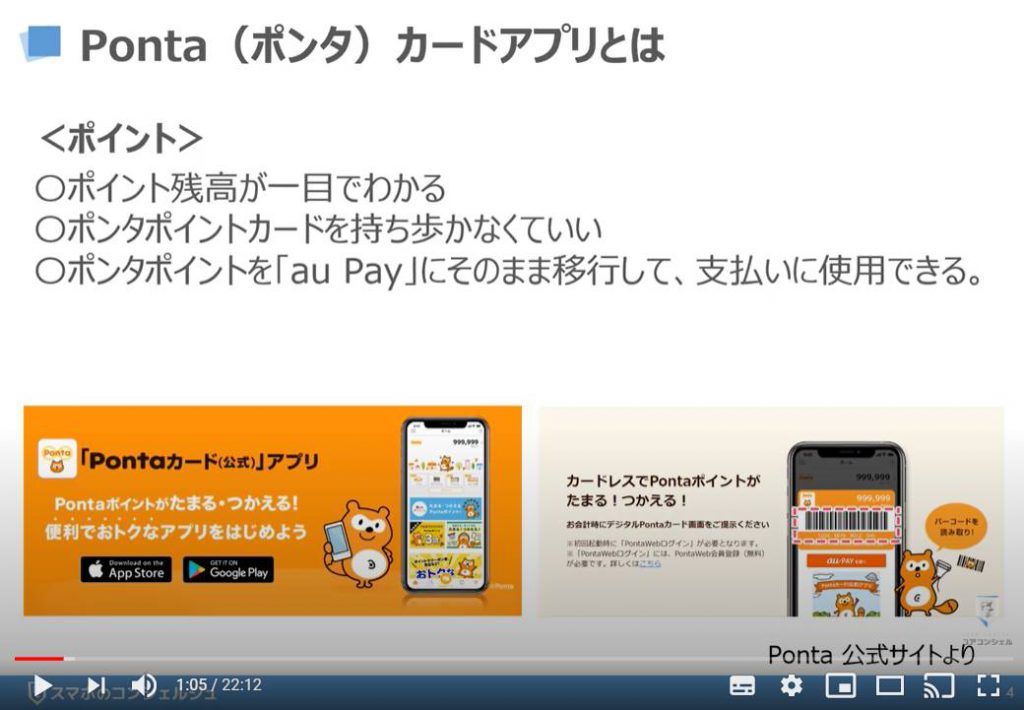
「Ponta(ポンタ)カードアプリ」を使うには、必ず必要なものが二つあります。
一つ目は、「リクルートID」が必要になります。
既にカード式のポンタカードを持っている方も、「リクルートID」が必要になります。
アプリ入手後に「リクルートID」の登録ができますので、そちらで登録しましょう。
二つ目は、ポイントを貯めるために「Ponta(ポンタ)カード」が必要になります。
カード式の「Ponta(ポンタ)カード」がなくても、アプリ上で「デジタルポンタカード」の発行が可能です。
カード式の「Ponta(ポンタ)カード」がある方は、そちらのカード式タイプの「Ponta(ポンタ)カード」をアプリ上で読込か、入力することでスマホからも「Ponta(ポンタ)カード」が使えるようになります。
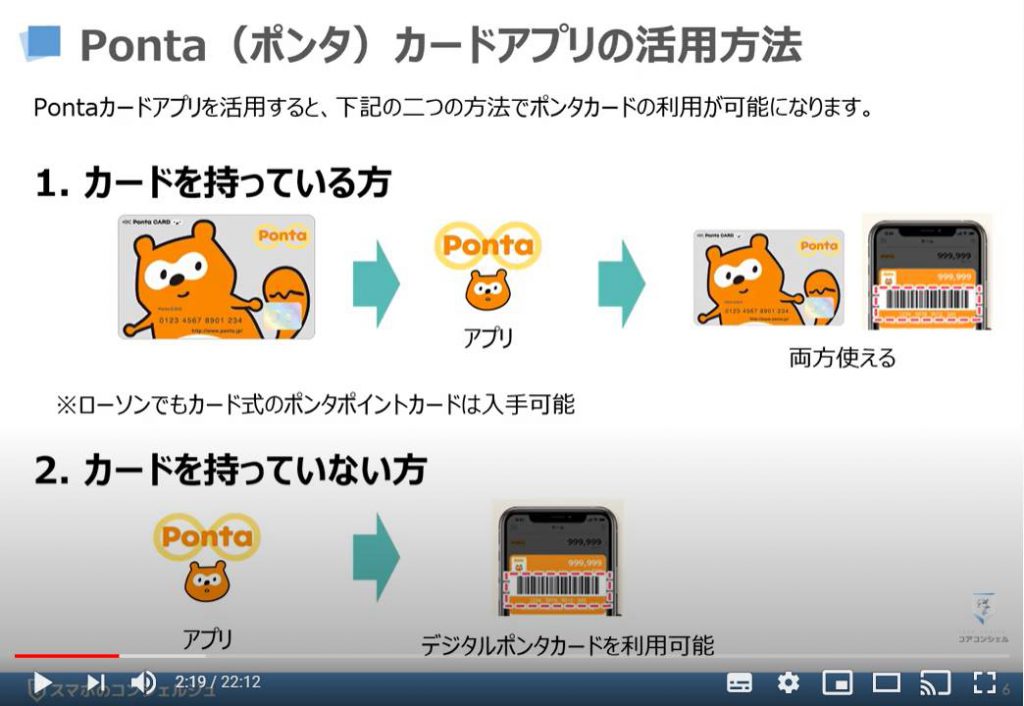
2. アプリのインストール方法
まずは下記のQRコードを読み取るか、各OSに対応したアプリストアで「ポンタカード」と検索して、アプリをインストールしましょう。
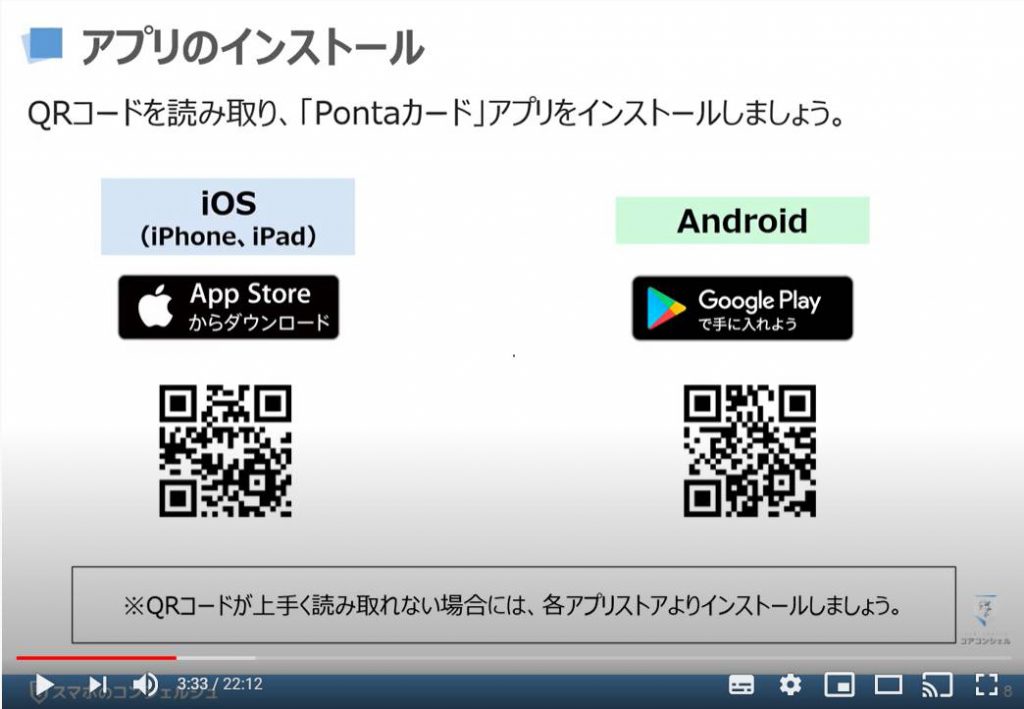
3. アプリのインストール方法(Android)
こちらでは、アプリの実際のインストール方法についてご説明致します。
まず初めに、「Android(アンドロイド)端末のアプリの入手方法とインストール方法」についてご説明致します。
それでは、①のように端末内にある「Play(プレイ)ストア」アプリを探して、「Play(プレイ)ストア」アプリをタップしてください。
そうしますと「Play(プレイ)ストア」のトップ画面が表示されますので、画面上部にある「検索窓(検索したいアプリ名や言葉・単語を入力する場所)」をタップして、②のように「Ponta(ポンタ)カード」と入力してください。
そうしますと入力途中で「Ponta(ポンタ)カード」という「検索候補」が表示されますので、そちらを③ようにタップするか、「Ponta(ポンタ)カード」とすべて入力をして、画面の右下にある「🔍(虫眼鏡)」のアイコンをタップしてください。
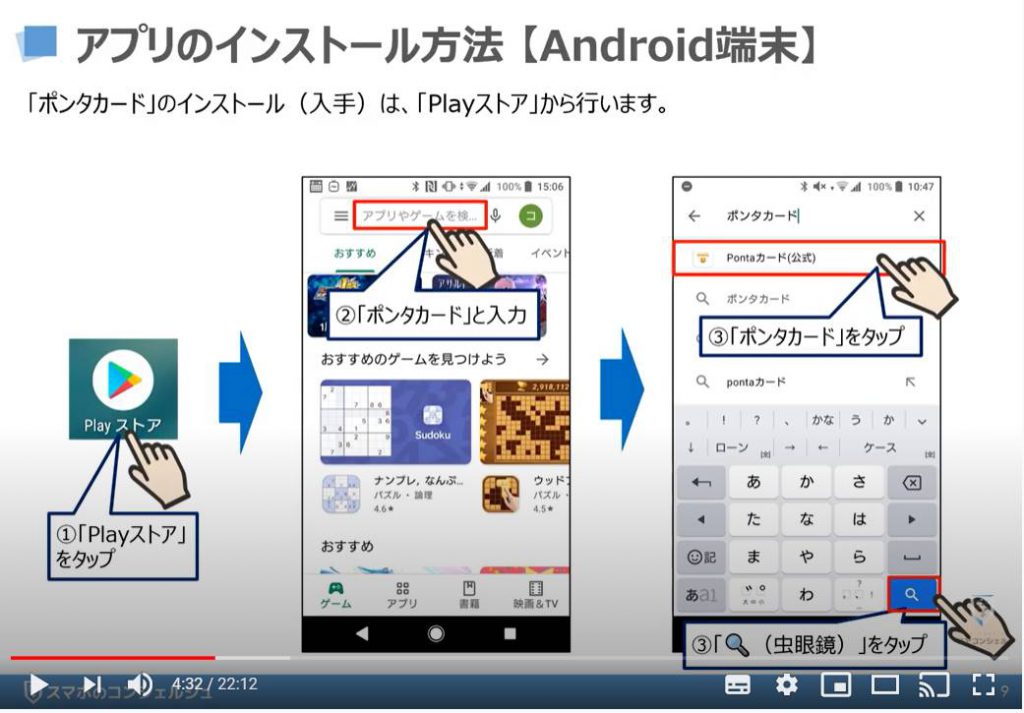
先程の続きになりますが、「Ponta(ポンタ)カード」の検索結果一覧が表示されていると思いますので、「Ponta(ポンタ)カード」のアプリを探して、④のように「インストール」をタップしてください。
どのアプリかわからない方は、画面に表示されているアプリのアイコンをご確認頂くか、アイコンの横に「Ponta(ポンタ)カード」と表記されているアプリを探して、「インストール」をタップしてください。
そうしますと、「アカウント設定の完了」という小さな画面が表示されますので、⑤のように「次へ」をタップしてください。
そうしますと、「アカウント設定の完了」という「支払いを選択する画面」が表示されますので、⑥のように「スキップ」をタップしてください。
そうしますと「ダウンロード・インストール」が自動的に開始されます。
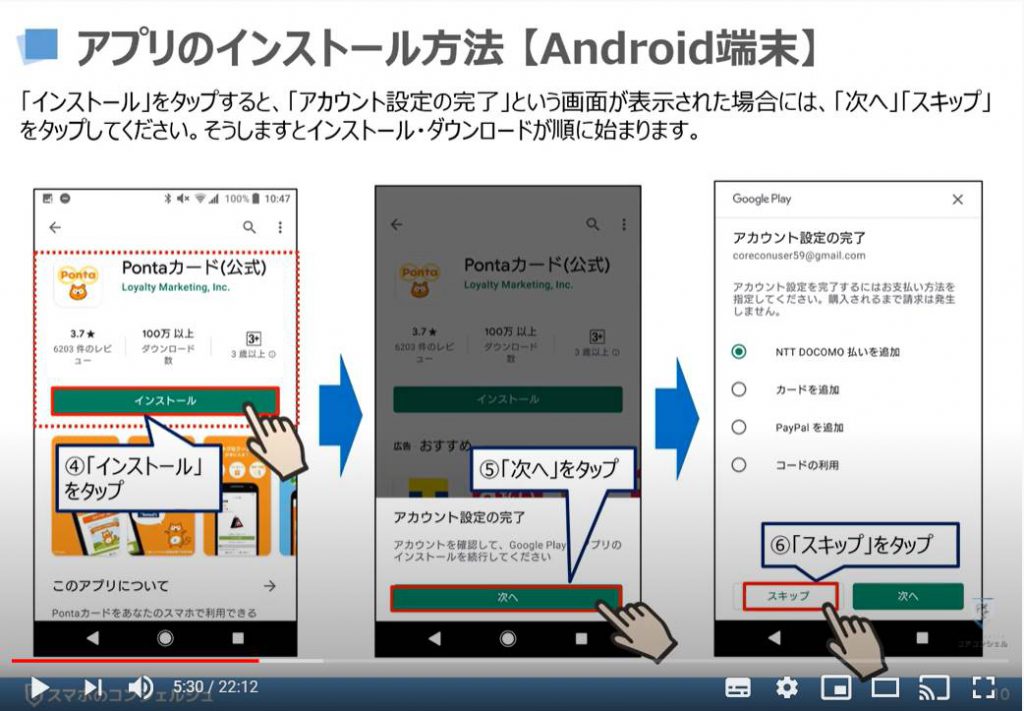
先程の続きになりますが、インストールとダウンロードが進行している画面が表示されますので、こちらが完了するまで待ちましょう。
基本的には数十秒程度で終了いたします。
そうしますと「インストール」のボタンが、「開く」に変わりますので、⑦のように「開く」をタップしてください。
アプリ一覧にも「ポンタカード」のアプリが追加されているかと思いますので、そちらからアプリをタップして頂いても問題ございません。
そうしますと「ポンタカード」のトップ画面が表示されます。
こちらでアプリのインストールは完了になります。
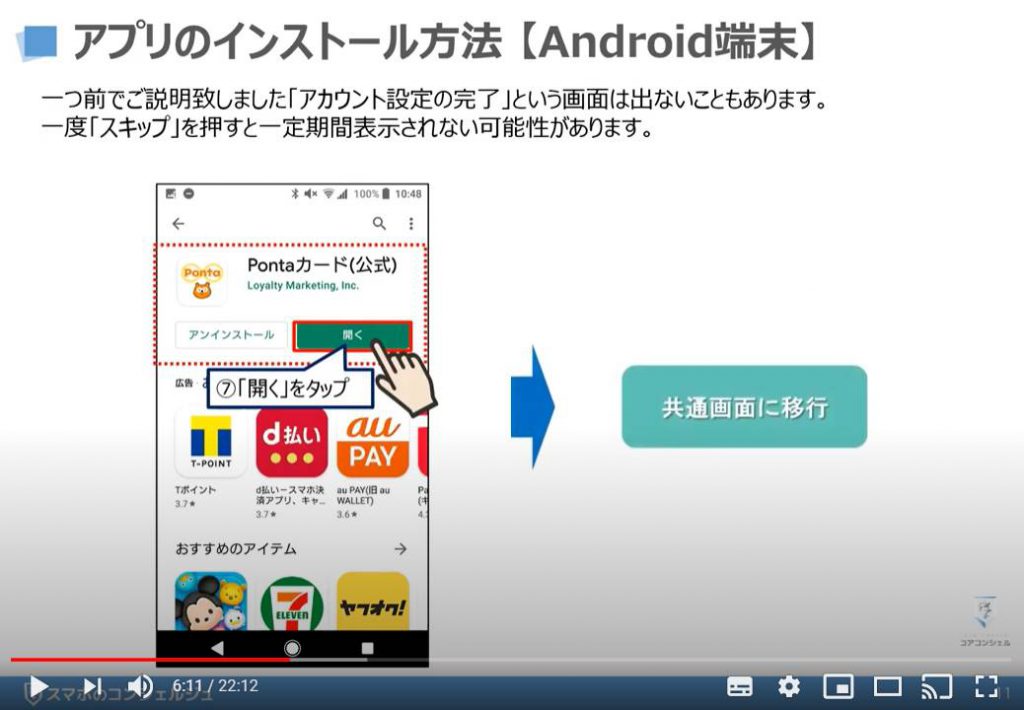
4. アプリのインストール方法(iPhone等のiOS端末)
こちらでは、「iPhone等のiOS端末でのアプリのインストール方法についてご説明致します。
端末内にある「App Store(アプリストア)」を探して、①のように「App Store」をタップしてください。
そうしますと「App Store(アプリストア)」のトップ画面が表示されますので、②のように「🔍(虫眼鏡)」アイコンを探して、タップしてください。
そうしますと画面の上部に検索窓(検索したいアプリ名・カテゴリー・単語などを入力する場所)があるのが確認できるかと思いますので、③のように検索窓をタップして、に「ポンタカード」と入力してください。
入力途中で、④のように選択候補が出てきますので、選択候補をタップするか、最後まで「ポンタカード」と入力して、一番下にある「検索」を④のようにタップしてください。
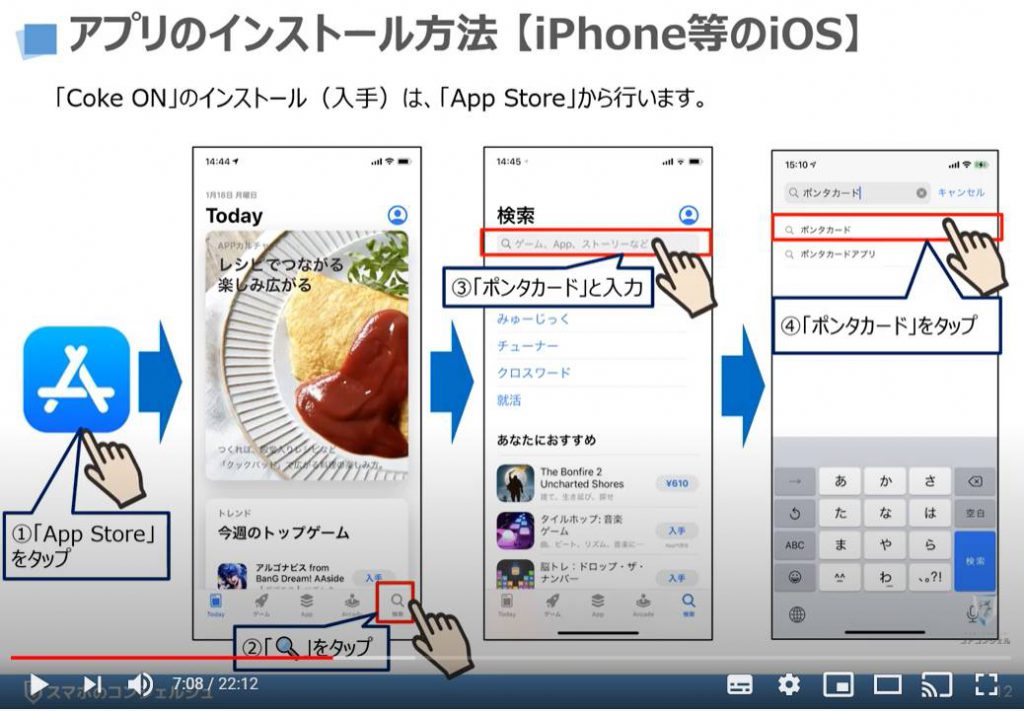
先程の続きになりますが、検索結果一覧が表示されますので、その検索結果一覧から「Ponta(ポンタ)カード」というアプリを探して、⑤のように「入手」をタップしてください。
どのアプリかわからない方は、こちらに表示されているアイコンと同じアプリを探してください。もしくは「Ponta(ポンタカード」とアイコンの横に表記のあるアプリを探してください。
「入手」をタップすると、「パスワード・指紋/顔認証」が求められますので、「認証」を行ってください。
そうしますと「ダウンロード・インストール」が自動で開始されます。
インストールが終了すると、先程の「入手」のボタンが「開く」に変更されますので、⑥のように「開く」をタップしてください。
トップ画面にも「Ponta(ポンタ)カード」のアプリが追加されているかと思いますので、そちらからアプリをタップして頂いても問題ございません。
そうしますと「Ponta(ポンタ)カード」のトップ画面が表示されます。
こちらでアプリのインストールは完了になります。
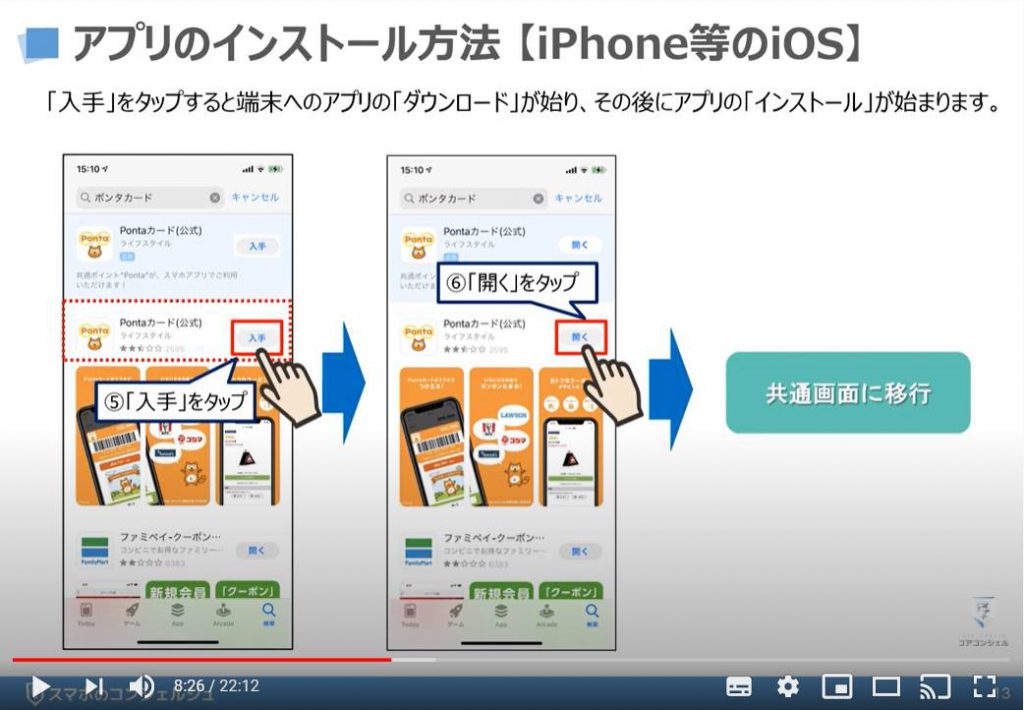
5. アプリの初期設定方法
アプリのインストールが完了し、「開く」、もしくはインストールされたアプリをタップすると、初めてこちらのアプリを使う場合には、アプリの「利用規約」が表示されます。
こちらの内容を確認して、①のように「上記利用規約及び特約に同意する」の左側にある「□」の部分をタップし、チェックを入れてください。
そうしますとその下にあるボタンが「緑色」にかわりますので、②のように「次へ」をタップしてください。
そうしますと「Ponta(ポンタ)カードアプリ」の説明ページが表示されますので、左右に移動して内容を確認してください。
確認が終わりましたら、③のように「アプリをはじめる」をタップしてください。
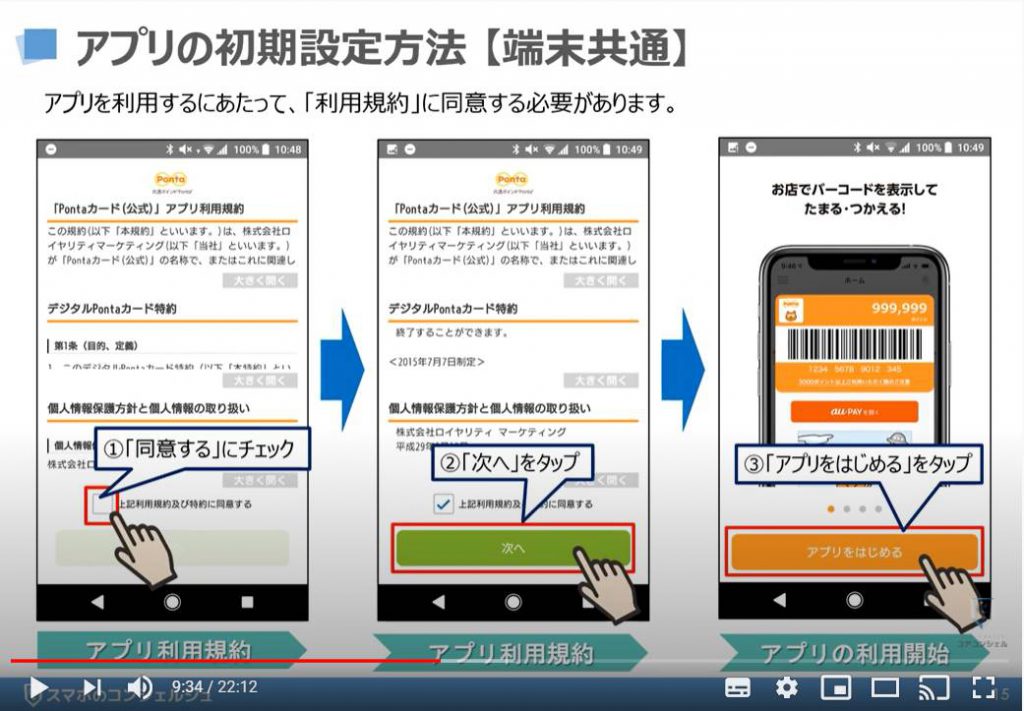
先程の続きになりますが、「アプリをはじめる」をタップすると「ポンタカードアプリへようこそ」という画面が表示され、「Ponta web(ポンタウェブ)」への「新規登録」「ログイン」の選択肢が表示されます。
「リクルートID」を既にお持ちの方は、「ログイン」をタップしてください。
過去にリクルート系のサービスを利用していた方は「リクルートID」をお持ちになっているかと思います。
「Ponta(ポンタ)カード」を持っていない方やカード式の「Ponta(ポンタ)カード」をもっているもののオンラインでの登録をされていない方は、基本的には「新規登録」を選択する形になります。
④のように「新規登録」をタップしてください。
そうしますと「Ponta(ポンタ)カード」を持っているかの確認画面が表示されますので、カード式の「Ponta(ポンタ)カード」を持っている方は⑤のように「すでにPonta(ポンタ)カード」を持っているをタップしてください。
カード式の「Ponta(ポンタ)カード」を持っていない方については後ほどご説明いたします。
そうしますと「Ponta(ポンタ)カードアプリ」が端末のカメラにアクセスするための許可を求められますので、⑥のように「許可」をタップしてください。
こちらを許可しないと「Ponta(ポンタ)カードアプリ」が端末のカメラにアクセスできないため、手入力で「Ponta(ポンタ)カード情報」を入力する必要が出てきますので、ご注意ください。
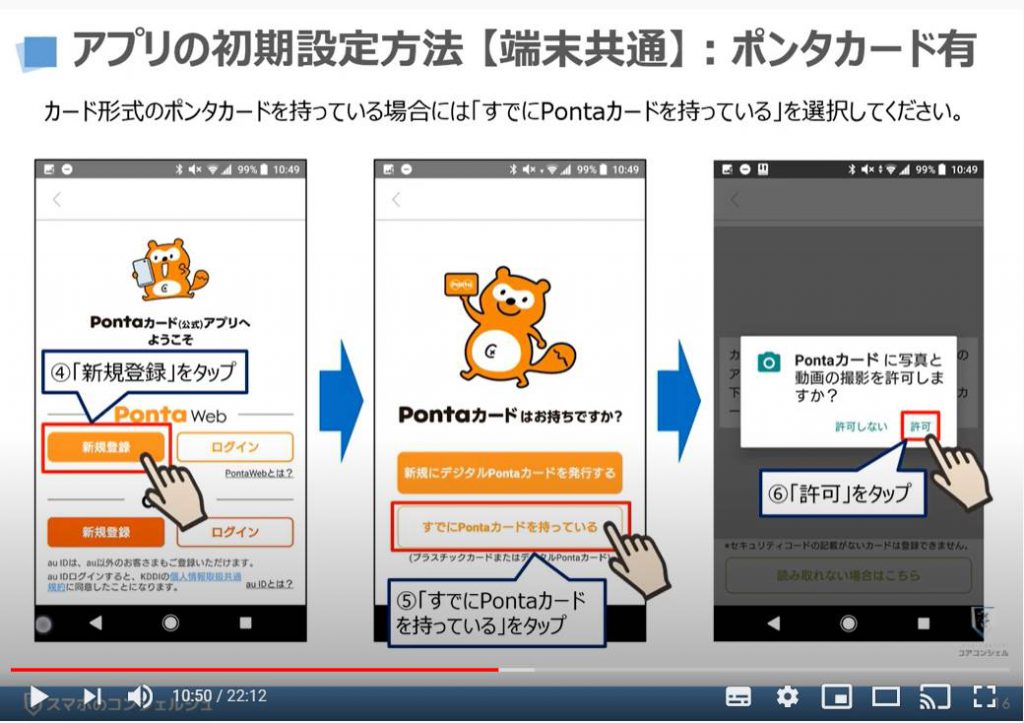
先程の続きになりますが、「Ponta(ポンタ)カードアプリ」の端末のカメラへのアクセスを許可するとカメラ画面が表示されますので、カード式の「Ponta(ポンタ)カード」の裏面を表示して、⑦のようにカメラの枠内に裏面がすべて入るようにをカメラと「Ponta(ポンタ)カード」を調整してください。
そうしますとうまく読み取りができれば、自動的に「Ponta(ポンタ)カード」の情報が入力されます。
読み取りがうまくいかない場合には、⑧のように「読み取れない場合はこちら」をタップしてください。
そうしますと「カード情報」を入力する画面が表示されますので、カード式の「Ponta(ポンタ)カード」に書かれている「15桁」の数字と「セキュリティーコード」を入力してください。
こちらの情報はカード式の「Ponta(ポンタ)カード」の裏側に記載があります。
入力が完了したら、⑩のように「このPontaカードでPonta Web会員登録に進む」をタップしてください。
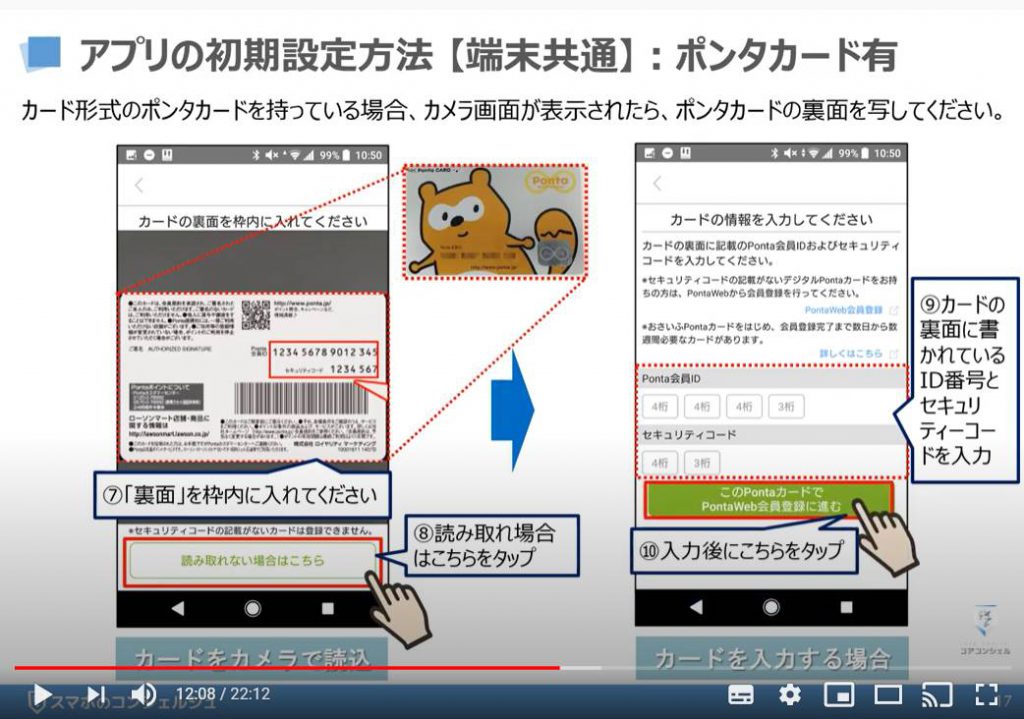
こちらでは、カード式の「Ponta(ポンタ)カード」をお持ちでない方の登録方法についてご説明致します。
先程のPonta Webの選択画面で、「新規登録」をタップした次の画面で「Pontaカードはお持ちですか」という画面が表示されていたかと思いますが、カード式のポンタカードをお持ちでない方は、①のように「新規にデジタルPontaカードを発行する」をタップしてください。
そうしますと「デジタルポンタカード」の「会員規約」及び「個人情報保護方針等に関する内容」が表示されますので、内容を確認して、②のように☐の部分をタップして、「チェック」を入れてください。
そうしますとその下に表示されているボタンが「緑色」に変わりますので、③のように「Ponta会員IDの発行をはじめる」をタップしてください。
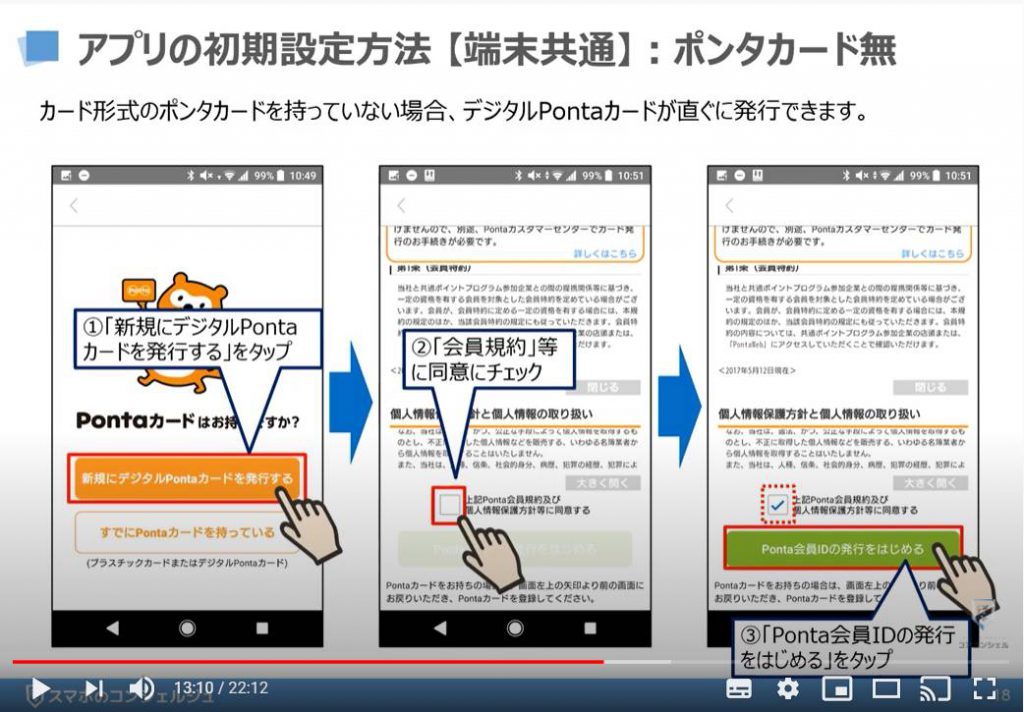
カード式の「Ponta(ポンタ)カード」をお持ちの方も、お持ちでない方も、「リクルートID」が必要になります。
先程ご説明した手続きが終了した方は、どちらも「リクルートIDを持っているか、持っていないか」の画面が表示されているかと思いますので、「リクルートID」をお持ちの方は、①のように「メールアドレス」と「パスワード」を入力して、「ログイン」をしてください。
大半の方が、「リクルートID」をお持ちでないと思いますので、②のように「会員登録をはじめる」をタップしてください。
そうしますと「リクルートID」の登録画面が表示されますので、③のように「メールアドレス」を入力し、④のように「認証キーを送信」をタップしてください。
こちらは、「リクルートID」に登録する「メールアドレス」が、実在しているかを調べるために、入力したメールアドレス宛に「5桁の数字」が書かれたメールを送付し、そちらの番号を入力してもらうことである意味での本人確認を行っています。
そうしますと先程登録したメールアドレスに「リクルートID」というタイトルでメールが遅れてきているのが確認することができます。
※ご自身が登録したメールアドレスのメールを確認するメールアプリをタップしてください。
メールが届くまで、数十秒かかる場合があります。
それでは、⑤のように「リクルートID」というタイトルのメールをタップしてください。
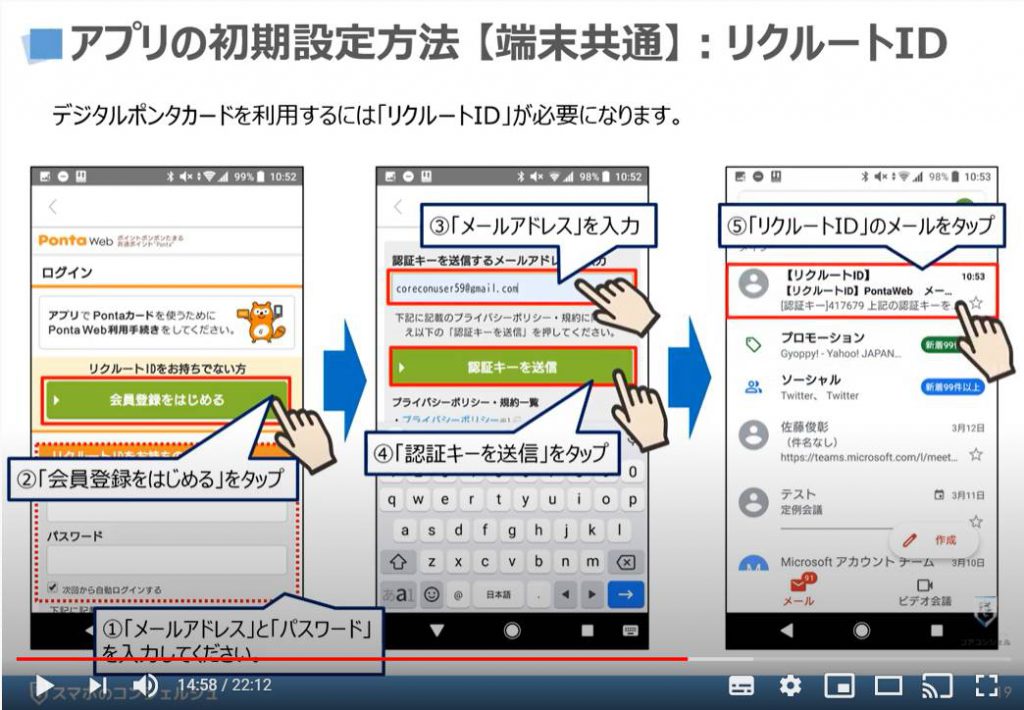
先程続きになりますが、「メール」をタップすると「リクルートID」の「認証キー」として「5桁の数字」を画面のように確認できます。
再度「Ponta(ポンタ)カード」アプリの画面に戻って、こちらの数字を入力してください。
「Ponta(ポンタ)カード」のアプリに戻る方法は、「Ponta(ポンタ)アプリ」を再度タップするか、「アプリ履歴」から「Ponta(ポンタ)アプリ」を探して、「Ponta(ポンタ)アプリ」の画面を表示してください。
そうしますと「5桁の認証キー」を入力する画面が表示されているかと思いますので、「5桁の数字」を入力してください。
そうしますと「メールアドレスの認証」が完了し、「リクルートID」の部分に先程登録した「メールアドレス」が自動で入力されているのが確認できるかと思います。
まず、はじめに新しく設定する「パスワード」を入力してください。
注意点ですが、登録したメールアドレスが、「リクルートID」になりますので、「メールアドレス」とこちらで入力する「パスワード」は、ログインをする際に再度必要になりますので、メモなどを取って必ず覚えておくようにしましょう。
次に、⑧のように下にスワイプして、「氏名」「生年月日」「性別」を順に入力してください。
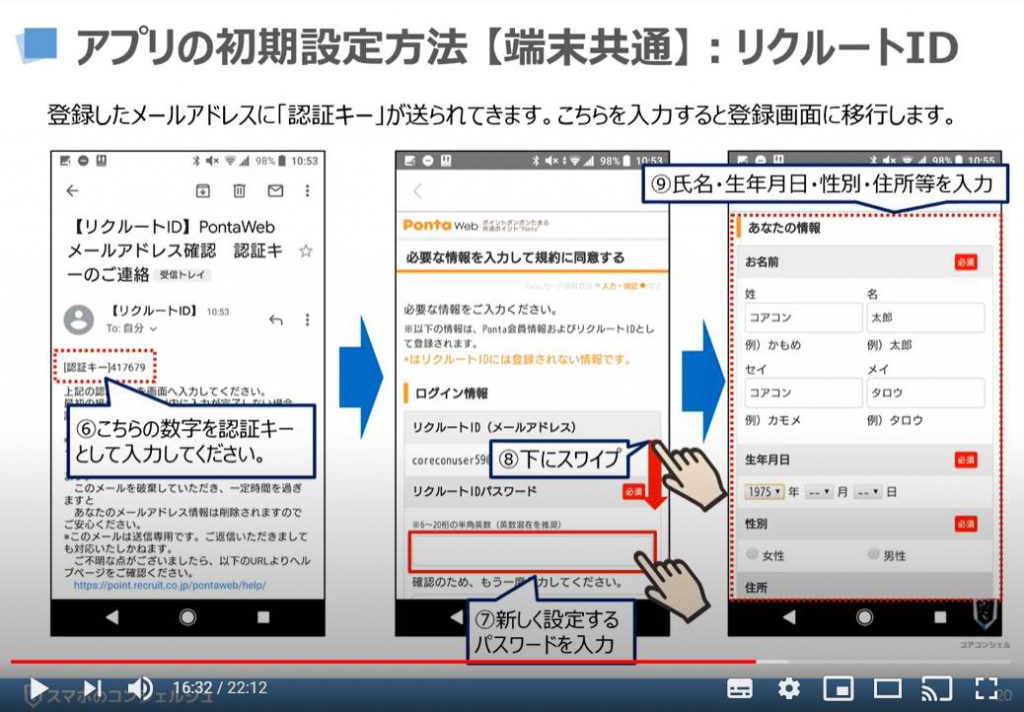
先程の続きになりますが、⑩のように「住所」「電話番号」まで入力が完了すると、メールマガジンやニュースなどの受け取りに関する選択肢が表示されているかと思いますので、ご自身のご希望でご選択ください。
最後に入力情報に問題がなければ、⑪のように「情報を登録して完了」をタップしてください。
こちらで「すべての登録完了」致します。
そうしますと「Ponta(ポンタ)カード」の「ポイント残高」と「バーコード」が表示されます。
基本的には、こちらの画面が、今後、「Ponta(ポンタ)カードアプリ」をタップする度に表示される画面になり、また、レジなどで店員に「バーコード」を表示するための画面になります。
⑪のように「閉じる」をタップしてください。
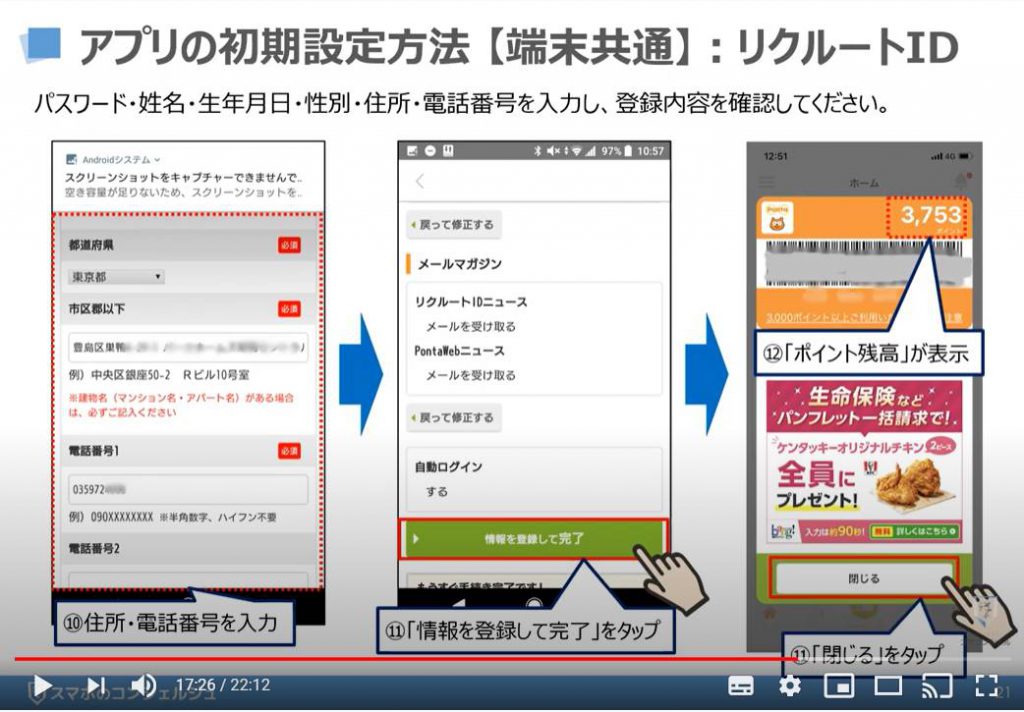
6. バーコードの表示方法
先程もご説明致しましたが、登録が完了すると、①のように「Ponta(ポンタ)カードアプリ」をタップする度に「ポイント残高」と「バーコード」が表示されますので、こちらの「バーコード」を店員などに提示してください。
提示が完了したら、②のように「閉じる」をタップしてください。
再度、「バーコード」を表示したい場合には、③のように「Ponta(ポンタ)カードアプリ」のトップ画面の下にある「メニューバー」の中央にある「Pontaカード」をタップしてください。
そうしますと「バーコード」を表示することができます。
こちらの操作方法だけは必ず覚えてください。
かなりの頻度で使う部分になります。
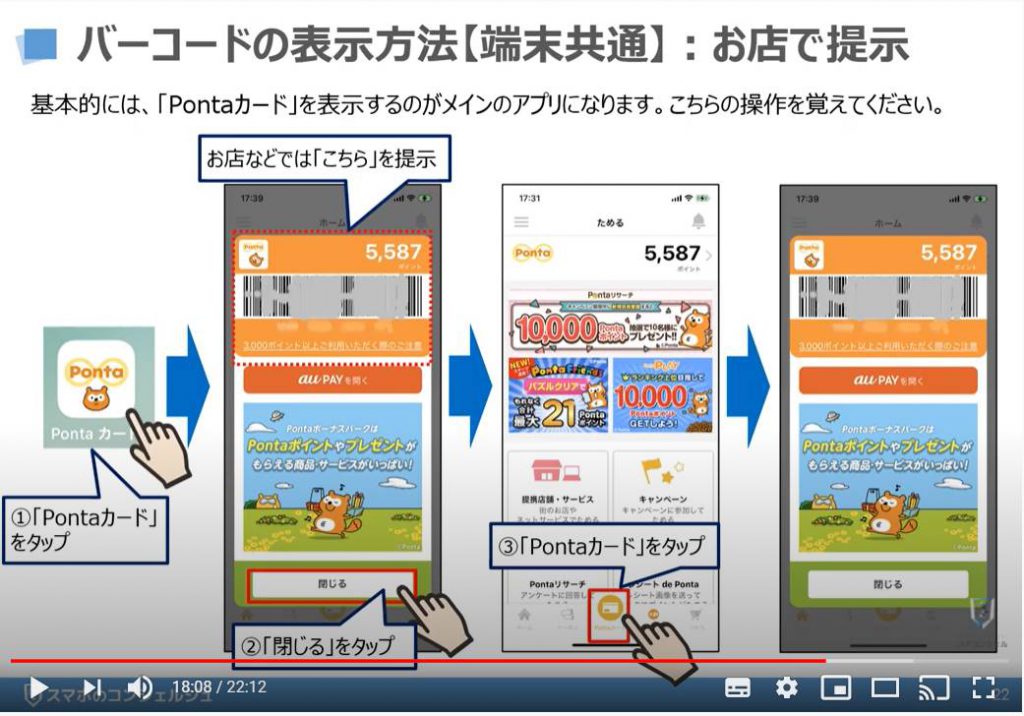
こちらでは、「Ponta(ポンタ)カードアプリ」の画面の下にある「メニュー」について簡単にご説明致します。
一番使うボタンは、先程お伝えした「メニューバー」の中央にある「ポンタカード」のボタンになります。
次に使う可能性が高いボタンは、メニューバーの一番左側にある「ホーム」ボタンになります。
こちらの「ホーム(家の形をしたアイコン)」をタップすると、キャンペーン等のバナーが表示されますので、興味のあるものがあれば、タップして確認してみてください。
次にメニューバーのクーポンというアイコンをタップしてください。
そうしますと今使えるクーポンがある場合には、そちらにクーポンが表示されていますので、そちらを取得してください。
その際に、リクルートIDをパスワードを求められる場合がありますので、先程作成したリクルートIDとパスワードを入力して、クーポンを獲得し、ポンタカードの表示画面で選択して利用してください。
次にメニューにある「貯める」というボタンですが、こちらをタップするとポンタポイントを貯める方法についての選択肢が表示されますので、興味があるものがある場合には、そちらをタップして内容をご確認ください。
最後に、メニュー内にある「つかう」というボタンですが、ポンタポイントを使うことが出来る選択肢が表示されますので、使いたいサービスやものがあれば選択してみてください。
個人的には、au Payの残高にチャージするか、店舗でポイントを使う方法が一番良い方法になるかと思っています。
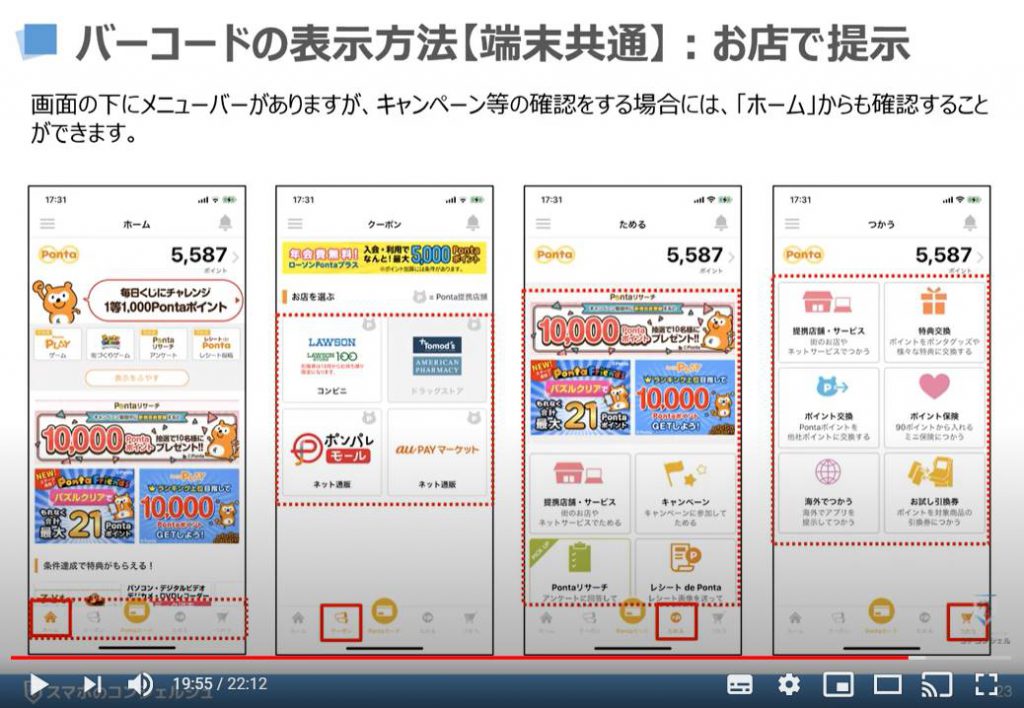
7. ポンタポイントの使い方
こちらでは、先程も一部ご説明致しましたが、「Ponta(ポンタ)ポイントを使う方法」について簡単にご説明致します。
「Ponta(ポンタ)ポイントの使い方」として、一番使いやすい方法は二つあります。
一つ目は、他のポイントと同じように「Ponta(ポンタ)ポイント」の利用が可能なお店で、ポイントを使う方法になります。
二つ目は、「au Pay(エーユーペイ)アプリ」の残高にチャージする方法があります。
こちらを利用する場合には、「au Pay(エーユーペイ)アプリ」をインストールしている必要があります。
また、「au Pay(エーユーペイ)アプリ」に「Ponta(ポンタ)カード」を紐付け、「au Pay(エーユーペイ)アプリ」から「Ponta(ポンタ)ポイントを利用してチャージする」というボタンを選択して、「Ponta(ポンタ)ポイント」を「au Pay(エーユーペイ)の残高にチャージする方法」になります。
こちらの欠点は、「au Pay(エーユーペイ)」に少額の金額が残ってしまうとその残っている残高が、永遠に残ってしまう可能性があるという点になります。
ご注意ください。
例としては、「au Pay(エーユーペイ)」の残高が、21円になってしまった場合、21円以下の商品を購入する以外に残高をすべて利用する方法がなくなります。
その点は覚えていてください。
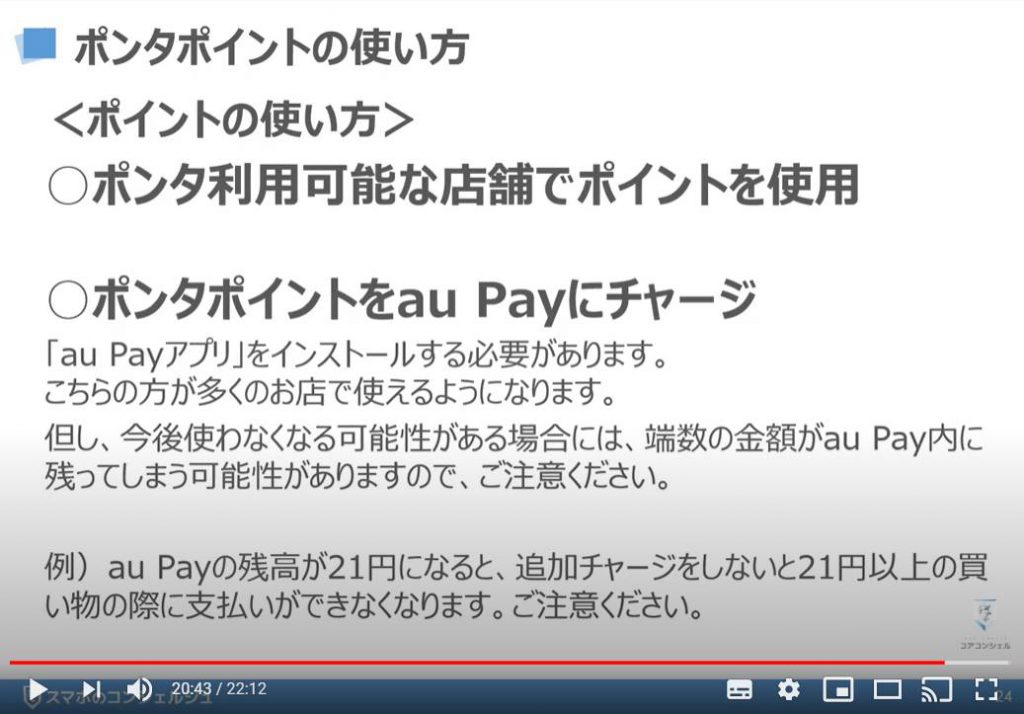
以上で、「ポンタカードアプリの使い方~もう、カードがなくてもスマホがあれば安心!いつでもデジタルポンタカード~」について説明を終了致します。
この機会に、ポンタカードをスマホに入れて、財布を軽くしましょう。
また、カード式のポンタカードも持っている方は、そちらも引き続き利用することができますので、状況に合わせて両方利用するようにしましょう。
カード式を使っても、スマホでポンタカードを提示しても、同じポンタカードにポイントが貯まります。
<指導実績>
三越伊勢丹(社員向け)・JTB(大説明会)・東急不動産(グランクレール)・第一生命(お客様向け)・包括支援センター(お客様向け)・ロータリークラブ(お客様向け)・永楽倶楽部(会員様向け)等でセミナー・講義指導を実施。
累計30,000人以上を指導 。
<講義動画作成ポイント>
個別指導・集団講座での指導実績を元に、わかりやすさに重点を置いた動画作成
その他の講義動画は下記の一覧をご参照ください。
<その他>
オンラインサポート(ライブ講座・ZOOM等でのオンライン指導)とオフラインサポート(出張指導・セミナー形式のオフライン指導)も実施中。詳しくはメールにてお問い合わせください。
【全店共通】
03-5324-2664
(受付時間:平日10時~18時)