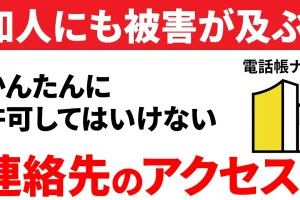今回は、テレビを見ている方なら、大事な番組を見逃してしまった経験などある方が多いかもしれません。
そんな時に意外と便利なアプリが、「TVer(ティーバー)」というアプリになります。
「TVer(ティーバー)」は、在京民放キー局5局が中心となって運営するテレビ番組のアプリになり、テレビの番組表も見れるのも、テレビをよく見る方にとっては便利機能になります。
<動画内容>
1. TVer(ティーバー)とは
2. 【iPhone】ティーバーをインストールする
3. 【Android】ティーバーをインストールする
4. TVer(ティーバー)の初期設定
5. TVer(ティーバー)のホーム画面の見方
6. 番組を再生してみよう
7. コマーシャル/フジテレビの番組について
8. 再生中の操作について
9. 再生中の操作のまとめ
10. 番組の探し方
11. マイリスト機能
詳しくは、下記の動画ご参照ください。(講座動画時間:22分38秒)
みなさんこんにちは、「スマホのコンシェルジュ」です。
私たち「スマホのコンシェルジュ」では、「スマートフォンの使い方」に関して、「画面を見ながら一緒に操作できる」「初心者の方にも優しい動画」を多数配信しておりますので、ぜひ「チャンネル登録」をよろしくお願いいたします。
今回はスマホでテレビを視聴できる「TVer(ティーバー)」というアプリについてご案内します。
【目次】
1.TVer(ティーバー)とは
2.【iPhone】ティーバーをインストールする
3.【Android】ティーバーをインストールする
4.TVer(ティーバー)の初期設定
5.TVer(ティーバー)のホーム画面の見方
6.番組を再生してみよう
7.コマーシャル/フジテレビの番組について
8.再生中の操作について
9.再生中の操作のまとめ
10.番組の探し方
11.マイリスト機能
1. TVer(ティーバー)とは
「TVer(ティーバー)」とは、民放テレビ局が連携し、地上波で放送したテレビ番組をスマホやパソコン向けに配信しています。
番組は放送直後から約一週間程度、「TVer(ティーバー)」上で配信され、いつでもスマホで視聴することができます。
昨今テレビ離れという言葉がよく聞かれますが、なんと「TVer(ティーバー)」アプリは3,000万回以上ダウンロードされていますので、「時間に合わせてテレビ画面の前にいる」というのは難しいけれど、「テレビ自体はスマホやパソコンでチェックしている」という方はまだまだたくさんいらっしゃるのかもしれません。
全ての番組が配信されるわけではありませんが、ドラマ、バラエティ、報道など含め常時300以上の番組が配信されていますので、一話を見逃した、録画し損なったドラマなども「TVer(ティーバー)」で追いつくことができます。
また直近で放送されたもの以外にも、その時々により、懐かしのドラマが配信されていたりします。
「会員登録」や「利用料」も不要で簡単な「初期設定」だけで利用できます。
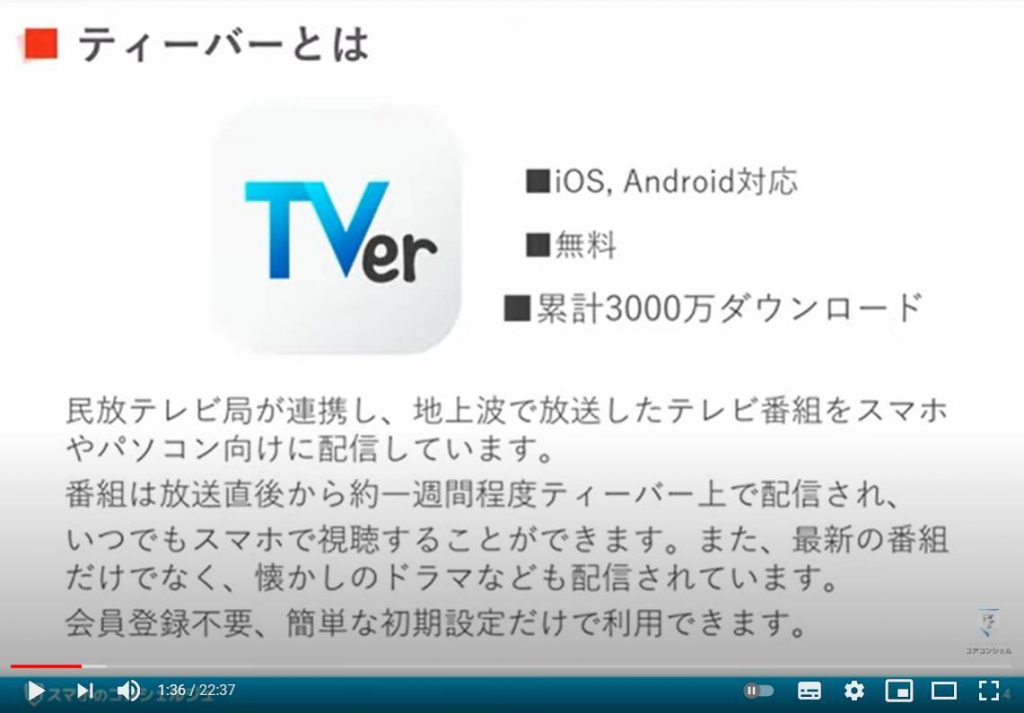
「TVer(ティーバー)」では「YouTube(ユーチューブ)」などと同様、インターネット回線を通じてテレビ番組を受信し再生します。
動画はデータ量が多くなりやすいので、「Wi-Fi(ワイファイ)」に接続した状態での利用がおすすめです。
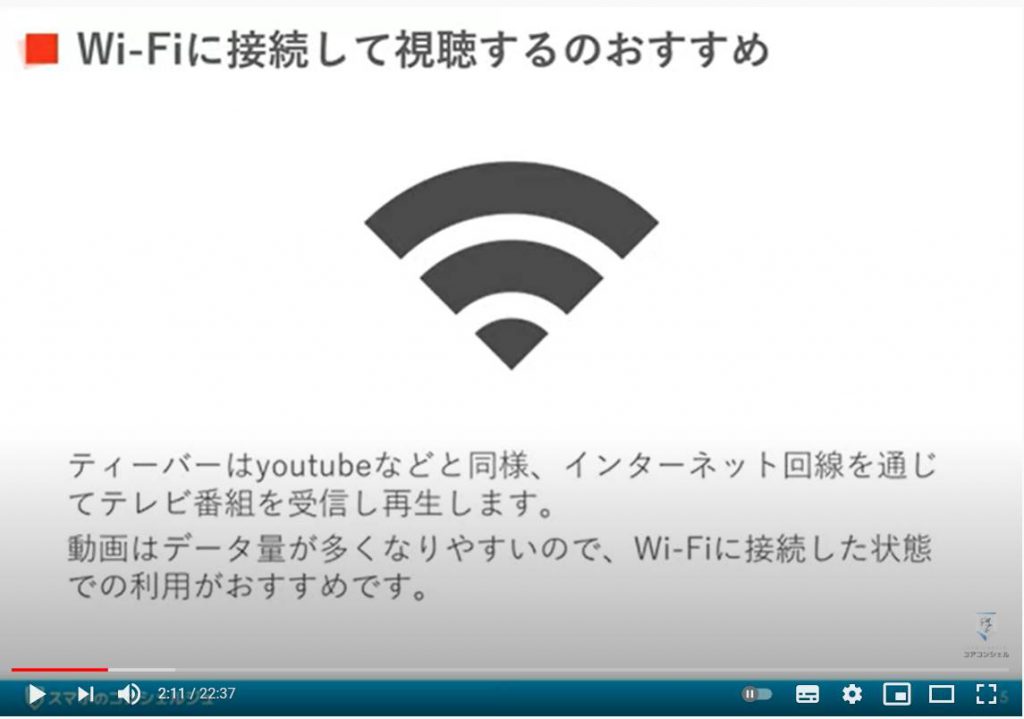
それでは、「TVer(ティーバー)」をインストールしてみましょう。
「TVer(ティーバー)」は、「iPhone(アイフォン)」、「Android(アンドロイド)」共に、通常のアプリと同様、アプリストアでインストールすることができます。
それぞれインストール方法をご案内いたします。
「iPhone(アイフォン)」の方は次のページから、「Android(アンドロイド)」の方は「iPhone(アイフォン)」の後に説明いたしますので、「YouTube(ユーチューブ)」の概要欄から「Android(アンドロイド)」のインストールまで飛ばしていただいて結構です。
では、まずは「iPhone(アイフォン)」でのインストール方法からご説明致します。
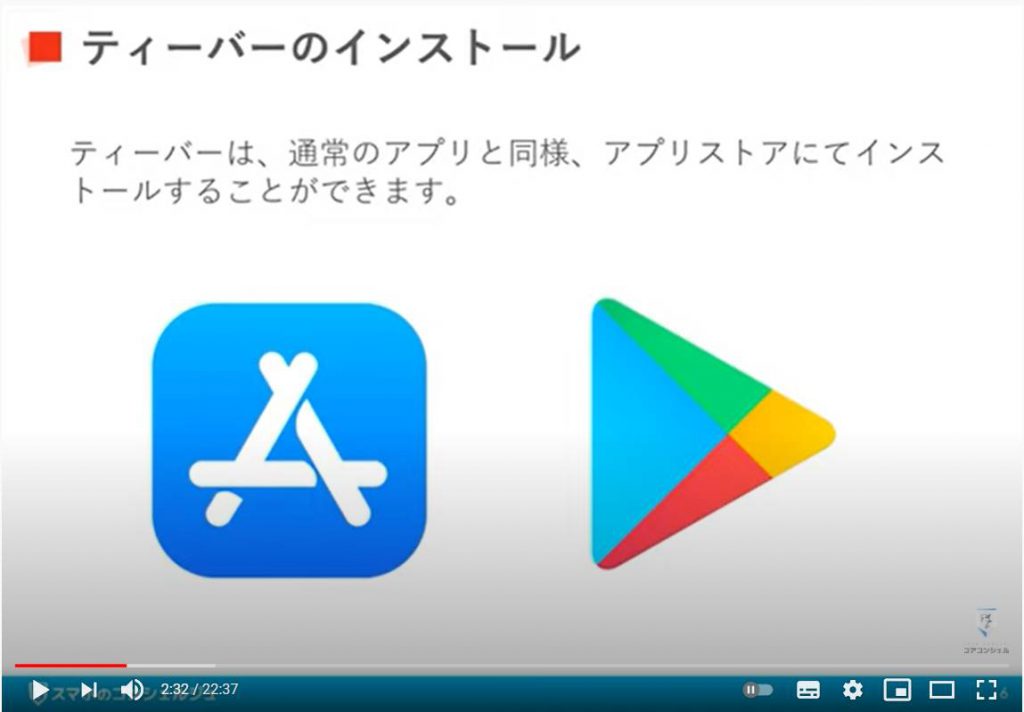
2. 【iPhone】ティーバーをインストールする
まずは「App Store(アプリストア)」を開きましょう。
出てきたページの一番下にいくつかボタンがございますので、その一番右にある「検索ボタン」をタップします。
ここで目的のアプリを検索できますので、こちらの「検索バー」をタップしましょう。
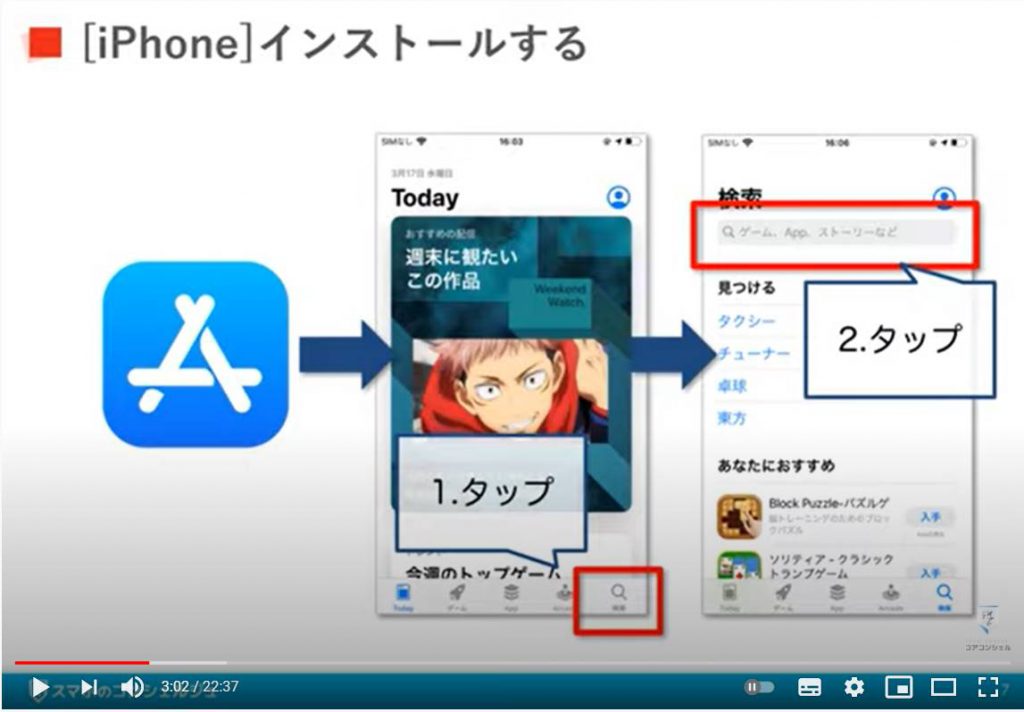
ひらがなで構いませんので、「てぃーばー」と入力し、右下の「検索」をタップします。
もしくは、入力途中で、この辺りに「候補」として「ティーバー」と出てきますので、そちらをタップしましょう。
するとこのような検索結果が表示されます。
今回、私の画面上では、一番上には「FOD」というアプリが表示されました。
違うものが表示されている方や、ちゃんと「ティーバー」が表示された方もいらっしゃると思います。
この欄をよくみると広告と記載があります。
このように、アプリの検索を行うと場合によっては「広告」が一番上に表示されます。
純粋な検索結果として次の段からになっていますので、こうした広告の様子には慣れておきましょう。
一つ下の段に「ティーバー」がございましたので、「入手」をタップします。
すると「インストールボタン」がしたからせり上がってきますので、「インストール」をタップします。
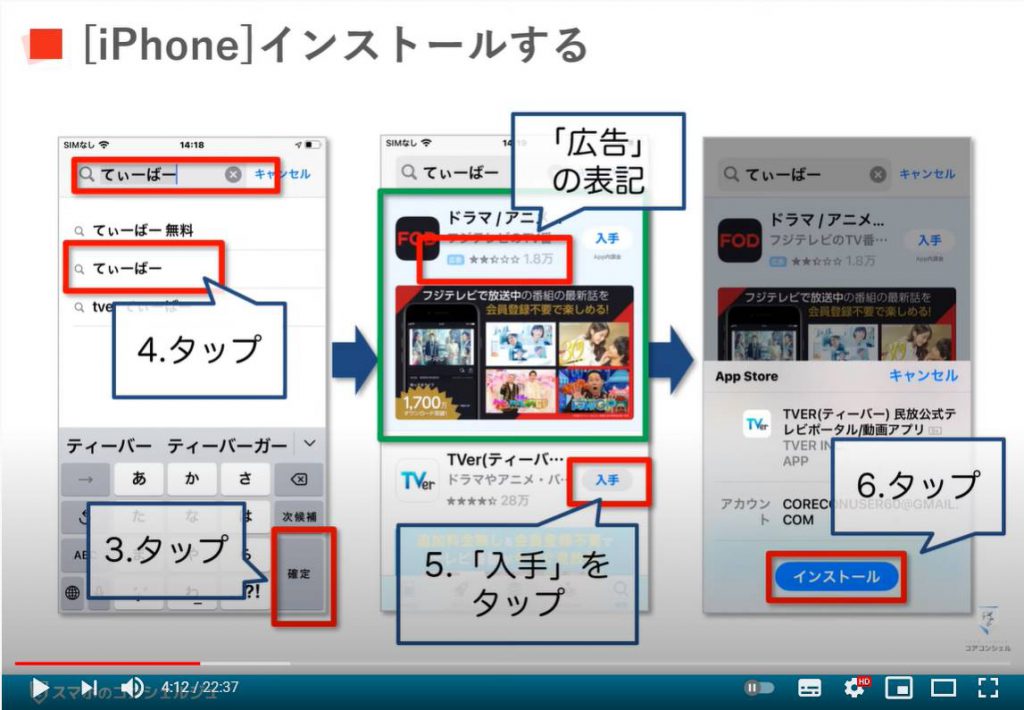
次の画面では「Apple ID(アップルアイディー)」の「パスワード」を入力します。
「サインイン」をタップするとインストールが始まります。
「入手」が「開く」に変わったらインストール完了です。
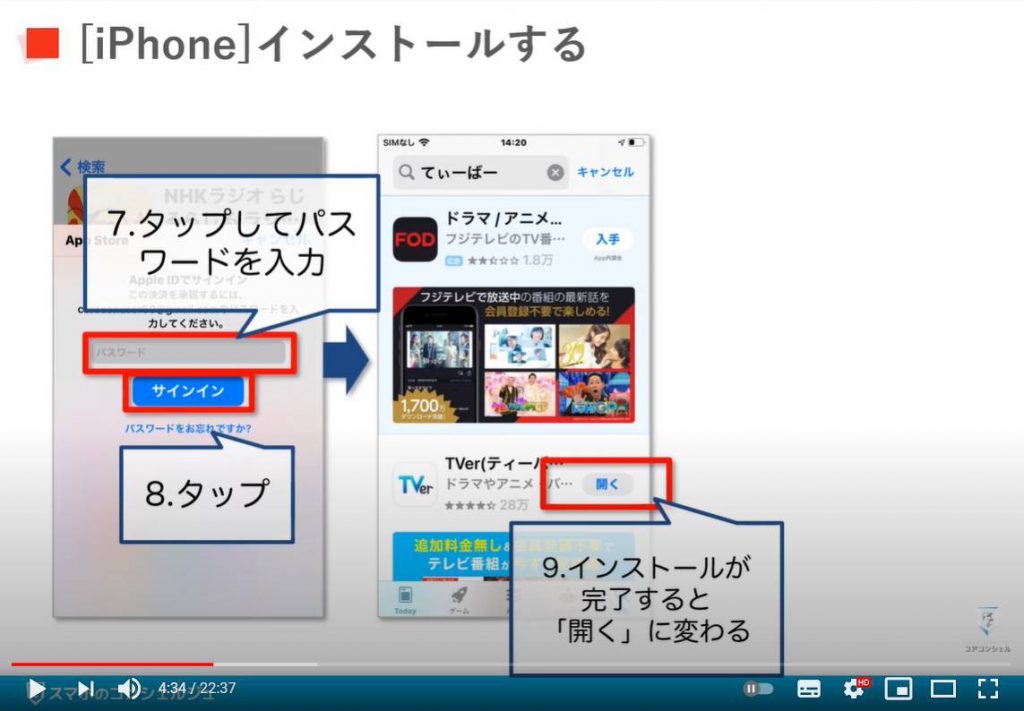
「開く」をタップする、もしくはホーム画面に「TVer(ティーバー)」のアイコンが新しく設置されていますので、そちらをタップすると「TVer(ティーバー)」が起動します。
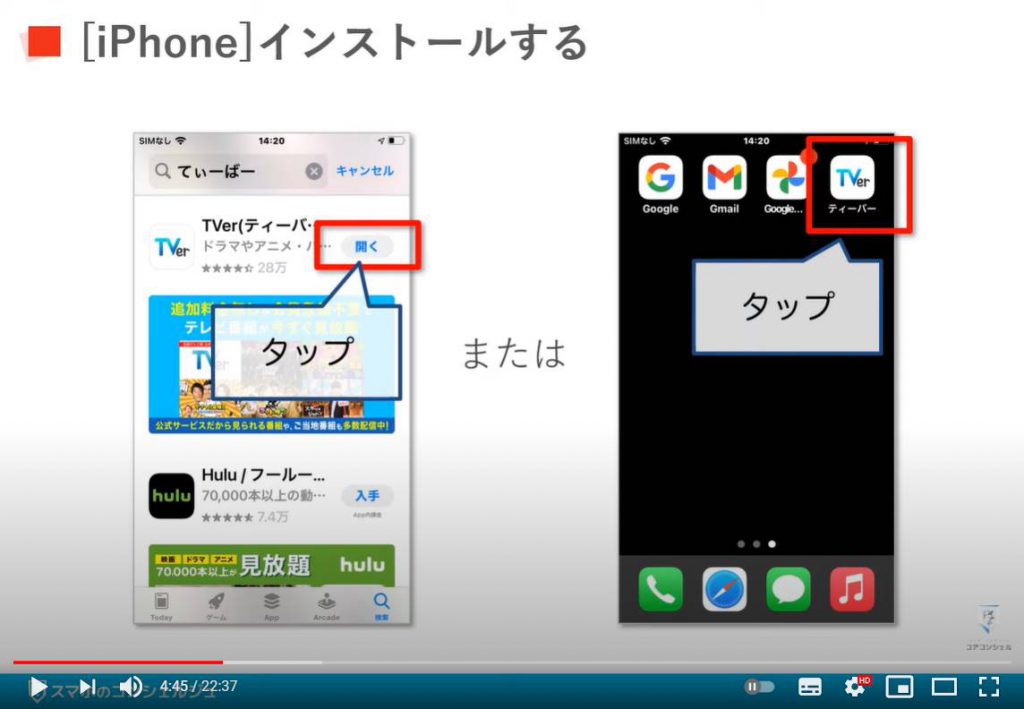
3. 【Android】ティーバーをインストールする
続いては「Android(アンドロイド)」でのインストール方法をご案内いたします。
まずは「Play(プレイ)ストア」を開きましょう。
次のメイン画面の上部に、「検索窓」がございます。
タップすると文字入力が可能になりますので、こちらに「ティーバー」と入力し、右下をタップしましょう。
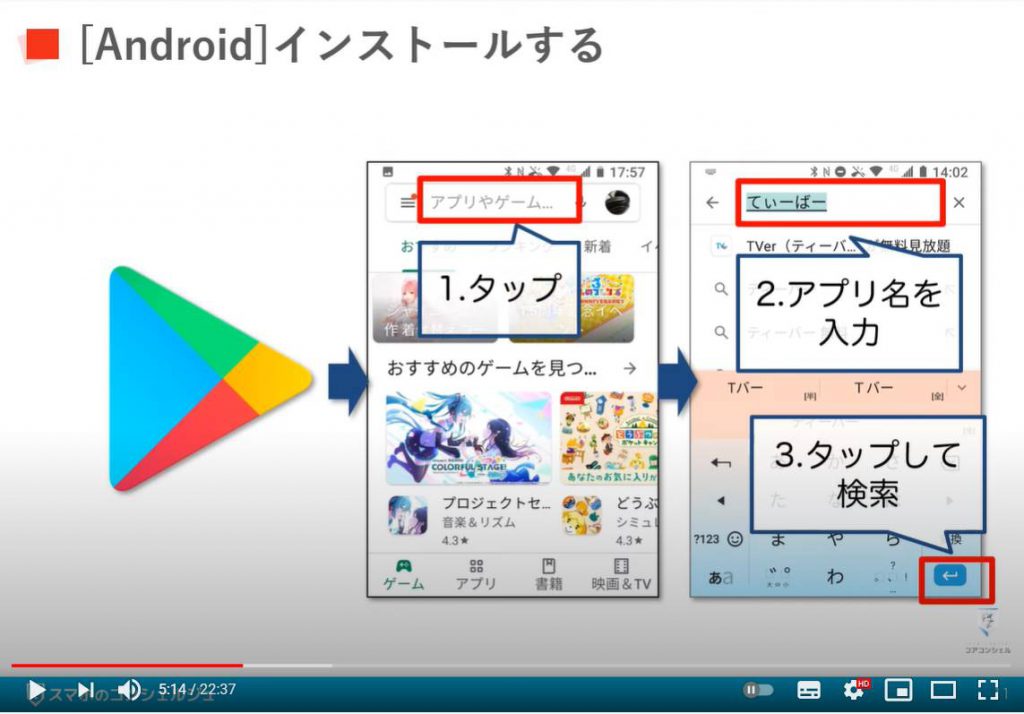
「TVer(ティーバー)」が検索されますので、「インストール」をタップしましょう。
アカウント設定の完了、と表示された場合は「次へ」、次の画面では「スキップ」と進みましょう。
するとインストールが開始されます。
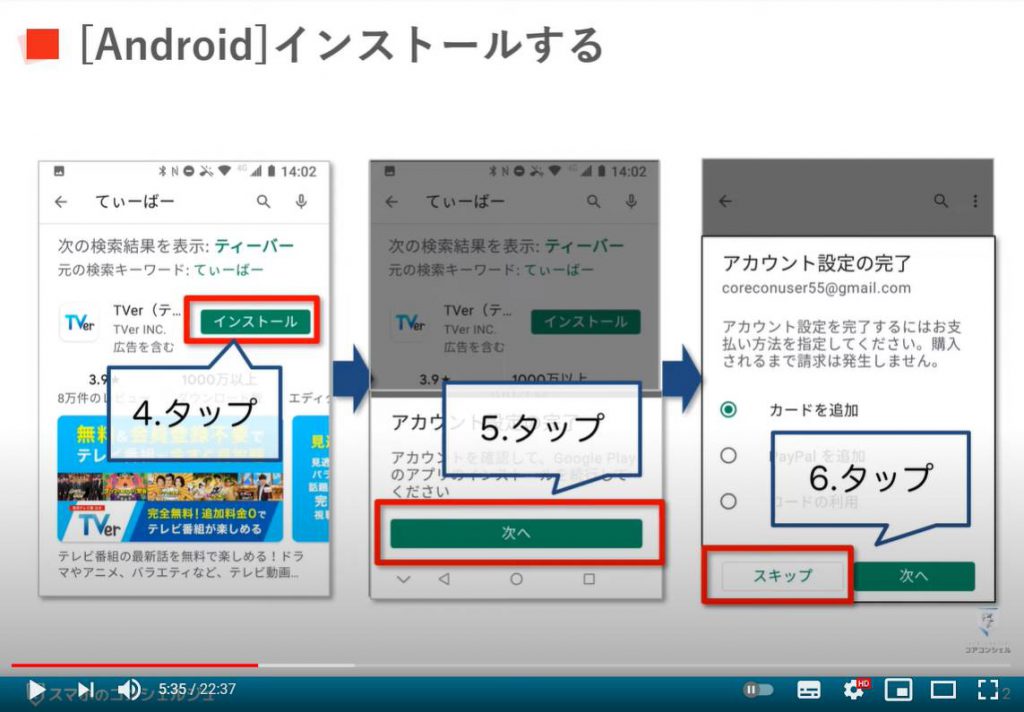
インストールが完了すると、「インストール」のボタンが「開く」に変わりますので、そちらをタップするとアプリが起動されます。
もしくは、ホーム画面に設置された「TVer(ティーバー)」のアイコンをタップしましょう。
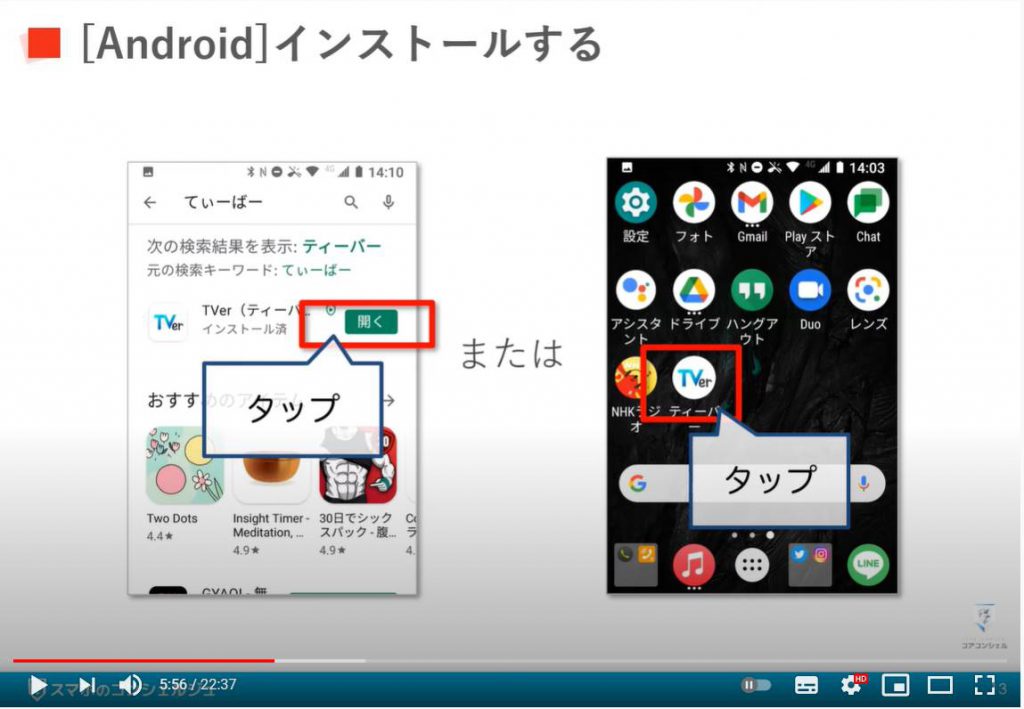
4. TVer(ティーバー)の初期設定
ではアプリを起動して「初期設定」を行なっていきましょう。
基本的に「iPhone(アイフォン)」と「Android(アンドロイド)」は同じ手順ですが、所々少し異なる箇所がございますので、都度ご案内いたします。
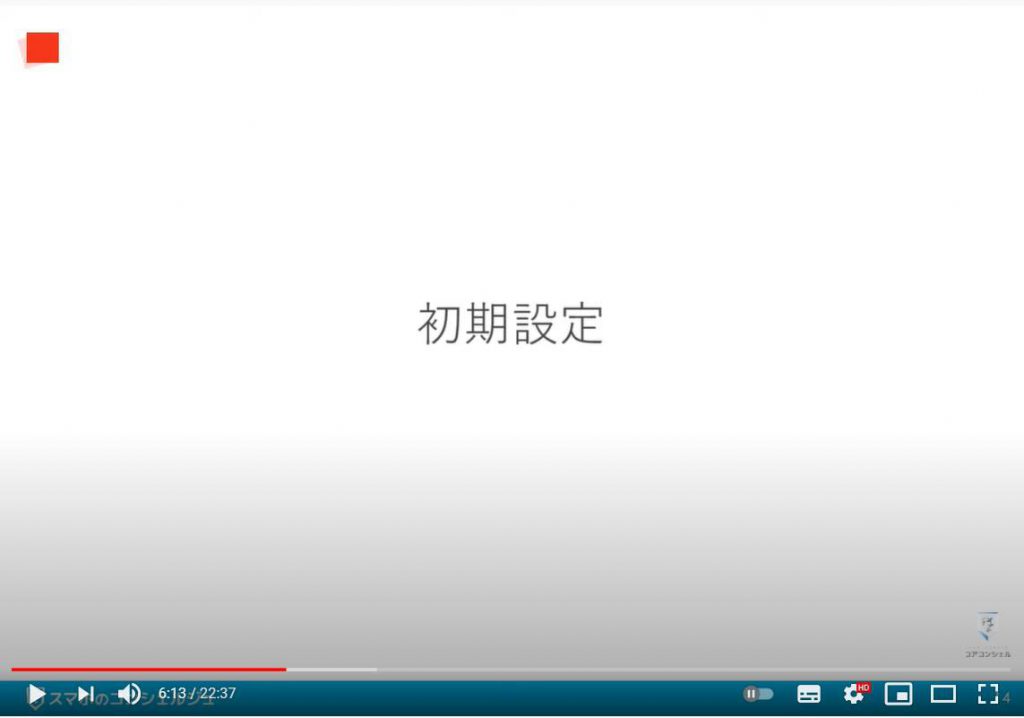
まず、起動後すぐに「ローカルネットワーク上のデバイスの検索および接続を求めています」と表示されます。
こちらは「iPhone(アイフォン)」のみの表示です。
同じ「Wi-Fi(ワイファイ)」に接続している家のパソコンなどに、機能によって「ティーバーが接続してもよいか」という許可を求めています。
現時点では利用しない機能ですので、ひとまず「許可しない」を選択しておきましょう。
続いて「アプリの紹介画面」「利用規約」と表示されますので、右下をタップして進めていきましょう。
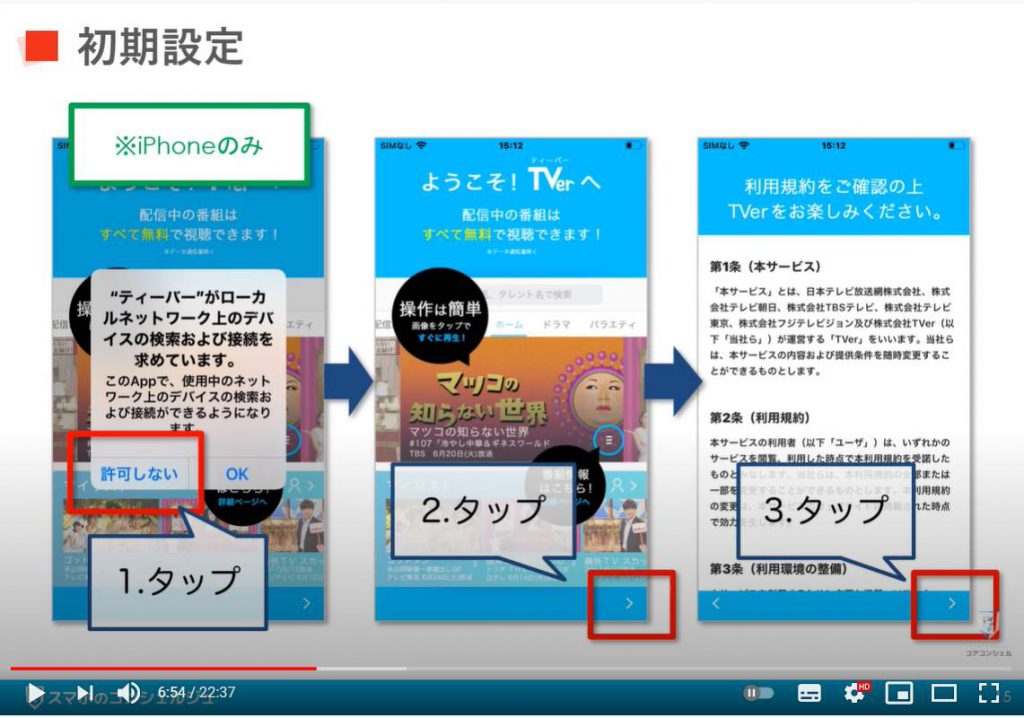
次に、「あらかじめお気に入りの俳優さんやタレントさんを登録してください」と案内が出ます。
これは選んでも選ばなくても結構です。
とりあえずそのまま進みたい場合は右下をタップしましょう。
次にアンケートが表示されます。
「iPhone(アイフォン)」の方は「あとで」を選択して飛ばすことができますが、なぜか「Android(アンドロイド)」ではあとでが表示されませんので、こちらに「生年月日」と「郵便番号」を入力し、「回答する」をタップしましょう。
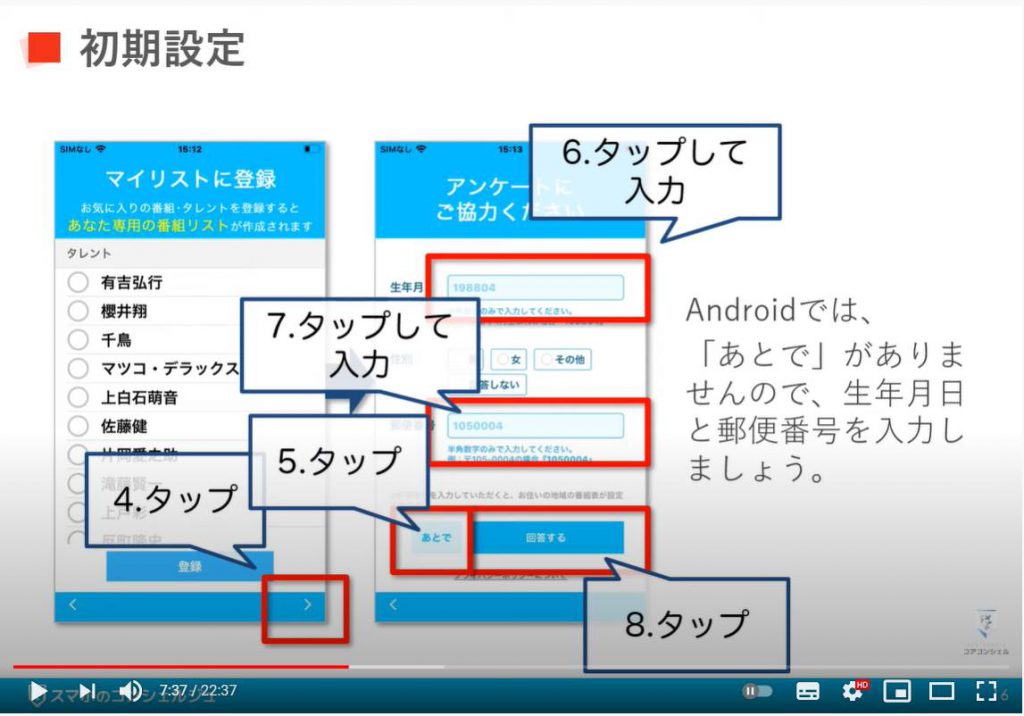
次の画面は「iPhone(アイフォン)」のみ表示されます。
「次へ」をタップします。
続いても「iPhone(アイフォン)」のみの画面です。
「通知の許可設定」です。
「許可」とすると「TVer(ティーバー)」アプリからお知らせが届くようになります。
アプリからのお知らせは、基本的にはメッセージアプリなど重要なもののみにしたいので、今回は「許可しない」で進みます。もちろん許可でも構いません。
次に、簡単なお知らせが表示された場合は、右上のバツボタンで消去しましょう。これで初期設定は完了です。特に会員登録などは不要です。

5. TVer(ティーバー)のホーム画面の見方
こちらが「TVer(ティーバー)」のホーム画面です。
ここから、観たい番組を探したり、いろいろな機能にアクセスします。
簡単に「画面の構成」をご説明いたします。
ホーム画面は縦に長く続いていて、「TVer(ティーバー)」からのおすすめや新着の番組が並んでいます。
「下にスライド」しながら、見たい番組がないか眺めてみましょう。
「番組」をタップするとそのまま「再生画面」になります。
画面上部には「検索バー」がございます。
タップすると入力でき、好きなキーワードを入力して番組を探すことができます。
画面下部には5つボタンが並んでいます。
タップするとそれぞれ「番組表」や「設定画面」に移動します。
上に「検索バー」、下には「メニューボタン」、メニューボタンの一番右が「設定」といったこのような形は、他のアプリでもよく見られる構成です。
スマホアプリに色々と触れてきている方にとっては馴染みやすい形かと思います。
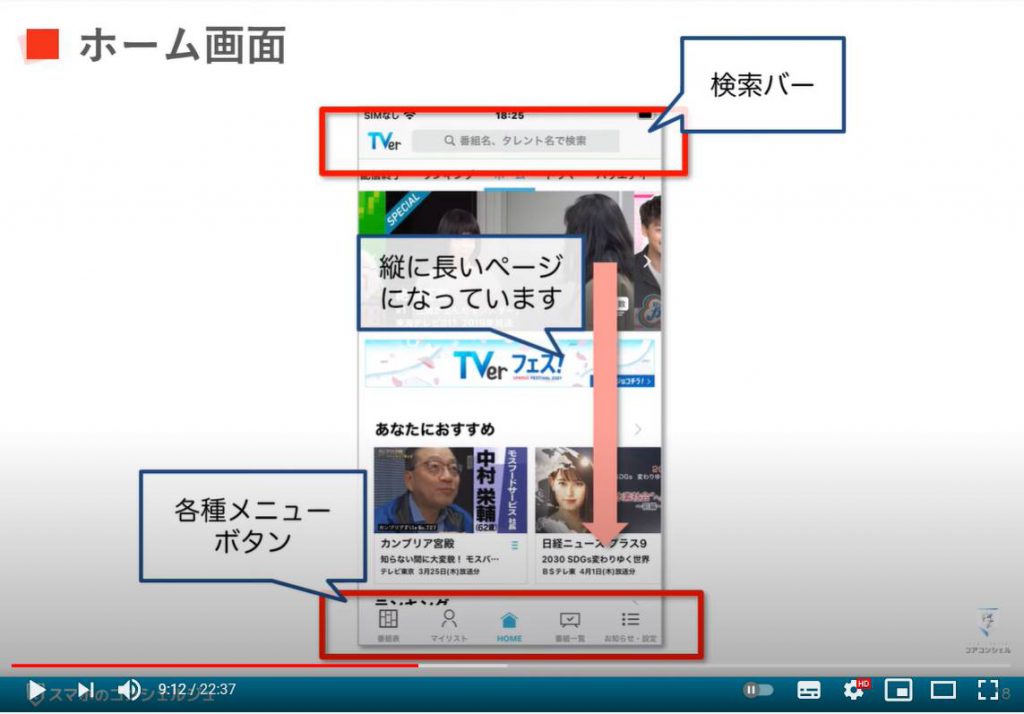
6. 番組を再生してみよう
では早速何か番組を探して、「再生」してみましょう。
こちらでは、人気番組の「ガイアの夜明け」を探してみたいと思います。
もちろん、ホーム画面上で何か気になる番組を見つけた方はそちらでも構いません。
まずは「検索バー」をタップします。
「入力画面」になるので、「番組名」を入力しましょう。
入力したら右下の「検索」をタップしてもいいですし、「検索の候補」が表示されますのでそちらをタップしていただいても結構です。
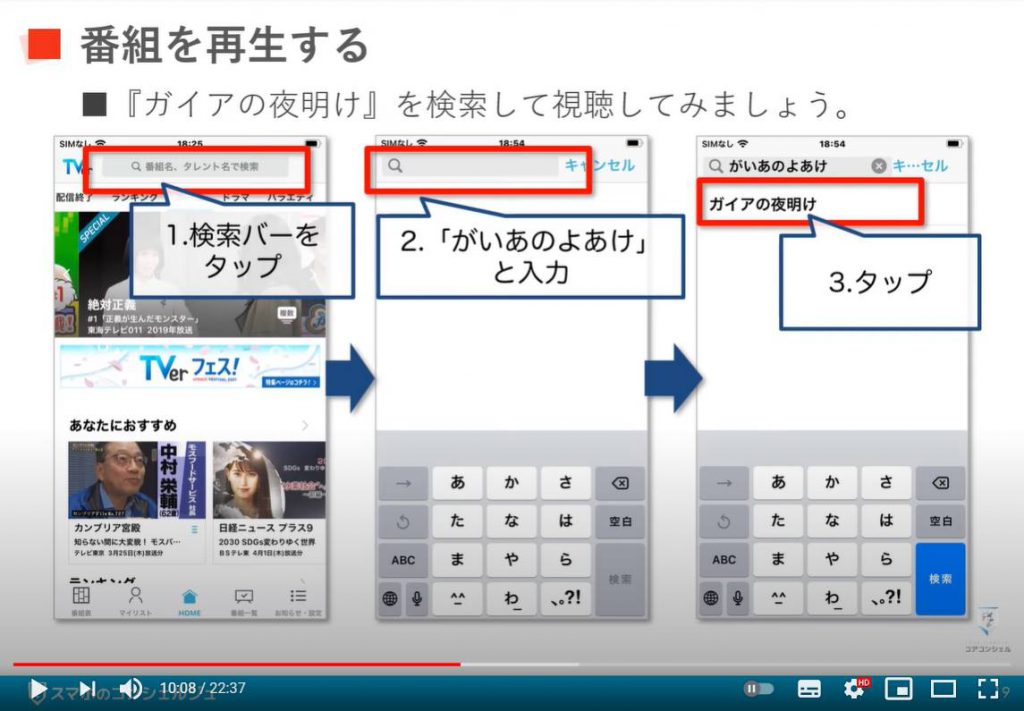
するとガイアの夜明けが「TVer(ティーバー)」内に見つかりました。
タップすると「再生画面」になります。
このまま、真ん中にある「再生ボタン」をタップするとすぐ「再生」が始まります。
音が出ますので、操作が少し不安な方は、この後の操作方法を聞いてから操作してみてください。
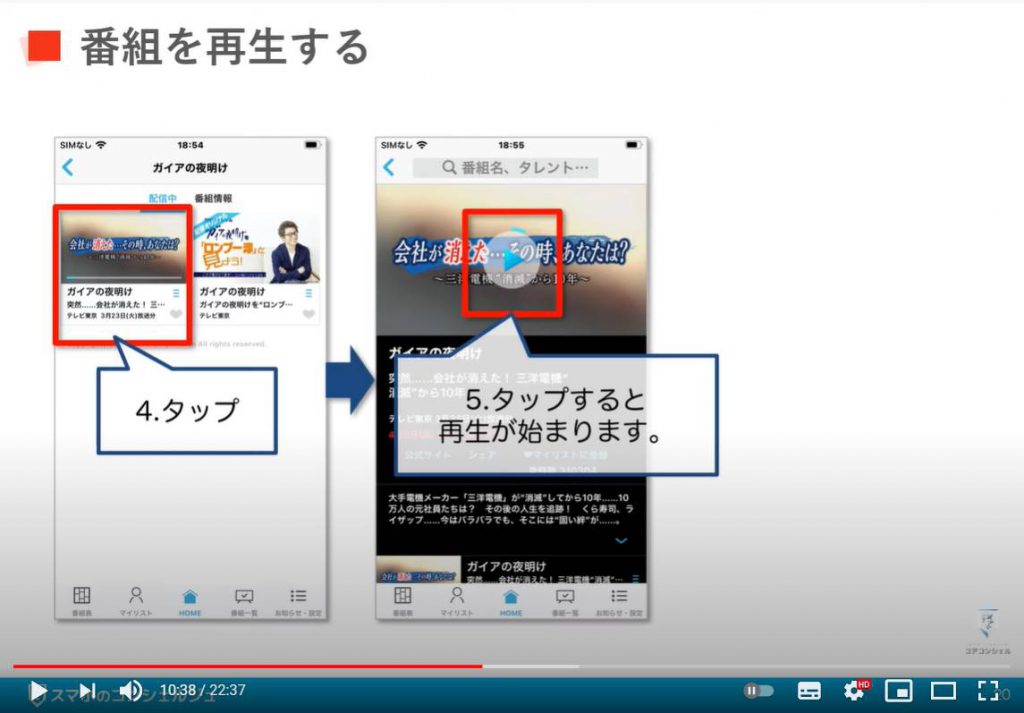
7. コマーシャル/フジテレビの番組について
また、再生の前に、2点覚えておいていただきたい点がございます。
まずは、「再生開始時」と、「再生の途中」には何本かコマーシャルが流れる場合がございます。
コマーシャルは飛ばすことはできません。
こちらに秒数が表示されますので、なにもせず眺めていましょう。
また、フジテレビの番組については、視聴にあたり、「FOD(エフオービー:フジオンディマンド)」というアプリのインストールが必要となります。
再生開始時にこのように表示され、「はい」と選択するとFODアプリのインストールに進みます。
インストールをして、簡単なアンケートに答えるだけで再生に進むことができます。特に面倒な会員登録などは不要です。次回以降も、ティーバーからフジテレビの番組を再生しようとするとFODが起動して、そこでの閲覧となります。
特段不便というわけではありませんがアプリが切り替わるというところだけ覚えておいてください。
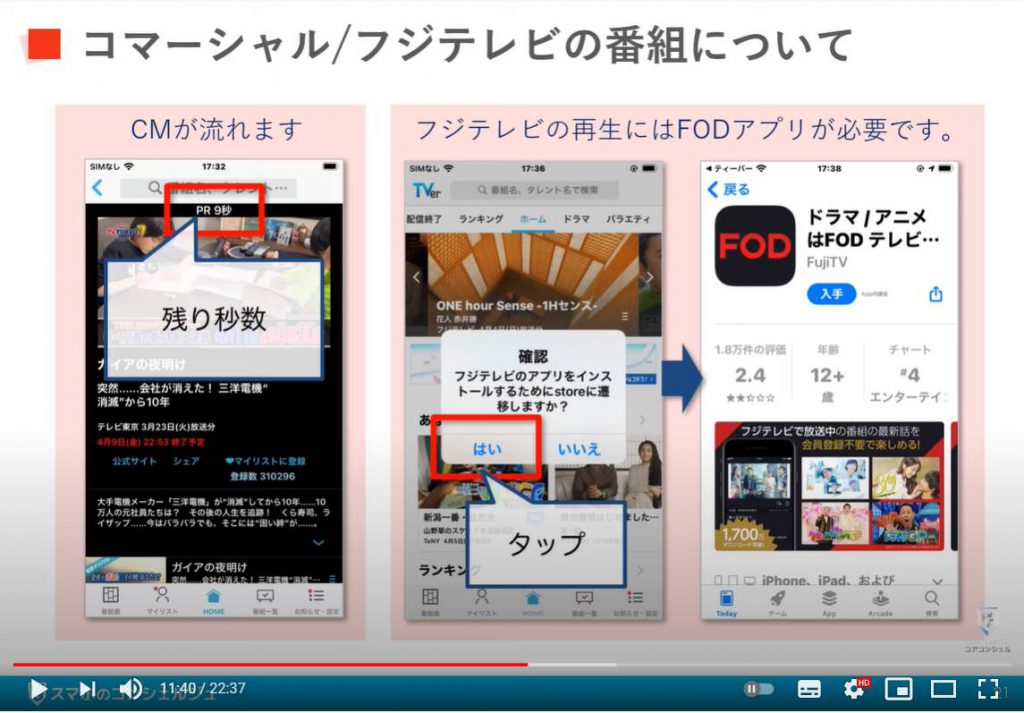
8. 再生中の操作について
では「再生中の操作」について解説いたします。
「TVer(ティーバー)の操作方法」は画面の構成含め、「YouTube(ユーチューブ)」とほとんど同じです。
その他の動画サービス、例えば「Amazon Prime Video(アマゾンプライムビデオ)」や「Netflix(ネットフリックス)」などでもほぼ同じですので、慣れておくと様々なアプリに応用できます。
再生中、「画面」をタップすると3秒間ほど、「一時停止」や「10秒送り」などのボタン類が表示されます。
そのまま何も押さずにいると元に戻ります。
「一時停止」などの操作を行う場合は、このボタン類が表示されているうちにタップします。
まずは「画面」をタップすると、「ボタン類が数秒間現れる」、そして「数秒間すると消える」という感覚に慣れましょう。
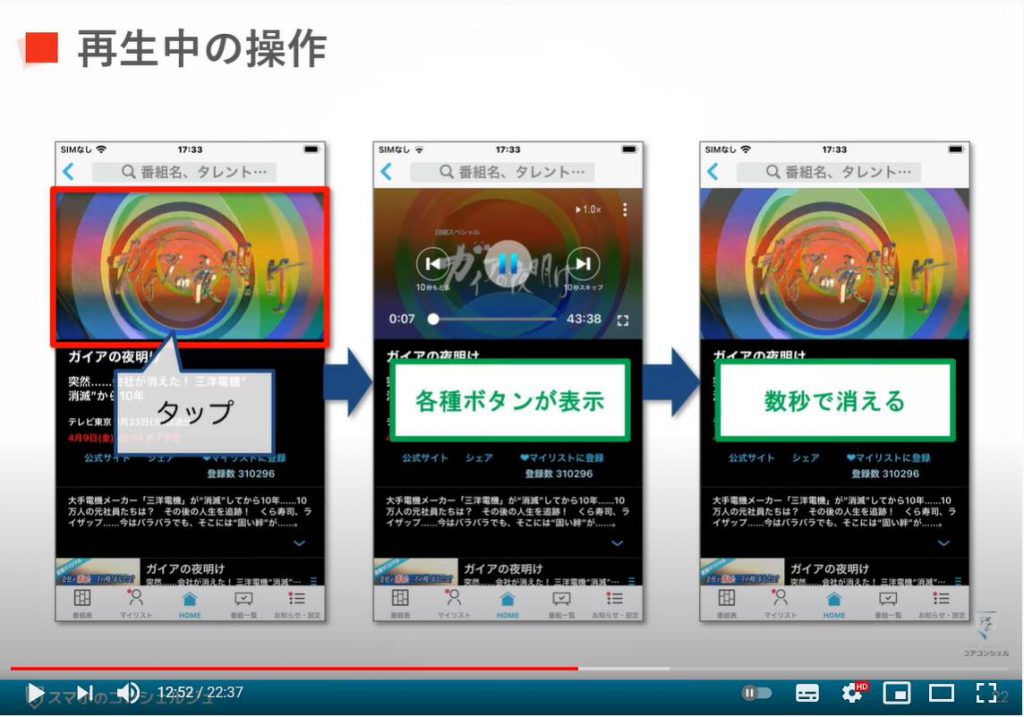
「一時停止」するには、出現したボタン類の真ん中に「一時停止ボタン」がございます。
タップすると画面が「停止」します。
もう一度タップすると再び「再生」が始まります。
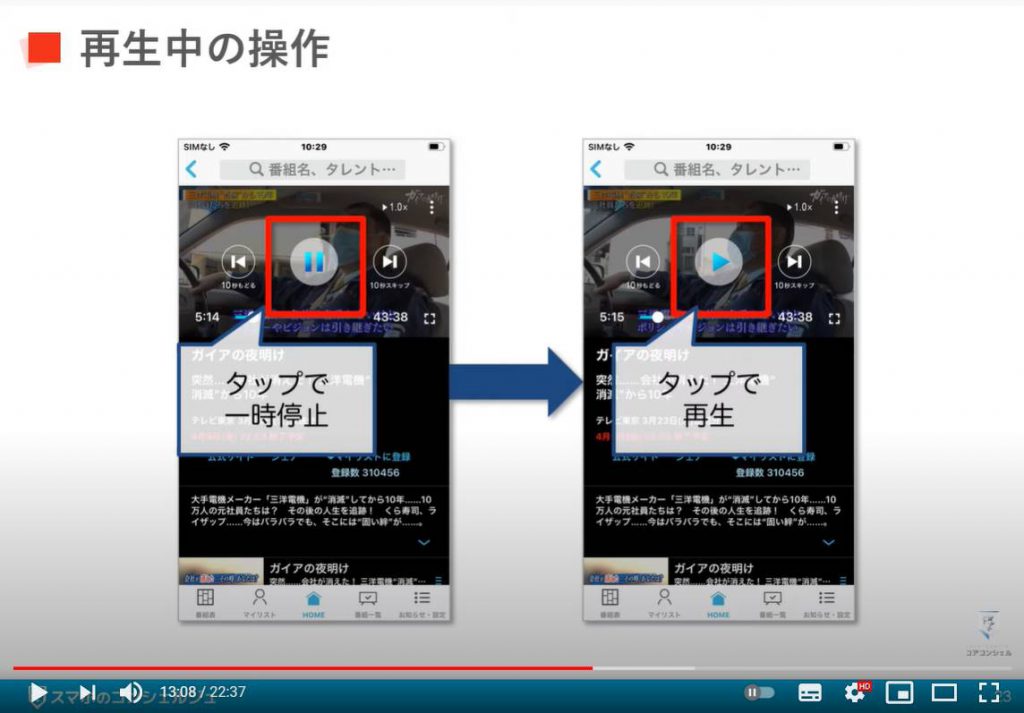
続いて、この部分をご覧ください。
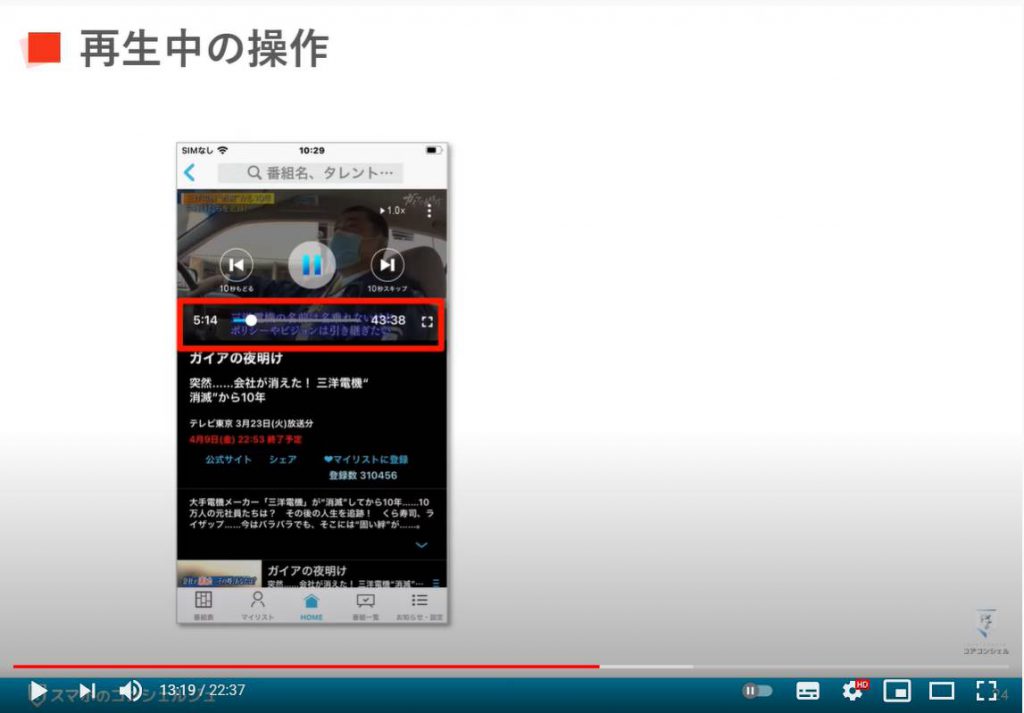
これは、「動画全体の長さ」や「現在の再生地点」などを表示しています。
この画面でいうと、この番組は全体の長さが「43分38秒」で、現在「5分14秒」地点を再生しているということになります。
この「白い玉のアイコン」は「長押し」したまま左右に動かすことができます。
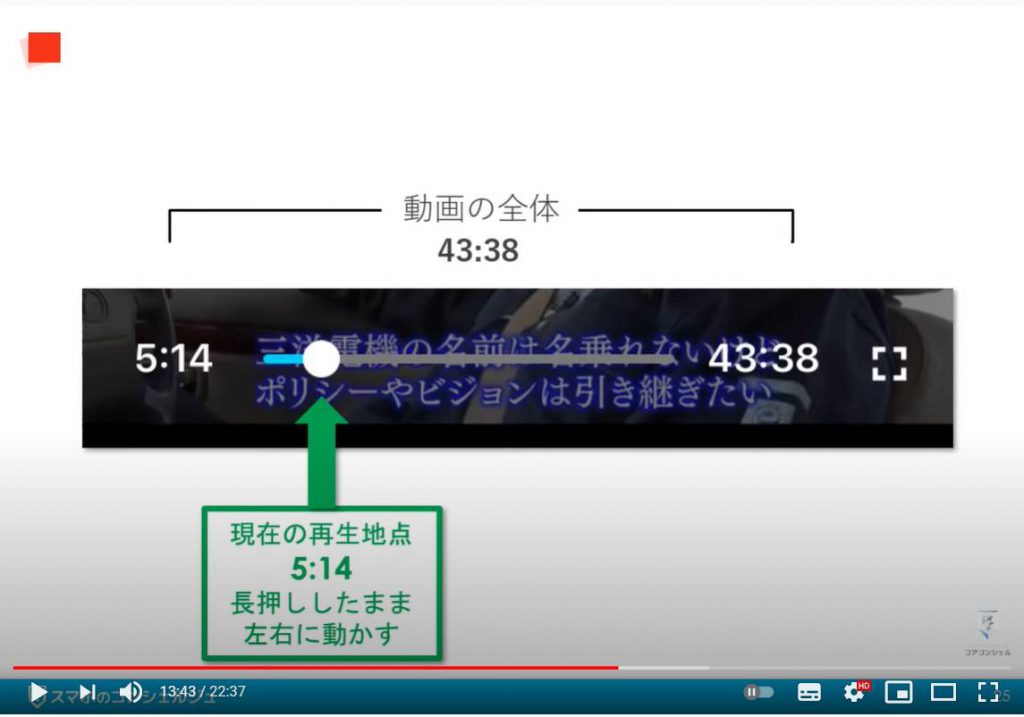
するとこのように「長押しして、好きな場所で離す」とすると再生位置を自由にコントロールできます。
ちなみに、「大きく動かす」と「CM(コマーシャル)」が始まる場合がございます。
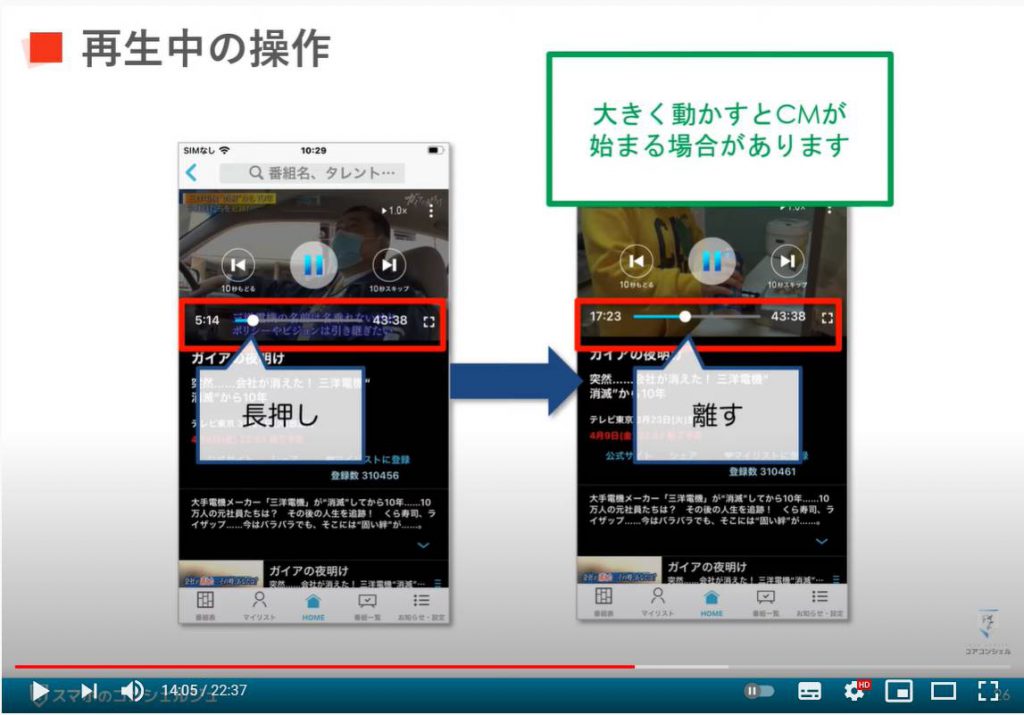
このボタンは「10秒戻る」と「10秒進む」です。
「今のシーンをもう一度見たいという時」や「興味の薄いシーンを少し飛ばしたい時」などに便利です。
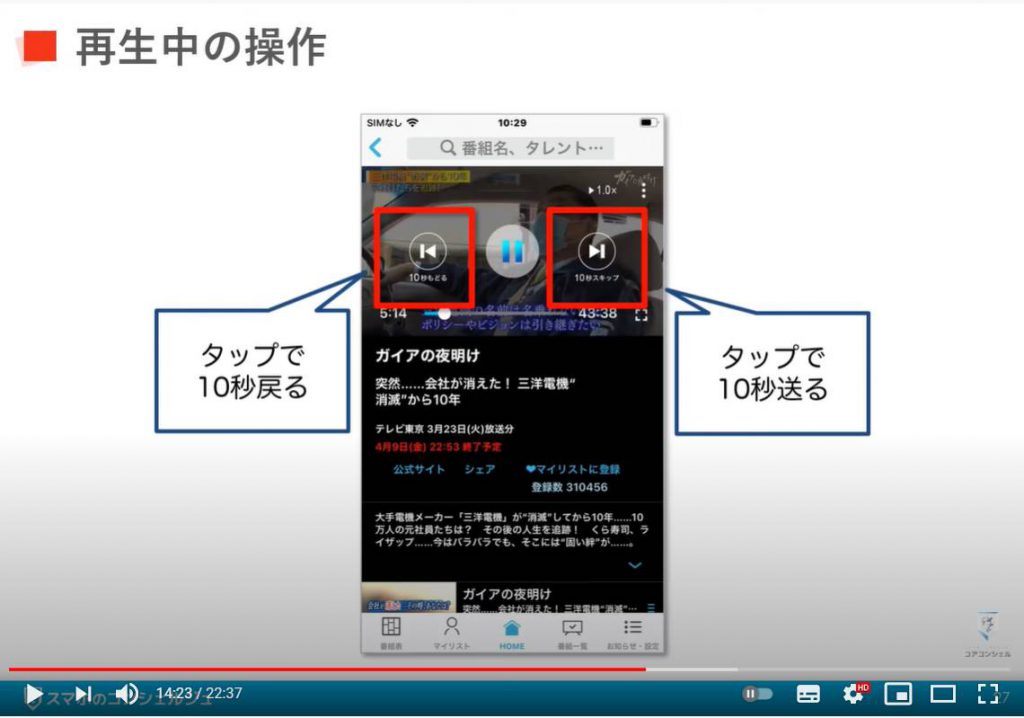
次に、再生画面の右下に「鉤括弧が4つ集まったようなアイコン」をタップすると、画面がスマホ全体に大きく広がります。
こうした表示を「全画面表示」といいます。
ほとんどの動画サービスに用意されている機能で、「画面が小さくてみづらい」と感じる方はこれでかなり見やすくなるかと思います。
またこちらのボタンをタップすると先程までのサイズに戻ります。
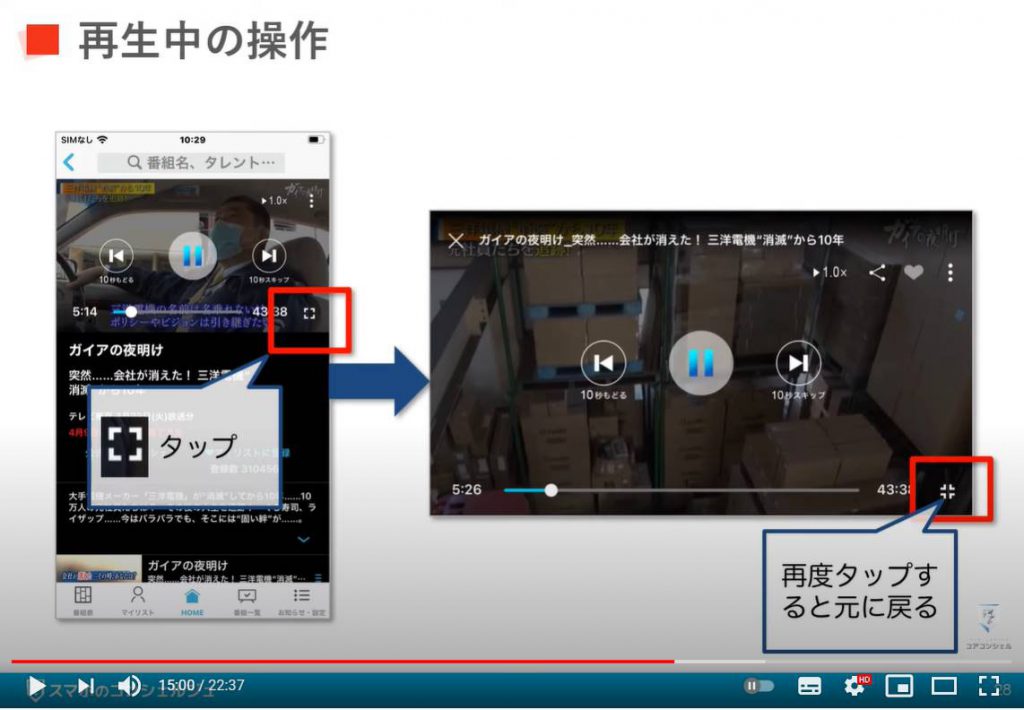
右上にも「二つアイコン」が並んでいます。
まず左側は「再生速度」です。
タップすると「1.25倍」「1.5倍」「1.75倍」というふうに再生速度が上がっていきます。
サクッと時短で鑑賞したい人におすすめです。
余談ですが、こうした動画を早回しで鑑賞すると、きちんと理解するのに頭を使うので、脳トレにも有効であるとの研究結果があるそうです。
また、にわかには信じがたい話ですが、最近ではこうしたアプリの機能で、映画なども倍速で鑑賞する人が増えています。
その右の「三つの団子アイコン」では、「画質を選択」することができます。
「Wi-Fi(ワイファイ)」環境ではあまり意識する必要はありませんが、「通信量を少しでも抑えたい」、または「動画が途切れてしまう」といった場合は「画質」を落として鑑賞してみましょう。
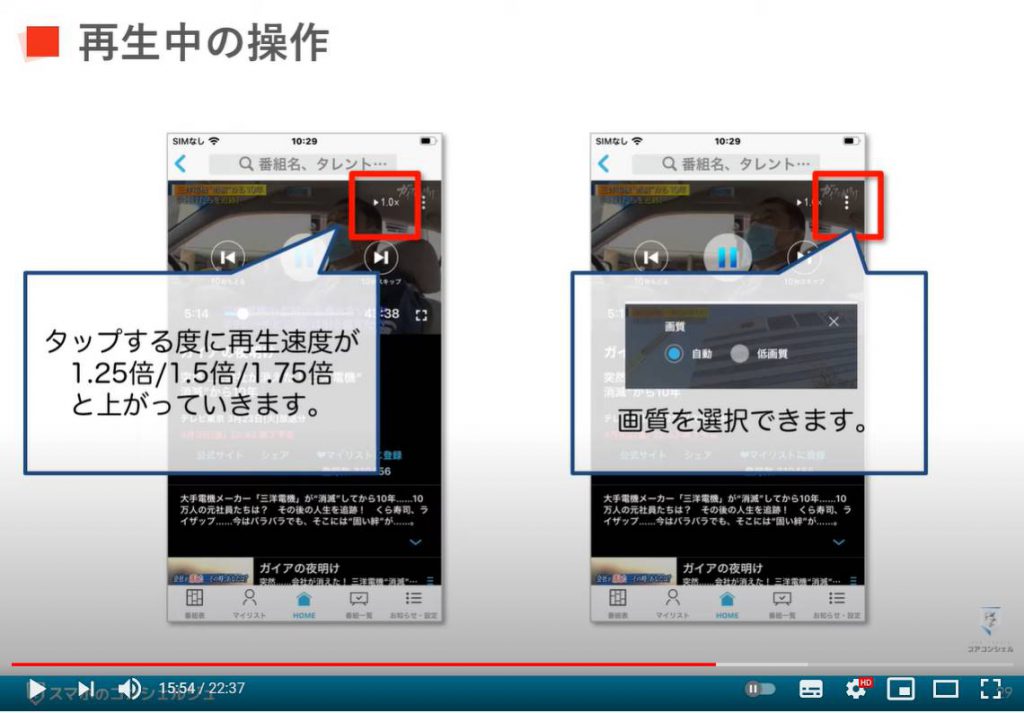
9. 再生中の操作のまとめ
再生画面の操作方法のおさらいです。
まず、「再生中の画面」をタップすると、「数秒間ボタン」類が表示されます。
真ん中にあるのが「一時停止ボタン」です。
その両端には、「10秒戻る」「10秒送る」ボタンがございます。
その下の「バー」は再生時間を表していて、「白い丸」を押しながら左右に動かすことで再生位置を自由にコントロールすることができます。
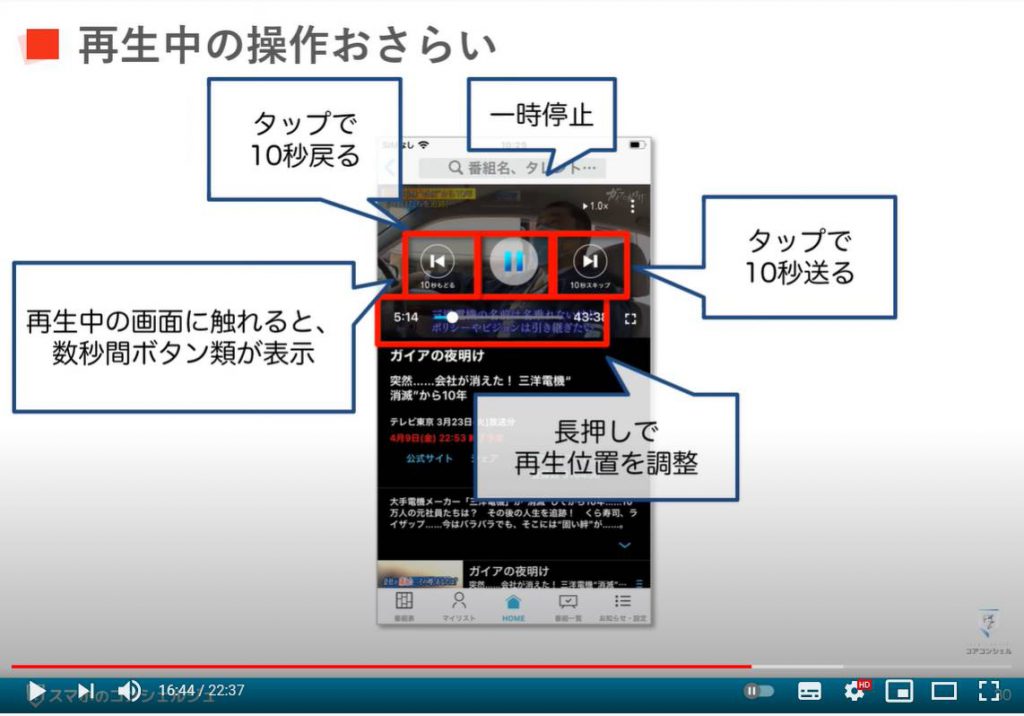
その他の機能として、再生画面右下にある「鍵括弧のボタン」をタップすると、画面がスマホいっぱいに広がる「全画面表示」になります。
右上の「1.0x」というボタンをタップすると「再生速度」をあげることできます。
その右の「三つの団子マーク」は、「再生画質」を変更できますので、通信状況の悪い時などはここから画質を落としましょう。
以上が「動画の再生に関する操作方法」です。
続いては、「観たい番組の探し方」をいくつか見ておきましょう。
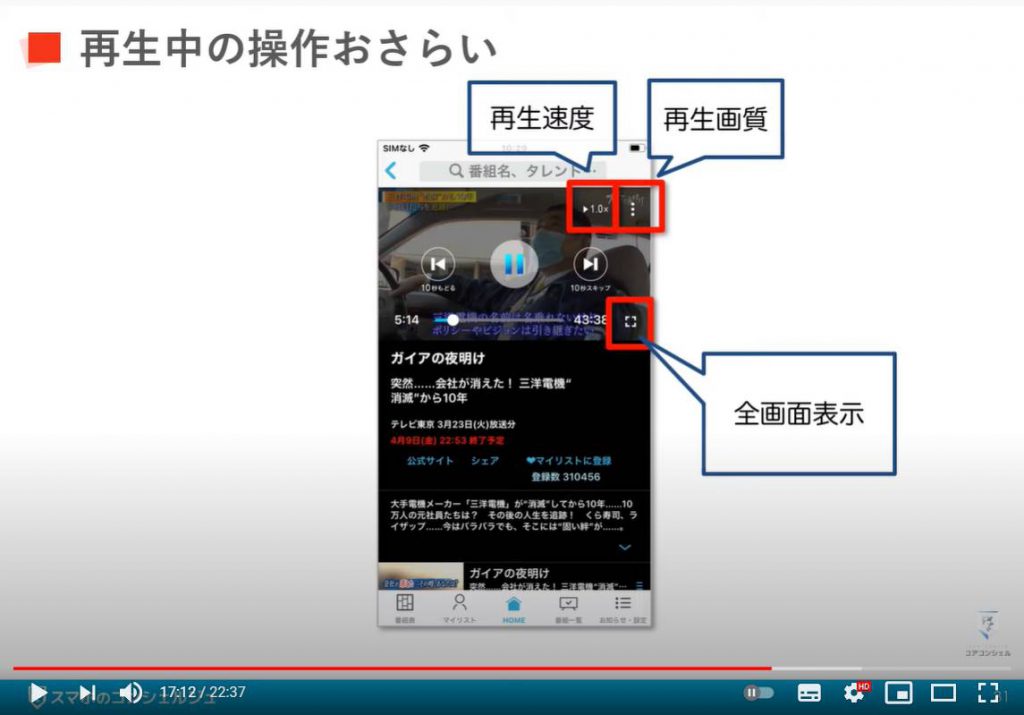
10. 番組の探し方
まずは「ホーム画面」です。
画面下のボタンの真ん中にある「ホーム」をタップしましょう。
ここには「様々な特集」や「あなたへのおすすめ」として鑑賞した番組の履歴から興味のありそうな番組を並べてくれています。
今「ガイアの夜明け」を鑑賞したので、「経済・教養系の番組に興味があるかも」と判断されたせいか「カンブリア宮殿」や「日経ニュース」が表示されています。
また、その下の「ランキング」もおすすめです。
「TVer(ティーバー)」でよくみられている番組順に並んでいて、今どういうものが流行っているのか知ることができます。
もちろんそれぞれ「番組」をタップすると「再生」が始まります。
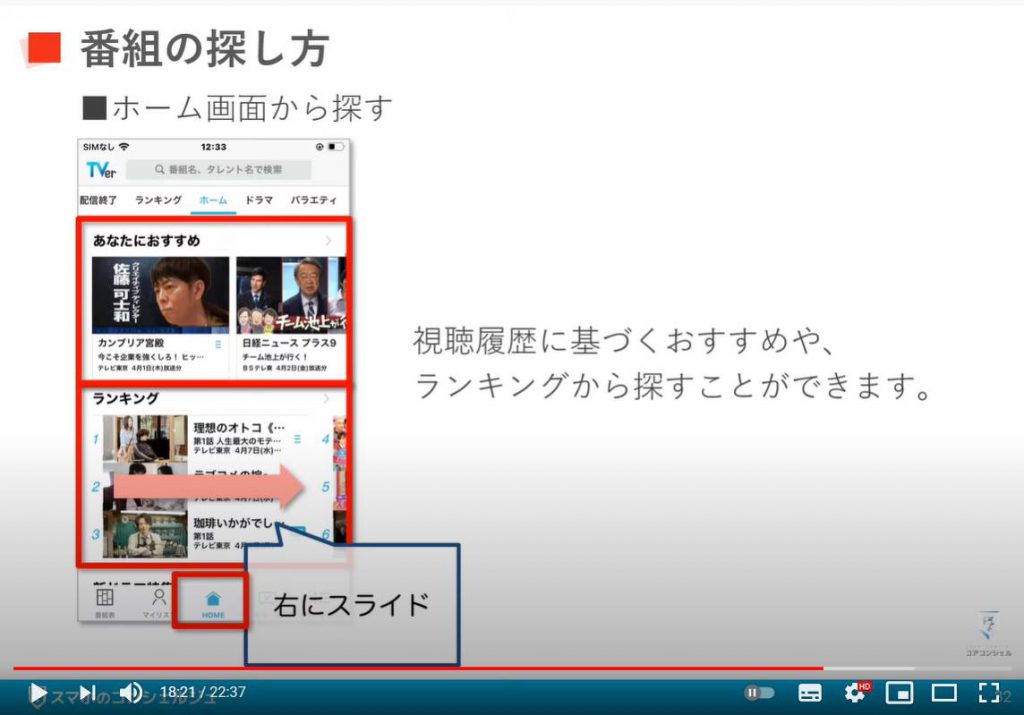
次に、画面上部にあるのは、先程利用した「検索窓」です。
「番組名」はもちろん、「俳優さんの名前」や「釣り」「落語」といったキーワードでも検索することができます。
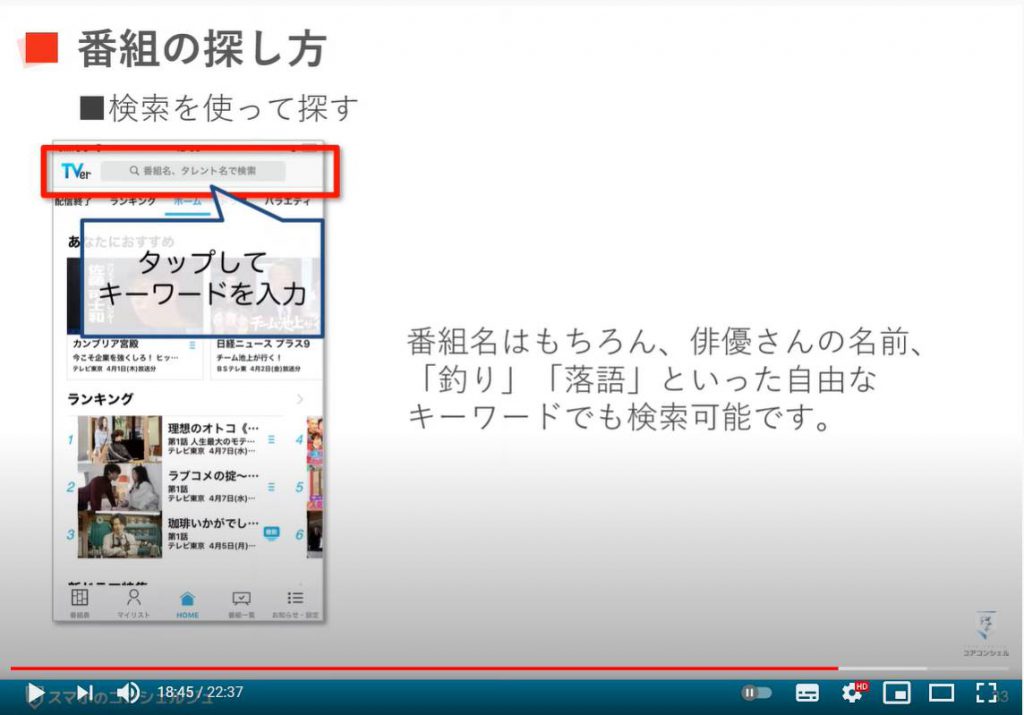
また、その下には「ジャンル」のタブが用意されており、タップすると「そのジャンルの番組一覧」が表示されますので、「報道」「ドキュメンタリー」「スポーツ」など興味のあるジャンルをタップしてみましょう。
今まで知らなかった有益な番組に出会えるかもしれません。
以上が「TVer(ティーバー)」上での番組の探し方です。
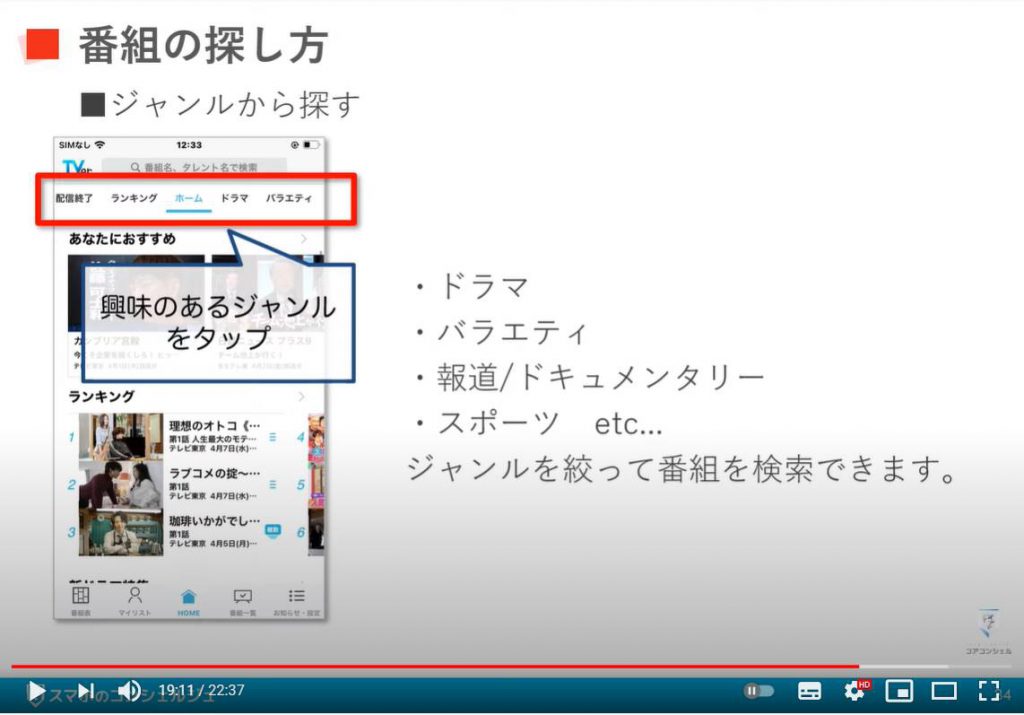
11. マイリスト機能
最後に、「マイリスト」という機能を紹介いたします。
画面下の5つのメニューの中の右から二番目に「マイリスト」ボタンがございます。
アプリにおいて「マイリスト」といった場合は、「お気に入りのものを入れておいていつでもすぐにチェックできるようにする」といった機能であることが多いですが、「TVer(ティーバー)」に関してもまさにそうした機能になっています。
ここには、「お気に入りの番組」や「お気に入りの俳優さん」を登録しておくことができます。
次の番組が配信されたり、その人が出演する番組が「TVer(ティーバー)」に追加されると、「マイリスト」にも自動的に入ってくるようになります。
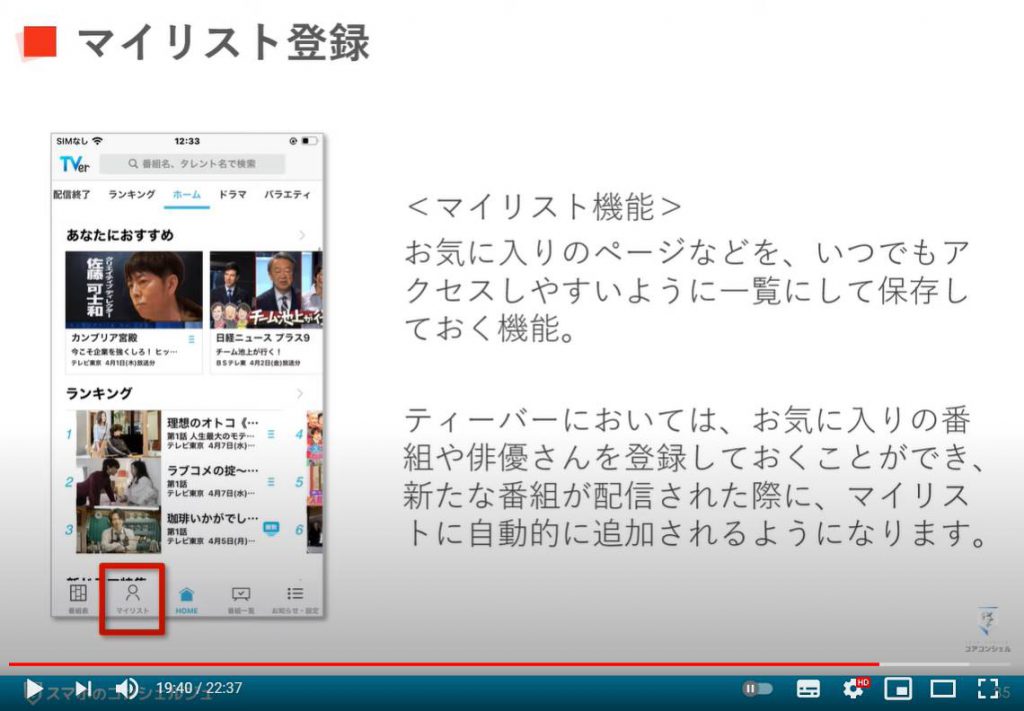
番組を「マイリスト」に登録したい場合は、再生画面の右下に「マイリストに登録」するボタンがございます。
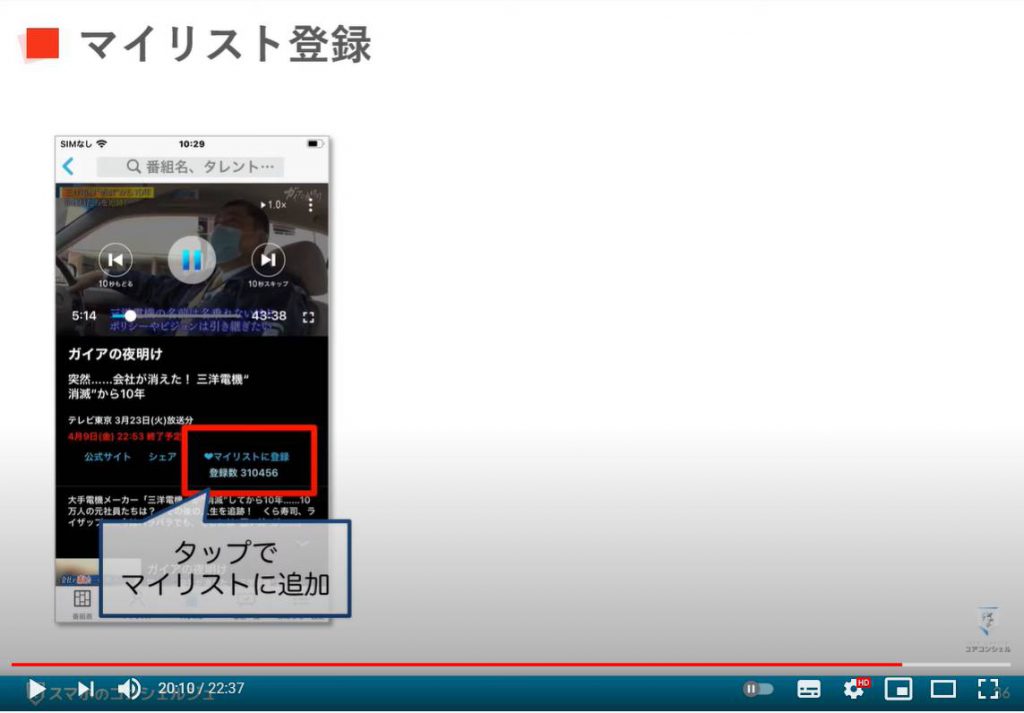
好きな「俳優さん」「タレントさん」を登録することもできます。
再生画面は「下にスライド」していくと、「出演者の一覧」が表示されており、そちらをタップすると、その方が出演されている配信中の番組などを確認できるページが開きます。
その画面に「マイリスト登録」とありますので、そちらをタップするとこのタレントさんを「マイリスト」に追加することができます。
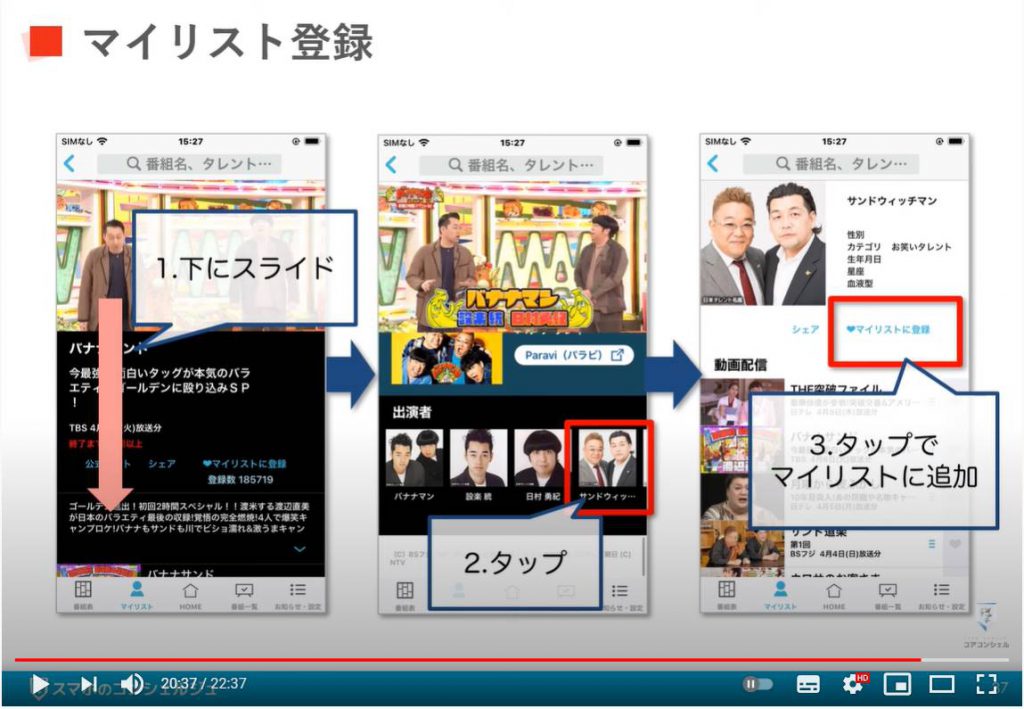
では、再度「マイリスト」の中をみてみましょう。
下の「メニューボタン」から「マイリスト」をタップすると、このように「ガイアの夜明け」や「マイリストに登録したタレントさんの出演番組」が表示されています。
これで「お気に入りの番組」や「出演者さんの番組」をわざわざたくさんの番組から検索するといった手間もなく、鑑賞できます。
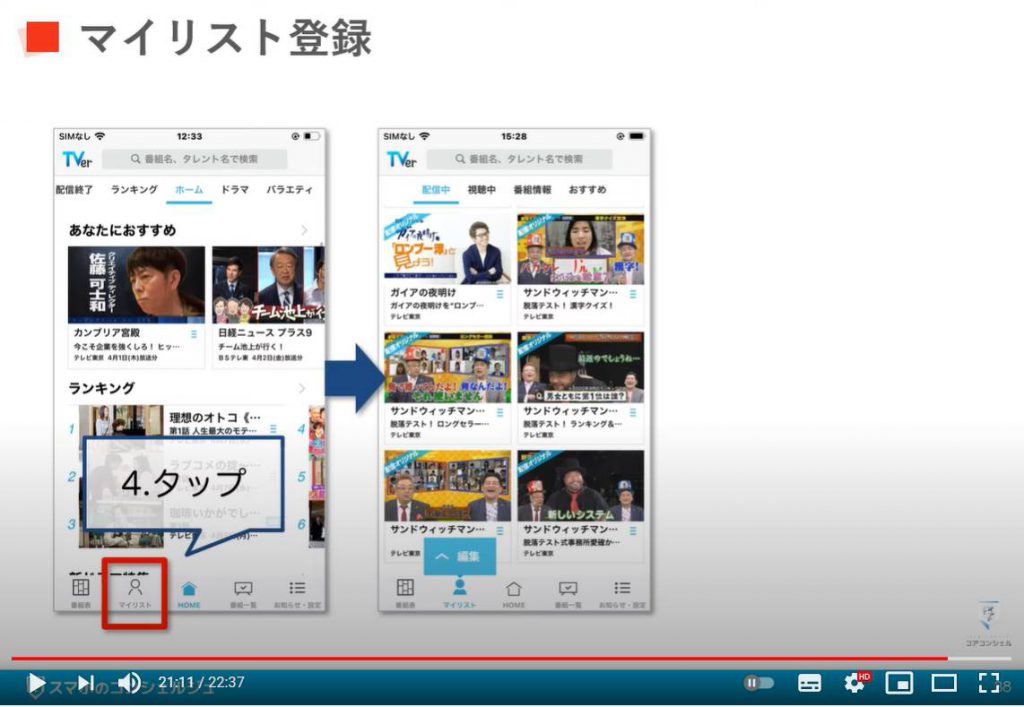
ちなみに「マイリスト」を整理したい時は、「マイリスト」をみている際に表示されるこちらの青い「編集」ボタンをタップします。
すると現在リストに登録している「番組」や「出演者」が表示されますので、こちらの「一方通行の標識」のようなボタンをタップすると右側に「削除」ボタンが出てきますので、タップするとこの番組が「マイリストから削除」されます。
以上が「TVer(ティーバー)」の基本的な利用方法です。
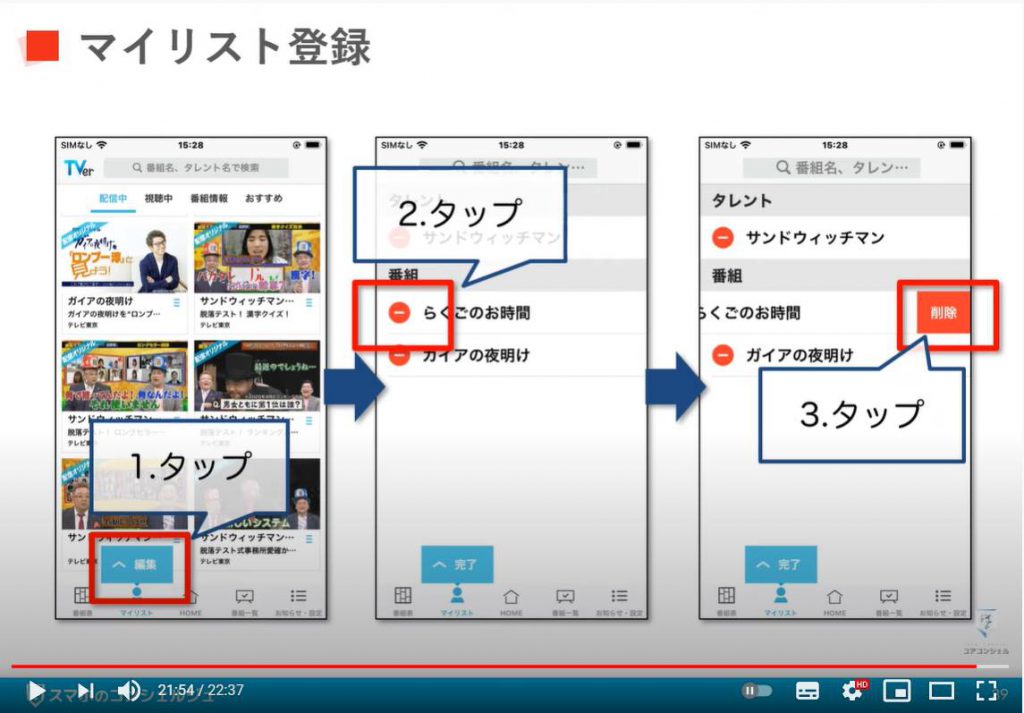
最後に、「TVer(ティーバー)」はパソコンでも簡単に視聴することができます。
インターネットで「TVer(ティーバー)」と検索すればすぐに出てきますので、気になる方はそちらもぜひチェックしてみてください。
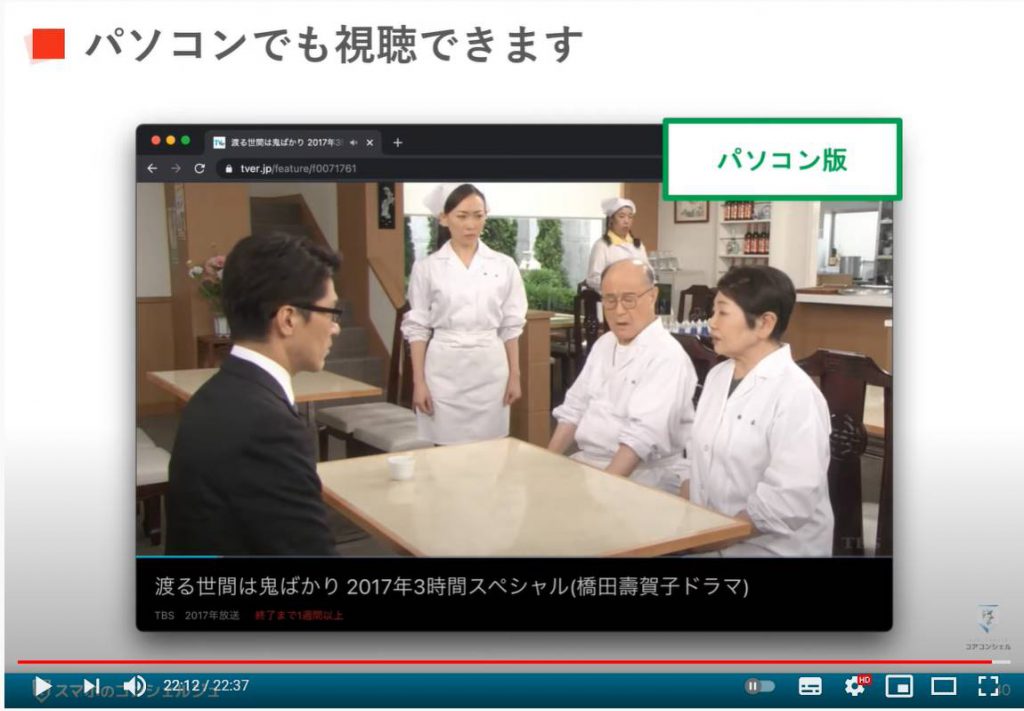
「スマホのコンシェルジュ」では、引き続きこうした動画を配信してまいりますので、少しでもタメになったと感じてくださいましたら、ぜひ「チャンネル登録」のほどよろしくお願いいたします。
「スマホで動画を観る(YouTube/Tver等)~動画をみたいと思ったら、まずはこちらを見てみよう~」もご参照ください。
「YouTubeの使い方(スマホ編)~共有・ダウンロード・保存・チャンネル登録もこれで完全マスター~」もご参照ください。
<指導実績>
三越伊勢丹(社員向け)・JTB(大説明会)・東急不動産(グランクレール)・第一生命(お客様向け)・包括支援センター(お客様向け)・ロータリークラブ(お客様向け)・永楽倶楽部(会員様向け)等でセミナー・講義指導を実施。
累計30,000人以上を指導 。
<講義動画作成ポイント>
個別指導・集団講座での指導実績を元に、わかりやすさに重点を置いた動画作成
その他の講義動画は下記の一覧をご参照ください。
<その他>
オンラインサポート(ライブ講座・ZOOM等でのオンライン指導)とオフラインサポート(出張指導・セミナー形式のオフライン指導)も実施中。詳しくはメールにてお問い合わせください。
【全店共通】
03-5324-2664
(受付時間:平日10時~18時)