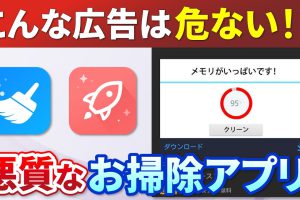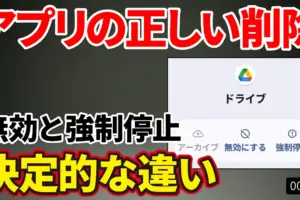今回は、スマホにおいて最も利用頻度の高いアプリの一つ、Googleマップの使い方について解説していきたいと思います。
基礎的な内容から応用まで、ご自身の知りたい内容に合わせて、適宜概要欄の目次もご利用ください。
<動画内容>
<1>概要
1. 画面の見方
2. 地図の動かし方
3. 詳細情報画面であらゆる施設を確認できる
4. 詳細画面の見方
5. トイレ、ATM、用事、症状などで検索
<2>経路検索
1. 出発地と到着地の入れ替え、編集
2. 車の経路検索
3. 経由地の追加
4. 細い路地に入り込みすぎないコツ
5. 公共交通機関の経路検索
6. 細かな検索条件の設定
7. 徒歩の経路検索
8. タクシーの経路検索
9. 自転車の経路検索
10. 自宅や職場を登録しておこう
11. 気になった場所をメモしておく
12. リストを誰かと共有する
<3>その他
1. ストリートビュー
2. 現在地の共有
3. 位置情報の共有を停止する
4. 通信量を節約する
5. ロケーション履歴
6. パソコンからGoogleマップを利用する
7. その場所の過去の写真を閲覧する
詳しくは、下記の動画ご参照ください。(講座動画時間:35分36秒)
いつもご視聴ありがとうございます。
スマホのコンシェルジュです。
今回は、スマホにおいて最も利用頻度の高いアプリの一つ、Googleマップの使い方について解説していきたいと思います。
基礎的な内容から応用まで、ご自身の知りたい内容に合わせて、適宜概要欄の目次もご利用ください。
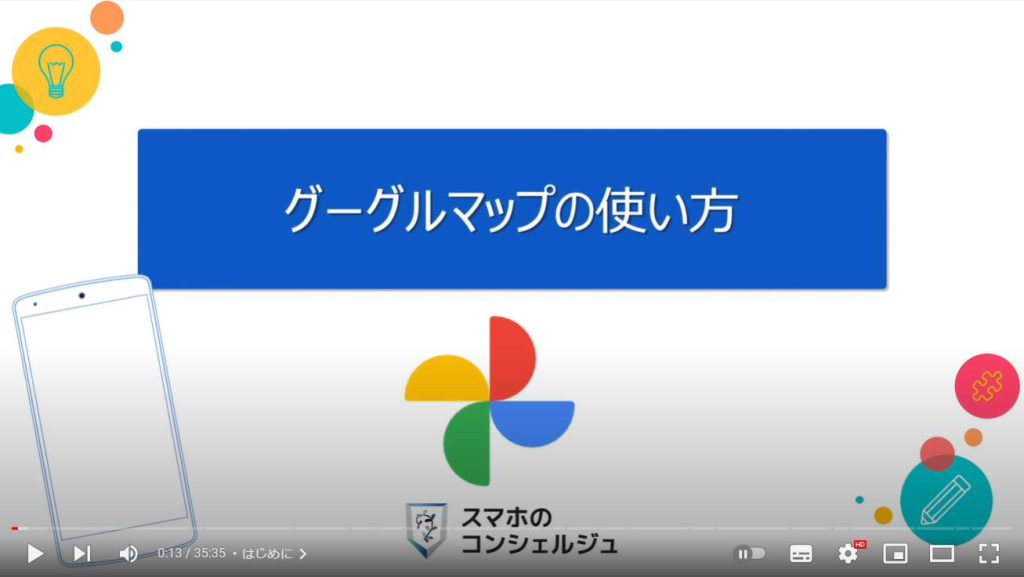
私たちスマホのコンシェルジュのチャンネルでは、スマートフォンの操作方法に関して初心者の方にもわかりやすく丁寧に解説しております。
よろしければ、「チャンネル登録」のほど、よろしくお願いいたします。
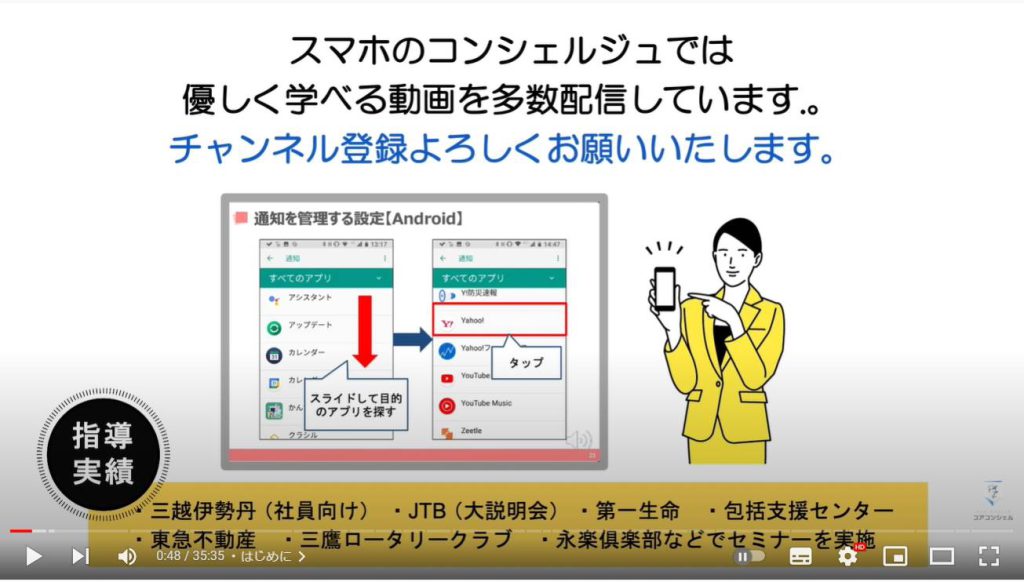
【目次】
<1>概要
1.画面の見方
2.地図の動かし方
3.詳細情報画面であらゆる施設を確認できる
4.詳細画面の見方
5.トイレ、ATM、用事、症状などで検索
<2>経路検索
1.出発地と到着地の入れ替え、編集
2.車の経路検索
3.経由地の追加
4.細い路地に入り込みすぎないコツ
5.公共交通機関の経路検索
6.細かな検索条件の設定
7.徒歩の経路検索
8.タクシーの経路検索
9.自転車の経路検索
10.自宅や職場を登録しておこう
11.気になった場所をメモしておく
12.リストを誰かと共有する
<3>その他
1.ストリートビュー
2.現在地の共有
3.位置情報の共有を停止する
4.通信量を節約する
5.ロケーション履歴
6.パソコンからGoogleマップを利用する
7.その場所の過去の写真を閲覧する
<1>概要
グーグルマップは、代表的な地図アプリです。
Androidでは初めからインストールされている他、iPhoneでもApp Storeでインストールすることで利用可能となります。
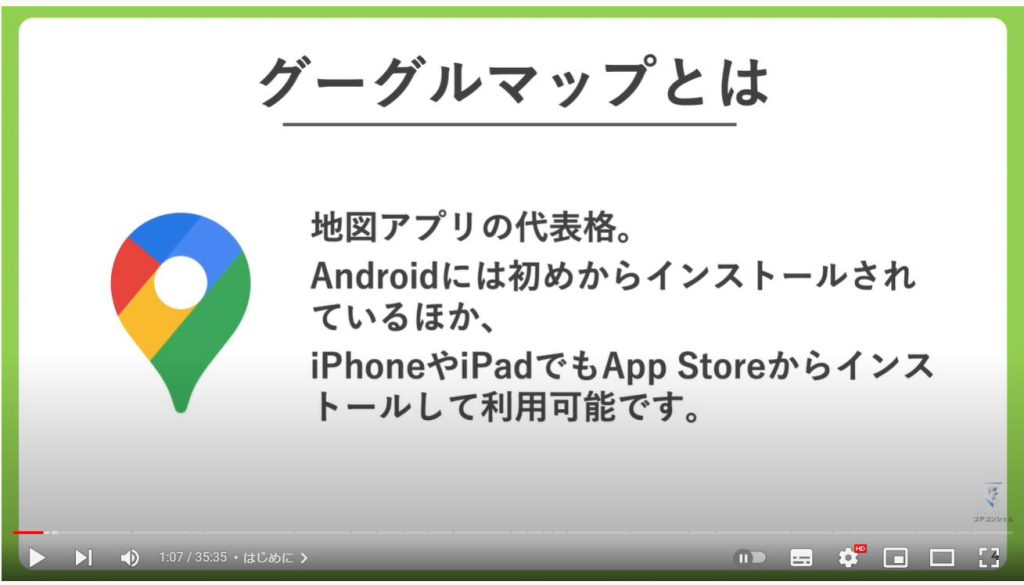
1. 画面の見方
まずは画面表示について簡単におさらいしておきましょう。

2. 地図の動かし方
アプリを起動すると、早速自身の現在地の周辺地図が表示されます。
初めは北が上になっています。
現在地は青いマルで示されます。GoogleマップはGPSという技術を使って現在地を把握しています。
自分が動くと、青い丸もほぼリアルタイムで一緒に動きます。
青い丸からうっすらと青い光線が出ていますが、こちらは今向いている方向を表していて、自分の向きを変えるとこの光線も併せて動いてくれます。
上部には検索バーがあります。
ここから、目的地や近くの施設を検索することができます。
非常に利用頻度の高い機能です。
・その下にレストランや食料品といった項目が並んでいますが、やはりこちらも検索に利用します。素早く検索するための機能と思ってください。
・右上にはGoogle系アプリでお馴染みのプロフィールアイコンが表示されています。
いくつか重要な機能が格納されていますので、後ほど確認してみます。
・下には5つのボタンが並んでいます、タップするとそれぞれの機能に画面が切り替わるという、スマホアプリにおけるオーソドックスな作りになっています。利用頻度の高いボタンが配置される位置ですが、Googleマップにおいてはこれらのボタンはあまり意識することはないかもしれません。
・右下にはAndroidでは船の操舵輪のようなアイコン、iPhoneでは矢印のようなアイコンが配置されていて、これをタップすると、どこの地図を閲覧していても、現在地を中心とした地図に戻ります。利用頻度の高いボタンです。
・その下の青いボタンは経路検索のボタンです。ただし経路検索はこのボタン以外にもやり方がありますので、人によっては全く出番がないこともあります。
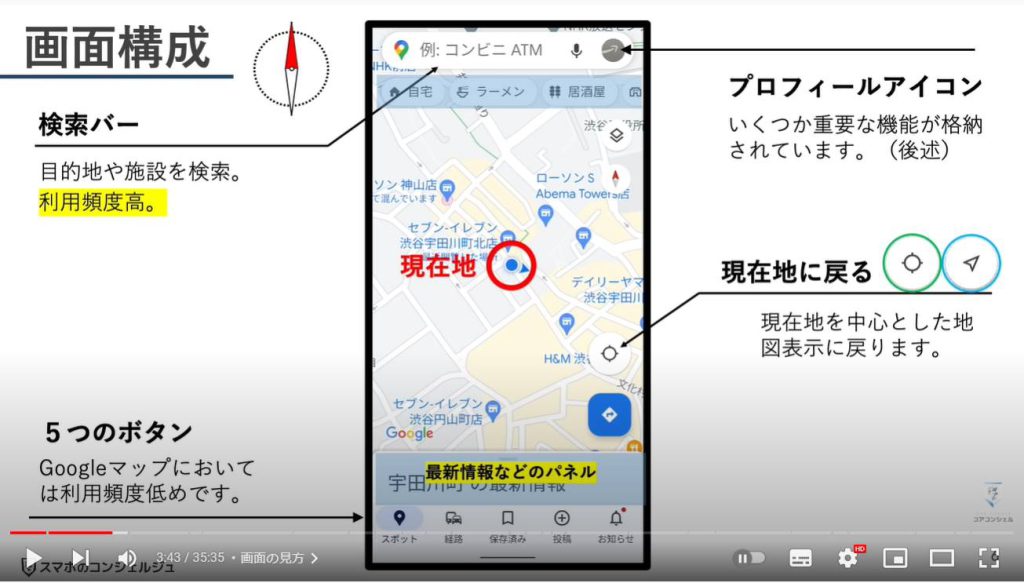
それではまずは地図の操作方法を押さえておきましょう。
Googleマップは意外とどこをタップするとどうなる、という部分が慣れないうちははっきり掴みづらいので、ゆっくり操作の感覚を掴んでいただければと思います。

地図は一本指で触れながら動かすことができます。触れる場所は中心付近でなくても構いません。
どこまでも進んでいくことが可能です。
現在地ボタンをタップすると青丸を中心とした地図に戻ります。
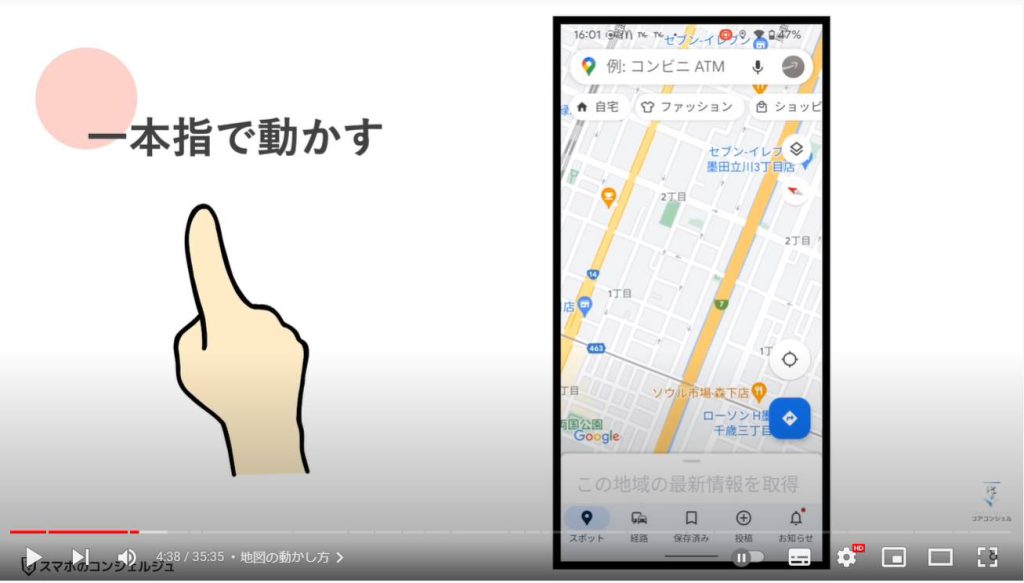
二本指でピンチイン、ピンチアウトすることで拡大縮小できます。
最大でこれくらいの画面まで拡大でき、縮小すると世界地図を表示することができます。
もちろん世界各地の地図を閲覧することも可能で、海外の名所にアクセスすることができます。
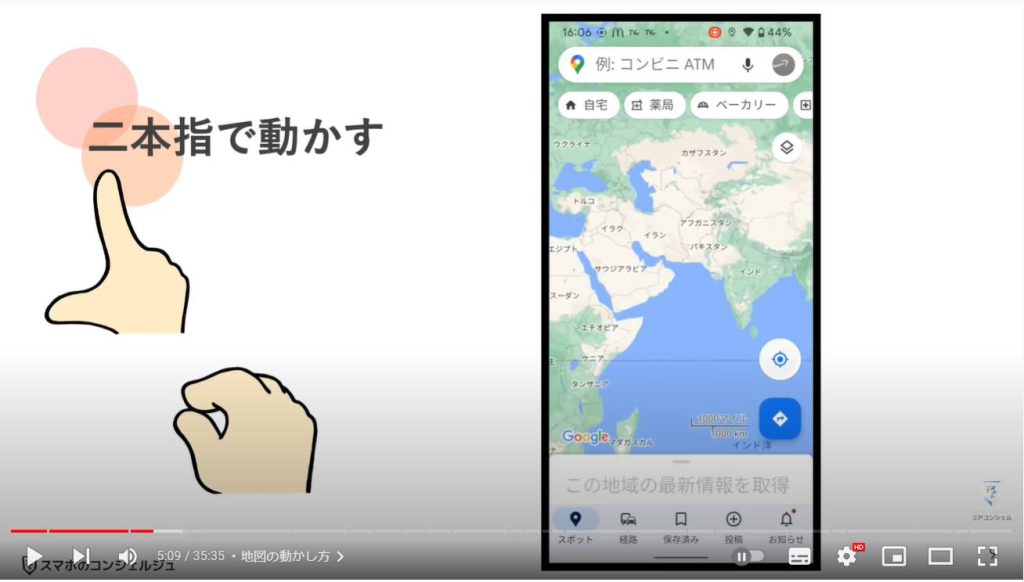
あまり利用機会はありませんが、二本指で触れたまま上下に指を動かすと、地図が真上からではなく傾けて立体的に閲覧することができます。
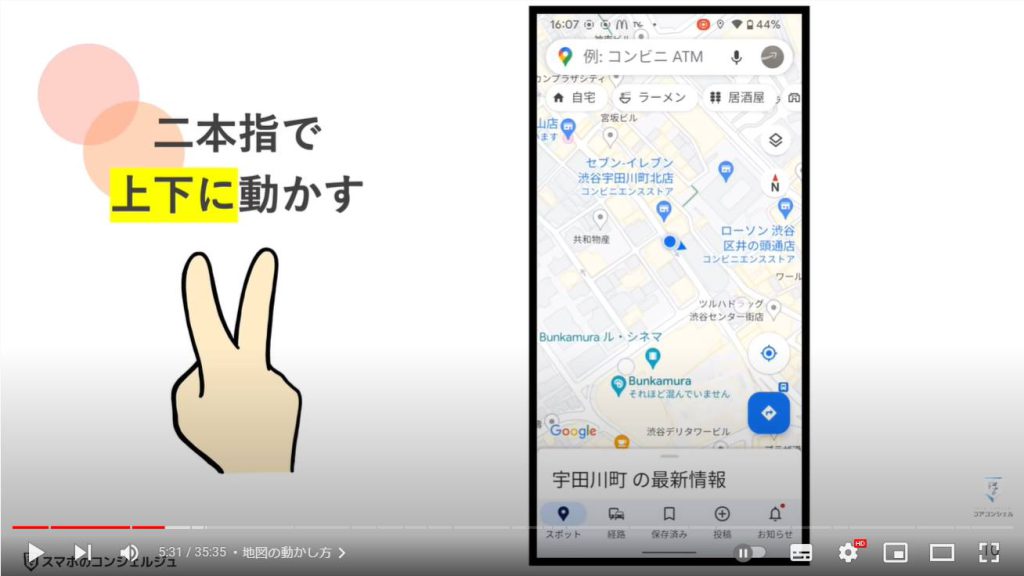
同じく二本指で地図に触れたまま回転させるように動かすと、地図も回転します。
なお、地図を回転させると、右上に方位磁針のマークが表示されます。
こちらをタップすると元の北向きの地図に戻ります。
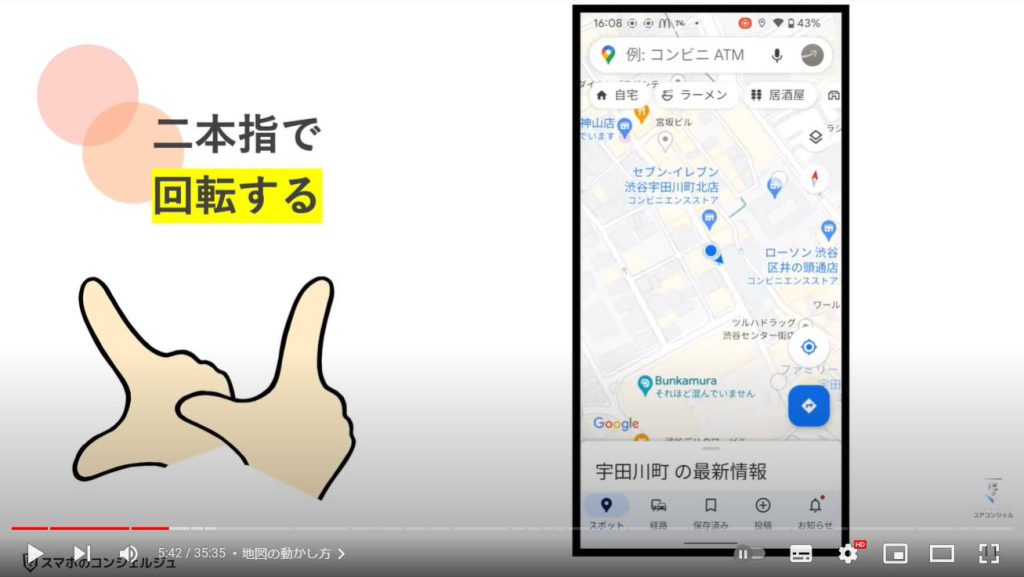
こうしたピンになっているところや、文字をタップすると、その施設の詳細画面が画面半分のところまでニョきっとでてきます。何もないところをタップすると元に戻ります。
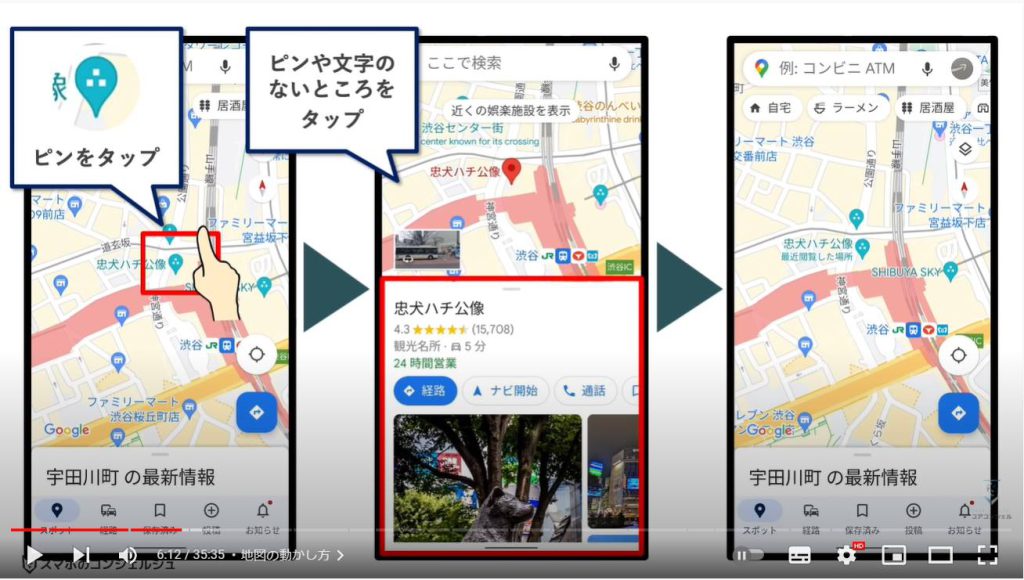
詳細画面をさらにタップすると、全画面に表示され、詳細を確認することが可能です。
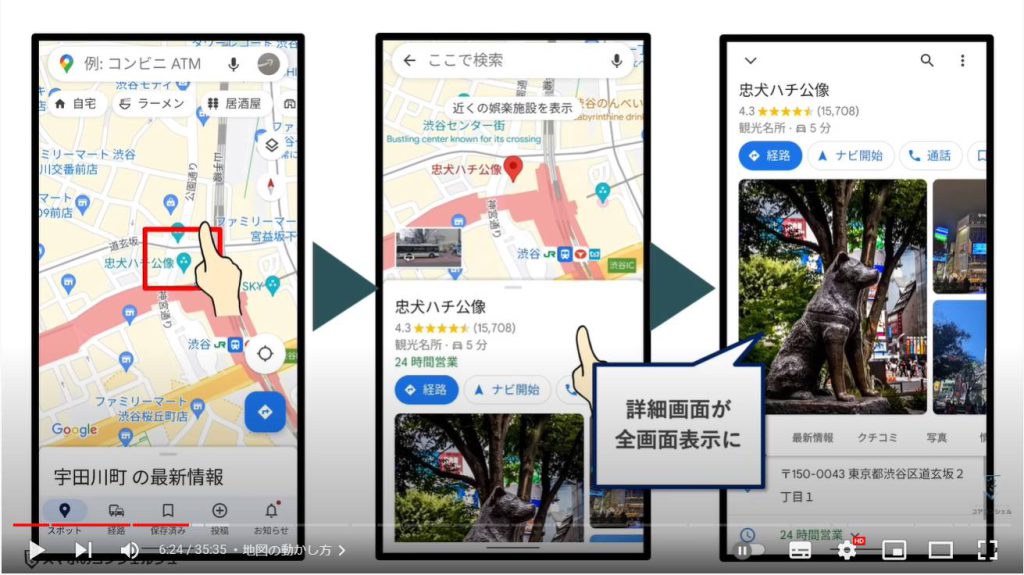
3. 詳細情報画面であらゆる施設を確認できる
こちらの施設詳細画面は、こうしたスポットや飲食店だけでなく、警察署やコンビニ、神社、病院などあらゆる建物について表示されます。
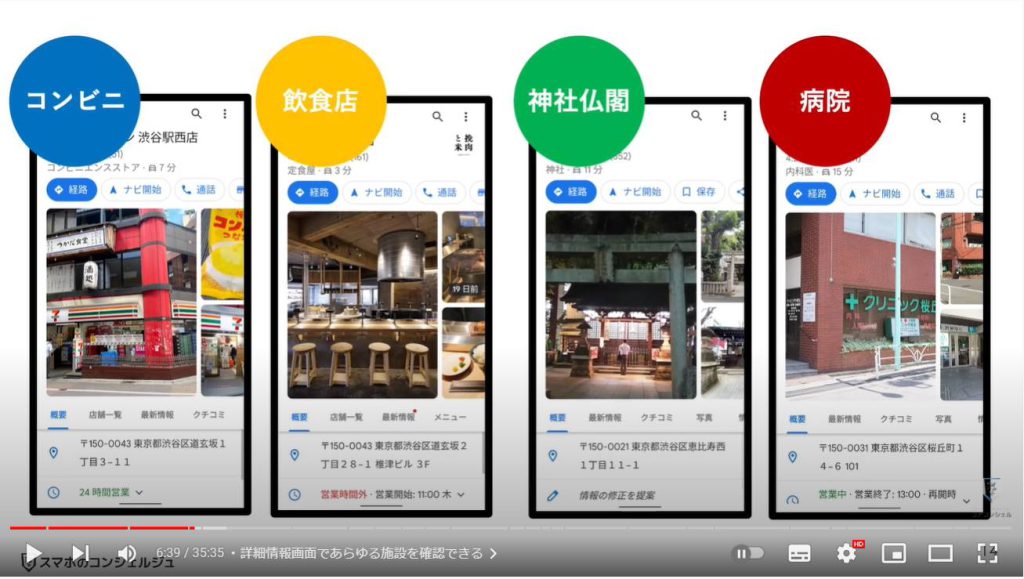
4. 詳細画面の見方
詳細情報画面は、かなり長いページになっており、さまざまな情報が記載されています。

まず上部には名称やレビュー、各種機能を起動するボタンが配置されています。
この星印はいわゆる「レビュー」で利用者からの評判を星の数で表したものが表示されています。GoogleマップはSNSのように利用者が写真や利用した感想を投稿できるようになっており、それらが反映されています。もう少し下に行くと、星の数だけでなく詳細な意見も閲覧することができます。
括弧内の数字は、寄せられた意見の総数を表しますので、この施設は7000件近くの利用者レビューが寄せられているということになり、そもそも注目度の高い施設であることがわかります。
飲食店だけでなく、コンビニや病院、公園などについてもレビューが投稿されていますので、ぜひ参考にしてみてください。
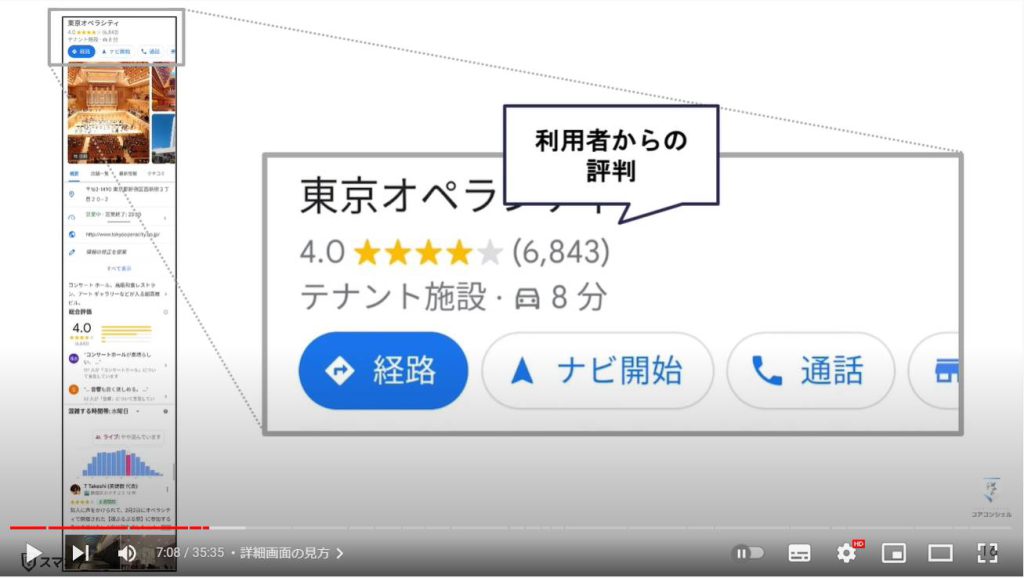
その下には店舗の写真や住所、営業時間といった項目が続きます。
営業時間の欄をタップすると、一週間分の営業時間を確認できるので便利です。
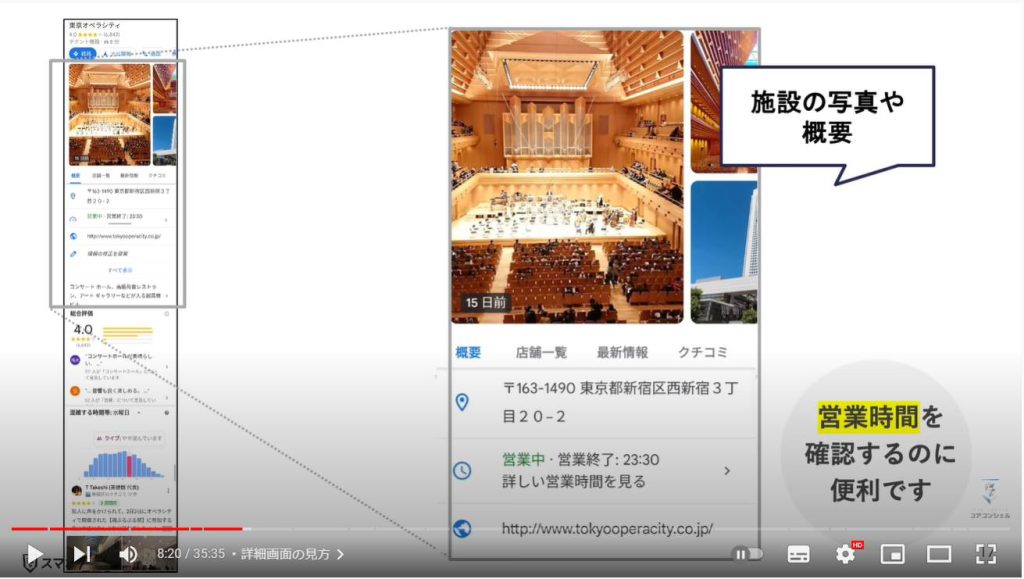
次が総合評価、としてクチコミのまとめが表示されます。
こちらの施設は、星5つまたは4つをつけている方が多く、全体的な評価をならすと4.0点になるということです。
タップするとそれぞれのクチコミの詳細も確認できます。
コンビニ含め飲食店などの商業施設においては店員さんの接客態度なども書かれていることが多く、雰囲気を把握するのに参考になる場面も多いかと思います。
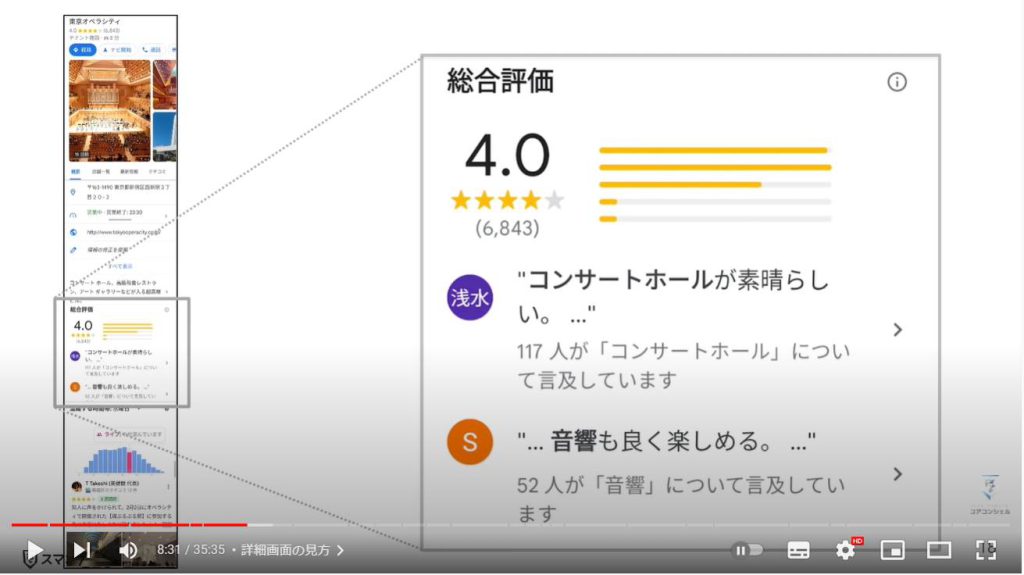
こちらは混雑度合いがグラフであわらされています。
グラフが高いほど混雑しています。
今現在の状況をリアルタイムで確認したり、曜日ごとに混みやすい時間帯などを把握するのにも役立ちます。
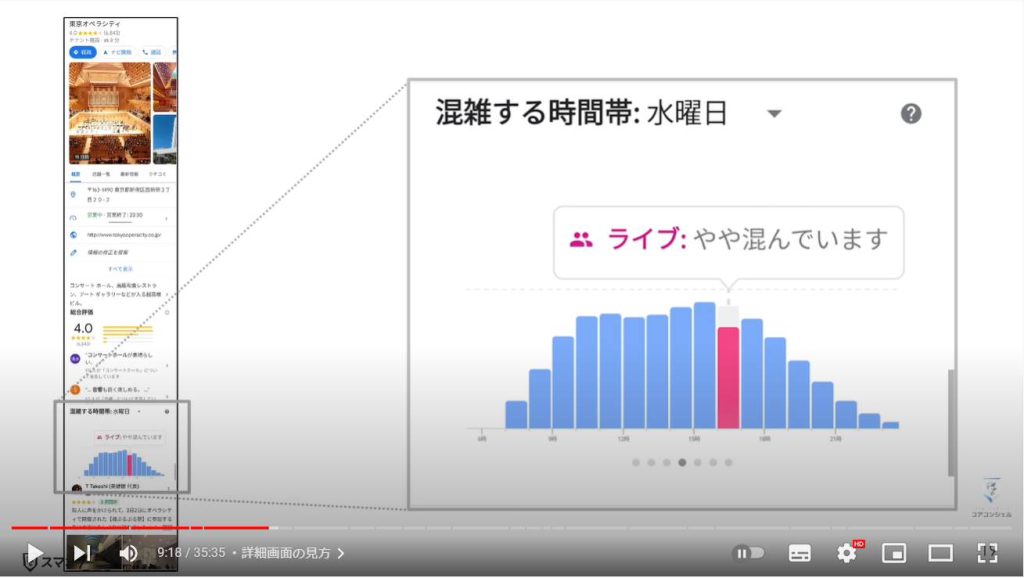
一番下にはまた口コミが掲載されています。
左上の下向き矢印をタップすると一段画面が下がり、どこか欄外の何もないところをタップする、もしくはまた左上の左向き矢印をタップすると通常の地図表示戻ります。
この元に戻る動作は意外と混乱しやすいのでイメージを掴んでおいてください。
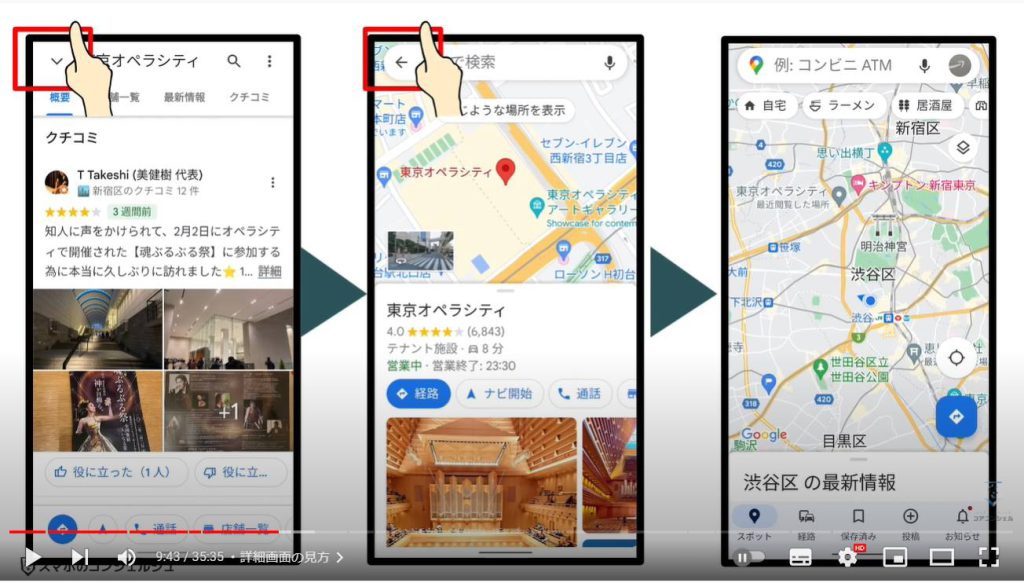
画面上部の検索バーから、地図上のさまざまな施設等を検索することができます。
東京タワーや雷門など有名なランドマークはもちろん網羅的に検索可能です。
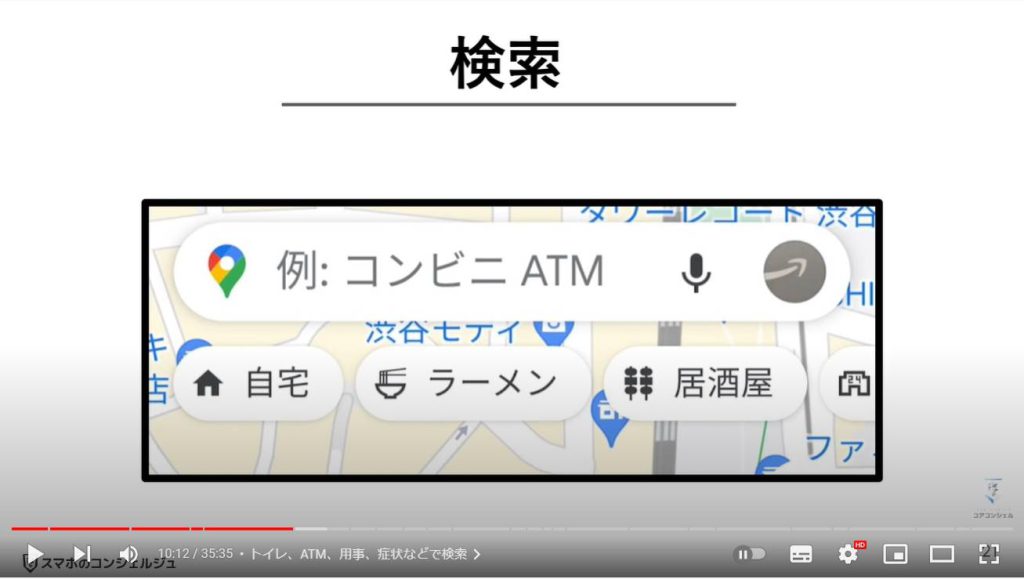
5. トイレ、ATM、用事、症状などで検索
具体的な施設名でなくとも、「トイレ」や「ATM」などの言葉でも検索可能です。
トイレと検索すると近くの公衆トイレを検索してくれます。
他にも意外と自由な言葉で検索することができ、料理名「オムライス」で検索すれば近所のオムライスを出しているお店を調べることができます。
「風邪」と検索すれば近所の内科、
「免許の更新」と検索すれば、それが行える場所を探し出してくれ、
まさにGoogle検索の地図版といった検索力があります。
冒頭で申し上げた通り、レビュー機能も充実しているので、その場所に実際に訪れた方々の評判を見ながらどこに行くのか決めることができます。
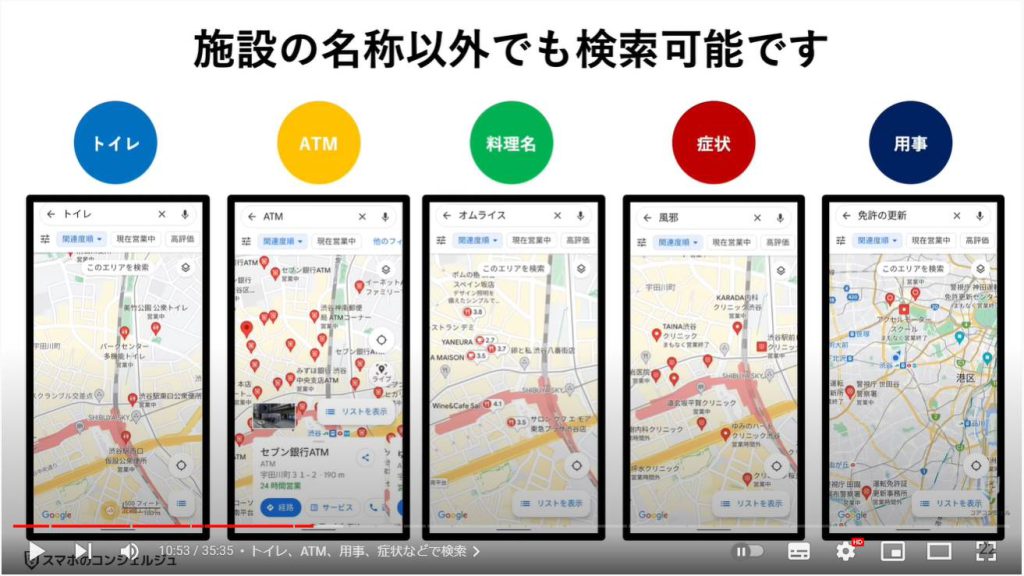
<2>経路検索
それではGoogleマップでおそらく最も多用する機能、目的地への経路検索方法を見てみましょう。
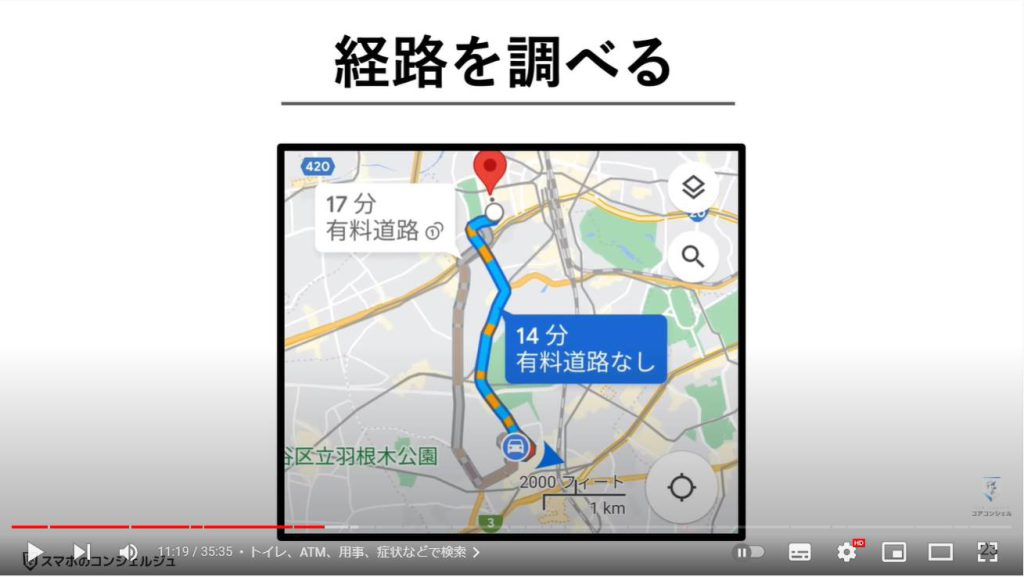
経路検索は、検索バーから行うのが一般的です。
目的地が完全に定まっている場合はその場所の名称をそのまま検索欄に入力しましょう。
たとえば「鶴岡八幡宮」と入力すると、候補が色々と出てきます。
候補の中から選んでもいいですし、入力した後に検索ボタンをタップして探すことも可能です。
完全に合致するものがあるときはこのように一発で赤いピンがその場所に刺されます。
先ほどのようにやはり施設詳細画面もでてきます。
そしてこちらに「経路」とございますのでタップすると経路が検索されます。
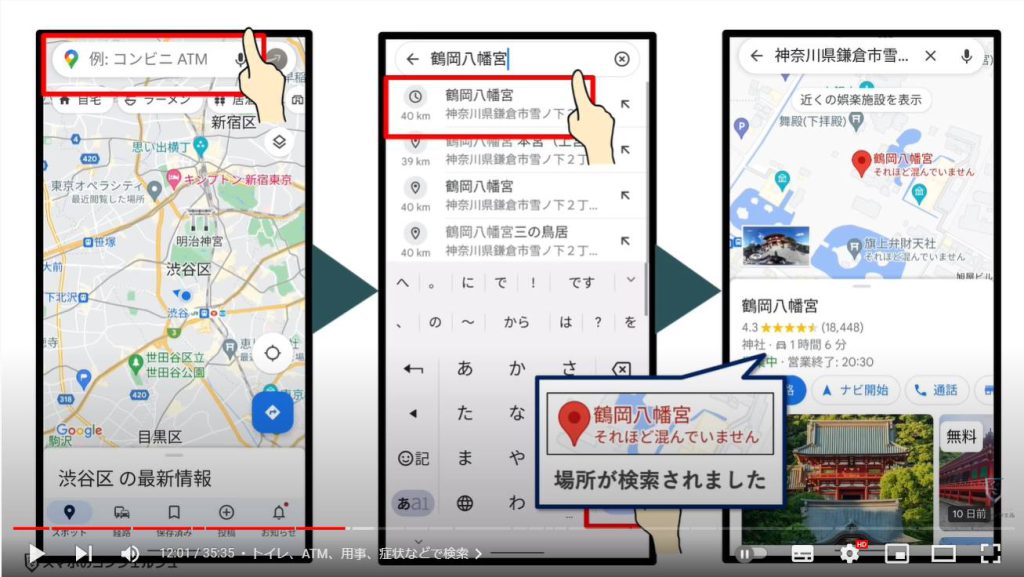
1. 出発地と到着地の入れ替え、編集
こちらが経路検索の画面です。
上部には出発地点と到着地点が表示されます。
今の手順で検索を行うと、出発地点は現在地、到着地点は検索した目的地となります。
これらは入れ替えて往路と復路を調べたり、それぞれ自由に場所を変更したりすることができます。
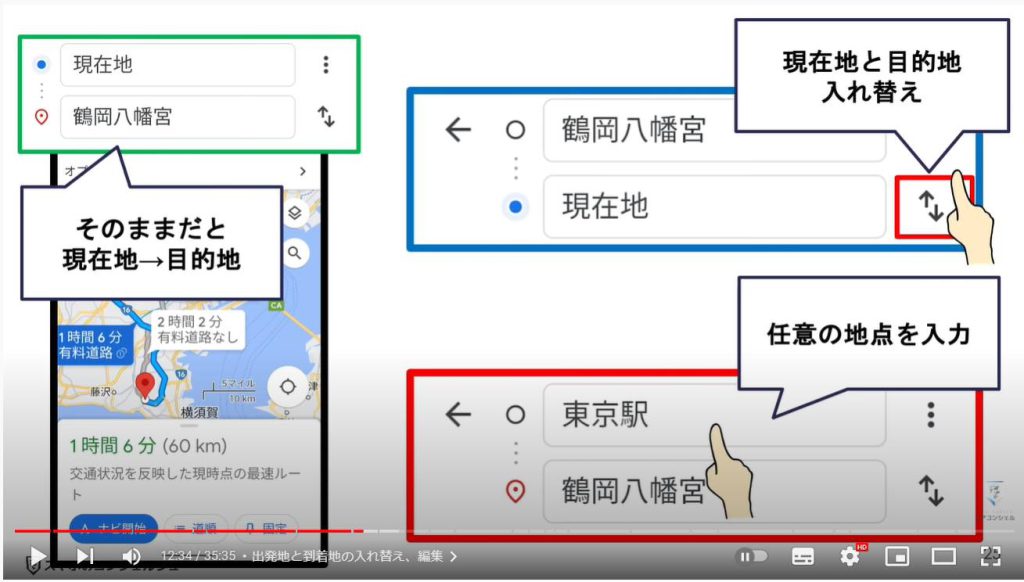
その下には交通手段のボタンがあり、車、公共交通機関、徒歩、タクシー、自転車と選べるようになっています。
今選択しているものは青く表示されており、タップで切り替えることができます。
その下の地図には選択した交通手段での経路が表示されます。
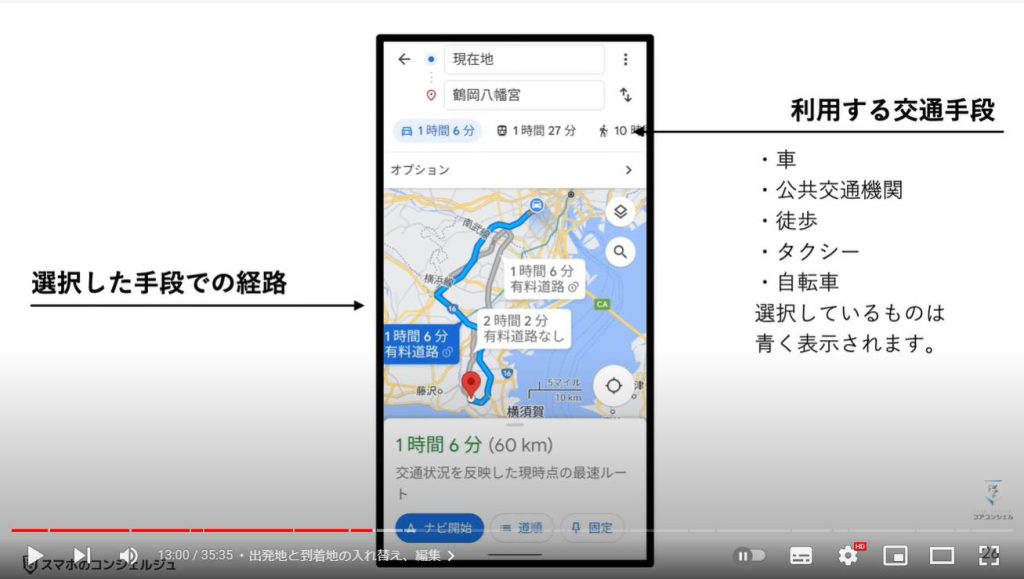
2. 車の経路検索
車の経路検索では、多くの場合、ふた通り以上のパターンが表示されます。
遠くの目的地の場合は、有料道路を使うパターンと使わないパターンを選択することができる場合があります。
それぞれルートをタップするとルートを切り替えることができます。
ナビ開始をタップすると、カーナビのような案内が始まります。
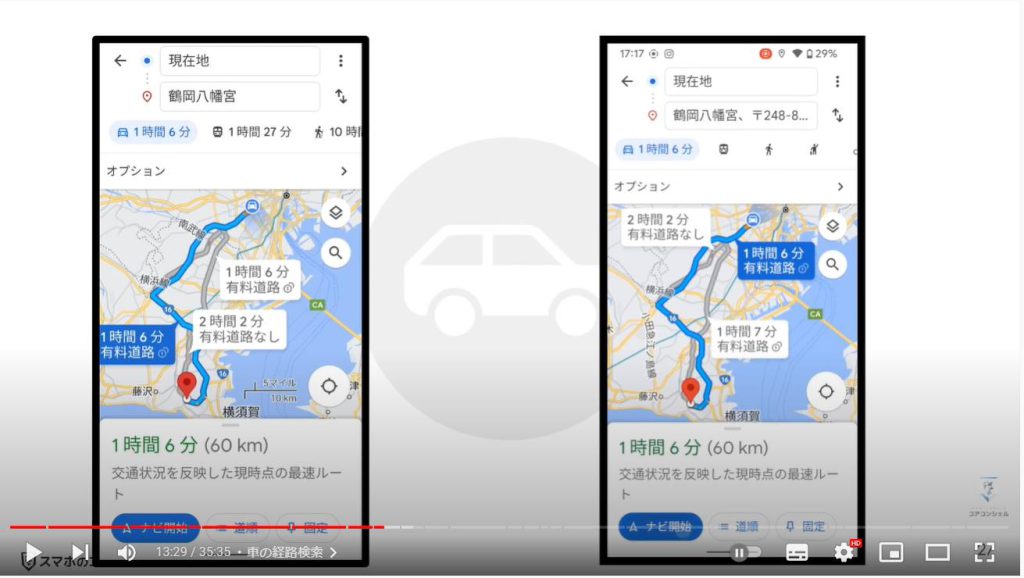
一番右上の3点アイコンをタップすると、さまざまなメニューが格納されています。
経路オプションでは、検索する経路に、高速道路や有料道路、あとはフェリーを利用する経路を含むかどうかを選ぶことができます。
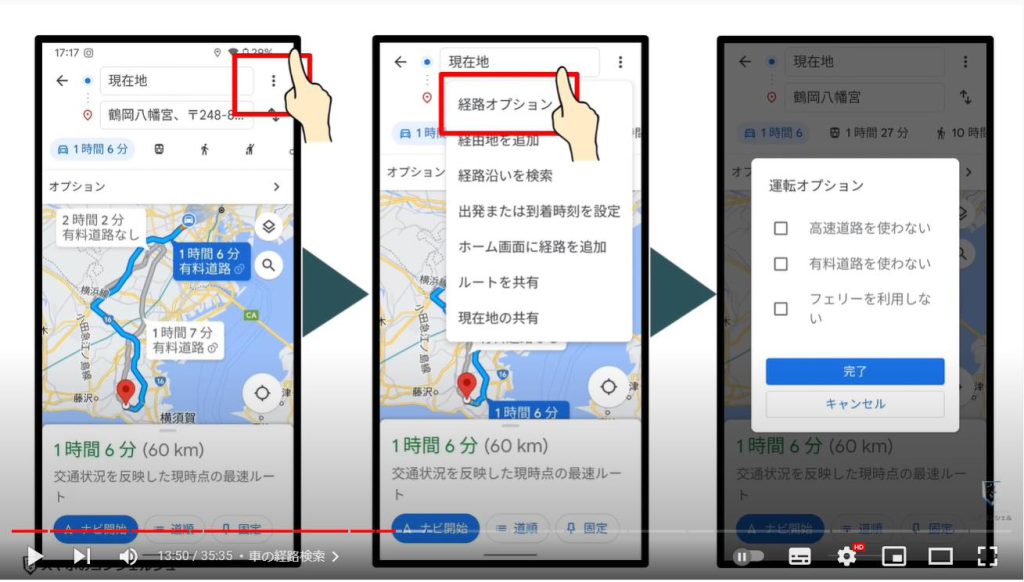
3. 経由地の追加
経由地を追加では、途中で立ち寄るところ、休憩する場所などを入れておくことが可能です。
タップするとこのように場所の欄がひとつ追加されました。
経由地は目的地の次の場所として出てきてしまいますので、順番を変えましょう。
この2本線のアイコンを長押ししたまま、欄を動かすことができます。
次は場所を入力しましょう。
先ほど同様に、名称やキーワードで検索することも可能です。
OKとタップするとその場所が経由地として選択されます。
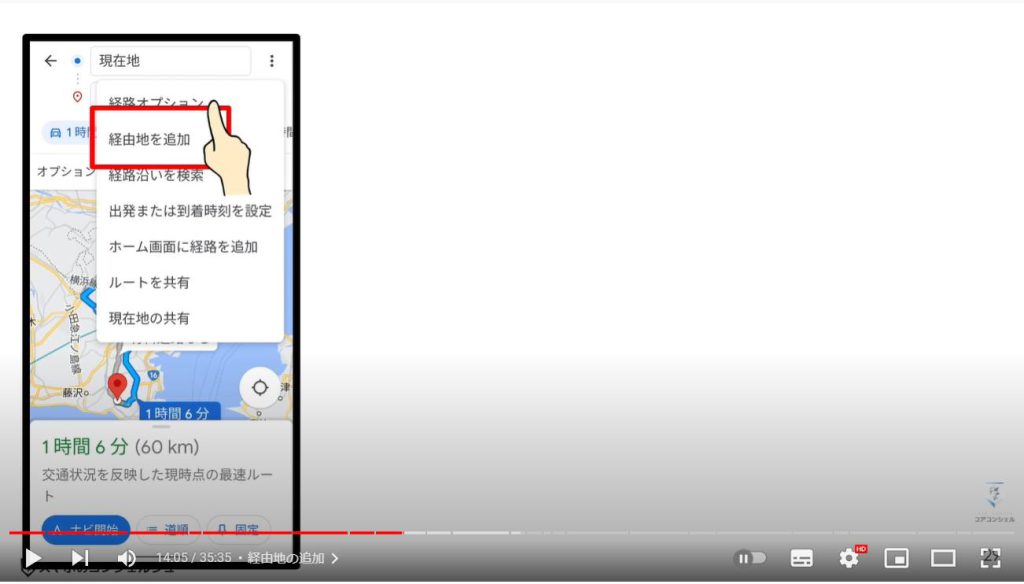
4. 細い路地に入り込みすぎないコツ
ちょっとしたポイントですが、Google マップは細かな路地に案内されすぎて困る、といったご相談をよくいただきます。
確かにGoogleマップは最短距離の案内に重きを置いているようで、グネグネとした裏路地をルートに含めてしまうことが多々あるようです。
これを解決するには、目的地付近の幹線道路を経由地として指定しておく、という方法が効果的なようです。
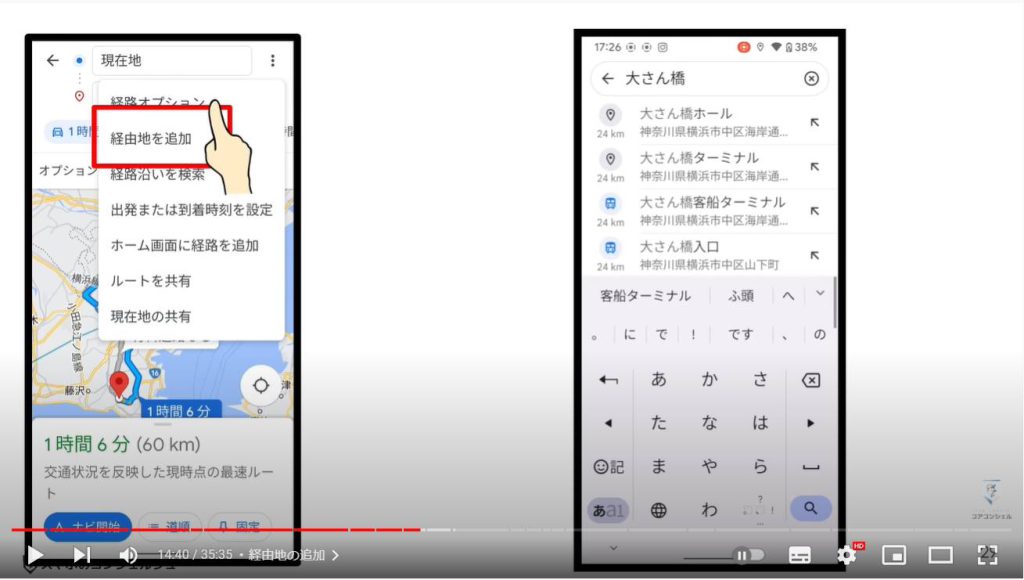
こちらは出発時刻や到着時刻を設定しておくことが可能です。
出発時刻を設定すれば、到着する時間が分かりますし、到着時刻を設定しておけば出発するべき時間がわかります。
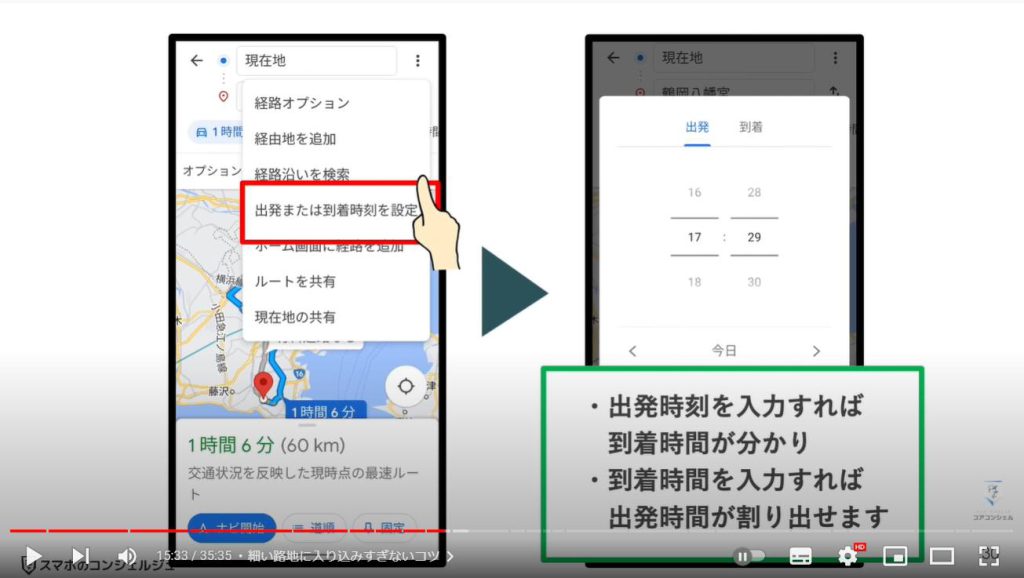
5. 公共交通機関の経路検索
公共交通機関では、こうした画面が表示されます。
こちらに行き方の一覧が出てきますが、基本的に一番上にくるのが費用、所要時間などを鑑みた上でのおすすめの経路です。
ただしこちらは意外と間違っているもありますので、二番目三番目の経路も確認しておきましょう。
経路をタップすると、このようにその経路の概要、さらに詳細が表示されます。
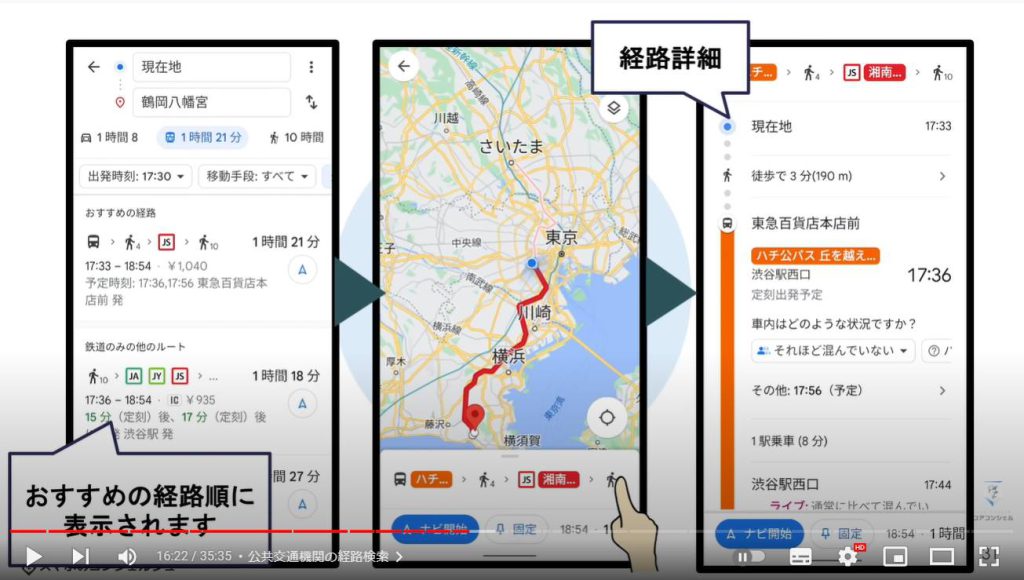
やや表示される情報が多すぎてみづらいので、要点をおさえておきましょう。
公共交通機関全般を利用するので、電車の駅までバス移動が適している場合はバスのルートも表示されます。
今回は駅までバスに乗るルートが表示されました。
何分のバスに乗り、何駅乗るか、何分に到着するか書かれています。
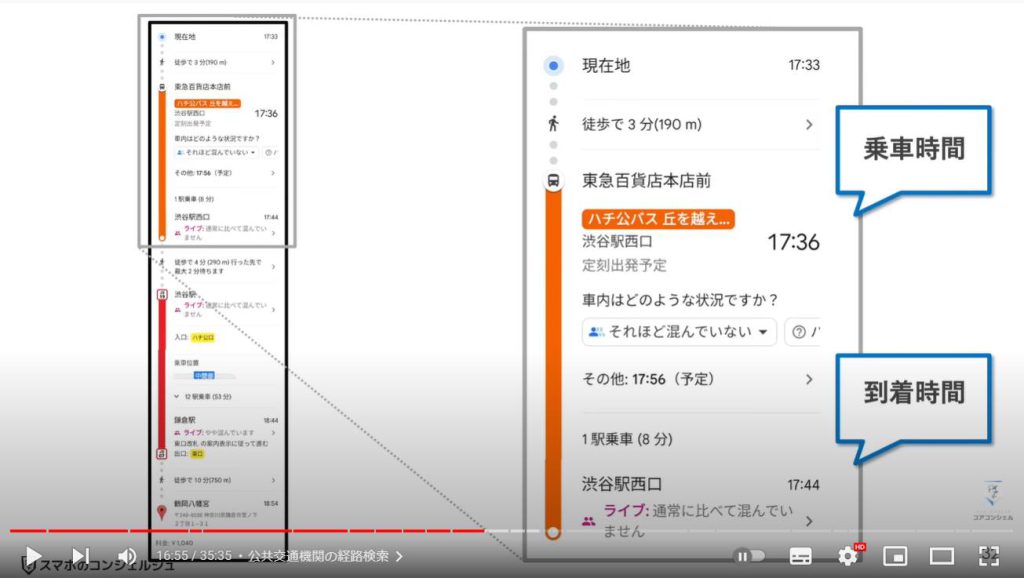
こちらに乗車する路線や時間です。よくみると黄色く、駅に入る入り口も書かれています。
こちらには何両目に乗車すると便利かということまで書かれています。
特にシビアな乗り換えが発生するときなどに重宝します。
こちらは到着駅の現在の混雑具合です。
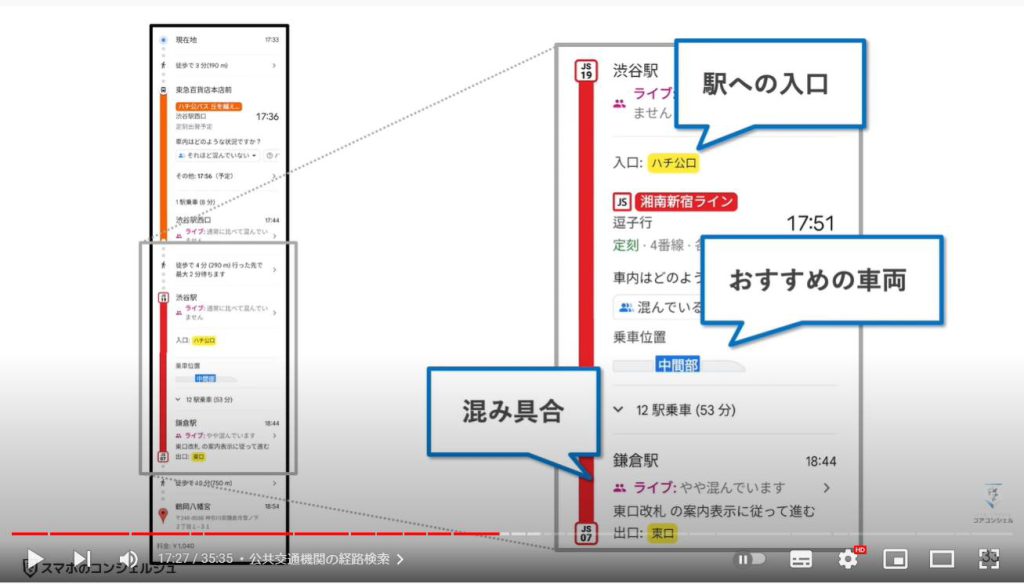
到着してからの駅の出口、そこからの徒歩移動や所要時間、目的地への到着時間まできちんと表記されています。
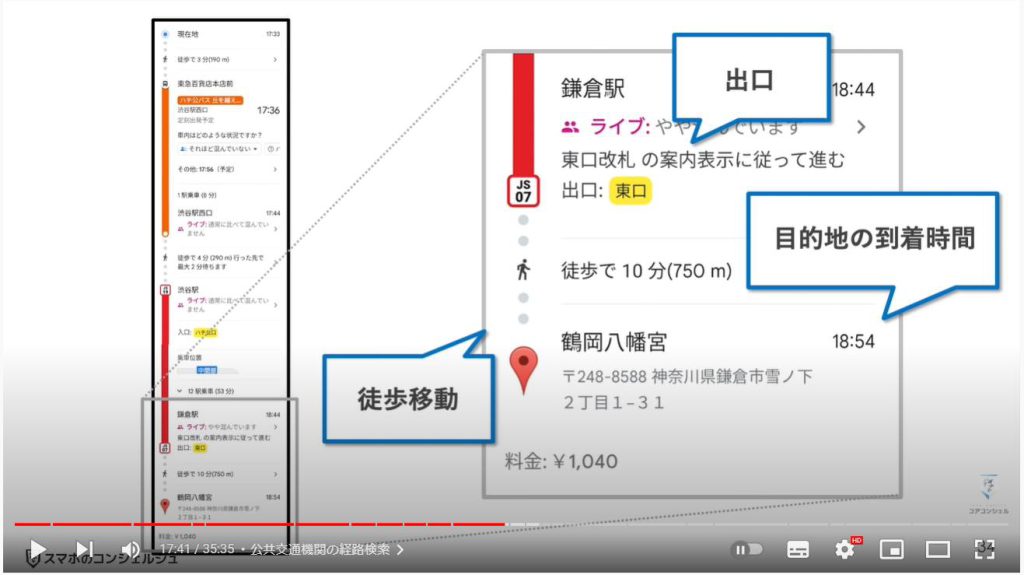
6. 細かな検索条件の設定
公共交通機関の検索においても、こちらに用意されたボタンから細かな検索条件を指定することが可能です。
出発時刻、または到着時刻や、乗り換えの少なさを優先するか、料金が安いことを優先するか、車椅子に対応しているルートを優先して探すかといった優先する条件などを指定して検索可能です。
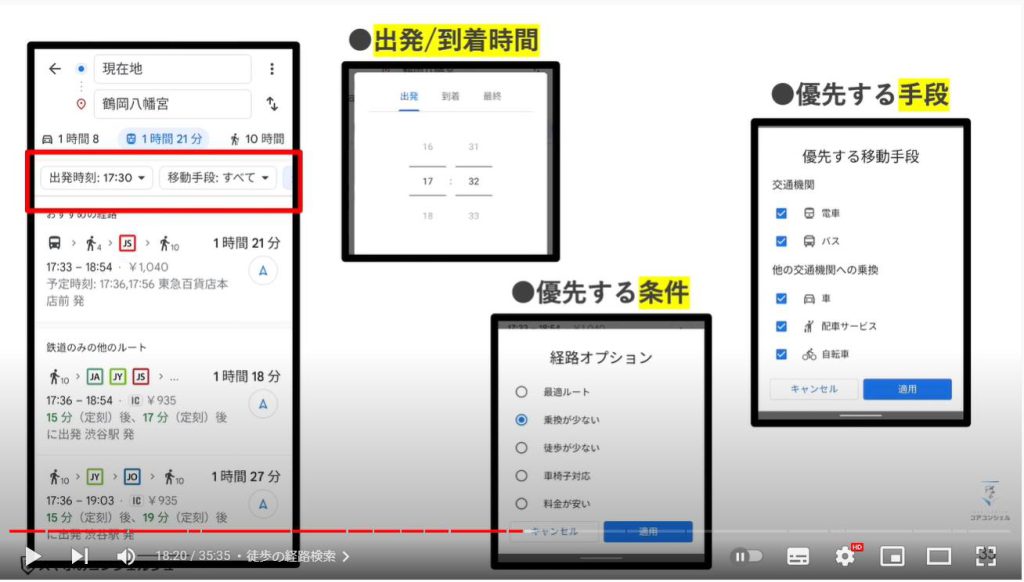
7. 徒歩の経路検索
こちらが徒歩を選択した画面です。
よくみるとやはり3つほどルートが提案されていて、青く示されている点線が現在選んでいるルート、灰色の点線をタップするとそちらのルートに表示が切り替わります。
自由にこちらの地図を動かすことができますので、地図を見ながら移動することが可能です。
下には所要時間と距離が表示されています。
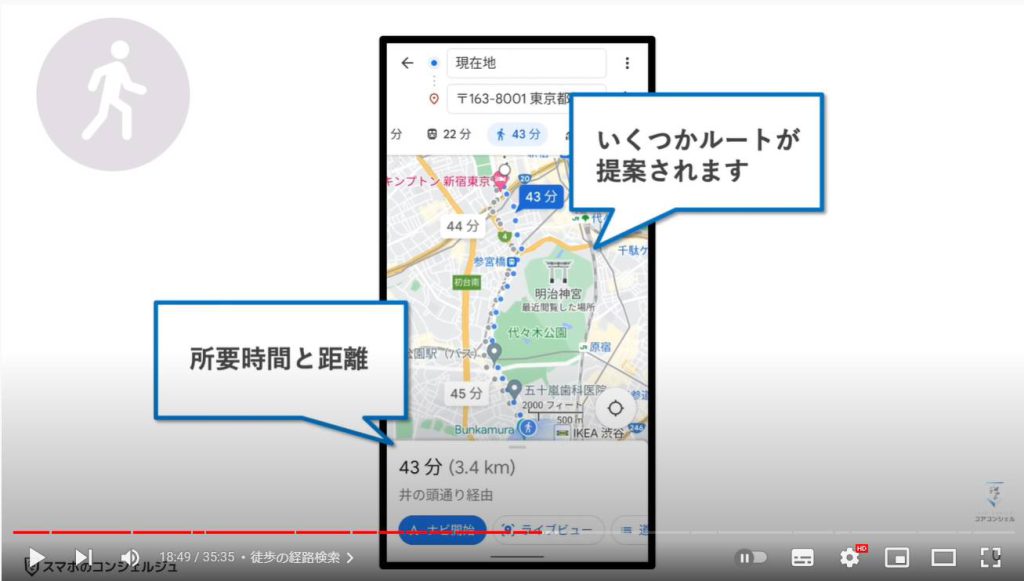
8. タクシーの経路検索
タクシーをタップすると、大まかな予算を表示してくれるのと、DiDiやGOなどのタクシーアプリを開くボタンが表示されています。
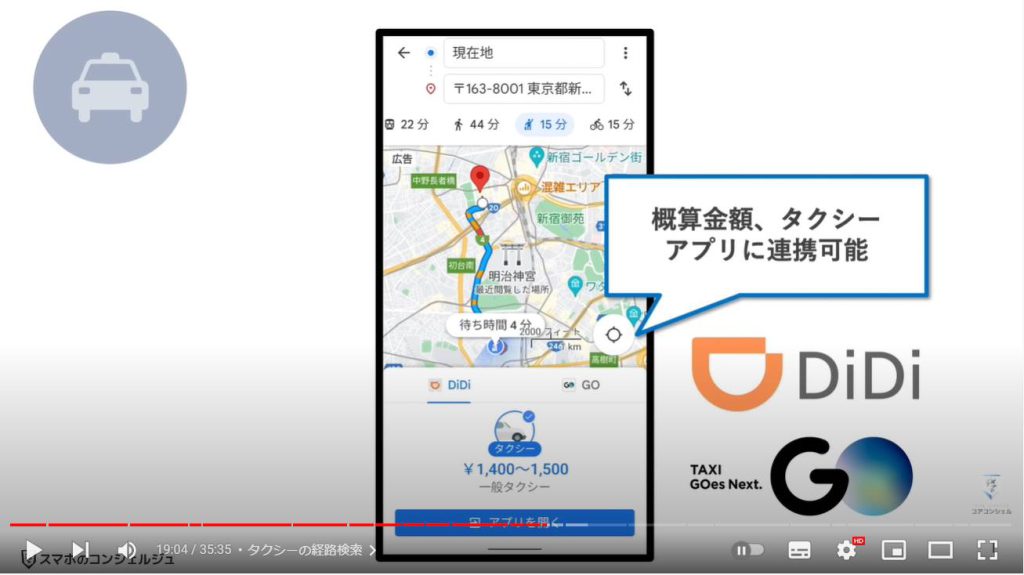
9. 自転車の経路検索
世界的に自転車人口が急増していることを受けてか、少し前から自転車でのルートも表示してくれるようになりました。
自転車は坂道が大敵となります。
そこでGoogleマップでは、坂道が多いルートと想定される場合は、道中の勾配をこのように表示してくれます。
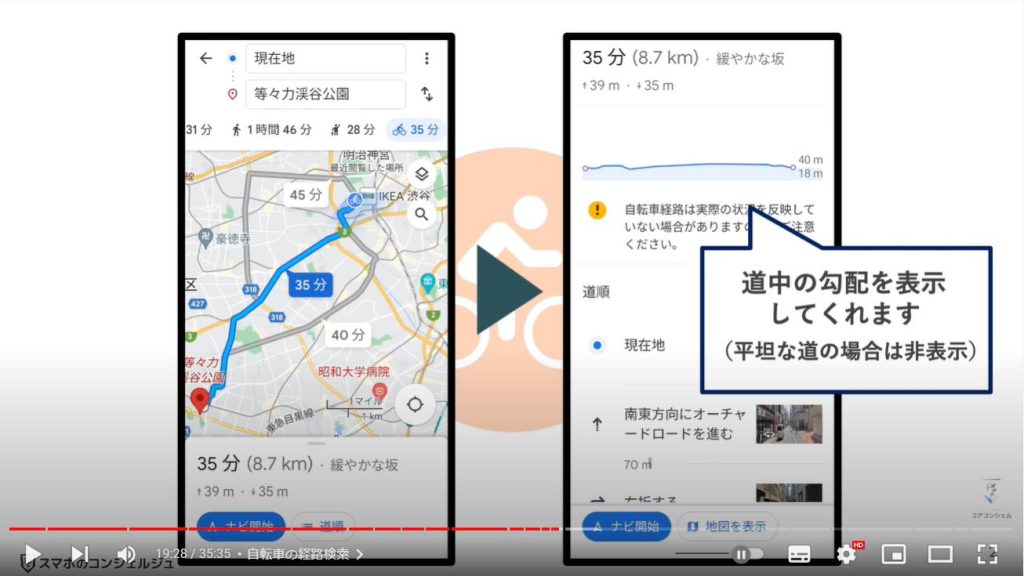
10. 自宅や職場を登録しておこう
つづいて、日常で利用する経路検索においては、出発地点や到着地点として自宅や職場を頻繁に指定することになります。
そこで、こうした場所は、Googleマップにあらかじめ登録しておくと便利です。
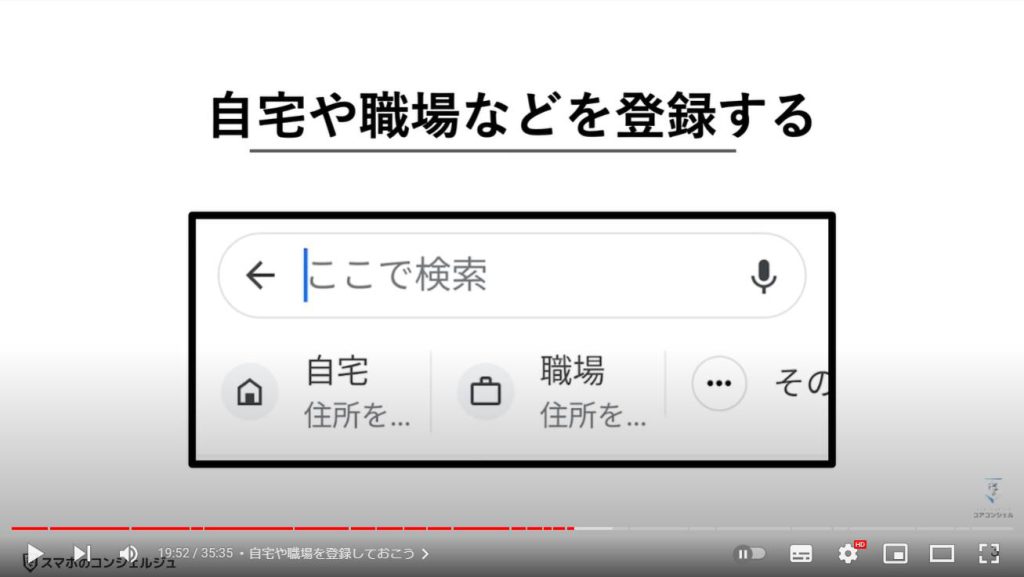
検索バーをタップすると、こちらに自宅、職場とございます。
タップすると住所の入力を求められますので、そのまま入力してみます。
これで場所の登録は完了です。
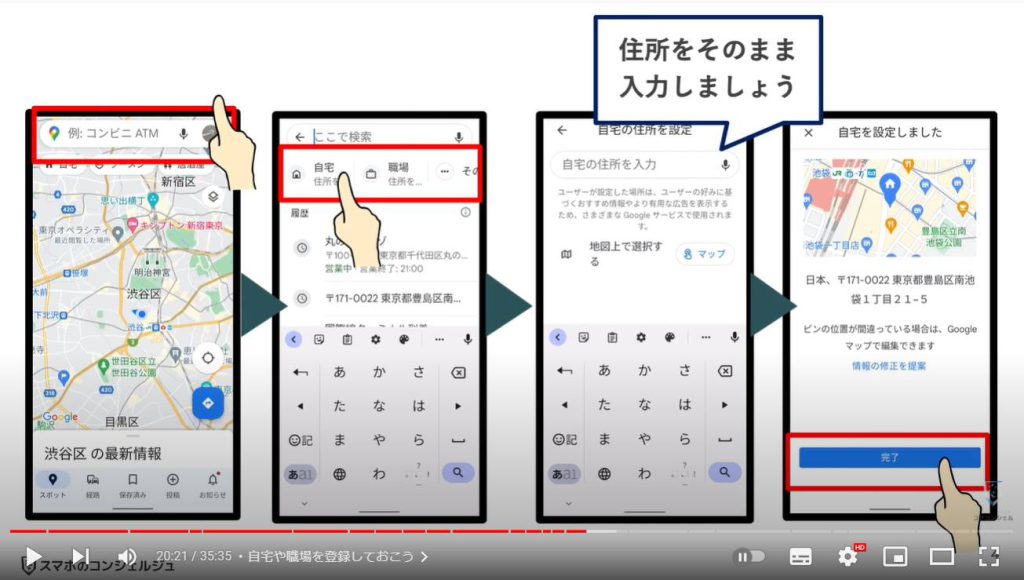
以降は、検索バーの下に「自宅」というボタンが出現しますので、タップするとこのようにすぐさま現在地から自宅への経路を検索してくれるようになります。
いちいち入力しなくて済むようになりますので、劇的に手軽になります。
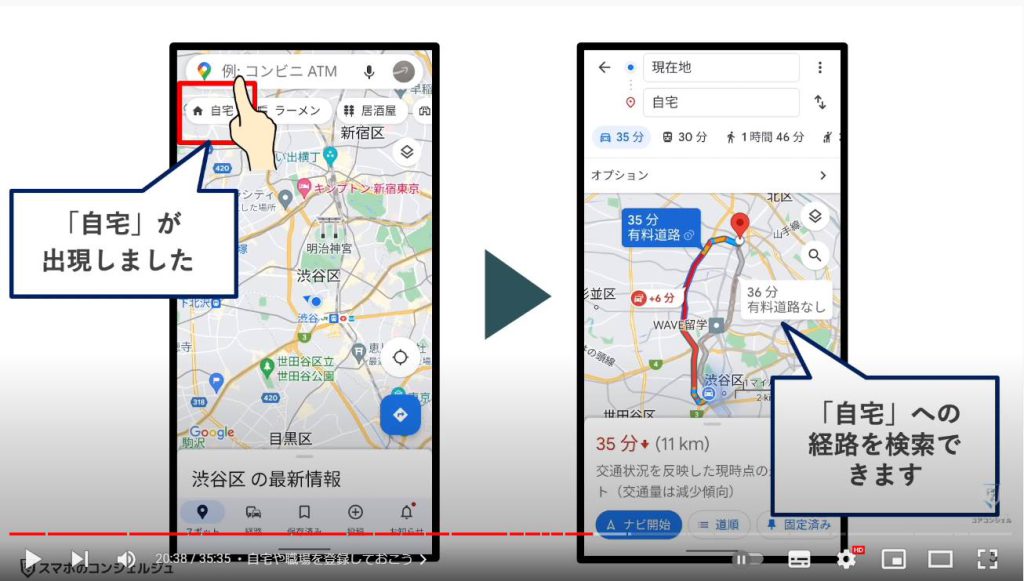
自宅と職場の欄はあらかじめ用意されていますが、そのほかにも、親族の家など、よく利用する場所がある場合は追加していきましょう。
先程と同じように検索バーをタップした先の、自宅、職場の欄の右側にその他とございます。
こちらをタップすると右下にプラスボタンがございます。ここから自宅と職場以外のものを追加することができます。
先ほどと同様に住所を入力し、最後に名前をつけます。試しに娘の家と書いておきます。
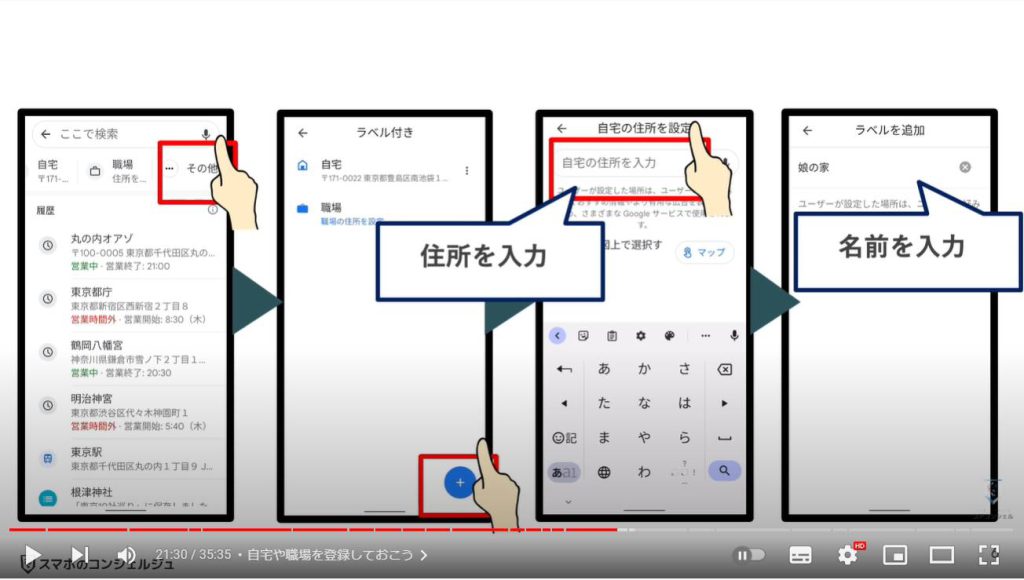
これをしておくことで、次回以降検索バーをタップするだけで、今登録した場所がすぐに出てくるようになるので、ワンタップで現在地からの行き方を調べることが可能です。
日常的に利用する場所を登録しておきましょう。
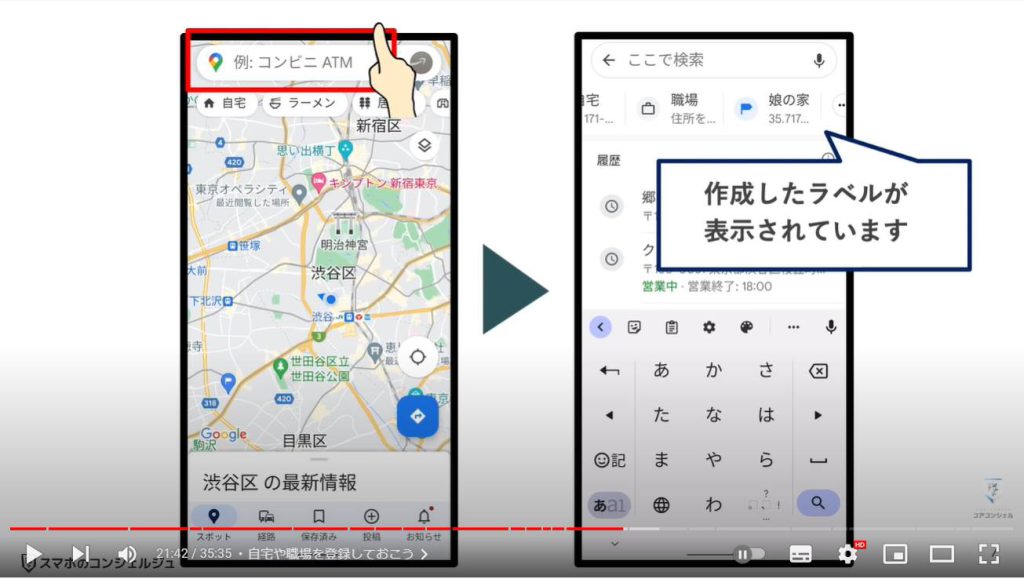
11. 気になった場所をメモしておく
つづいて、テレビや雑誌などで見かけたお店、気になった場所などは何かにメモしておかないと結局すぐに忘れてしまう、ということが皆様もあおありかと思います、実はそういったメモとしてもGoogleマップは活用することができます。
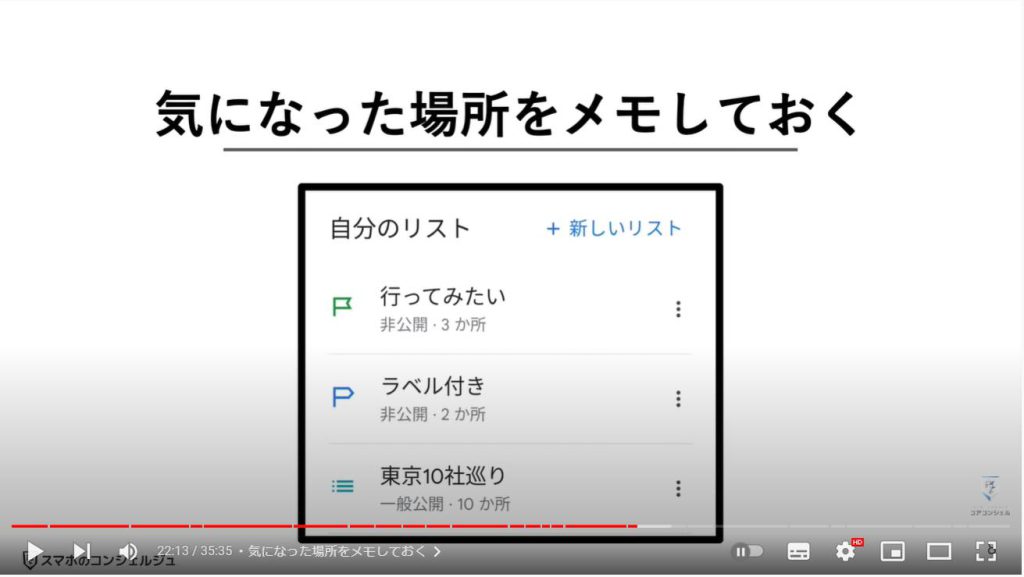
何かスポットをタップして開いた詳細画面には、「保存」というボタンがございます。
タップすると、あらかじめ作っておいたリスト、つまり入れ物の中に保存していくことが可能です。
すでに作成済みのリストが表示されていますが、入れるべきリストがない場合は新しく作成しましょう。
今回は「神社仏閣巡り」というリストを新しく作成して、その中に明治神宮を入れてみたいと思います。
上部の新しいリストをタップします。
リストの名称を入力する欄が表示されますので神社仏閣巡りと入力します。
タップして、完了とすると、あらたしくリストが作られ、このリストに明治神宮が保存されます。
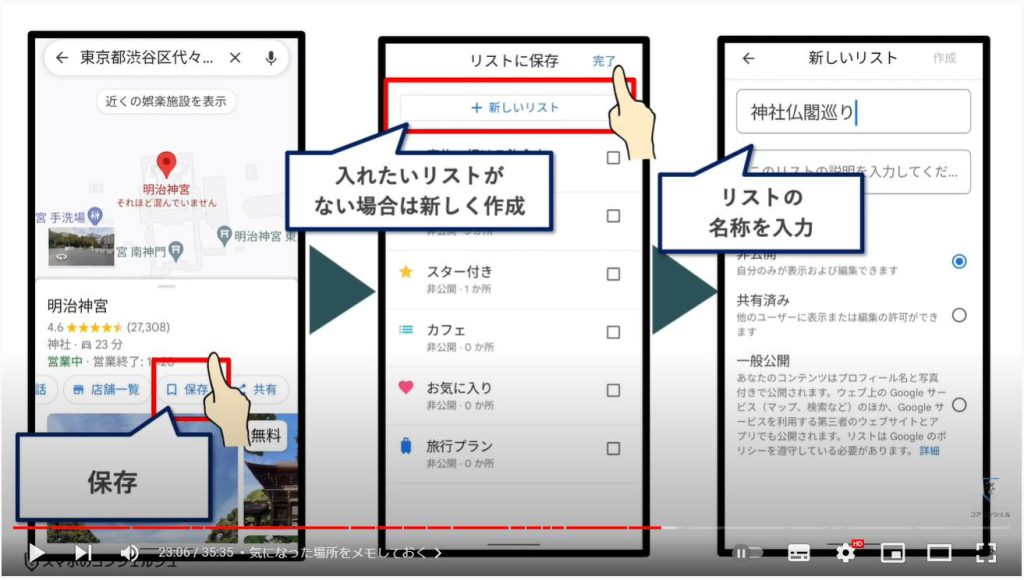
保存したリストは普段は画面下の保存というボタンを押した先に保管されています。
タップすると、自身が作成したリストの一覧がございます。
先程明治神宮を入れた神社仏閣巡りのリストをタップしてみると、確かに明治神宮がリストに追加されています。
次回以降は保存ボタンを押して、この神社仏閣巡りのリストを保存先に選べば、他の場所もこのリストに追加していくことが可能です。
カフェやスイーツ、レジャースポットなど、自分の興味のあるものリストを作っておいて、どんどん保存していきましょう。
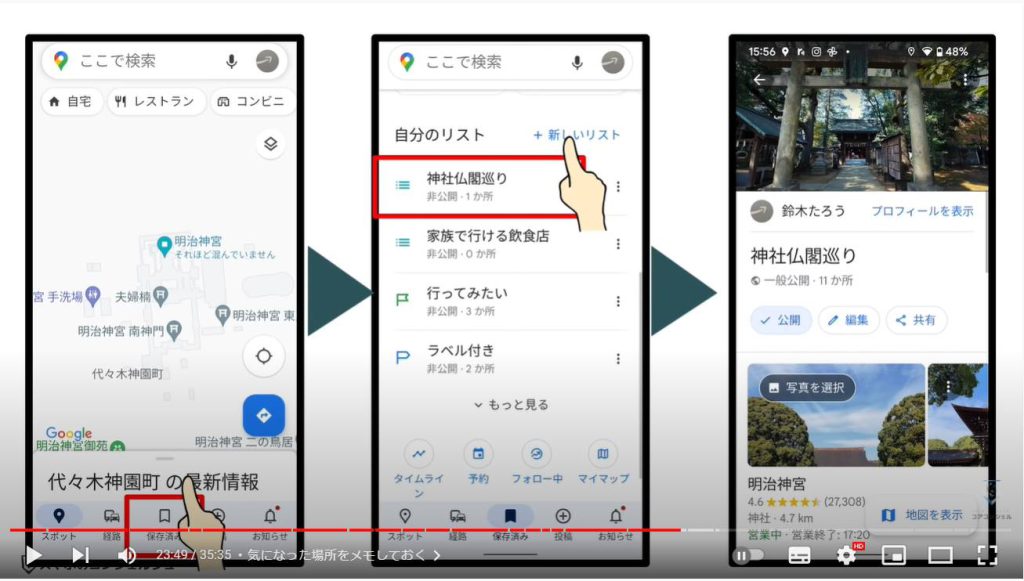
12. リストを誰かと共有する
作成したリストは誰かに送付することも可能です。
リストの右側、さん点アイコンをタップすると「リストを共有」とございます。
続行をタップすると、リストを送る人を選択する画面が開きます。
今回はコアコン花子さんにリストを送付します。
これで、花子さんがこのリストを閲覧できるようになります。
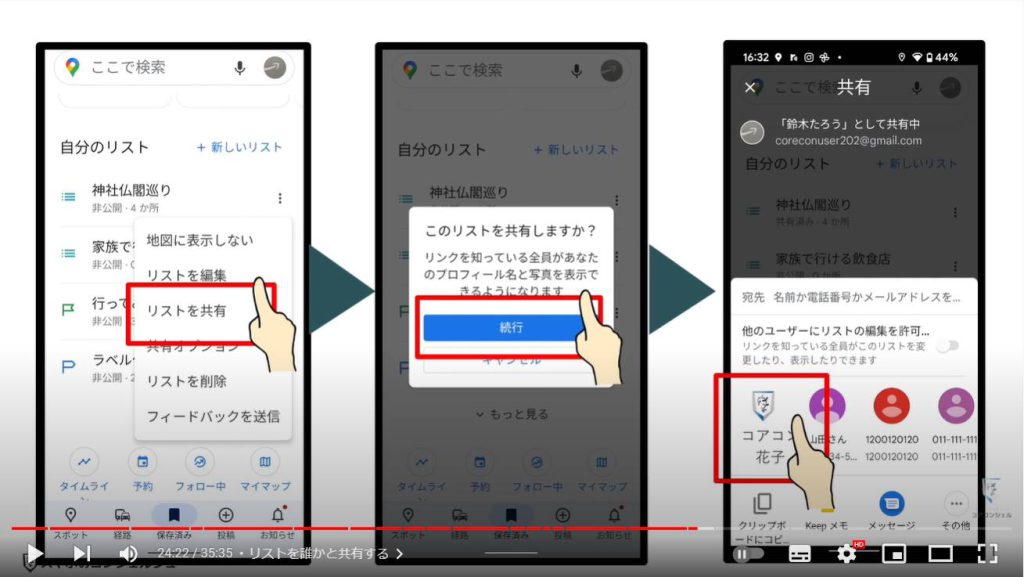
共有を受けた側は、メールからリンクを開いてみると、Googleマップが起動して、リストを保存するかどうか選べます。
保存、もしくはiPhoneでは「フォローする」をタップすると、自分のリストの中にこちらが追加されます。
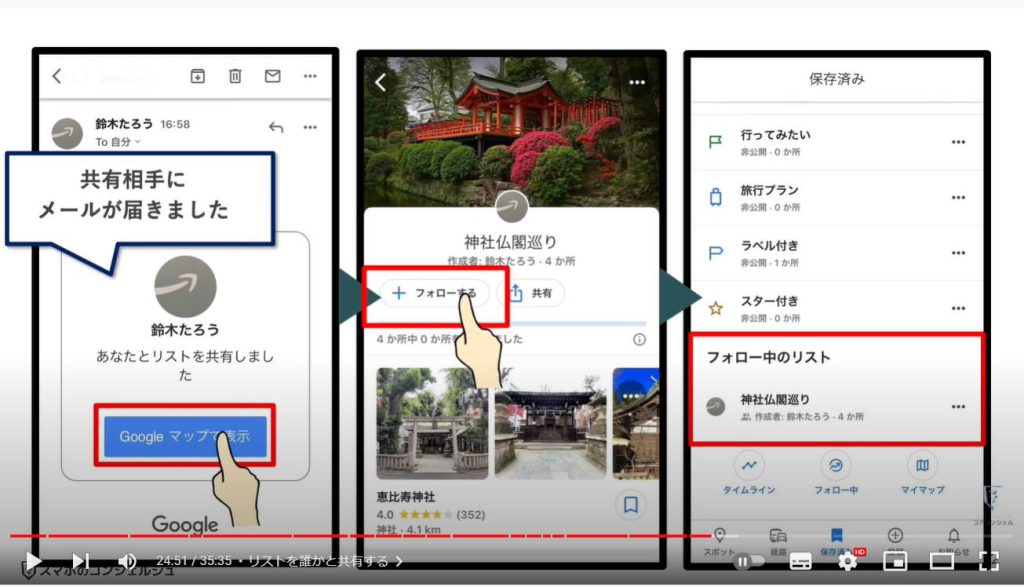
<3>その他
Googleマップの大きな機能の一つとして、ストリートビューというものがございます。
ストリートビューは、実際の街の風景を写真で確認することができる機能です。
実際にGoogleがカメラを積んだ車を走らせて撮影しています。

1. ストリートビュー
ストリートビューを起動するには、どこかの場所を長押しします。できれば道路を指しましょう。
するとこちらに小さく画像が表示されています。
こちらをタップすると、ストリートビューが始まります。
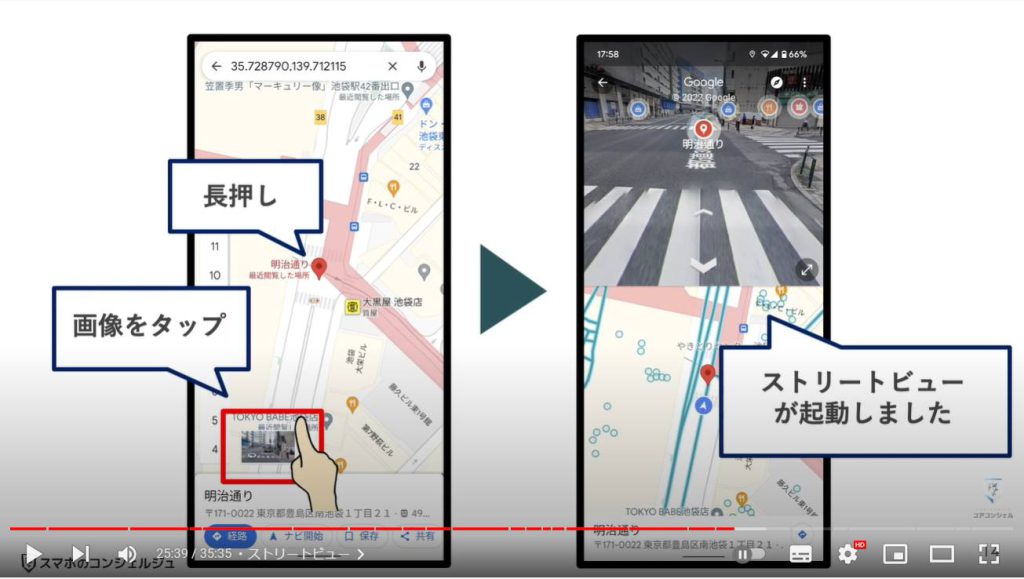
ストリートビューは、上半分に写真、下半分に現在地を示す地図を表示するモードと全面に写真を表示するモードがございます。
右下の矢印アイコンで切り替えができますので、お好きな方を選んでください。
ちなみに、こちらの地図の青く表示されている部分が、ストリートビュー表示が可能、というのを表しています。
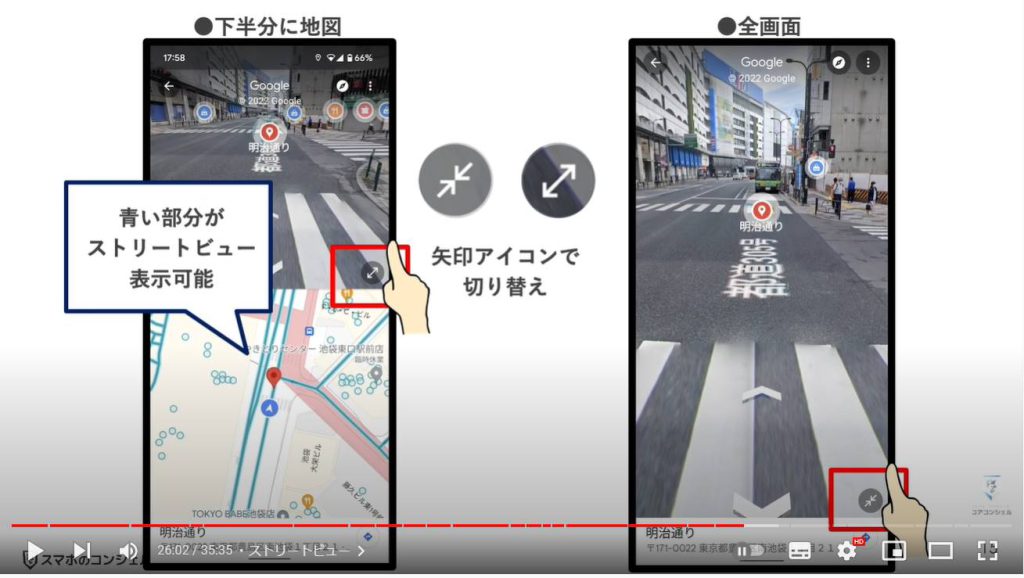
ストリートビュー時の操作は、長押ししながら上下左右にぐるぐると眺める角度を変えることができます。
地面に沿って表示される矢印をタップするとその方向に進みます。
また、進みたい場所をダブルタップすると一気にカメラを進めることができます。
終了する場合は左上の矢印をタップします。
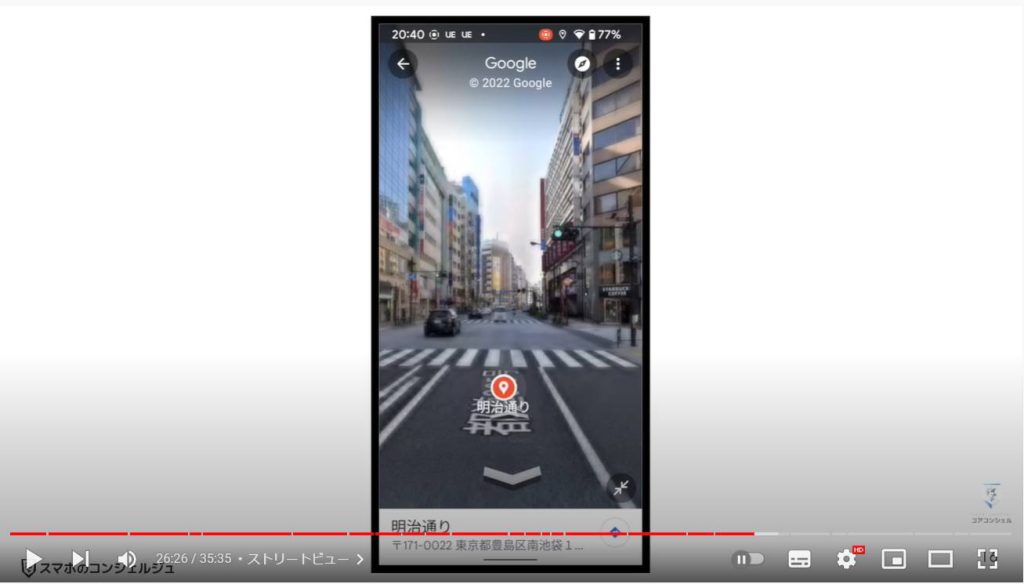
日本全国相当な田舎道まで網羅されているのと、もちろん海外にも対応していますので、パリのシャンゼリゼ通りなどをストリートビューで閲覧するといったことも可能です。
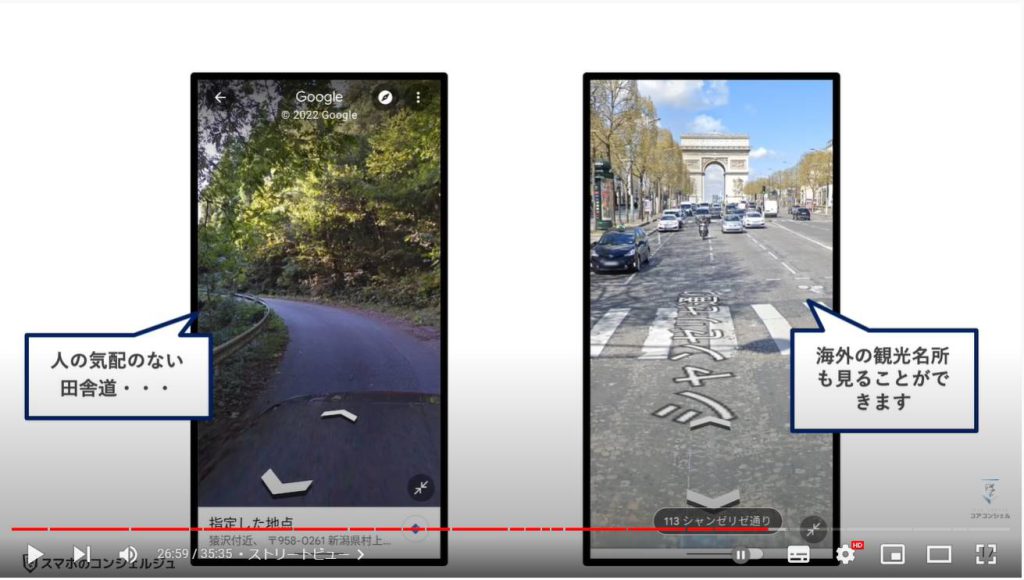
Googleマップではこの他にもさまざまな形式での地図を表示することが可能です。
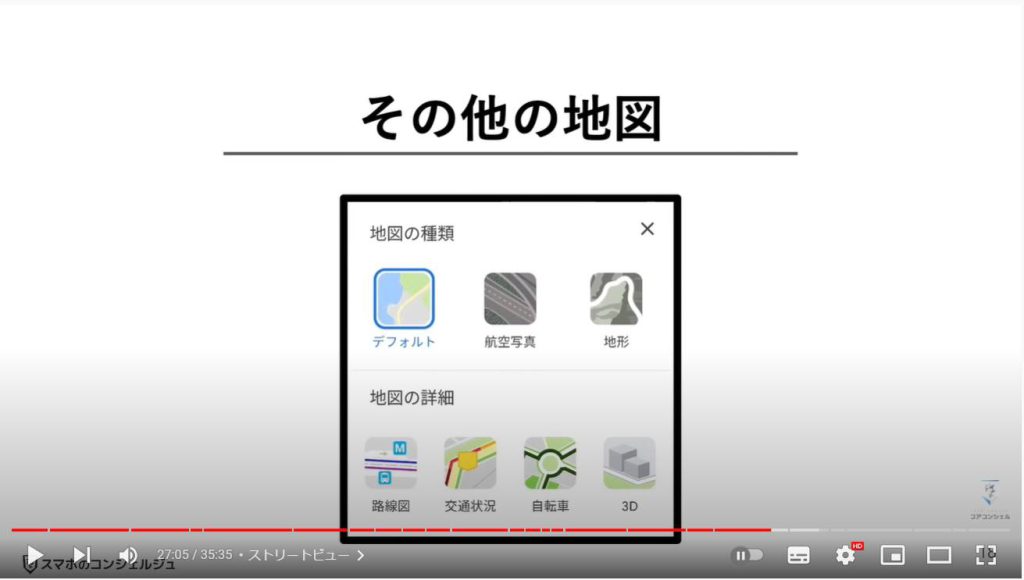
この菱形が2枚重なっているようなアイコンをタップすると、地図の種類を選ぶ画面が出てきます。
たとえば航空写真を選ぶと、このように衛星写真の地図に切り替わります。
なお、このまま経路検索などを行うことも可能です。
この中に先ほどのストリートビューもございます。
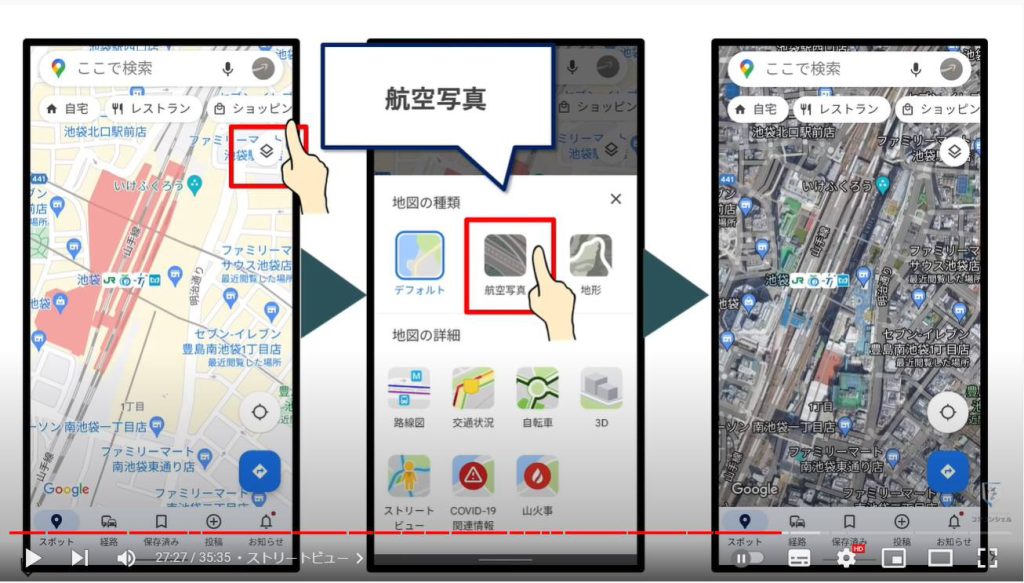
2. 現在地の共有
現在地を共有することが可能です。
待ち合わせや、万一の災害時にも利用できるよう覚えておきましょう。
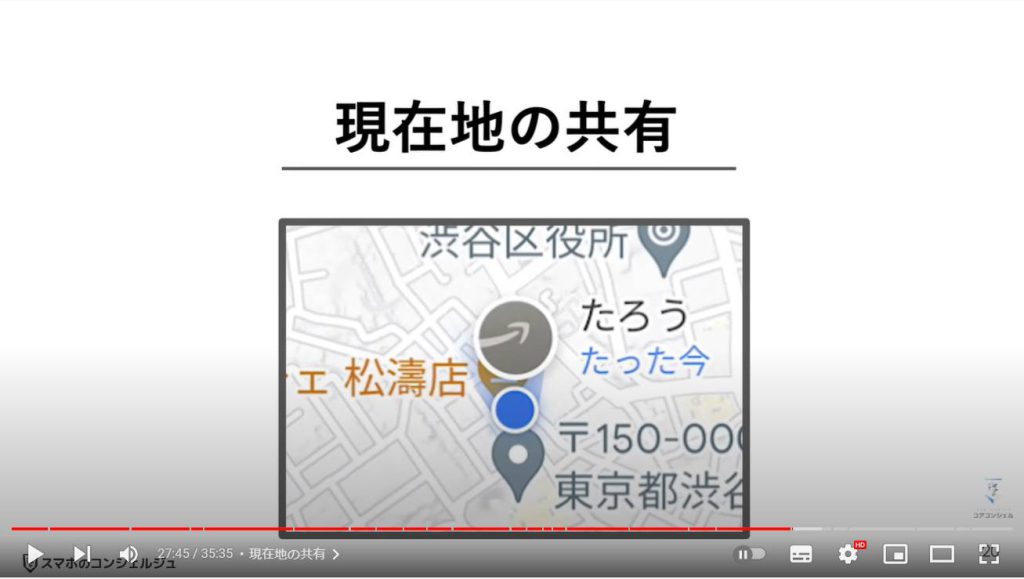
現在地の共有は画面右上、プロフィールアイコンの中にございます。
現在地の共有をタップ、現在地を共有と進みます。
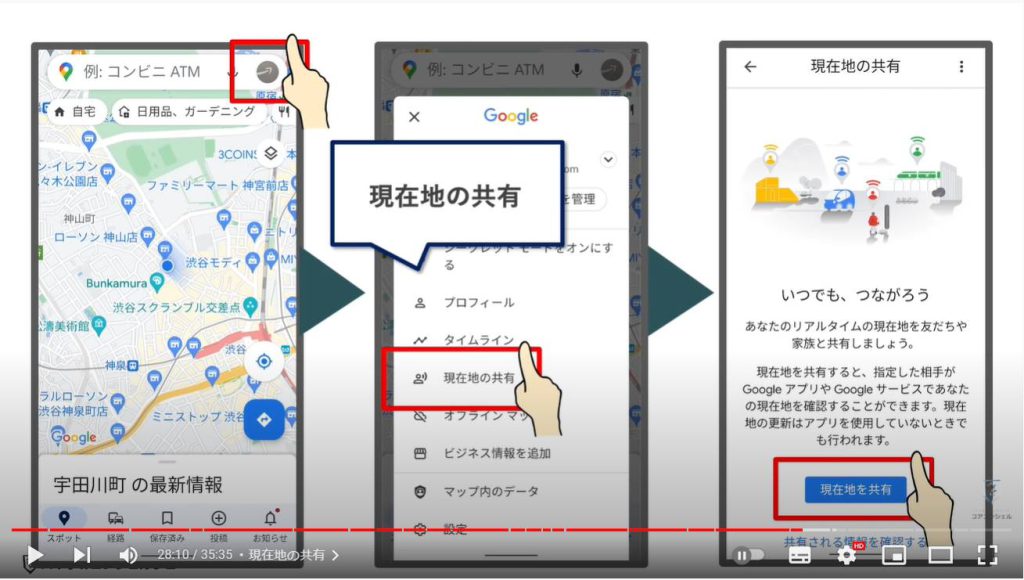
次の画面では、どれくらいの時間共有するかを選択します。
何もしなければ1時間となっています。
その下で誰と共有するかを選びます。今回は鈴木太郎さんの位置情報を、コアコン花子さんに共有します。
タップすると相手に位置情報が伝わります。
こちらが花子さんの画面です。
画面上に共有元である太郎さんのアイコンが表示されます。
なおこの状態は太郎さんの位置情報が一方的に花子さんに伝えられています。
花子さんの位置情報も太郎さんに伝えるには、花子さん側でも、こちらの鈴木太郎さんと現在地を共有とタップしましょう。
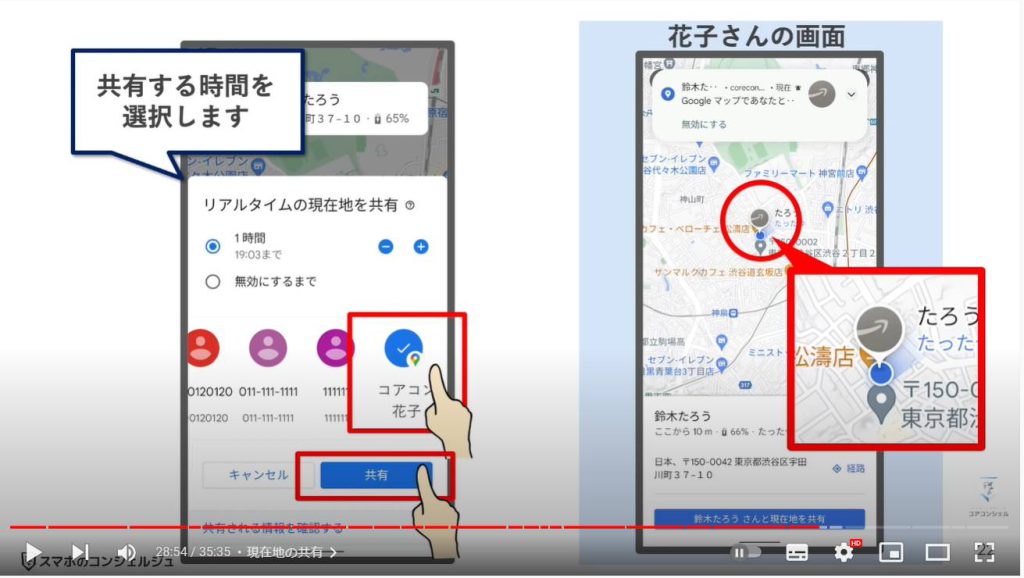
3. 位置情報の共有を停止する
位置情報の共有を停止する時は、再びプロフィールアイコンから現在地の共有をタップします。
画面下部に現在地が伝わっている方が表示されていますので、タップします。
すると次の画面の下に「停止」とございます、これで、先ほど設定した時間を待たずして瞬時に共有が停止されます。
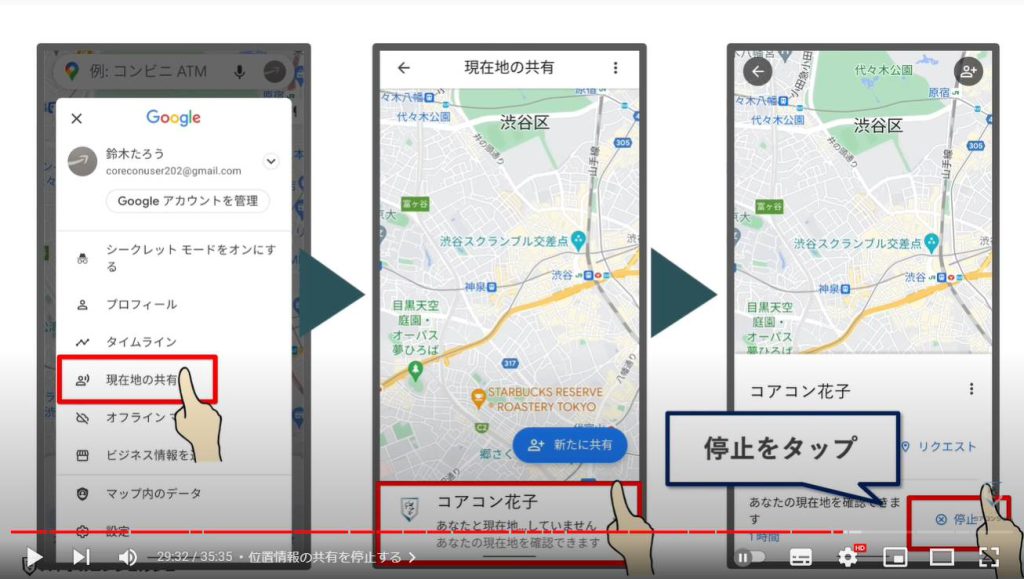
4. 通信量を節約する
Googleマップはインターネット通信を用いて地図を表示しています。
そのため頻繁に利用しているとデータ通信量が多くなってしまう傾向がございます。
そこでGoogleマップでは通信量を減らすとっておきの方法がございます。

それがオフラインマップという機能です。
オフラインマップ機能は、よく利用する地図をあらかじめスマホ内にダウンロードしておき、新たに地図を読み込む必要性を最小限に抑えます。
これにより通信量の増大を防ぎ、なおかつネットの遅い、または通信のできない環境でも素早く地図を表示することができます。
準備としてある程度容量の大きい地図データのダウンロードが必要ですので、ご自宅にWi-Fi環境がある方に特におすすめです。
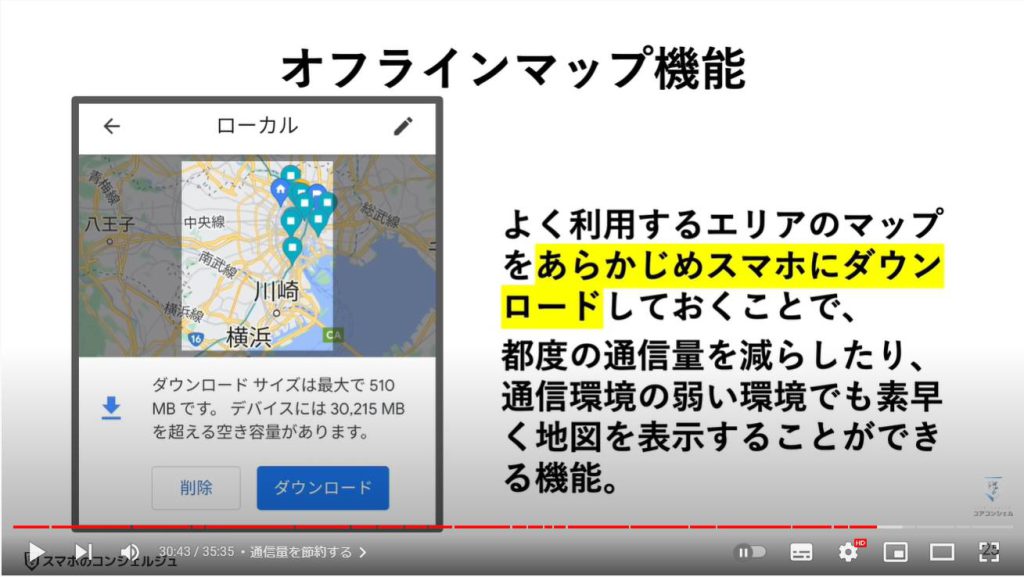
オフラインマップを利用するには、プロリールアイコンをタップします。
するとオフラインマップとございますのでタップしましょう。
次の画面で「おすすめの地図」と出ている場所の地図をタップしましょう。
「ローカル」や「ホーム」と表示されている方が多いかと思います。
タップするとダウンロードと出てきますのでタップしましょう。
地図の範囲や地図情報の多さ、つまり都市の集積度合いによってもデータの大きさが変化するようです、当動画でダウンロードした地図は約500MB、1GBの半分程度という巨大なデータとなっていました。
しばらくすると地図のダウンロードが完了します。
普段の地図の使い勝手には変化はありませんので、ダウンロード後も通常通りの使い方でGoogleマップをご利用ください。
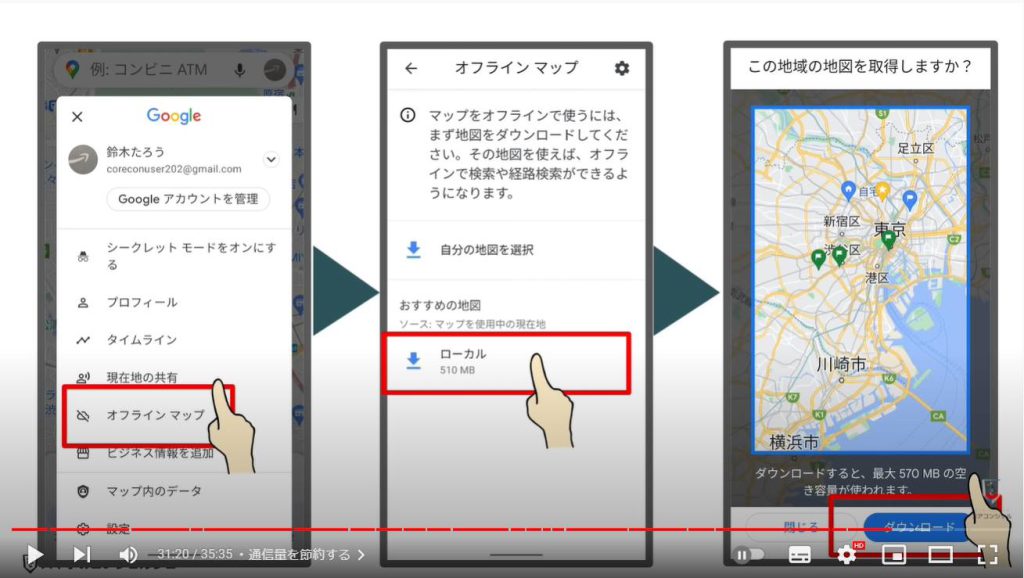
ちなみにこちらの画面で自分の地図を選択とすると、ダウンロードする地図の範囲を自分で選ぶことができます。
生活圏内とは異なるところに旅行に行くと言った際にあらかじめダウンロードしておくといいかもしれません。
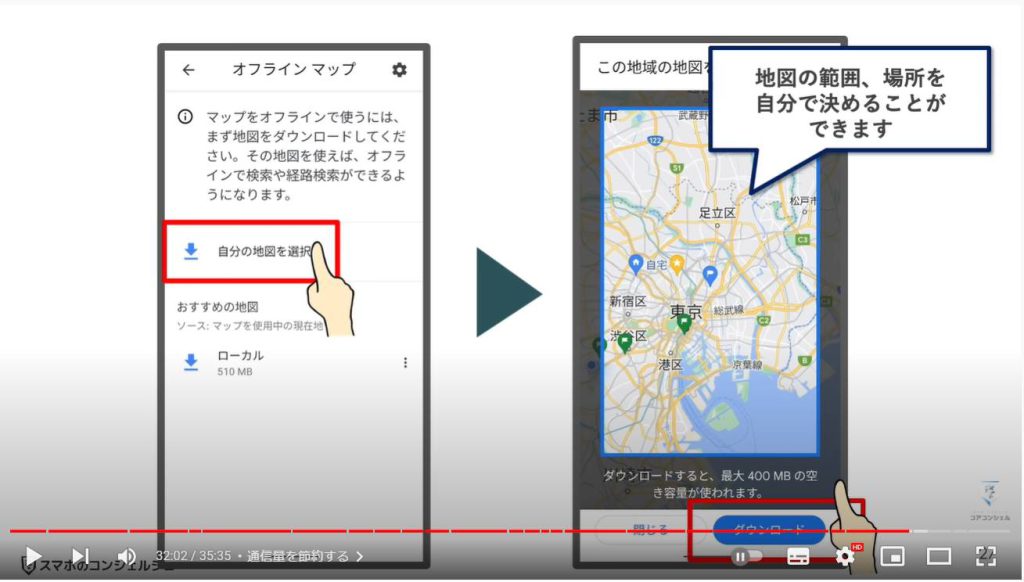
5. ロケーション履歴
続いて、Googleマップではロケーション履歴として、自身が訪問した場所が記録されていきます。
タイムラインでその記録を確認してみましょう。
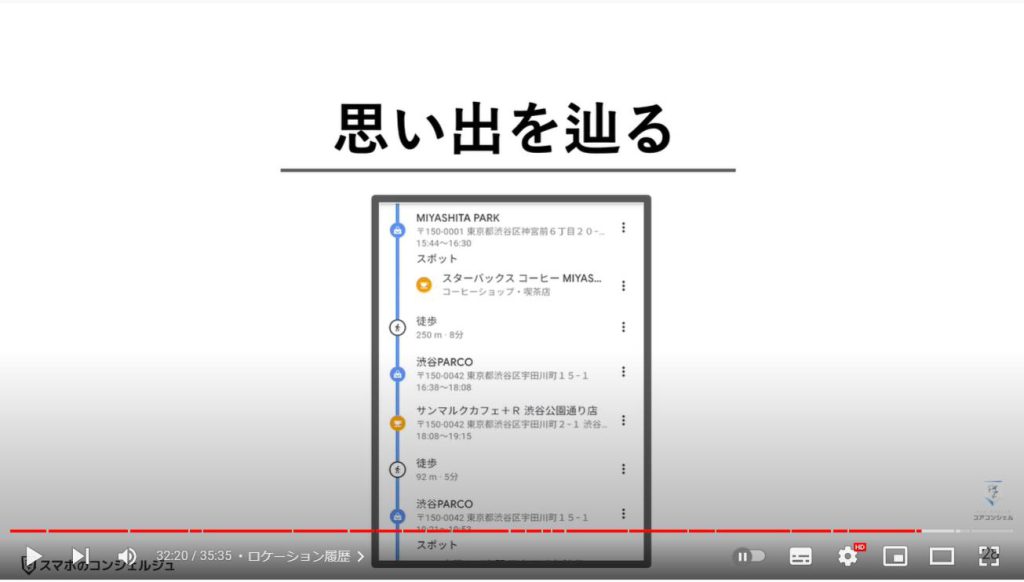
ロケーション履歴は、プロフィールアイコンの中の「タイムライン」という項目で確認することができます。
タイムラインにアクセスすると、日々の移動記録、移動距離などが閲覧できます。
みていて楽しく、思い出を巡るのにも役立ちますが、気持ち悪いと感じる方はオフにしたり削除することも可能です。
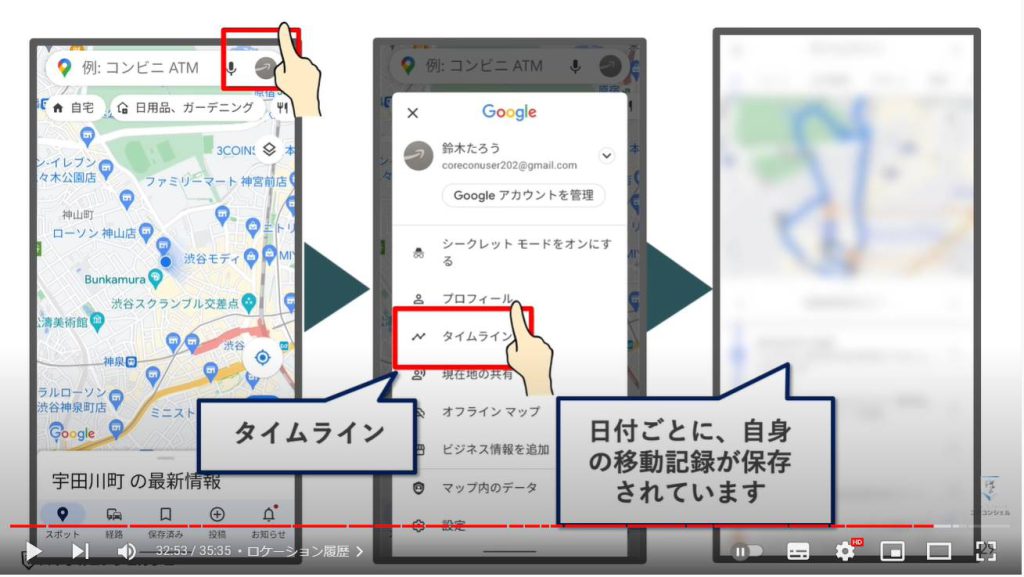
タイムラインに移動記録を残さないようにするには、タイムライン画面の右上の3点アイコンをタップします。
出てきたメニューの中の設定とプライバシーをタップしましょう。
こちらで移動記録に関わる、「ロケーション履歴」のオンオフが可能です。
記録を残さないようにする場合はこちらにアクセスしてロケーション履歴をオフにしましょう。
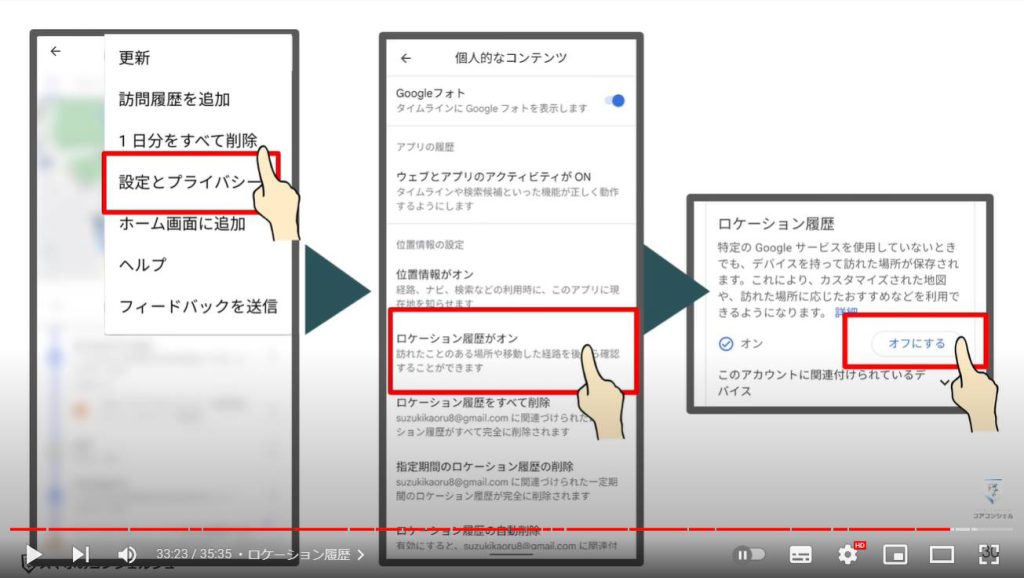
6. パソコンからGoogleマップを利用する
他のグーグルサービスと同様、やはりGoogleマップもパソコンから閲覧することが可能です。
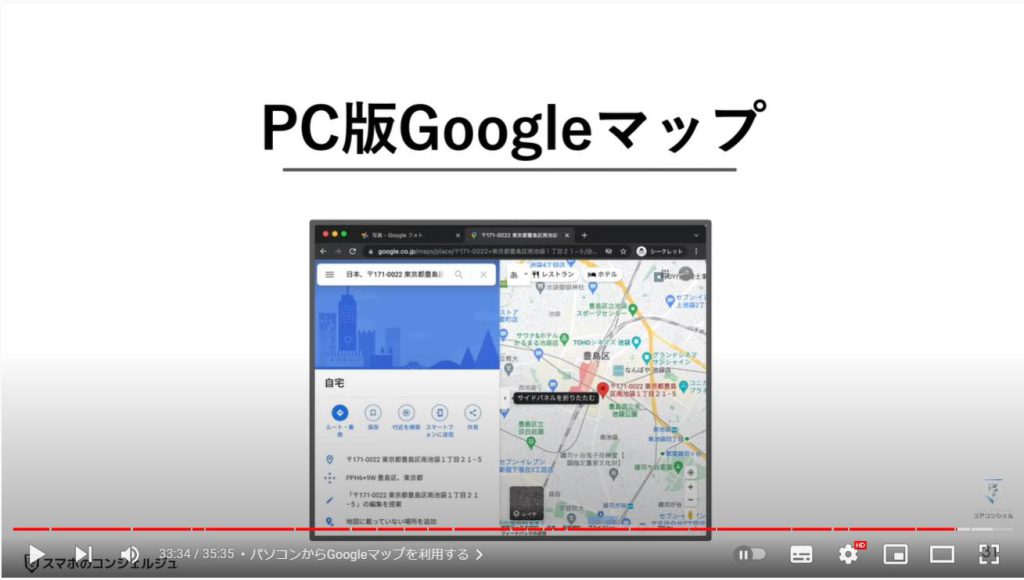
ウェブブラウザでGoogleマップと検索すると、Googleマップのサイトが表示されます。
先程の自宅の登録や作成したリストなど、各種設定が反映された状態で閲覧可能です。
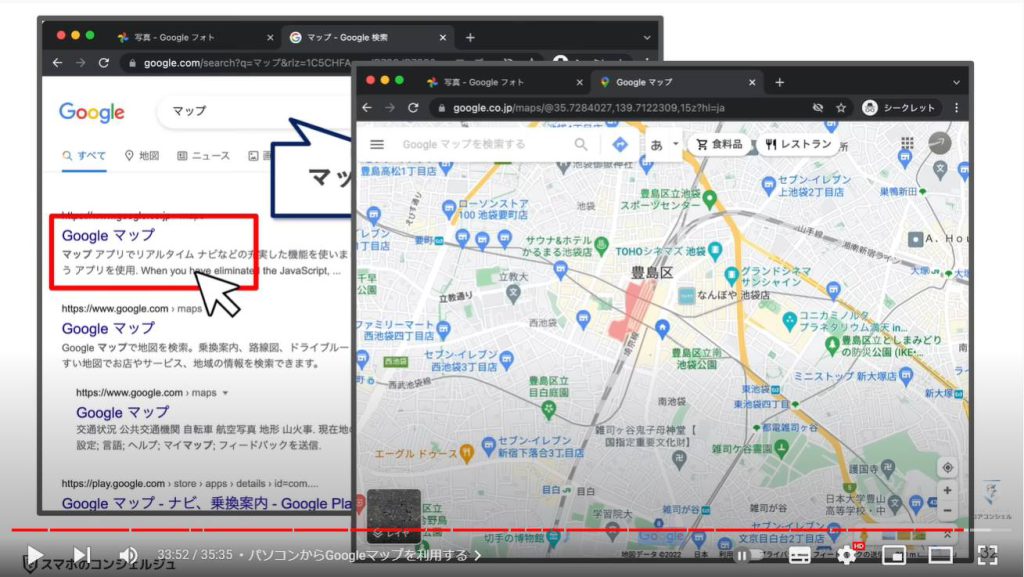
7. その場所の過去の写真を閲覧する
ストリートビューも表示可能です。
また、意外と面白い機能として、パソコンのストリートビューではその場所の過去の写真を閲覧することができるようになっています。
こちらは渋谷の中心部、現在非常に盛んに再開発が行われているエリアの写真です。
ストリートビューの表示中、左上のウィンドウに時間のアイコンがございますのでこちらをクリックしてみます。
するとこのような小窓が開きます。
このスイッチは時間を表しており、右に行くほど現在に近く、左が過去を示しています。
スイッチを左側に動かすと過去の光景に遡ることができます。
この場所では最大で2012年まで遡ることができるようです。今と立っている建物が全く異なっているのがわかります。
特に都市部にお住まいの方は、かなりの頻度で写真が更新されていますので、近所の様子の変遷などをみることができる意外と楽しい機能となっています。ぜひ試してみてください。
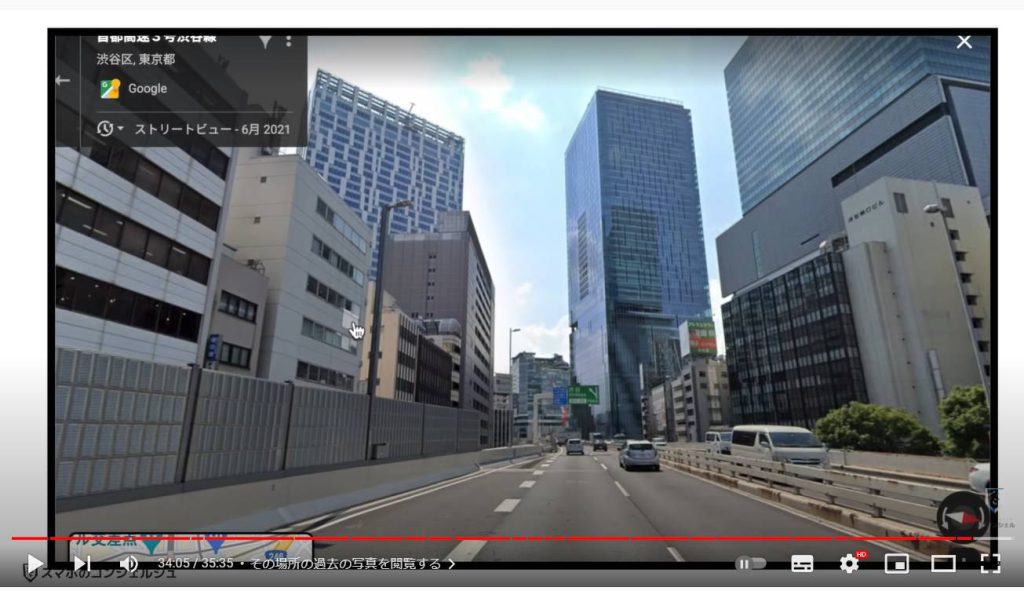
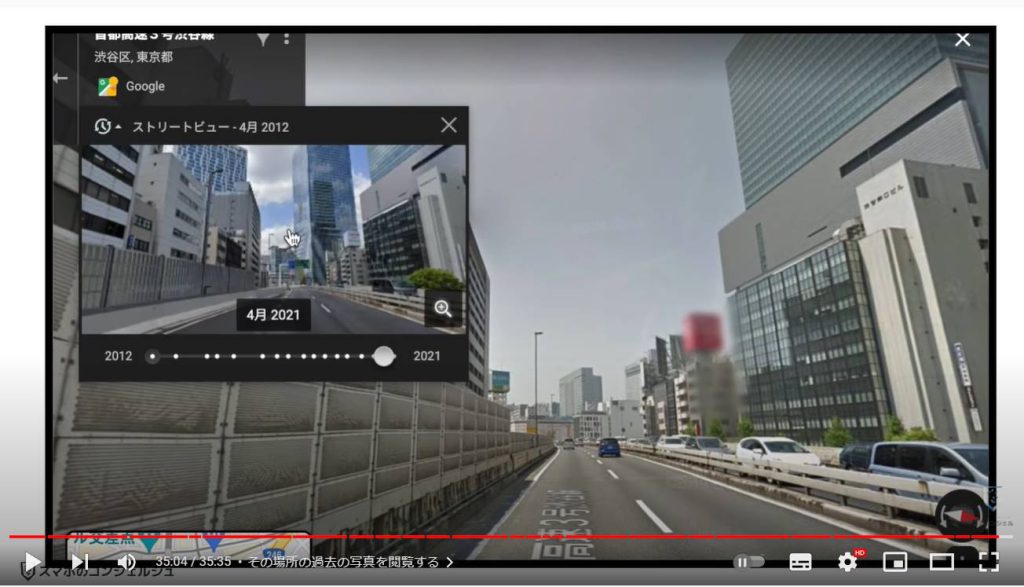
当動画は以上となります。最後までご視聴いただきありがとうございました。
よろしければ「チャンネル登録」をいただけると幸いです。
それでは、次の動画でもよろしくお願いいたします。
「【Googleマップ】地図情報ダウンロードで動作がサクサクに。ギガやバッテリーの節約にも有効!」もご参照ください。
「Googleマップの使い方~これで完全マスター!ストリートビュー・自宅登録・経路検索も!~」もご参照ください。
<指導実績>
三越伊勢丹(社員向け)・JTB(大説明会)・東急不動産(グランクレール)・第一生命(お客様向け)・包括支援センター(お客様向け)・ロータリークラブ(お客様向け)・永楽倶楽部(会員様向け)等でセミナー・講義指導を実施。
累計30,000人以上を指導 。
<講義動画作成ポイント>
個別指導・集団講座での指導実績を元に、わかりやすさに重点を置いた動画作成
その他の講義動画は下記の一覧をご参照ください。
<その他>
オンラインサポート(ライブ講座・ZOOM等でのオンライン指導)とオフラインサポート(出張指導・セミナー形式のオフライン指導)も実施中。詳しくはメールにてお問い合わせください。
【全店共通】
03-5324-2664
(受付時間:平日10時~18時)