スマホのカメラは、写真撮影以外にもさまざまなことを感知できるセンサーとなっています。
指先をスマホに当てることで、色の変化などから脈拍を計測することが出来ます。
そこで今回はスマホカメラが写真撮影以外にできることを色々とご紹介したいと思います。
<動画内容>
1. 心拍数を計測する
2. 呼吸の数を計測する
3. 書類をスキャンする
4. グーグルドライブでのスキャン
5. QRコードのスキャン
6. QRコードの作り方
7. 価格コムでのバーコードのスキャン
8. メルカリでのバーコードのスキャン
9. 物の大きさを測定する
10. 映っているものを解析する
11. 認識した文字をパソコンにコピーする
12. AR機能を使ってみる
13. AR表示できるもの一覧
詳しくは、下記の動画ご参照ください。(講座動画時間:21分23秒)
いつもご視聴ありがとうございます。
スマホのコンシェルジュです。
みなさま、まずはこちらをご覧ください。
これは、スマホのカメラを使って、心拍数を測った様子です。
指先をスマホに当てることで、色の変化などから脈拍を計測しています。
このように、スマホのカメラは、写真撮影以外にもさまざまなことを感知できるセンサーとなっています。
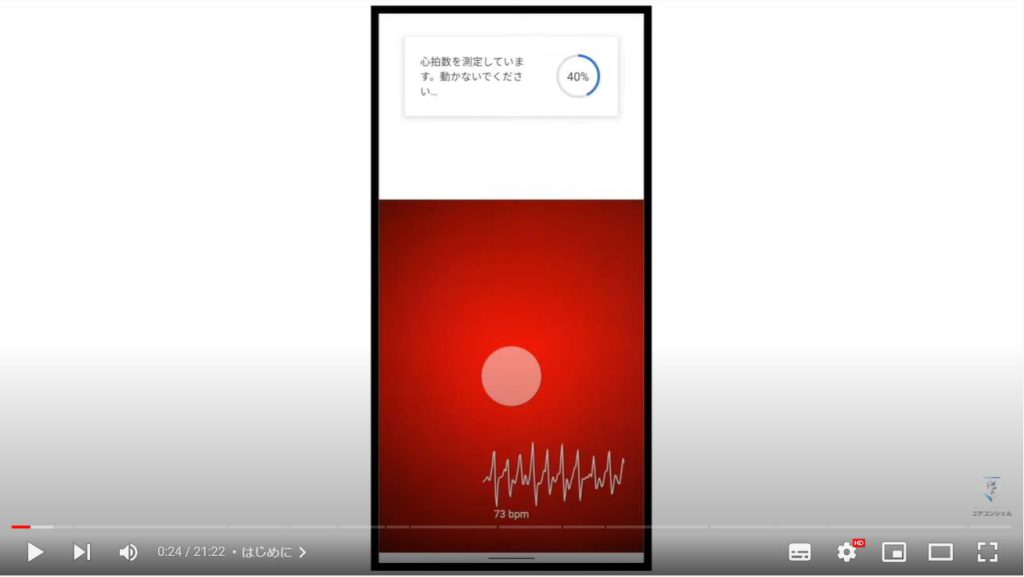
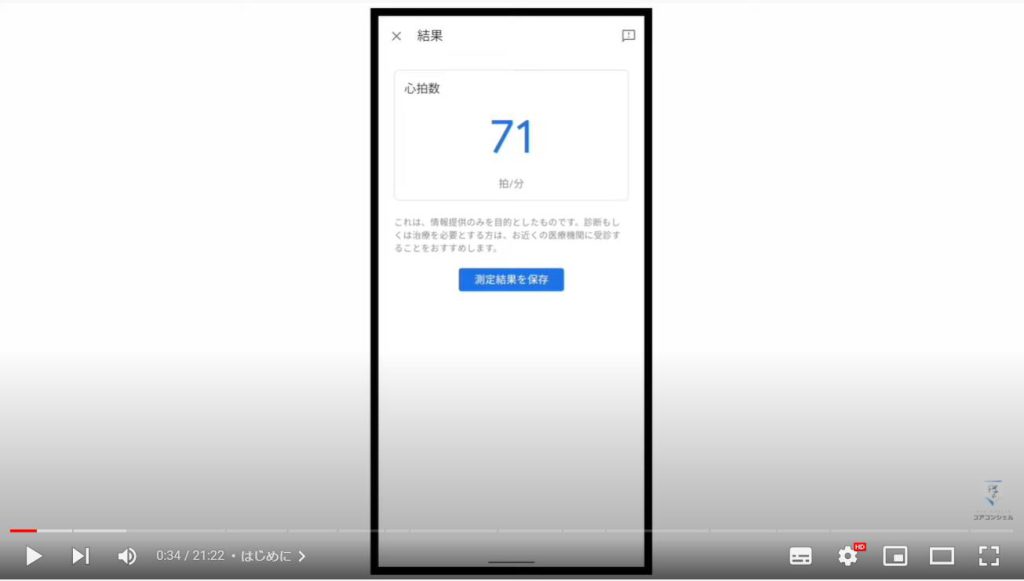
そこで今回はスマホカメラが写真撮影以外にできることを色々とご紹介したいと思います。
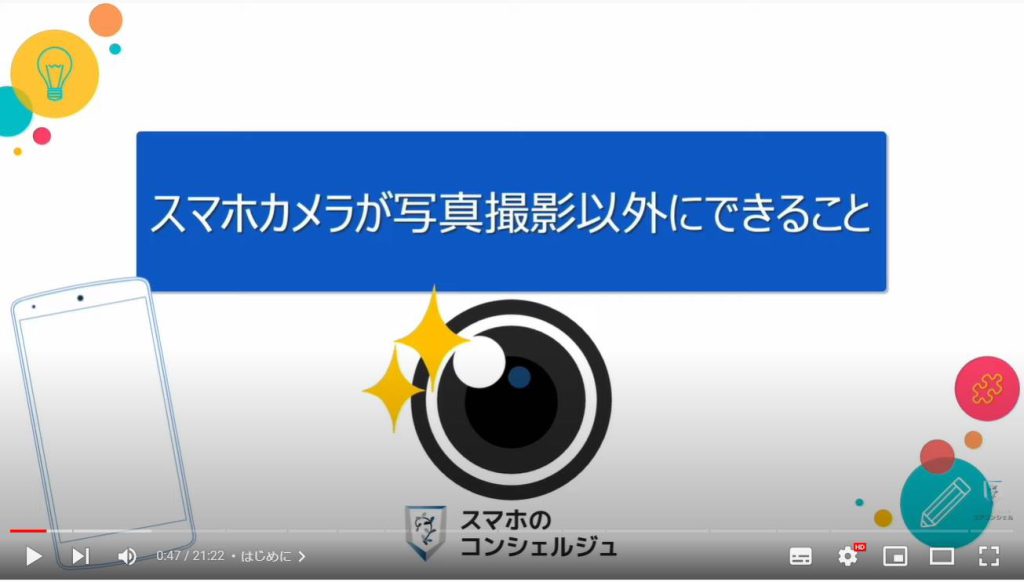
私たちスマホのコンシェルジュのチャンネルでは、スマートフォンの操作方法に関して初心者の方にもわかりやすく丁寧に解説しております。
よろしければ「チャンネル登録」のほど、よろしくお願いいたします。
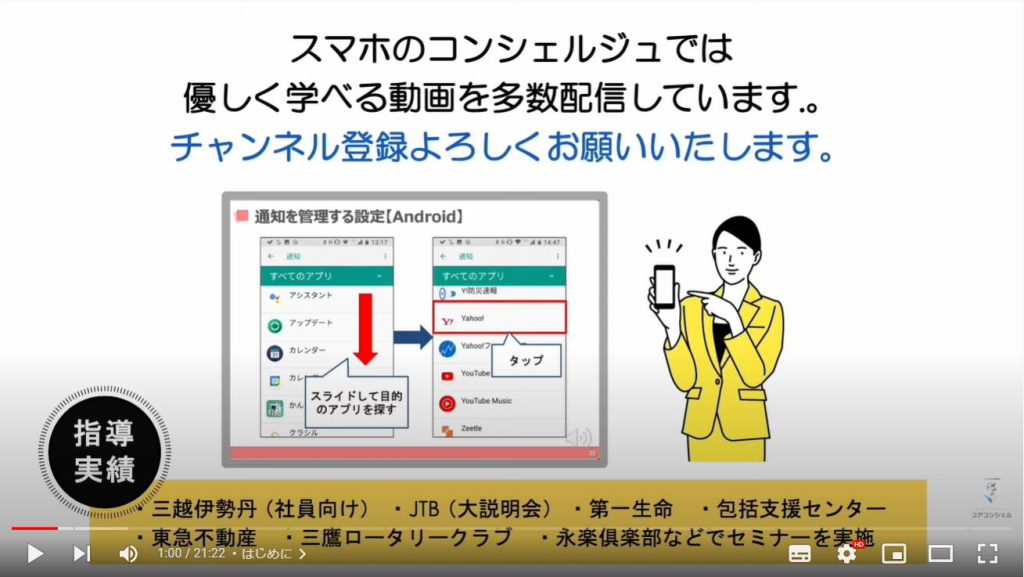
【目次】
1.心拍数を計測する
2.呼吸の数を計測する
3.書類をスキャンする
4.グーグルドライブでのスキャン
5.QRコードのスキャン
6.QRコードの作り方
7.価格コムでのバーコードのスキャン
8.メルカリでのバーコードのスキャン
9.物の大きさを測定する
10.映っているものを解析する
11.認識した文字をパソコンにコピーする
12.AR機能を使ってみる
13.AR表示できるもの一覧
1. 心拍数を計測する
まずは一つ目は、冒頭でお見せした、心拍数の計測です。

スマホカメラから心拍数を測るというのがそもそもかなり突飛な発想に感じますが、少し前からGoogleフィットというアプリで可能となっています。
GoogleフィットはGoogle製の健康管理アプリで、日々の歩数、消費エネルギー、運動量を計測、記録してくれ、目標に対する運動の過不足を把握することができます。
iPhone、Android共に無料でインストール可能です。
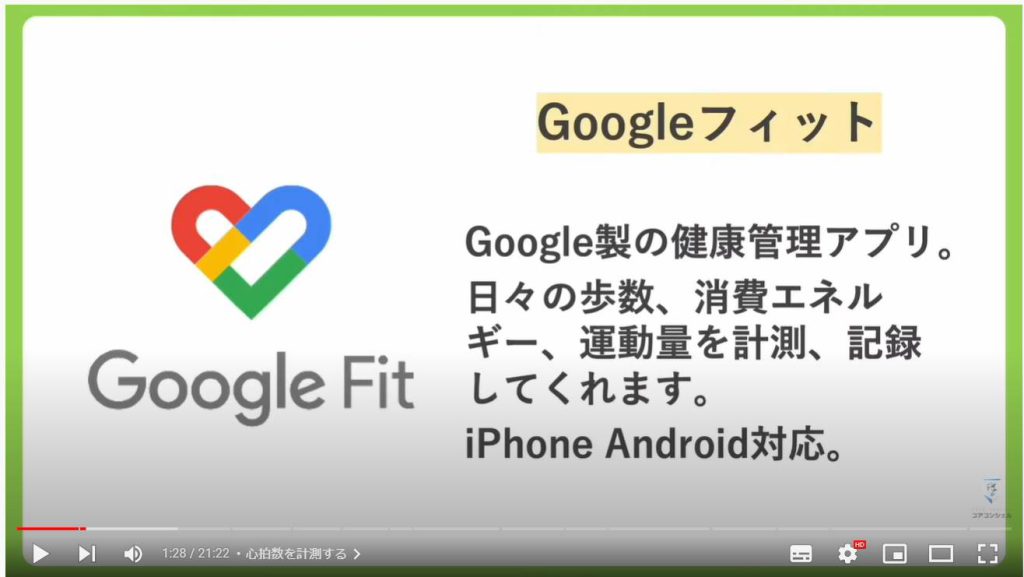
少しだけGoogleフィットについてみておきたいと思います。
Googleフィットは特に難しい初期設定はなく、簡単に使い始めることができます。
アプリを起動してすぐのメイン画面には、その日の歩数と、ハートポイントと言われる、その日の運動量を数値で表したものが表示されています。
その周りの円は、その日一日の目標歩数、運動が円で示されています。
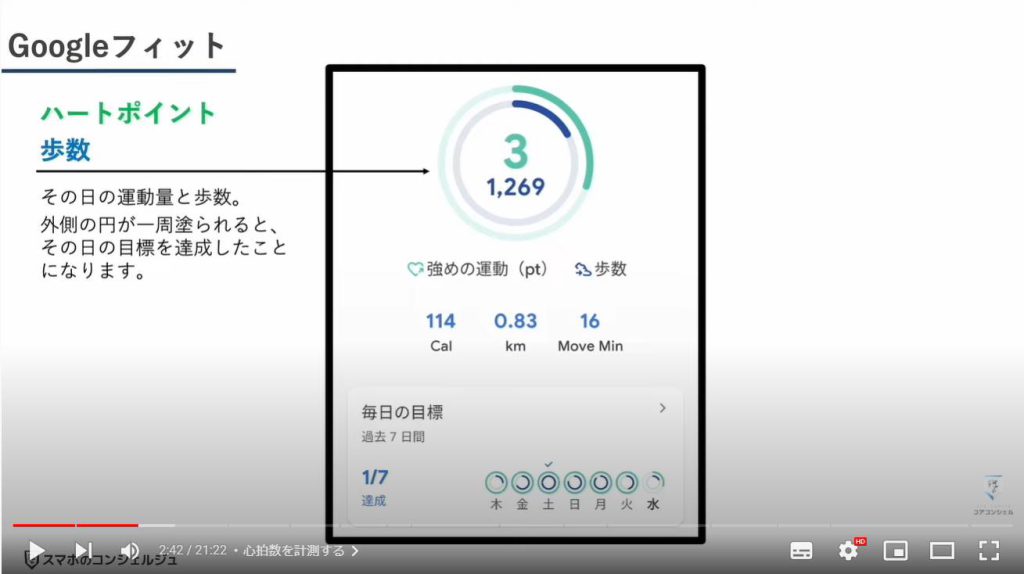
内側の青い円が一周塗られると、その日の歩数を達成したことになり、外側の緑の円が一周塗られると、自身のその日の運動量の目標を達成したことになります。
近年では、従来よく言われていた一日1万歩歩く、ということよりも、早歩きやジョギングなど、少しでも心拍数を上げる運動が心身への健康増進効果が高いとされています。
ハートポイントは、強めの運動を一分間こなすことで1ポイント増加していきます。
スマートウォッチなどを身につけていない場合は、おそらく移動ペースなどを推測し、運動の負荷を分析、その人にとって心拍数が変化するに十分な運動であると判断された場合に増加していく、という仕組みかと思われます。
その下には、消費カロリー、移動距離、移動時間が表示されています。
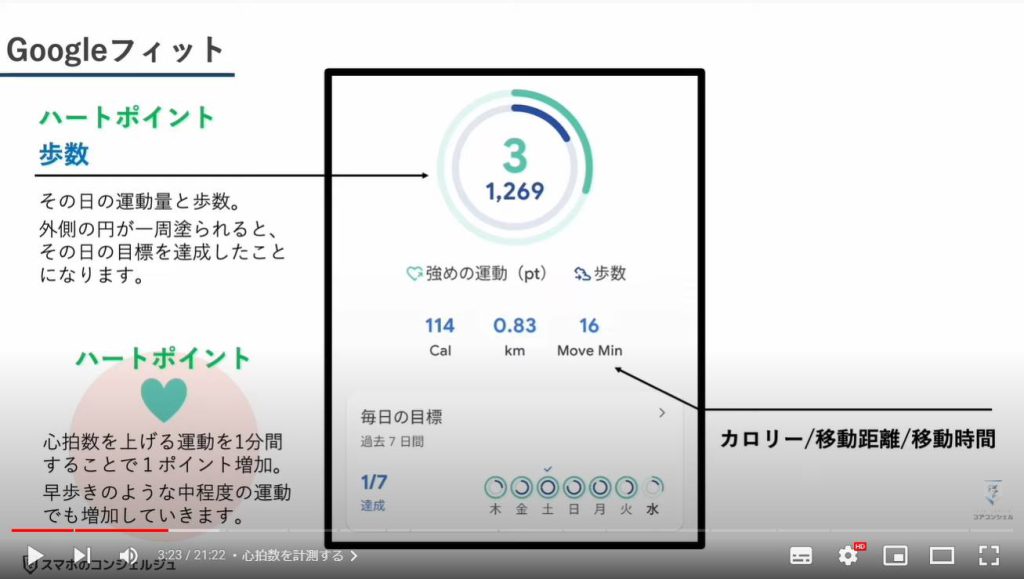
メイン画面のさらに下にスクロールすると、心拍数という項目があり、こちらから心拍数を計測できるようです。
早速計測してみましょう。
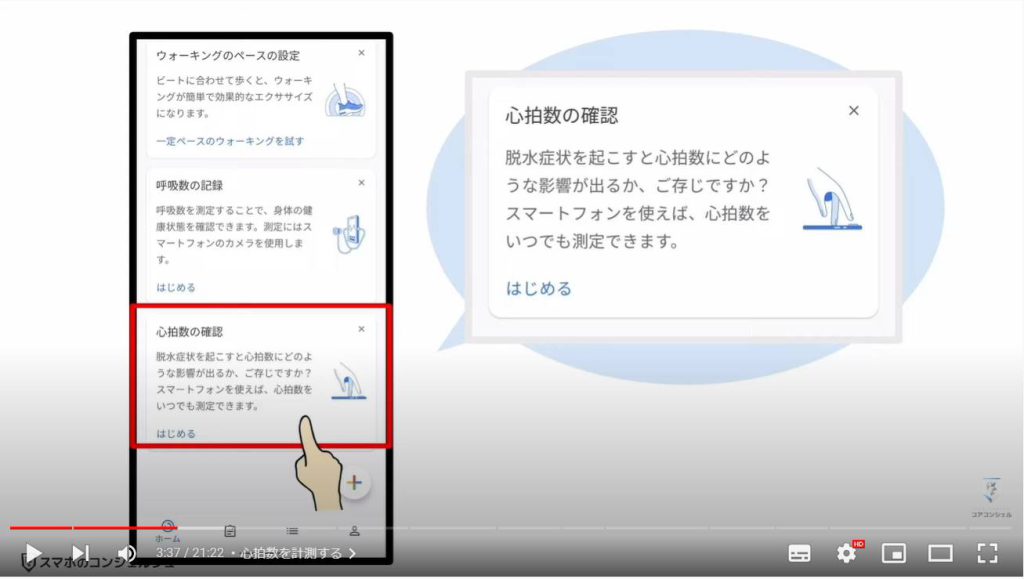
計測する際は、スマホのカメラに人差し指を押し当てます。
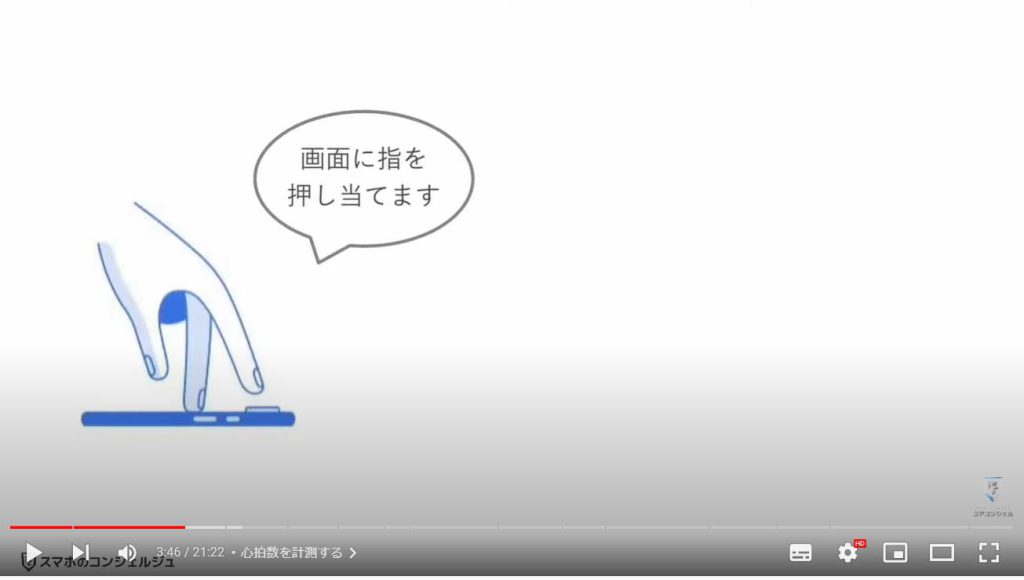
すると計測が始まります。
指の色の変化などをカメラが感じ取り、心拍を計測しているそうです。
30秒ほど待つと計測が完了します。
なお、この後に簡単な運動をした後に測ってみましたが110まで上昇しており、きちんと状況を反映したリアルタイムのデータがとられるようです。
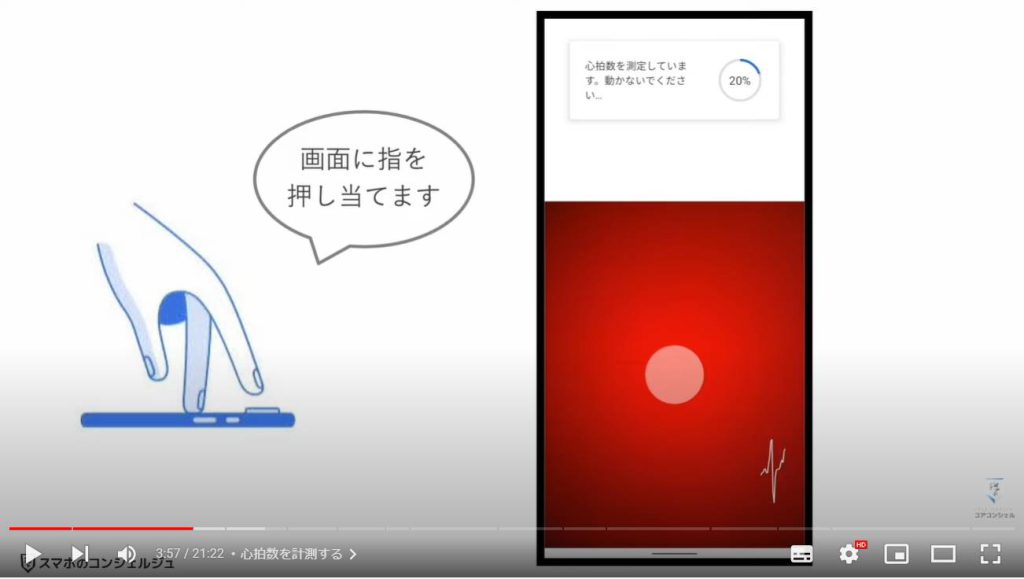
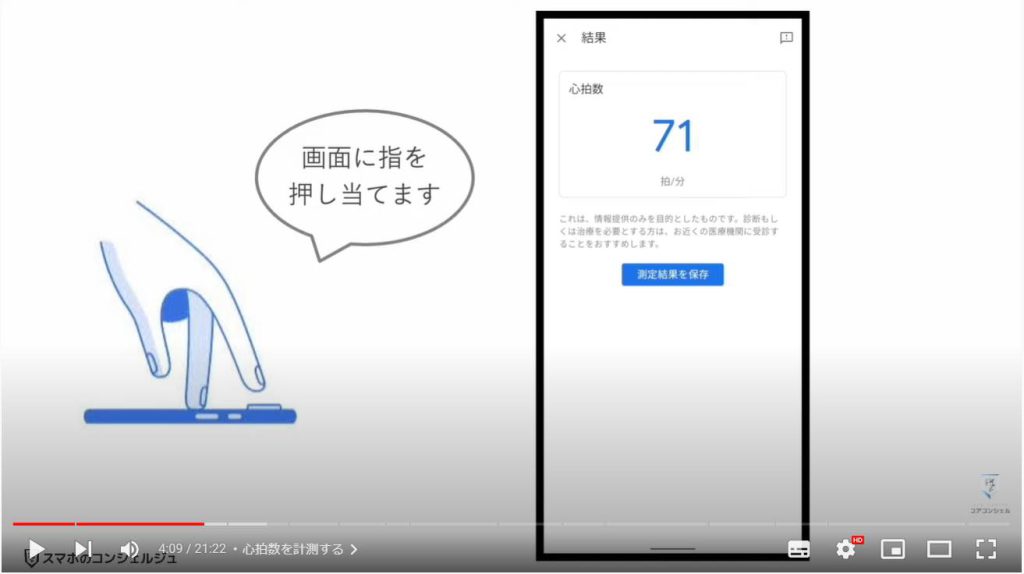
画面にも記載がありますが、この機能で導き出される数値は、診断、治療を目的としたデータとしては利用できません。
Googleによると簡易な医療機器と遜色ない程度に正確な数値を導き出せるそうですが、現段階ではあくまで目安として利用するためのものとお考えください。
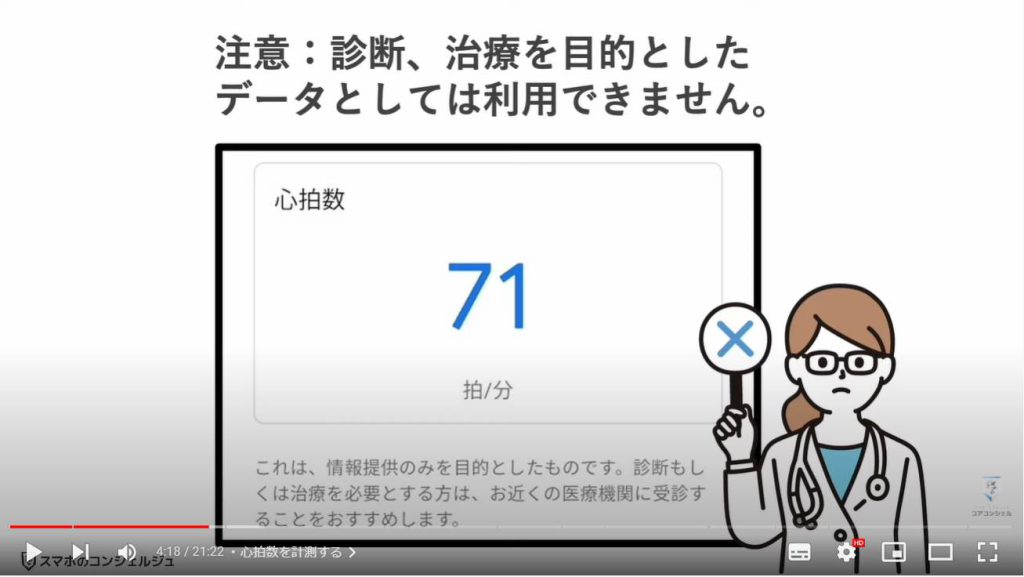
2. 呼吸の数を計測する
続いて、同じくGoogleフィットにて、カメラを使って呼吸の数を測定することが可能です。

呼吸の数はストレスによって変化するので、継続的に測定することで、自身の今の状態を把握するのに役立つとのことです。
タップすると診断が始まります。
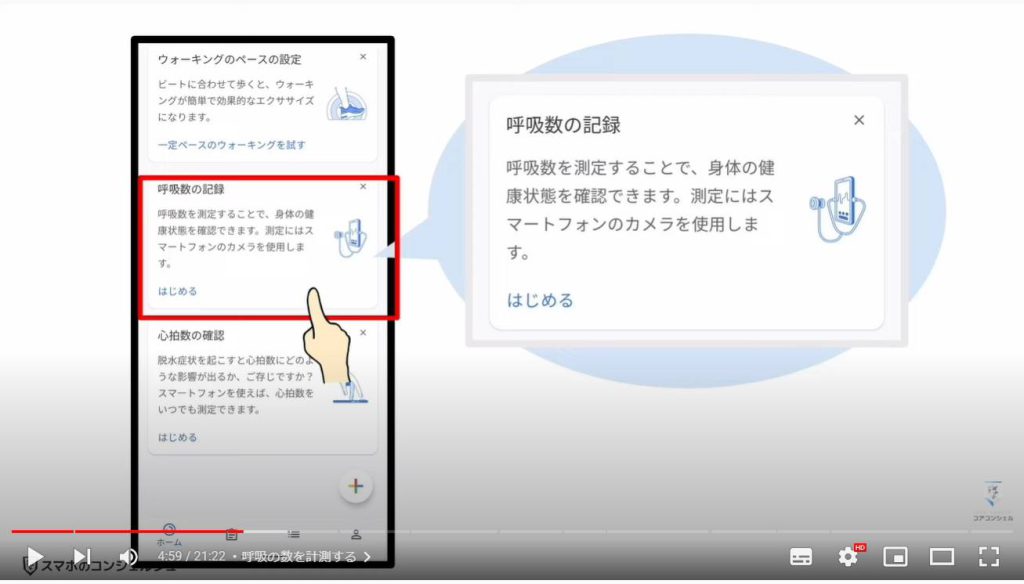
起動すると、やはり心拍数と同じように、カメラが起動します。
スマホを何かに立てかけて、インカメラに自分の胸から上が映るようにします。
なお、アプリ内で表示されるこの花瓶のイラストではスマホのメインカメラ、つまり外側のカメラを利用しているようなイラストになっていますが、実際には自撮り用のカメラ、インカメラが起動しますのでそちらで計測します。
画面の指示通り実施すると、計測結果が表示されました。
Googleやアップルは健康分野にかなり力を入れており、今後も、スマホまたはスマートウォッチなどを駆使してさらに強力な健康管理ツールがリリースされていくものと思われます。
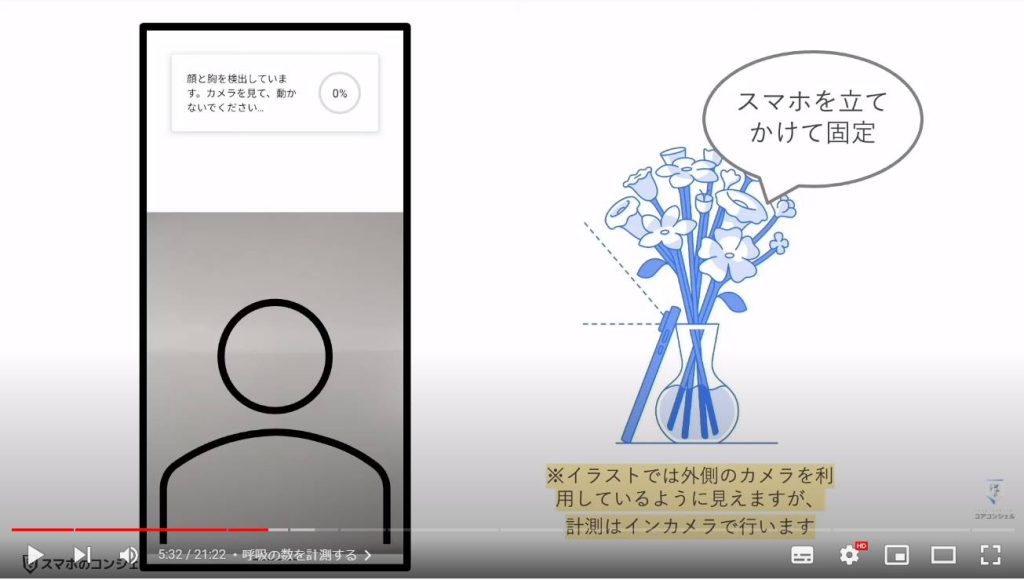
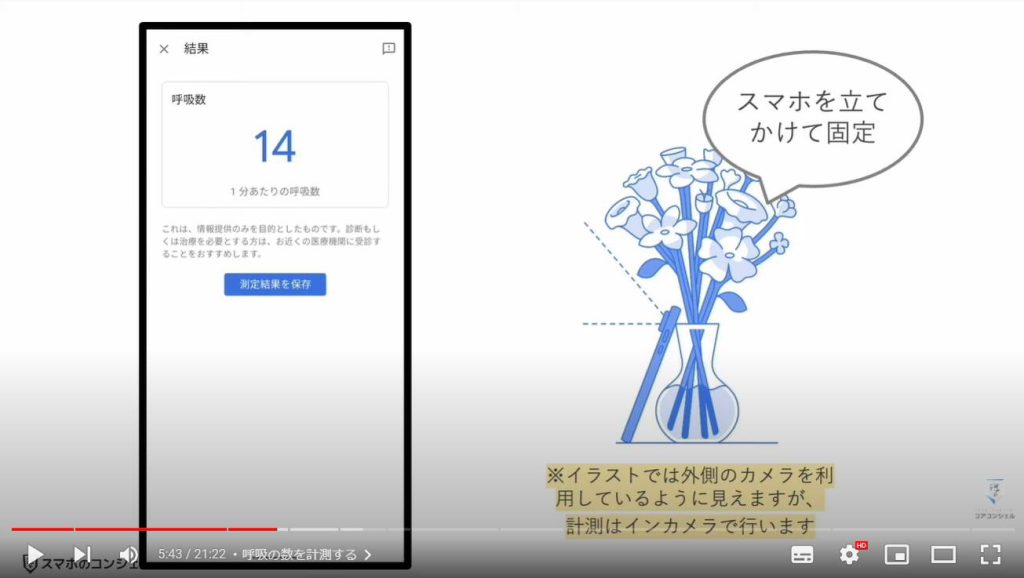
3. 書類をスキャンする
続いては書類のスキャンです。

家のプリンターについているようなスキャン機能を、スマホカメラが代用するような使い方ができ、カメラを通して書類を読み込んで画像データ、PDFに加工することができます。
今は家にプリンター自体ない方が多く、テレワークで一層重要性が増した機能ではないでしょうか。
普通に写真を撮るよりも、きちんと四隅を合わせて画像化するといったことができます。
捨てるか取っておくか迷っているような書類はスキャンしてスマホに保存しておくことで断捨離していきましょう。

書類をプリンターのようにスキャンできるアプリはたくさんございます。
また、グーグルドライブも書類のスキャンに対応しています。
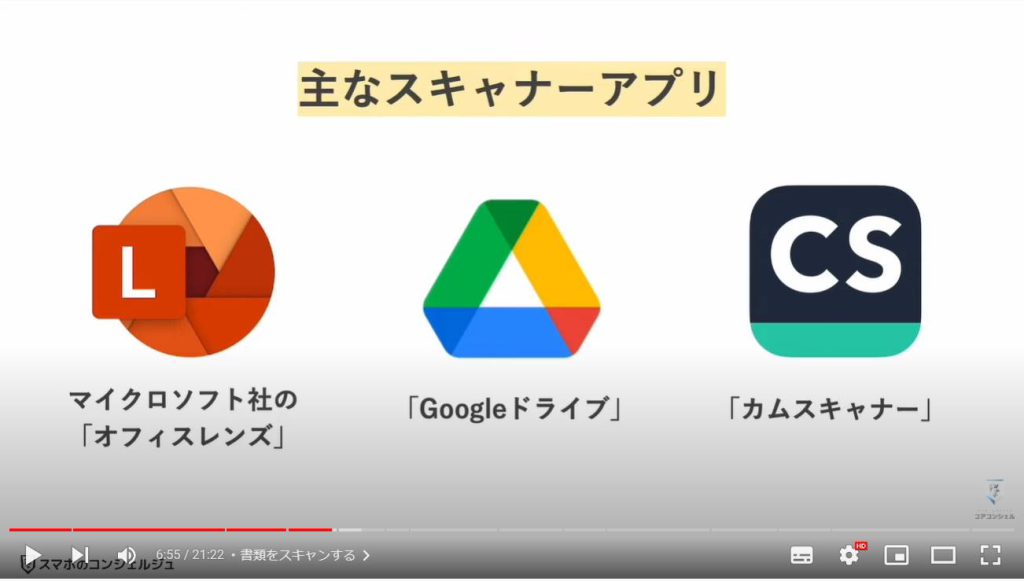
4. グーグルドライブでのスキャン
今回は一例としてグーグルドライブアプリでスキャンする様子を簡単にご覧いただければと思います。
アプリを起動すると、グーグルドライブに保存してあるファイル類が表示されます。右下にプラスボタンがございますのでタップすると、グーグルドライブに新しく何かをアップロードしたりするためのボタンが表示されます。
この中にスキャンとございますので、タップしてみます。
するとカメラが起動して、目の前にある書類を撮影することができます。
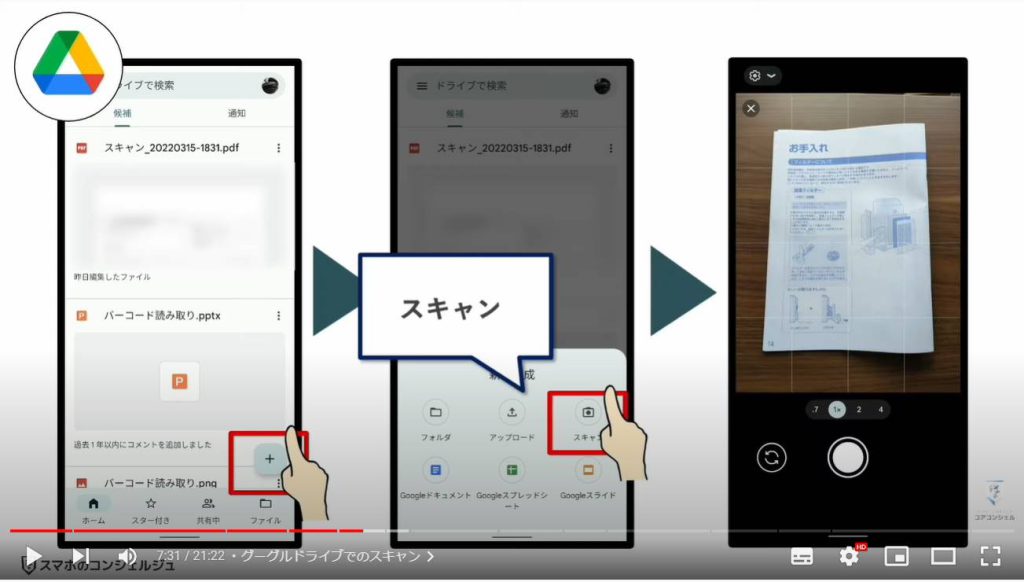
撮影した後、自動的に背景が切り取られますが、うまくいかない時は自身で四隅を調節することも可能です。
保存すると、撮影した画像がPDFファイルとして生成されました。
背景のテーブルはこのようなカットされています。
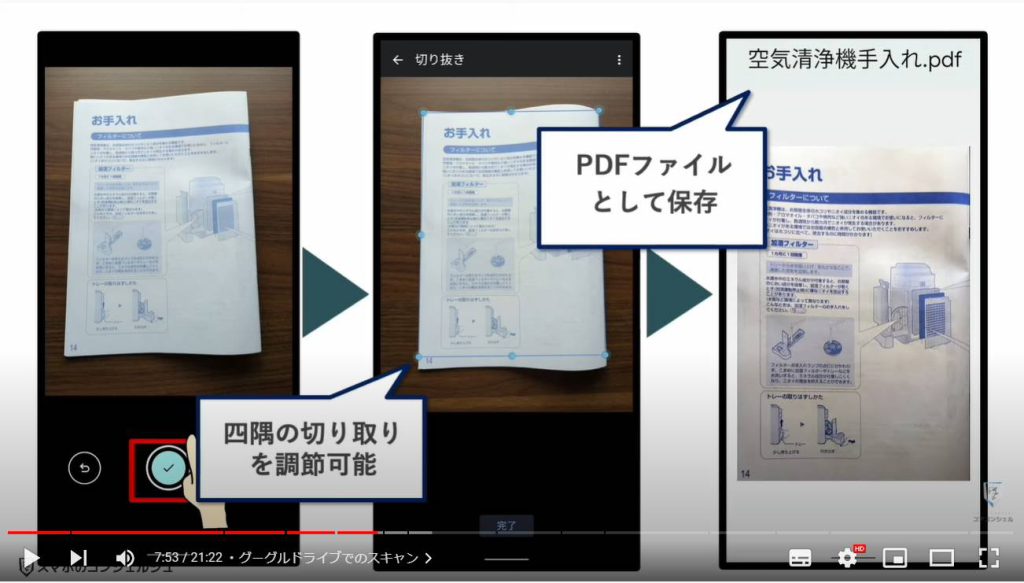
5. QRコードのスキャン
もはや知らない方はいらっしゃらないかもしれませんが、QRコードの読み取りももちろんカメラを利用します。
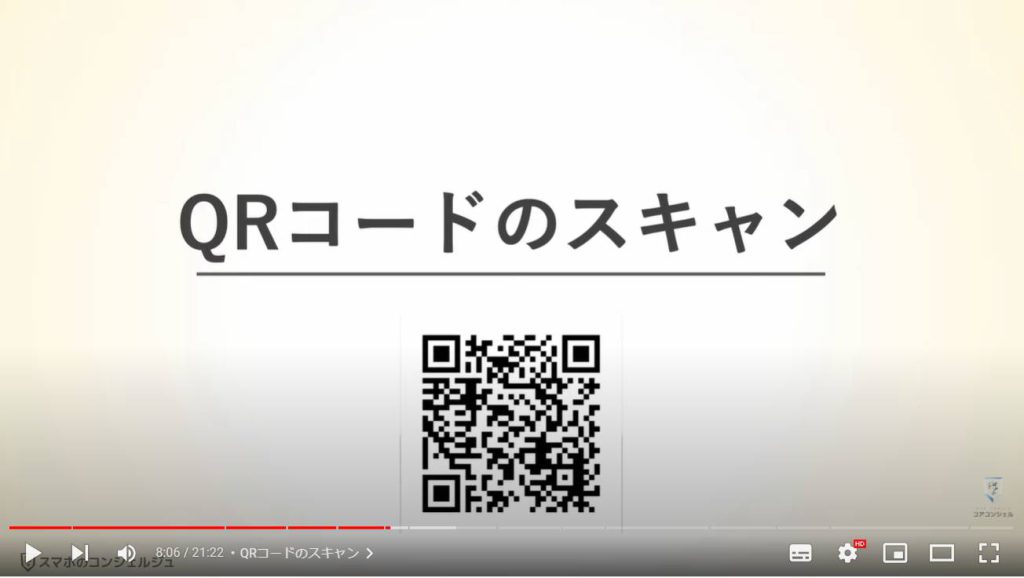
iPhoneでは標準のカメラアプリをかざすだけです。
Androidでは後ほど詳しくご紹介いたしますが、GoogleレンズモードにてQRコードの読み取りが可能となります。
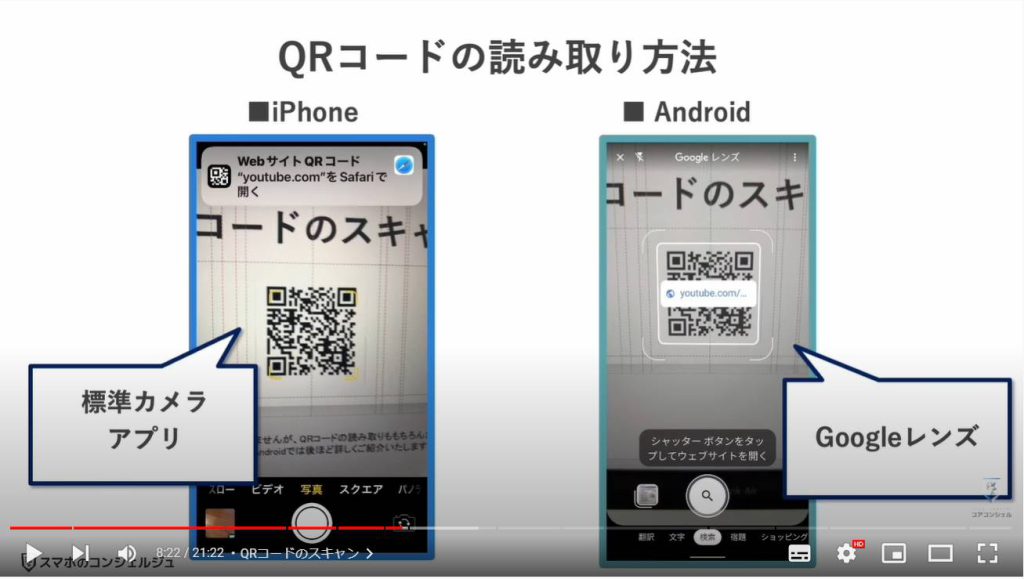
6. QRコードの作り方
ちなみに余談ですが、
よくチラシや名刺などにもQRコードが掲載されているのを見かけるかと思いますが、このQRコードは、実は意外と簡単に作成可能です。
私たちスマホのコンシェルジュでも、テキストなどを作成する際は、動画を視聴するためのQRコードを載せることがございます。

Google検索でQRコード生成といったキーワードで検索すると、QRコードを作成するためのウェブサイトが色々と出てきます。
たとえば一番上のこちらのサイトにアクセスすると、URLを入力する欄がございます。こちらに入力したURLをQRコードに変換してくれる、というサービスです。
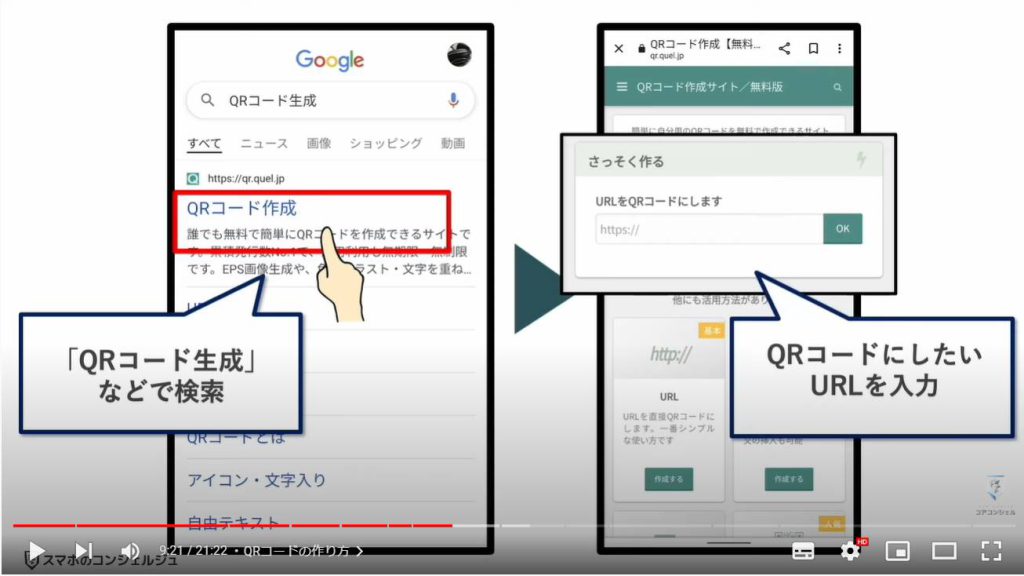
たとえば弊社のYouTubeチャンネルのトップページへアクセスするためのQRコードを生成したいと思ったら、まずはその目的のページにアクセスし、このページのURLを取得します。
スマホから行う時は、共有ボタンからコピーとタップすると、URLがコピーされます。
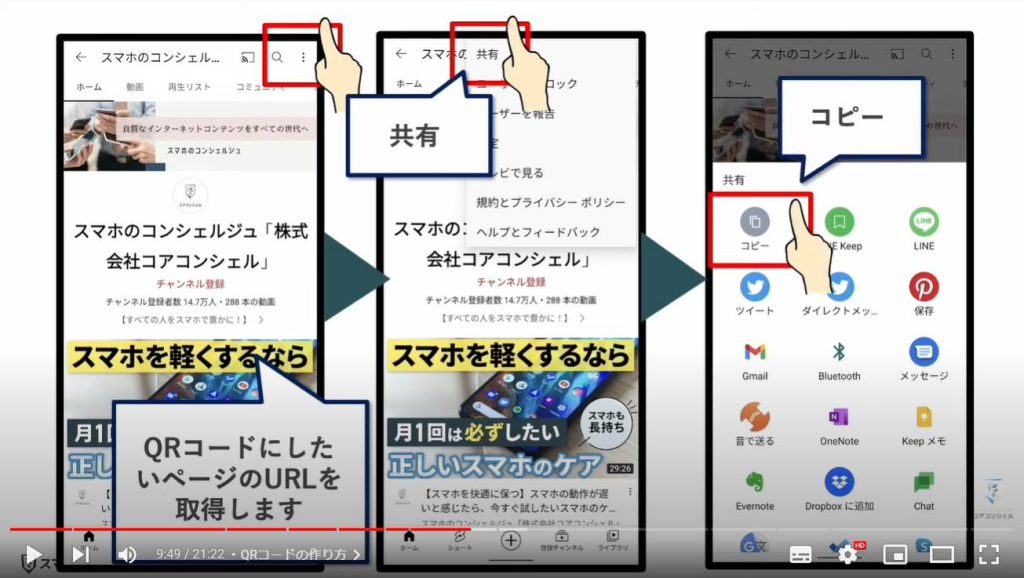
先ほどのページに戻って、コピーしてきたURLをこちらの欄に入力してみます。
するとすぐさまこのURLをQRコードに変換してくれました。
パソコンなどで利用するにはこちらのダウンロードボタンをタップすると画像データとして読み込むことができます。
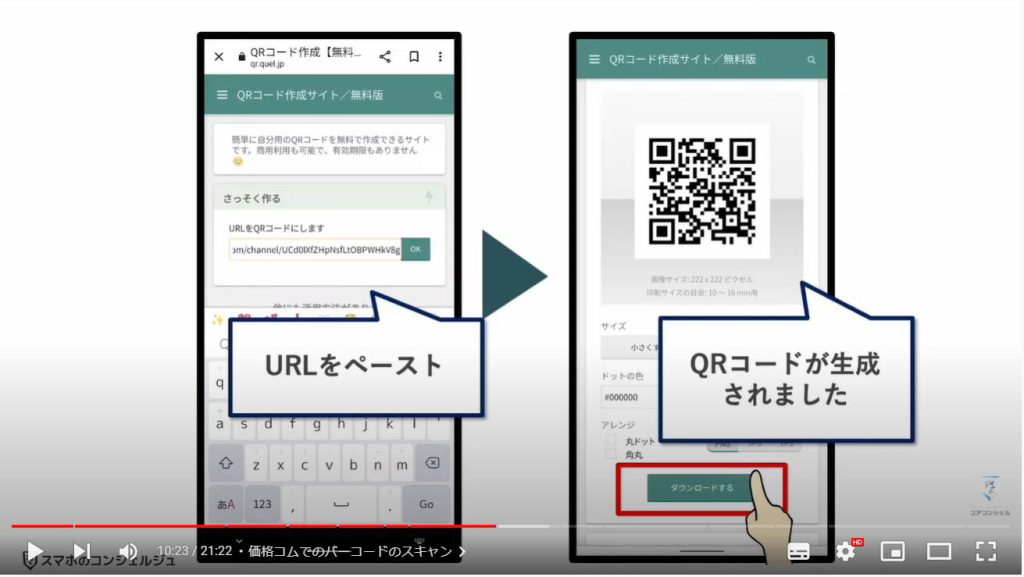
先ほどのQRコードは二次元バーコードと呼ばれますが、こちらの元祖バーコードも一部アプリによっては読み取ることができます。
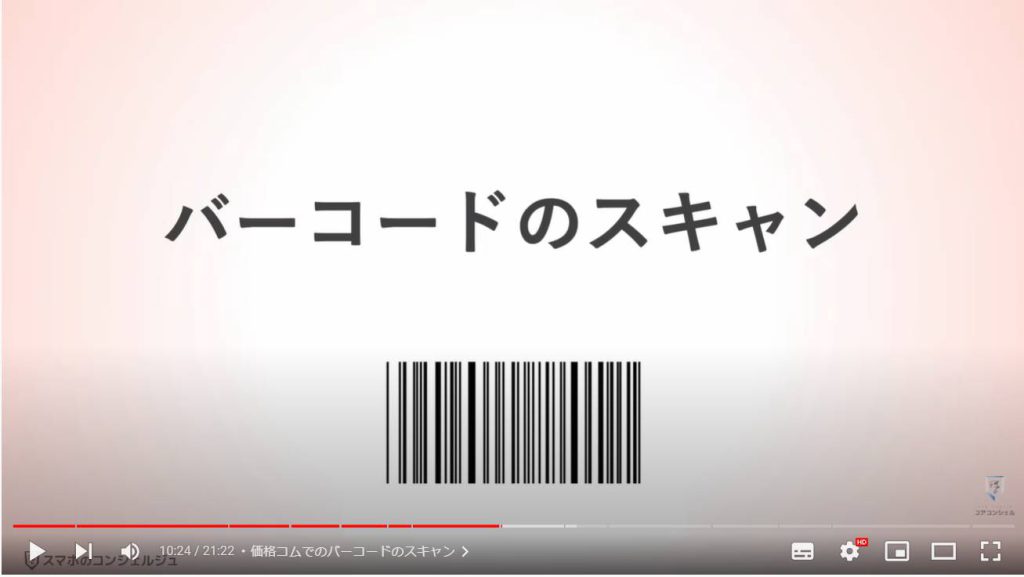
7. 価格コムでのバーコードのスキャン
「価格コム」という、販売店の価格を比較してくれる有名なウェブサイトがあります。
こちらのスマホアプリ版では「バーコード読み取り」という機能が搭載されています。
メルカリでも、バーコードを利用してとても簡単に出品が可能になる、バーコード出品という機能がございます。
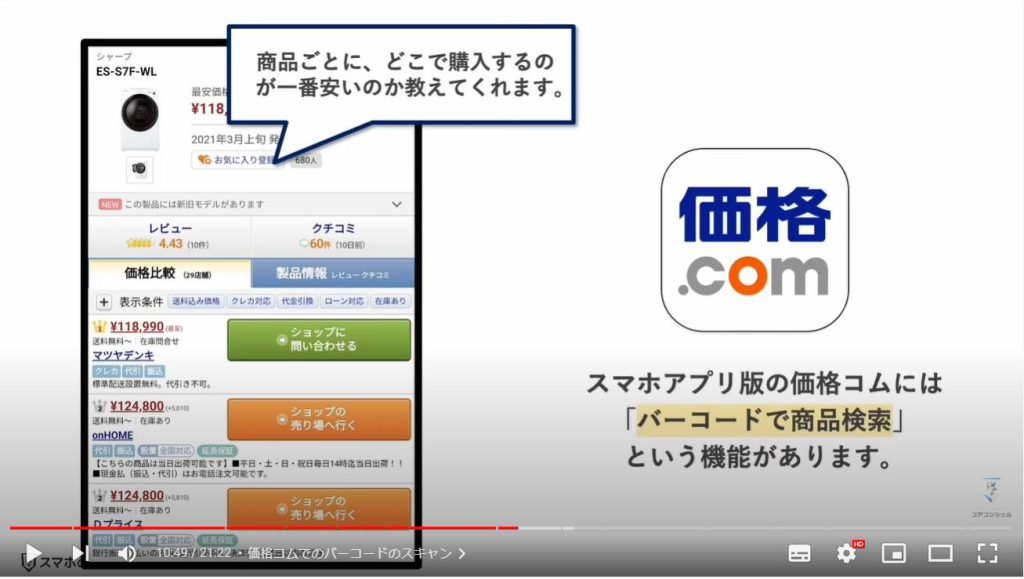
こちらのマスクについているバーコードで試してみます。

アプリを起動するとトップページにすぐ「バーコードで商品検索」とございます。
こちらをタップするとやはりすぐにカメラが起動しますので、目的のバーコードに合わせてみます。一瞬かざすだけで瞬時にスキャンしてくれます。
すぐにこの商品が価格コム内で検索され、価格の安い順に販売店を並べたリストを表示してくれます。
このページから各ショップの販売ページに移動して、実際にネットショッピングを行うことも可能です。
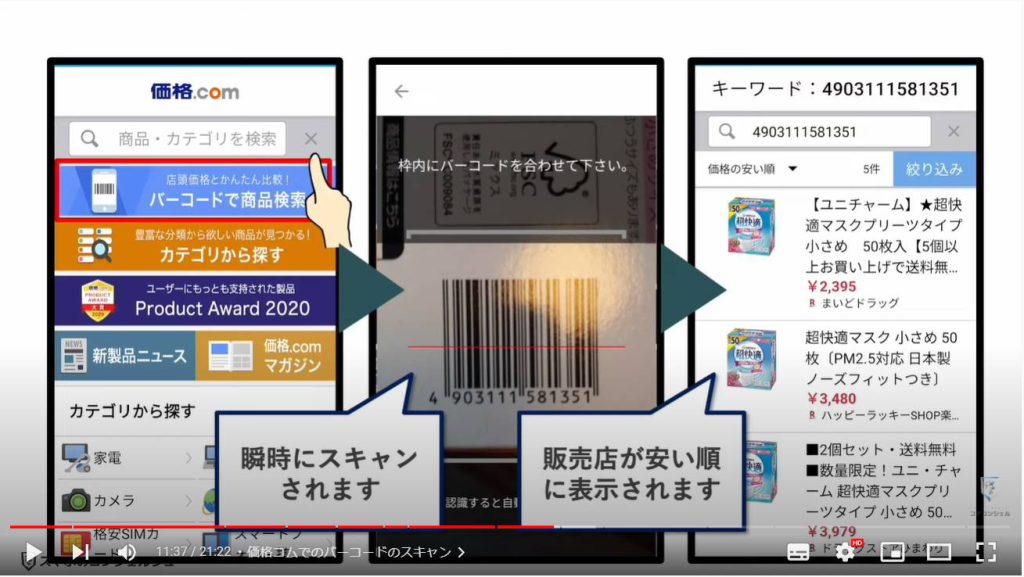
8. メルカリでのバーコードのスキャン
また、フリマアプリの最大手メルカリにも、商品のバーコードを読み取ることで劇的に出品を楽にしてくれる、バーコード出品という機能がございます。
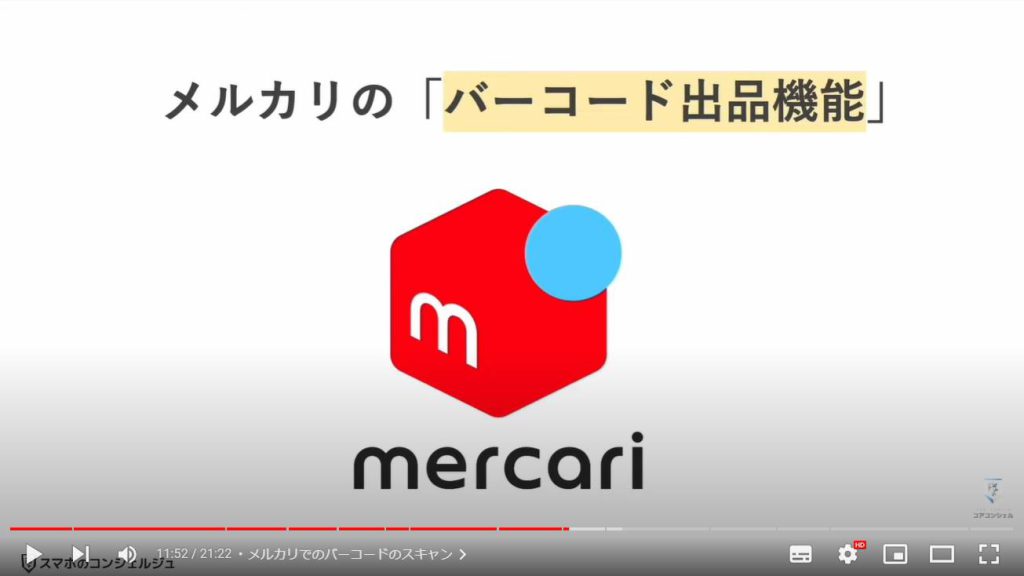
こちらもやはりカメラを通してバーコードをスキャンすることで、商品を認識し、出品に際して入力しなければならない事項を自動で入力してくれます。
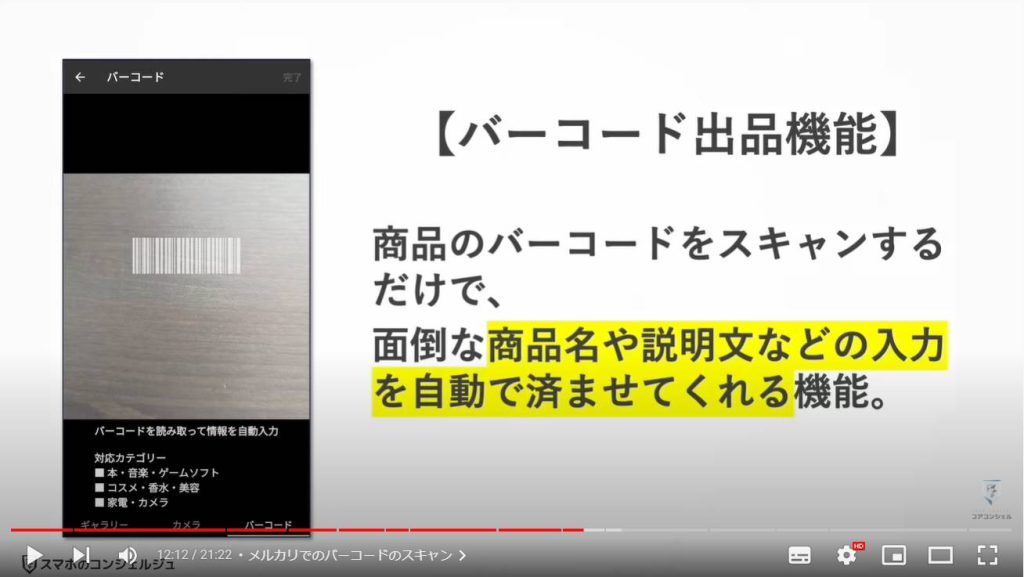
通常は商品名から商品説明、カテゴリーなどを手入力していかなければなりませんが、バーコード出品機能から出品するとそれらの項目が瞬時に自動入力されます。
以前は本やゲームなどだけの機能でしたが、最近は対応範囲も拡がってきており、ますます出品が手軽になってきています。
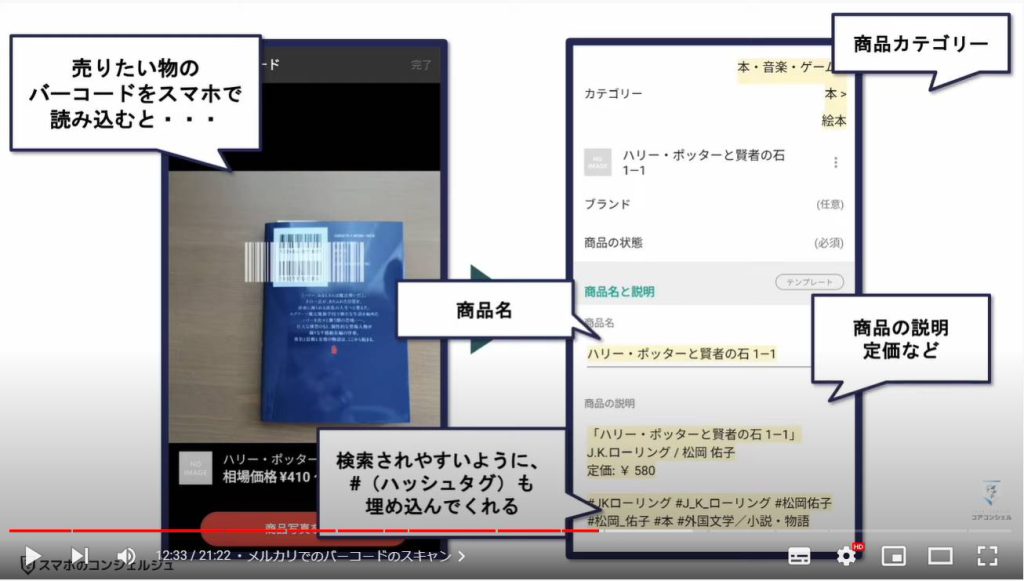
9. 物の大きさを測定する
こちらはiPhoneのみとなりますが、物の大きさを測定するためのアプリが初めからインストールされています。

名前は計測、というアプリで、このようなアイコンが目印です。
Androidでも同様の機能を持つGoogle純正のアプリがあったようですが残念ながらこちらは配信が終了してしまったようです。
代用品を探しましたが、あまり評判の良いものは現時点でなかなか見つからないのが現状です。
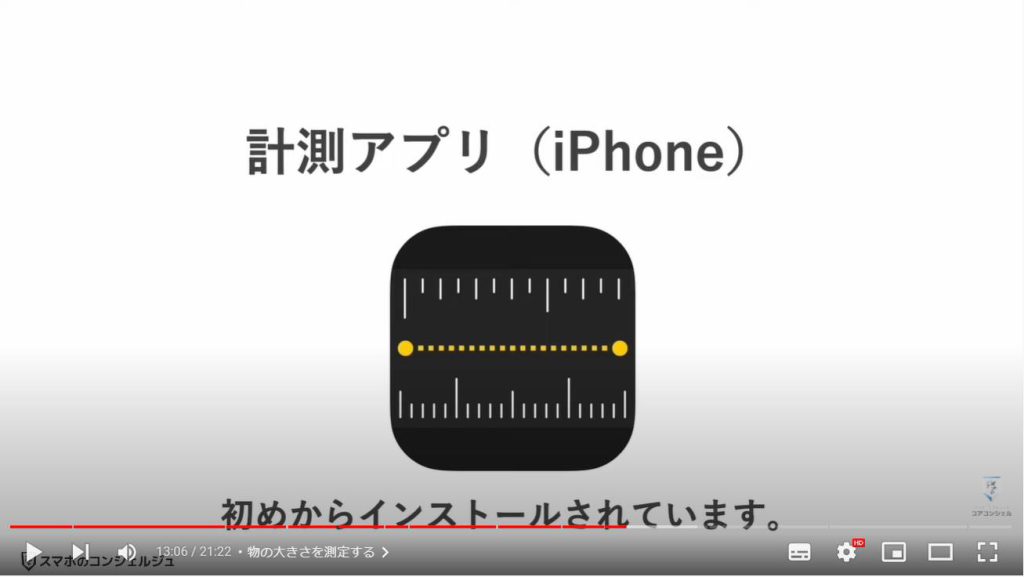
計測アプリを起動すると、カメラが起動して、映ったもののサイズを計測することができます。
こちらはパソコンのマウスです。
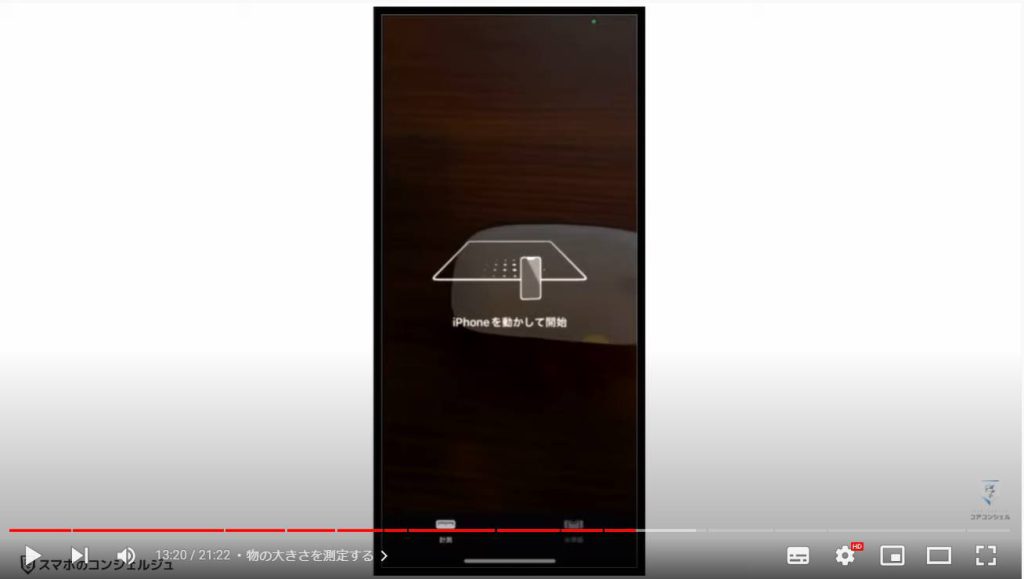
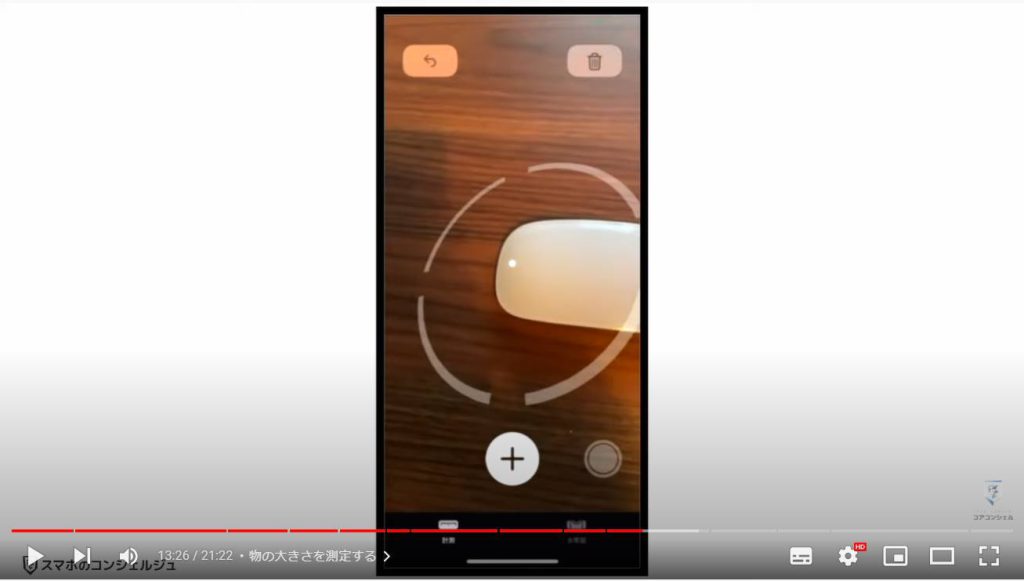
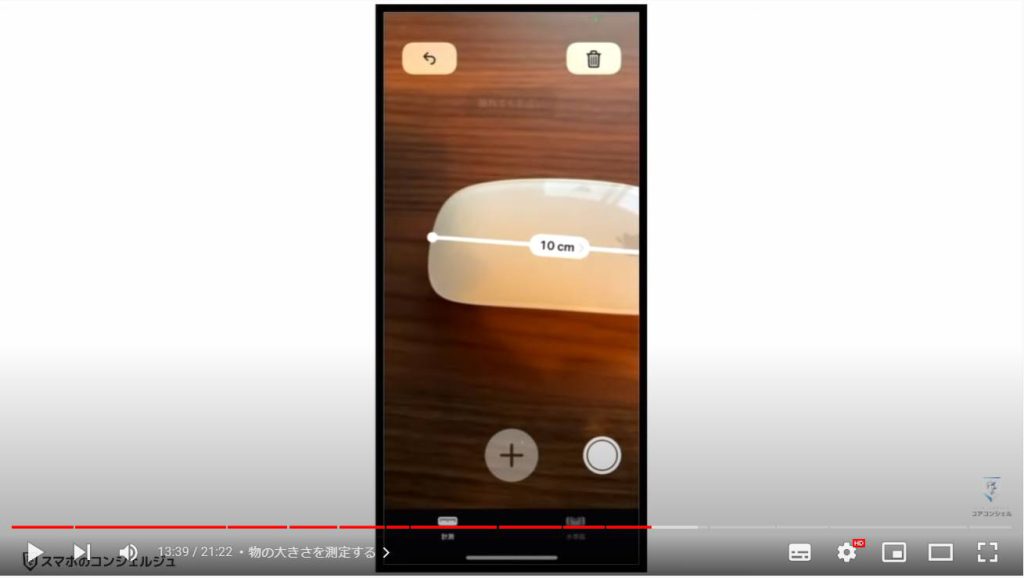
こちらのマウスをメジャーで測ってみると、約11センチと、iPhoneでの計測結果はやや誤差が出てしまいました。

続いてもう少し大きなもので試してみます。
こちらの椅子を計測してみたところ、アプリでは高さ64センチ、横28センチとなりました。
実際にメジャーで測ってみると65センチ、30センチでしたので、こちらも若干の誤差が出ました。
きっちりとシビアな数値を求められる場面ではなかなか難しい誤差ですが、比較的大きなものにも利用できますので、部屋の壁と壁の間を測って部屋のインテリアを決めるといった際にも利用できるかもしれません。
また、計測にはある程度明るさが必要なようですので、室内でももう少し照明を強く焚くともう少し誤差が縮まる可能性もあります。

10. 映っているものを解析する
続いては、すでに何度かご紹介していますが、Googleレンズについても簡単にみておきましょう。
出始めの頃は、植物の名前を判別できるという面白さが先行していたように思いますが、テキストの認識や、それを使ってコピーした文書をPCに送ることができる点など、実用性も兼ねてきています。
AndroidではQRコードの読み取りもGoogleレンズで行います。
・数式の計算(Googleレンズではヒントのみ)
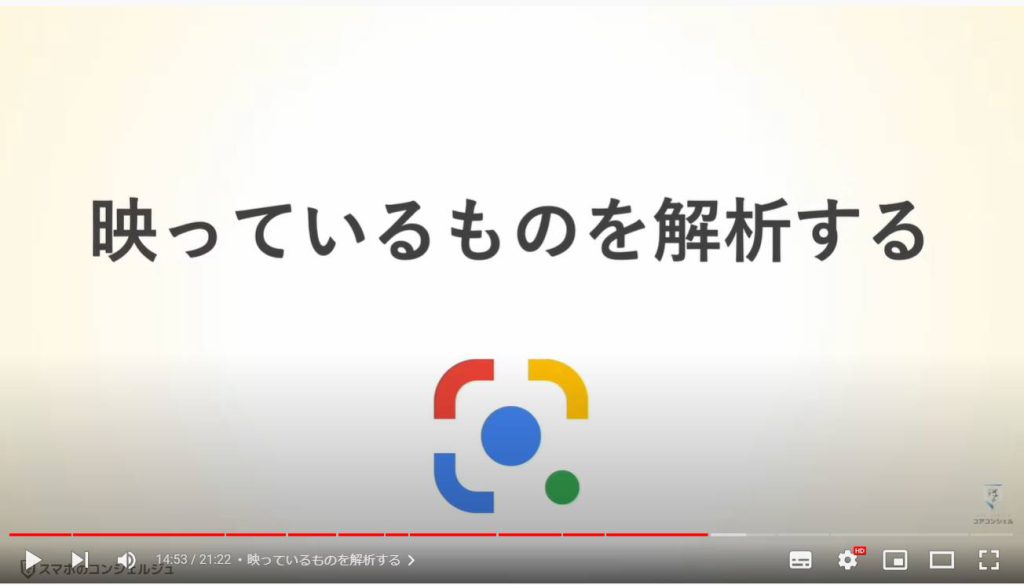
Googleレンズの起動方法はいくつかございますが、Phone、Android共にGoogle検索アプリの検索窓右側についているアイコンから起動するのが一番わかりやすいかと思います。
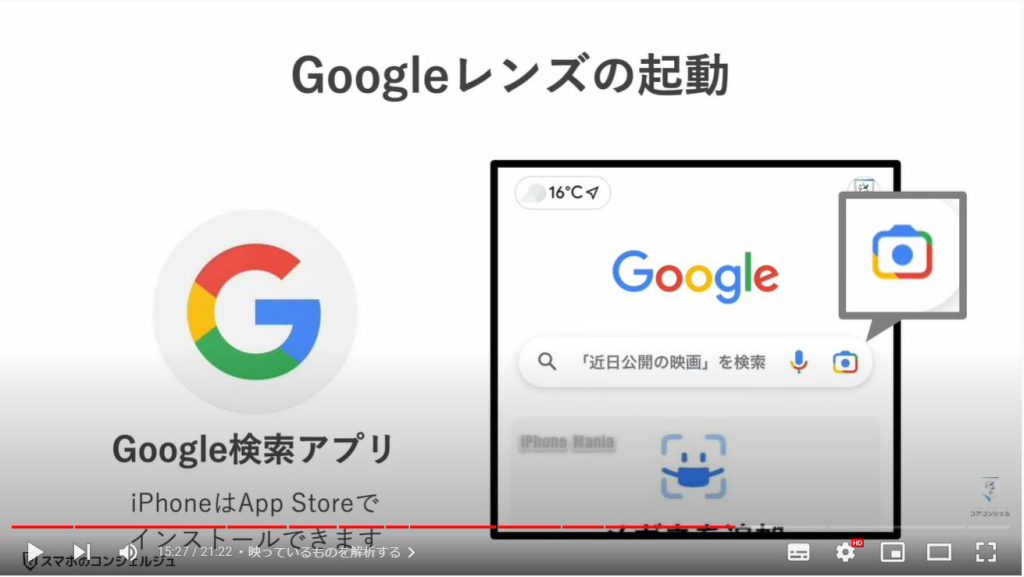
Googleレンズでの解析は、今からカメラを当てて解析することも可能ですし、すでに撮影した写真にGoogleレンズを当てることも可能です。
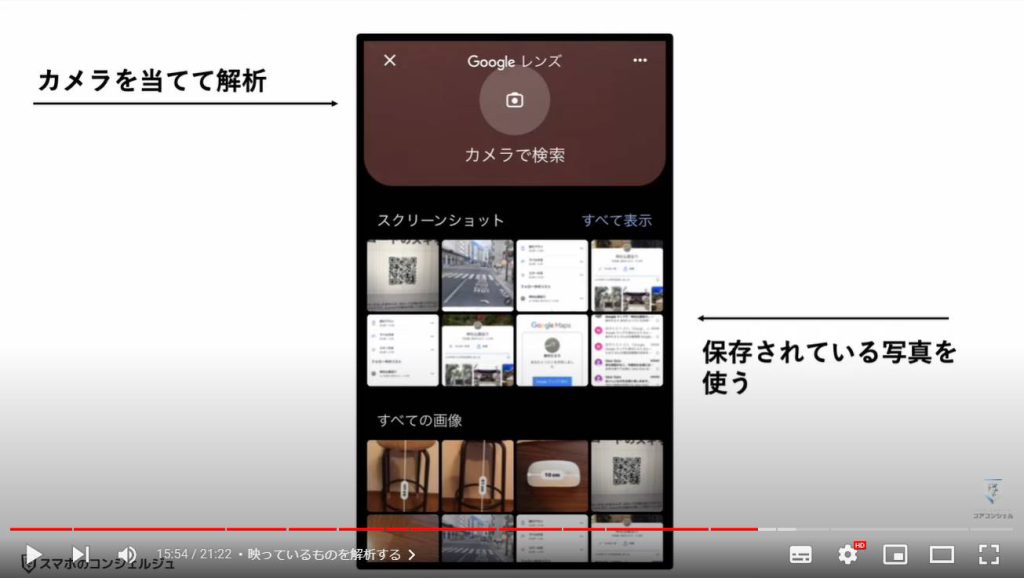
試しに先ほど撮影したマウスとメジャーの写真で見てみると、マウスとメジャーにレンズが反応し、小さな丸がつきます。
丸をタップすると、それに似たものを検索してネットショッピングで購入することが可能です。
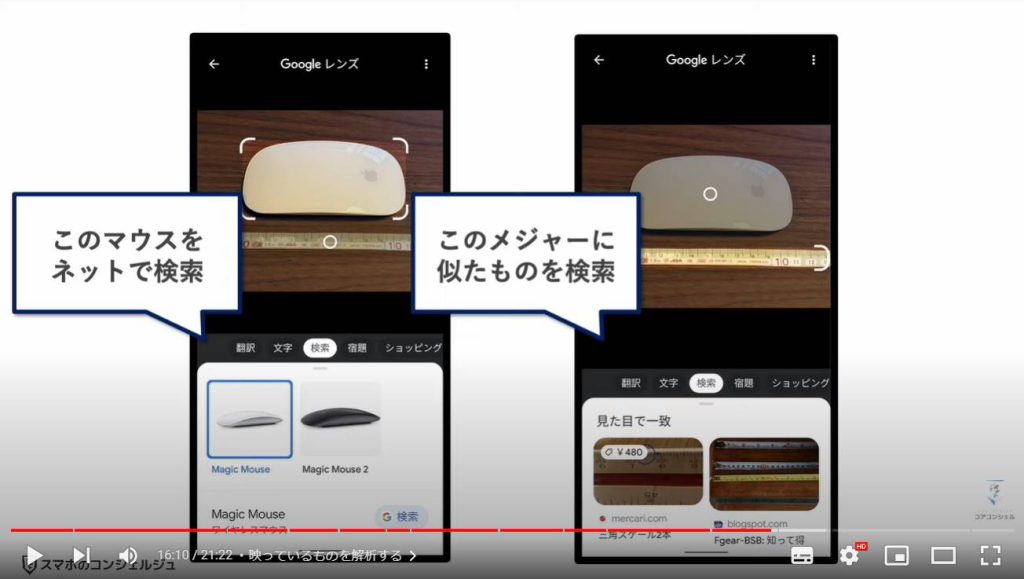
11. 認識した文字をパソコンにコピーする
文字認識モードにすると、写真に書かれている文字を認識するようになります。
認識した文字はうっすら白く表示されます。
これらはドラッグ、なぞって選択することが可能となっています。
どこか適当に文字をなぞってみると、青く選択されます。
そしてなんと選択した文字列は、パソコンにコピーするという不思議なことが可能です。
文字列を選択すると、パソコンにコピーというボタンが出てきます。
こちらをタップすると、同じアカウントにログインしている自身のパソコンが表示されますので、選択としましょう。
これで自分のパソコンにこの文字列がコピーされました。
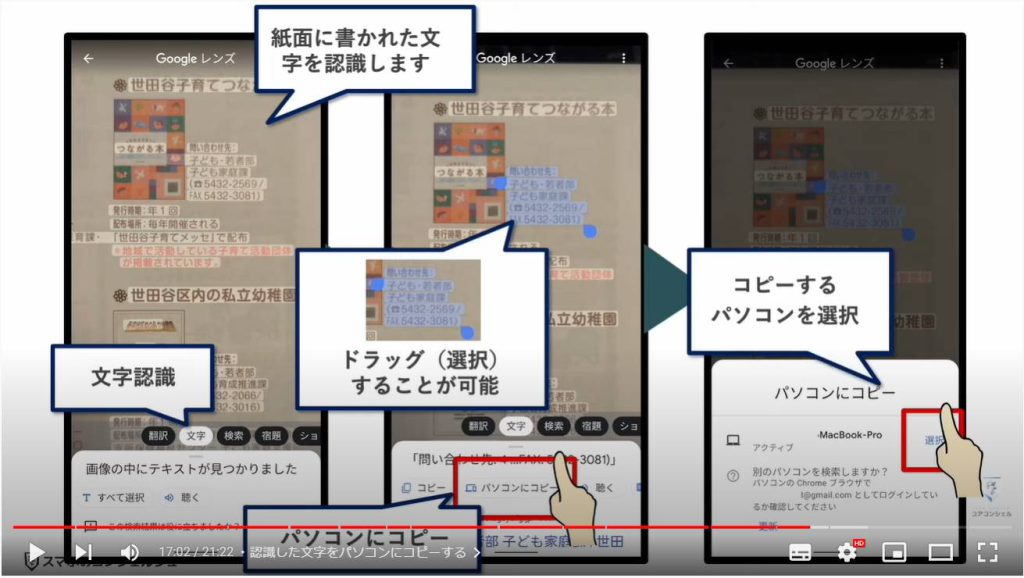
試しにパソコンでワードをひらいて、文字をペーストしてみます。
するとこのように、先ほど選択した文字列がパソコンに伝えられており、きちんとペーストできました。
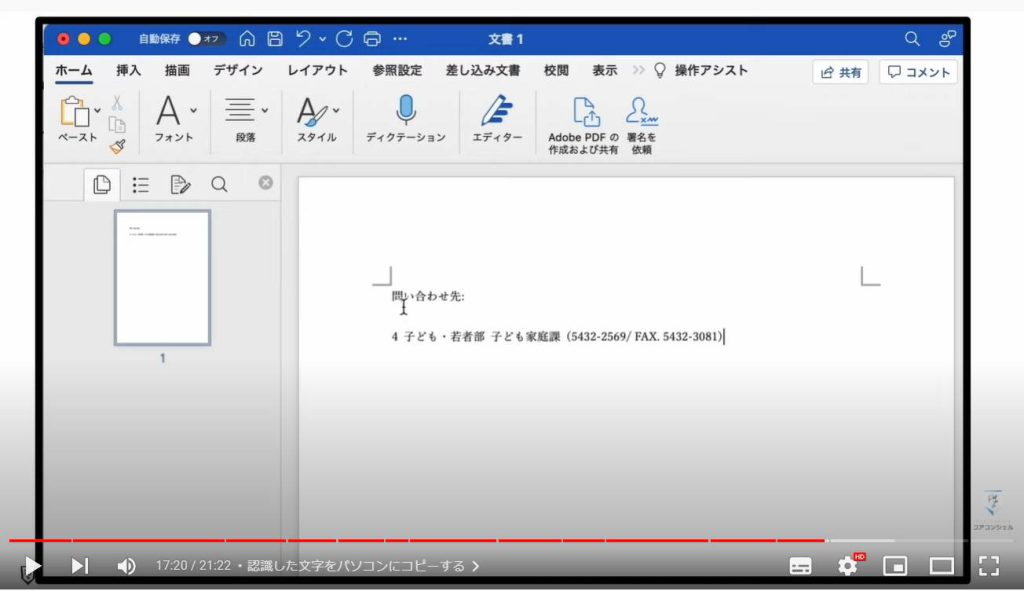
12. AR機能を使ってみる
続いて、スマホのカメラを使って目の前にないものを出現させる技術、いわゆるARと言われている機能を簡単にみてみましょう。
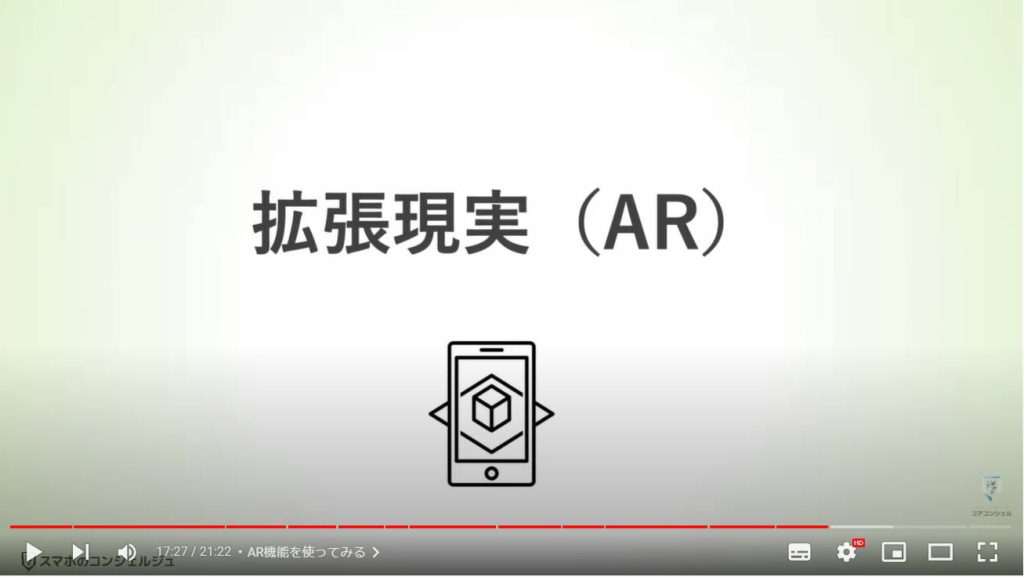
こちらをご覧ください。
こちらはARという技術を用いて、目の前に本来ないはずのものを表示する機能です。
皆さんのスマホでも簡単にできます。
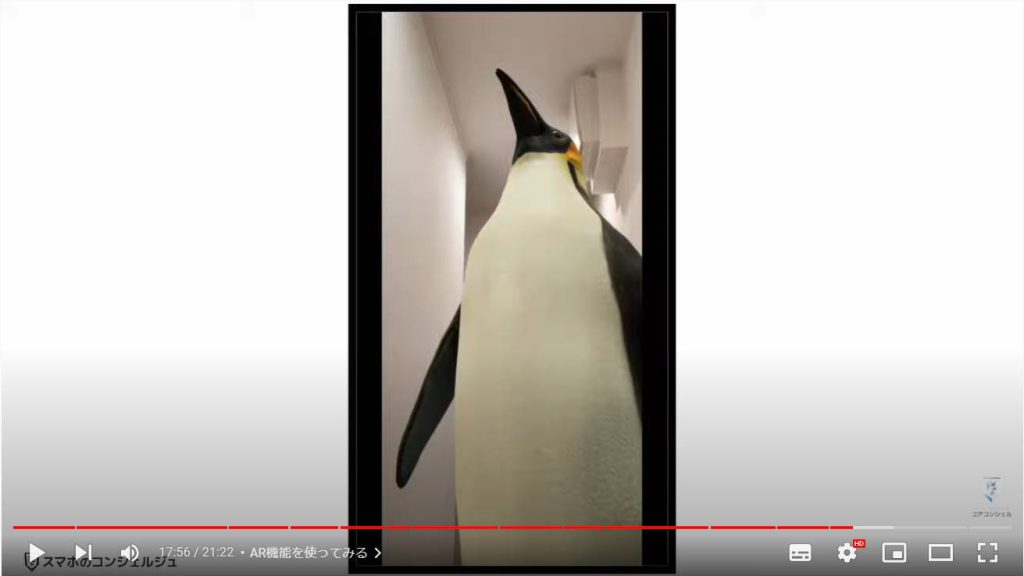
ARとは、現実の風景に、CGを加えて表示する技術のことをいい、日本語では拡張現実と訳されます。ポケモンGoというゲームでは、実際の風景にポケモンのCGが付加されて表示され、その場にポケモンがいるような表現がなされますが、こちらもARの一つです。
よく並べて語られることの多いVR、というものがありますが、こちあらは完全に人工的なバーチャルな世界に自分が入り込んだような体験ができる技術のことを言い、一般的にはVRゴーグルなどを用いて、現実世界の視覚情報を遮断し、全面にバーチャルな世界を表示することで体験します。
ARはスマホでも簡単にそのテクノロジーの一部を体験することができます。
一部対応機種が限られますので、手順通りに行っても表示が出てこなかった場合は残念ながら非対応とお考えください。
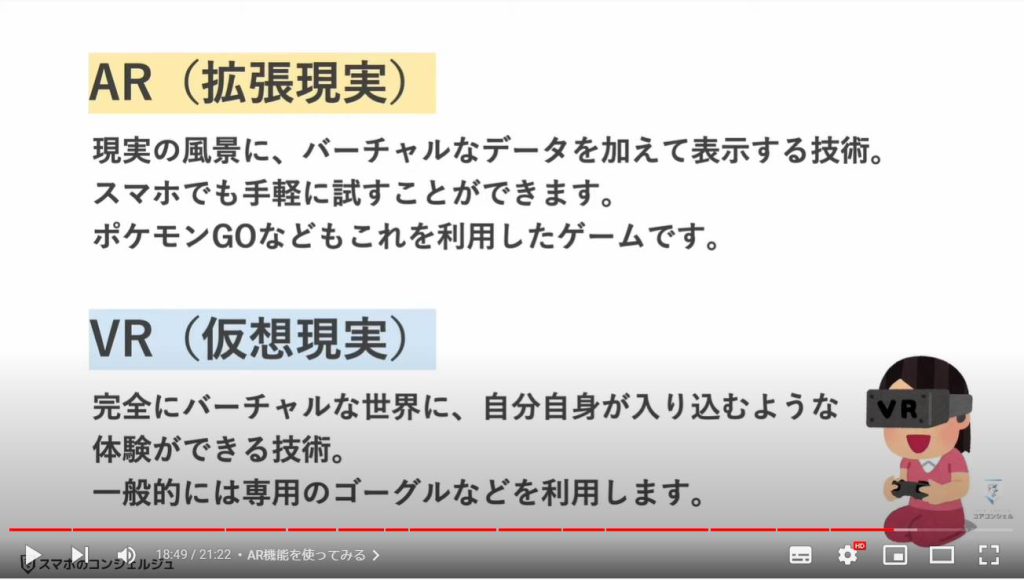
Google検索で、このAR表示に対応しているものを検索します。
猫が対応していますので、猫と検索してみます。
すると、こちらに3D表示というボタンが出てきます。
こちらが表示されない場合はお使いのスマホが対応していない可能性が高いです。
タップすると、このように猫の3DCGモデルが表示されます。こちらは上下左右に回転させて眺めることも可能です。
下に、「周囲のスペースに表示する」とございますのでタップすると、カメラが起動して周囲の風景にこのCGを馴染ませるための準備が始まります。
画面に指示に従いましょう。
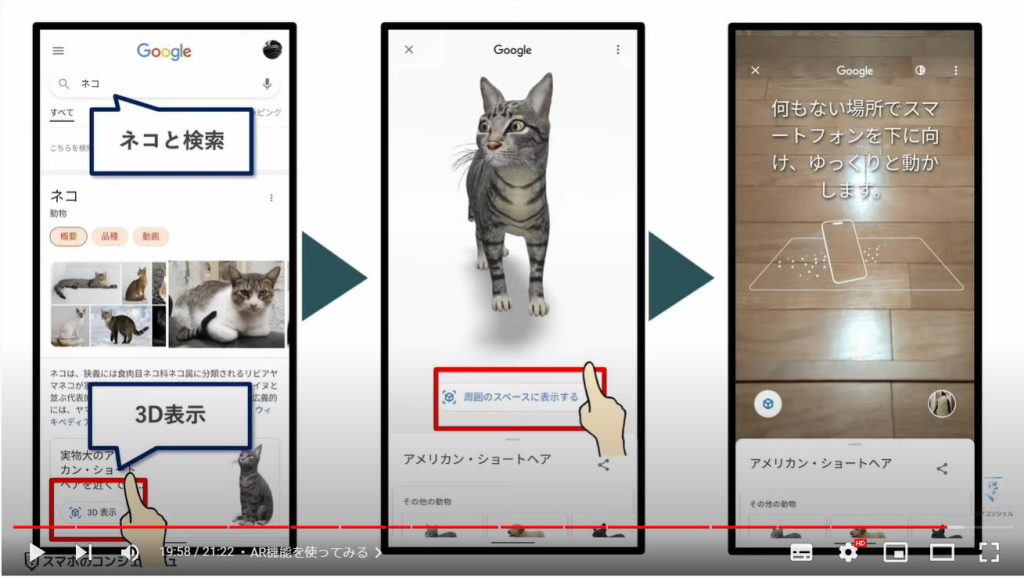
スマホが周囲の風景を認識すると、猫がカメラ越しに表示されました。
真ん中の丸いボタンをタップすると、写真撮影することも可能で、自分の手で撫でているような感じで撮影できます。
他にも色々な動物や
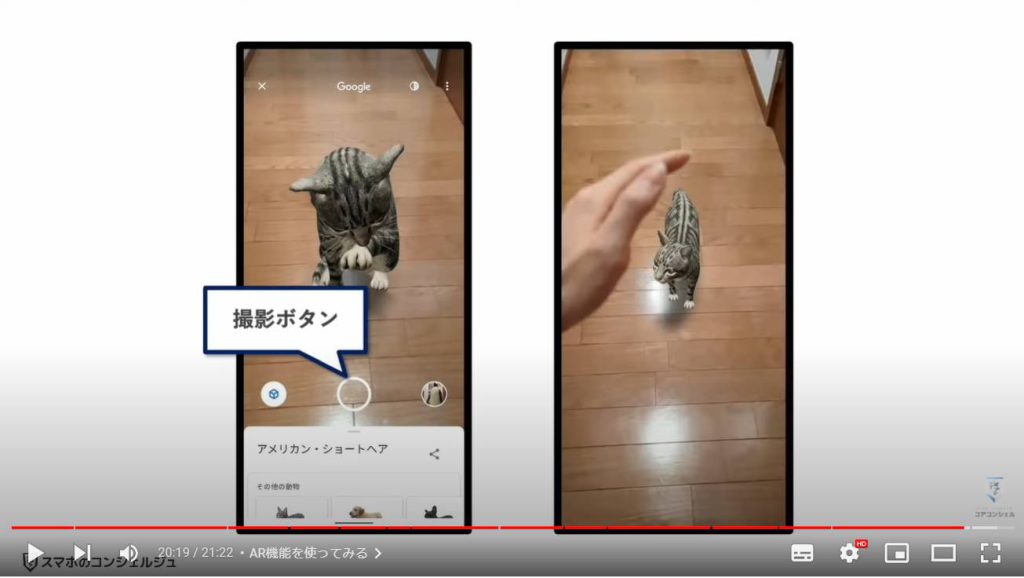
13. AR表示できるもの一覧
Googleによると、現在AR表示に対応しているものはこちらとなっています。
動物だけでも相当な種類がございます。
サメなどはなかなかの迫力となっています。
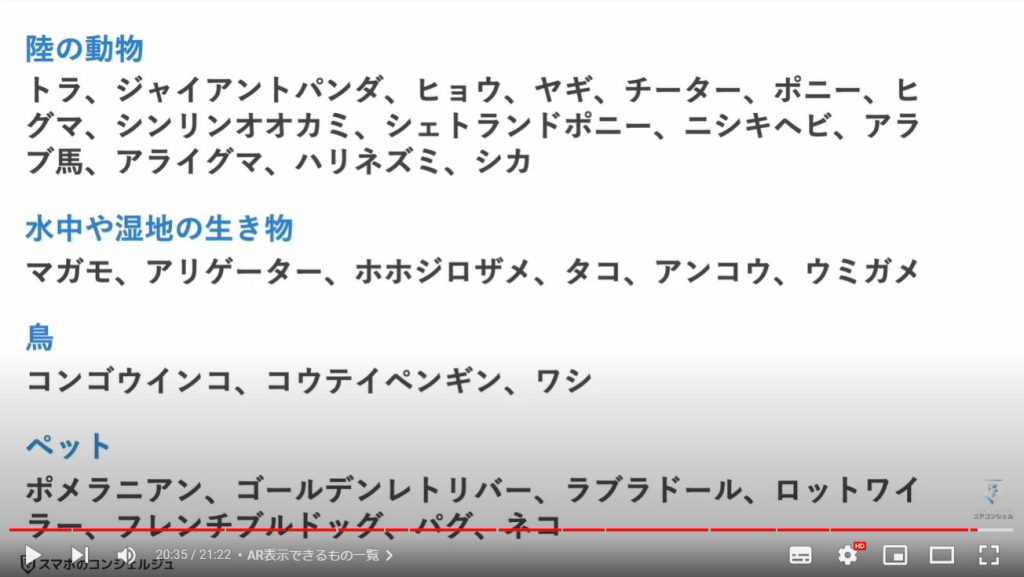
さらに、動物だけでなく、一部の文化遺産なども表示可能です。
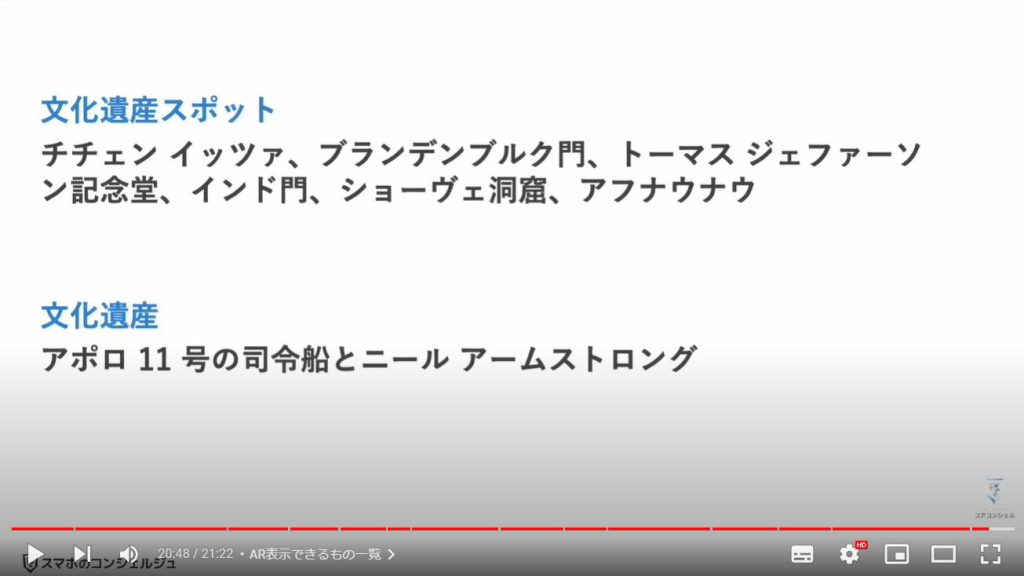
また、こちらに記載があった以外にも、エトワール凱旋門やサグラダファミリア、浅草寺などの3dモデルも用意されていました。
ぜひ試してみてください。
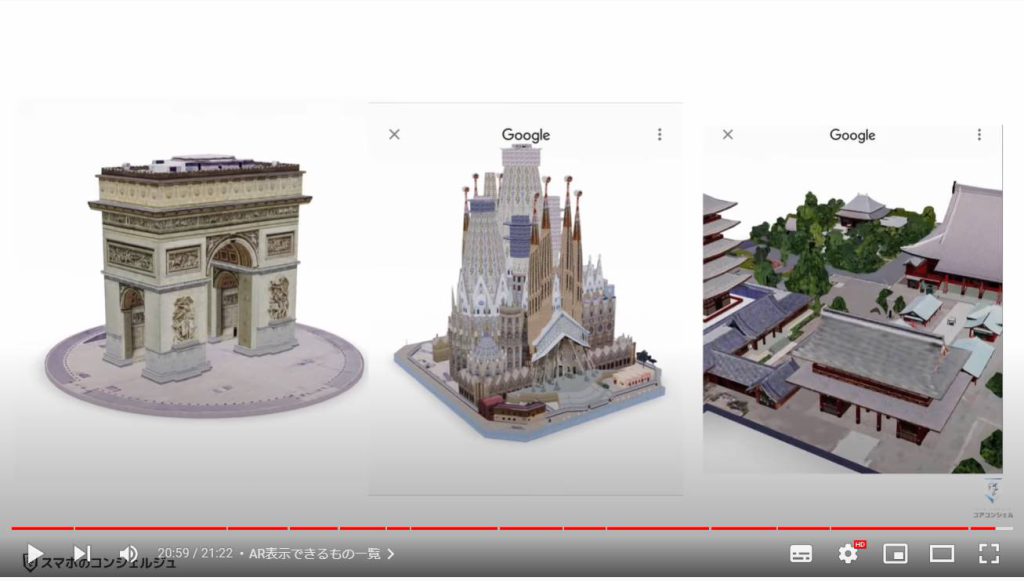
当動画は以上となります。
最後までご視聴いただきありがとうございました。
よろしければ「チャンネル登録」をいただけると幸いです。
それでは、次の動画でもよろしくお願いいたします。
「【スマホカメラスキャン】QRコードだけじゃない!スマホカメラでバーコードを読み取ってできること」もご参照ください。
「「グーグルレンズ」で植物の名前や洋服の値段が判明!~スマホでコピーしたテキストがそのままパソコンに~」もご参照ください。
<指導実績>
三越伊勢丹(社員向け)・JTB(大説明会)・東急不動産(グランクレール)・第一生命(お客様向け)・包括支援センター(お客様向け)・ロータリークラブ(お客様向け)・永楽倶楽部(会員様向け)等でセミナー・講義指導を実施。
累計30,000人以上を指導 。
<講義動画作成ポイント>
個別指導・集団講座での指導実績を元に、わかりやすさに重点を置いた動画作成
その他の講義動画は下記の一覧をご参照ください。
<その他>
オンラインサポート(ライブ講座・ZOOM等でのオンライン指導)とオフラインサポート(出張指導・セミナー形式のオフライン指導)も実施中。詳しくはメールにてお問い合わせください。
【全店共通】
03-5324-2664
(受付時間:平日10時~18時)





















