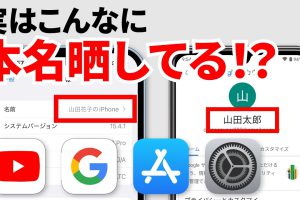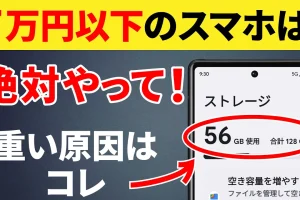今回は、このGoogleドライブが一体なんなのか、という点を皆様と確認していきたいと思います。
<動画内容>
1. Googleドライブとは
2. 利用するメリット
3. Googleフォトとの違い
4. 画面構成
5. データをアップロードしてみる
6. ファイルの操作
7. 共有機能
8. 書類のスキャン
詳しくは、下記の動画ご参照ください。(講座動画時間:16分26秒)
いつもご視聴ありがとうございます。スマホのコンシェルジュです。
みなさまこのGoogleドライブというアプリ、実際にタップして開いてみたことはありますでしょうか?
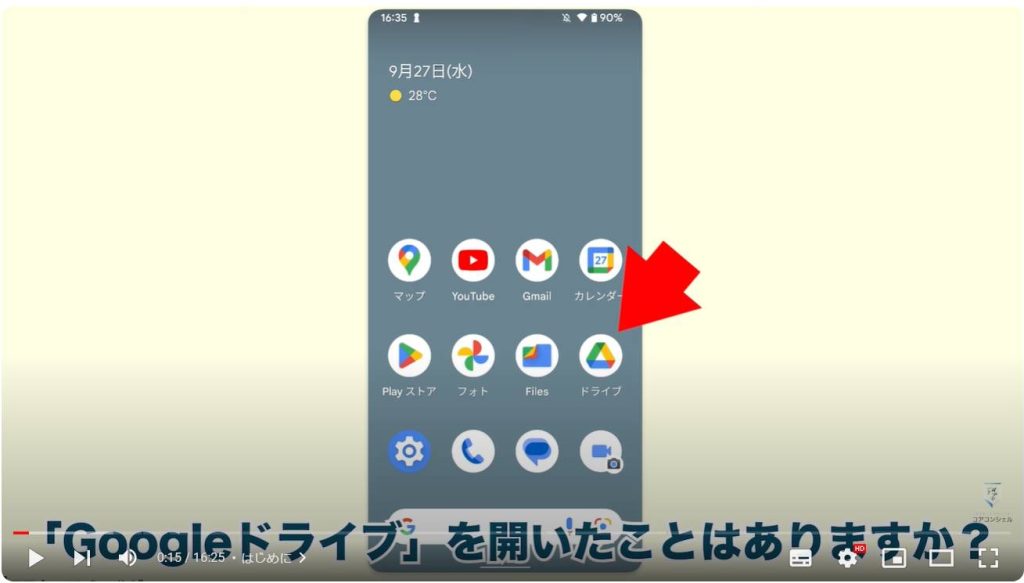
このアプリは、特にAndroidにおいてははじめからインストールされているだけあってなにか重要なアプリであろうとは思いつつ、いまひとつ何をやっているアプリなのか分かりづらいと感じる部分があるかもしれません。
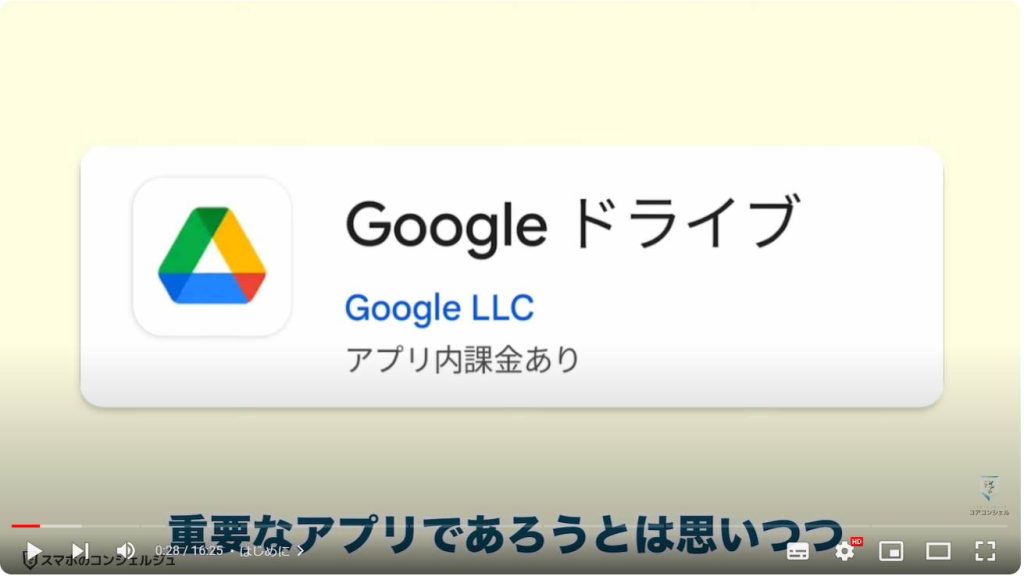
使わないからとアンインストールしようにも、どうやら無効にするか停止することしかできません。
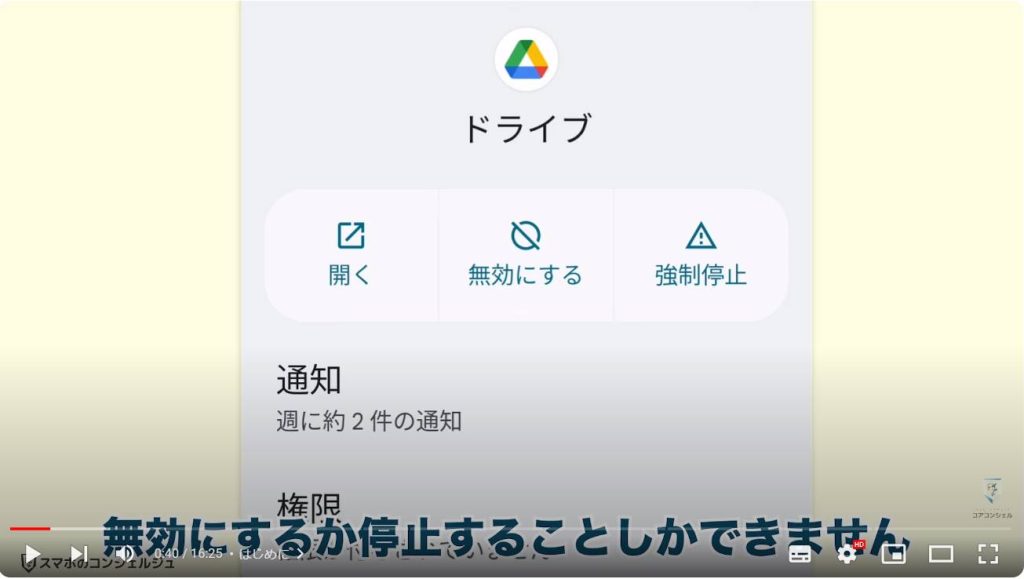
そして、まったく無視してもいいのかと思いきや時折名前を見かける、というなんともモヤモヤするアプリです。
当動画では、このGoogleドライブが一体なんなのか、という点を皆様と確認していきたいと思います。
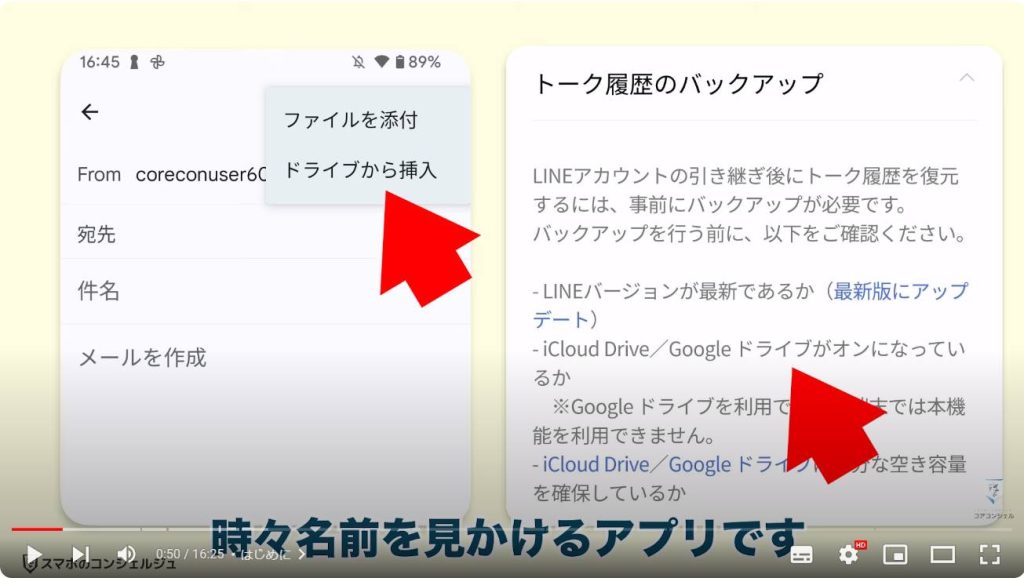
特にスマホを持ったばかりの方にとって、Googleドライブがよくわからない、というのはごくごく普通のことかと思います。
確かに重要なアプリではあるものの、日常生活においてこのアプリを起動する機会はかなり限られるからです。
実際のところ、仕事で使うのでなければ、大雑把に役割や使い方がイメージできれば、なんの問題もありません。
色々と機能を試してみますので、細かな操作方法というよりも、そんなことができるんだなぁという程度に知っておいていただければと思います。基本的に画面はAndroid版を表示していますが、iPhoneでも概要は同じですので、参考にしていただける点があるかと思います。
それでは肩の力を抜いてお付き合いいただければと思います。

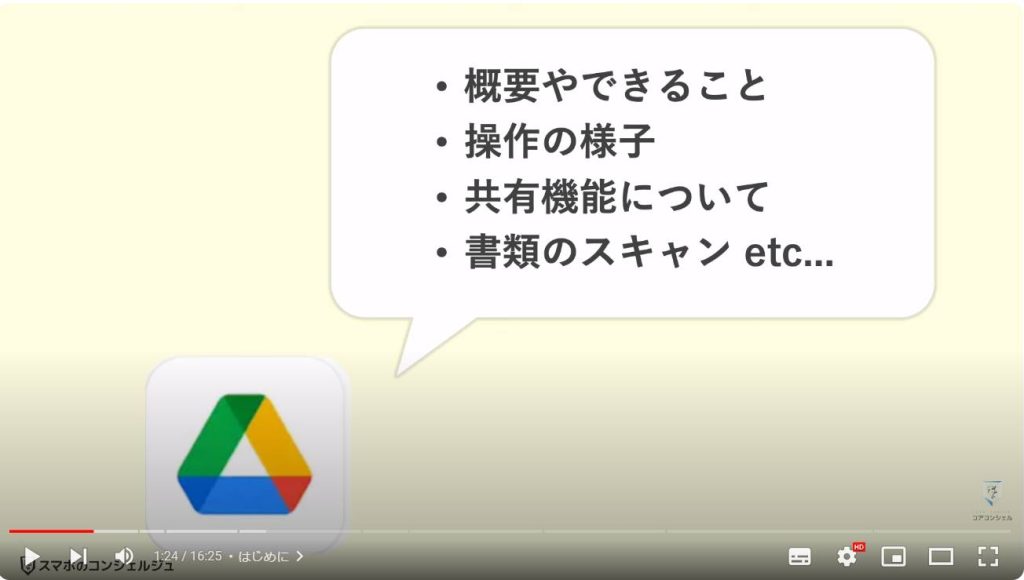
スマホのコンシェルジュでは、豊富な指導実績をもとに、スマートフォンの使い方に関する動画を制作・配信しております。
300本以上の動画教材を無料開放しておりますので、ぜひお役立てください。
それでは今回もよろしくお願いします。
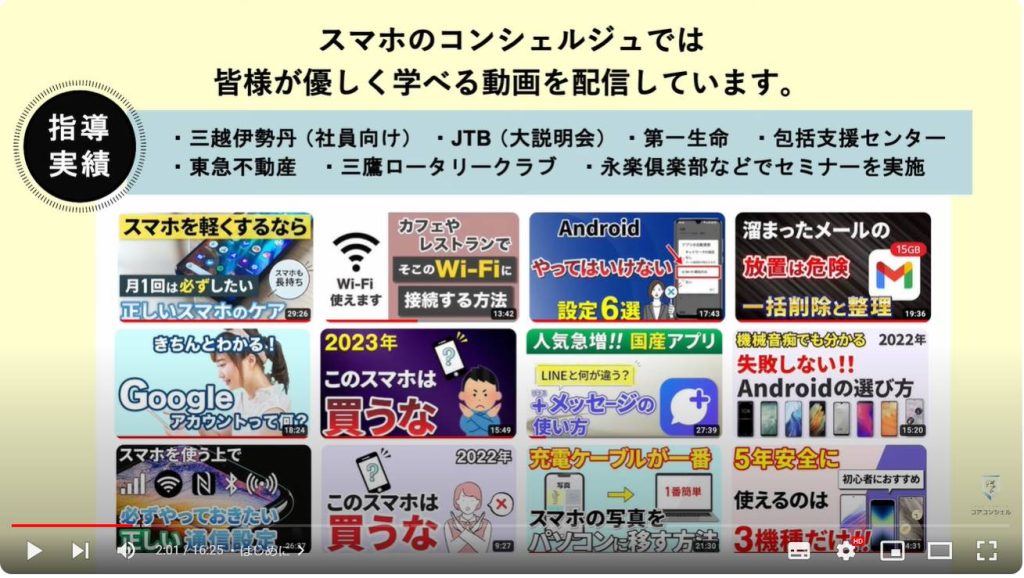
【目次】
1.Googleドライブとは
2.利用するメリット
3.Googleフォトとの違い
4.画面構成
5.データをアップロードしてみる
6.ファイルの操作
7.共有機能
8.書類のスキャン
1. Googleドライブとは
Googleドライブ、そもそもなんなのか、というと各種データを格納しておけるストレージの一種です。
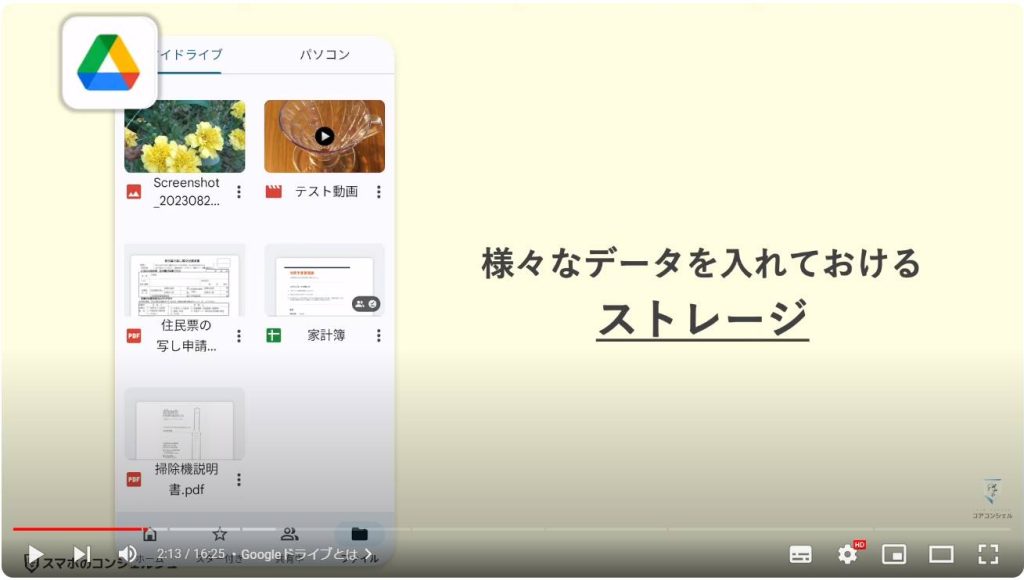
ドライブ、という名前の通り、パソコンの外付けHDDのようなイメージで、スマホの元々のストレージとは別に、書類データや写真や音楽といったものまで、データをなんでもここに放り込んでおくことができます。

2. 利用するメリット
これにより、まずシンプルにスマホは追加のストレージを無料で獲得できることになります。
現状、一つのGoogleアカウントにつき15GBまでのストレージが提供されています。
ただしこれはGoogleドライブの他にGoogleフォトとGmailと合わせて15GBまでとなっています。
例えば64GBのストレージのスマホであれば79GB分使えるようになるわけですので、そう考えるととてもお得なサービスに感じます。
かたやiPhoneの類似サービスであるiCloudは無料では5GBしか使えません。
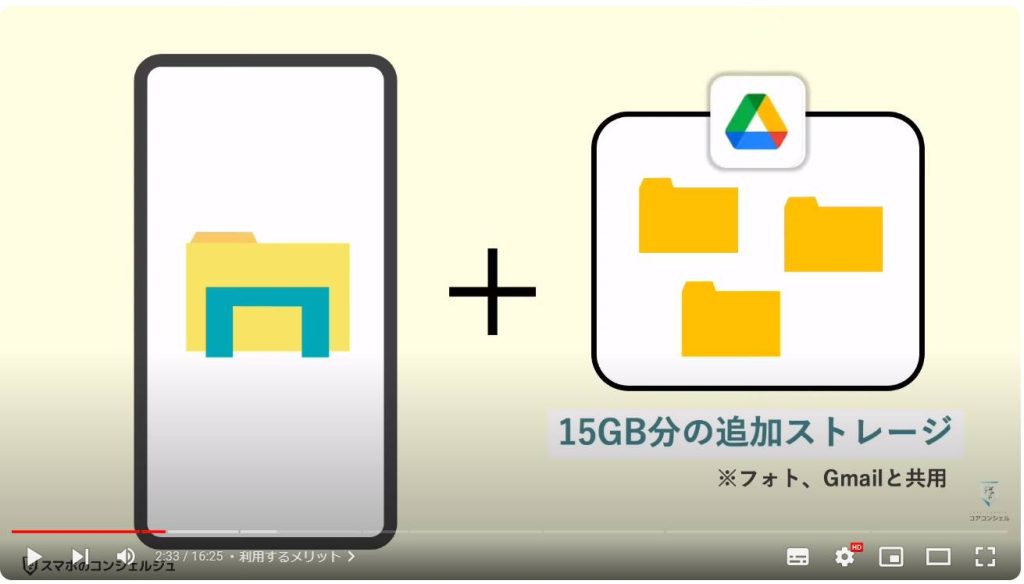
なおかつGoogleドライブに入れたデータは、インターネット上に保管されます。
いわゆるオンラインストレージという仕組みです。
これにより、いざという時のバックアップとして機能したり、パソコンやタブレットなど他のデバイスからもそのデータにアクセスができたり、他の人と簡単に共有でき、かつ同一のファイルを一緒に編集したりできるようになるなどのメリットがあります。
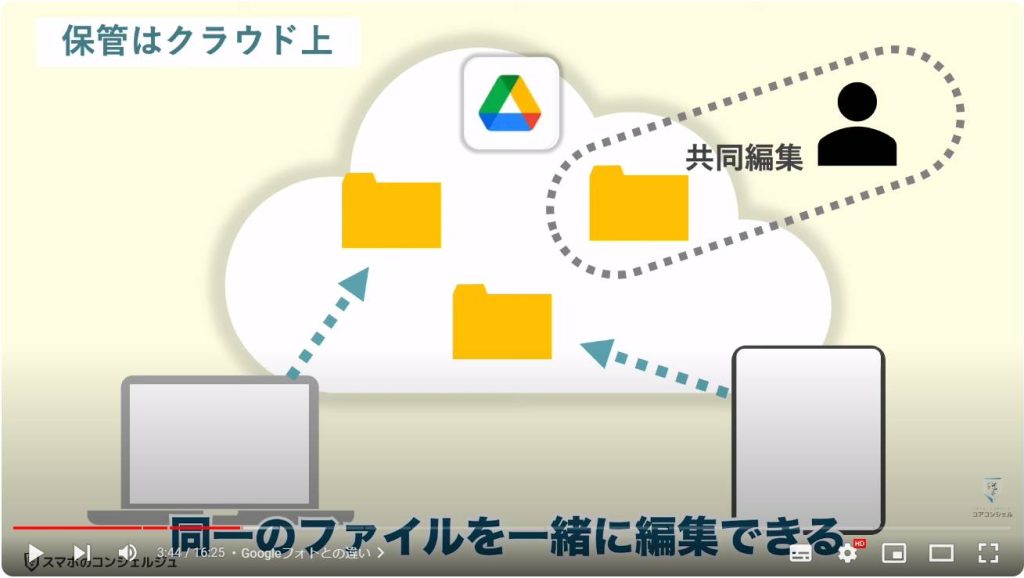
3. Googleフォトとの違い
お気づきの方もいらっしゃるかと思いますが、Google フォトとやっていることが似ています。
Googleフォトは写真や動画だけを専門に預かるアプリ、かたやGoogleドライブはそれ以外の種類のデータでも同じようなことができるものといった認識で概ね間違っていないかと思います。
スマホはカメラ機能が非常に活用機会として多い点、またスマホで資料作成などをガンガン行うという方はあまりいらっしゃらないということを鑑みると、なかなか写真や動画以外のファイル、例えばWord Excel PDFといったファイルをスマホで扱う機会は日常生活においてそんなに多くないかと思います。
Googleフォトに比べてGoogleドライブのアプリを開くことが極端に少ないのはそのためであるかと思います。
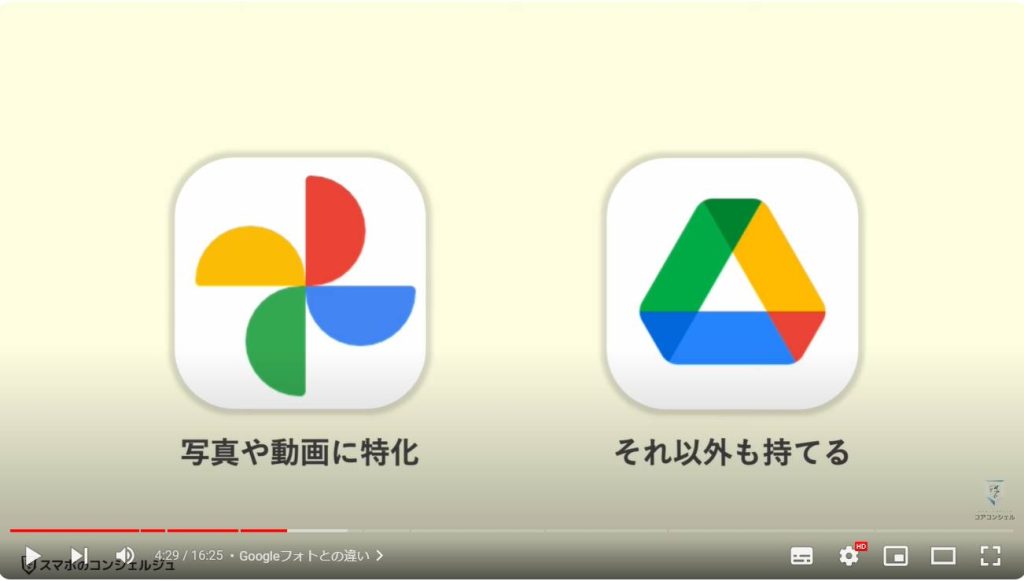
他のアプリを使っていてもGoogleドライブの名前を見かけることがあります。
例えば添付ファイルをつけるときです。
Gmailの送信時や、グーグルカレンダーで誰かと予定を共有するときに資料などを添付しておくことができますが、その際はグーグルドライブからその資料を持ってくることができます。
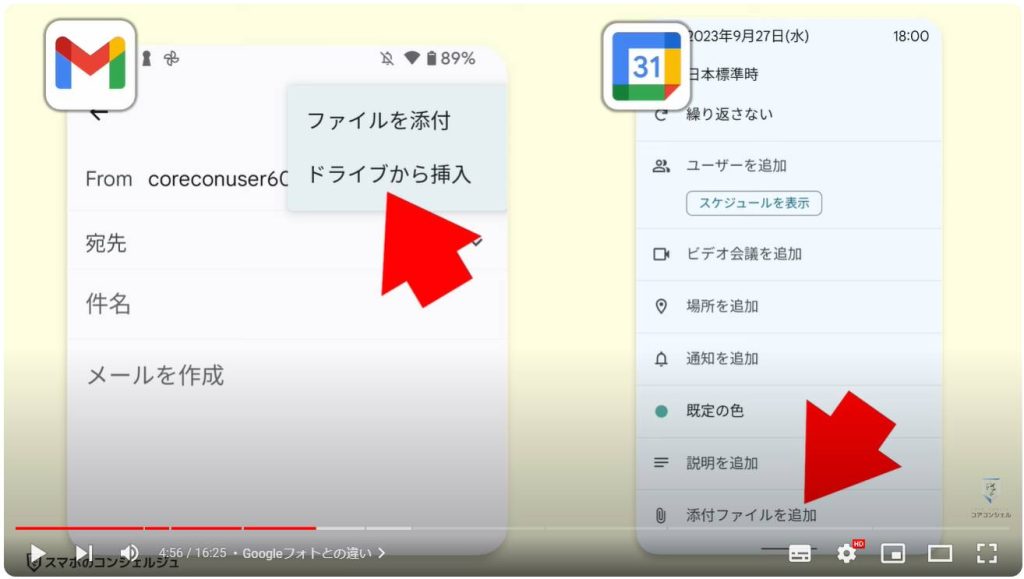
またAndroid版のLINEのトーク履歴のバックアップはグーグルドライブにバックアップデータを置いているようです。
特にここでGoogleドライブを操作する訳ではないので存在を意識しづらいですが、重要な役割を果たしています。
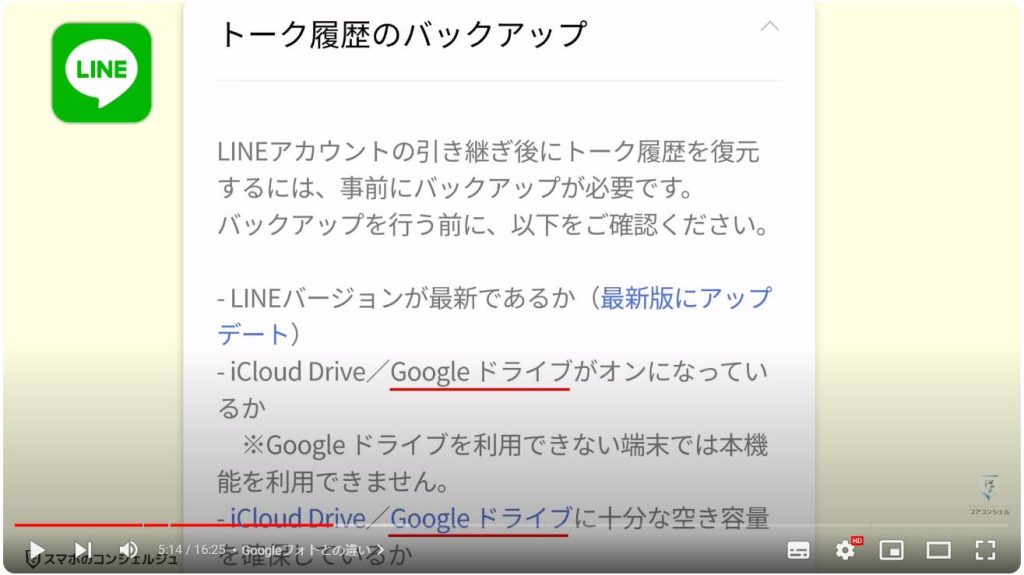
他のGoogleサービス同様パソコン版も用意されていますので、お仕事ではワードやエクセルなど、オフィス系ソフトで作成したものをグーグルドライブに入れておいて、他の方と共有できるようにするといった使い方をしている方が多いのではと思います。
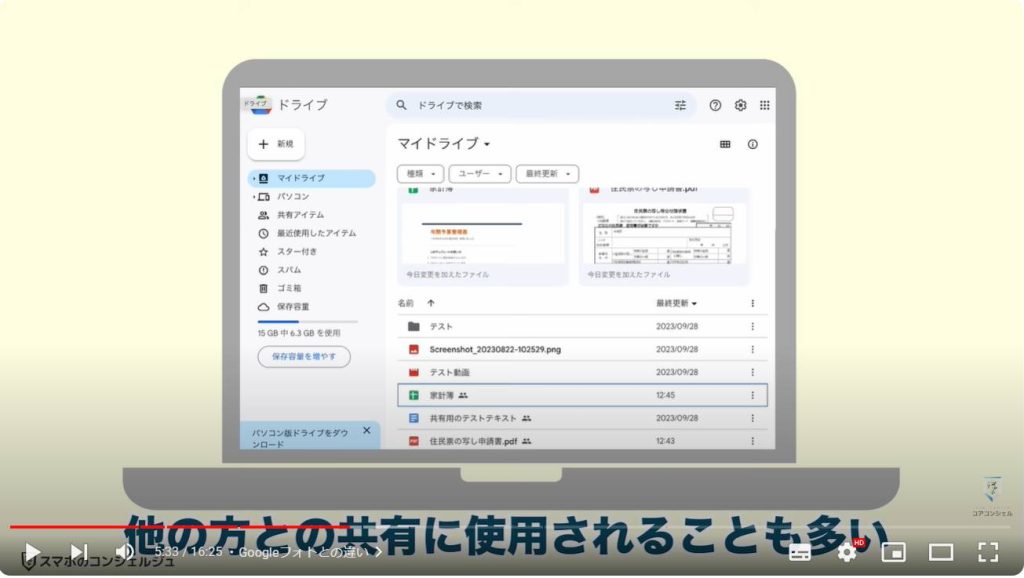
4. 画面構成
Googleドライブのできることや使い方の様子をざっくりと確認してみましょう。
Googleドライブアプリを開くと、こんな画面構成になっています。
画面下に4つメニューが並んでいて、タップするとその機能の画面に切り替わると言うオーソドックスな作りのアプリとなっています。
一番右のファイルというタブの画面に、Googleドライブに保管されたファイルが一覧で並ぶようになっています。
今現状は何もアップロードされていませんので空っぽである旨が表示されています。
余談ですが、Googleドライブの全体を表示するこのファイルというボタンがなぜ一番右という目立たない場所に配置されているのか、少し謎なレイアウトに感じます。
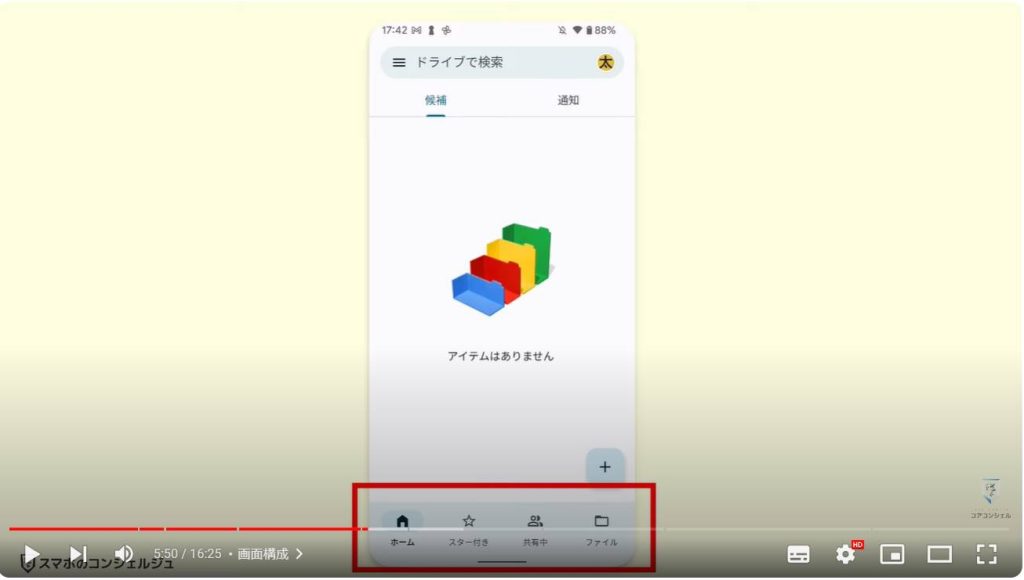
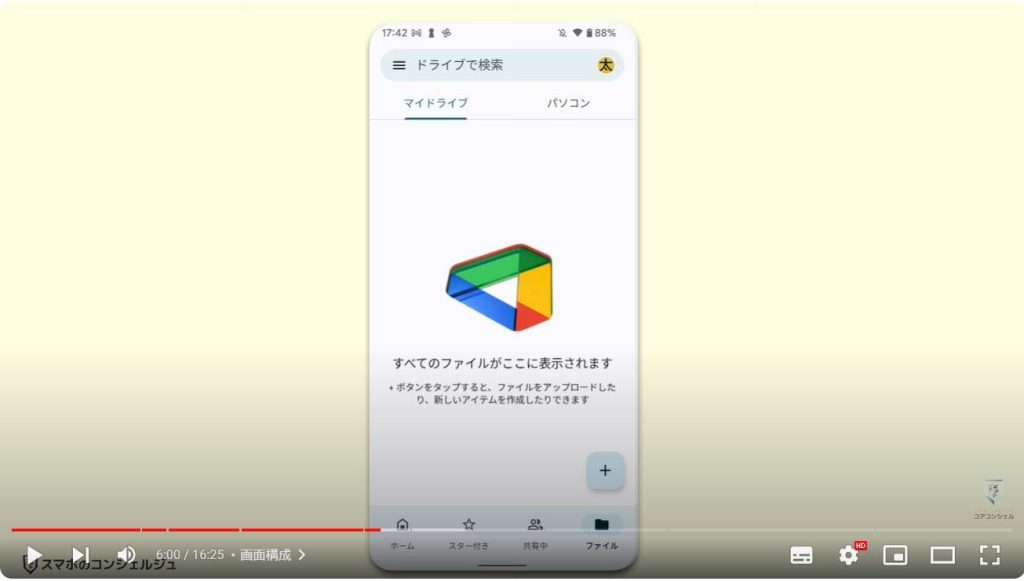
5. データをアップロードしてみる
ではGoogleドライブに何かデータを入れてみましょう。
つまりスマホからGoogleドライブにデータをアップロードすることになります。
基本的にどんなデータでもアップロードすることができます。
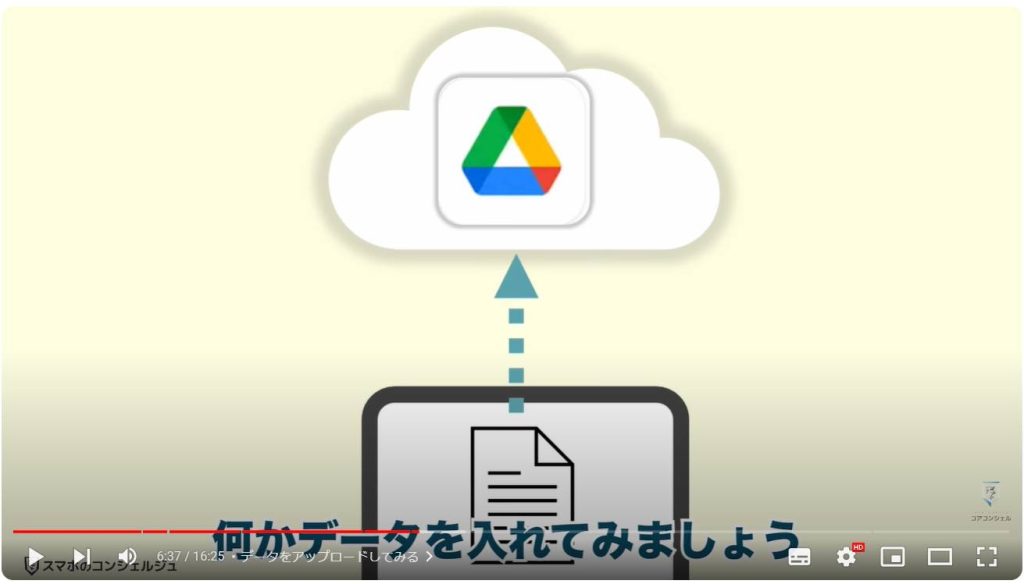
例えばウェブサイトからPDFファイルをダウンロードしたとします。
こういった場合は一度スマホ本体のストレージの中にこのPDFファイルが保存されることになります。
それをGoogleドライブに移動させてみましょう。
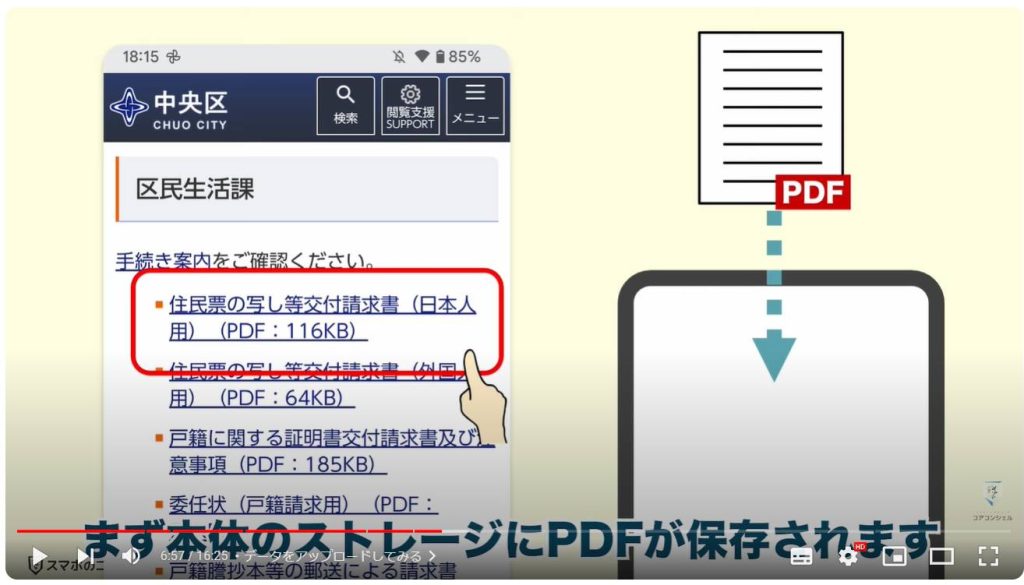
Androidであれば、ファイルズアプリ、iPhoneであればファイルアプリを開くと、今ダウンロードしたPDFファイルがスマホ内に保存されているのがわかります。
画面はAndroidのファイルズアプリです。
当該のファイルの3点アイコンをタップした先にある共有メニューを開くとGoogleドライブがありますので、タップしてみます。
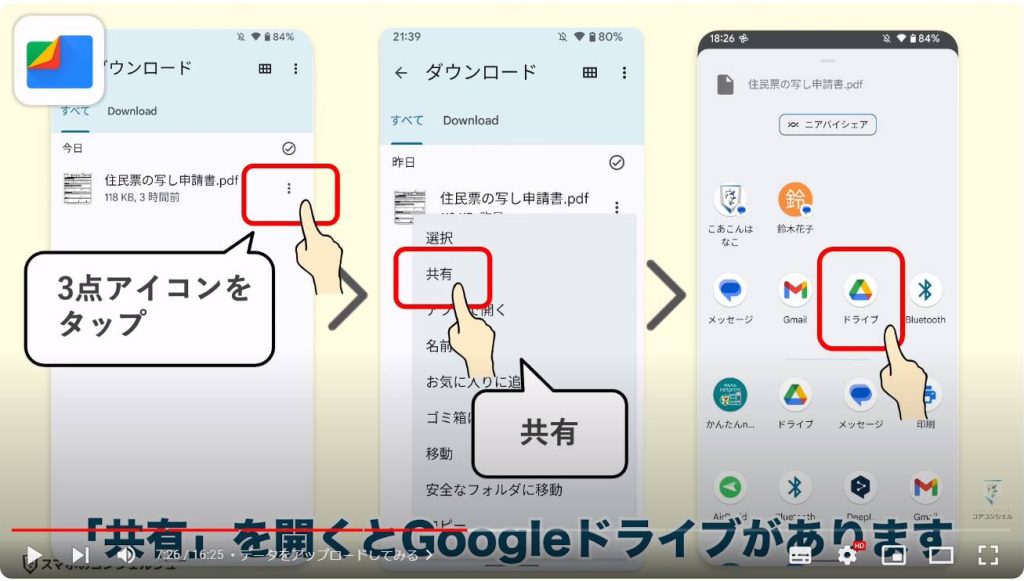
Googleドライブに保存する前に改めてこのファイルのファイル名を決めたりできました。
右上の保存をタップすると、その書類がアップロードされたというメッセージが表示されました。
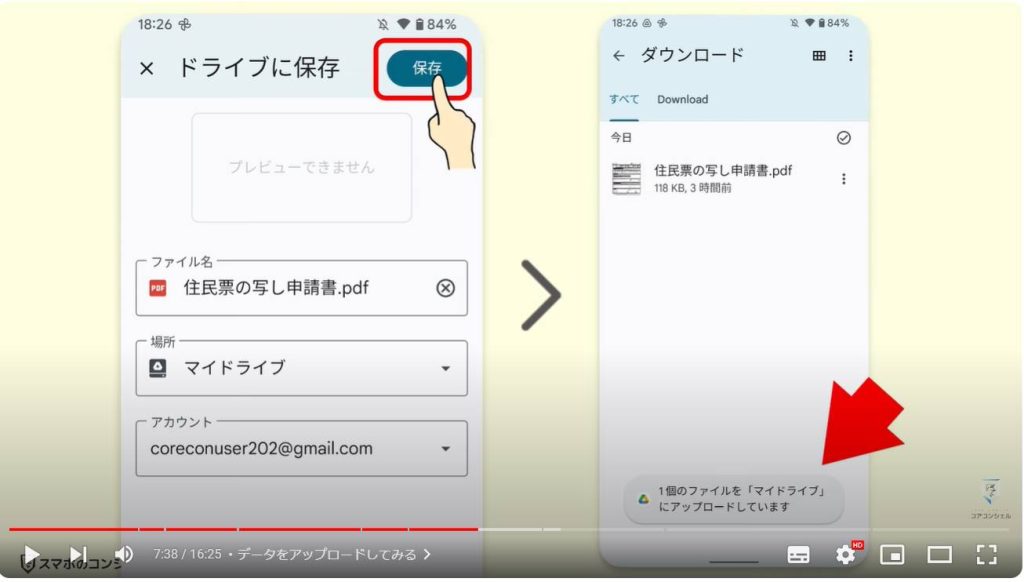
それではGoogleドライブを開いて、格納されている様子を見てみます。
先程のファイル欄を見てみると、今し方アップロードしたファイルがここに掲載されています。
そのまま開いて中身を確認することも可能でした。
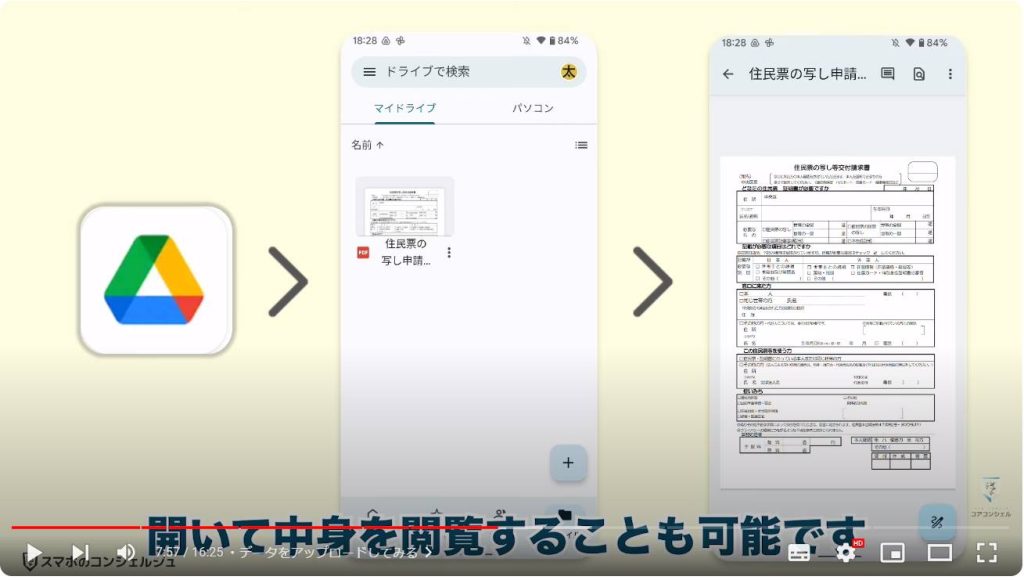
他にもスプレッドシートや音声ファイル、Googleフォトのように写真や動画ファイルまで、ファイルの種類に関係なく様々なものをアップロードすることができます。
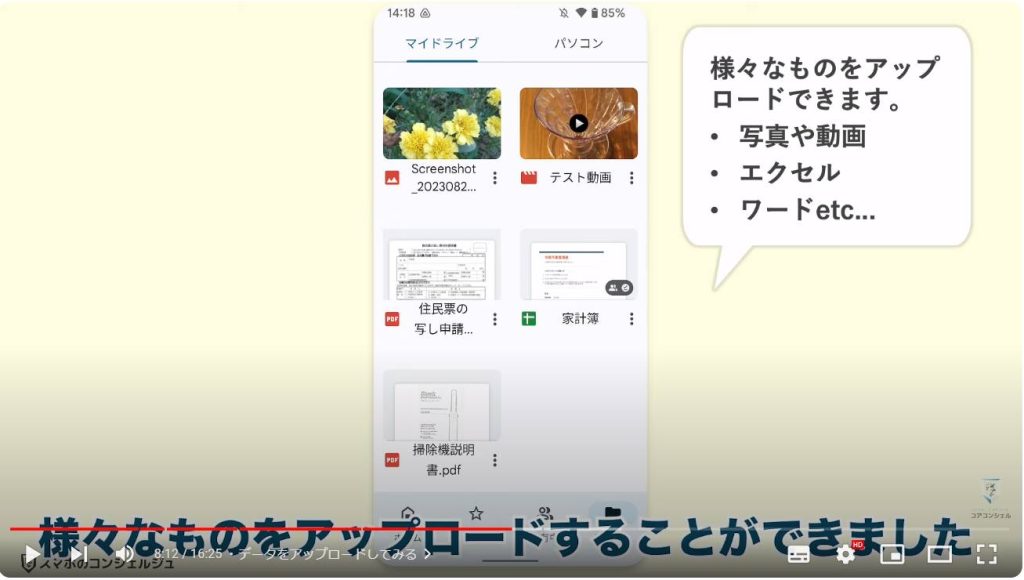
また、Googleドライブの画面内にこのようにプラスのボタンがあり、タップするとここにアップロードのボタンが用意されていますので、ここからアップロードするファイルを選択するという道順もありますが、ここは昔からかなりみづらいページになっていて、ここから目的のファイルを探すのは結構大変ですので、前述の方法でのアップロードがお勧めです。
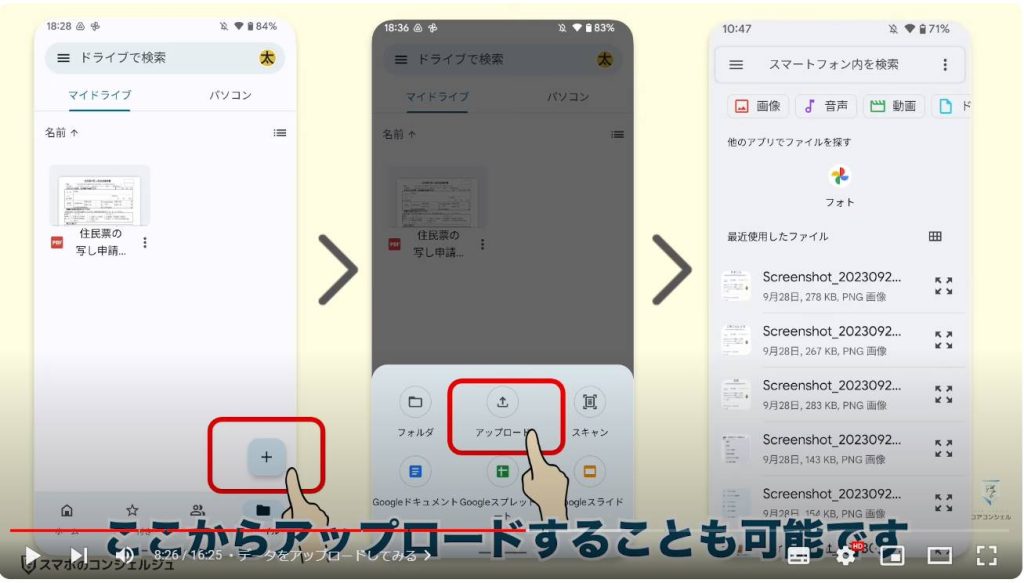
6. ファイルの操作
Googleドライブ上での操作方法をいくつかみてみます。
ファイル画面に、このように保存されているファイルが全て表示されています。
この小さなアイコンをタップするとサムネイル表示、またはリスト表示と表示の形式を切り替えることができます。
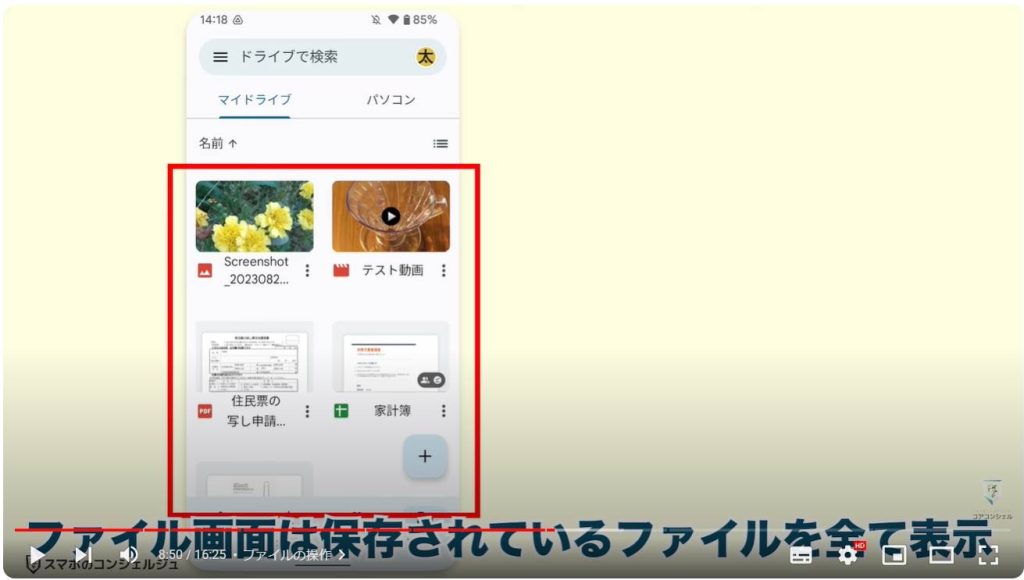
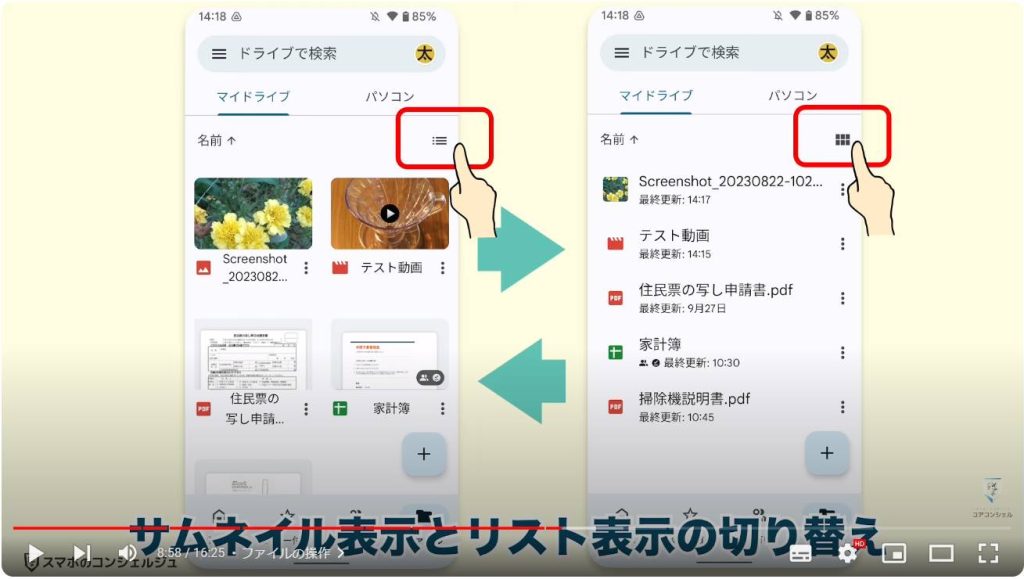
並び順は左上にあるここをタップすると名前順や最終更新順などに変えることができます。
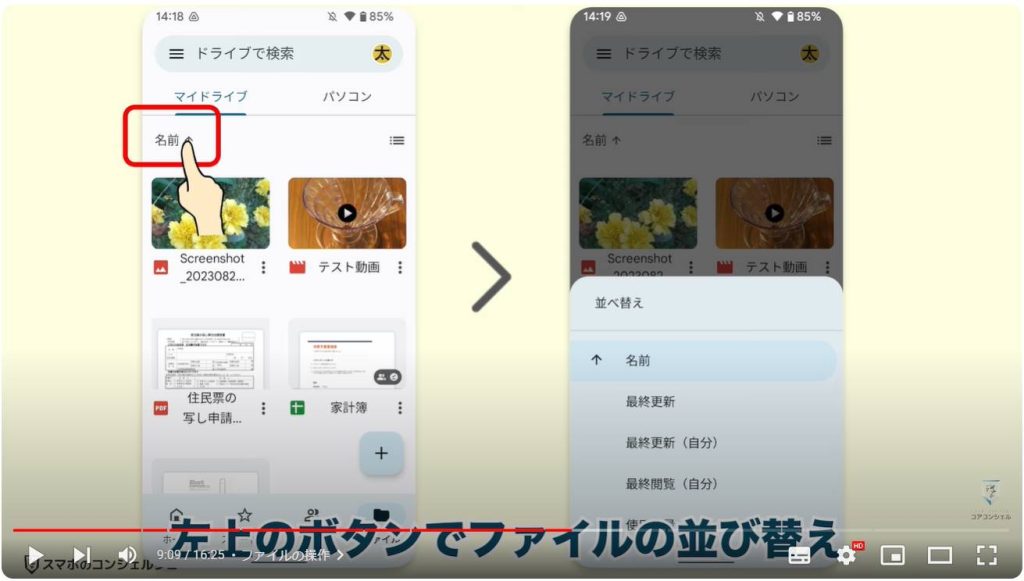
それぞれのファイルをタップではなく長押しした場合は選択状態となり、他のファイルもタップしていくことで複数選択できるので、まとめて削除したり移動したりといったことが可能です。
このあたりは他のGoogle系のアプリに共通する動作です。
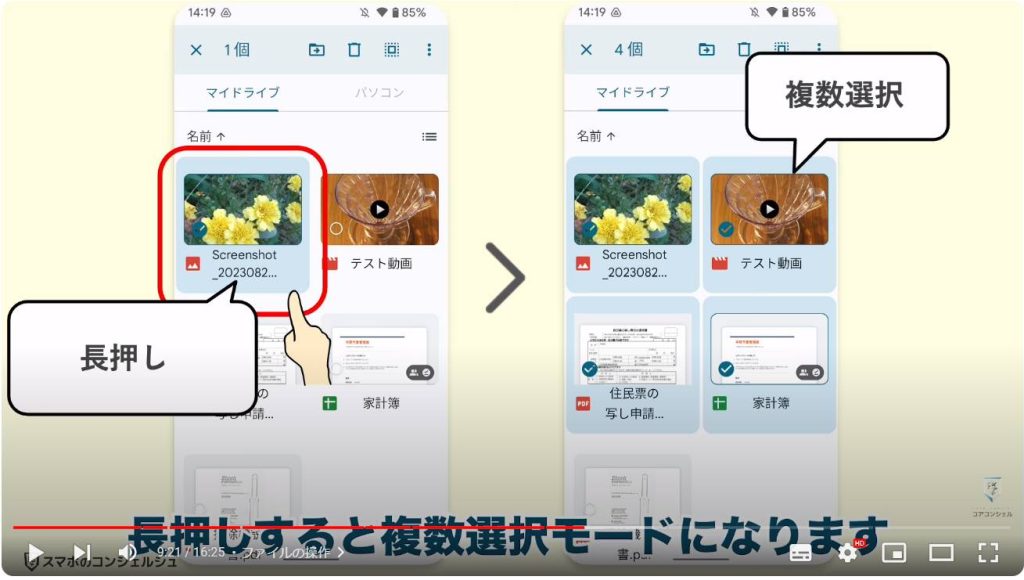
それぞれのファイルの右側に3点アイコンが配置されていて、タップするとメニューが表示され、できることが表示されます。
ここの共有ボタンとアクセス管理ボタンについては重要なので後ほどみてみます。
ファイルの名前を変更したり、コピーしたり、削除したり、一通り思いつくようなコマンドは揃っています。
グーグルドライブからスマホ本体のストレージにデータを持ってくるための「ダウンロード」ボタンもここにあります。
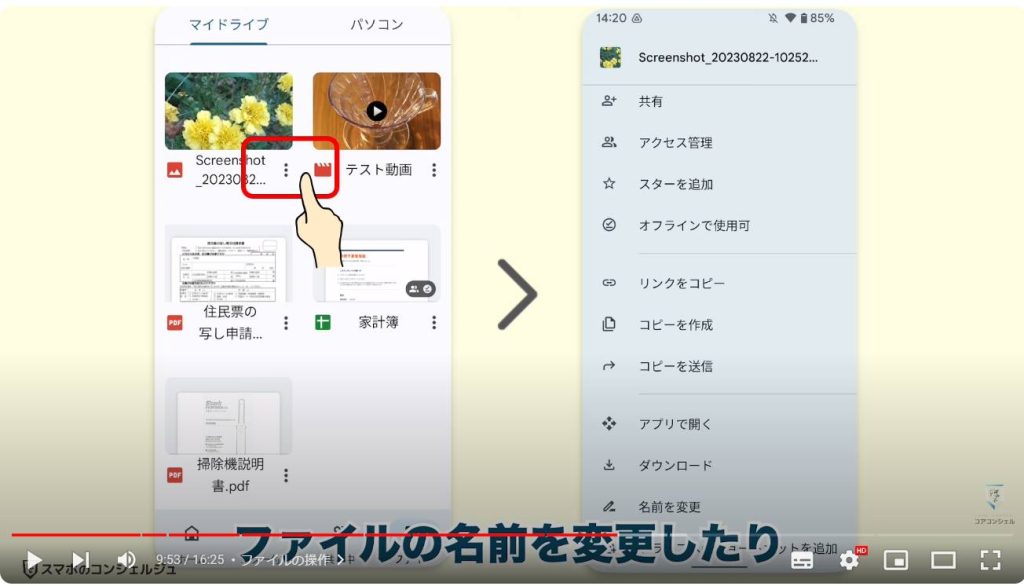
またフォルダも作れるようになっているので、ファイルが増えすぎてもきちんと整理していくことができます。
プラスボタンをタップして出てくるメニューの中に「フォルダ」とありますのでタップするとフォルダの名前を決める画面が出てきますので。「申請書関連」と名前をつけてフォルダを作成してみました。
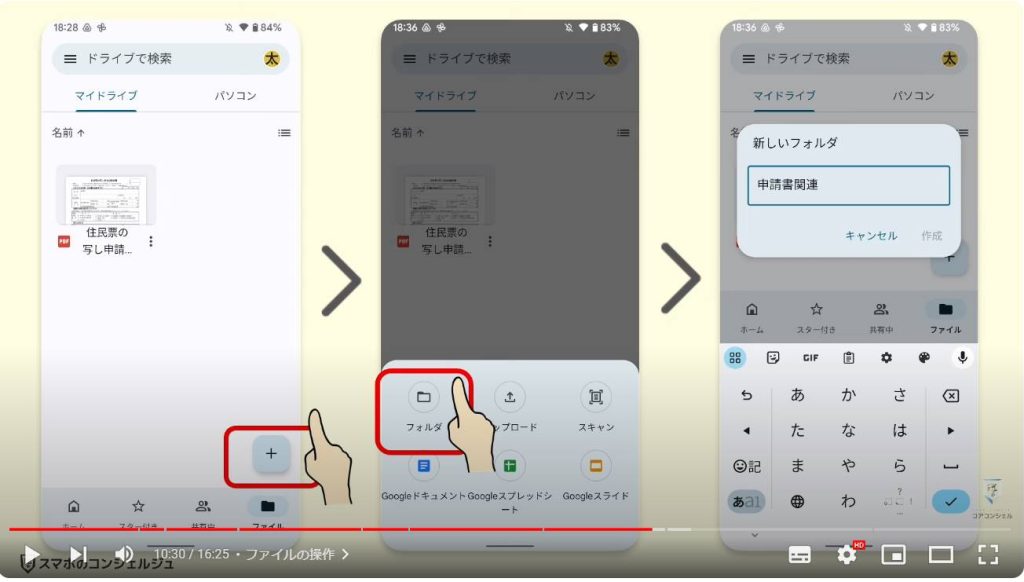
作成したフォルダには、こんなふうに長押しで掴んでファイルをフォルダに移動することができました。
いわゆるドラッグ&ドロップという機能です。
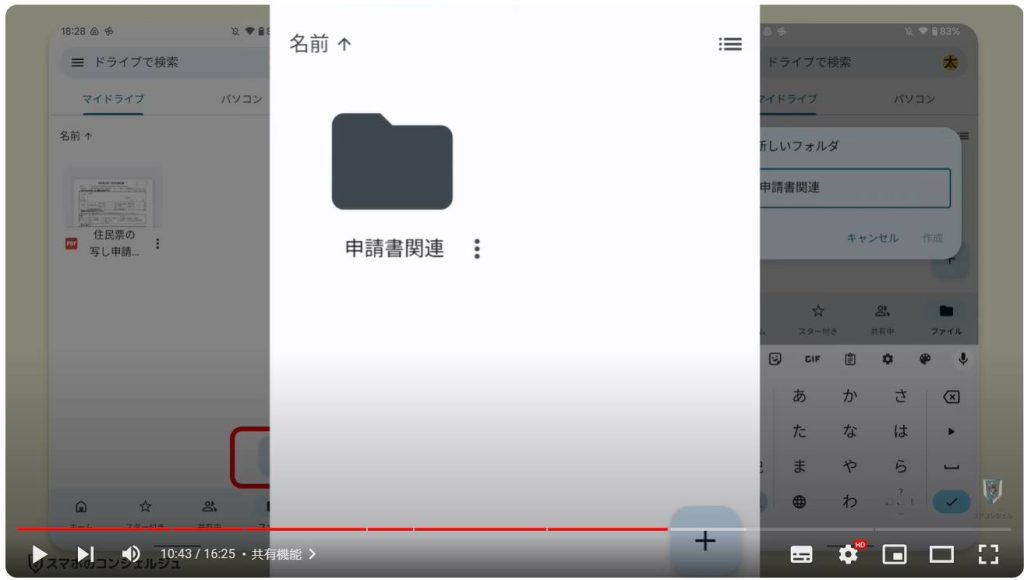
7. 共有機能
Googleドライブのパワフルな点の一つとして、共有機能があります。
他のスマホアプリで共有というのそのデータを人に送る、というものが多いですが、Googleドライブの共有は少しイメージが異なり、Googleドライブで誰かとファイルを共有すると、書類ファイルなどはその誰かと一緒に編集できるようになったりと、まさに「共有」と言う言葉通りの動きをします。
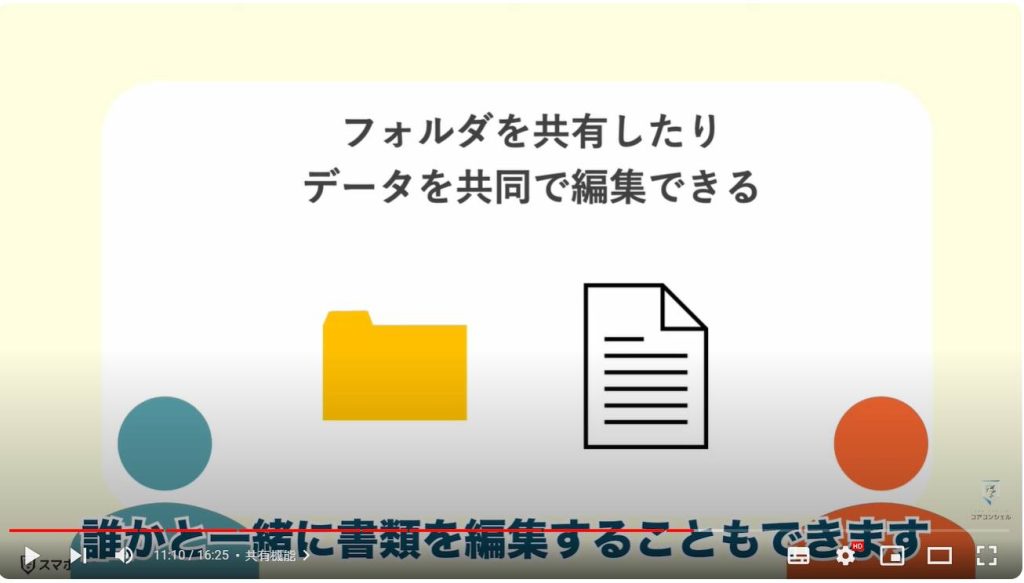
例えばGoogleスプレッドシート、というGoogle版のエクセルのようなアプリで家計簿を作ってGoogleドライブに入れておき、それを太郎さんが家族のこあこんしぇるさんと共有してみます
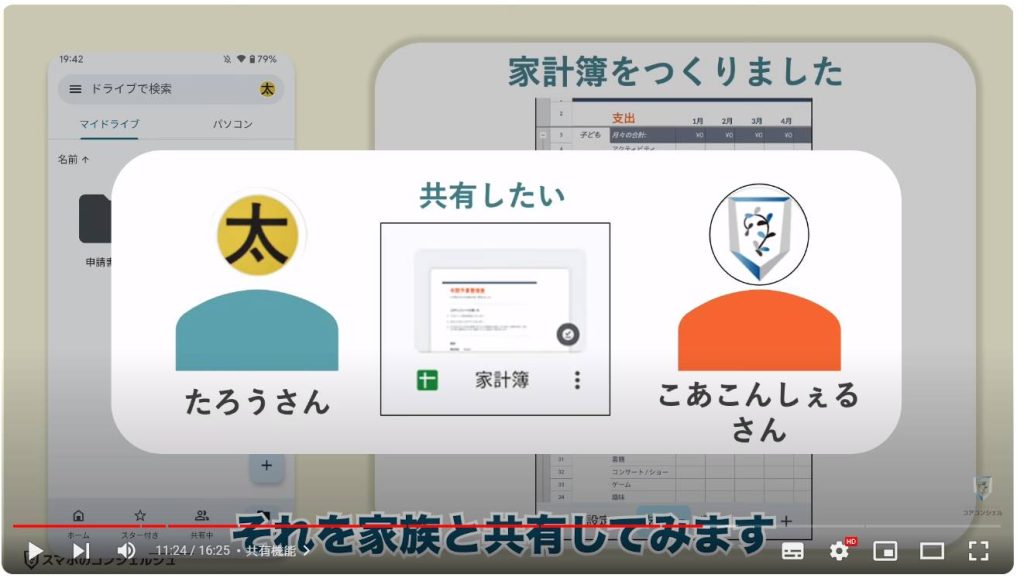
家計簿ファイルの3点アイコンをタップして、共有と進みます。
メールの作成画面のようなものが表示されました。
ここに共有する方をメールアドレスや連絡帳の名前などで指定し、紙飛行機ボタンをタップすレバいいようです。
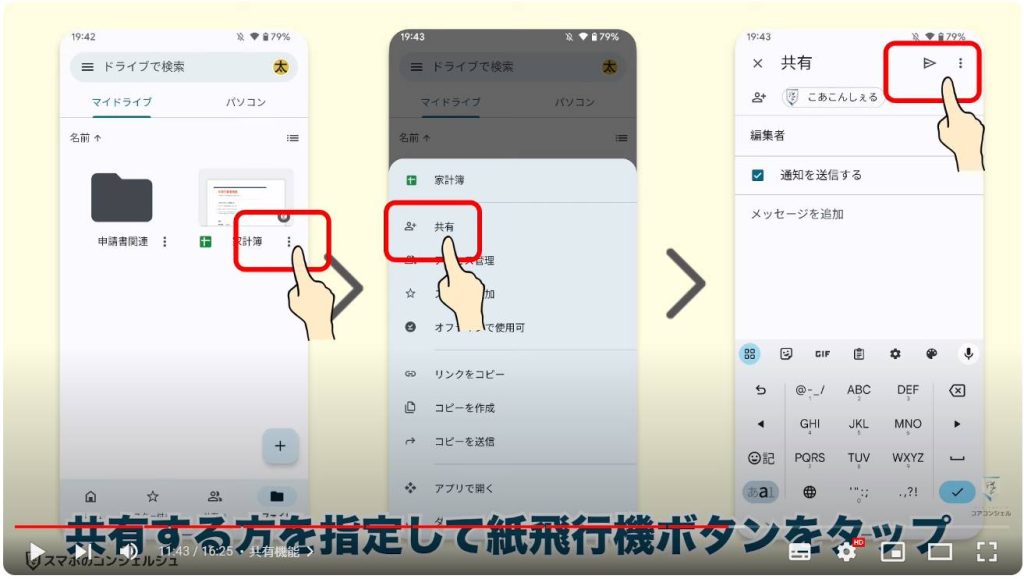
こちらは共有を受けたこあこんしぇるさんのスマホです。
太郎さんから家計簿ファイルがgoogleドライブで共有されたことを示す通知が表示されました。
この通知をタップするとそのまま今共有されたファイルの編集画面に画面が遷移しました。
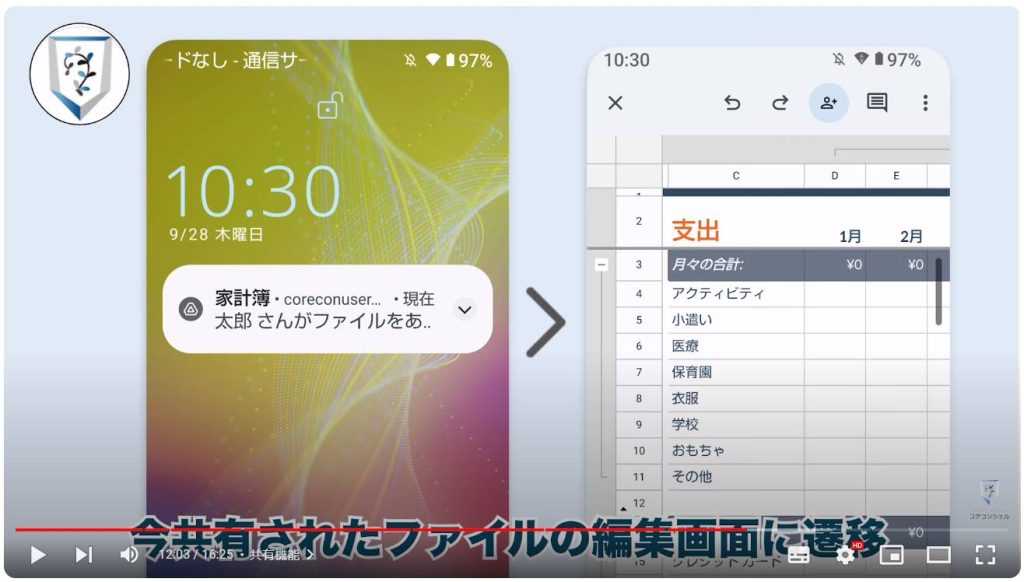
こあこんしぇるさんがここに数字を入れれば、即座に太郎さんの画面にもそれが反映されます。
こんなふうに、一つのシートをお互いに持ち合って、一緒に編集していくといったことができてしまいます。
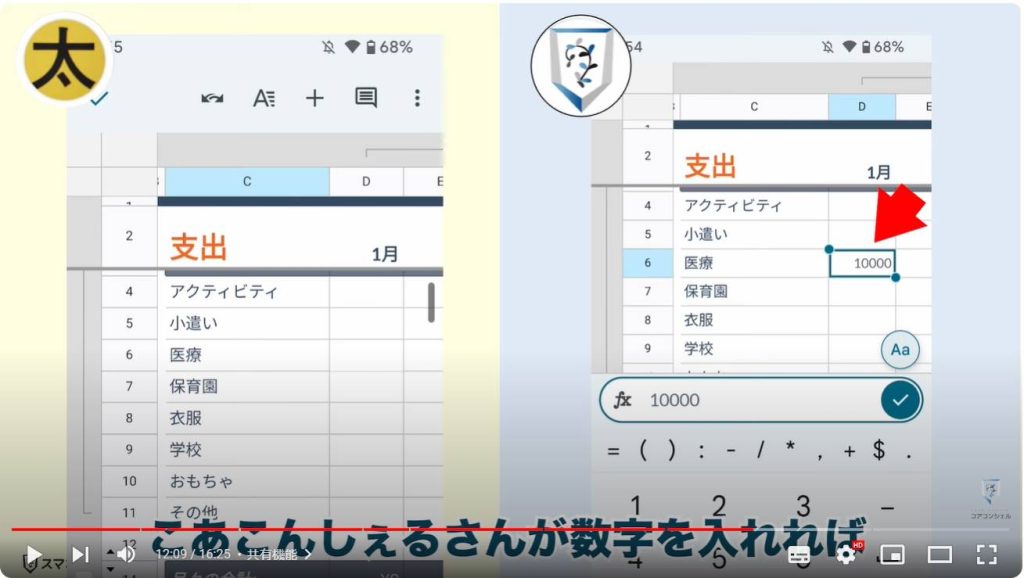
なお、コアコンシェルさんが誰かから共有を受けているファイルは、こあこんしぇるさんのGoogleドライブ上では、ファイルではなく共有中というタブの中に表示されることになります。
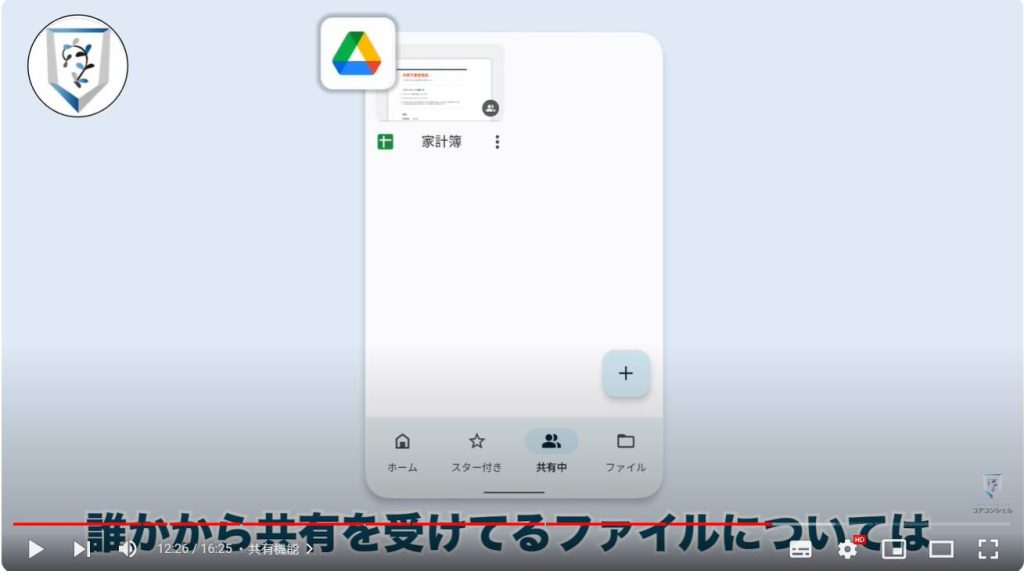
またこうした共同編集は誰でも好き勝手できてしまうわけではなく、共有時にその人はそのファイルに手を加えてもいいのか、それとも見るだけなのかといういわゆる「権限」を設定することができます。
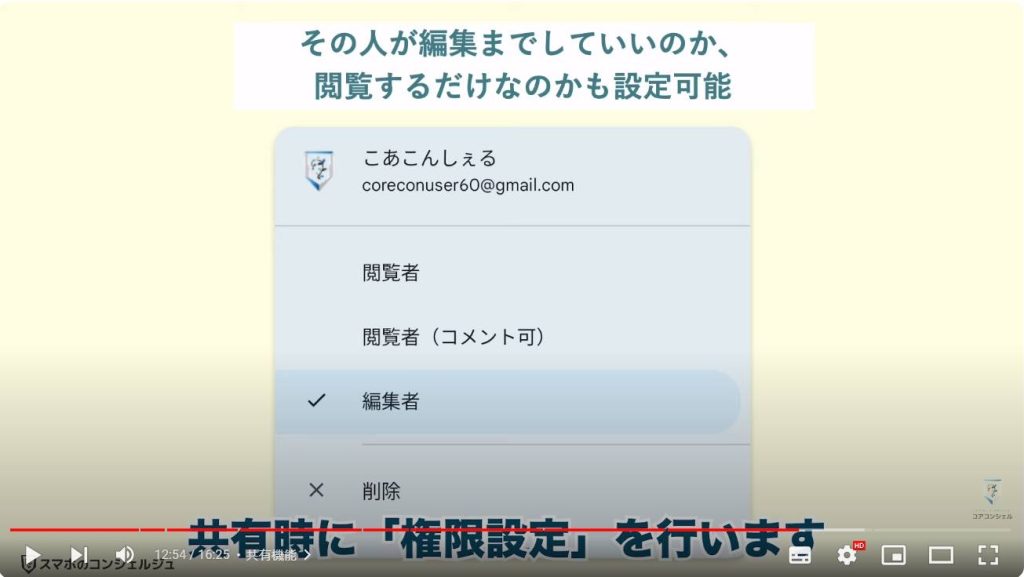
この権限設定は、当該のファイルのメニューを開いて「アクセス管理」と進むといつでも調節できるようになっていて、ここから人を増やしたり、こあこんしぇるさんの権限を変更したり、または削除して追い出したりといった具合に調節できます。
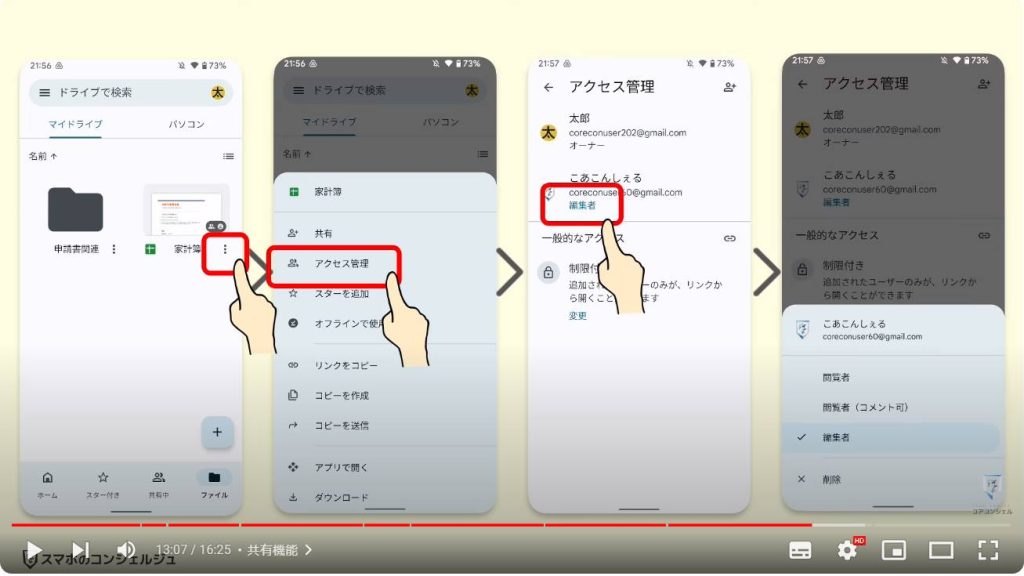
ここの「一般的なアクセス」というところは、項目の名前としては少し謎ですが、このファイルをここに追加した人だけが見れるのか、またはリンクを発行して、そのリンクを知っていればアクセスできるのか、というコントロールを行います。
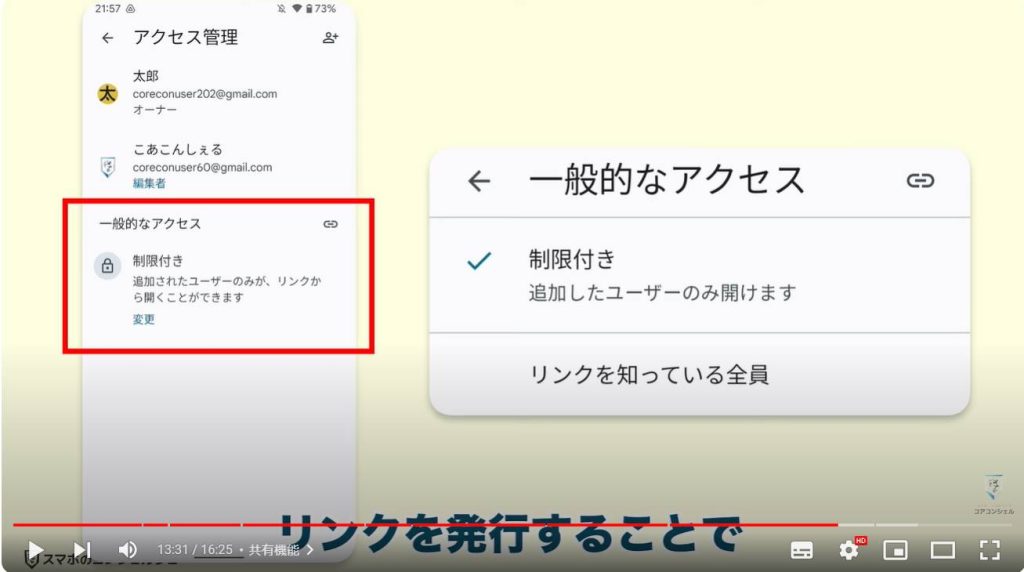
ここのチェーンのアイコンをタップするとこのファイルへアクセスするためのリンクがスマホにコピーされます。
リンクを知っている全員にした上で、このリンクをメールなどに貼り付けて人に渡せば、その人はこのファイルにアクセスできることになります。
こうした参加者を制限したり個別に権限を持たせるのは特にお仕事では必須の機能です。
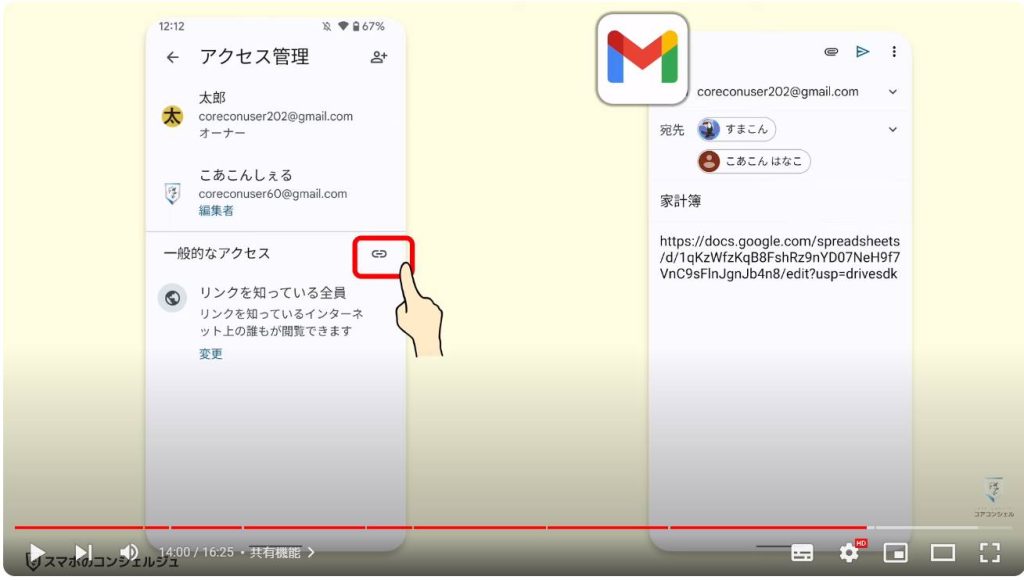
8. 書類のスキャン
Android版のGoogleドライブには書類のスキャン機能が備わっており、紙の書類をカメラでスキャンしてPDF形式にして保存することができます。これは覚えておいて損はないかもしれません。

アプリ内のプラスボタン、またはアプリアイコンを長押しすると「スキャン」あり、タップするとカメラが起動してスキャンモードになります。
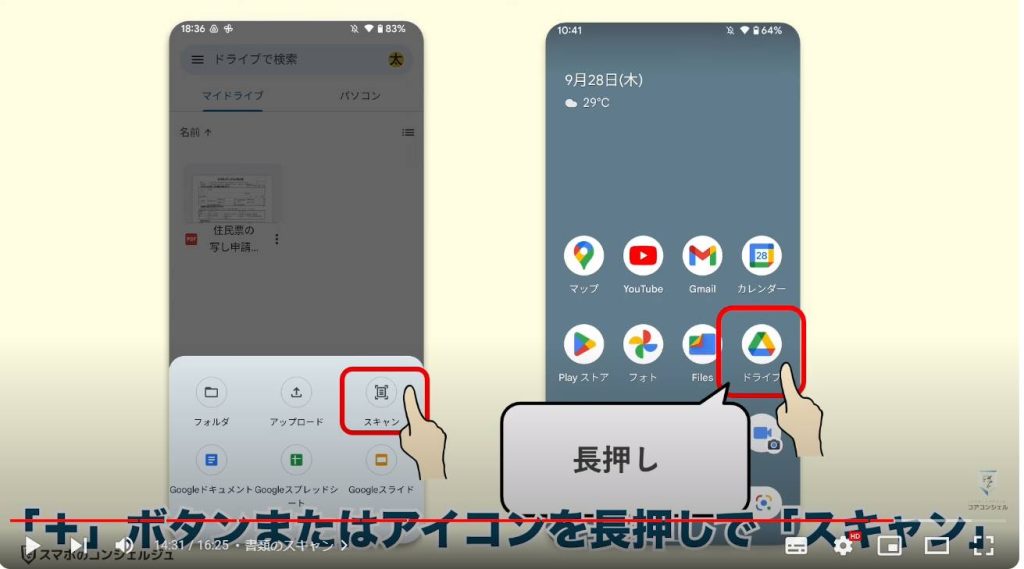
試しに「電化製品の取扱説明書」をスキャンしてみます。
必要な時に取り出すのが面倒なものの一つかと思いますので、スマホでいつでも参照しておけるようにしておくといざという時便利です。
シャッターボタンを押すだけでスキャン完了です。
次の画面は回転させたり切り取りをしたり細かな調節ができる他、左下のプラスボタンをタップすると、2枚目以降のスキャンが可能です。
次にファイル名を決める画面が出てきましたので「掃除機説明書」と適当に名前をつけて保存します。
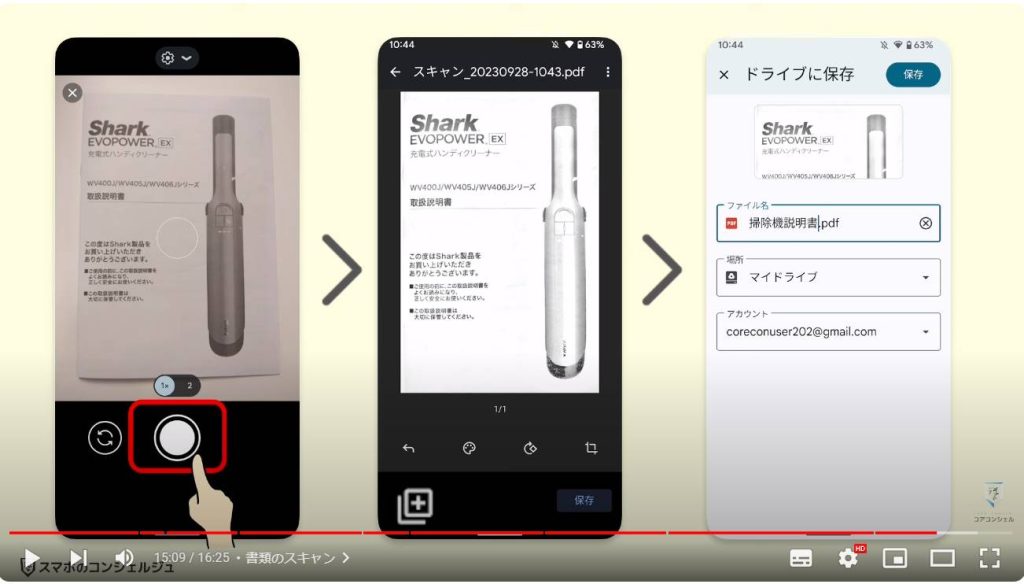
これでグーグルドライブ内にこの説明書をPDF形式で保存しておくことができました。
開くとこんな感じになっていて、撮影した全ページを簡単に閲覧できます。
先ほどの共有機能を使って家族と共有しておくのも便利かも知れません。
以上、Googleドライブについてざっくりとみてきました、なんとなくどういった役割のものか、イメージがつきましたでしょうか。
スマホでもガンガン使っている、という方はぜひコメント欄でご自身の使い方について共有いただけると嬉しく思います。
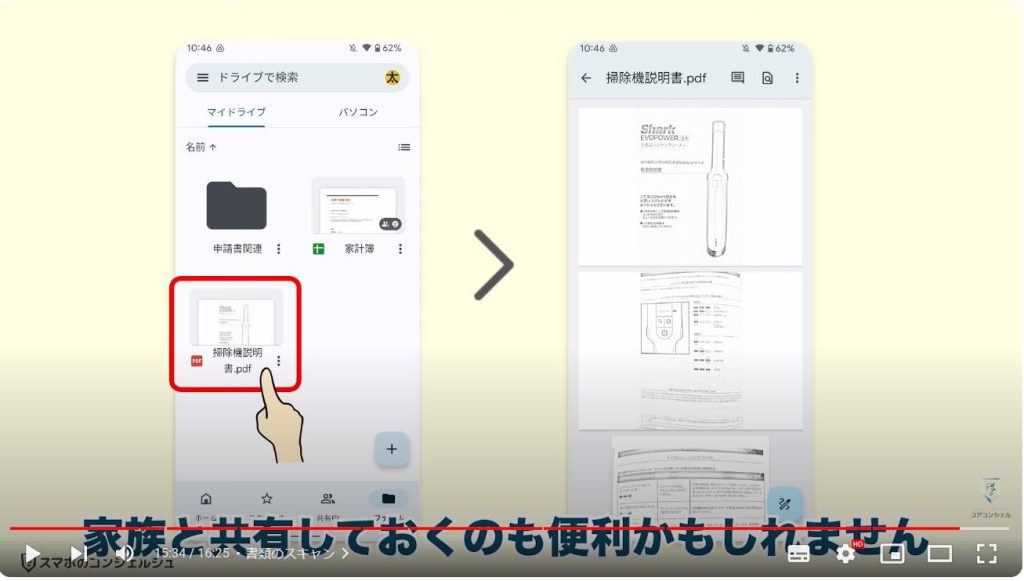
当動画は以上となります。
最後までご視聴いただきありがとうございました。
よろしければ「チャンネル登録」をいただけると幸いです。
また、「メンバーシップ」にて弊社動画のテキスト版も配信しておりますので、よろしければ是非ご登録ください。
それでは、次の動画でもよろしくお願いいたします。
「【Googleフォト】2023年版最重要アプリの完全ガイド」もご参照ください。
「【Googleクラウドの基本】Gmail・フォト・ドライブとGoogle Oneとの相関関係とその役割」もご参照ください。
<指導実績>
三越伊勢丹(社員向け)・JTB(大説明会)・東急不動産(グランクレール)・第一生命(お客様向け)・包括支援センター(お客様向け)・ロータリークラブ(お客様向け)・永楽倶楽部(会員様向け)等でセミナー・講義指導を実施。
累計50,000人以上を指導 。
<講義動画作成ポイント>
個別指導・集団講座での指導実績を元に、わかりやすさに重点を置いた動画作成
その他の講義動画は下記の一覧をご参照ください。
<その他>
オンラインサポート(ライブ講座・ZOOM等でのオンライン指導)とオフラインサポート(出張指導・セミナー形式のオフライン指導)も実施中。詳しくはメールにてお問い合わせください。
【全店共通】
03-5324-2664
(受付時間:平日10時~18時)